Исправить ошибку Wyze 07 на Android
Опубликовано: 2022-09-20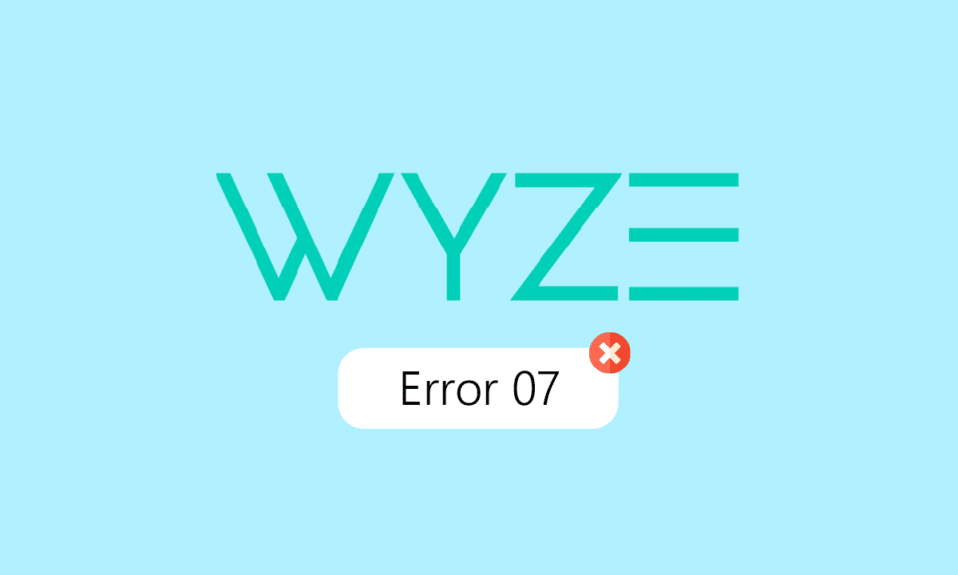
Приложение Wyze предоставляет вам более простой и удобный доступ к вашей личной и домашней безопасности. Это приложение позволяет пользователям получать доступ к своим камерам безопасности, чтобы контролировать все свои вещи из одного места. Однако много раз пользователи сталкиваются с рядом проблем с приложением Wyze, таких как ошибка Wyze 07. Это распространенная ошибка, и ее можно решить, выполнив несколько простых методов. В этом руководстве обсуждаются причины и методы устранения ошибки с кодом 07 в приложении Wyze.
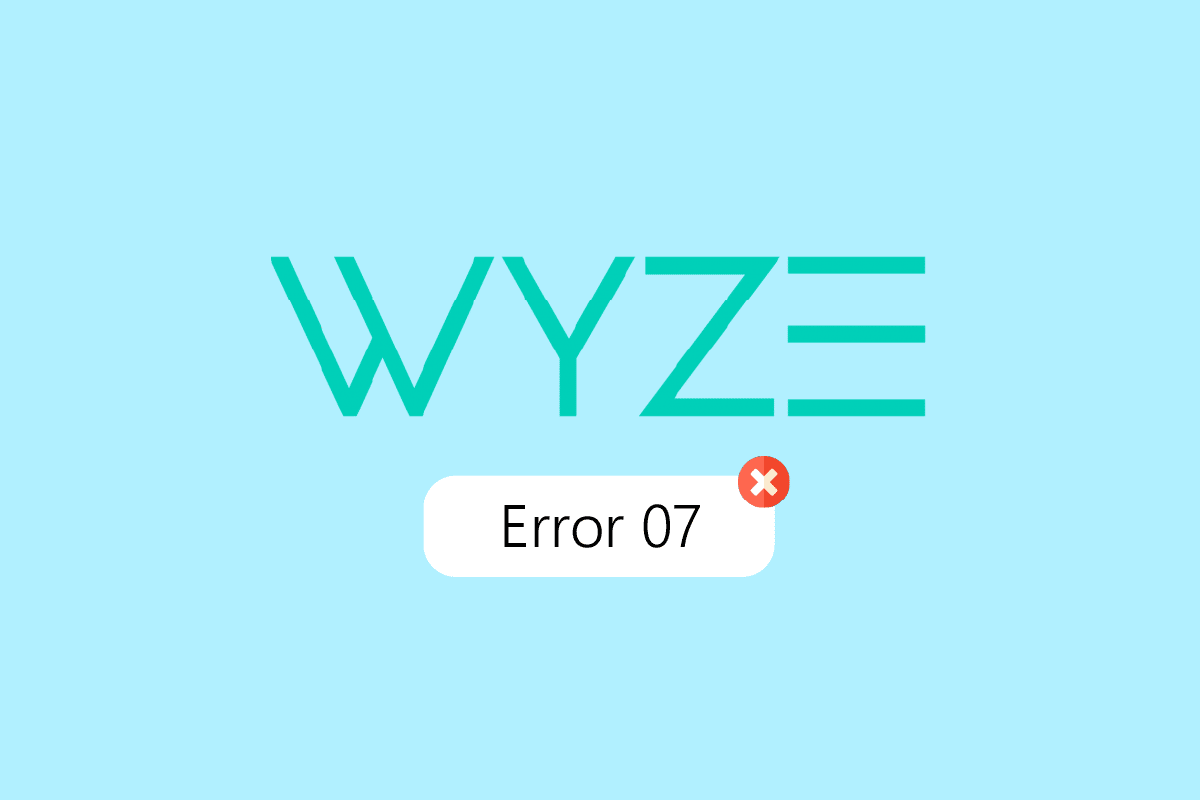
Содержание
- Как исправить ошибку Wyze 07 на Android
- Метод 1: основные методы устранения неполадок
- Способ 2: повторно подписать учетную запись приложения Wyze
- Способ 3: обновить приложение Wyze
- Способ 4: повторно активировать лицензию Wyze Cam Plus
- Способ 5: обновить прошивку камеры
- Способ 6: принудительно остановить приложение Wyze
- Способ 7: сбросить настройки камеры Wyze по умолчанию
- Способ 8: переустановите приложение Wyze
- Способ 9: обратитесь в службу поддержки Wyze
Как исправить ошибку Wyze 07 на Android
Может быть несколько причин возникновения этой ошибки в приложении Wyze. Некоторые из возможных причин упоминаются здесь.
- Нестабильное подключение к Интернету из-за проблем с Wi-Fi и мобильными данными является частой причиной ошибки.
- Задержки телефона также могут вызывать эту ошибку.
- Проблема со входом в приложение также считается возможной причиной этой ошибки.
- Условия лицензии и проблемы с подпиской также являются возможными причинами ошибки.
- Неправильная загрузка датчика движения камерами
- Проблемы с конфигурацией приложения
- Устаревшая прошивка камеры
- Неправильные настройки камеры
- Устаревшая версия приложения Wyze
- Сохраняющиеся ошибки и ошибки установки в приложении Wyze
В следующем руководстве мы обсудим методы решения проблем с ошибкой 07 приложения Wyze.
Примечание. Поскольку смартфоны не имеют одинаковых параметров настройки и они различаются от производителя к производителю, убедитесь, что вы установили правильные настройки, прежде чем изменять их. Следующие методы относятся к смартфону Moto G60 .
Метод 1: основные методы устранения неполадок
Следуйте этим основным методам устранения неполадок, прежде чем переходить к расширенным методам.
1А. Проверить скорость интернета
Иногда ошибка Wyze может быть вызвана низкой или нестабильной скоростью интернета в вашем регионе. Если вы получаете подключение к Интернету, но не можете просматривать веб-страницы и приложения, проблема может быть вызвана низкой скоростью интернета. Вы можете посетить веб-сайт Speedtest и проверить скорость вашего интернета.
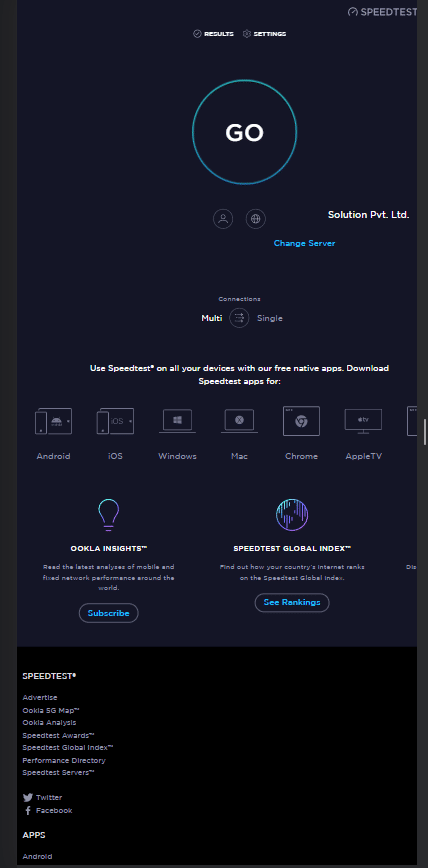
1Б. Перезагрузить телефон
Когда ваш телефон не работает должным образом из-за задержек, вы можете получать различные ошибки с различными приложениями и другими функциями. Чтобы избежать этих ошибок, вы можете быстро перезагрузить устройство.
1. Нажмите кнопку питания на телефоне на несколько секунд, а затем нажмите « Перезагрузить ».
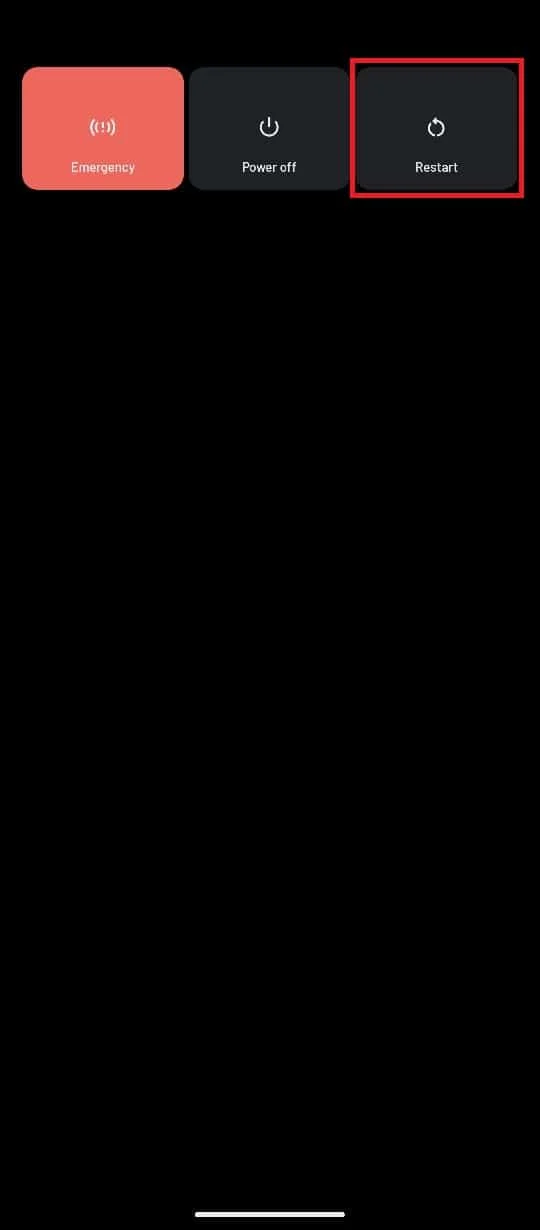
2. Подождите пару минут, пока ваш телефон перезагрузится.
1С. Переподключите Wi-Fi роутер
Проблемы с подключением к Интернету, обеспечиваемые маршрутизатором Wi-Fi, можно легко решить, выключив и выключив его.
1. Нажмите кнопку питания на маршрутизаторе Wi-Fi и отсоедините шнур питания от сетевой розетки.

2. Через 60 секунд снова вставьте шнур питания в розетку и нажмите кнопку питания , чтобы включить его.
Читайте также: Как подключиться к беспроводному маршрутизатору или модему Frontier
1Д. Переключить мобильные данные
Если у вас по-прежнему возникают проблемы с подключением к сети Wi-Fi, вам следует подумать о переключении на сеть. Однако для использования услуг мобильной передачи данных вам потребуется действующий интернет-план.
1. Перейдите в « Настройки » из меню телефона.
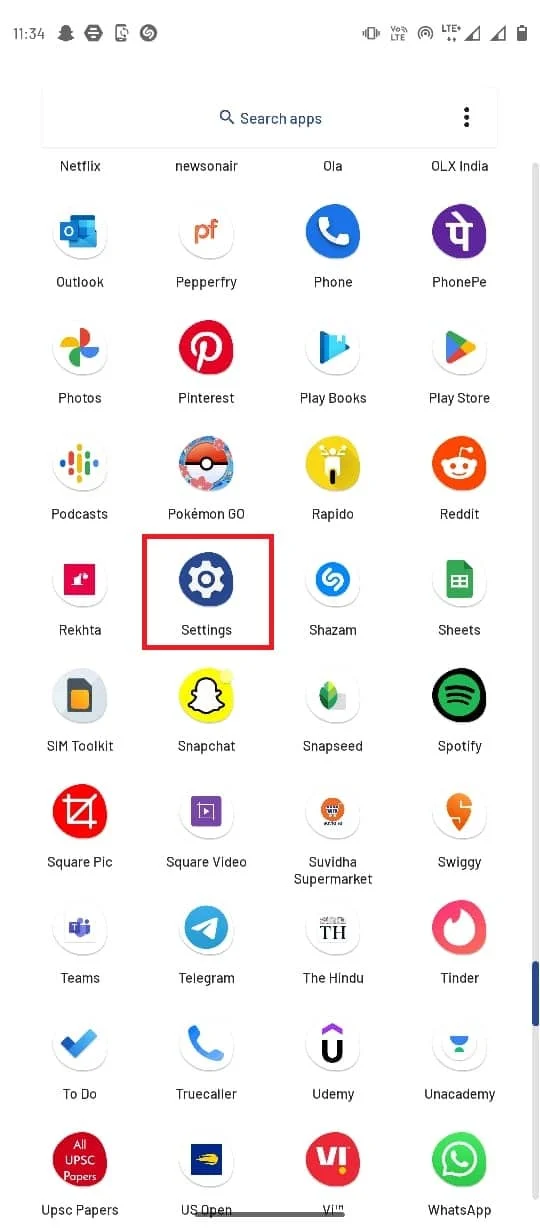
2. Нажмите Сеть и Интернет .
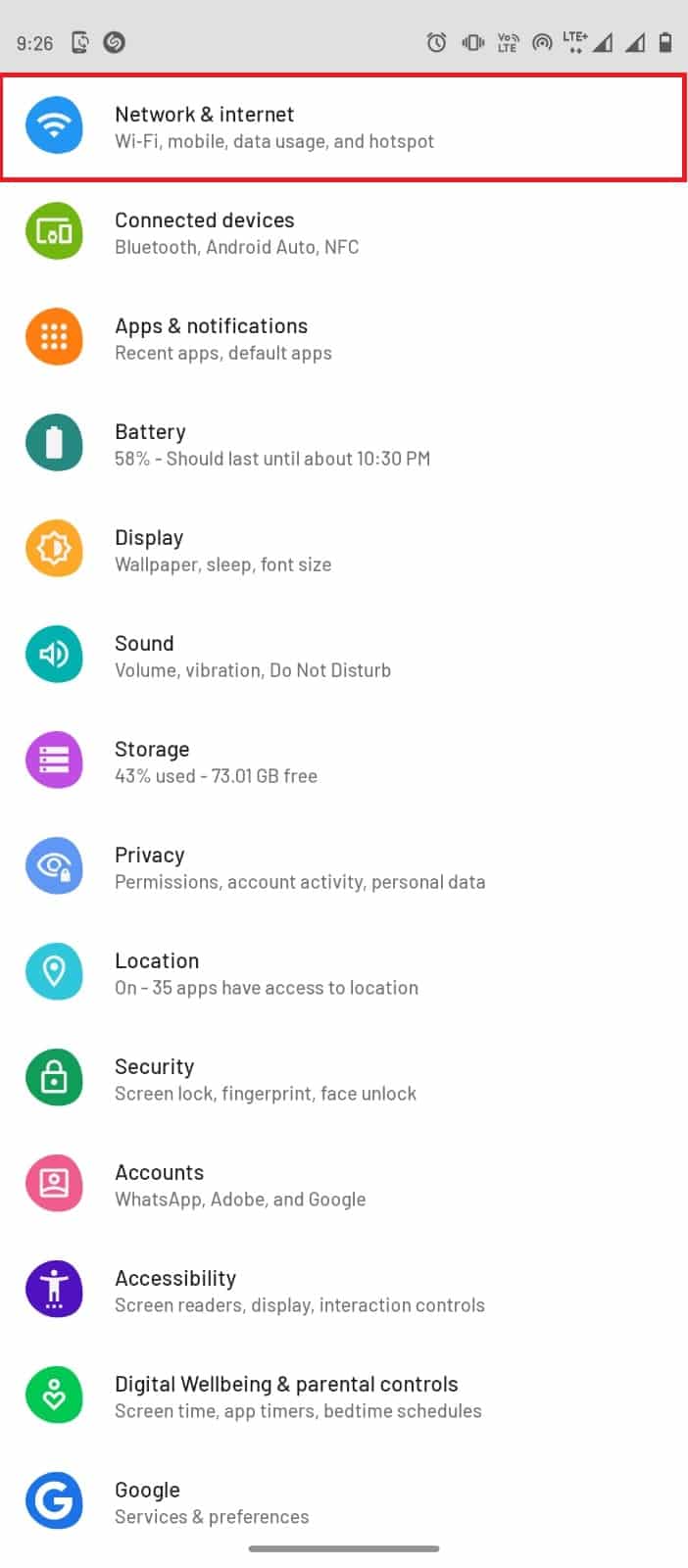
3. Нажмите здесь на SIM-карты.
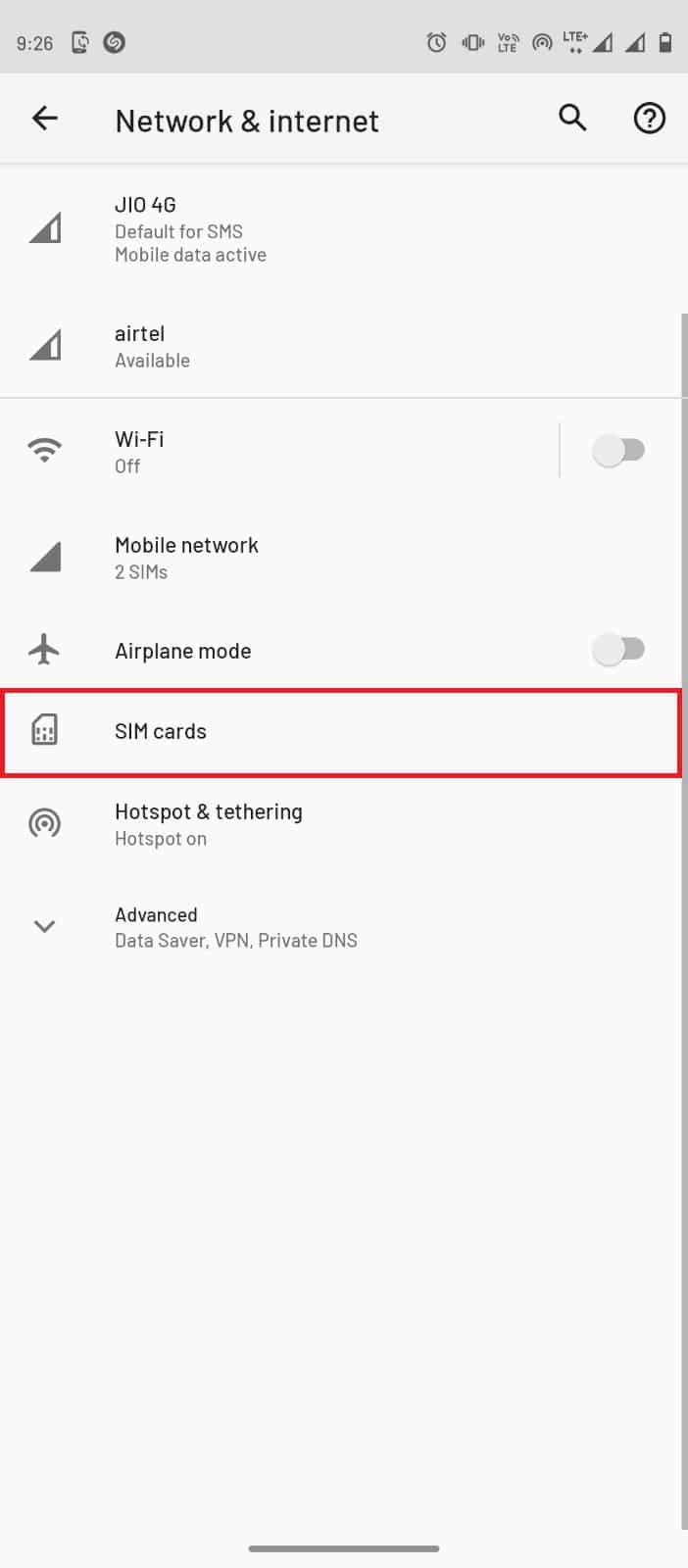
4. Включите переключатель для передачи данных , чтобы начать передачу мобильных данных в предпочитаемой вами мобильной сети.
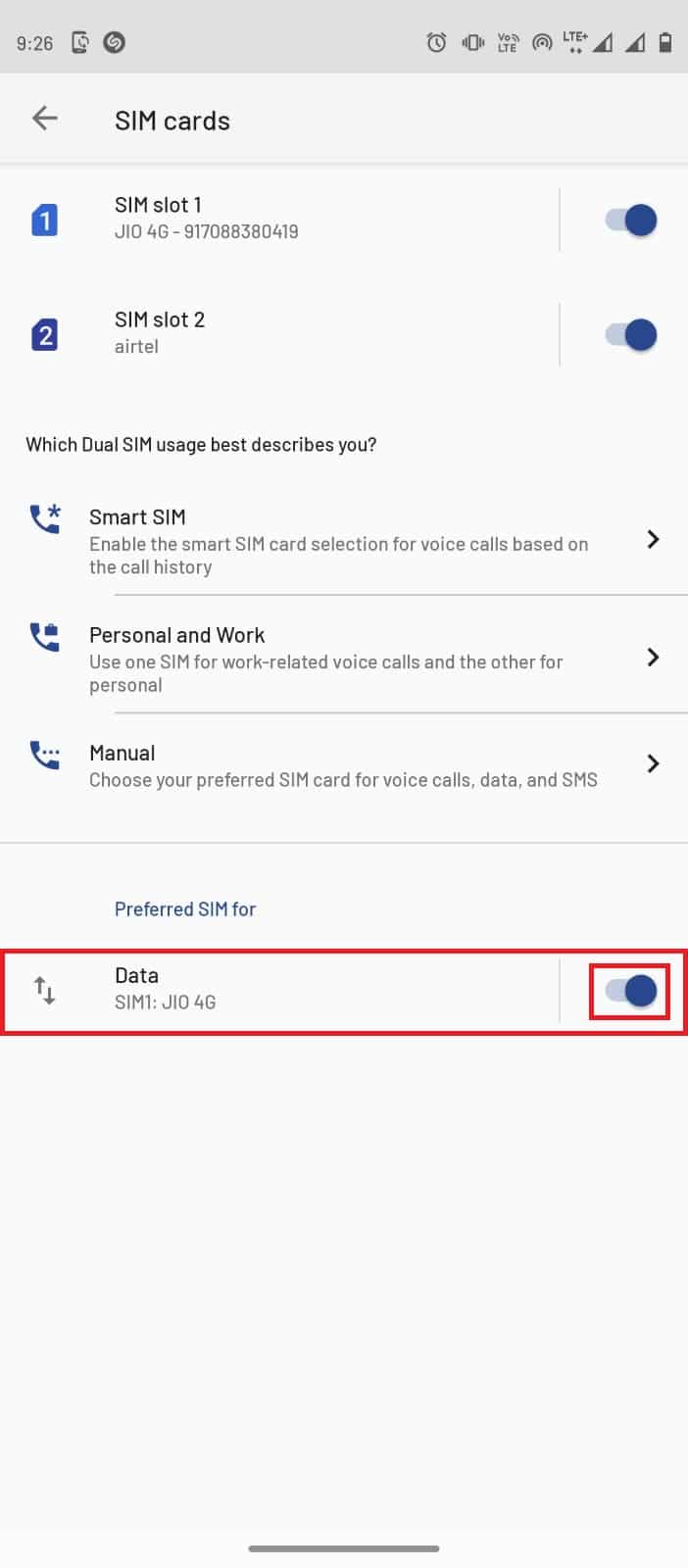
1Э. Проверка обнаружения движения в камере Wyze
Иногда проблемы с записью видео, такие как ошибка Wyze error 07, могут быть вызваны тем, что камера приложения не смогла обнаружить движение. Когда камера не обнаруживает движение, она не записывает видео. Чтобы решить эту проблему, вы можете попробовать вручную записать 12-секундное видео. Если видео записывается нормально, проблема не в детекторе движения камеры. Однако, если видео не в порядке, вам следует рассмотреть некоторые методы устранения неполадок оборудования, как указано ниже.
- Убедитесь, что устройство камеры не сломано и не повреждено, и исправьте его соответствующим образом.
- Убедитесь, что кабели, соединяющие камеры видеонаблюдения, на месте и не повреждены.
- Проверьте правильность подключения кабелей к портам.
- Обратите внимание на любые другие видимые препятствия.
Способ 2: повторно подписать учетную запись приложения Wyze
Если есть проблема с учетной записью пользователя в приложении Wyze, вы можете попробовать выйти и снова войти в приложение, чтобы устранить сбой.
1. Откройте приложение Wyze из меню телефона.
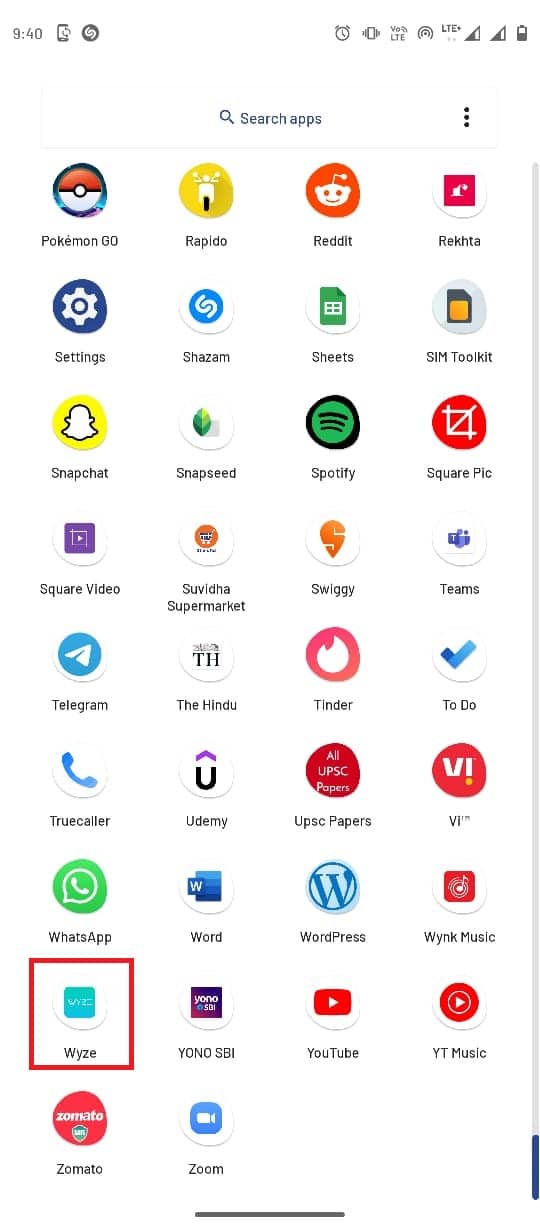
2. Нажмите на опцию « Учетная запись ».
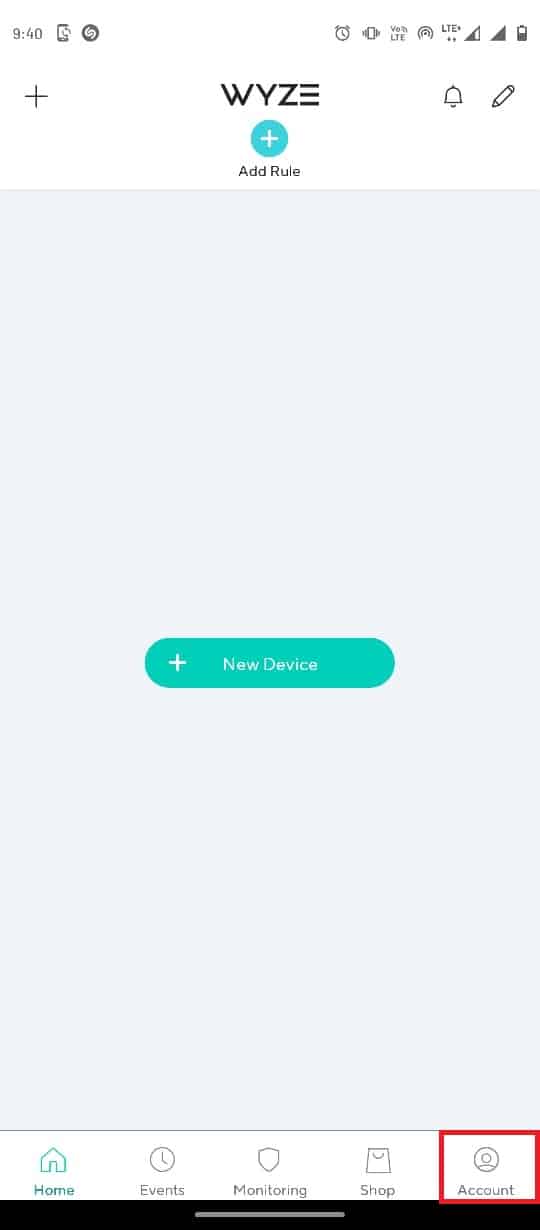
3. Прокрутите вниз и нажмите «Выйти» .
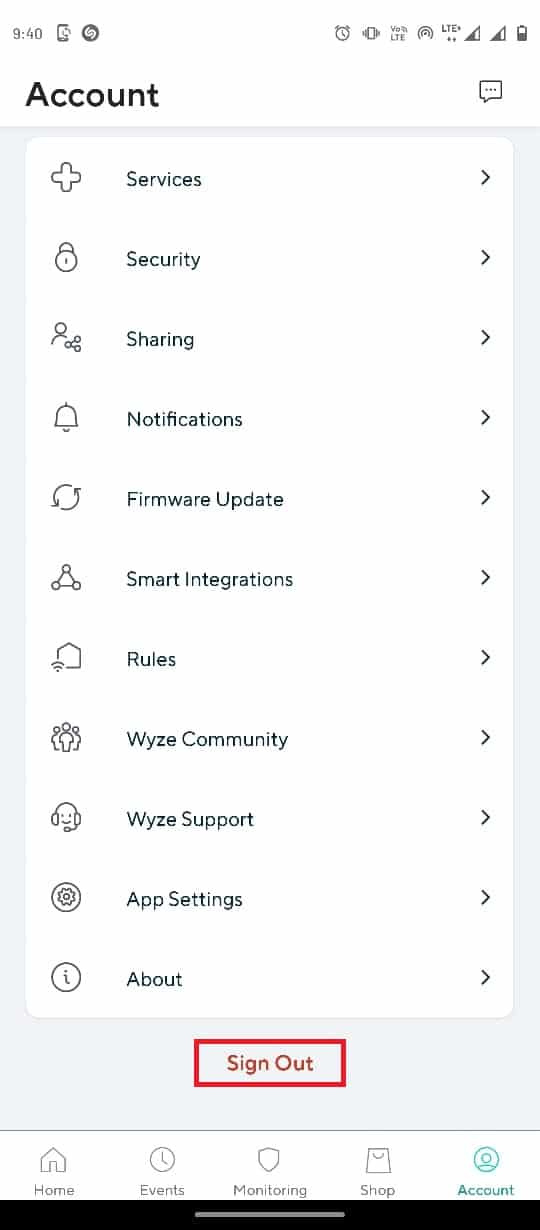
4. Нажмите OK , чтобы подтвердить выход.
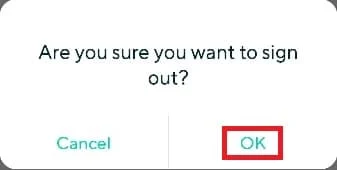
5. Введите учетные данные учетной записи пользователя в поля и нажмите кнопку « Войти ».
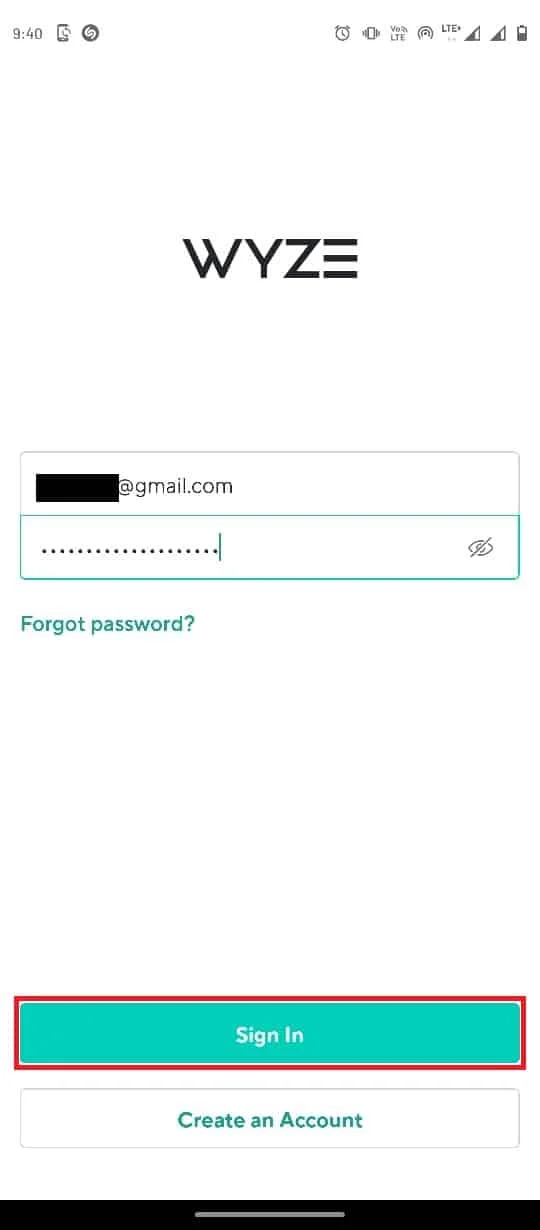
Читайте также: Исправление ошибки Google Play Store при проверке обновлений
Способ 3: обновить приложение Wyze
Когда приложение Wyze долгое время не обновлялось, существующие ошибки могут привести к различным ошибкам. Поэтому важно постоянно обновлять приложение. Если у вас постоянно возникает одна и та же проблема, вам следует подумать об обновлении приложения Wyze.
1. Откройте Google Play Store из меню телефона.
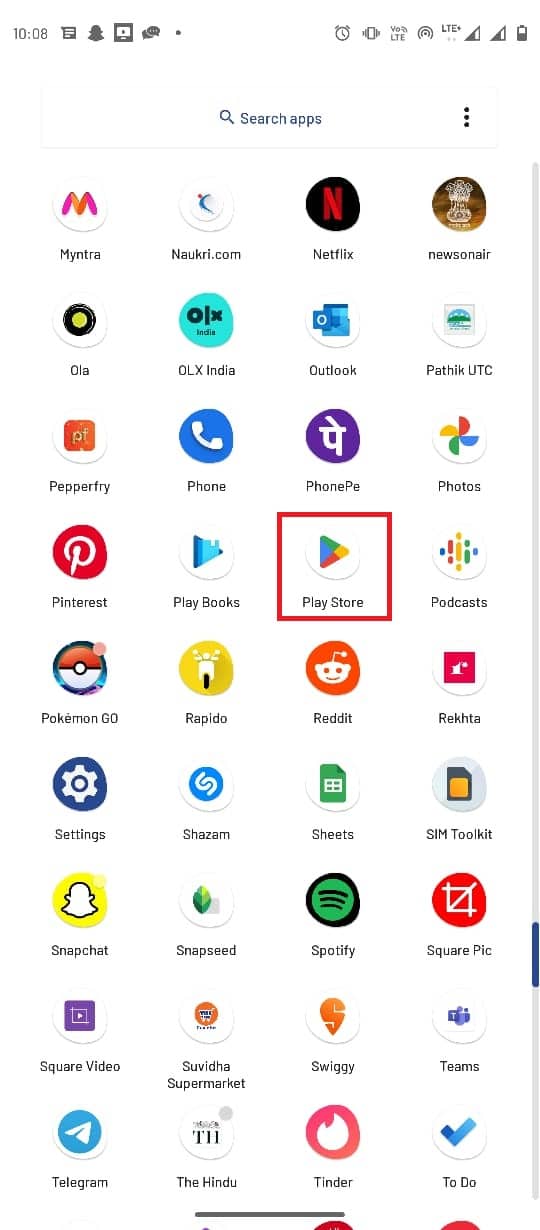
2. В строке поиска введите Wyze .
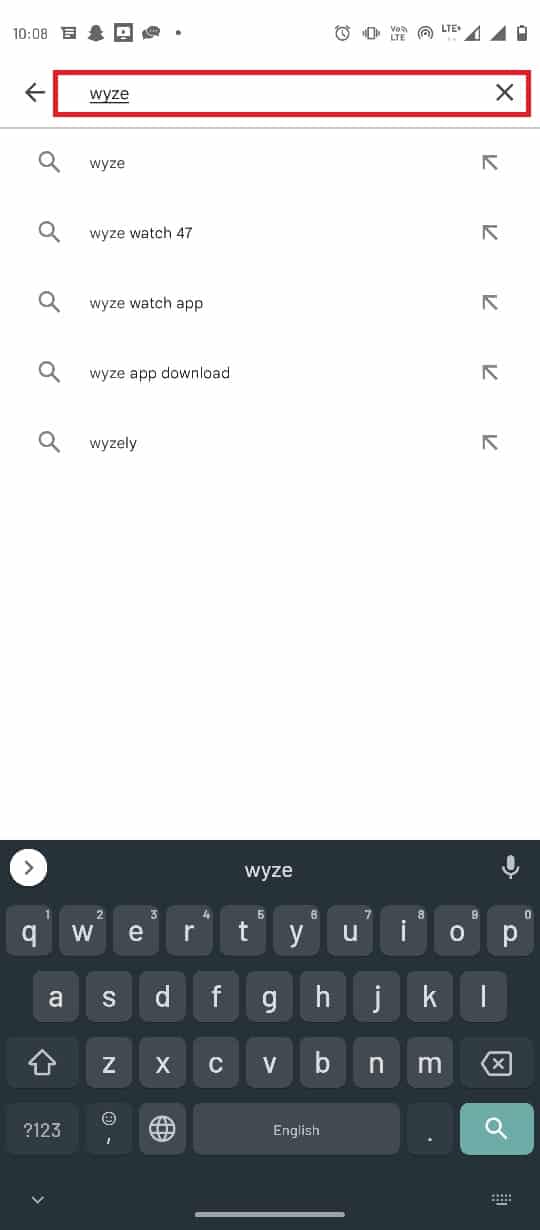
3. Найдите и коснитесь приложения в результатах поиска.
4. Нажмите кнопку « Обновить », чтобы установить последнее обновление.
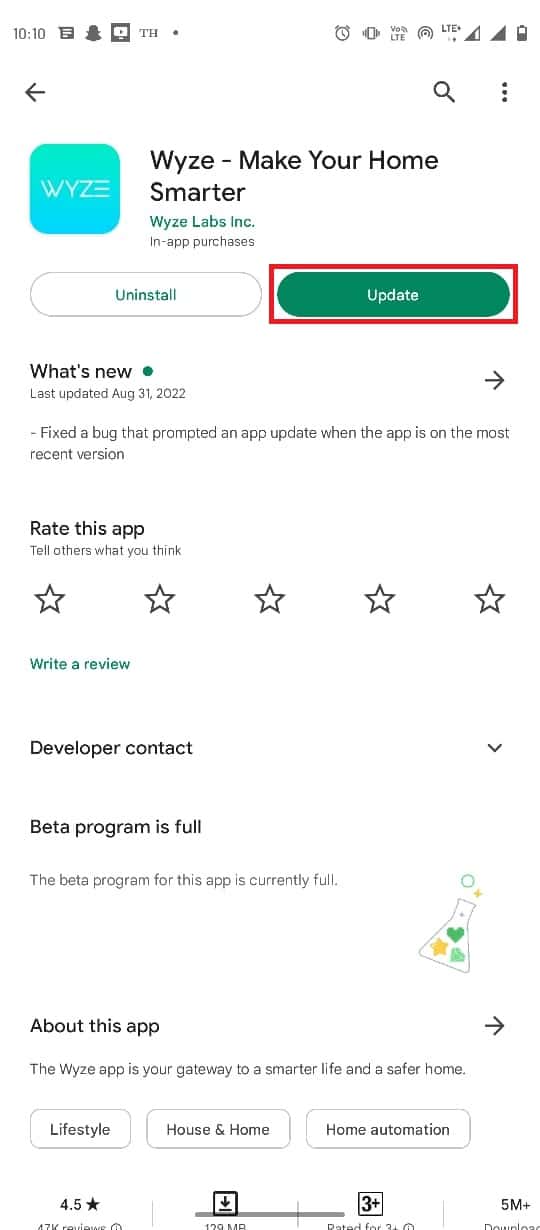
5. Дождитесь установки обновления и перезапустите приложение .
Способ 4: повторно активировать лицензию Wyze Cam Plus
Когда вы завершили бесплатный пробный период для приложения Wyze или если срок действия лицензии для приложения Wyze истек, вы можете получить эту ошибку. Поэтому вам следует рассмотреть возможность повторной активации условий лицензии Wyze Cam plus, чтобы продолжить пользоваться приложением.
1. Нажмите на значок приложения Wyze в меню телефона.
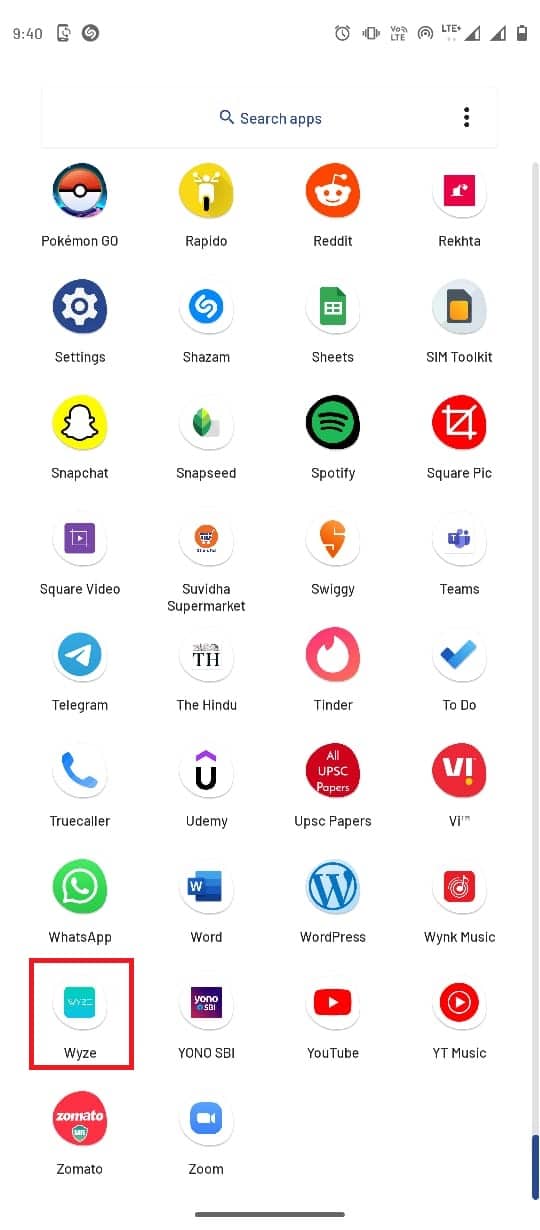
2. Нажмите на вкладку « Учетная запись » в правом нижнем углу.
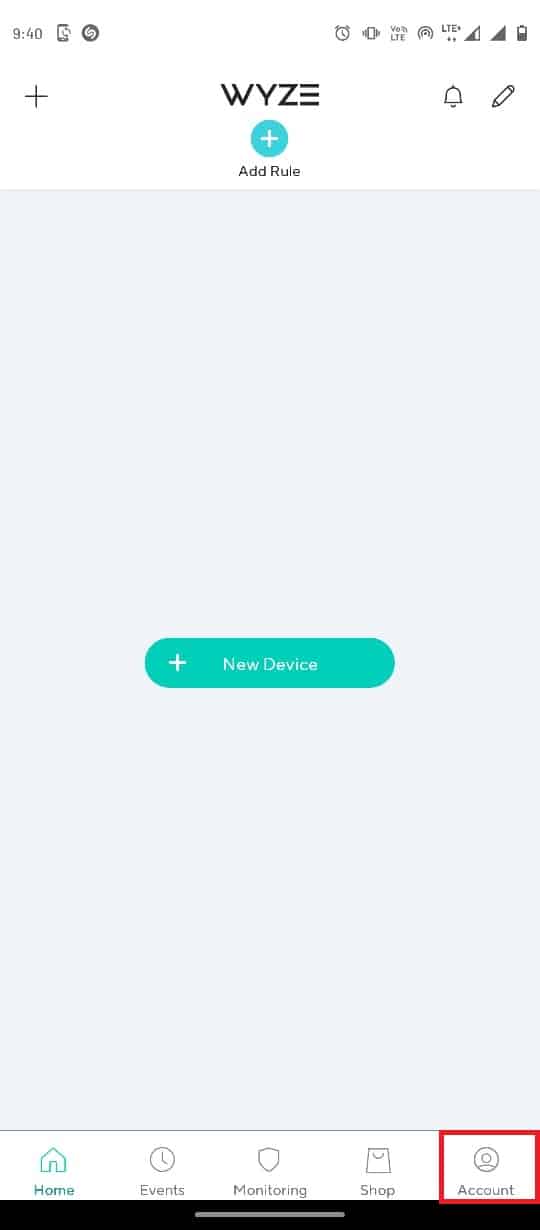
3. Теперь нажмите на вкладку « Услуги ».
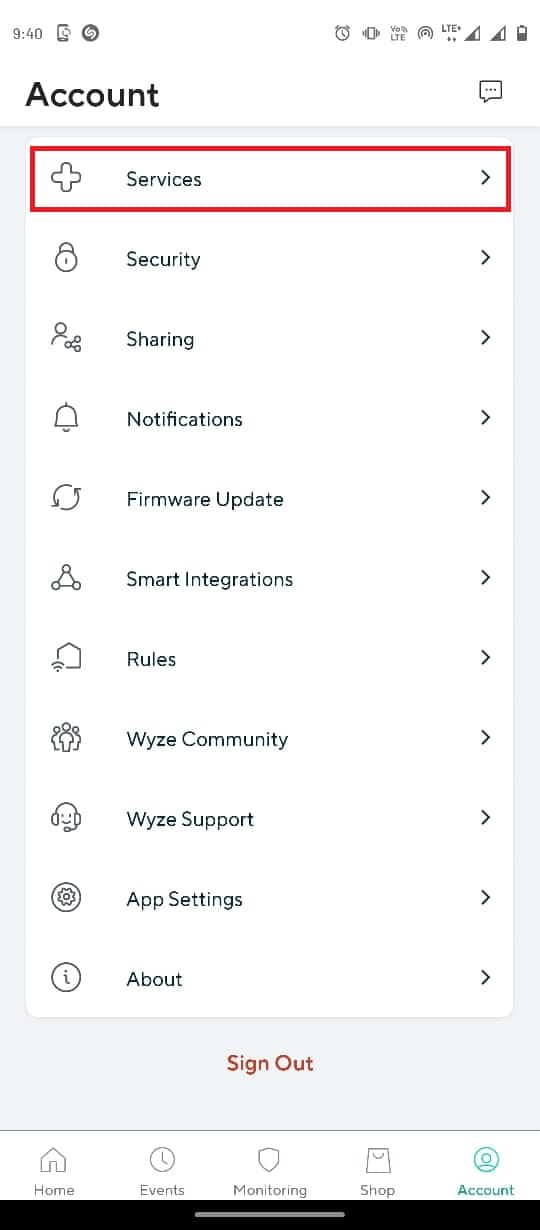
4. Нажмите на вкладку , на которую вы подписаны.
Примечание. В пояснительных целях выбрана вкладка Cam Plus .
5. Нажмите на лицензию , чтобы удалить ее из пакета подписки.

Читайте также : Исправить ошибку «Требуется аутентификация Google Play» на Android
Способ 5: обновить прошивку камеры
Когда устаревшая камера сети больше не может поддерживать непрерывную обратную связь с видео, у вас могут возникнуть проблемы с кодом ошибки Wyze 07 в приложении Wyze. Вы можете попробовать обновить прошивку камер до последней версии, чтобы решить эту проблему.
1. Откройте приложение Wyze из меню телефона.
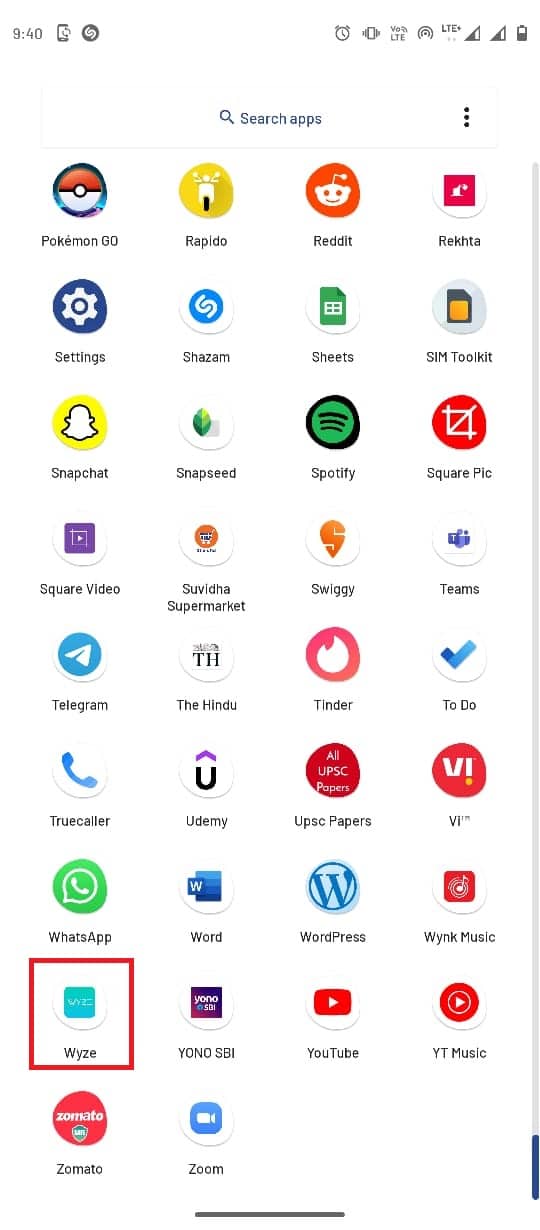
2. Перейдите в меню « Учетная запись» в приложении Wyze.
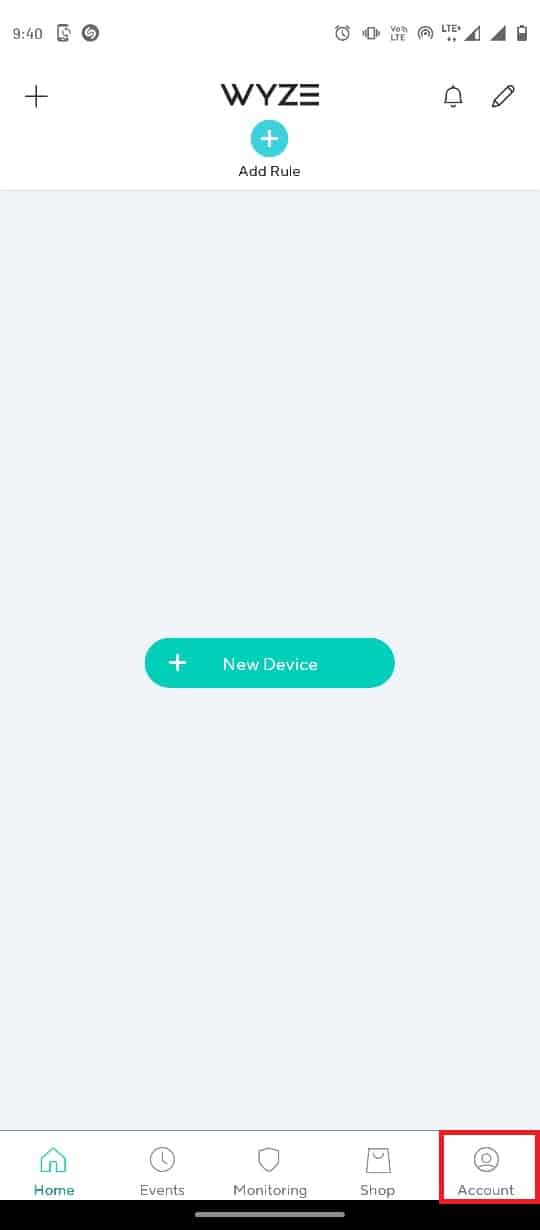
3. Нажмите на вкладку « Обновление прошивки ».
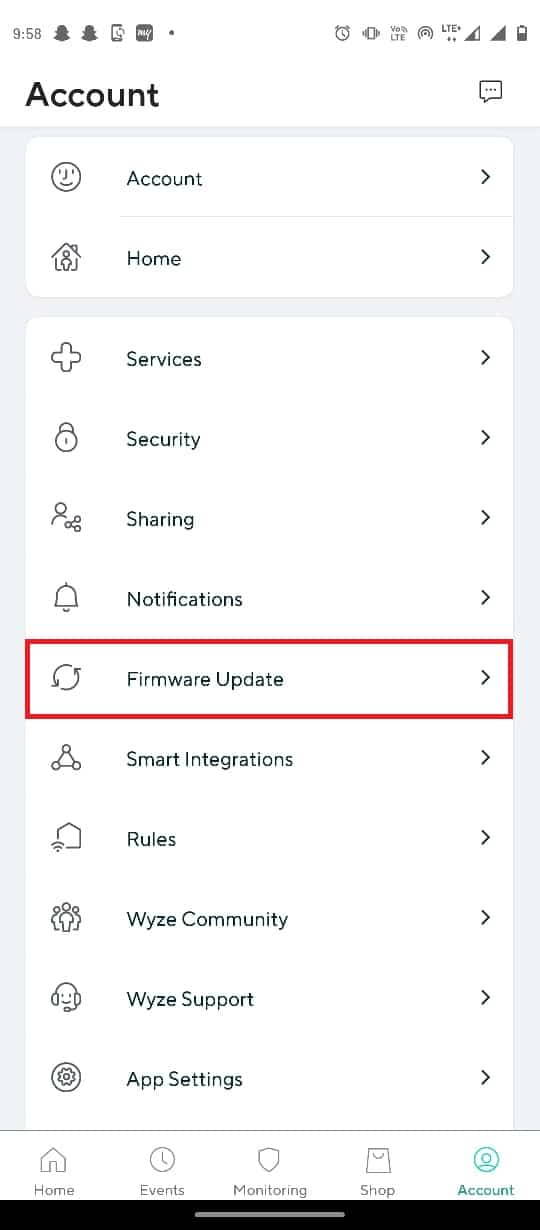
4. Выберите конкретную камеру , чтобы обновить ее прошивку.
Примечание. Вы также можете нажать кнопку « Обновить все », чтобы обновить камеры в сети.
Способ 6: принудительно остановить приложение Wyze
Иногда проблемы с ошибкой Wyze 07 вызваны неправильной настройкой приложения. Для решения проблем вы можете попытаться принудительно остановить приложение из системных настроек.
1. Откройте « Настройки» в меню телефона.
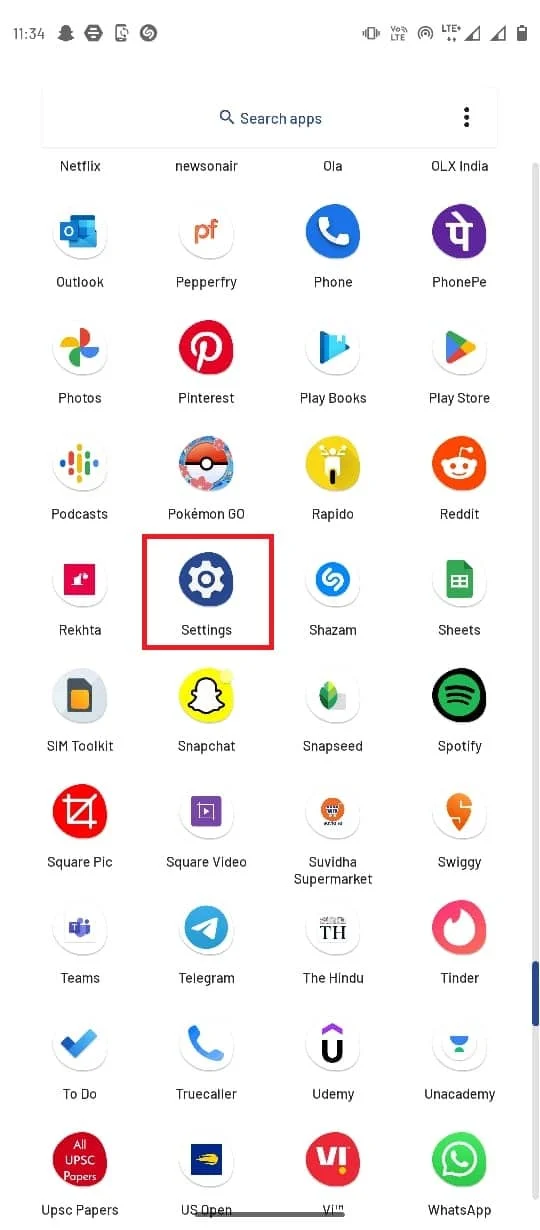
2. Нажмите Приложения и уведомления .
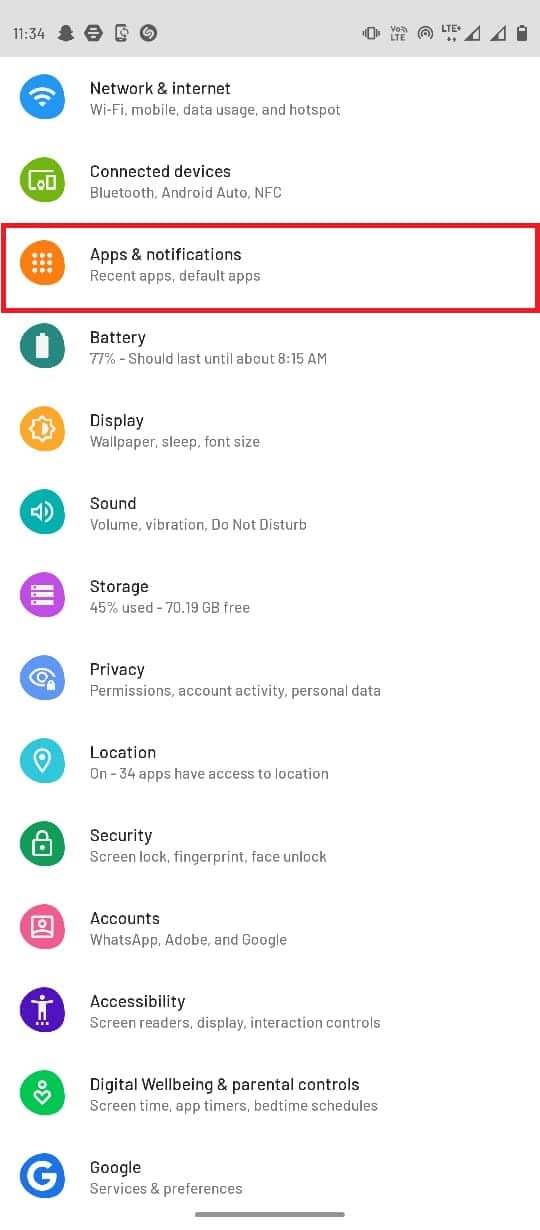
3. Нажмите « Просмотреть все приложения » .
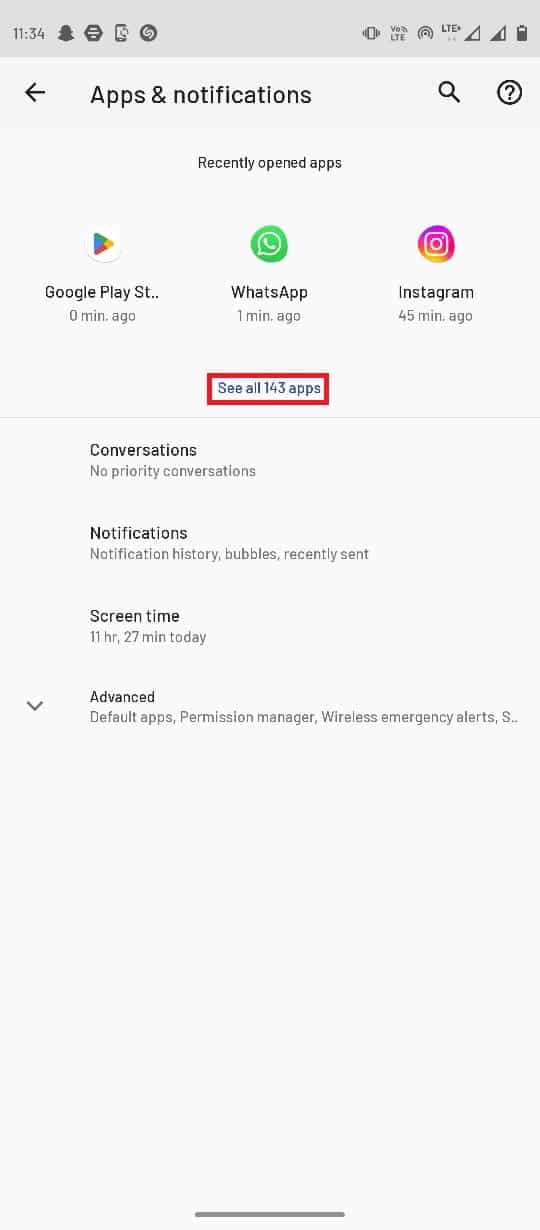
4. Прокрутите вниз, найдите приложение Wyze и коснитесь его.
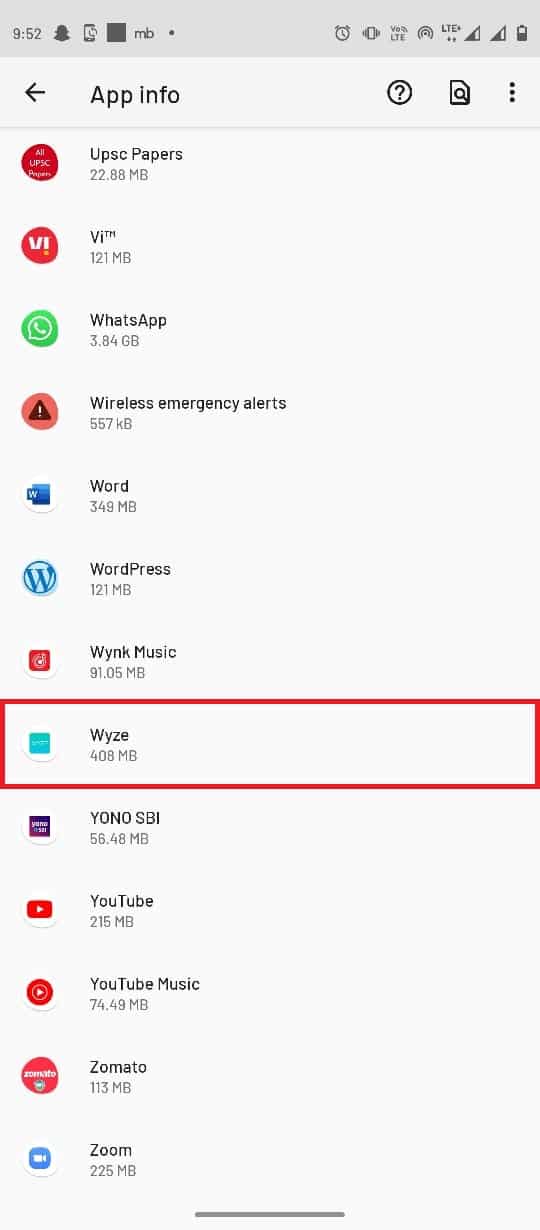
5. Нажмите «Остановить принудительно ».
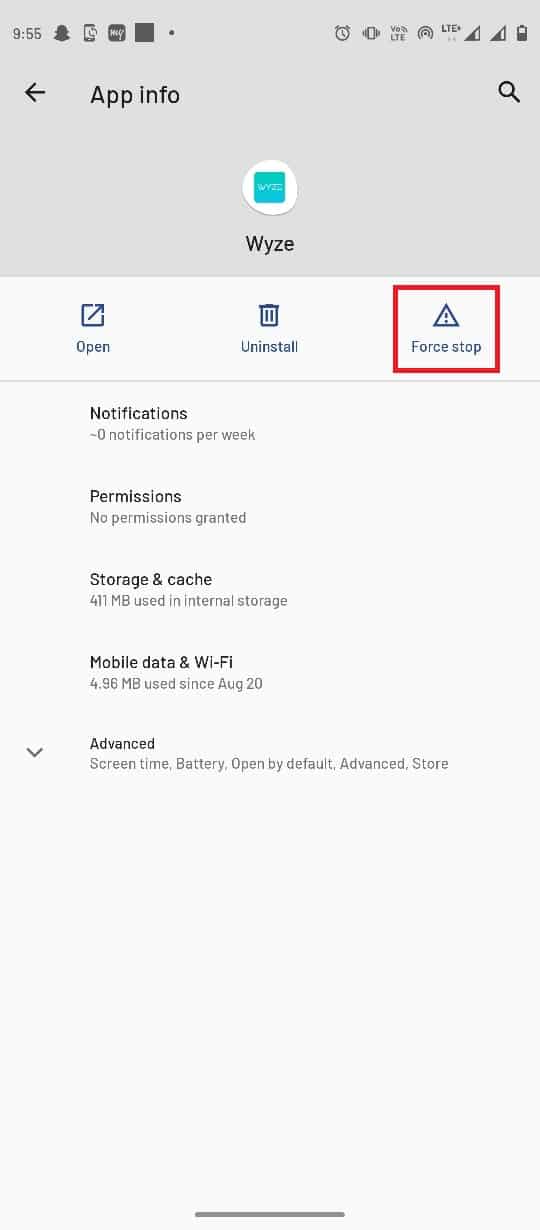
Читайте также: Исправлена ошибка, из-за которой передача файлов Android через USB не работала в Windows 10
Способ 7: сбросить настройки камеры Wyze по умолчанию
Если камеры Wyze неправильно настроены для работы с приложением, это может вызвать ряд ошибок в приложении. Вы можете попытаться решить эту проблему, сбросив настройки камеры Wyze по умолчанию.
1 . Откройте приложение Wyze из меню телефона.
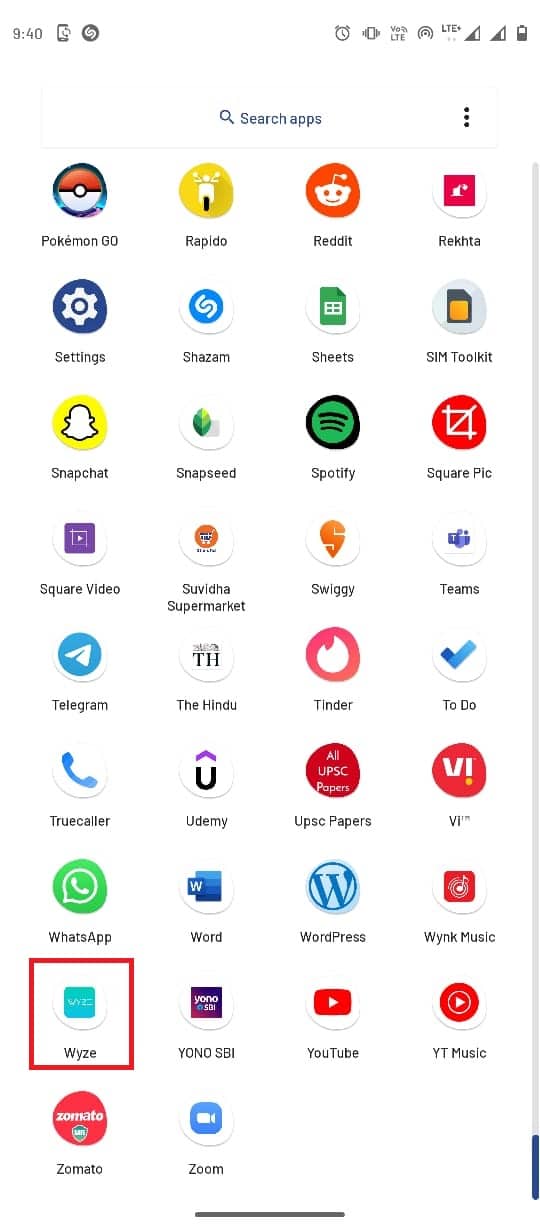
2. На вкладке « Главная » коснитесь определенной камеры, чтобы удалить ее из сети.
3. Теперь вручную нажмите кнопку сброса на камере и подождите, пока желтый светодиод не погаснет.
Примечание 1: Если светодиодный индикатор мигает желтым цветом, это означает, что камера Wyze сброшена на настройки по умолчанию.
Примечание 2. Если индикатор не изменится через несколько секунд, вам необходимо обратиться в сервисный центр, чтобы устранить проблему на аппаратном устройстве.

4. Снова откройте приложение Wyze .
5. Нажмите на кнопку « Новое устройство» .
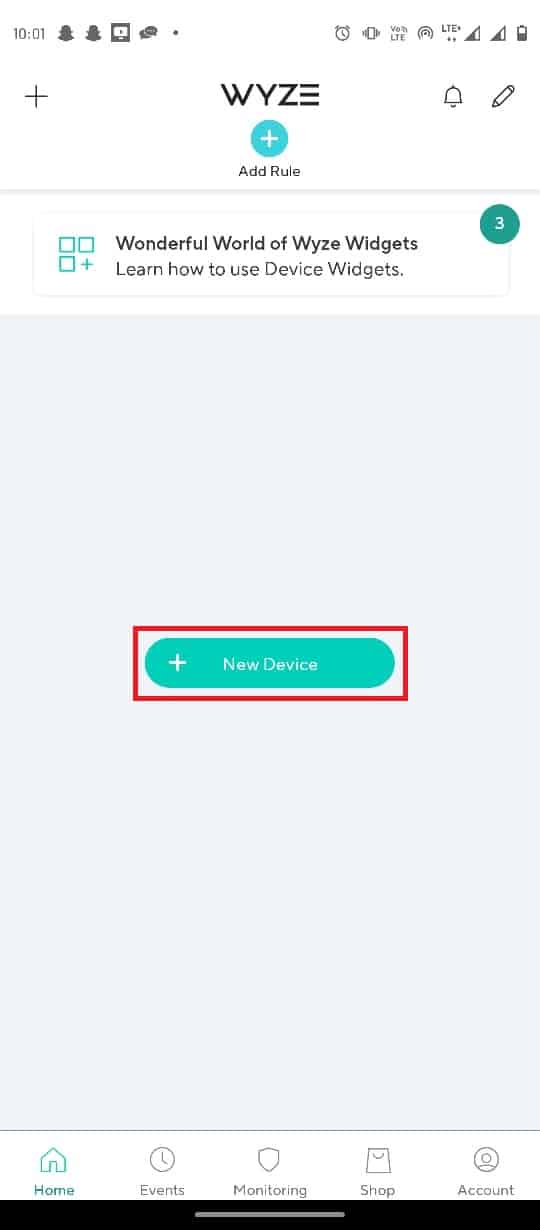
6. Нажмите на вкладку Камеры в разделе КАТЕГОРИИ .
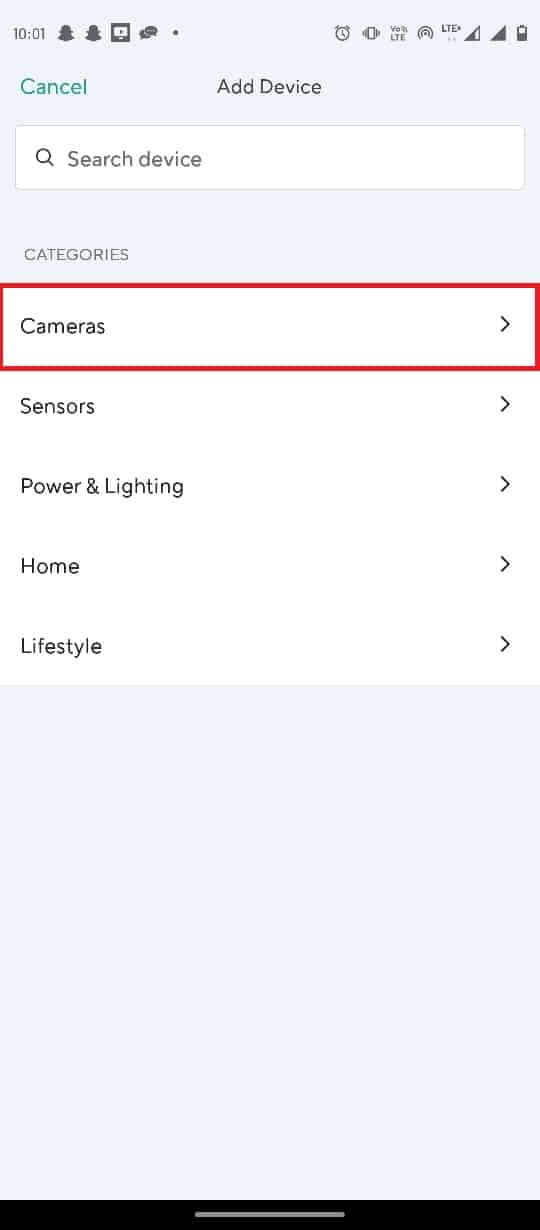
7. Нажмите на тип камеры, которую вы хотите добавить.
Примечание. Например, была выбрана камера базовой станции Wyze .
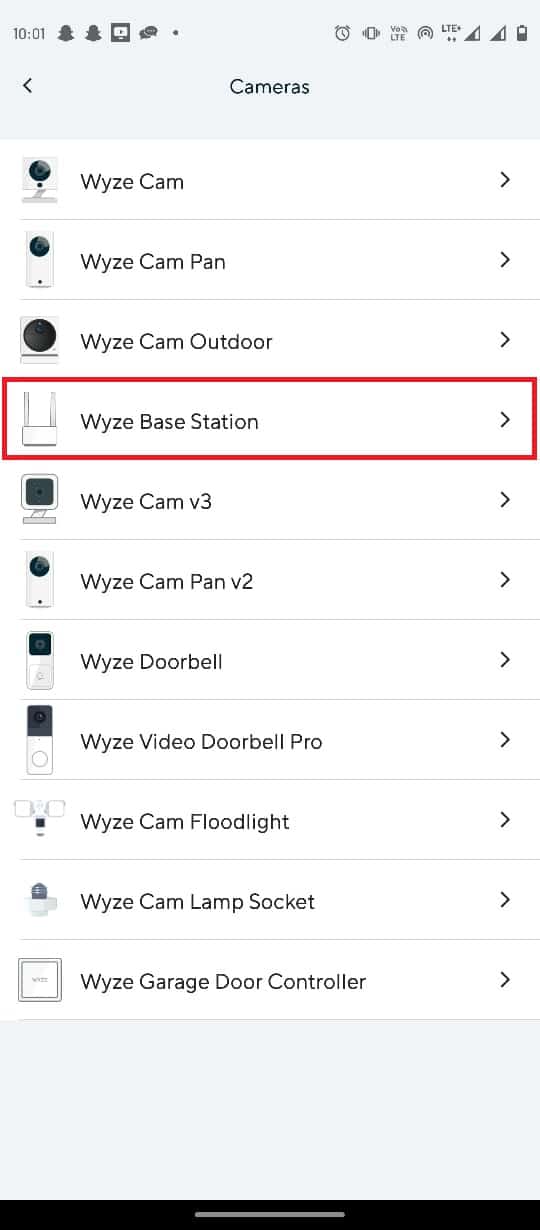
8. Нажмите кнопку « Далее », чтобы подключить мобильный телефон к сети Wyze Camera.
9. После того, как на маршрутизаторе и базовой станции замигает синий индикатор , нажмите кнопку « Далее », чтобы подключиться к станции.
Читайте также: Как включить или выключить вспышку камеры на Android
Способ 8: переустановите приложение Wyze
При поиске ответа на вопрос о том, что такое код ошибки 07 на камере Wyze, вы можете заметить, что сбои программного обеспечения являются основной причиной. Если проблема связана с приложением Wyze, вы можете попробовать переустановить приложение на своем телефоне Android.
Шаг I: удалите приложение Wyze
Первый шаг — удалить существующую версию приложения Wyze на вашем телефоне с помощью приложения Play Store.
1. Откройте приложение Play Маркет.
2. Теперь нажмите на значок профиля в правом верхнем углу.
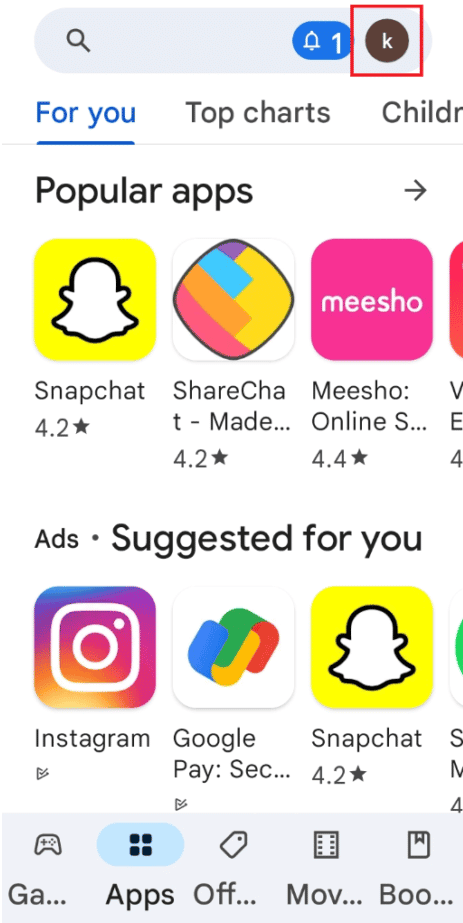
3. Затем выберите Управление приложениями и устройством .
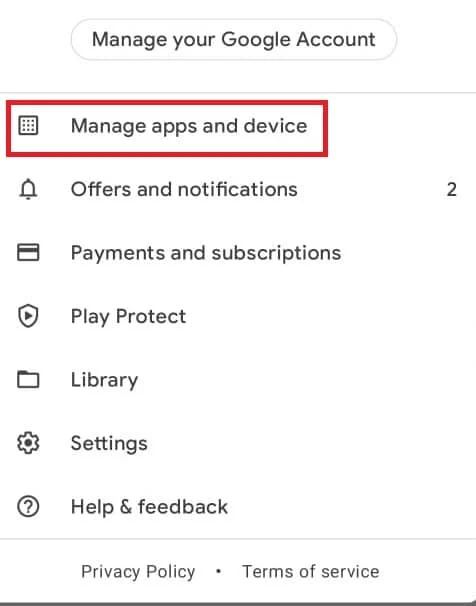
4. Перейдите на вкладку « Управление », отметьте приложение Wyze и коснитесь значка корзины вверху.
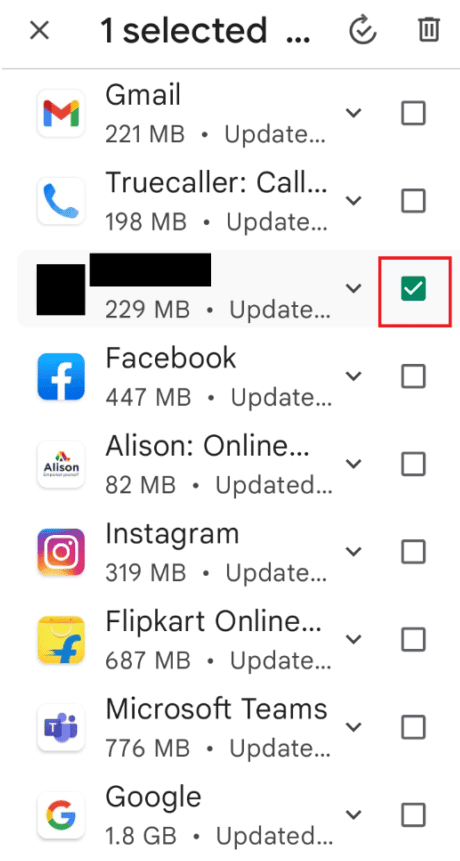
5. Нажмите кнопку « Удалить » в окне подтверждения и подождите, пока приложение не будет удалено.
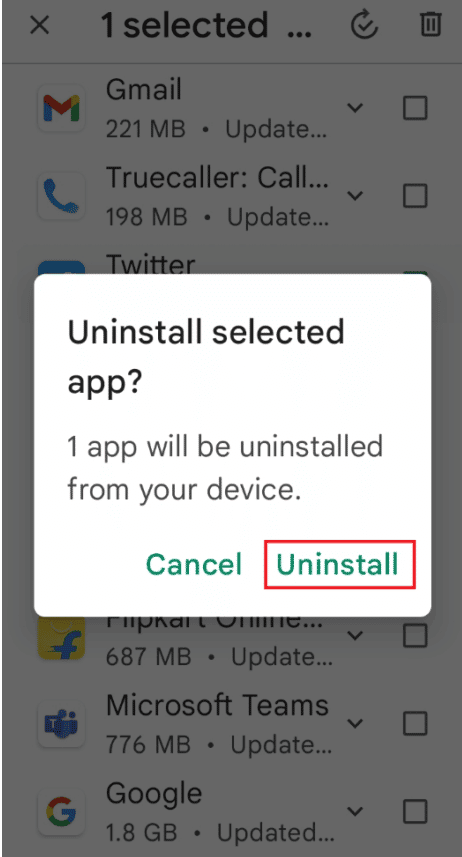
Шаг II: переустановите приложение Wyze
Здесь объясняются шаги по переустановке приложения Wyze на вашем телефоне, чтобы исправить код ошибки Wyze 06.
1. Запустите приложение Play Store .
2. Нажмите на строку поиска на главном экране, найдите приложение Wyze и нажмите на значок поиска .
3. Нажмите кнопку « Установить », чтобы установить приложение Wyze, и дождитесь завершения процесса установки.
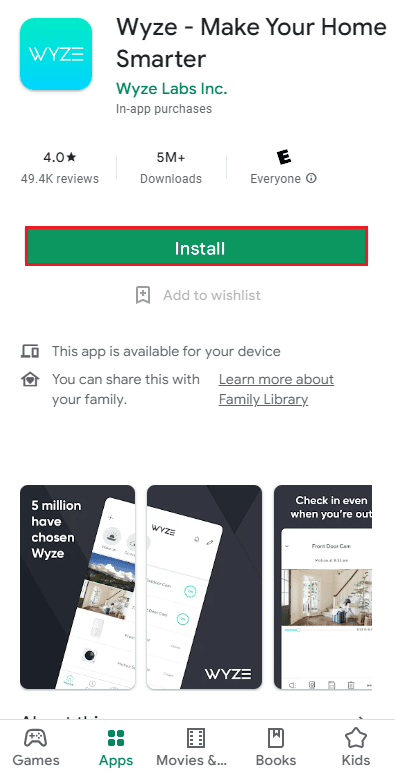
Читайте также: 8 лучших приложений для камеры Android 2022 года
Способ 9: обратитесь в службу поддержки Wyze
Если ни один из предыдущих способов не работает, и вы не можете найти решение своей проблемы. В таком случае вам следует обратиться в службу поддержки Wyze, чтобы задать вопрос разработчикам.
1. Откройте приложение Wyze из меню телефона.
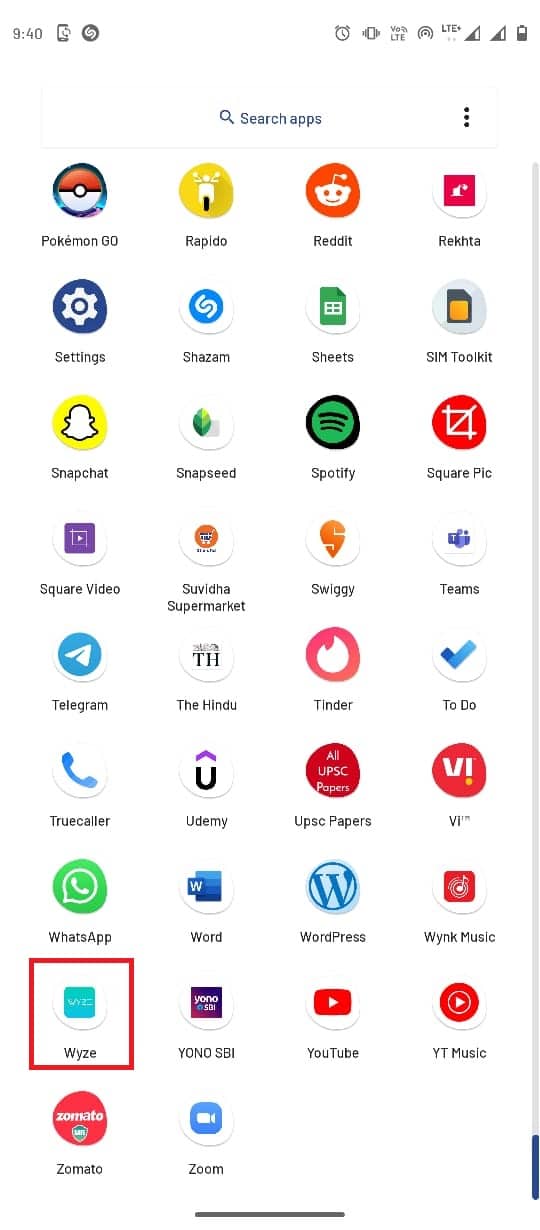
2. В правом нижнем углу коснитесь вкладки « Учетная запись ».
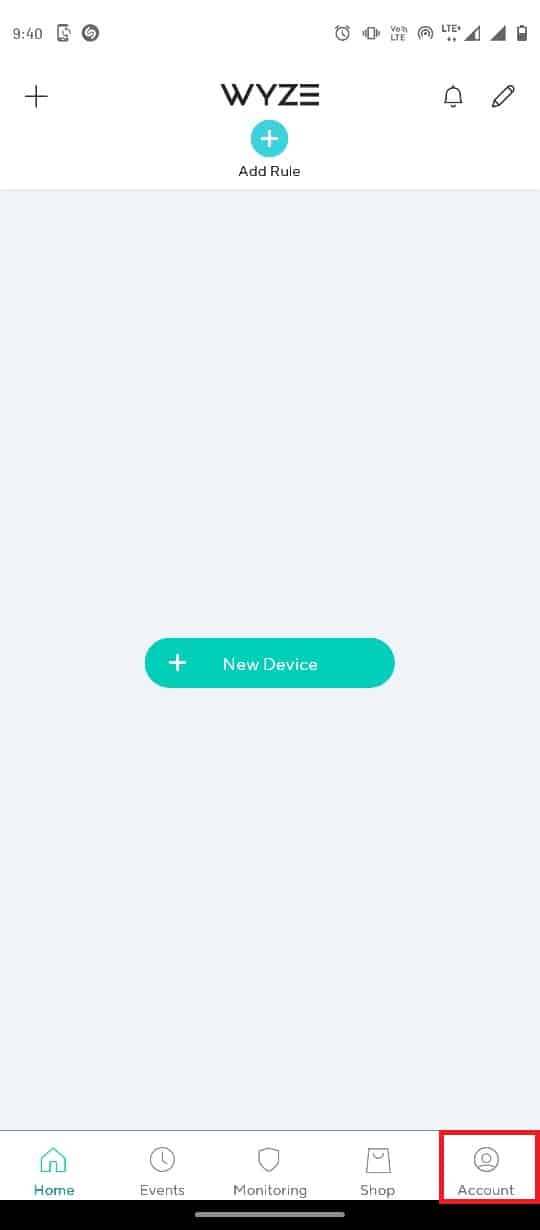
3. Нажмите на поддержку Wyze .
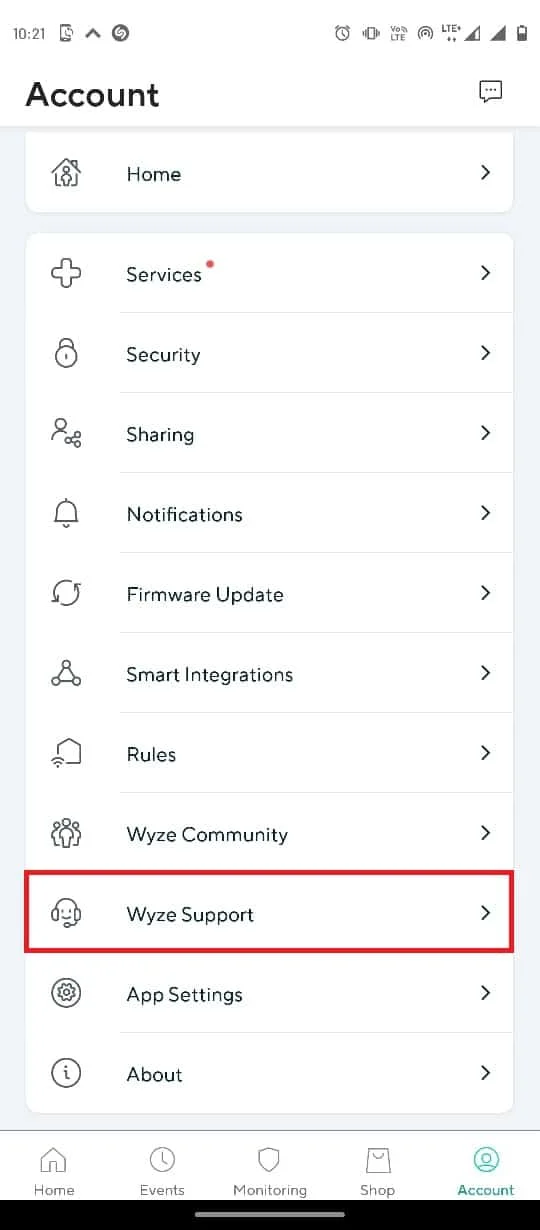
4. Нажмите « Отправить журнал ».
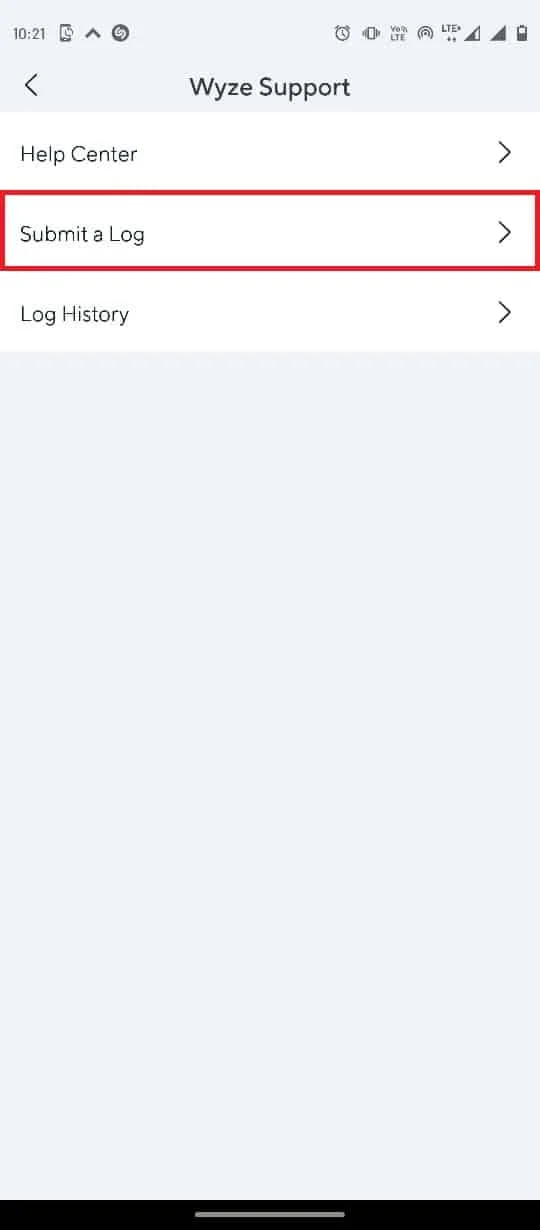
5. Нажмите «Приложения и сервисы Wyze » .
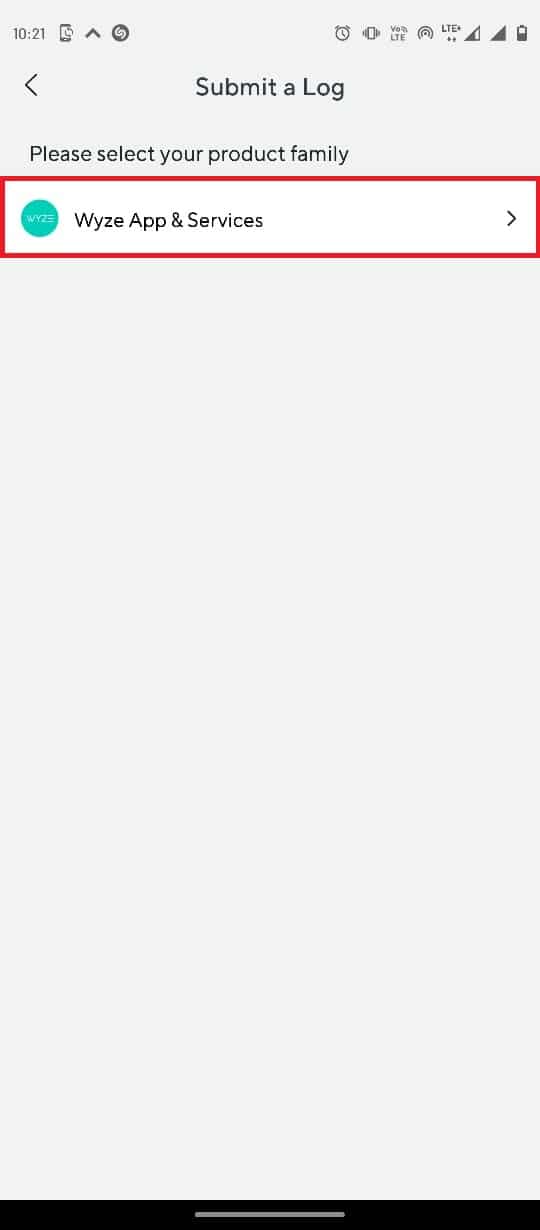
6. Нажмите на вкладку События .
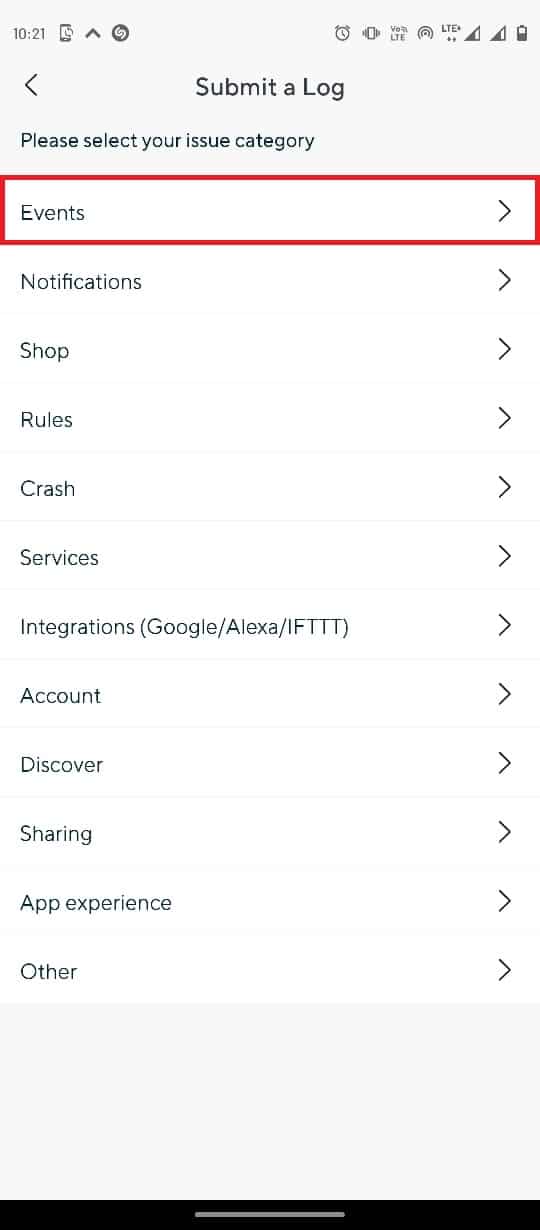
7. Выберите медиафайл в разделе « Подробности » и нажмите кнопку « Отправить ».
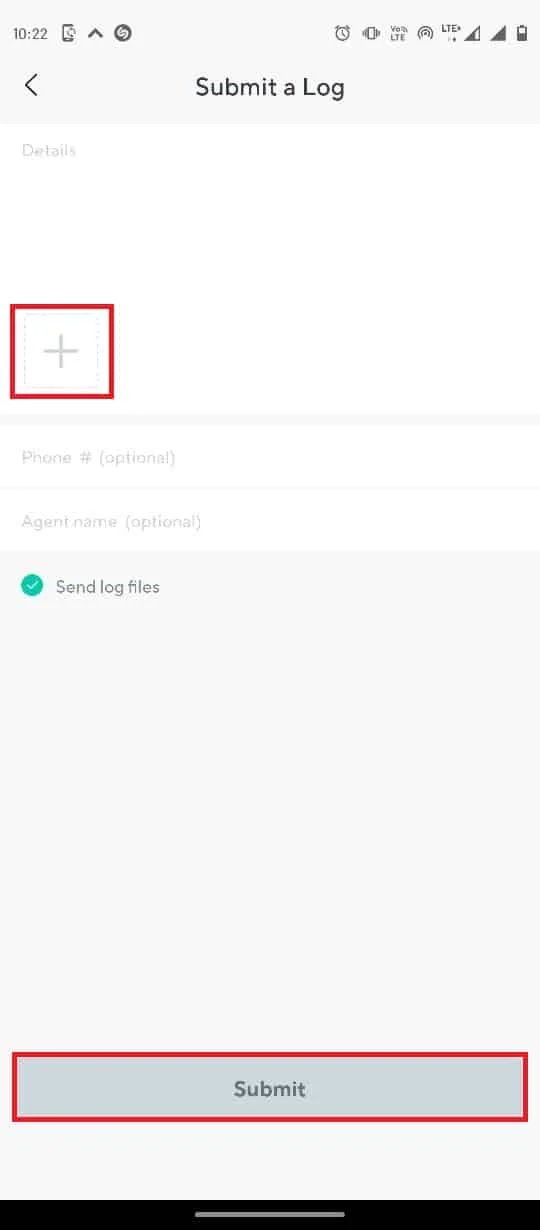
Часто задаваемые вопросы (FAQ)
Q1. Что такое приложение Wyze?
Ответ Wyze — это приложение для домашней и личной безопасности, которое помогает вам контролировать имущество, подключая его к вашим камерам.
Q2. Как я могу использовать приложение Wyze?
Ответ Приложение Wyze можно установить из магазина Google Play для Android. Вы можете добавить свои камеры в приложение, чтобы следить за своей безопасностью.
Q3. Помогает ли Wyze в обеспечении безопасности дома?
Ответ Да , Wyze держит вас в курсе живых записей с камер дома и, таким образом, является полезным приложением для домашней безопасности.
Рекомендуемые:
- Исправить Samsung TV Plus не работает
- Как увидеть скрытые сообщения на Reddit
- Как удалить устройства из вашего дома Google
- Исправить код ошибки Wyze 06 на Android
Мы надеемся, что это руководство было вам полезно, и вы смогли исправить ошибку Wyze 07 на своем Android-смартфоне. Сообщите нам, какой метод сработал для вас. Если у вас есть какие-либо предложения для нас, сообщите нам об этом в разделе комментариев.
