Исправить высокую задержку WOW, но с Интернетом все в порядке в Windows 10
Опубликовано: 2022-06-17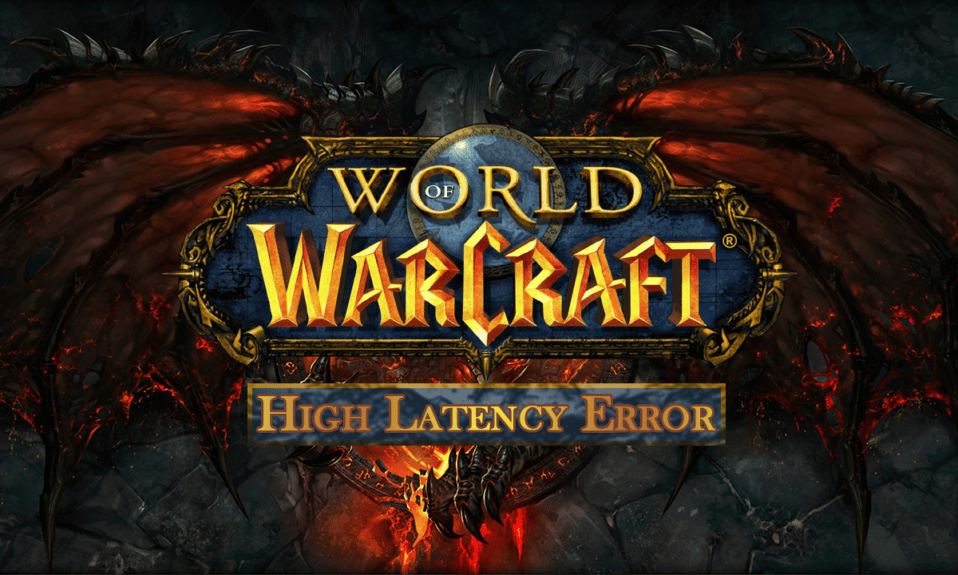
World of Witchcraft — многопользовательская ролевая онлайн-игра. Она была разработана Blizzard Entertainment в 2004 году. Если вы столкнулись с проблемой высокой задержки во время игры, не беспокойтесь! Мы предлагаем вам полезное руководство, которое исправит высокую задержку WOW, но с интернетом все в порядке. Продолжайте читать, чтобы исправить проблему с высокой задержкой WOW.
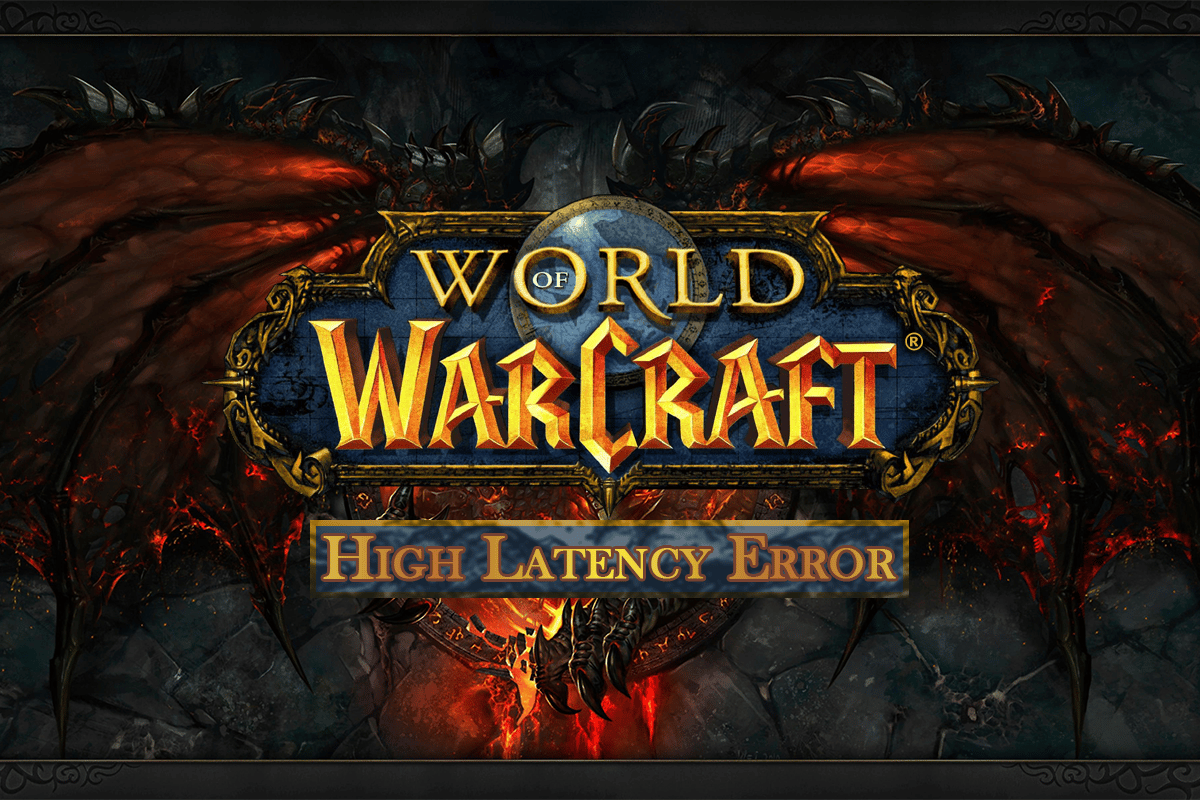
Содержание
- Как исправить высокую задержку WOW, но с Интернетом все в порядке в Windows 10
- Способ 1: перезагрузить маршрутизатор
- Способ 2: запустить средство устранения неполадок сети
- Способ 3: сброс настроек TCP/IP
- Способ 4: отключить VPN и прокси-сервер
- Способ 5: удалить папку кэша WOW
- Способ 6: обновить сетевой драйвер
- Способ 7: Запустите Blizzard Repair Tool
- Способ 8: переустановите World of Warcraft
Как исправить высокую задержку WOW, но с Интернетом все в порядке в Windows 10
World of Warcraft — это онлайн-игра, поэтому для нее требуется стабильное подключение к Интернету. Однако иногда серверы могут быть недоступны, что может привести к указанной проблеме. Итак, вам нужно проверить статус сервера, посетив страницу статуса Realm.
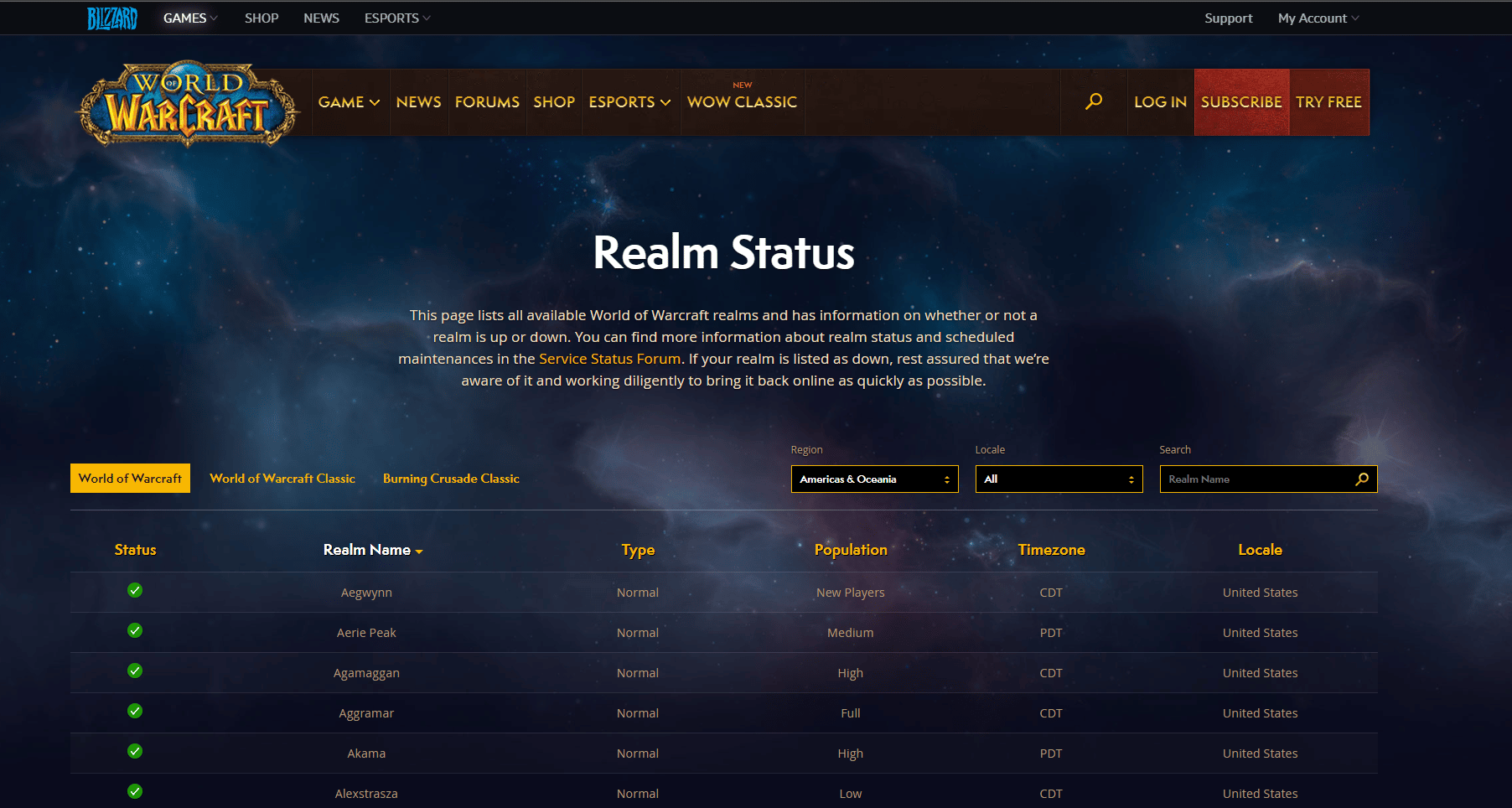
Если серверы работают, но вы по-прежнему сталкиваетесь с проблемой высокой задержки World of Warcraft, мы перечислили все возможные методы устранения неполадок, чтобы устранить указанную проблему.
Способ 1: перезагрузить маршрутизатор
Перезапуск маршрутизатора/модема повторно инициирует подключение к сети. Немногие пользователи сообщили, что все изменения, отмеченные в настройках конфигурации, вступят в силу после перезагрузки маршрутизатора/модема. Поэтому для этого выполните следующие шаги:
1. Найдите кнопку питания на задней панели маршрутизатора/модема.
2. Нажмите кнопку один раз , чтобы выключить его.

3. Теперь отсоедините кабель питания маршрутизатора/модема и дождитесь полной разрядки конденсаторов.
4. Затем снова подсоедините кабель питания и включите его через минуту.
5. Дождитесь восстановления сетевого подключения и повторите попытку входа.
Способ 2: запустить средство устранения неполадок сети
Во-первых, вы можете запустить средство устранения неполадок сети, чтобы исправить высокую задержку WOW, но с Интернетом все в порядке. Выполните следующие действия, чтобы запустить средство устранения сетевых неполадок.
1. Нажмите клавишу Windows и введите Параметры устранения неполадок в строке поиска. Нажмите Открыть , как показано.
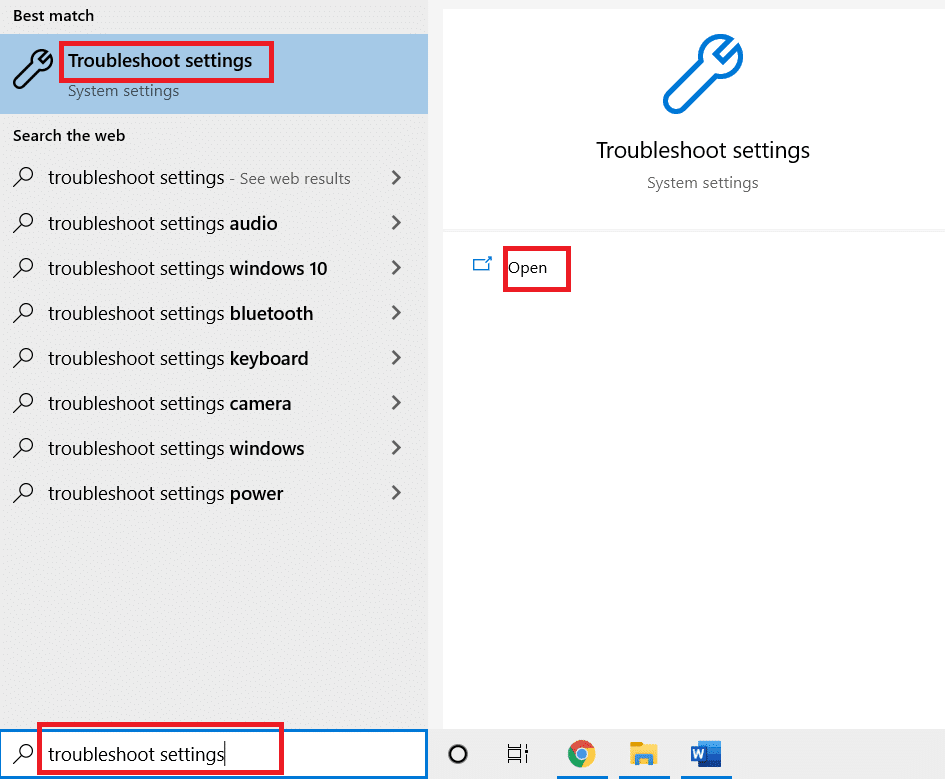
2. Прокрутите вниз до пункта « Сетевой адаптер» и нажмите «Запустить средство устранения неполадок ».
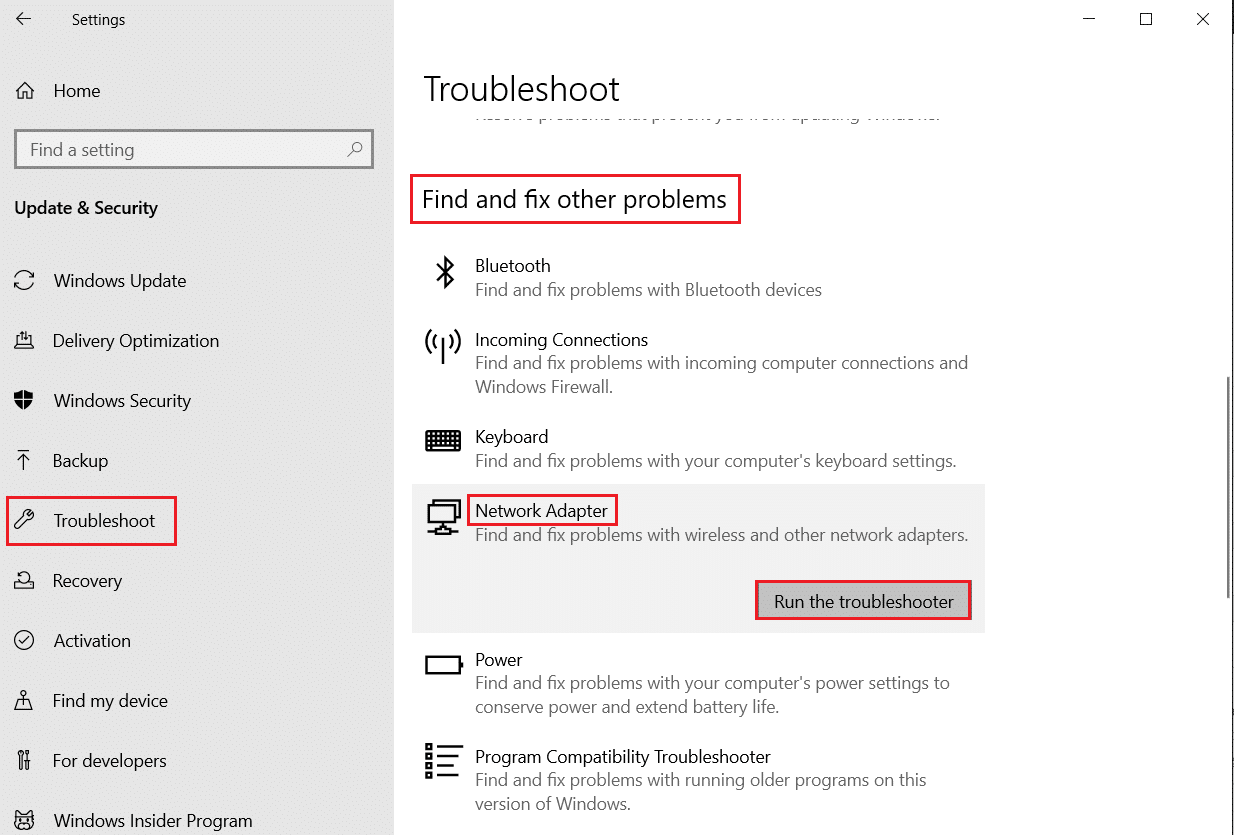
3. Подождите, пока средство устранения неполадок обнаружит проблемы и примените исправление, следуя инструкциям на экране.
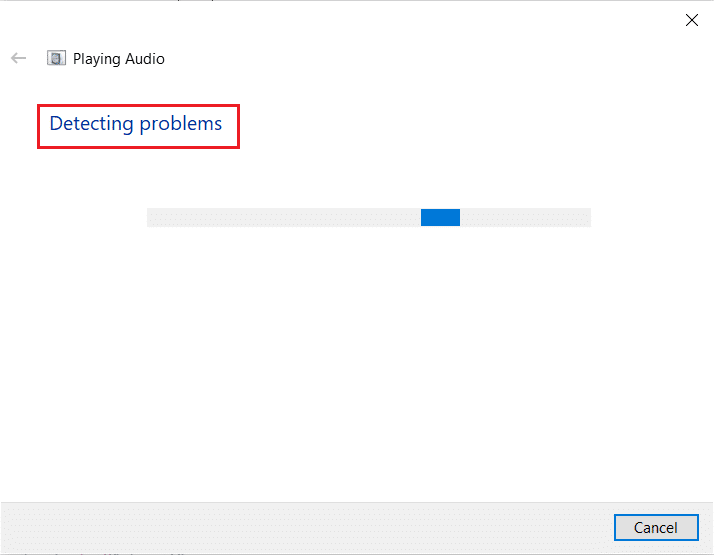
Читайте также : Исправить невозможность подключения к World Minecraft в Windows 10
Способ 3: сброс настроек TCP/IP
Немногие пользователи сообщили, что вы можете решить проблемы с сетевым подключением, сбросив настройки TCP/IP. Это устранит высокую задержку WOW, но с интернетом все в порядке. Выполните указанные ниже шаги, чтобы сбросить TCP/IP для бесперебойного подключения к сети.
1. Нажмите клавишу Windows , введите « Командная строка » и нажмите « Запуск от имени администратора» .
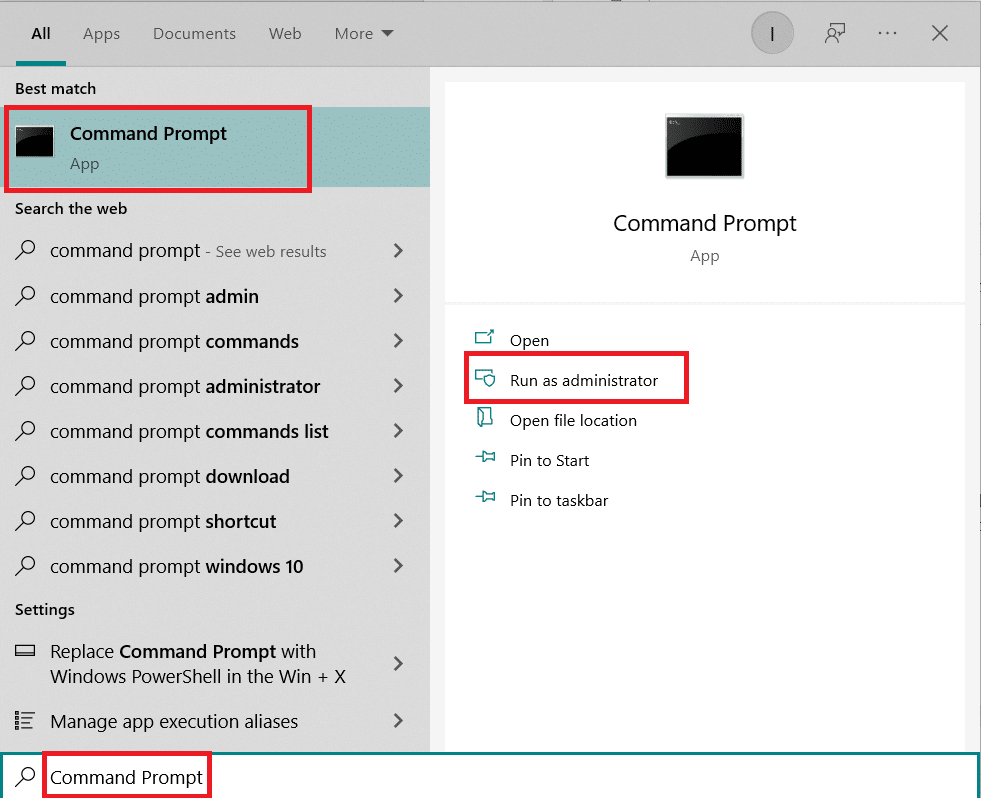
2. Теперь введите следующие команды одну за другой и нажимайте клавишу Enter после каждой команды:
ipconfig/выпуск ipconfig/все ipconfig /flushdns ipconfig/обновить
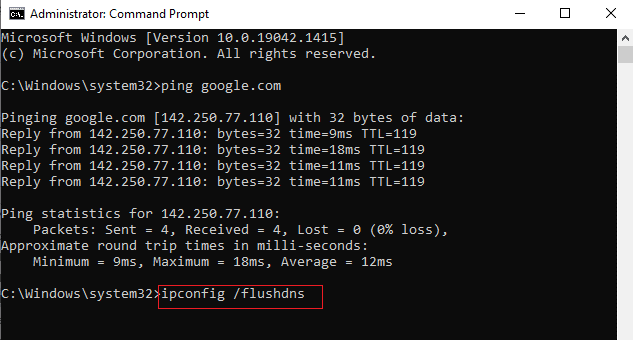
3. Наконец, дождитесь выполнения команд и перезагрузите компьютер . Вы завершили процесс сброса TCP/IP.
Способ 4: отключить VPN и прокси-сервер
Если вы используете VPN и прокси-сервер во время игры в World of Warcraft, вам необходимо отключить их, чтобы исправить задержку WOW. Прочтите нашу статью, чтобы отключить VPN и прокси-сервер.
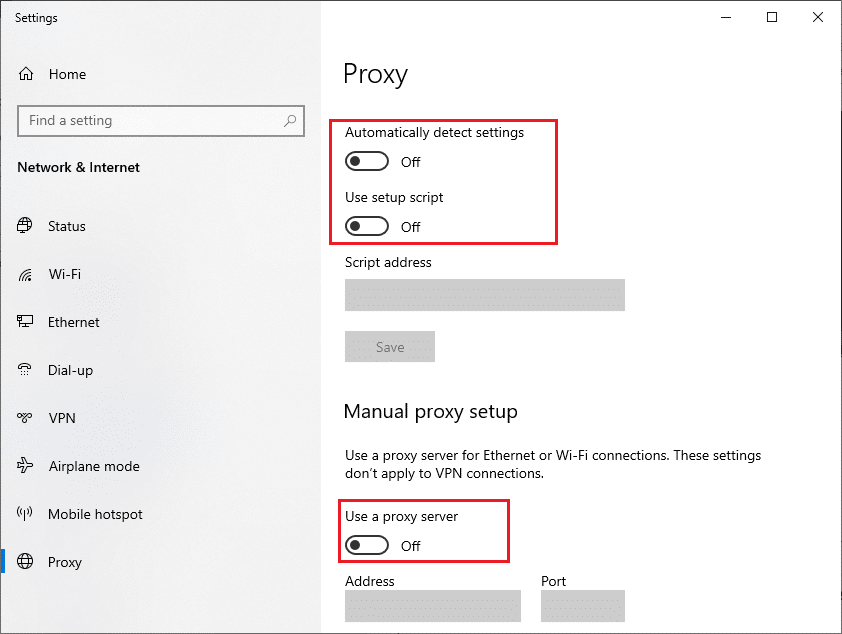
Читайте также : Skyrim не запускается в Windows 10.
Способ 5: удалить папку кэша WOW
Некоторые пользователи сталкиваются с высокой задержкой WOW, но с Интернетом все в порядке, и эту проблему можно решить, полностью удалив папку кеша с вашего компьютера. Все временные файлы игры будут удалены, а при следующем последовательном запуске игра запустится без ошибок. Если вам не помогло переименование папок, вам могут помочь следующие инструкции.

1. Перейдите в папку C:\Program Files (x86)\World of Warcraft > Cache , как и раньше.
2. Щелкните правой кнопкой мыши папку Cache и выберите параметр « Удалить », как показано на рисунке.
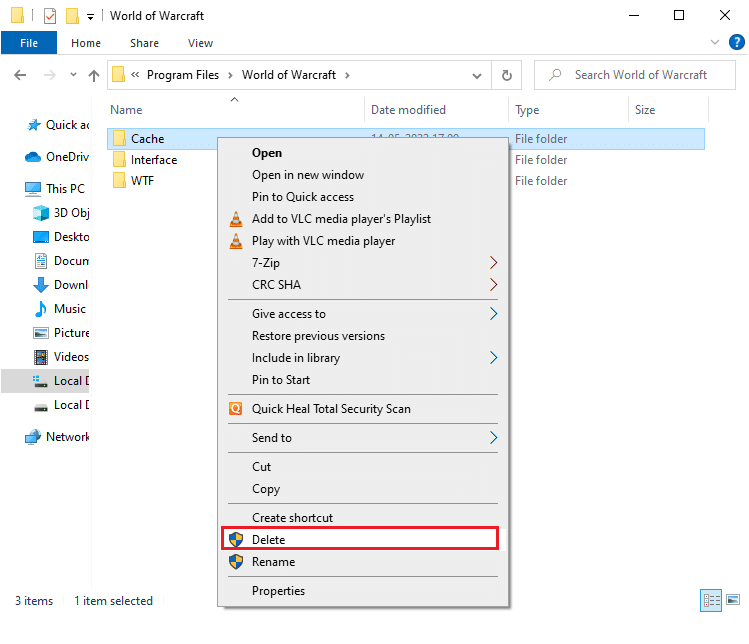
Способ 6: обновить сетевой драйвер
Устаревшие сетевые драйверы также могут привести к высокой задержке WOW, но с Интернетом все в порядке. Итак, вы должны обновить свои сетевые драйверы, чтобы устранить проблемы с задержкой во время игры в World of Warcraft. Прочтите наше руководство по обновлению сетевых драйверов в Windows 10.
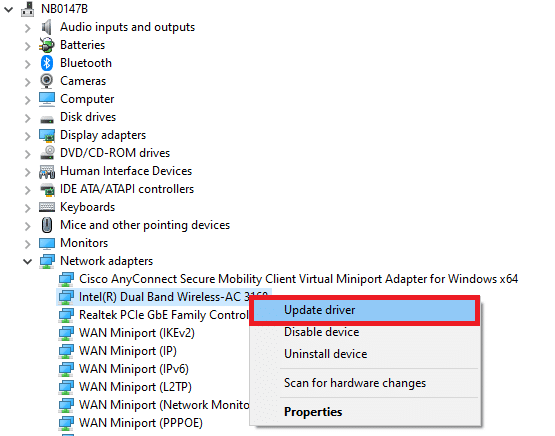
Также читайте : Исправить еще одну установку Blizzard в Windows 10
Способ 7: Запустите Blizzard Repair Tool
Если вы все еще не можете найти исправление задержки WOW, есть вероятность, что на вашем ПК есть поврежденные игровые файлы. Поврежденные файлы могут заполнить ваш компьютер из-за чрезмерной защиты антивирусного пакета или из-за сбоя обновления. К счастью, вы можете автоматически разрешить все эти поврежденные игровые файлы с помощью встроенного инструмента Blizzard.
1. Перейдите в каталог с установочным файлом Wow.exe и выберите параметр « Запуск от имени администратора », как показано на рисунке.
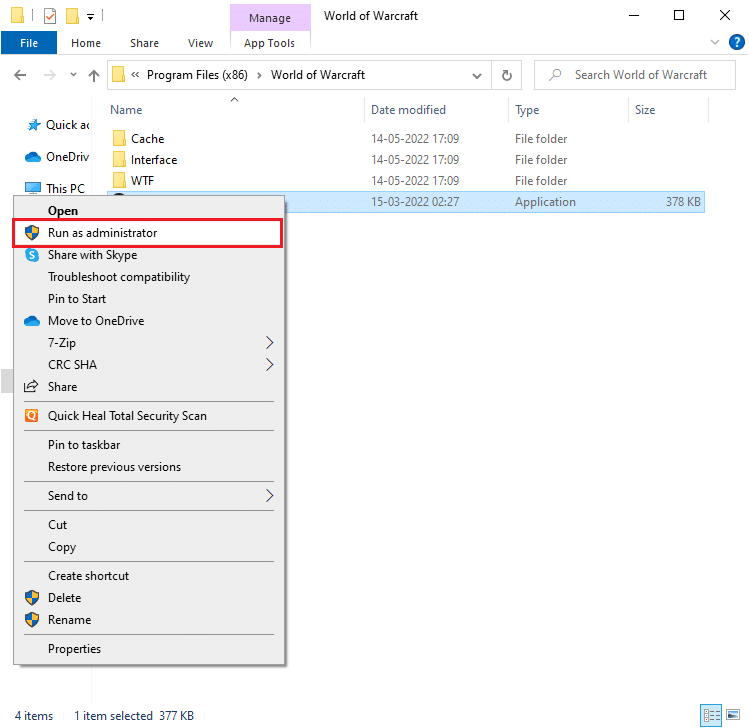
2. Если появится окно контроля учетных записей пользователей , нажмите Да , чтобы продолжить .
3. Теперь перейдите на вкладку « Игры » в верхнем углу окна и выберите из списка World of Warcraft .
4. Затем нажмите « Параметры », а затем « Сканировать и восстановить » в раскрывающемся списке.
5. В следующем приглашении нажмите « Начать сканирование » и дождитесь завершения процесса.
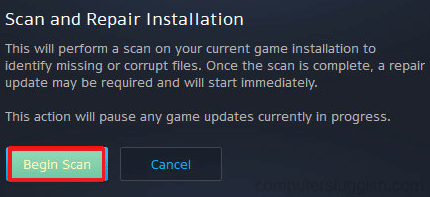
6. Наконец, перезапустите игру и проверьте, можете ли вы решить проблему с высокой задержкой World of Warcraft.
Читайте также: Как удалить Steam Games
Способ 8: переустановите World of Warcraft
Неправильно сконфигурированные файлы в World of Warcraft приведут к проблеме с высокой задержкой WOW. Итак, в этом случае у вас нет другого выбора, кроме как переустановить игру, как показано ниже:
1. Нажмите клавишу Windows и введите « Приложения и возможности ». Затем нажмите Открыть .
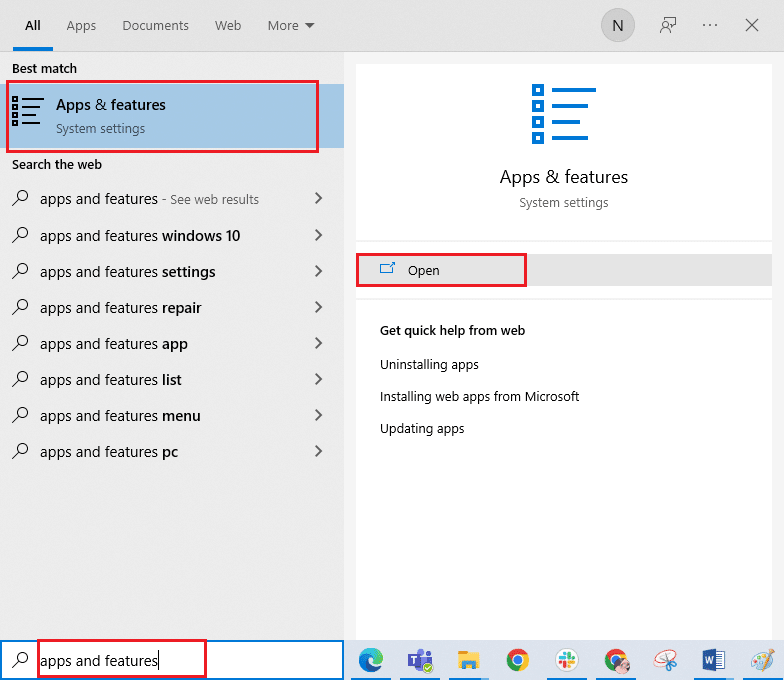
2. Найдите в списке World of Warcraft и нажмите на него. Затем выберите опцию « Удалить ».
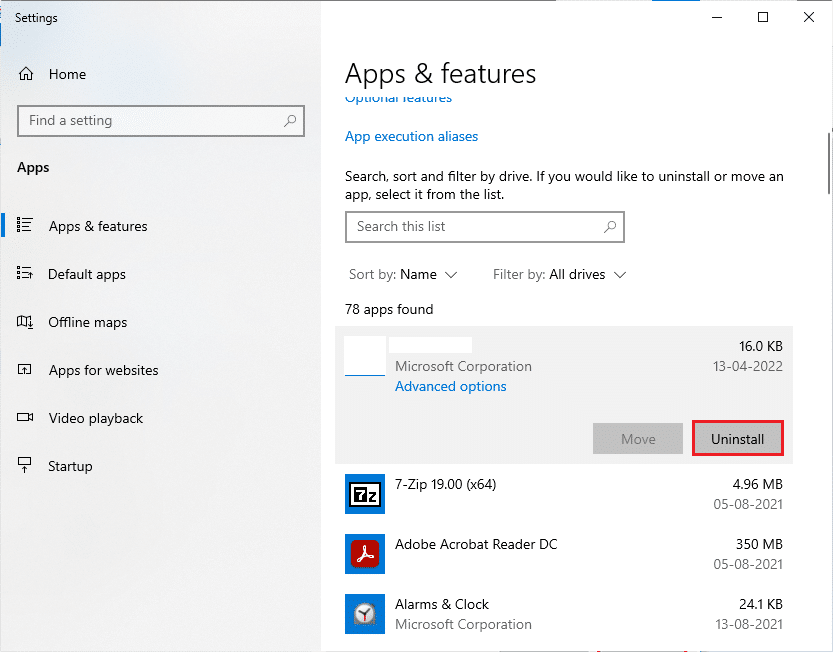
3. Если вам снова будет предложено, нажмите «Удалить ».
4. Когда игра будет полностью удалена с вашего компьютера, одновременно нажмите и удерживайте клавиши Windows + E , чтобы открыть Проводник .
5. Теперь перейдите по следующим путям один за другим и удалите все папки, связанные с WOW .
- C:\виндовс\темп
- C:\Program Files\gametitle
- C:\Program Files (x86)\gametitle
- C:\Program Files\Common Files\Blizzard Entertainment
- C:\Пользователи\Общие\Игры\название игры
- C:\Users\Public\Public Documents\Blizzard Entertainment\gametitle
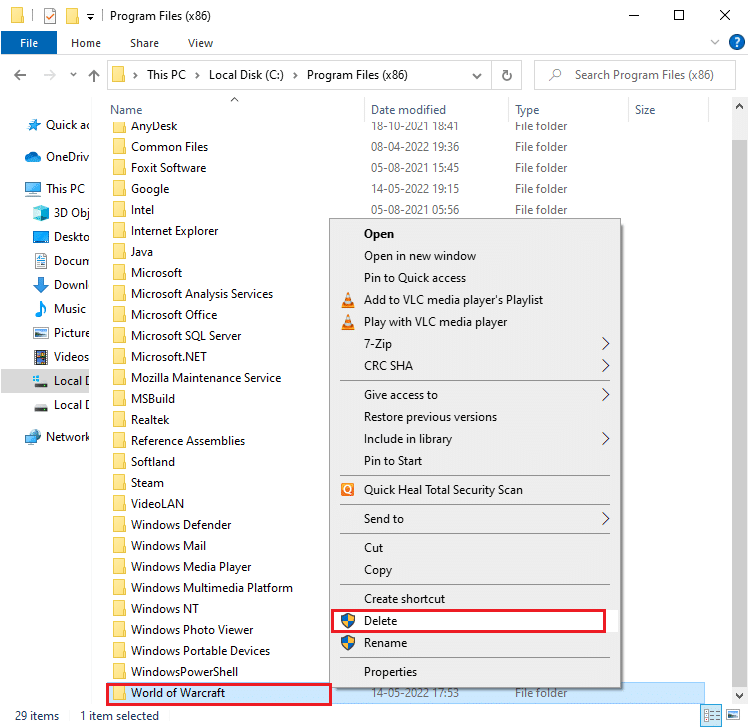
6. Дважды щелкните Корзину с рабочего стола и навсегда удалите отсюда все файлы/папки.
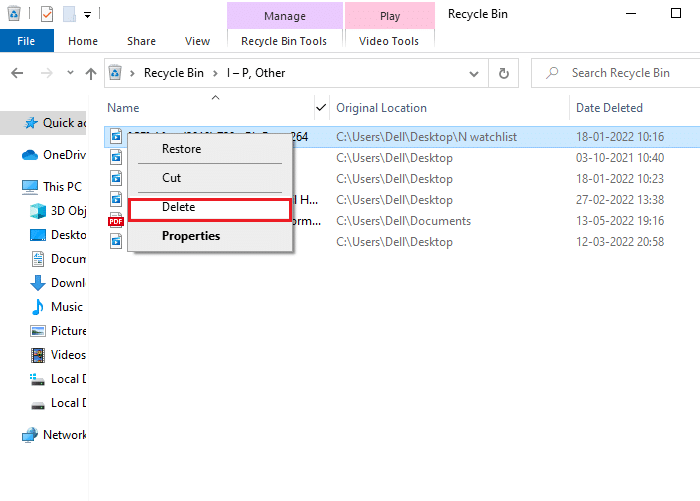
7. Затем посетите официальный сайт Blizzard, чтобы загрузить World of Warcraft для ПК с Windows.
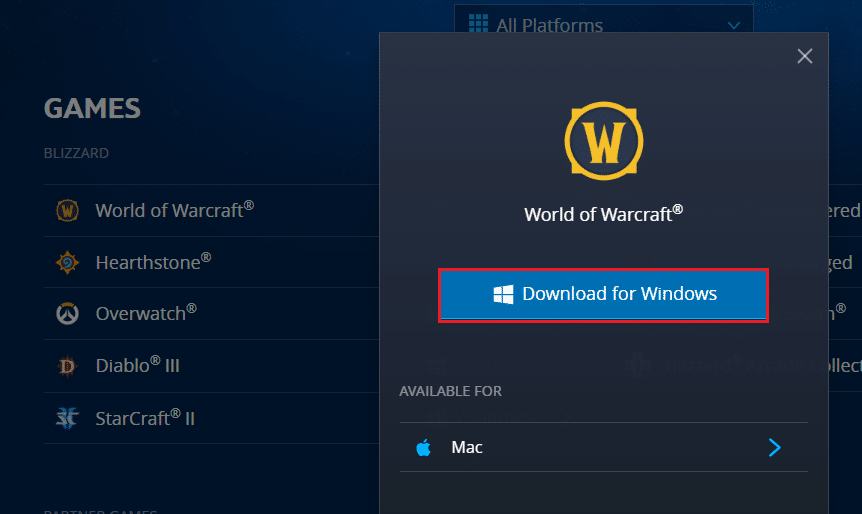
8. Перейдите к Моим загрузкам в проводнике и дважды щелкните установочный файл, чтобы запустить приложение.
9. Следуйте инструкциям на экране, чтобы установить игру на ПК с Windows 10 и продолжить игру!
Рекомендуемые:
- 13 лучших бесплатных программ для изменения голоса для Windows 10
- Исправить отставание Hearthstone в Windows 10
- Исправить сервисы Sea of Thieves временно недоступны Lavenderbeard
- Как исправить ошибку WOW № 134, фатальное состояние
Мы надеемся, что это руководство было полезным, и вы смогли исправить высокую задержку WOW, но с Интернетом все в порядке в Windows 10. Дайте нам знать, о чем вы хотите узнать дальше. Кроме того, если у вас есть какие-либо вопросы/предложения относительно этой статьи, не стесняйтесь оставлять их в разделе комментариев.
