Исправить ошибку разрешения файла Word в Windows 10
Опубликовано: 2022-04-08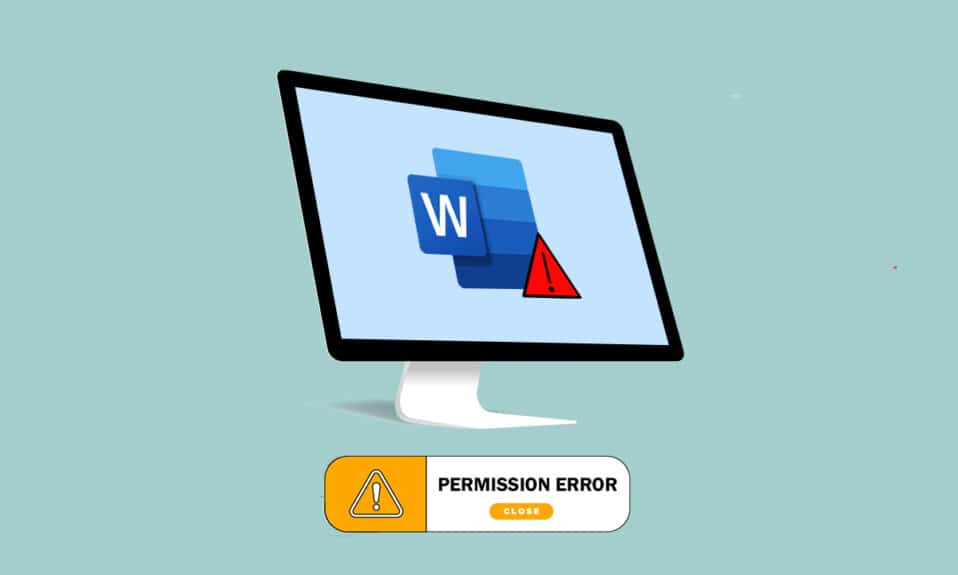
Word стал одним из самых важных приложений в эпоху. Вы получаете сообщение о том, что Word не может завершить сохранение из-за ошибки прав доступа к файлу? Возможно, вы не единственный, кто сталкивается с этой проблемой. Если вы искали такие термины, как ошибка разрешения файла Word или Windows 10 не может сохранить файл из-за ошибки разрешения, у вас есть правильный результат. Продолжайте читать, чтобы узнать больше о методах исправления ошибки.
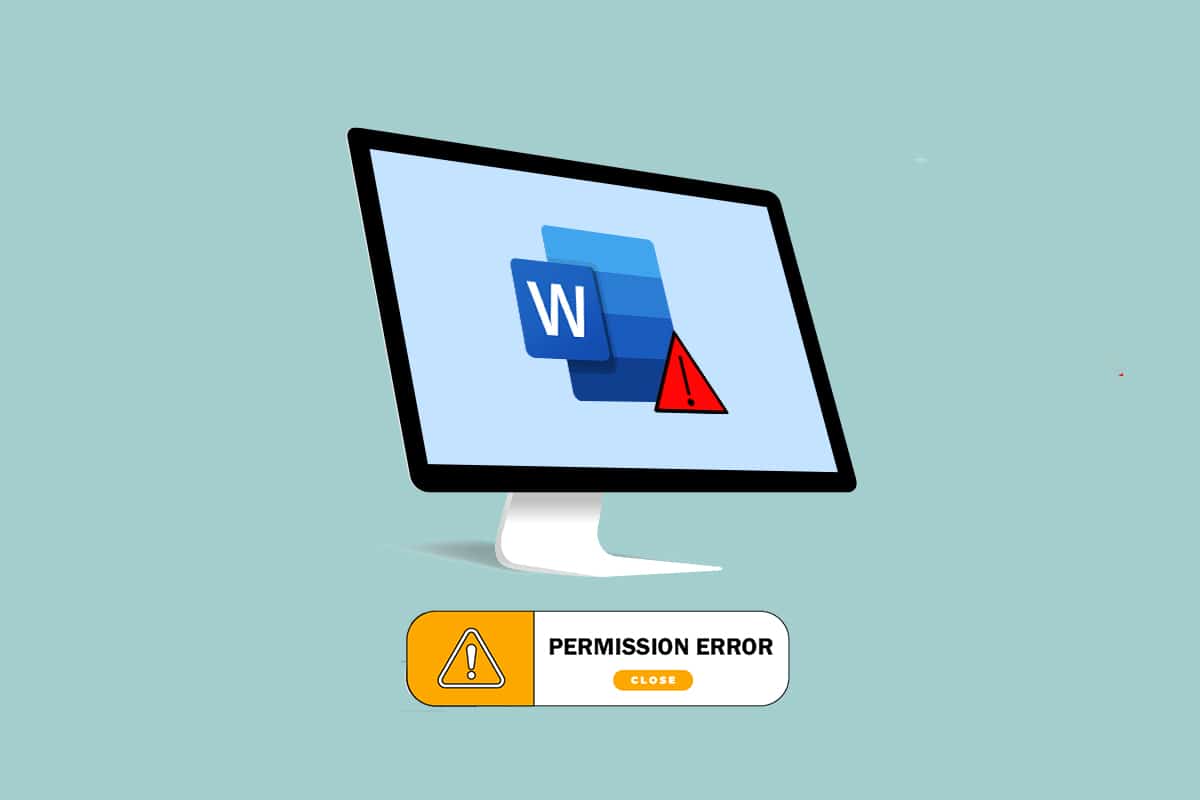
Содержание
- Как исправить ошибку прав доступа к файлу Word в Windows 10
- Метод 1: основные методы устранения неполадок
- Способ 2: основные методы устранения неполадок в MS Word
- Способ 3: отключить надстройки MS Word
- Способ 4: отключить автозамену MS Word
- Способ 5: разрешить учетной записи редактировать файл
- Способ 6: перезапустите службу поиска Windows
- Способ 7: сброс данных Word из редактора реестра
- Способ 8: восстановить пакет Microsoft Office
- Способ 9: сбросить шаблон Word по умолчанию
- Способ 10: использовать сторонний инструмент восстановления
Как исправить ошибку прав доступа к файлу Word в Windows 10
В этом разделе перечислены возможные причины, по которым Word не может завершить сохранение из-за ошибки прав доступа к файлу.
- Файл только для чтения: файл Word, который вы пытаетесь редактировать, открывается в форме только для чтения, а не в редактируемой форме.
- Файл находится в сети. Просматриваемый вами файл Word не сохраняется локально на ПК, а используется в сети, например в Google Docs.
- Другое право собственности на файл: у файла, который вы используете, должны быть другие владельцы, и у вас может не быть прав на редактирование файла.
- Антивирусное программное обеспечение. Антивирусное программное обеспечение, особенно стороннее программное обеспечение, могло нарушать работу обычных программ, таких как Word, на вашем ПК.
- Уже существующее имя файла: файл, который вы пытаетесь сохранить в определенном месте, должен иметь имя ранее существовавшего файла.
- Сохранение в неподдерживаемом формате: файл Word, который вы пытаетесь сохранить, не должен быть в формате, совместимом с версией MS Word на вашем ПК. Проблема могла быть вызвана сохранением файла в неподдерживаемом формате.
- Поврежденный реестр Word: данные Word в редакторе реестра должны быть повреждены, что затрудняет использование файла Word.
- Фоновый процесс: фоновые процессы, такие как служба поиска Windows, могли нарушить и замедлить процесс сохранения файла Word.
- Устаревший Word: версия MS Word на вашем ПК могла быть слишком устаревшей и не поддерживать сохранение файла.
- Функция автозамены. Функции автозамены, такие как заглавные буквы и многие другие в MS Word, позволяют сохранять имя файла с заглавными буквами. Эта функция могла нарушить процесс сохранения на вашем ПК.
Метод 1: основные методы устранения неполадок
Прежде чем пытаться решить какую-либо настройку в файле Word, вы можете попробовать основные методы устранения неполадок, перечисленные здесь, на своем ПК.
1. Обеспечьте правильное подключение к Интернету: когда вы пытаетесь редактировать файл Word по сети, вы должны убедиться, что у вас есть правильное и высокоскоростное подключение к Интернету. Вы можете проверить скорость сети с помощью веб-сайта Speedtest.
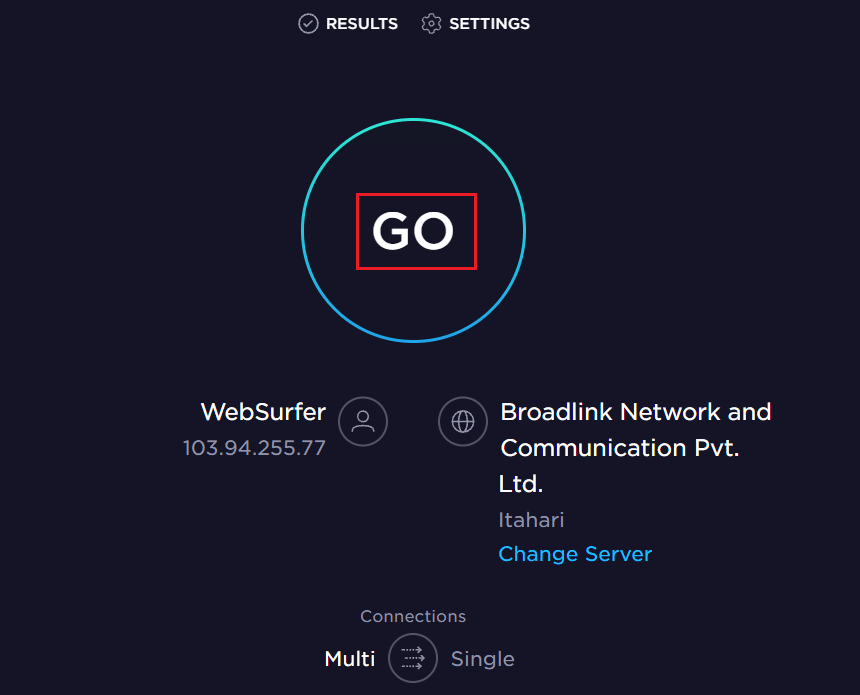
2. Не редактируйте на съемных носителях: Избегайте редактирования на съемных носителях и попробуйте сохранить файл локально на своем ПК. Некоторое вмешательство в устройства хранения может помешать процессу сохранения.
3. Отключите антивирусное программное обеспечение: отключите антивирусное программное обеспечение на своем ПК, чтобы разрешить сохранение файлов.
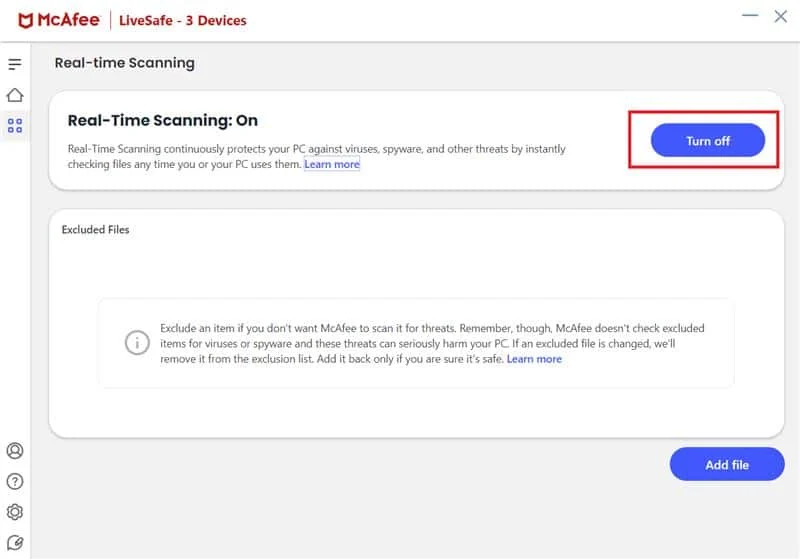
4. Обновите Windows. Использование устаревшей версии Windows не поможет вам сохранить файл в правильном формате. Попробуйте обновить Windows на своем ПК, а затем сохраните файл.
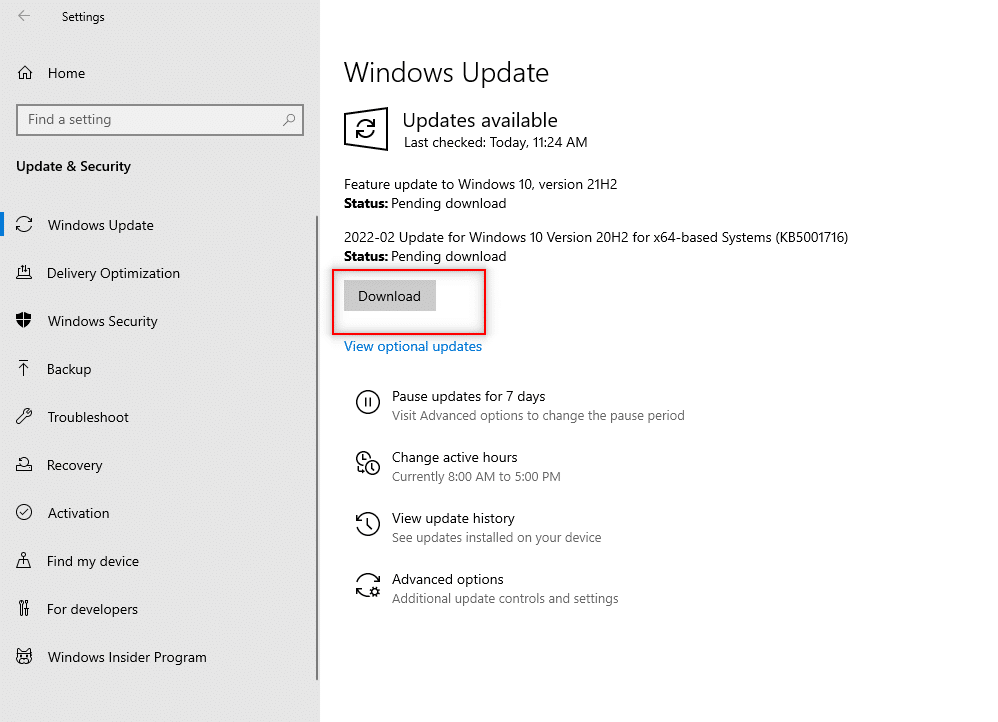
5. Попробуйте войти в учетную запись администратора: если вы вошли в учетную запись стандартного пользователя, возможно, вы не сможете вносить изменения в свой файл Word. Выйдите из этой учетной записи пользователя и войдите в учетную запись администратора.
6. Откройте другую учетную запись пользователя: используйте другую учетную запись пользователя на своем ПК, например гостевую учетную запись, а затем через некоторое время вернитесь к своей учетной записи пользователя. Попробуйте сохранить файл через некоторое время в своей учетной записи пользователя.
7. Остановите синхронизацию G-диска: если вы синхронизировали свой Google Диск на своем ПК, вам может потребоваться отключить его на веб-сайте Google Диска.
Способ 2: основные методы устранения неполадок в MS Word
Попробуйте решить, что Word не может завершить сохранение из-за ошибки прав доступа к файлу, используя основные методы устранения неполадок в приложении MS Word.
1. Перезапустите MS Word. Перезапустите приложение Word, закрыв приложение, а затем повторно запустив его на своем ПК.
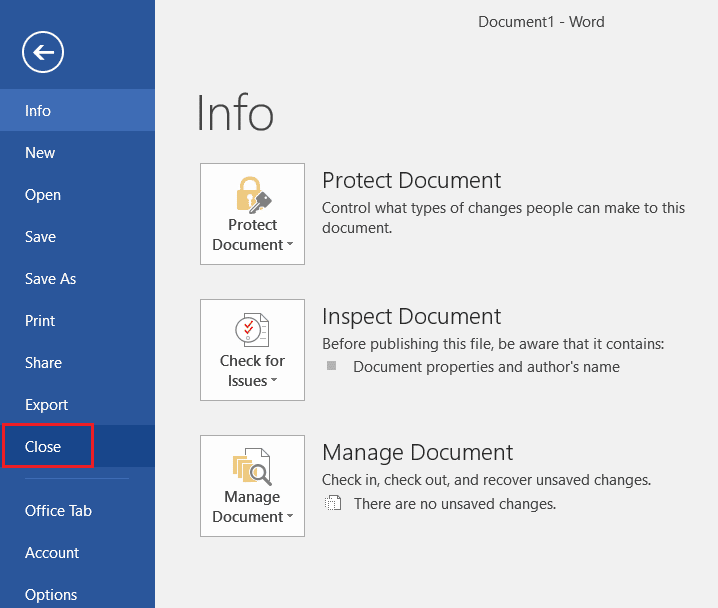
2. Переименовать как другой файл. Если файлы имеют похожие имена, вам может потребоваться сохранить их под другим именем на вашем ПК.
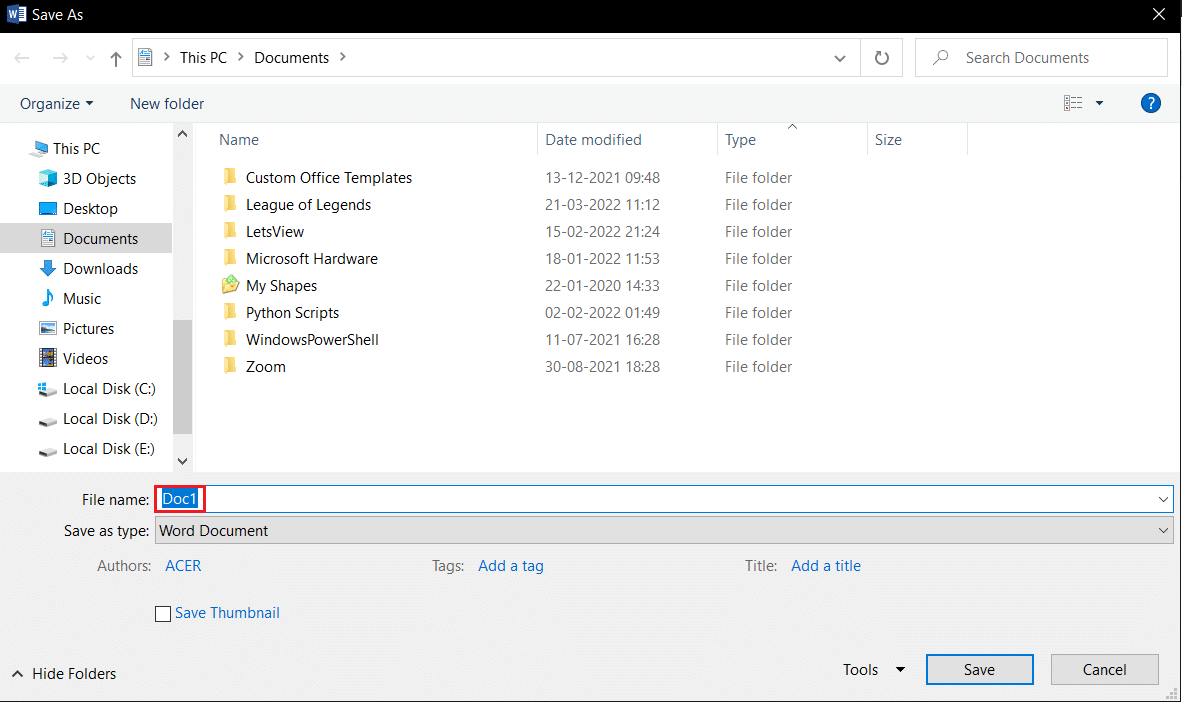
3. Используйте «Сохранить как» вместо «Сохранить». Сохраните файл Word с помощью параметра « Сохранить как » вместо параметра « Сохранить » на вкладке « Файл » в файле Word.
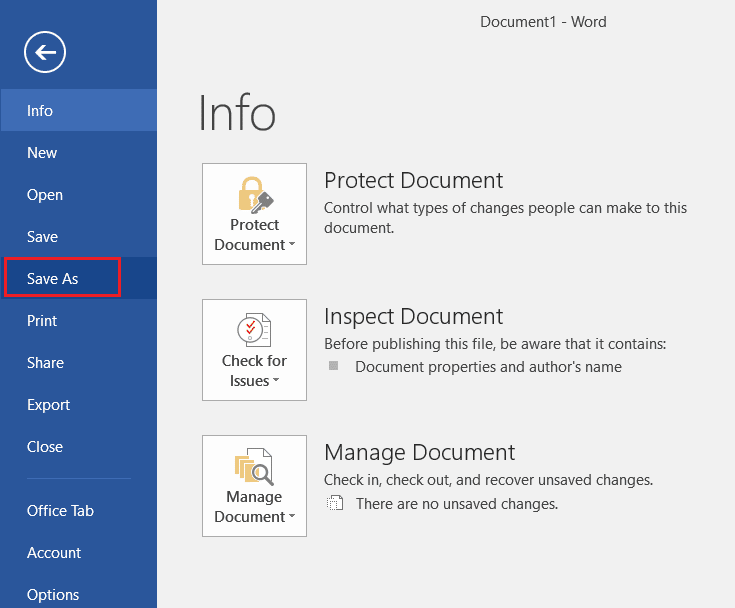
4. Попробуйте сохранить файл через некоторое время: подождите несколько минут, а затем попробуйте сохранить файл на своем ПК, одновременно используя клавиши Ctrl+S .
5. Попробуйте сохранить несколько раз. Иногда в файле может быть небольшой сбой. Попробуйте постоянно сохранять файл на своем ПК, используя различные методы, такие как кнопка « Сохранить », клавиши Ctrl + S и т. д.
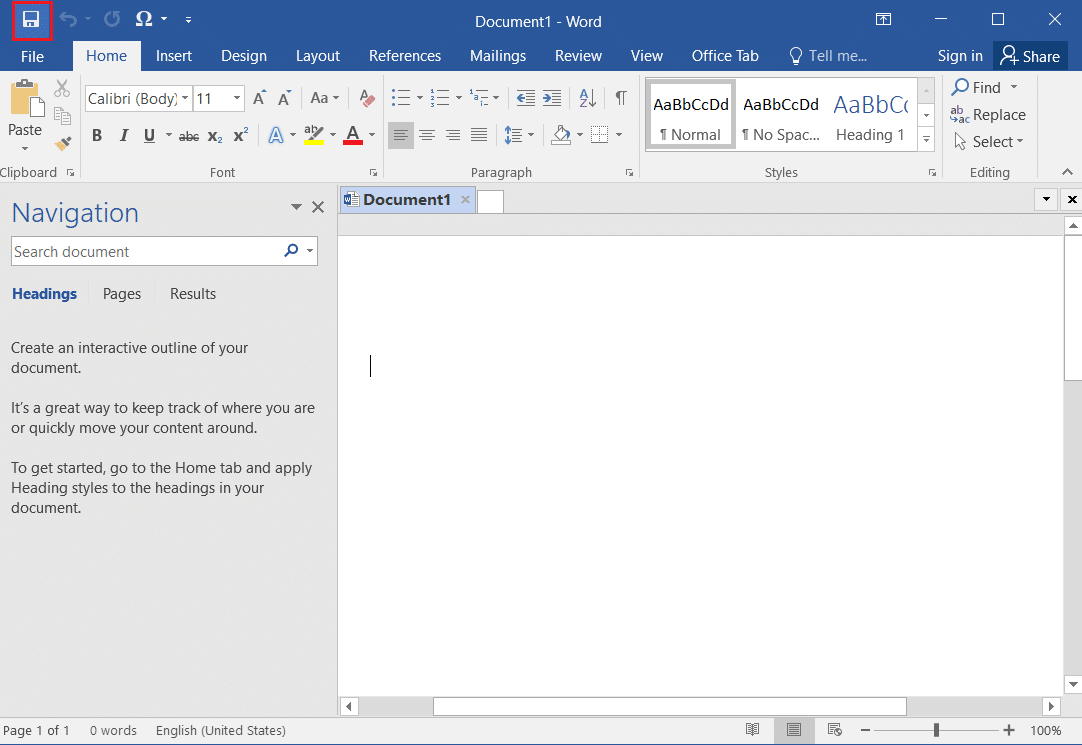
6. Попробуйте сохранить файл на другой диск. Для некоторых дисков вашего ПК может потребоваться специальное разрешение для сохранения файла. Сохраните файл в другом разделе или на локальном диске на вашем ПК.
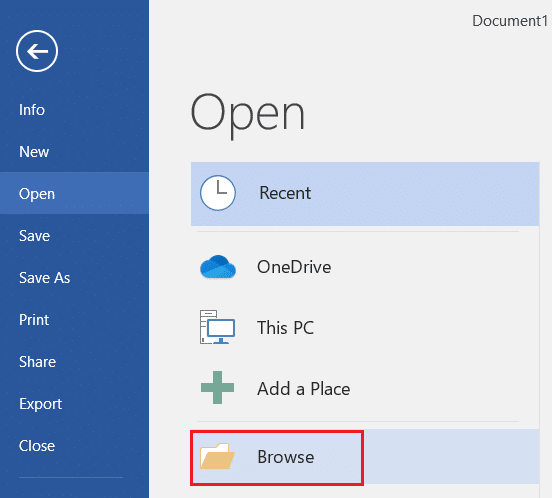
7. Скопируйте содержимое и сохраните его в новый документ. Если вы можете выбрать содержимое файла, скопируйте содержимое и вставьте его в любой другой автономный редактор, например Блокнот. Закройте существующий файл Word и сохраните содержимое файла в новом файле документа Word.
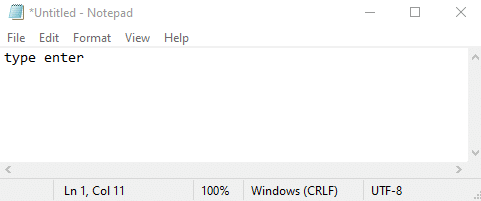
8. Сохраните файл в другом формате. Сохраните файл в любом другом формате, используя раскрывающееся меню Тип файла: в окне сохранения.
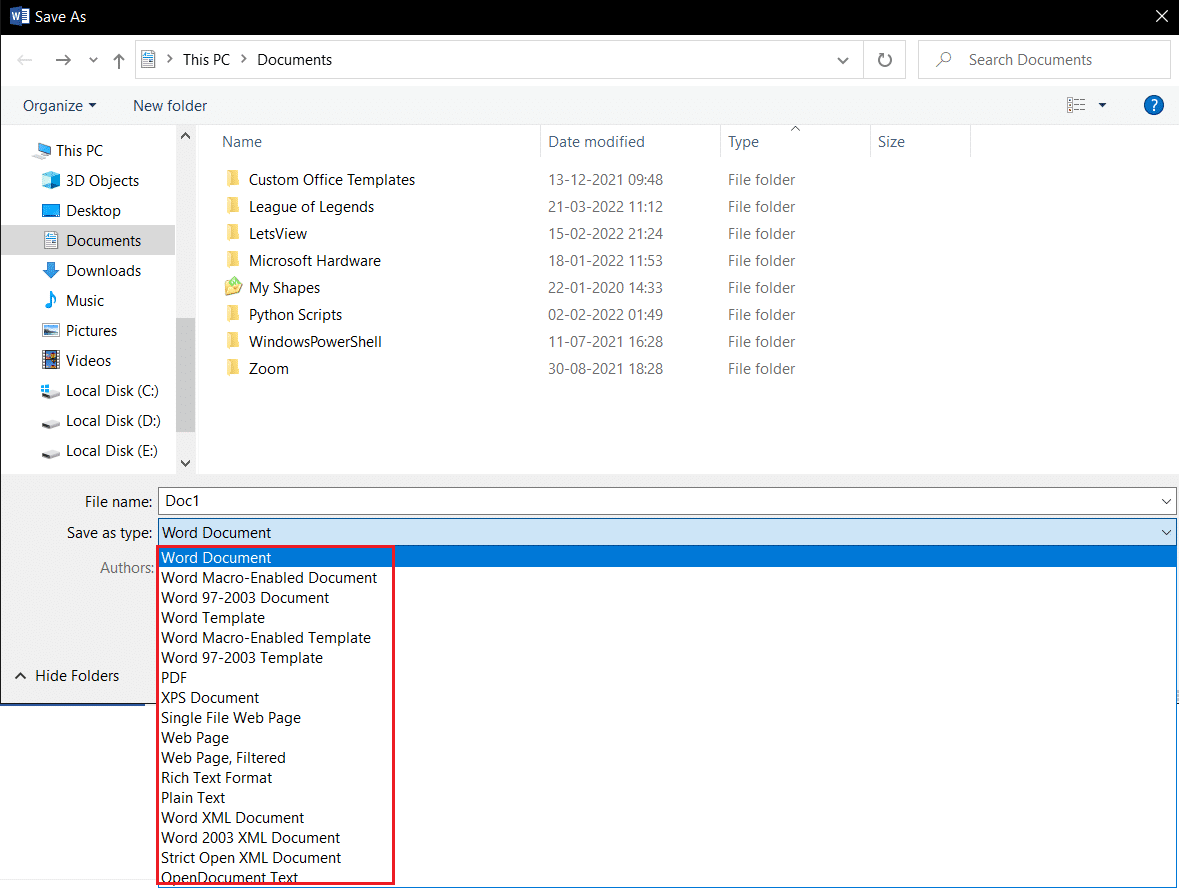
9. Откройте и восстановите Word: при открытии файла Word в приложении MS Word у вас будет раскрывающееся меню в кнопке «Открыть». Выберите параметр « Открыть и восстановить » в списке, чтобы восстановить файл, а затем сохраните файл.
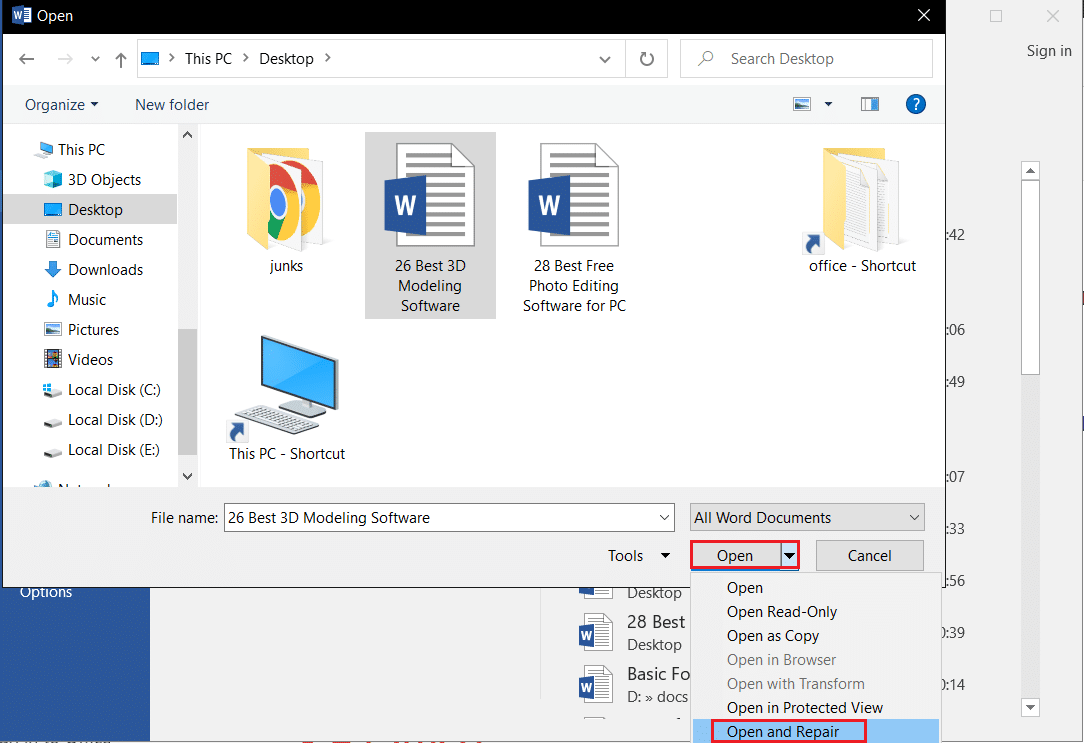
10. Обновите Microsoft Word. Обновите Microsoft Office, используя вкладку « Учетная запись » на вкладке « Файл » в приложении Word. Проверьте наличие обновлений и загрузите обновление вручную для MS Word.
11. Войдите в Microsoft Office. Выйдите из Microsoft Office и войдите в свое приложение, используя учетные данные для входа.
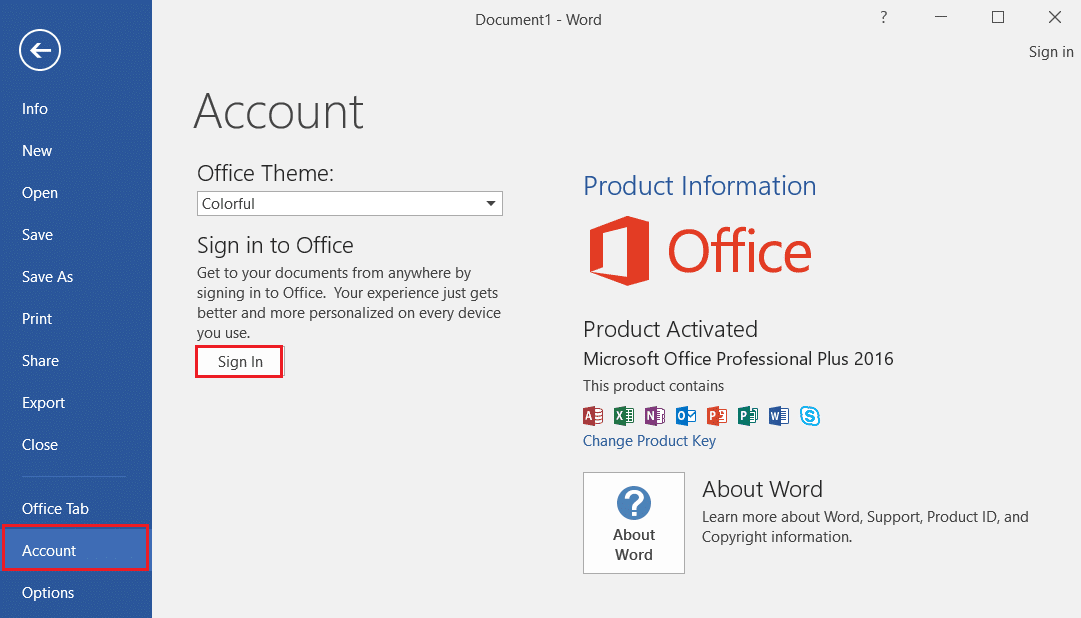
Читайте также: Как отключить проверку орфографии в Microsoft Word
Способ 3: отключить надстройки MS Word
Надстройки в вашем MS Word могут остановить или задержать сохранение файла на вашем ПК, вы можете отключить надстройки, используя этот метод.
1. Откройте диалоговое окно « Выполнить », одновременно нажав клавиши Windows + R.
2. Введите Winword /safe и нажмите кнопку OK , чтобы открыть файловое приложение Word в безопасном режиме.
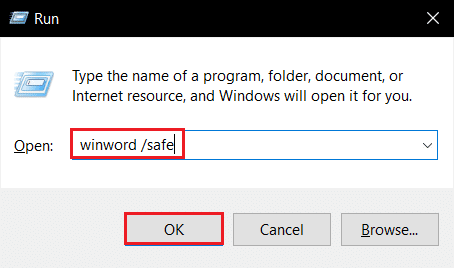
3. Щелкните вкладку « Файл » в верхнем левом углу приложения.

4. Выберите вкладку « Параметры » в левой части окна.
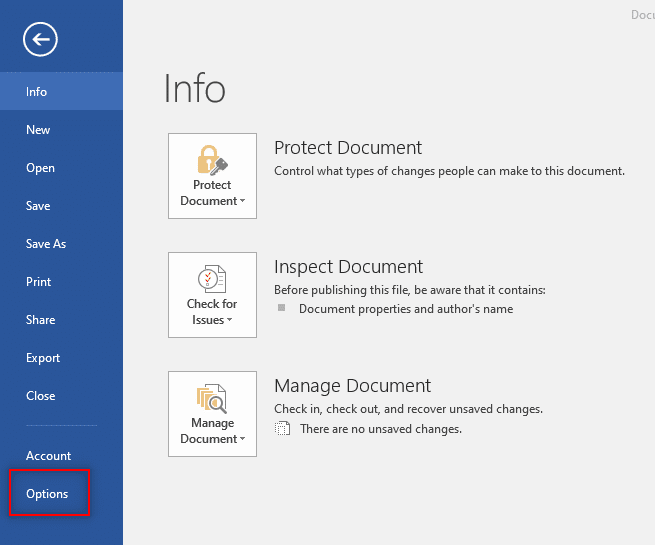
5. Выберите вкладку « Надстройки » в окне «Параметры Word».
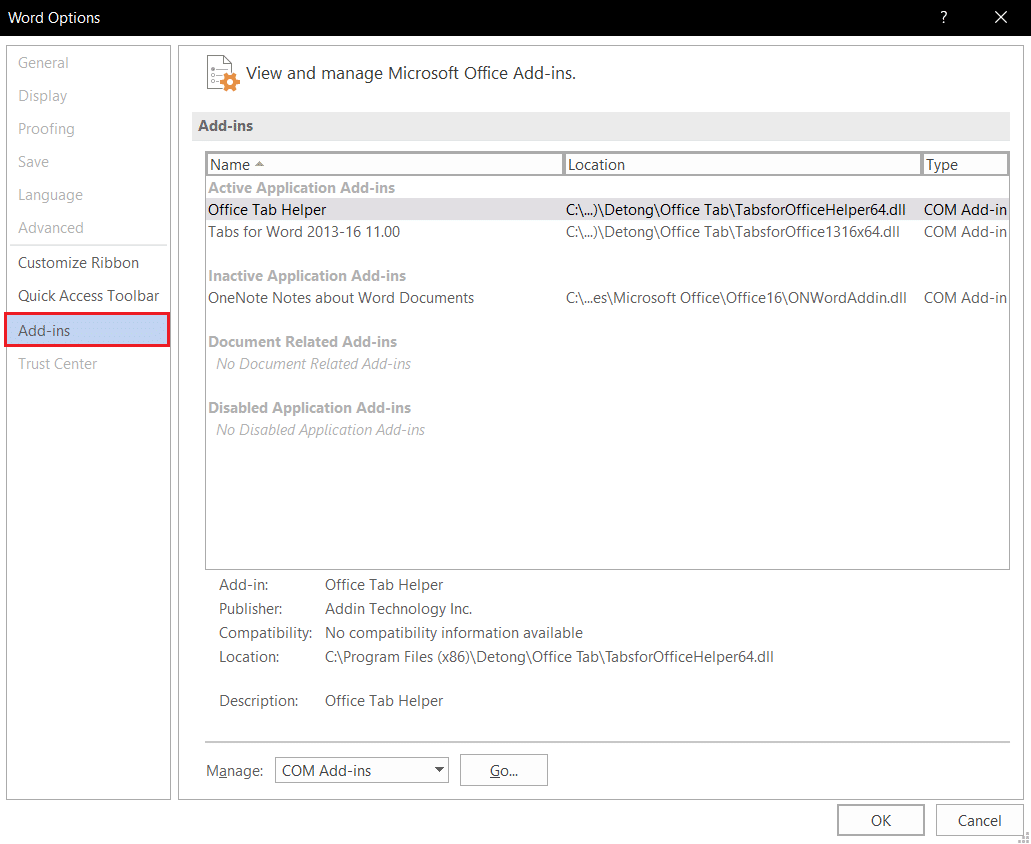
6. Выберите « Надстройки COM » в раскрывающемся меню рядом с настройкой « Управление: » и нажмите кнопку « Перейти…» .
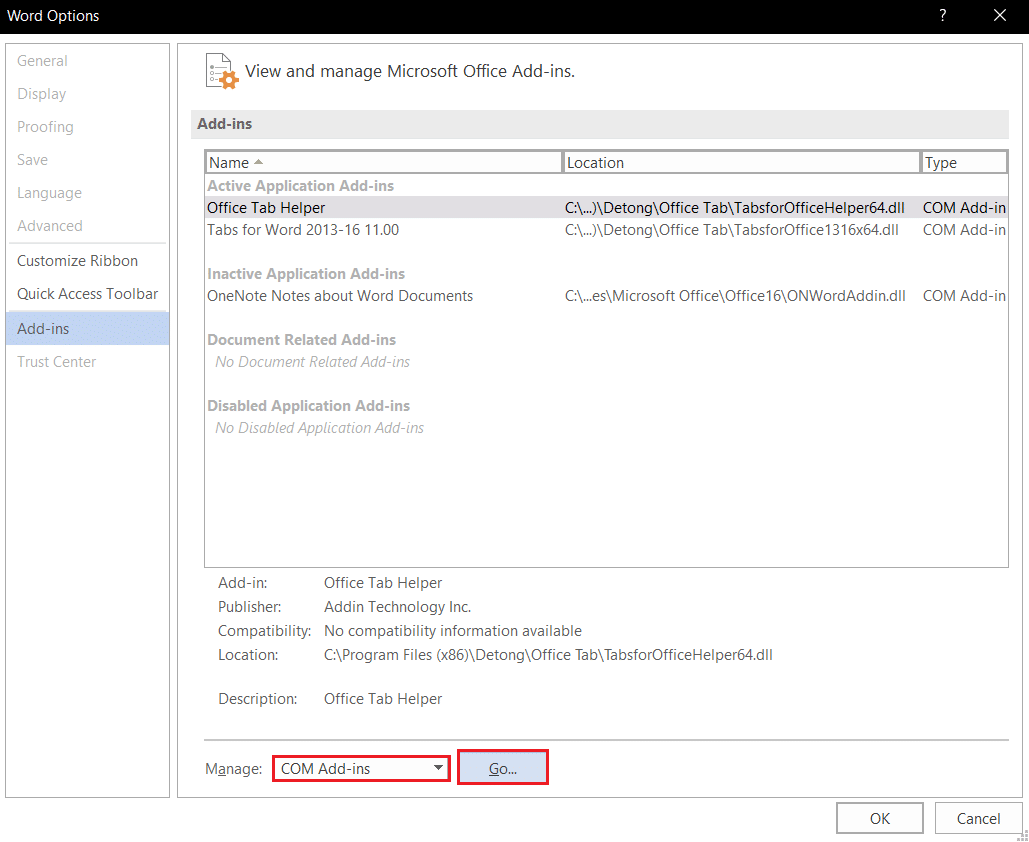
7. Выберите надстройки по отдельности и нажмите кнопку « Удалить ». После удаления надстроек нажмите кнопку ОК , чтобы завершить процесс.
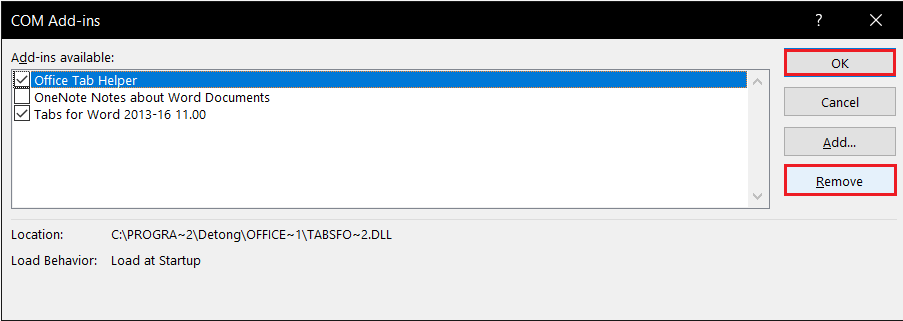

Способ 4: отключить автозамену MS Word
Функция Auto-Capitalization — это дополнительная опция в MS Word, вы можете отключить опцию, чтобы сохранить файл без ошибки.
1. Запустите приложение Word на своем ПК и щелкните вкладку « Файл » в левом верхнем углу.

2. Выберите вкладку Параметры в левой части окна.
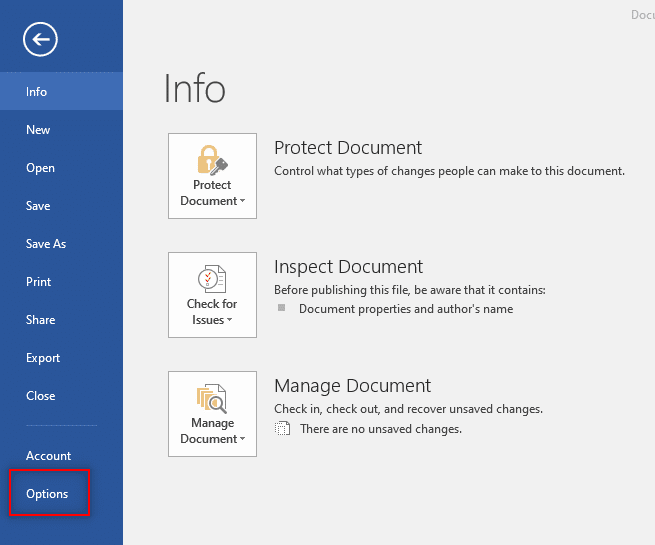
3. Выберите вкладку « Правописание » в окне «Параметры Word» и нажмите кнопку « Параметры автозамены… ».
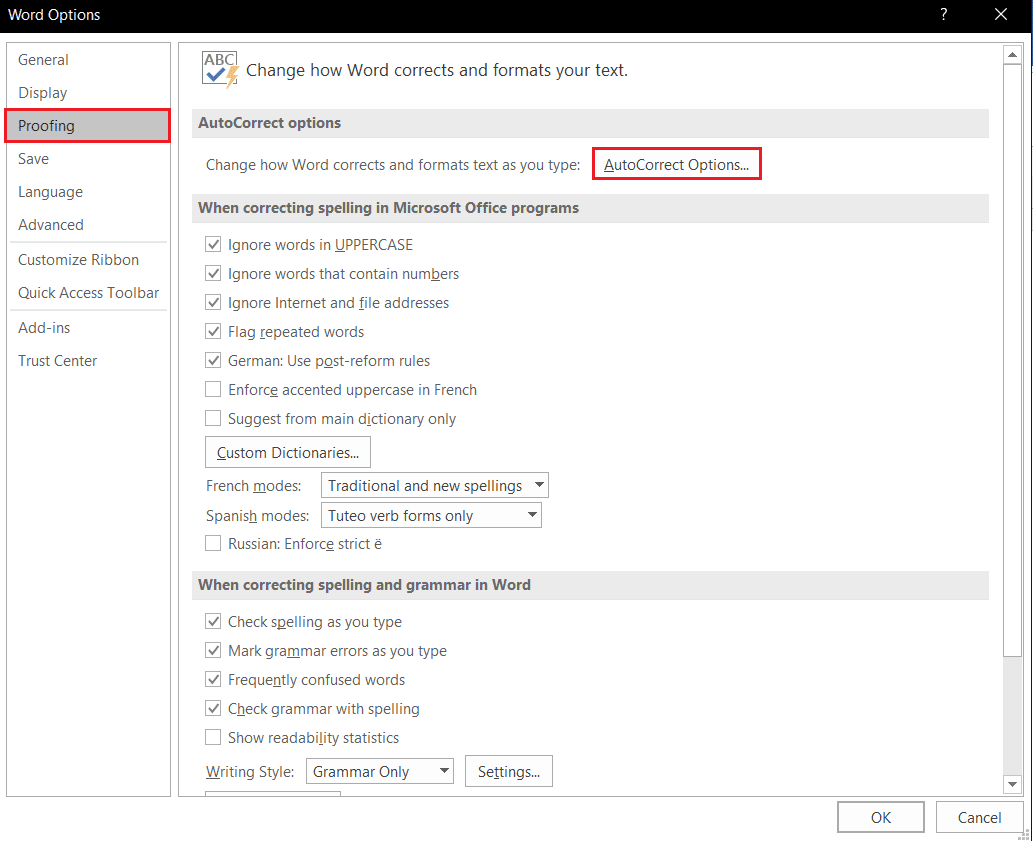
4. Отмените выбор всех параметров в окне автозамены и нажмите кнопку ОК , чтобы отключить автозаполнение заглавными буквами.
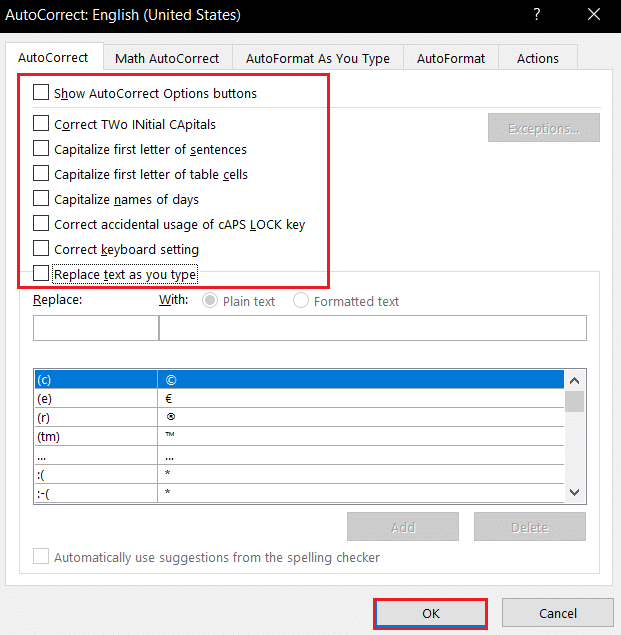
Читайте также: Какие курсивные шрифты лучше всего подходят для Microsoft Word?
Способ 5: разрешить учетной записи редактировать файл
Используя этот метод, вы можете изменить разрешение и предоставить его своей учетной записи пользователя для редактирования файла Word и его сохранения.
1. Щелкните правой кнопкой мыши файл Word, который вы хотите отредактировать, и выберите параметр « Свойства » в списке.
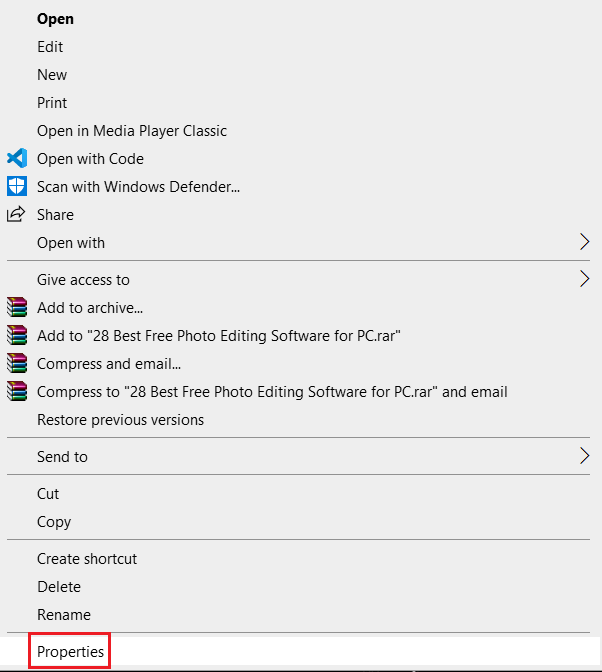
2. На вкладке « Общие » снимите флажок «Только для чтения » и перейдите на вкладку « Безопасность » в окне.
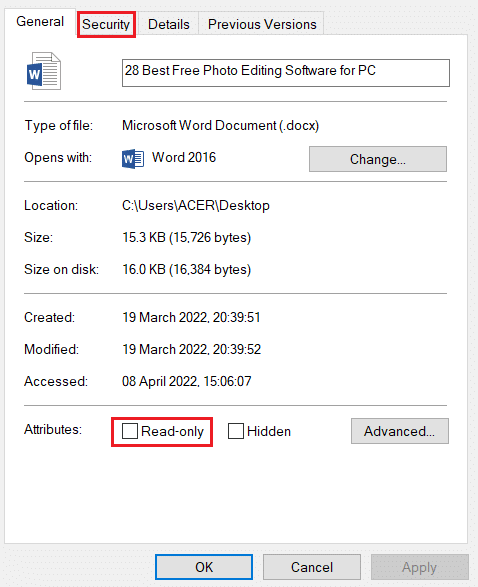
3. Нажмите кнопку « Дополнительно » в появившемся окне.
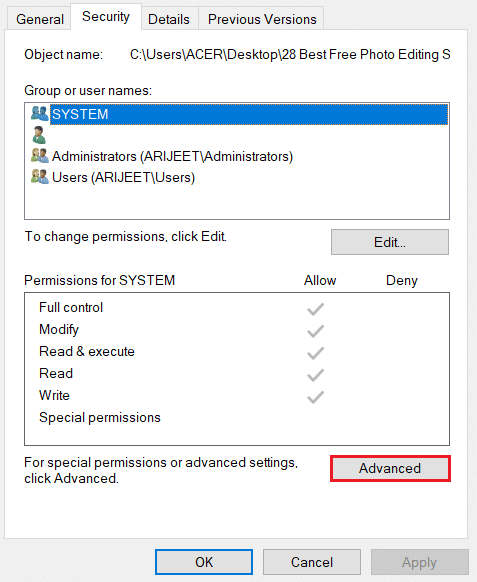
4. Щелкните параметр « Изменить » рядом с данными вашей учетной записи пользователя.
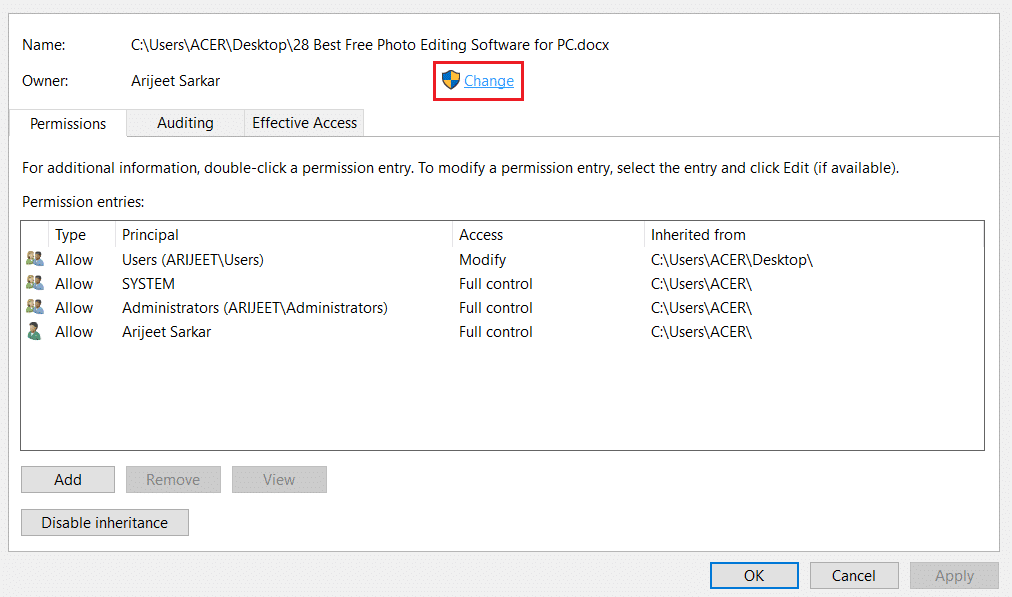
5. Нажмите кнопку « Дополнительно… » в нижней части следующего окна.
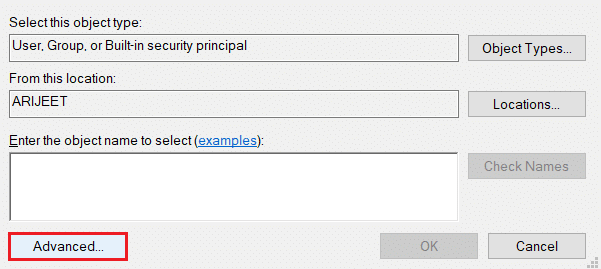
6. Нажмите кнопку « Найти сейчас » в окне, выберите учетную запись на своем ПК и нажмите кнопку « ОК ».
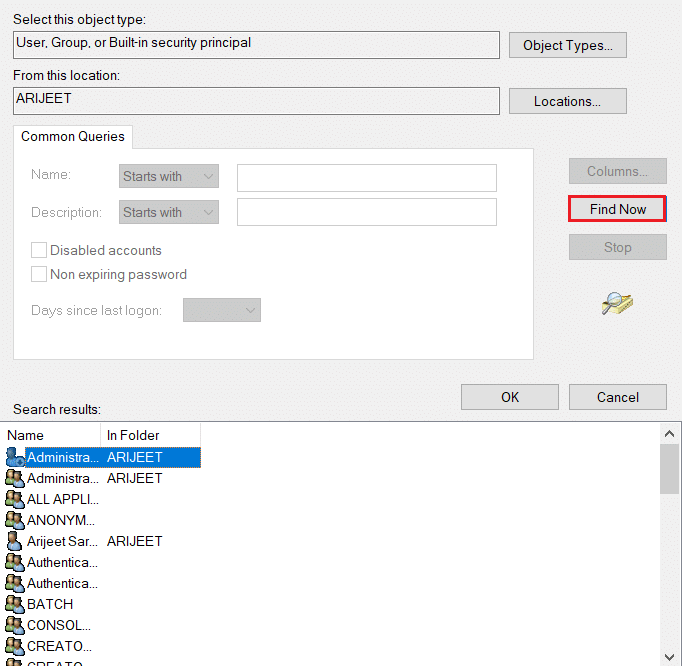
7. Нажмите кнопку OK во всех окнах, чтобы завершить процесс.
Читайте также: Как добавить шрифты в Word Mac
Способ 6: перезапустите службу поиска Windows
Этот метод позволяет перезапустить фоновый процесс службы поиска Windows и исправить ошибку.
1. Нажмите одновременно клавиши Windows + R , чтобы открыть диалоговое окно « Выполнить ».
2. Введите services.msc и нажмите кнопку « ОК », чтобы открыть окно «Службы».
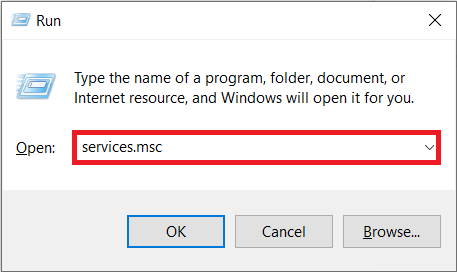
3. Выберите службу поиска Windows в списке и нажмите кнопку « Перезагрузить » в окне, чтобы перезапустить службу.
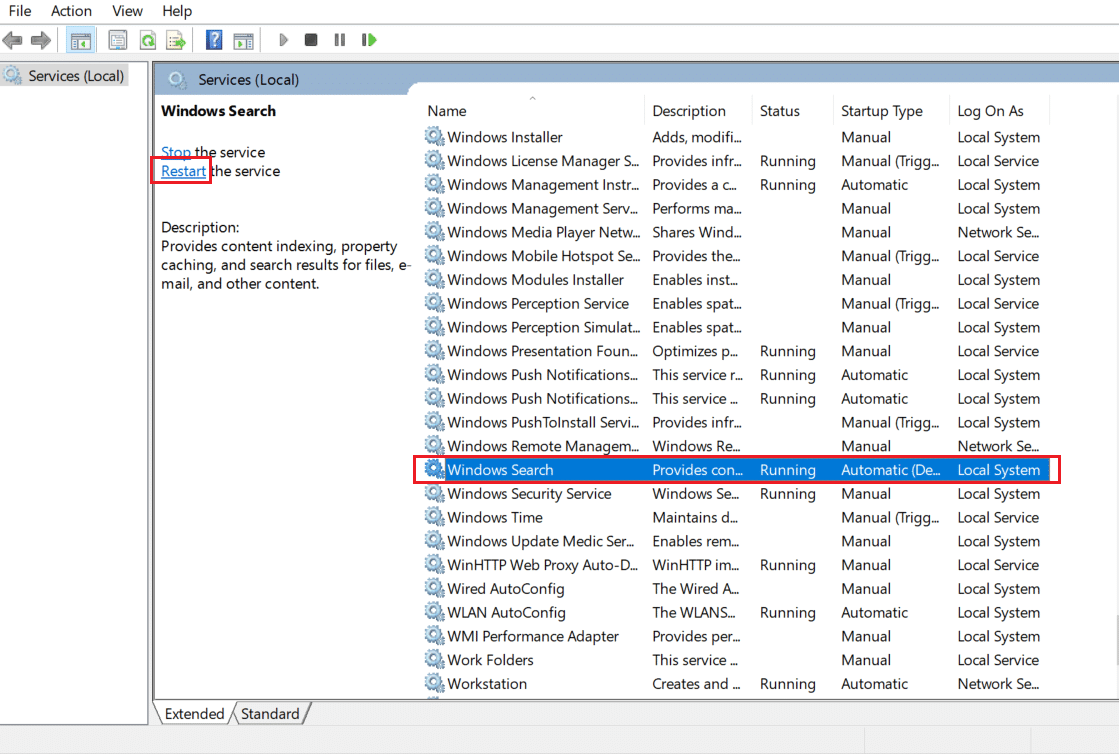
Способ 7: сброс данных Word из редактора реестра
Вы можете сбросить данные в окне реестра для приложения Word на своем ПК, чтобы исправить ошибку разрешения.
1. Запустите диалоговое окно «Выполнить», как показано в методе 6 .
2. Введите regedit и нажмите кнопку OK , чтобы открыть окно редактора реестра.
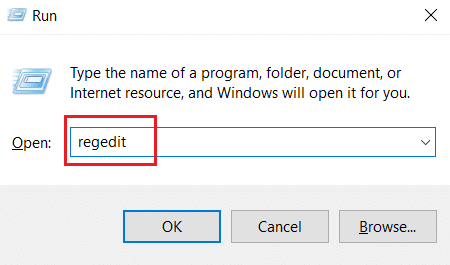
3. Перейдите по следующему пути в редакторе реестра .
Компьютер\HKEY_CURRENT_USER\Программное обеспечение\Microsoft\Office\16.0\Word
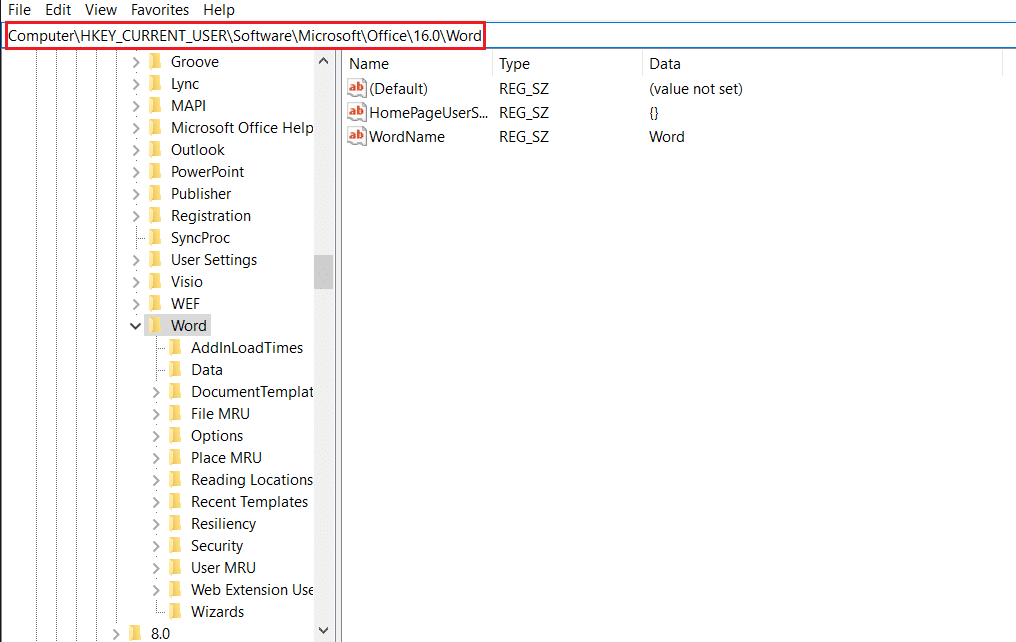
4. Щелкните правой кнопкой мыши папку Data и выберите в списке опцию Удалить .
Примечание. Вы также можете создать резервную копию локально, используя параметр «Экспорт».
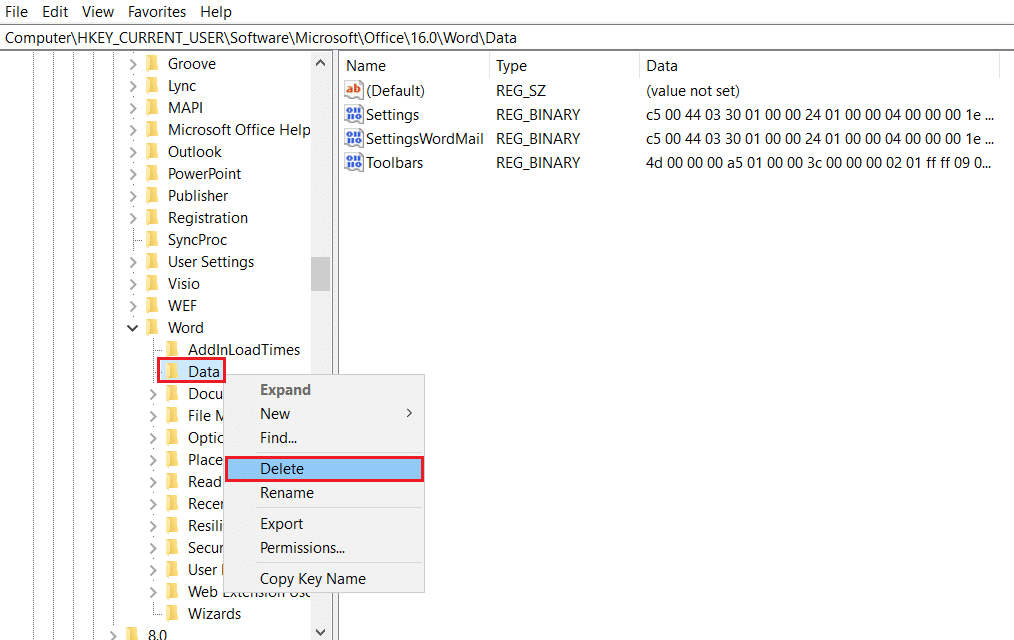
Читайте также: Как добавить оглавление в Google Docs
Способ 8: восстановить пакет Microsoft Office
Вы можете восстановить весь пакет Microsoft Office, чтобы решить эту проблему, используя шаги, упомянутые здесь.
1. Найдите Панель управления в строке поиска и запустите приложение на своем ПК.
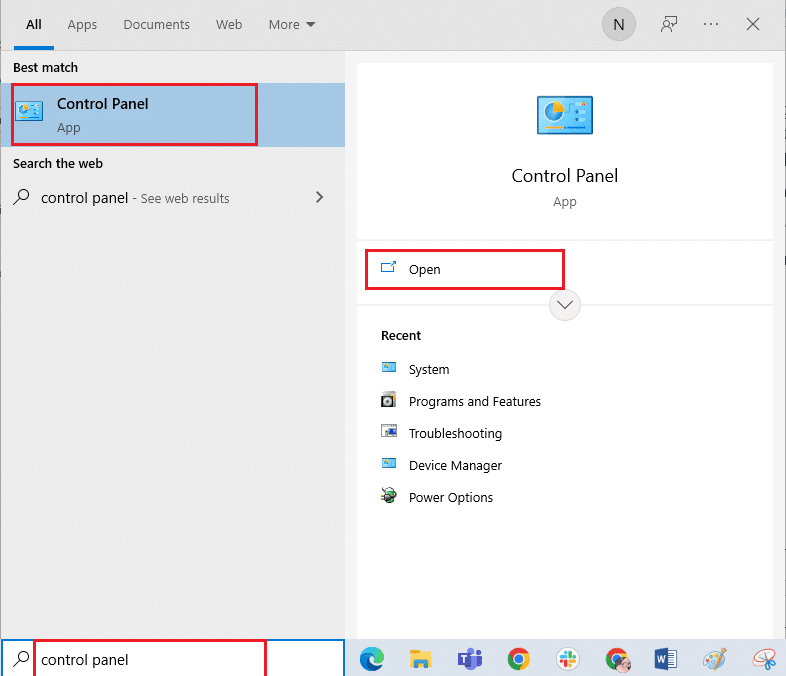
2. Выберите параметр « Категория » в настройках «Просмотр» и щелкните параметр « Программы » в меню.
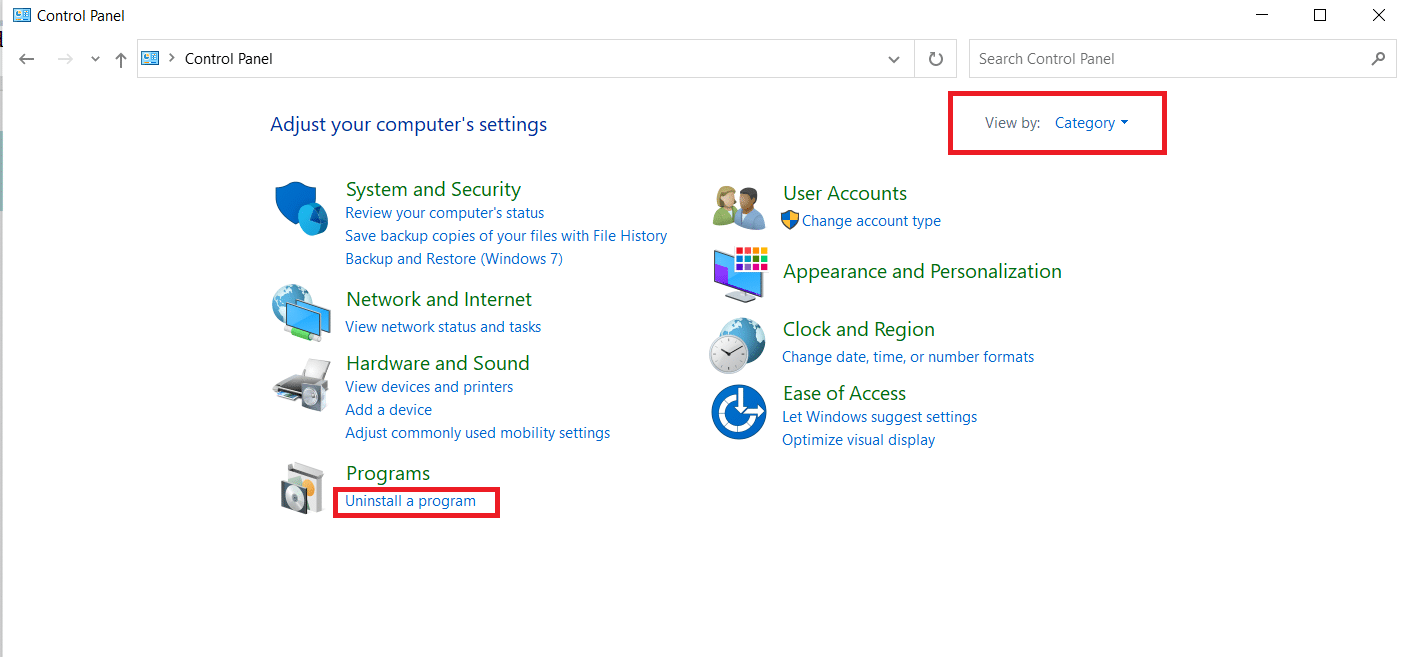
3. Щелкните правой кнопкой мыши Microsoft Office и выберите параметр « Изменить ».
Примечание. Кроме того, вы можете нажать кнопку « Удалить », чтобы удалить программу. Вы можете переустановить Microsoft Office из Магазина Microsoft на своем ПК.
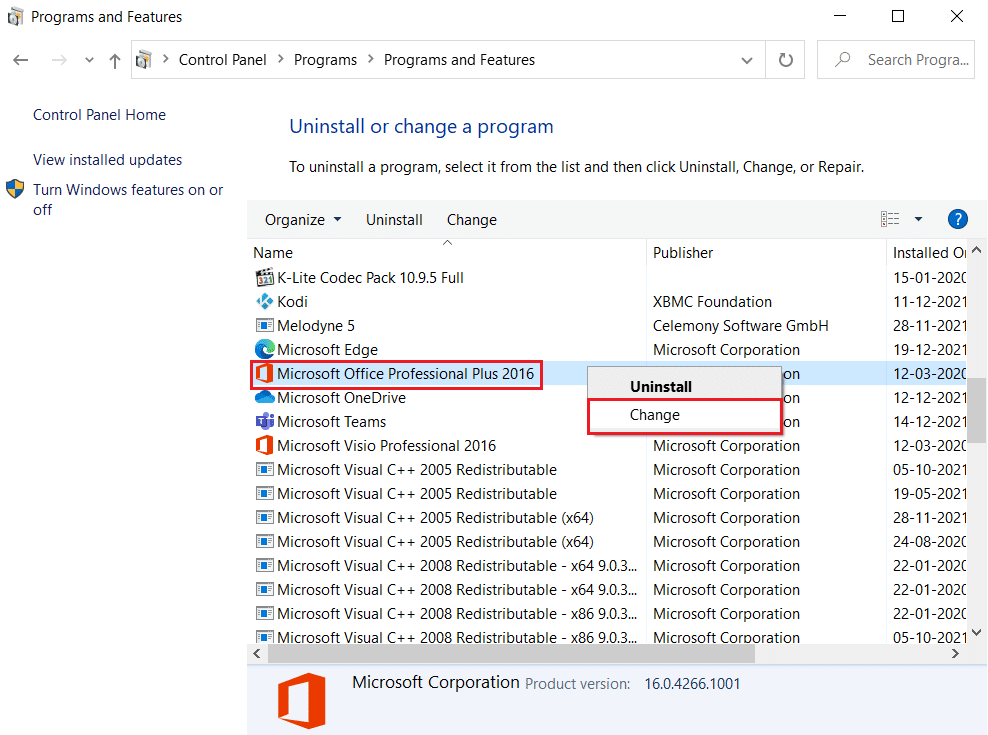
4. В следующем окне выберите вариант « Восстановить » и нажмите кнопку « Продолжить ».
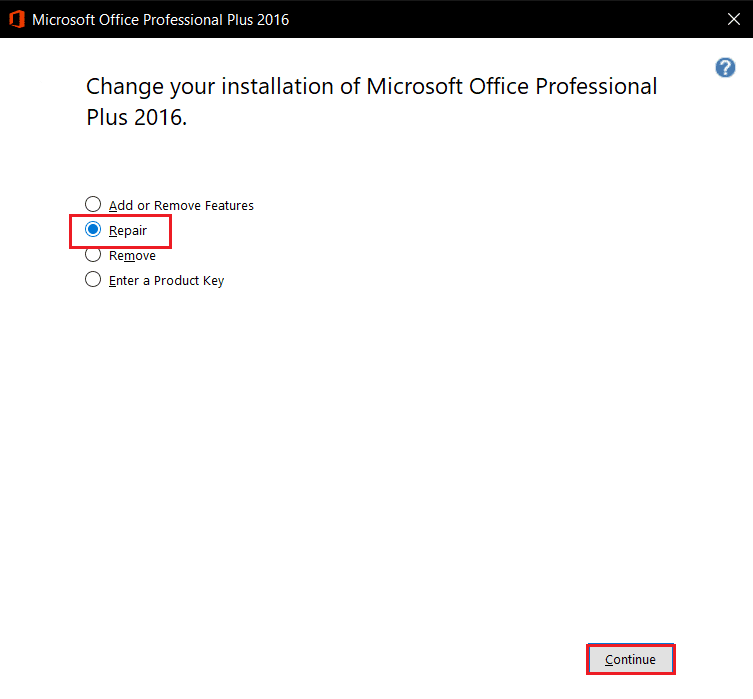
Дождитесь завершения процесса настройки, а затем перезагрузите компьютер.
Способ 9: сбросить шаблон Word по умолчанию
Вы можете сбросить шаблон Word по умолчанию, чтобы исправить ошибку разрешения.
1. Нажмите одновременно клавиши Windows + R , чтобы открыть диалоговое окно « Выполнить ».
2. Введите %appdata% и нажмите кнопку OK , чтобы открыть папку AppData.
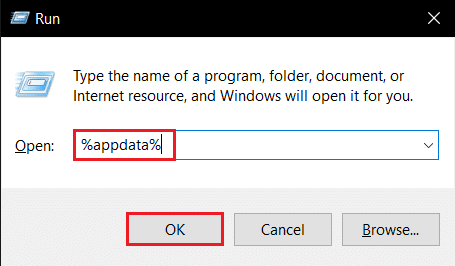
3. Дважды щелкните папку Microsoft .
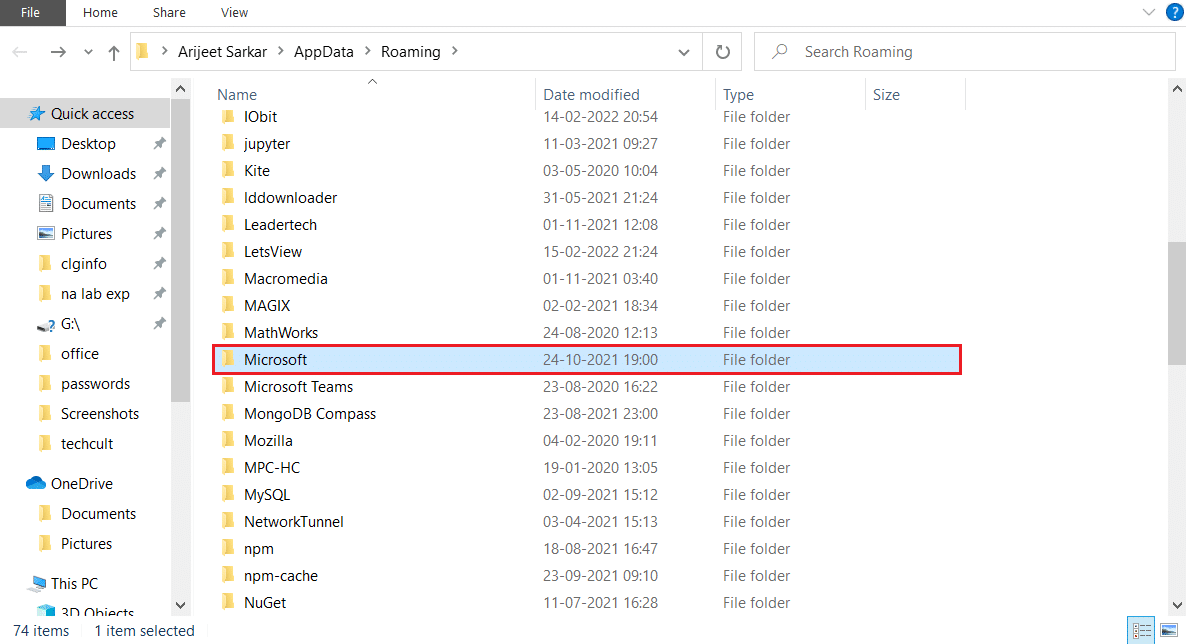
4. Откройте папку Шаблоны .
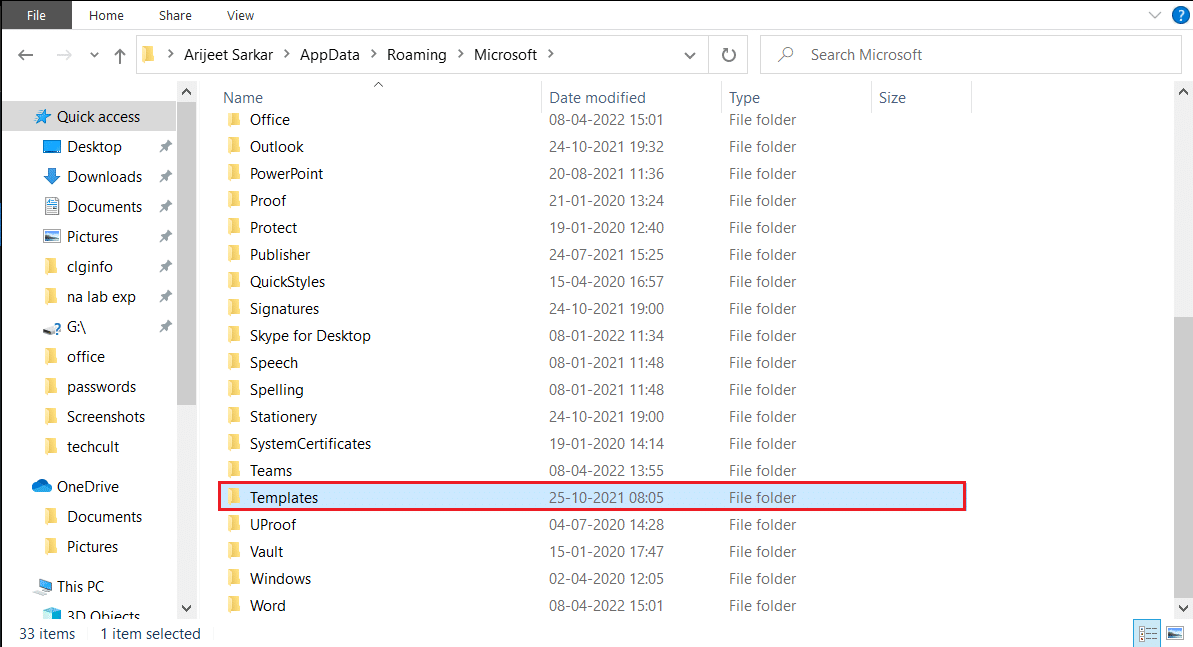
5. Переместите файл Normal в любое другое место, чтобы сбросить шаблон слова по умолчанию.
Примечание. Вы также можете удалить обычный файл в файле, нажав клавишу Delete .
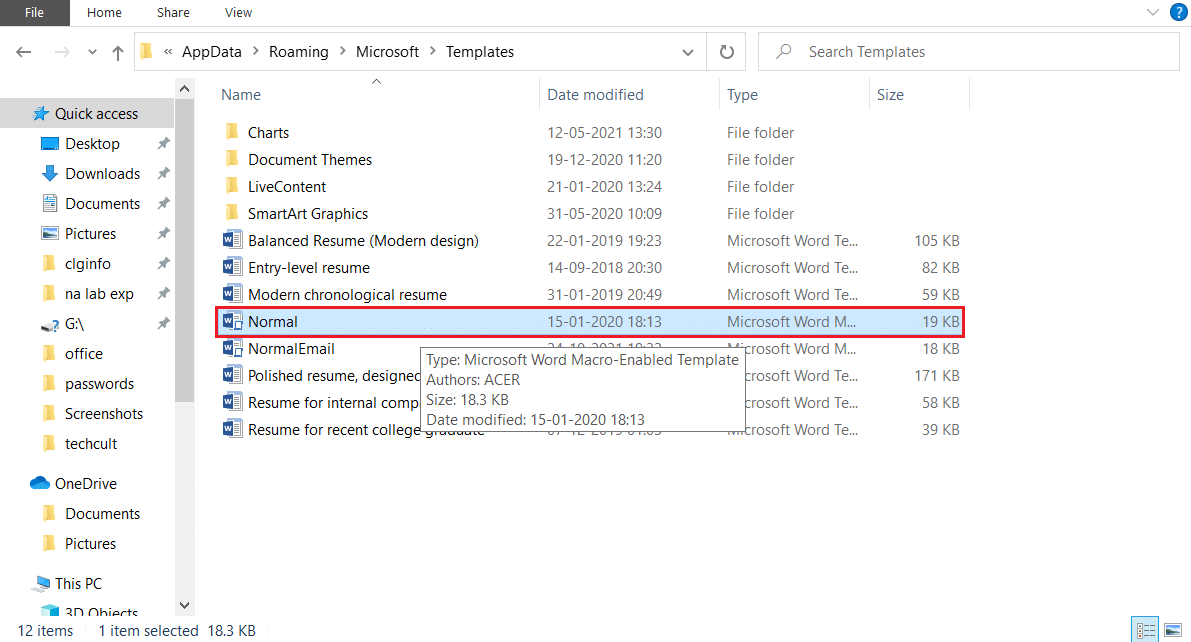
Читайте также: Как конвертировать Word в JPEG
Способ 10: использовать сторонний инструмент восстановления
Если ни один из методов не может исправить ошибку, попробуйте установить стороннее программное обеспечение для восстановления файла Word.
1. Посетите официальный сайт Remo на своем ПК.
Примечание. Перед установкой программного обеспечения закройте файлы Word на своем компьютере.
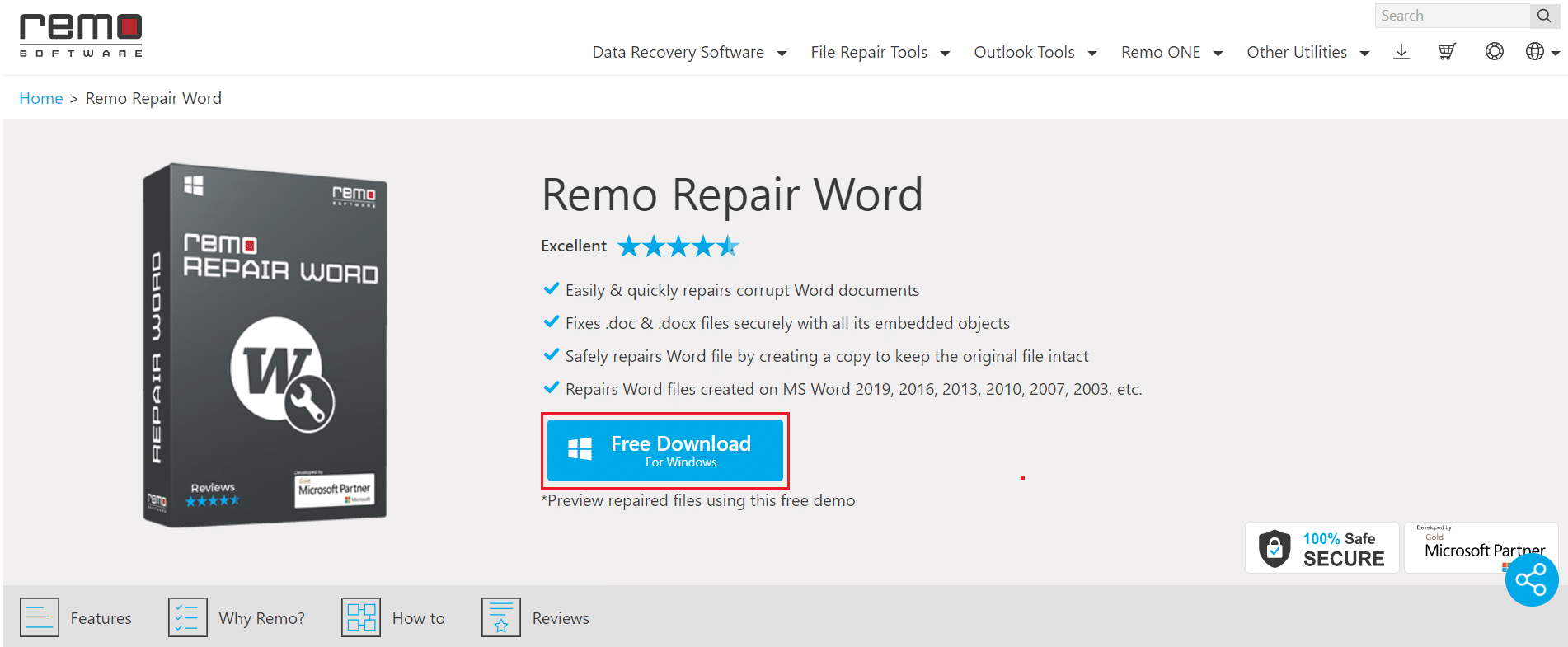
2. Нажмите кнопку Далее в окне мастера.
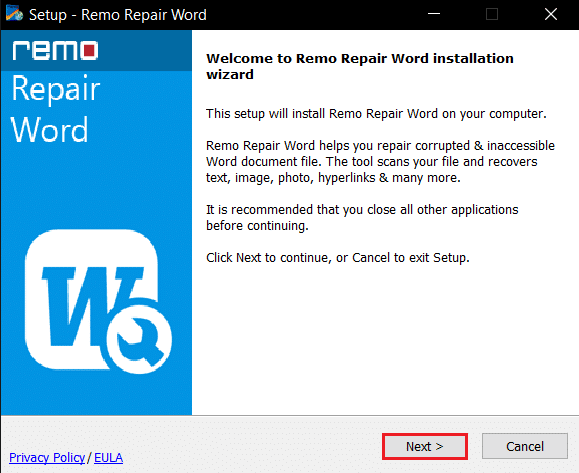
3. Нажмите кнопку « Я принимаю » в окне «Лицензия» и нажмите кнопку « Готово » в следующем окне.
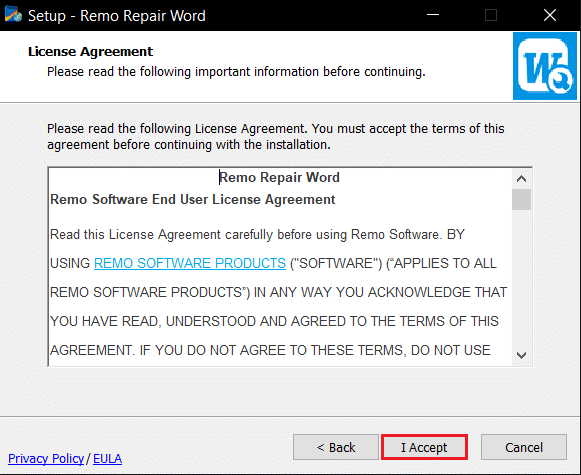
4. Откройте Remo Repair Word , нажмите кнопку « Обзор » и выберите файл, который хотите восстановить.
5. Нажмите « Восстановить » и дождитесь завершения процесса. Затем вы можете открыть восстановленный файл Word.
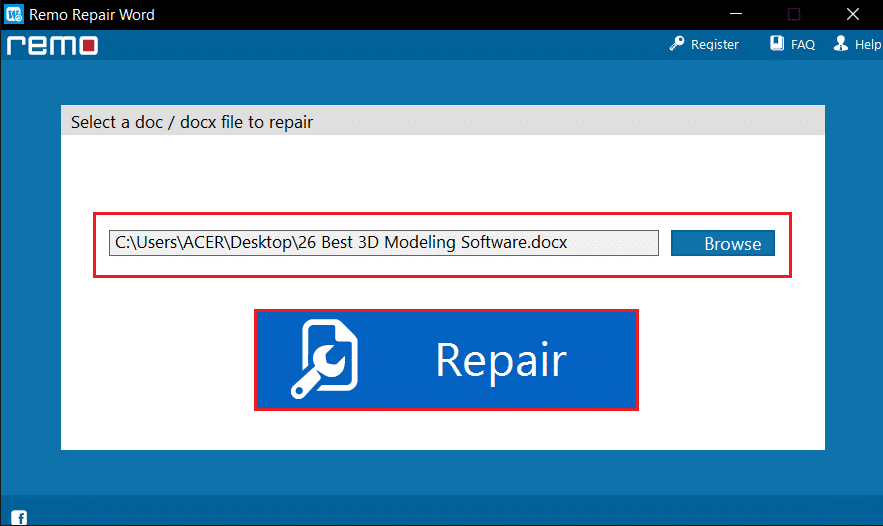
Рекомендуемые:
- Как отключить ограниченный режим в администраторе сети YouTube
- 21 лучшая бесплатная онлайн-альтернатива Visio
- 27 лучших альтернатив Microsoft Word
- Как создать висячий отступ в Word и Google Docs
В этой статье обсуждались способы исправления Word, который не может завершить сохранение из-за ошибки разрешения файла в Windows 10. Вы можете положиться на эту статью, чтобы решить, что Windows 10 не может сохранить файл из-за ошибки разрешения. Итак, если вы столкнулись с ошибкой прав доступа к файлу Word, попробуйте реализовать методы, описанные в этой статье. Пожалуйста, оставляйте свои предложения, отзывы или вопросы в разделе комментариев.
