Исправление сбоя Ведьмака 3 в Windows 10
Опубликовано: 2022-07-29
Ведьмак 3: Дикая Охота — это ролевая игра в жанре экшн, разработанная и изданная CD Project. Эта серия игр продолжается, и она оставила значительный след в цифровом мире. Даже при большой популярности некоторые пользователи сталкивались с конкретной проблемой, при которой игра вылетает во время игрового процесса или в роликах. После того, как игра вылетела, она автоматически направляет пользователя на рабочий стол без каких-либо сообщений об ошибках. Это так раздражает, так как нет типа сообщения. В этой статье вы увидите все причины и возможные решения проблемы сбоя игры Ведьмак 3. Итак, продолжайте читать, чтобы исправить зависание Ведьмака 3 на ПК.
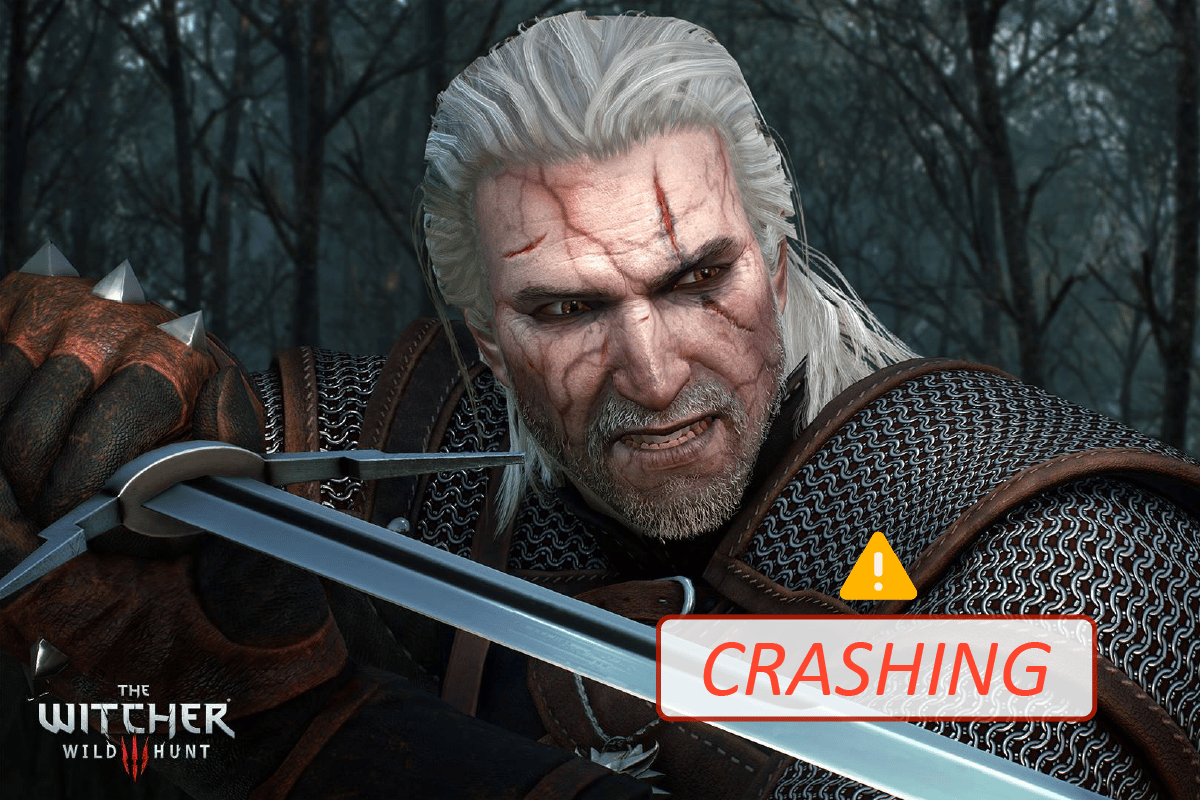
Содержание
- Как исправить сбой Ведьмака 3 в Windows 10
- Системные требования для игры в Ведьмак 3
- Основные методы устранения неполадок
- Способ 1: проверьте целостность файлов игры (в Steam)
- Способ 2: изменить приоритет игры
- Способ 3: перезапустите службу NVIDIA Streamer
- Способ 4: отключить синхронизацию Steam Cloud
- Способ 5: отключить вертикальную синхронизацию
- Способ 6: отключить ограничение частоты кадров
- Способ 7: играть в полноэкранном режиме
- Способ 8: расширить системный раздел
- Способ 9: временно отключить антивирус (если применимо)
- Способ 10: отключить брандмауэр Защитника Windows (не рекомендуется)
- Способ 11: обновить Windows
- Способ 12: обновить графические драйверы
- Способ 13: переустановите графические драйверы
- Метод 14: откат графических драйверов
- Способ 15: обновить .NET Framework
Как исправить сбой Ведьмака 3 в Windows 10
В этом разделе мы составили список возможных причин, вызывающих зависание ПК в «Ведьмак 3». Глубоко проанализируйте их, чтобы лучше понять, как устранять неполадки.
- Поврежденные игровые файлы в Steam
- На вашем ПК не запущен необходимый стримерский сервис NVIDIA
- Функция облачной синхронизации активна и мешает приложению
- Антивирус или Брандмауэр Защитника Windows блокирует игру, и вы не можете использовать все ее функции.
- Вы используете устаревшую версию операционной системы Windows
- Драйверы на вашем ПК несовместимы или устарели
- На вашем ПК используется устаревшая версия платформы .NET.
- Неправильно сконфигурированные файлы игры, которые можно исправить только при их переустановке.
Системные требования для игры в Ведьмак 3
Прежде чем увидеть решения, вы должны проверить, соответствует ли ваш компьютер системным требованиям этой игры.
1. Минимальные системные требования
- ЦП : ЦП Intel Core i5-2500K 3,3 ГГц / ЦП AMD Phenom II X4 940
- Оперативная память : 6 ГБ
- ОС : 64-битная Windows 7 или 64-битная Windows 8 (8.1)
- ВИДЕОКАРТА : графический процессор Nvidia GeForce GTX 660 / графический процессор AMD Radeon HD 7870
- ПИКСЕЛЬНЫЙ ШЕЙДЕР : 5.0
- ВЕРШИННЫЙ ШЕЙДЕР : 5.0
- СВОБОДНОЕ ДИСКОВОЕ МЕСТО : 40 ГБ
- ВЫДЕЛЕННАЯ ВИДЕОПАМЯТЬ : 1,5 ГБ
2. Рекомендуемые требования
- ЦП: ЦП Intel Core i7 3770 3,4 ГГц / ЦП AMD AMD FX-8350 4 ГГц
- Оперативная память: 8 ГБ
- ОС: 64-битная Windows 7 или 64-битная Windows 8 (8.1)
- ВИДЕОКАРТА: графический процессор Nvidia GeForce GTX 770 / графический процессор AMD Radeon R9 290
- ПИКСЕЛЬНЫЙ ШЕЙДЕР: 5.0
- ВЕРШИННЫЙ ШЕЙДЕР: 5.0
- СВОБОДНОЕ МЕСТО НА ДИСКЕ: 40 ГБ
- ВЫДЕЛЕННАЯ ВИДЕОПАМЯТКА: 2 ГБ
Вы должны убедиться, что ваш компьютер соответствует рекомендуемым системным требованиям, необходимым для бесперебойной работы игры.
Основные методы устранения неполадок
Ниже приведены несколько предварительных проверок, которым вы можете следовать, чтобы исправить указанную ошибку.
- Отключите разгон: каждый высокопроизводительный компьютер оснащен функцией разгона, которая помогает выводить больше энергии, чем ваши спецификации, которые у вас уже есть. Запуск графической карты или процессора быстрее скорости по умолчанию относится к разгону. Когда это происходит;
- Ваш компьютер достигнет максимальной температуры через определенное время.
- Компьютер обнаруживает это и регулирует тактовую частоту до нормальной, пока не остынет.
- Тактовая частота снова увеличивается после того, как они остынут. Это увеличивает производительность вашего компьютера и очень помогает, если у вас нет мощного компьютера.
- Стоит отметить, что не все игры поддерживают разгон. То же самое относится и к Witcher 3. Итак, вы должны попробовать отключить все разгоны на вашем компьютере и попробовать запустить игру. Если он запускается хорошо, проблема сбоя Ведьмака 3 на ПК решена.
- Отключение модов: Моды немного изменяют графику, а также добавляют больше возможностей, чем стандартная версия игры. Это в конечном итоге меняет игровой опыт для геймеров. Поскольку моды являются сторонними, известно, что они конфликтуют с движком игры и могут вызывать различные ошибки. Игра может вылететь, если версия игры и версия мода не совпадают. В этом случае вам следует попробовать отключить все моды на вашем компьютере и проверить, устранена ли проблема с зависанием ПК в Witcher 3.
- Проверка на перегрев: компьютеры часто перегреваются, когда они используются в течение длительного времени или при выполнении тяжелых задач. Всякий раз, когда компьютер перегревается, вы можете столкнуться с этой ошибкой. Поэтому следите за температурой вашего компьютера во время игр. Вы можете скачать утилиты для проверки температуры, чтобы проверять температуру во время игр.
- Проверьте соединители: проверка соединителей также необходима, если вы столкнулись с этой проблемой. Убедитесь, что они подключены правильно. Это очень распространенное явление с несколькими пользователями. Данные не будут переданы должным образом, если соединение нестабильно. Это также может привести к сбою игры «Ведьмак 3» из-за ошибки Windows 10. Всегда проверяйте правильность подключения разъемов.
Способ 1: проверьте целостность файлов игры (в Steam)
Прежде чем прибегать к техническим методам устранения неполадок, разумнее проверить, установлена ли у вас действующая игра. Мы видели много случаев, когда файлы игры либо отсутствовали, либо были повреждены, либо были неполные установки. Пользователи также могут столкнуться с этой проблемой, если процесс обновления прерывается или файлы игры перемещаются. Прочтите наше руководство о том, как проверить целостность файлов игры в Steam.
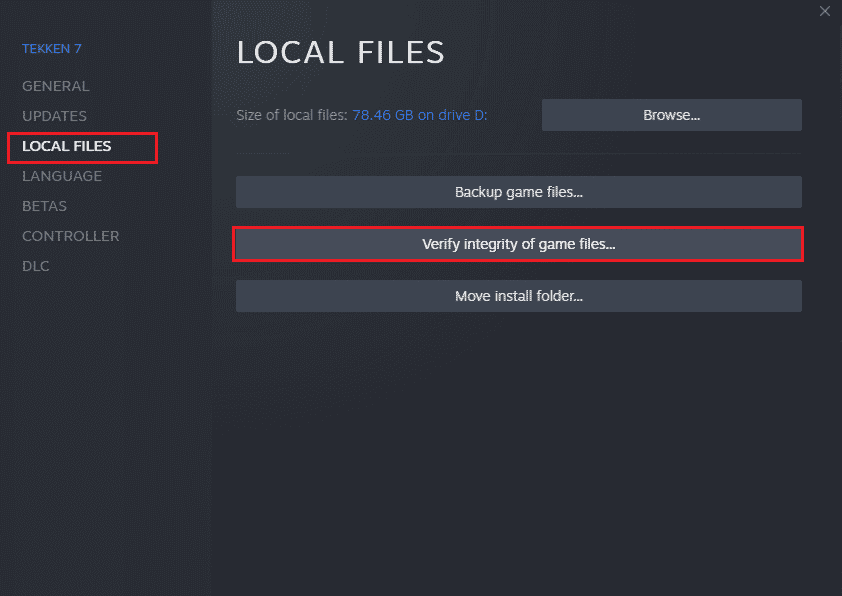
Способ 2: изменить приоритет игры
Предпочтение приложения или процесса сообщает компьютеру о важности и о том, следует ли ему отдавать предпочтение по сравнению с другими при распределении ресурсов. Приоритет каждого приложения нормальный, кроме системных процессов по умолчанию. Ведьмак 3 может вылететь, если ему не хватит ресурсов.
1. Нажмите одновременно клавиши Ctrl + Shift + Esc , чтобы открыть диспетчер задач .
2. Теперь найдите процесс The Witcher 3.
3. Затем измените приоритет на Высокий приоритет и проверьте, работает ли это.
Примечание. Меняйте приоритет с большой осторожностью, так как небрежное изменение приоритета процесса может сделать вашу систему очень медленной или нестабильной.
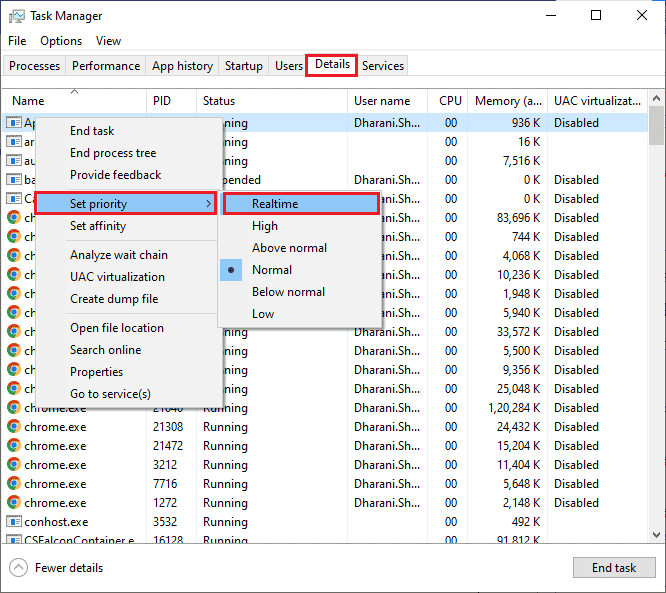
4. Закройте диспетчер задач , перезагрузите компьютер и проверьте, решена ли проблема сбоя Ведьмака 3 в Windows 10.
Читайте также: Как исправить, что диспетчер окон рабочего стола перестал работать
Способ 3: перезапустите службу NVIDIA Streamer
Служба NVIDIA Streamer поставляется с новейшей видеокартой, выпущенной NVIDIA. Он постоянно работает как фоновая служба на вашем компьютере и вступает в игру всякий раз, когда вы выполняете потоковую передачу с помощью приложения NVIDIA. В этом решении мы будем переходить к службам и перезапускать службу вручную.
1. Откройте диалоговое окно « Выполнить », нажав одновременно клавиши Windows + R.
2. Введите services.msc и нажмите клавишу Enter , чтобы открыть окно « Службы ».
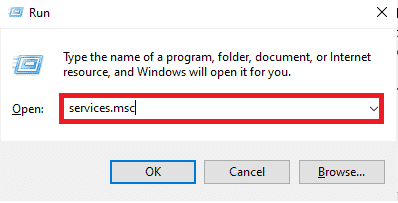
3. Найдите сервис NVIDIA GeForce Experience и дважды щелкните его.
Примечание. Щелкните правой кнопкой мыши службу и выберите «Перезапустить», чтобы убедиться, что служба работает правильно.
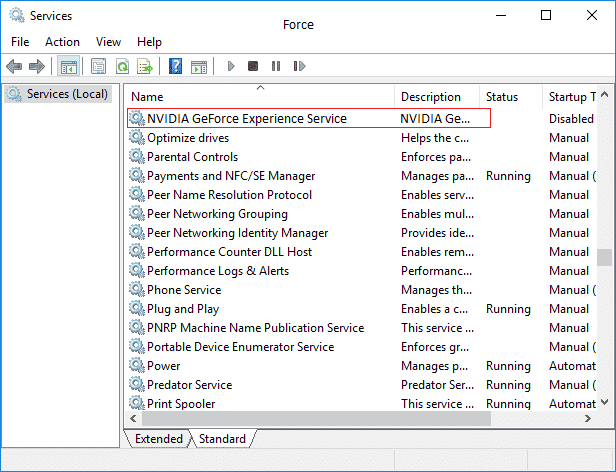
4. Нажмите « Пуск », если статус службы остановлен.
5. Выберите параметр « Автоматически » в раскрывающемся меню « Тип запуска».
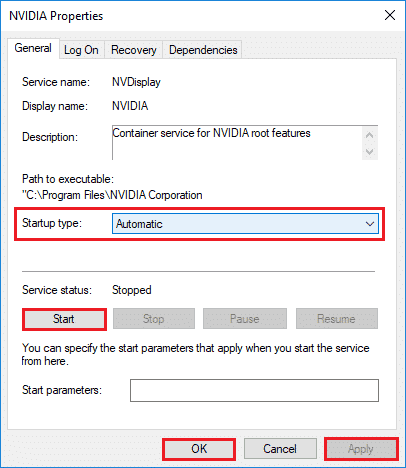
6. Нажмите « Применить », а затем нажмите « ОК », чтобы сохранить изменения.
7. Повторите те же шаги для потоковой службы NVIDIA .
Способ 4: отключить синхронизацию Steam Cloud
Облако Steam — это платформа, которая позволяет пользователям и играм сохранять прогресс и свои данные в облаке Steam, чтобы пользователь мог входить в клиент в любое время, а клиент автоматически загружал и обновлял прогресс и настройки. Это хорошая функция, которая делает Steam более предпочтительным по сравнению с другими движками, но может вызвать много проблем.
1. Откройте Steam и войдите под своими данными для входа.
2. Затем нажмите на вкладку Steam в верхнем левом углу экрана.
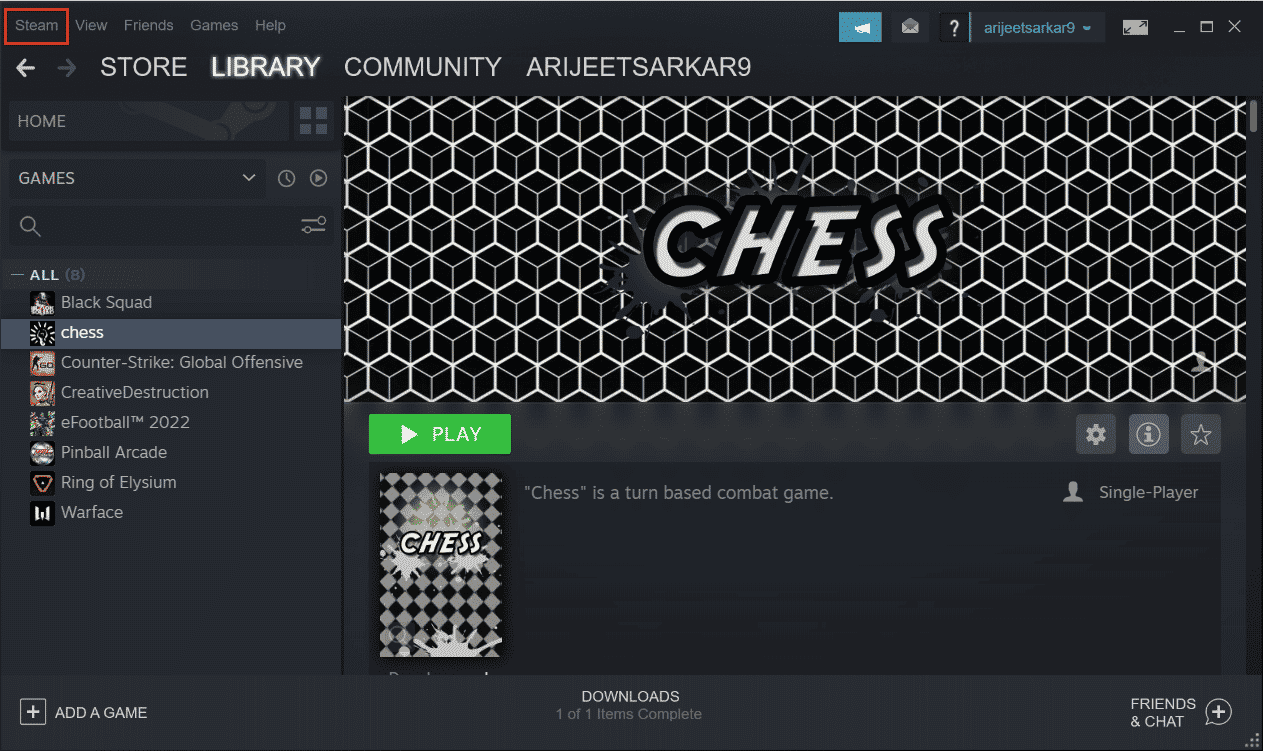
3. Затем. Нажмите « Настройки » в раскрывающемся меню.
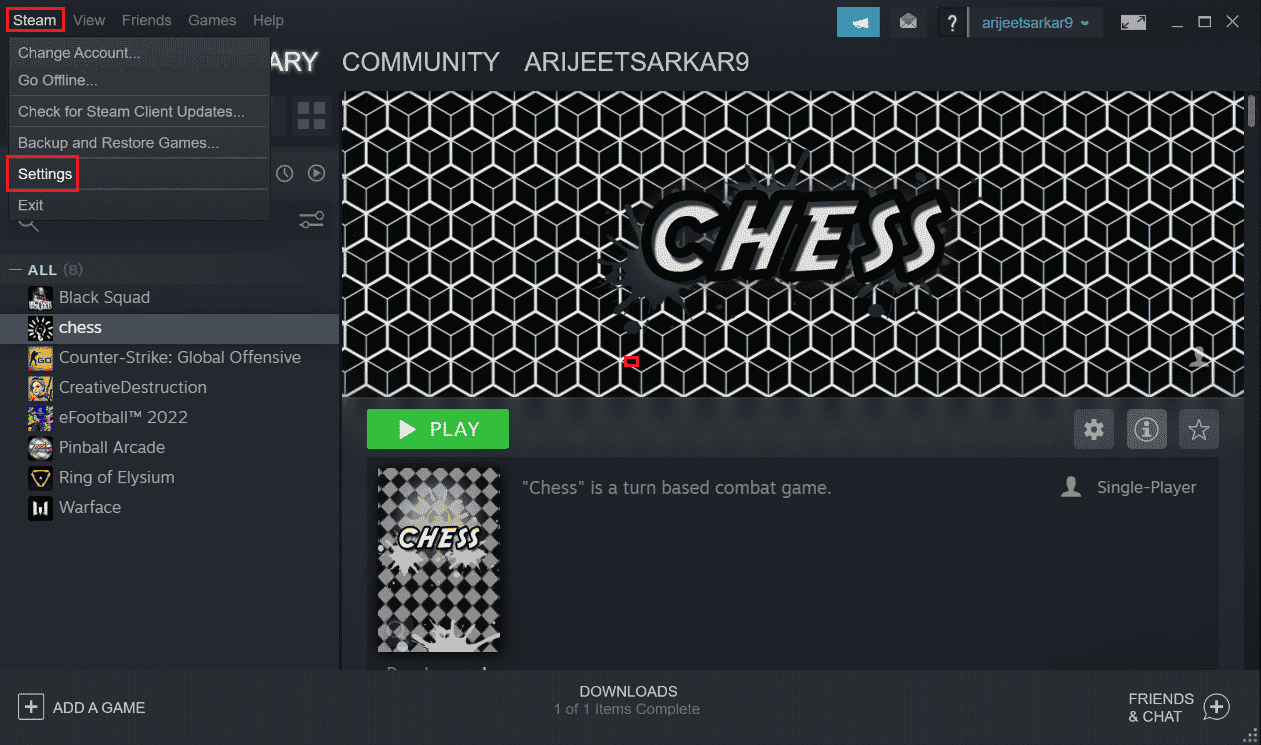
4. Теперь перейдите на вкладку « Облако » на левой панели, а затем снимите флажок « Включить синхронизацию Steam Cloud для приложений, которые ее поддерживают », как показано на изображении.

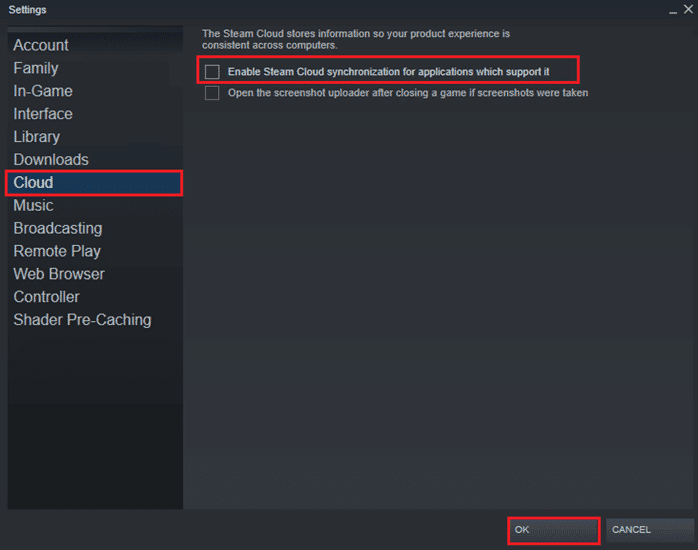
5. Наконец, нажмите OK , чтобы сохранить изменения, а затем закройте приложение. Проверьте, исправили ли вы сбой Ведьмака 3 на ПК или нет.
Читайте также: исправлена ошибка, из-за которой загрузчик клиента Steam не отвечал в Windows 10
Способ 5: отключить вертикальную синхронизацию
Вертикальная синхронизация ( VSync ) позволяет пользователям синхронизировать частоту кадров игры с частотой обновления монитора, что повышает стабильность. Эта функция обычно включена по умолчанию и встроена в Ведьмак 3. Несмотря на то, что этот механизм действительно полезен, известно, что он вызывает некоторые проблемы в игровом процессе. В этом решении мы перейдем к настройкам игры и отключим эту опцию.
1. Откройте «Ведьмак 3» и нажмите «Параметры».
2. Затем нажмите « Видео» и выберите «Графика».
3. Нажмите на VSync, а затем отключите параметр в графическом параметре.
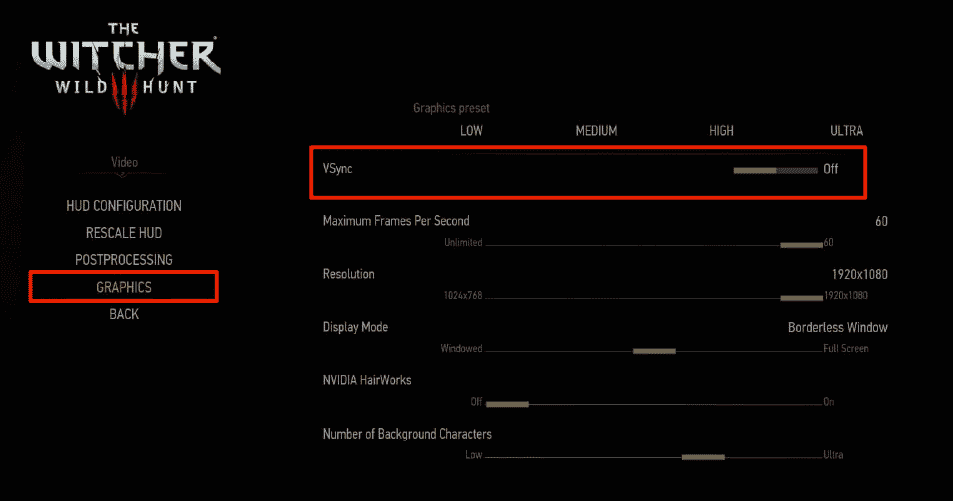
4. Там же можно изменить и другие настройки графики, если этот способ не сработал.
5. Сохраните изменения и выйдите.
6. Посмотрите, решена ли проблема зависания ПК в Witcher 3 после перезапуска Witcher 3.
Способ 6: отключить ограничение частоты кадров
Ведьмак 3 также имеет внутриигровую опцию, которая позволяет пользователю установить максимальную частоту кадров. Хотя вы можете управлять частотой кадров, это также вызывает некоторые проблемы с игрой. В этом решении вам нужно будет перейти к настройкам графики, а затем снять шапку. Это поможет вам решить проблему сбоя игры Ведьмак 3.
1. Перейдите к настройкам графики .
2. Найдите параметр « Максимум кадров в секунду » в настройках графики и переместите ползунок на « Неограниченно» , т.е. на 60 .
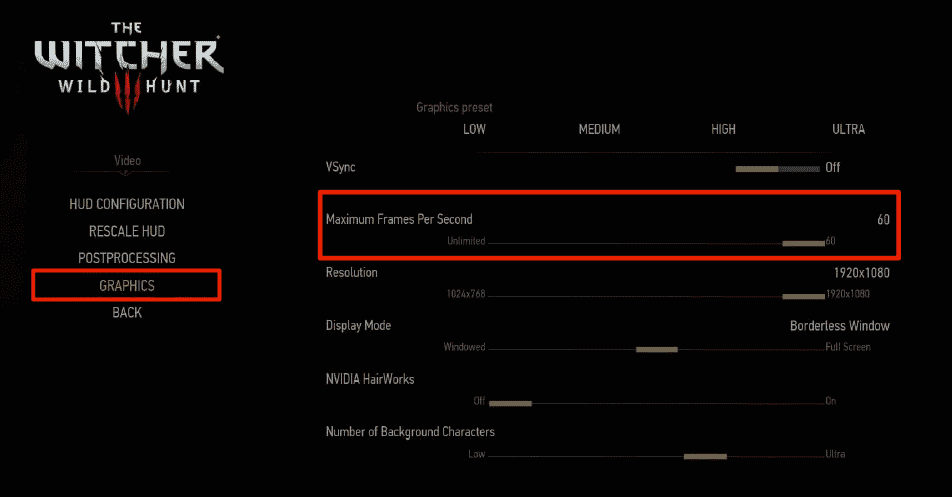
Проверьте, устранена ли проблема сбоя Ведьмака 3 на ПК после перезапуска игры.
Читайте также: Как исправить заблокированную учетную запись пользователя Nvidia в Windows 10
Способ 7: играть в полноэкранном режиме
Переключение игры в полноэкранный режим может исправить зависание ПК в Witcher 3. Видно, что окно без полей заставляет процессор работать сильнее, так как создает в нем большую нагрузку. Это связано с тем, что рабочий стол также будет работать в фоновом режиме.
1. Перейдите к настройкам графики , используя параметры главного меню, как показано в способе 6 .
2. Затем нажмите « Режим отображения » и установите для параметра « Полный экран».
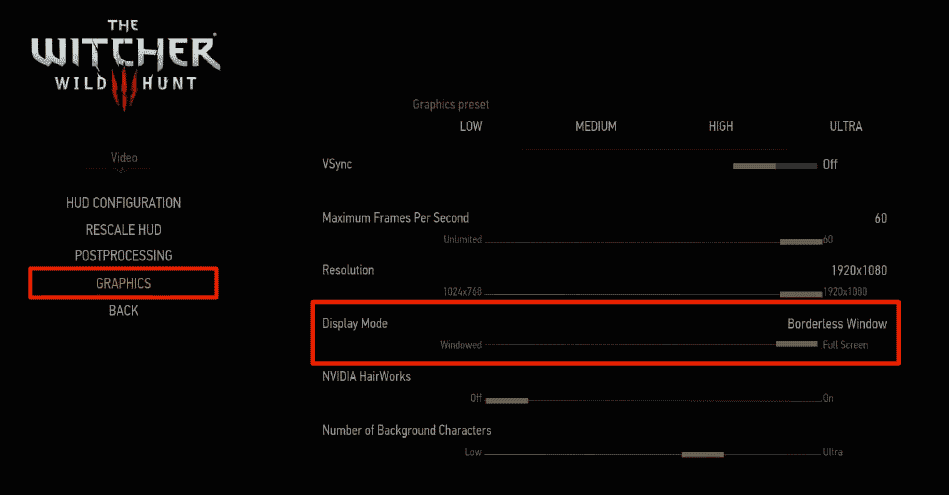
3. Сохраните изменения и выйдите. Проверьте, решена ли проблема зависания ПК в Witcher 3 после перезапуска игры.
Способ 8: расширить системный раздел
Вы не сможете установить какие-либо обновления игры на свой компьютер, если в системном разделе недостаточно места. Есть много способов увеличить объем памяти на вашем компьютере, но это может быть полезно не во всех ситуациях. Вы должны расширить системный зарезервированный раздел для исправления сбоя Ведьмака 3 на ПК. Существует множество сторонних инструментов для расширения системного зарезервированного раздела, но предпочтительнее делать это вручную. Следуйте инструкциям, приведенным в этой статье Как расширить раздел системного диска (C:) в Windows 10.
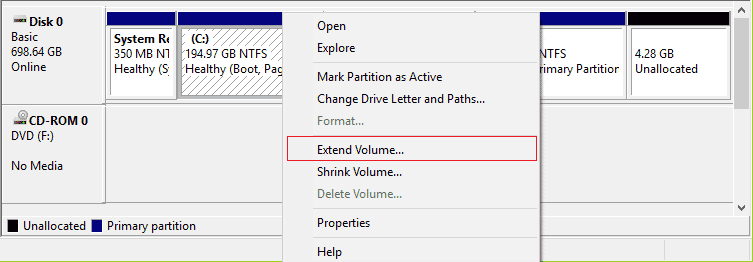
Читайте также: исправление невозможности создания нового раздела нераспределенного пространства в Windows 10
Способ 9: временно отключить антивирус (если применимо)
Любые новые последние обновления игры могут иногда блокироваться антивирусным пакетом. Антивирусное программное обеспечение, такое как Avast и Norton , скорее всего, предотвратит любое последнее обновление Windows, и рекомендуется временно отключить любое стороннее или встроенное антивирусное программное обеспечение, чтобы решить эту проблему. Прочтите нашу статью о том, как временно отключить антивирус в Windows 10, и следуйте инструкциям в руководстве, чтобы временно отключить антивирусную программу на вашем ПК.
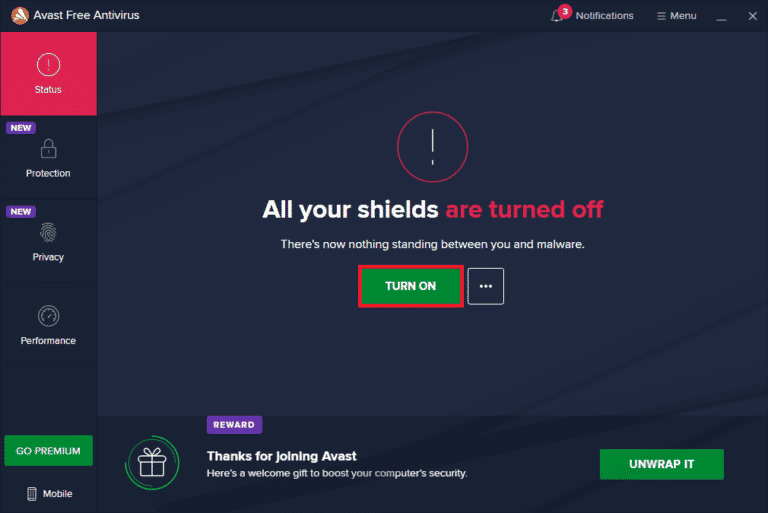
После исправления сбоя Ведьмака 3 на вашем ПК обязательно снова включите антивирусную программу, поскольку система без пакета безопасности всегда представляет угрозу.
Способ 10: отключить брандмауэр Защитника Windows (не рекомендуется)
Иногда брандмауэр Защитника Windows на вашем компьютере может препятствовать открытию игры из-за некоторых соображений безопасности. В этом случае Ведьмак может вылететь из-за Брандмауэра Защитника Windows. Если вы не знаете, как отключить брандмауэр Защитника Windows, ознакомьтесь с нашим руководством «Как отключить брандмауэр Windows 10» и следуйте приведенным инструкциям.
Вы можете следовать этому руководству Разрешить или заблокировать приложения через брандмауэр Windows, чтобы разрешить приложение.
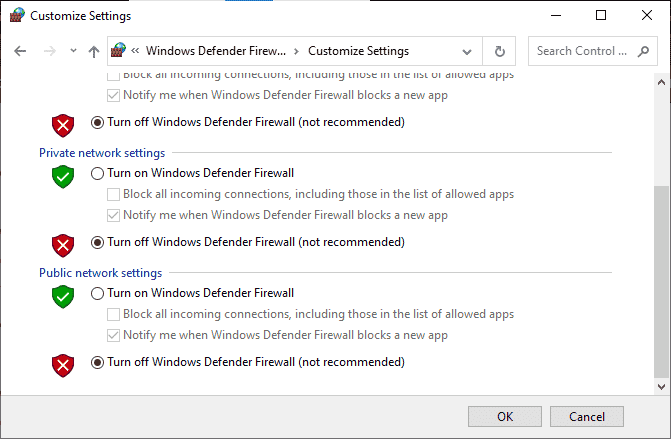
Не забудьте снова включить пакет брандмауэра после обновления устройства, так как компьютер без программы брандмауэра представляет угрозу.
Читайте также: Как удалить McAfee LiveSafe в Windows 10
Способ 11: обновить Windows
Если на вашем компьютере есть какие-либо ошибки, это может вызвать ошибку Ведьмака 3, вы можете просто исправить это, обновив операционную систему. Следуйте инструкциям, приведенным в этом руководстве «Как загрузить и установить последнее обновление Windows 10», если вы новичок в обновлении ПК с Windows 10.
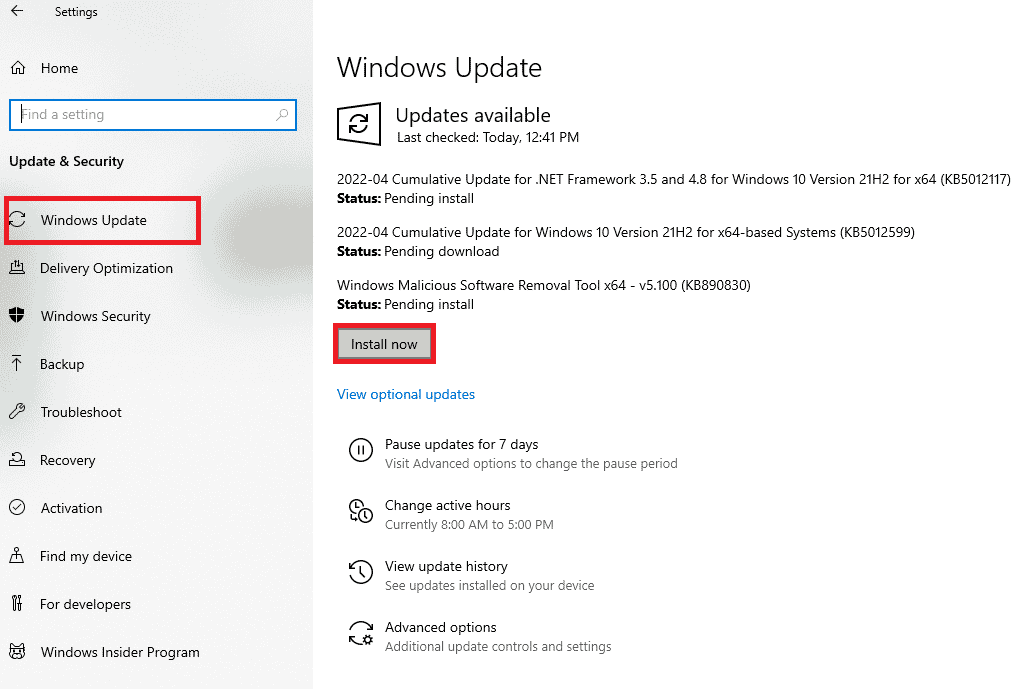
Проверьте, устранена ли проблема зависания ПК в Witcher 3 после обновления Windows.
Способ 12: обновить графические драйверы
Если драйверы повреждены или устарели, это может привести к сбою игры Ведьмак 3 на ПК. Если вы не знаете, как обновить графические драйверы, следуйте инструкциям, приведенным в этом руководстве 4 способа обновления графических драйверов в Windows 10.
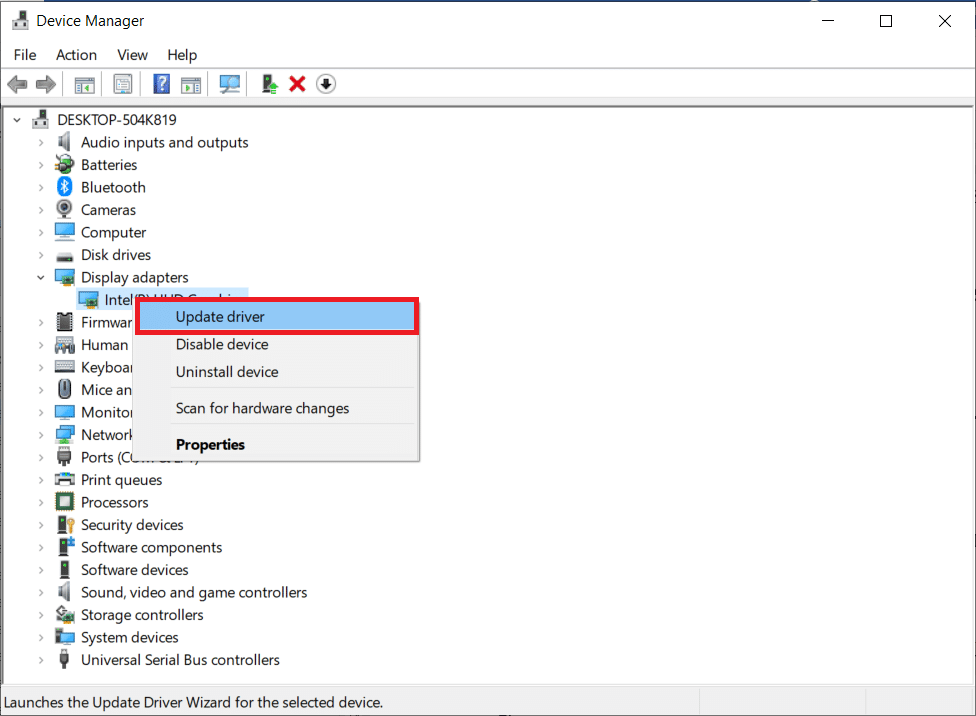
Читайте также: исправить ошибку установки пользовательских настроек для драйвера в Windows 10
Способ 13: переустановите графические драйверы
Если обновление графических драйверов не устранило обсуждаемую проблему, попробуйте переустановить графические драйверы. Существуют различные способы переустановки графических драйверов в Windows. Если вы новичок в переустановке графических драйверов, прочитайте это руководство «Как удалить и переустановить драйверы в Windows 10» и следуйте приведенным там инструкциям.
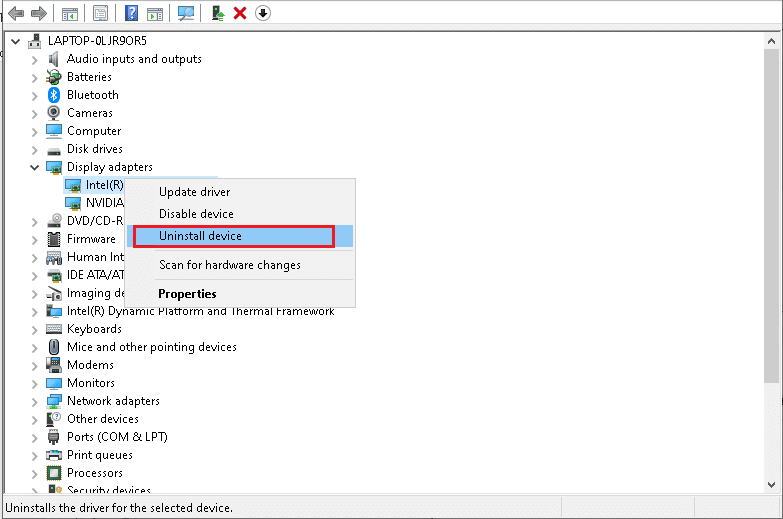
После переустановки графических драйверов проверьте, решена ли проблема с зависанием ПК в Witcher 3.
Метод 14: откат графических драйверов
Бесполезно переустанавливать или обновлять драйверы, если текущая версия графических драйверов несовместима с вашей игрой. Откат драйверов до предыдущей версии — это все, что вам нужно сделать, и для этого следуйте инструкциям, приведенным в этом руководстве «Как откатить драйверы в Windows 10».
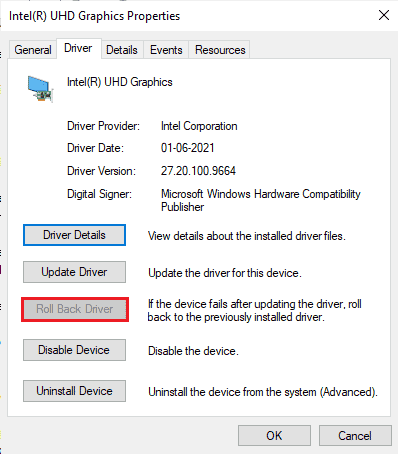
После того, как вы откатили свои драйверы, проверьте, исправили ли вы проблему сбоя Ведьмака 3 или нет.
Читайте также: Топ-14 лучших видеокарт для Linux
Способ 15: обновить .NET Framework
Большинству пользователей нравится бесперебойное обслуживание современных игр и приложений, и для этого в Windows 10 необходима платформа .NET. Многие игры будут иметь опцию автоматического обновления для платформы .NET, и, следовательно, она будет обновляться автоматически всякий раз, когда доступно обновление. Вы также можете установить последнюю версию .NET Framework, выполнив следующие действия.
1. Зайдите на официальный сайт Microsoft и проверьте наличие новых обновлений для .NET framework.
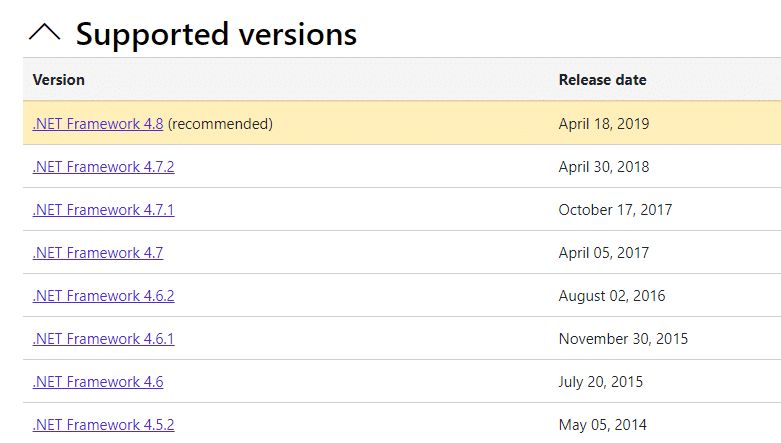
2. Нажмите на рекомендованную или соответствующую ссылку и нажмите Скачать. Вариант среды выполнения .NET Framework 4.8 , если есть какие-либо обновления.
Примечание. Поскольку некоторые программы используют Download .NET Framework 4.8 Developer Pack , не рекомендуется нажимать на него.
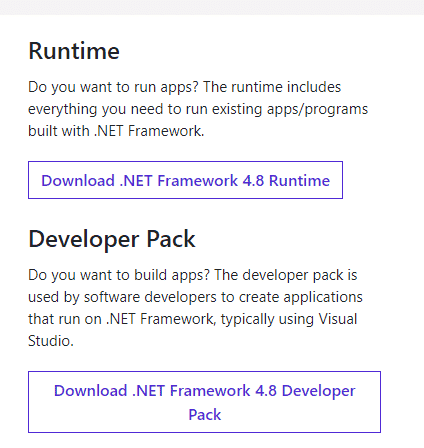
3. Перейдите в Мои загрузки и запустите загруженный файл, дважды щелкнув установочный файл.
4. Следуйте инструкциям на экране, чтобы установить .NET Framework на свой компьютер.
Рекомендуемые:
- Что такое код ошибки 36 на Mac?
- Исправить ошибку Star Citizen 10002 в Windows 10
- Исправить ошибку Arma 3, связанную с памятью, в Windows 10
- Как перезапустить клиент Valorant Riot в Windows 10
Мы надеемся, что это руководство было полезным, и вы смогли исправить сбой Ведьмака 3 в Windows 10. Сообщите нам, какой метод сработал для вас лучше всего. Кроме того, если у вас есть какие-либо вопросы/предложения относительно этой статьи, не стесняйтесь оставлять их в разделе комментариев.
