Исправить ошибку установки Центра обновления Windows 0x8007012a
Опубликовано: 2022-02-16
Когда вы пытаетесь обновить какие-либо перечисленные ожидающие компоненты на ПК с Windows 11, вы можете столкнуться с ошибкой установки 0x8007012a. Даже если вы нажмете кнопку «Повторить», ошибка не исчезнет, если вы не будете следовать каким-либо методам устранения неполадок. Поскольку несколько пользователей жаловались на ошибку установки обновления Windows 0x8007012a, это руководство предназначено для ее устранения с помощью эффективных методов устранения неполадок. Итак, продолжайте читать.
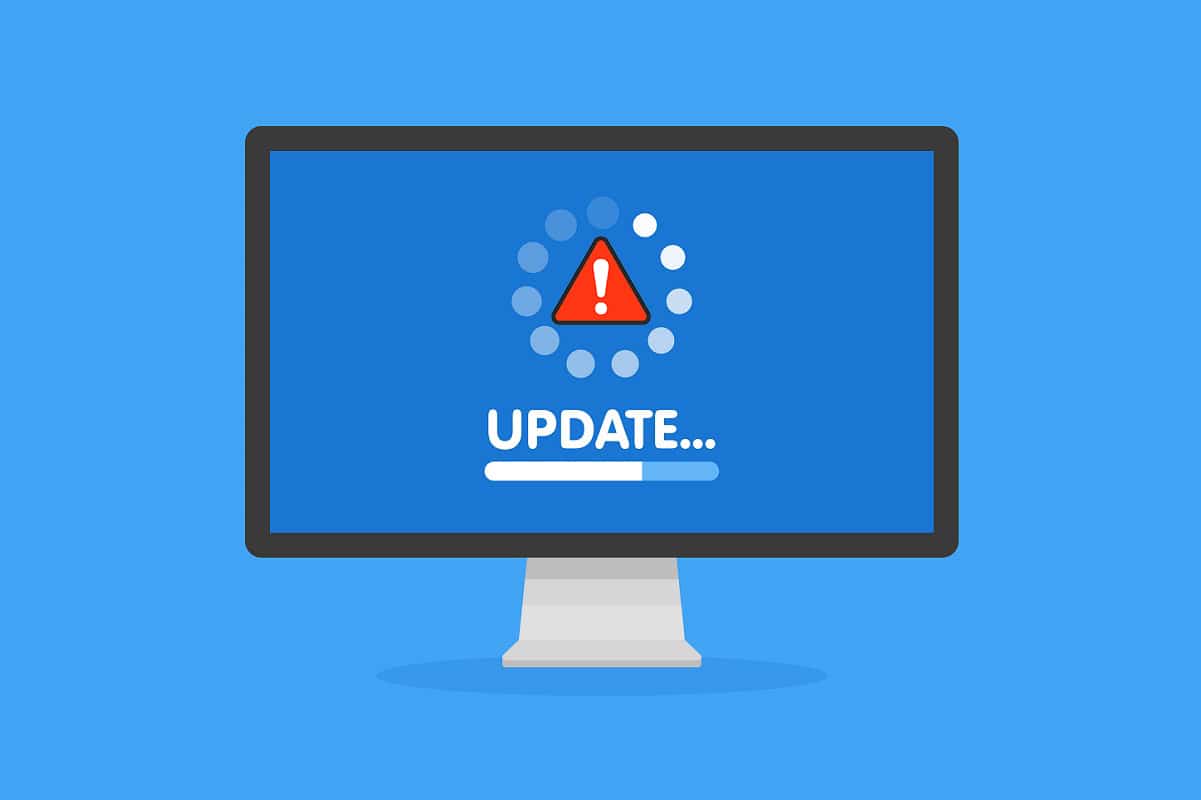
Содержание
- Как исправить ошибку установки Центра обновления Windows 0x8007012a
- Способ 1: подключитесь к правильной сети
- Способ 2: перезагрузить компьютер
- Способ 3: выполнить чистую загрузку
- Способ 4: удалить USB-устройства и диск
- Способ 5. Запустите средство устранения неполадок Центра обновления Windows
- Способ 6: сброс каталога Winsock
- Способ 7: сброс компонентов обновления
- Способ 8: изменить DNS-адрес
- Способ 9: отключить прокси-серверы
- Способ 10: включить фоновую интеллектуальную службу передачи
- Способ 11: перезапустите службу Центра обновления Windows
- Способ 12: запустить средство проверки системных файлов и DISM
- Способ 13: запустить сканирование на наличие вредоносных программ
- Способ 14: загрузить обновления вручную
Как исправить ошибку установки Центра обновления Windows 0x8007012a
Windows 11 — это самый продвинутый выпуск от Microsoft, включающий множество новых интересных функций. В частности, выглядит красиво вместе с чистыми опциями меню поиска и возможностью загрузки и использования приложений Android на ПК с Windows 11. Тем не менее, будучи его нежной стадией, он сталкивается с некоторыми ошибками, и худшая из них - это та, которая не позволяет вам обновить компоненты, установленные на ПК. Вы можете столкнуться с этой проблемой по некоторым из причин, перечисленных ниже.
- Системные ошибки
- Проблемы с сетью
- Внешние периферийные глюки
- Антивирусное вмешательство
- Поврежденные системные файлы
- Неверные данные реестра
Здесь мы показали методы устранения неполадок, чтобы исправить указанную ошибку. Методы расположены от простых до продвинутых эффективных шагов, чтобы вы могли достичь более быстрых результатов. Следуйте им в том же порядке, как указано ниже.
Способ 1: подключитесь к правильной сети
Когда ваше подключение к Интернету не является оптимальным, соединение прерывается чаще. Это наиболее очевидная причина ошибки установки 0x8007012a. Во-первых, вы должны запустить тест скорости, чтобы узнать текущую скорость сети. Теперь следуйте некоторым основным советам, приведенным ниже, чтобы улучшить ваше интернет-соединение.
- Замените неисправные кабели. Если вы используете старый, поврежденный или ненадежный кабель , интернет-соединение будет постоянно отключаться от устройства. Даже если у вас очень высокая скорость интернета, вы не получите бесперебойную работу при обрыве проводов. Есть пара кабелей, которые отвечают за подключение к интернету. Один соединит ваш модем с маршрутизатором, а другой соединит ваш модем со стеной. Если есть какие-либо проблемы с какой-либо частью кабеля, ваше соединение не будет установлено на должном уровне. Убедитесь, что провода не повреждены, и если они не в оптимальном состоянии, замените их новыми.

- Проверьте интернет-модем: если ваш модем неправильно взаимодействует с интернет-провайдером (ISP), вероятность того, что вы столкнетесь с этой проблемой, больше. Всякий раз, когда вы покупаете модем, он должен быть одобрен вашим интернет-провайдером (ISP). Однако, даже если он одобрен, в его совместимости возникает много принципиальных конфликтов. Поэтому вам понадобится помощь, чтобы обеспечить правильное подключение к интернет-провайдеру. В следующий раз, если вы столкнетесь с этой проблемой, попробуйте проверить подключение модема и снова подключить его, если он отключен.
- Переход на более быстрый интернет-пакет: вы также можете предпочесть новый более быстрый интернет-пакет и купить его у своего сетевого провайдера.
Способ 2: перезагрузить компьютер
Прежде чем пробовать остальные методы, рекомендуется перезагрузить компьютер. В большинстве случаев простой перезапуск решит проблему без каких-либо сложных макетов. Итак, попробуйте перезагрузить компьютер, выполнив следующие шаги, и проверьте, не столкнетесь ли вы с проблемой снова. Кроме того, вы можете полностью выключить систему, используя параметры питания, и снова включить ее.
1. Перейдите в меню « Пуск» .
2. Теперь выберите значок питания .
Примечание. В Windows 10 значок питания находится внизу. В то время как в Windows 8 значок питания находится вверху.
3. Будут отображаться несколько параметров, таких как «Режим сна », «Завершение работы» и «Перезагрузка ». Здесь нажмите «Перезагрузить ».
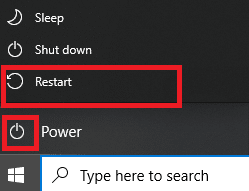
Читайте также: Исправление ошибки Центра обновления Windows 0x80070005
Способ 3: выполнить чистую загрузку
Проблемы, связанные с ошибкой установки обновления Windows 0x8007012a, можно устранить путем чистой загрузки всех основных служб и файлов в вашей системе Windows 10. Убедитесь, что вы вошли в систему как администратор, чтобы выполнить чистую загрузку Windows. Прочтите наше руководство, чтобы выполнить чистую загрузку в Windows 10.
Способ 4: удалить USB-устройства и диск
Если у вас есть какие-либо DVD, компакт-диски или USB-устройства, подключенные к вашему ПК, отключите их и перезагрузите компьютер. Рекомендуется очень осторожно удалять внешние устройства, чтобы избежать потери данных.
1. Найдите значок « Безопасное извлечение устройства и носителя » на панели задач , как показано на рисунке.
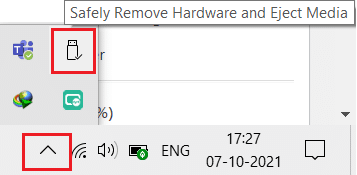
2. Щелкните правой кнопкой мыши значок и выберите Извлечь <имя устройства> . Здесь мы удаляем USB-устройство с именем Cruzer Blade .
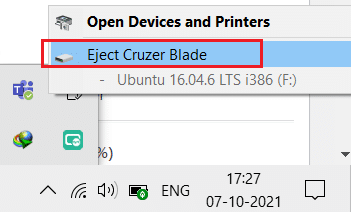
3. Точно так же безопасно удалите все внешние устройства из системы.
4. Наконец, перезагрузите компьютер и проверьте, устранена ли проблема.
Способ 5. Запустите средство устранения неполадок Центра обновления Windows
Запуск средства устранения неполадок Центра обновления Windows устранит любые сбои в службах обновления. Выполните следующие действия, чтобы запустить средство устранения неполадок Центра обновления Windows.
1. Нажмите одновременно клавиши Windows + I , чтобы запустить Настройки .
2. Щелкните плитку « Обновление и безопасность », как показано на рисунке.

3. Перейдите в меню « Устранение неполадок » на левой панели.
4. Выберите средство устранения неполадок Центра обновления Windows и нажмите кнопку «Запустить средство устранения неполадок» , выделенную ниже.
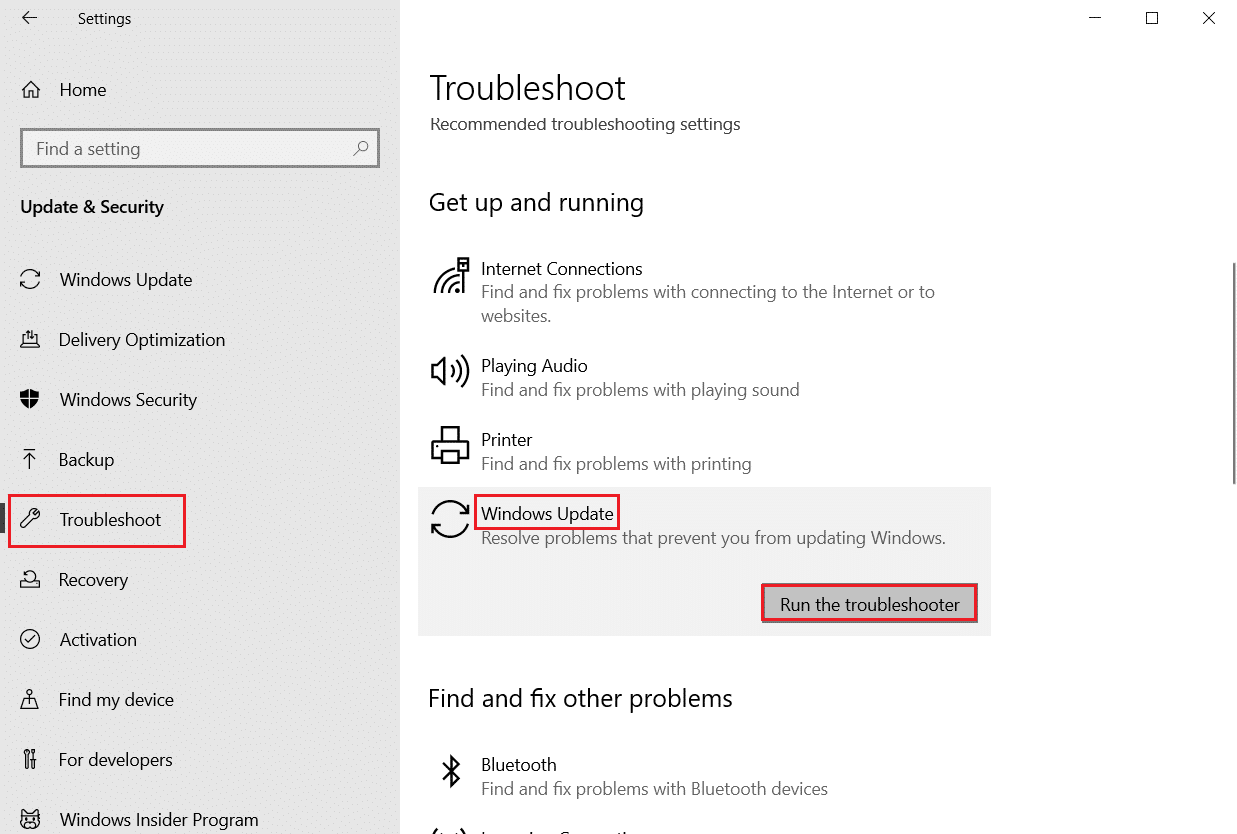
5. Подождите, пока средство устранения неполадок обнаружит и устранит проблему. После завершения процесса перезагрузите компьютер .
Читайте также: Как исправить ожидающее установки обновление Windows 10
Способ 6: сброс каталога Winsock
Каталог Winsock — это интерфейс для связи между сетевым программным обеспечением Windows и сетевыми службами. Сброс этого интерфейса поможет решить проблему. Выполните следующие шаги, чтобы сбросить каталог Winsock.
1. Нажмите клавиши Windows , введите командную строку и нажмите « Запуск от имени администратора» .

2. Введите команду netsh winsock reset и нажмите Enter .
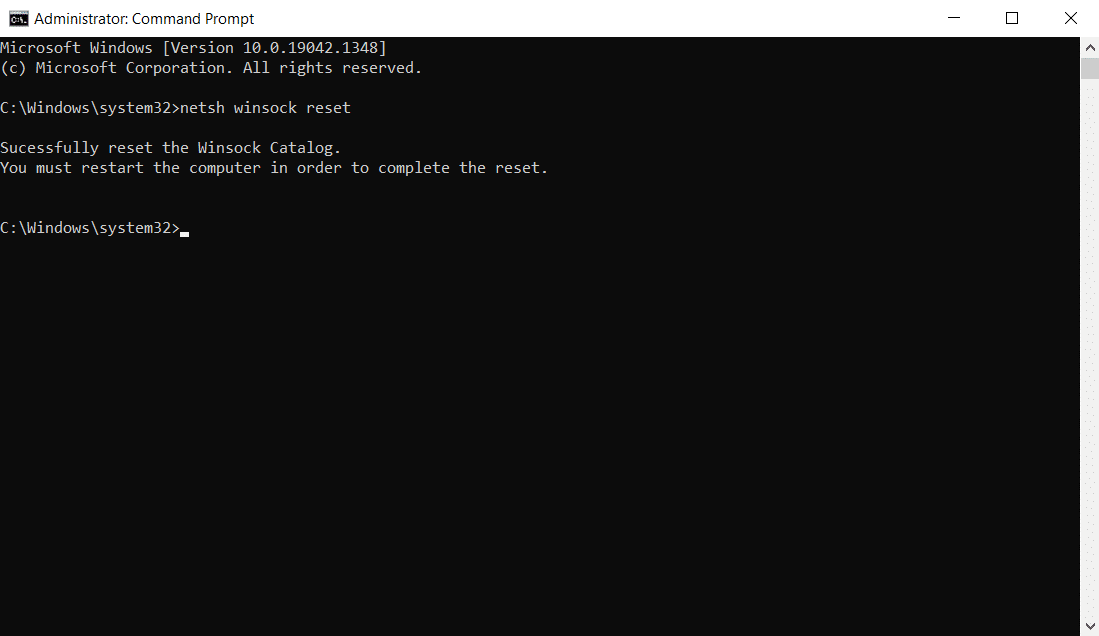
3. Перезагрузите компьютер после завершения процесса.
Способ 7: сброс компонентов обновления
Чистые результаты этого метода включают в себя:
- Перезапустите BITS, установщик MSI, Cryptographic и службы Windows Update.
- Переименуйте папки SoftwareDistribution и Catroot2.
Эти два воздействия исправят зависание обновления Windows 11 из-за этой проблемы и следуйте приведенным ниже инструкциям, чтобы реализовать то же самое.
1. Запустите командную строку от имени администратора .
2. Теперь введите следующие команды одну за другой и нажмите Enter после каждой команды.
чистая остановка чистая остановка cryptSvc чистые стоповые биты чистая остановка msserver ren C:\Windows\SoftwareDistribution SoftwareDistribution.old ren C:\Windows\System32\catroot2 Catroot2.old чистый старт чистый старт cryptSvc чистые стартовые биты чистый старт msserver
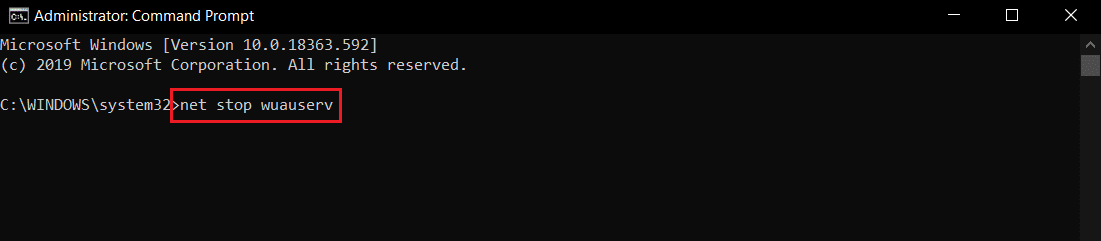
Дождитесь выполнения команд и проверьте, исправлена ли ошибка установки 0x8007012a в вашей системе.
Читайте также: Исправление ошибки Центра обновления Windows 0x800704c7
Способ 8: изменить DNS-адрес
Несколько пользователей сообщили, что ошибка установки 0x8007012a будет исправлена путем изменения DNS-адреса, предоставленного вашим интернет-провайдером. Вы можете использовать DNS-адрес Google для решения этой проблемы, и вот несколько инструкций по изменению DNS-адреса вашего ПК.
1. Нажмите клавишу Windows , введите Панель управления и нажмите Открыть .

2. Установите Просмотр: > Крупные значки и щелкните Центр управления сетями и общим доступом из списка.
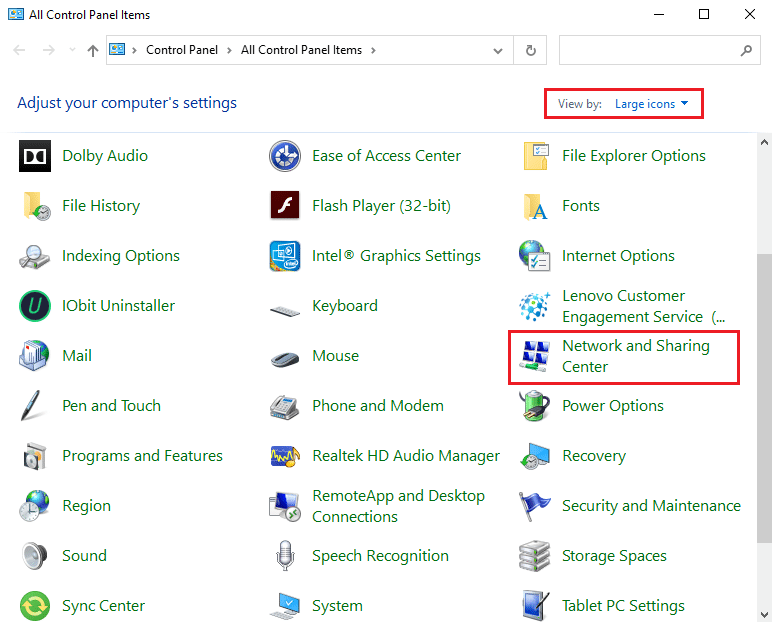
3. Затем щелкните гиперссылку « Изменить параметры адаптера» на левой панели.
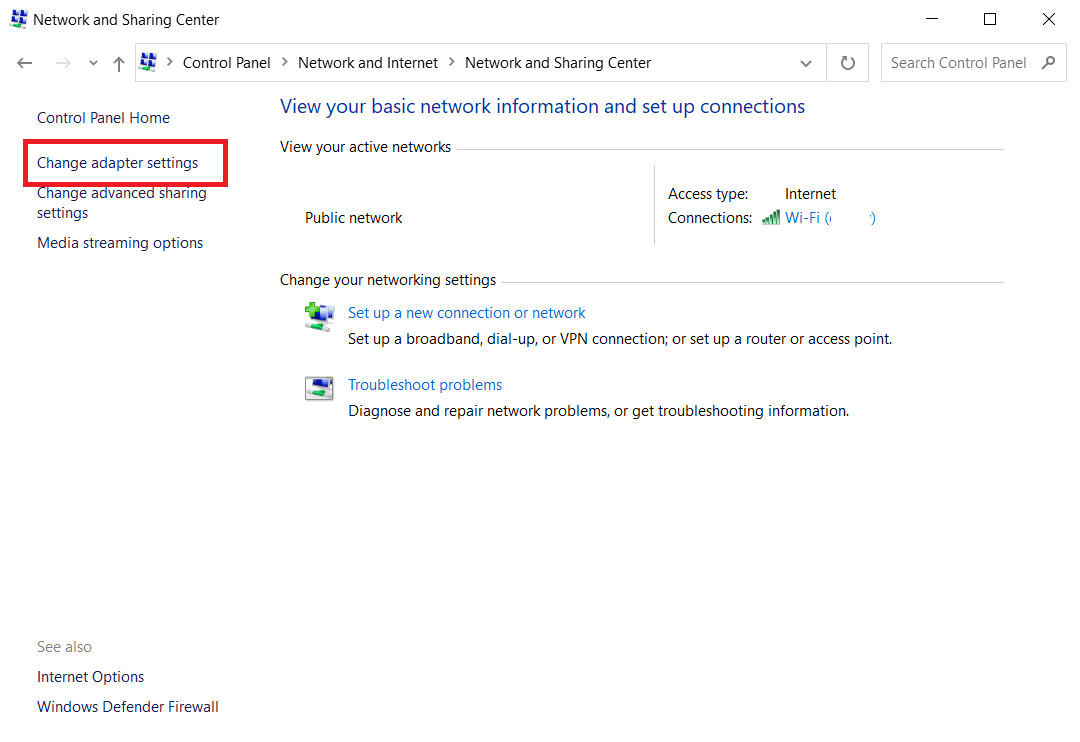
4. Щелкните правой кнопкой мыши текущее сетевое соединение (например , Wi-Fi ) и выберите « Свойства », как показано на рисунке.
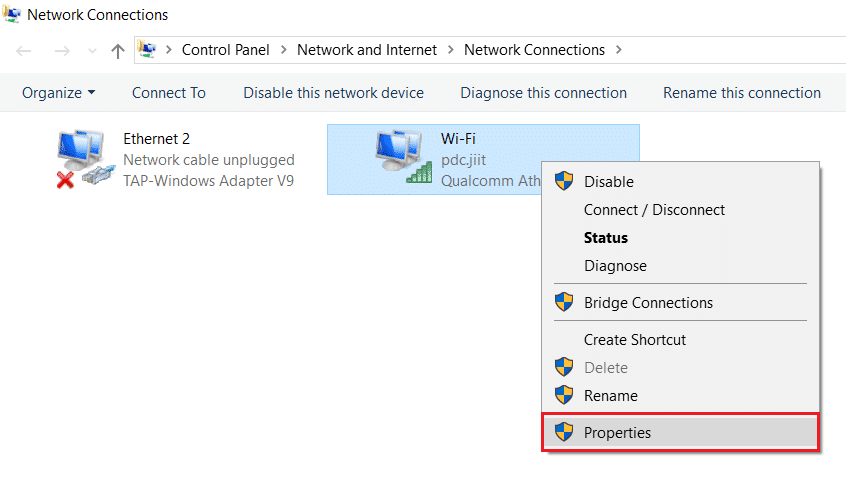
5: В разделе «Это соединение» используются следующие элементы: список, найдите и щелкните Протокол Интернета версии 4 (TCP/IPv4) .
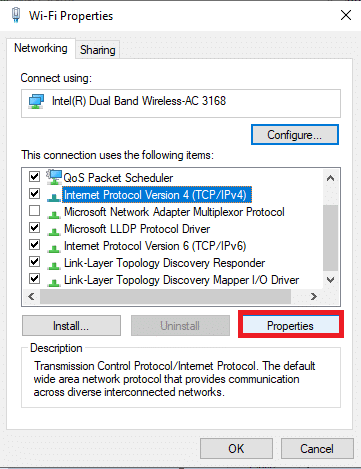
6. Нажмите кнопку « Свойства », как показано выше.
7. Здесь выберите «Использовать следующие адреса DNS-серверов: » и введите следующее:
Предпочтительный DNS-сервер: 8.8.8.8
Альтернативный DNS-сервер: 8.8.4.4 .
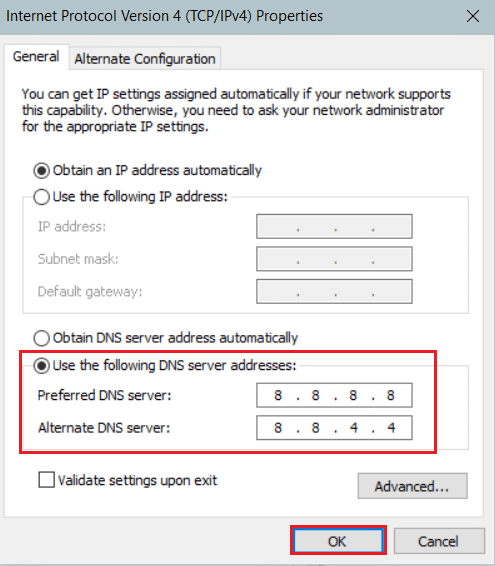
8. Нажмите OK , чтобы сохранить изменения.
Способ 9: отключить прокси-серверы
Некоторые проблемы с сетевым подключением могут привести к ошибке установки 0x8007012a, и вы можете исправить их, сбросив настройки локальной сети, как описано ниже.
1. Откройте панель управления из меню поиска Windows.

2. Теперь установите для параметра « Просмотр по » значение « Категория ».
3. Выберите настройки сети и Интернета .

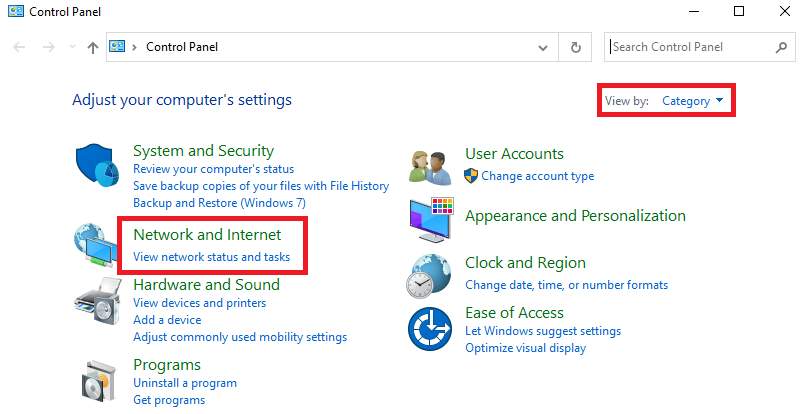
4. Здесь нажмите «Свойства обозревателя », как показано ниже.
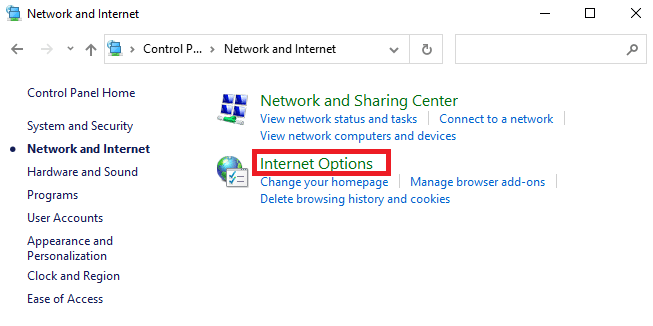
5. Теперь в окне свойств Интернета перейдите на вкладку Подключения .
6. Выберите настройки LAN , как показано ниже.
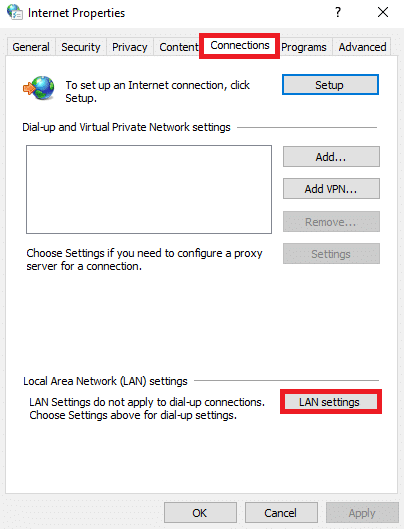
7. Здесь установите флажок « Автоматически определять настройки » и убедитесь, что флажок « Использовать прокси-сервер для вашей локальной сети » не установлен.
Примечание. Вы можете снова включить эту опцию, когда она вам понадобится.
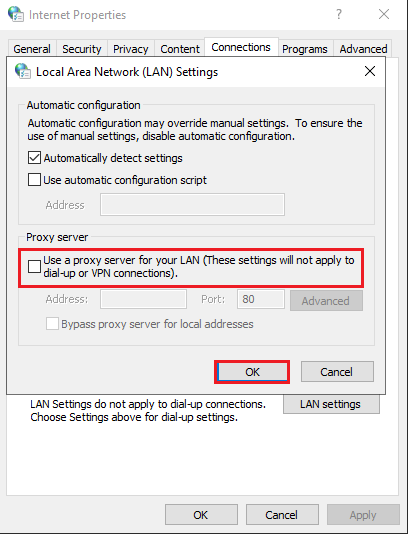
8. Наконец, нажмите OK , чтобы сохранить изменения и проверить, решена ли проблема.
Читайте также: Исправление зависания или зависания обновления Windows 10
Способ 10: включить фоновую интеллектуальную службу передачи
Чтобы устранить эту проблему, проверьте, запущены ли все основные службы, такие как BITS (фоновая интеллектуальная служба передачи). Вот как это сделать.
1. Запустите диалоговое окно «Выполнить», одновременно нажав клавиши Windows + R.
2. Введите services.msc и нажмите клавишу Enter .

3. На правой панели щелкните правой кнопкой мыши фоновую интеллектуальную службу передачи и выберите « Свойства », как показано на рисунке.
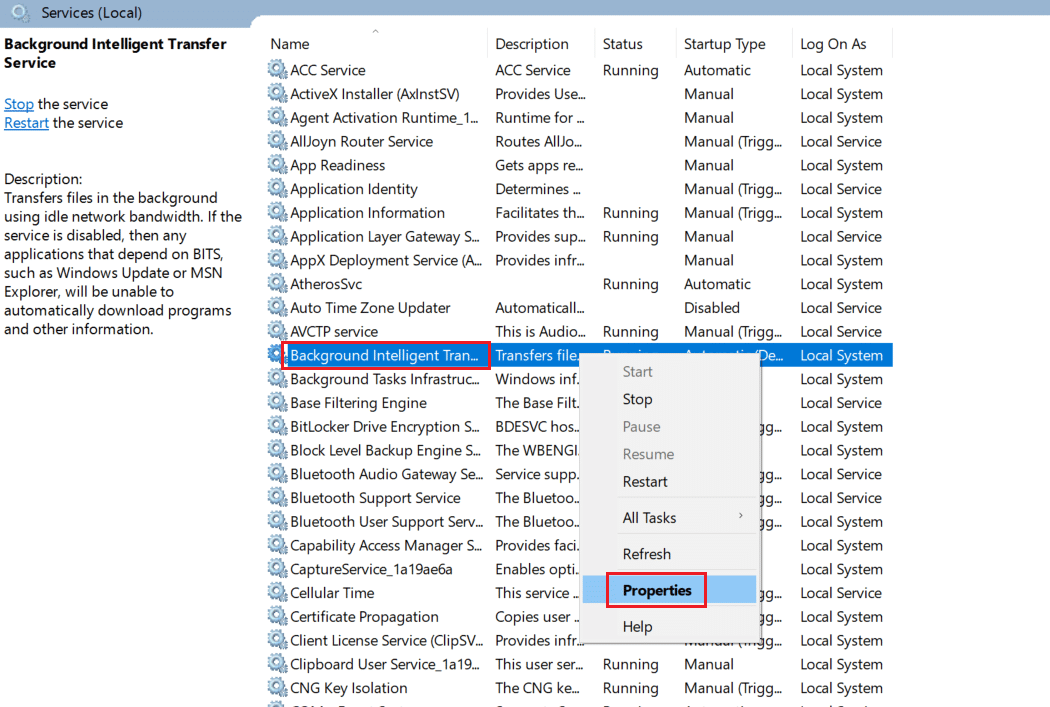
4. На вкладке « Общие » выберите « Автоматически » в раскрывающемся списке « Тип запуска» .
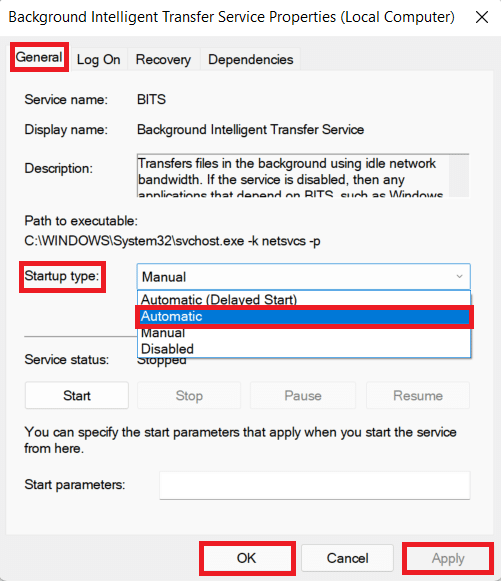
5. Нажмите «Применить» > «ОК» , чтобы сохранить эти изменения.
Способ 11: перезапустите службу Центра обновления Windows
Иногда вы можете исправить ошибку установки 0x8007012a, вручную перезапустив службу Центра обновления Windows. Затем следуйте приведенным ниже инструкциям, чтобы реализовать то же самое.
1. Откройте диалоговое окно «Выполнить» и введите services.msc , нажмите клавишу «Ввод », чтобы открыть окно « Службы ».

2. Теперь прокрутите экран вниз и щелкните правой кнопкой мыши Центр обновления Windows.
Примечание. Если текущий статус не « Выполняется », вы можете пропустить следующий шаг.
3. Здесь нажмите «Стоп », если текущий статус показывает « Выполняется ».
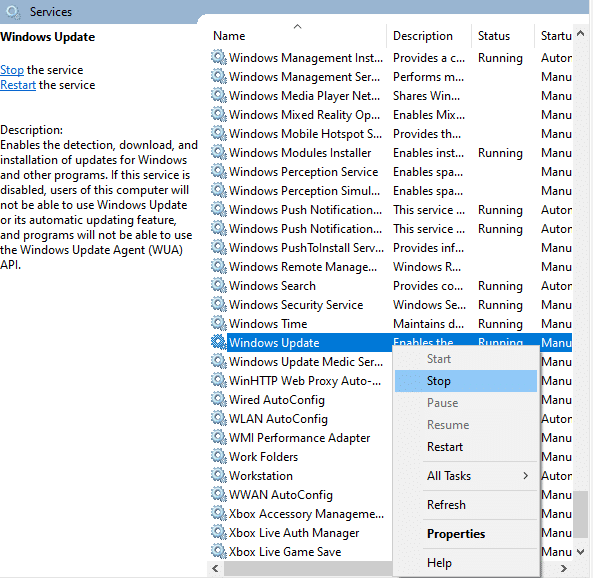
4. Вы получите сообщение: Windows пытается остановить следующую службу на локальном компьютере… Дождитесь завершения запроса. Это займет от 3 до 5 секунд.
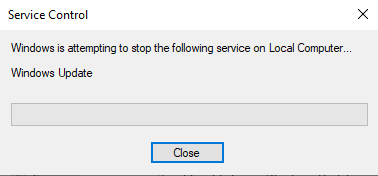
5. Теперь откройте проводник , нажав клавиши Windows + E , перейдите по следующему пути .
C:\Windows\SoftwareDistribution\DataStore
6. Здесь выберите все файлы и папки, нажав вместе клавиши Ctrl + A , и щелкните правой кнопкой мыши пустое место.
7. Затем выберите параметр « Удалить », чтобы удалить все файлы и папки из хранилища данных.
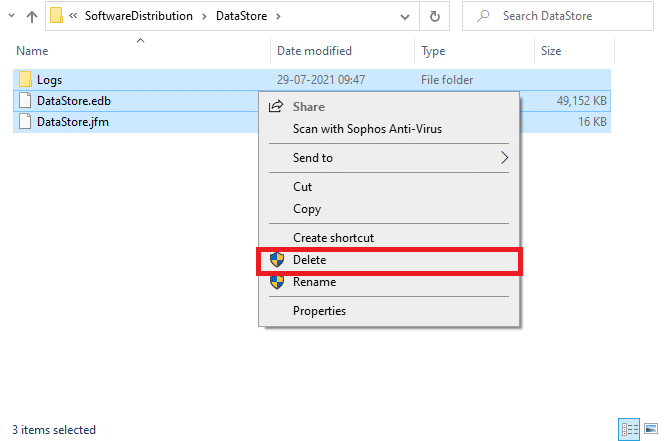
8. Теперь перейдите по указанному пути и удалите все файлы в папке «Загрузки», как указано в предыдущих шагах.
C:\Windows\SoftwareDistribution\Загрузить
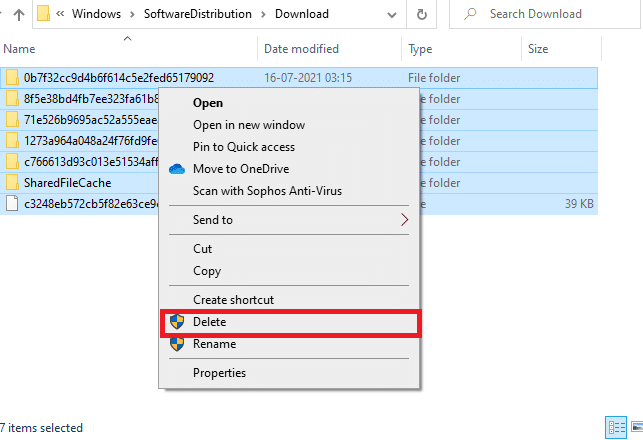
9. Теперь вернитесь в окно « Службы » и щелкните правой кнопкой мыши Центр обновления Windows.
10. Здесь выберите параметр « Пуск », как показано на рисунке ниже.
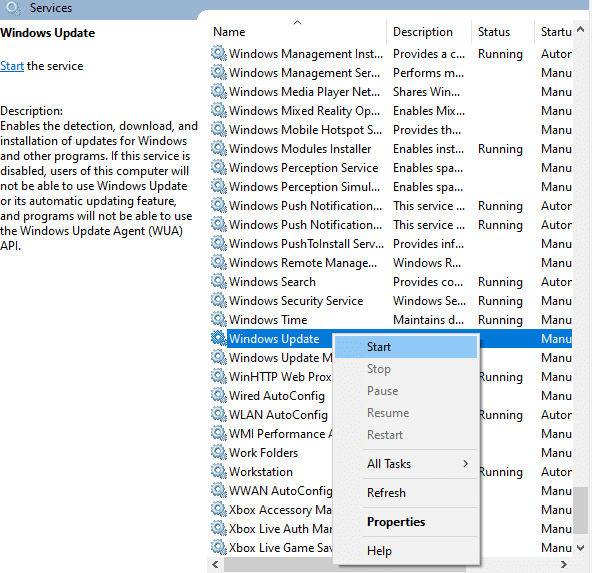
11. Вы получите сообщение: Windows пытается запустить следующую службу на локальном компьютере… Подождите 3–5 секунд и закройте окно « Службы ».
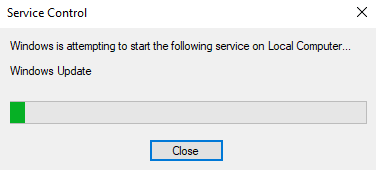
Проверьте, решена ли проблема в вашей системе.
Читайте также: Как исправить, что Windows 10 не обновляется
Способ 12: запустить средство проверки системных файлов и DISM
Пользователи Windows 10 могут автоматически сканировать и восстанавливать свои системные файлы, запустив средство проверки системных файлов . Кроме того, это встроенный инструмент, который позволяет пользователю удалять файлы и устранять эту проблему. Затем выполните следующие шаги, чтобы реализовать то же самое.
1. Нажмите клавишу Windows , введите « Командная строка » и нажмите « Запуск от имени администратора» .

2. Нажмите « Да » в окне контроля учетных записей .
3. Введите команду chkdsk C: /f /r /x и нажмите клавишу Enter .
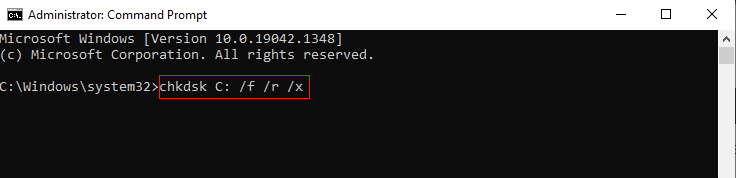
4. Если появится сообщение Chkdsk не может быть запущено… том… занят процессом , введите Y и нажмите клавишу Enter .
5. Снова введите команду: sfc /scannow и нажмите клавишу Enter , чтобы запустить проверку системных файлов .
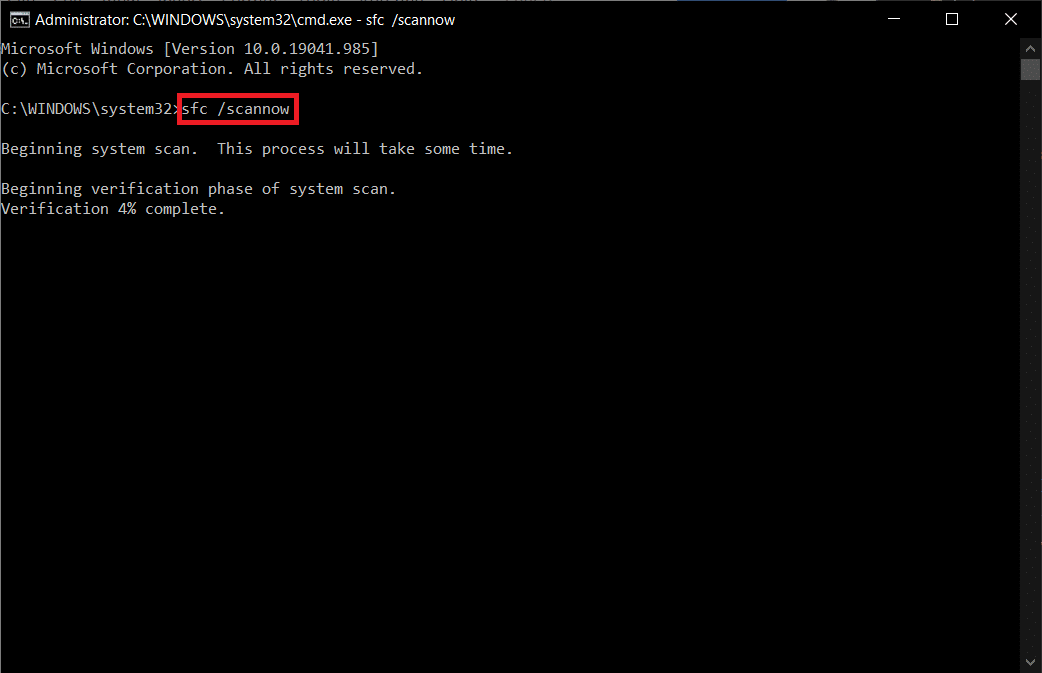
Примечание. Будет запущено сканирование системы, которое займет пару минут. Тем временем вы можете продолжать выполнять другие действия, но будьте осторожны, чтобы случайно не закрыть окно.
После завершения сканирования появится одно из следующих сообщений:
- Защита ресурсов Windows не обнаружила нарушений целостности.
- Защите ресурсов Windows не удалось выполнить запрошенную операцию.
- Защита ресурсов Windows обнаружила поврежденные файлы и успешно восстановила их.
- Защита ресурсов Windows обнаружила поврежденные файлы, но не смогла исправить некоторые из них.
6. После завершения сканирования перезагрузите компьютер .
7. Снова запустите командную строку от имени администратора и выполните указанные команды одну за другой:
dism.exe/онлайн/cleanup-image/scanhealth dism.exe/онлайн/cleanup-image/restorehealth dism.exe/онлайн/cleanup-image/startcomponentcleanup
Примечание. У вас должно быть работающее подключение к Интернету для правильного выполнения команд DISM.
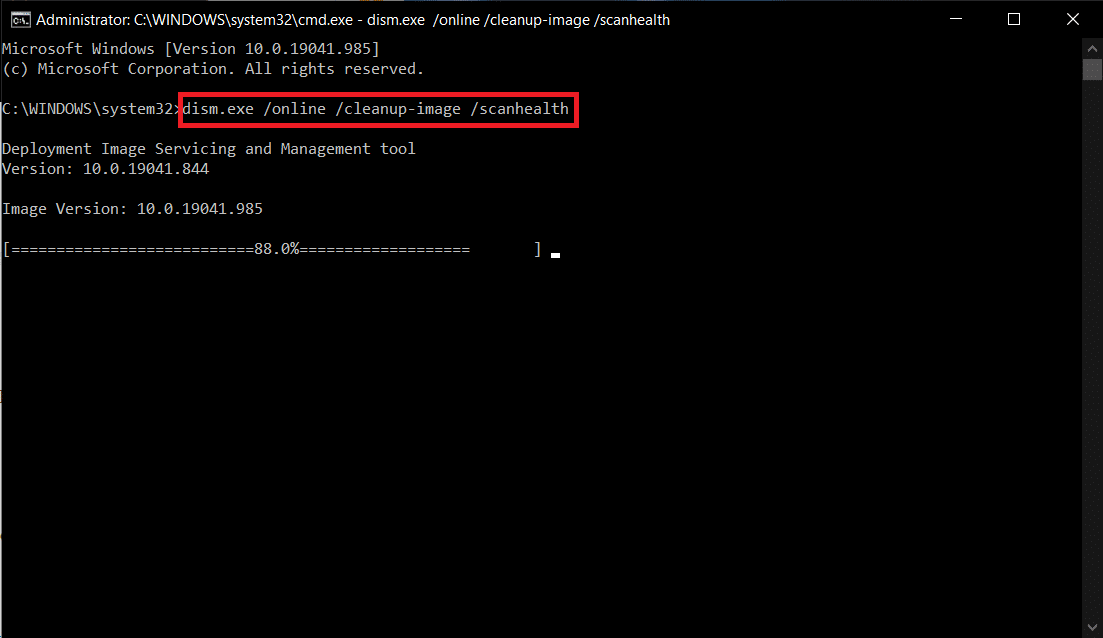
Способ 13: запустить сканирование на наличие вредоносных программ
Немногие антивирусные программы могут помочь вам победить вредоносное программное обеспечение. Однако они регулярно сканируют и защищают вашу систему. Поэтому, чтобы избежать этой проблемы, запустите антивирусное сканирование в своей системе и проверьте, решена ли проблема с ошибкой установки обновления Windows 0x8007012a. Затем выполните следующие шаги, чтобы сделать это.
1. Нажмите одновременно клавиши Windows + I , чтобы запустить Настройки .
2. Здесь нажмите «Обновление и безопасность », как показано на рисунке.

3. Перейдите в раздел Безопасность Windows на левой панели.
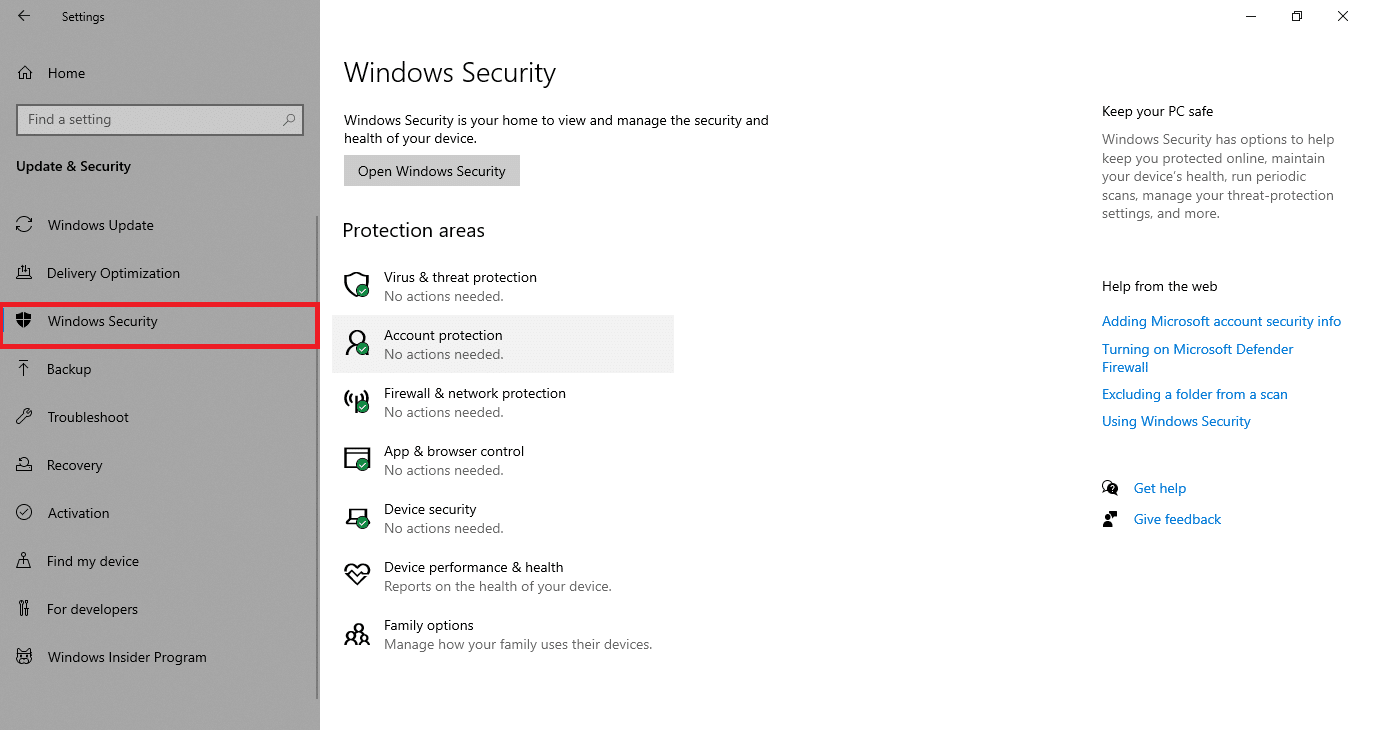
4. Щелкните параметр Защита от вирусов и угроз на правой панели.
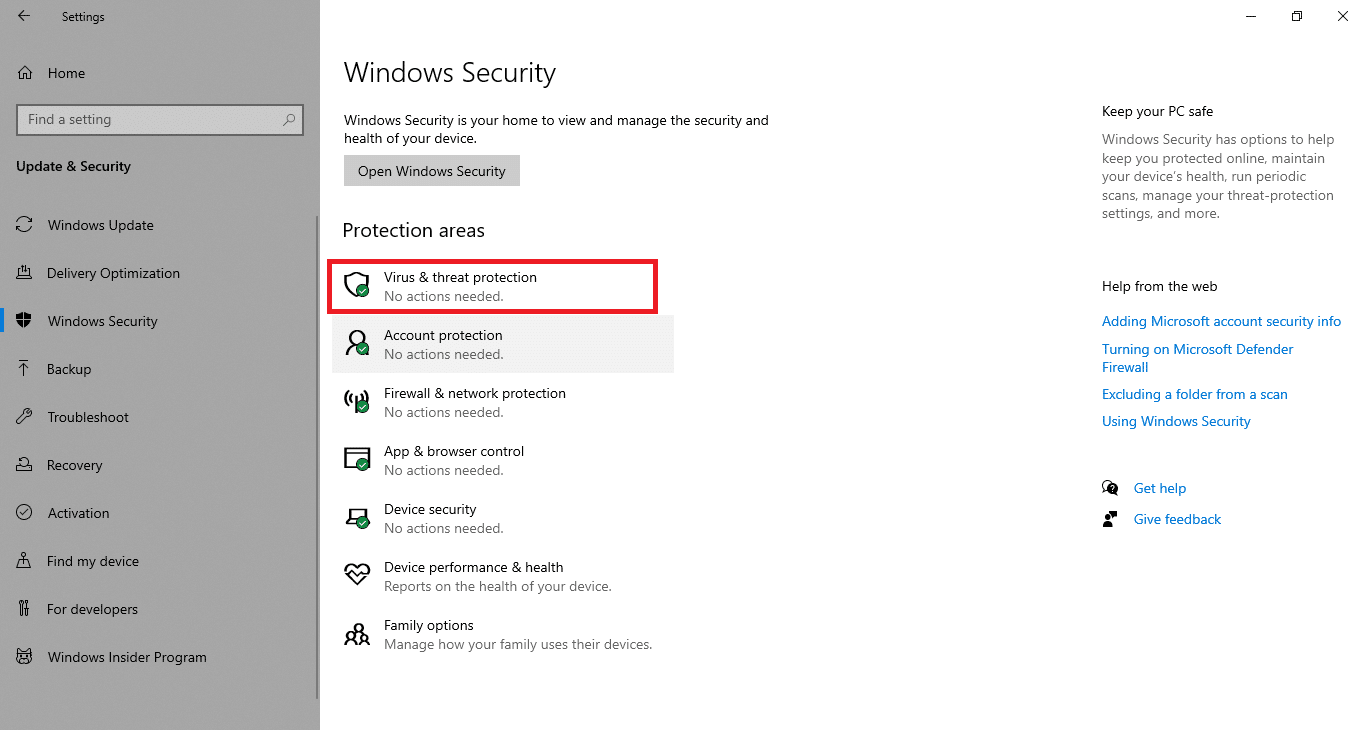
5. Нажмите кнопку « Быстрое сканирование » для поиска вредоносных программ.
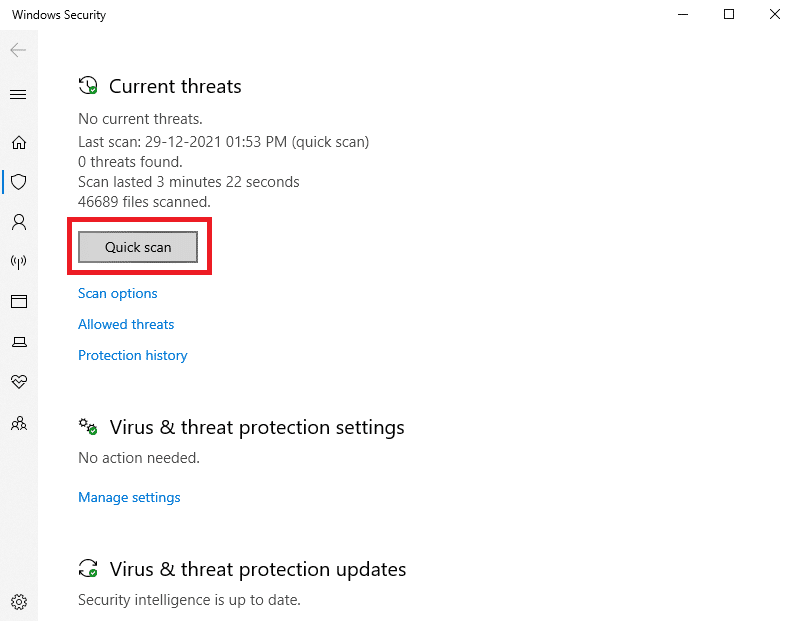
6А. После завершения сканирования отобразятся все угрозы. Нажмите «Начать действия » в разделе «Текущие угрозы ».
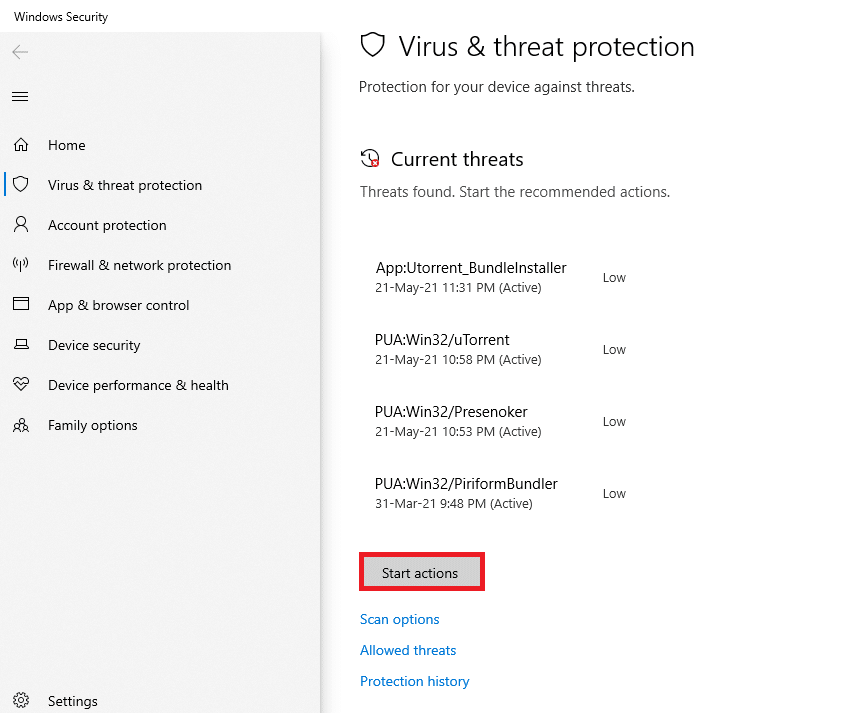
6Б. Если на вашем устройстве нет угроз, на устройстве отобразится предупреждение Нет текущих угроз .
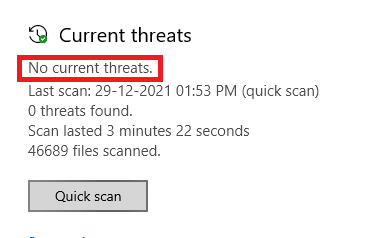
Читайте также: Как исправить ошибку 0x80070002 Windows 10
Способ 14: загрузить обновления вручную
Если вы убедились, что на вашем ПК нет поврежденных файлов, вредоносных программ и все основные службы работают, но по-прежнему возникает та же ошибка, вы можете вручную загрузить обновления, как указано ниже. Прежде чем сделать это, вы должны определить номер КБ вашего ПК, который появляется с ошибкой установки обновления Windows 0x8007012a. Выполните указанные шаги, чтобы загрузить обновления вручную.
1. Нажмите одновременно клавиши Windows + I , чтобы открыть « Настройки » в вашей системе.
2. Теперь выберите «Обновление и безопасность ».
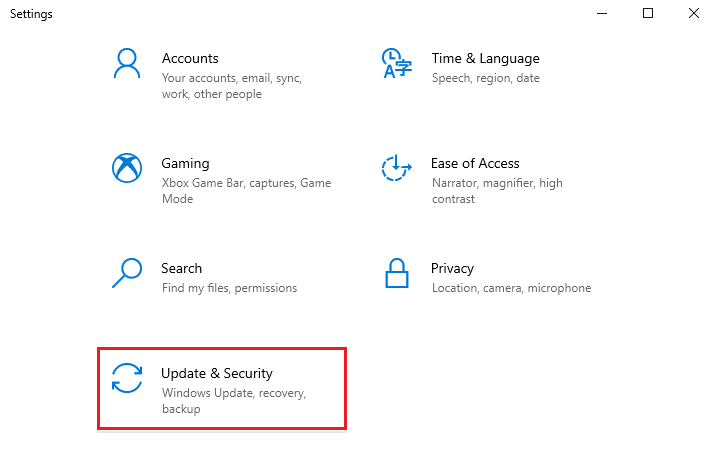
3. Теперь нажмите « Просмотреть историю обновлений », как показано ниже.
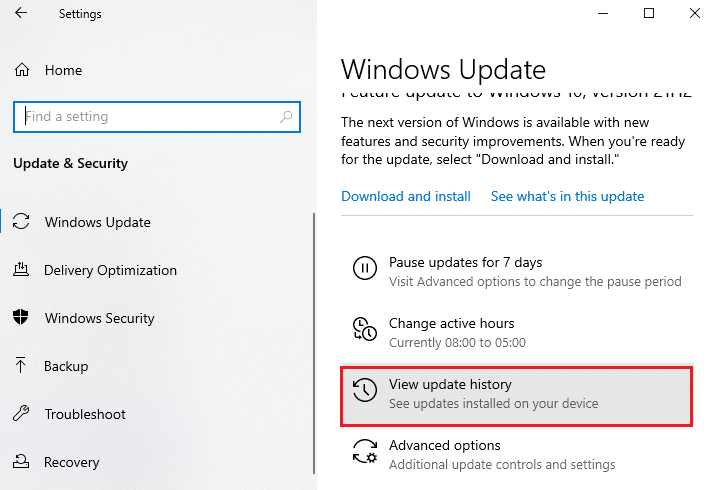
4. В списке запишите номер базы знаний, ожидающий загрузки из-за сообщения об ошибке.
5. Здесь введите номер базы знаний в строке поиска каталога Центра обновления Майкрософт.
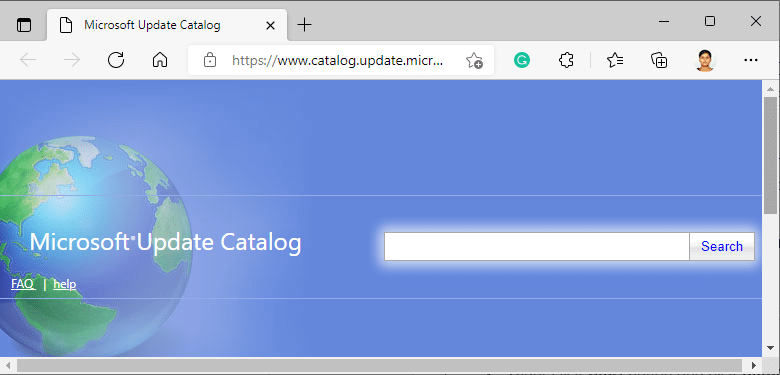
6. Следуйте инструкциям на экране, чтобы загрузить и установить обновление вручную.
Рекомендуемые:
- Как присоединиться к команде Pokemon Go
- Исправление Ntoskrnl.exe с высоким использованием диска
- Исправить не удается создать новый раздел нераспределенного пространства в Windows 10
- Исправить ошибку обновления Kodi
Мы надеемся, что это руководство было полезным, и вы смогли исправить ошибку установки обновления Windows 0x8007012a . Дайте нам знать, какой метод работал для вас лучше всего. Кроме того, если у вас есть какие-либо вопросы/предложения относительно этой статьи, не стесняйтесь оставлять их в разделе комментариев.
