Исправить ошибку обновления Windows с ошибкой 0x80242016
Опубликовано: 2023-03-11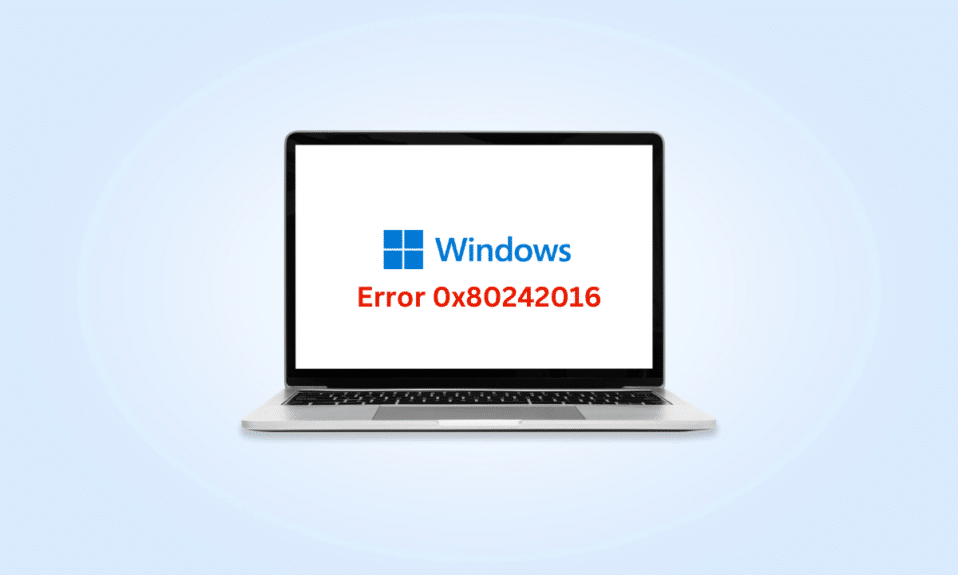
Регулярное обновление вашего ПК гарантирует его бесперебойную работу. Но многие пользователи сообщают, что обновление Windows не удалось с ошибкой 0x80242016. Итак, если вы тоже столкнулись с обсуждаемой проблемой, вы на правильной странице. В этом руководстве мы расскажем вам о причинах ошибок обновления Windows 11 и о том, как устранить эту ошибку Windows 11 0x80242016. Итак, продолжайте читать до конца, чтобы узнать больше!
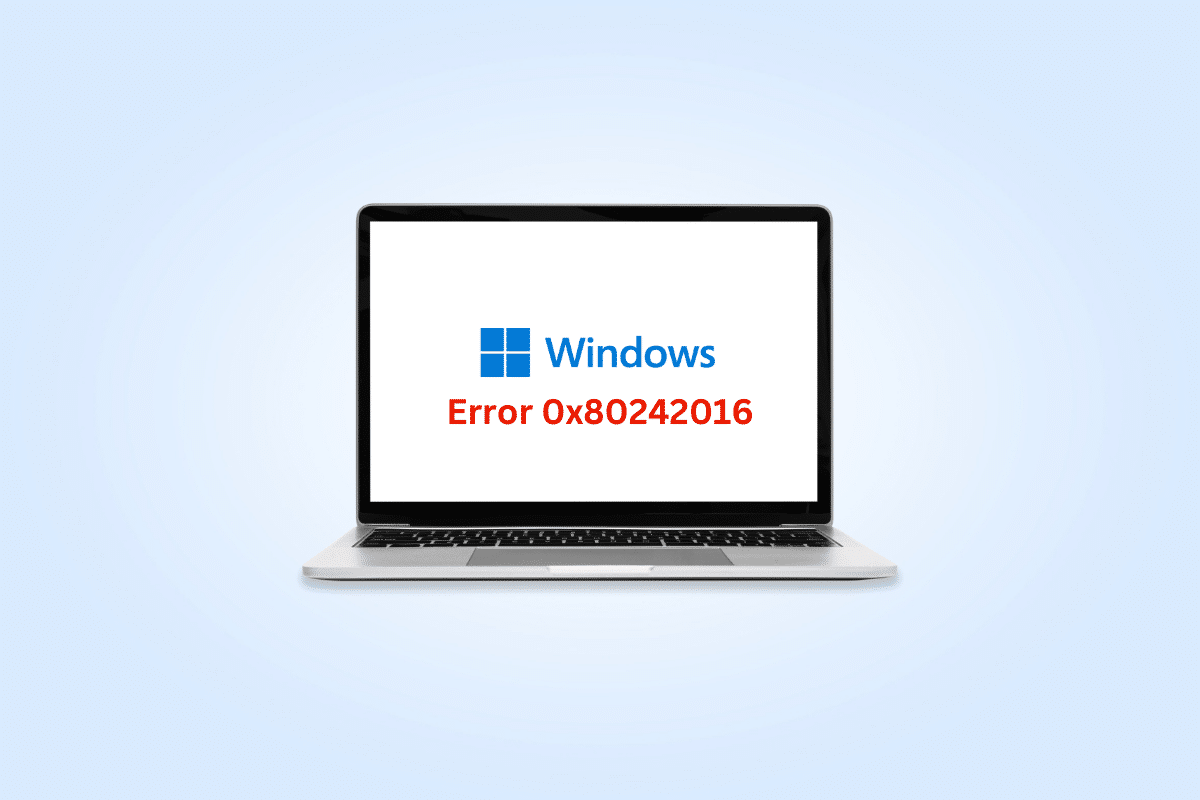
Как исправить сбой обновления Windows с ошибкой 0x80242016
Давайте сначала обсудим причины сбоя обновления Windows с ошибкой 0x80242016:
- Плохое подключение к Интернету
- Повреждены неисправные системные файлы
- Конфликт со сторонним ПО
- Поврежденная папка распространения программного обеспечения
Теперь вы знаете причины. Итак, давайте узнаем, как исправить ошибку обновления Windows 11.
Метод 1: основные методы устранения неполадок
Прежде чем использовать расширенные и сложные методы для исправления ошибки Windows 11 0x80242016, сначала попробуйте основные методы устранения неполадок, упомянутые в следующих разделах.
1А. Перезагрузите компьютер
Перезагрузка ПК или ноутбука — это первый возможный способ устранения ошибки обновления Windows 11. Перезагрузка вашего ПК приведет к удалению временных данных и сбросу некоторых компонентов, оба из которых могут помочь в устранении сбоя обновления Windows с ошибкой 0x80242016. Поэтому перезагрузите компьютер. Мы знаем, что вы можете сделать это самостоятельно, но вы можете узнать еще несколько приемов в нашем руководстве «6 способов перезагрузить или перезагрузить компьютер с Windows 10».
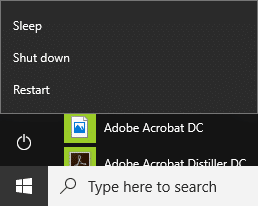
1Б. Исправить медленное подключение к Интернету
Нестабильное и ненадежное интернет-соединение также может вызвать ошибку Windows 11 0x80242016. Итак, сначала проверьте скорость интернета на своем компьютере, запустив Speedtest.
С другой стороны, если он работает медленно и непоследовательно, вам придется исправить подключение к Интернету. Давайте посмотрим шаги для этого:
1. Щелкните значок Windows на панели задач ПК/ноутбука с Windows 11 и введите Параметры устранения неполадок в строке поиска.
2. Нажмите Открыть .
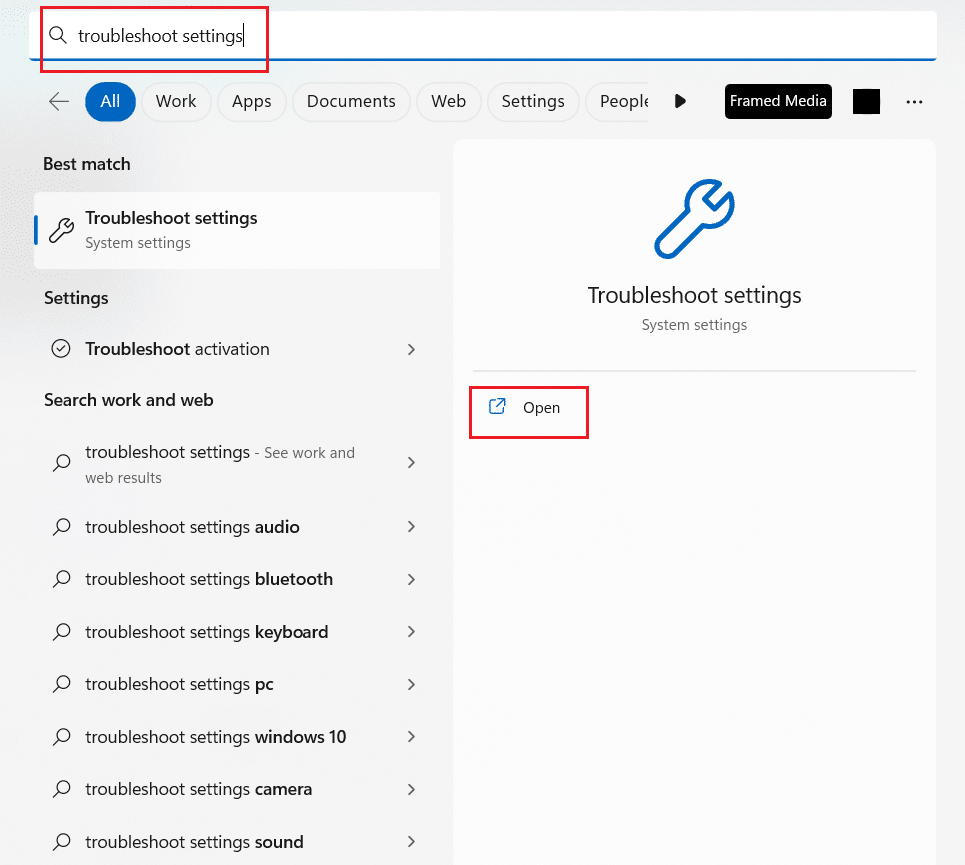
3. Затем нажмите Другие средства устранения неполадок .
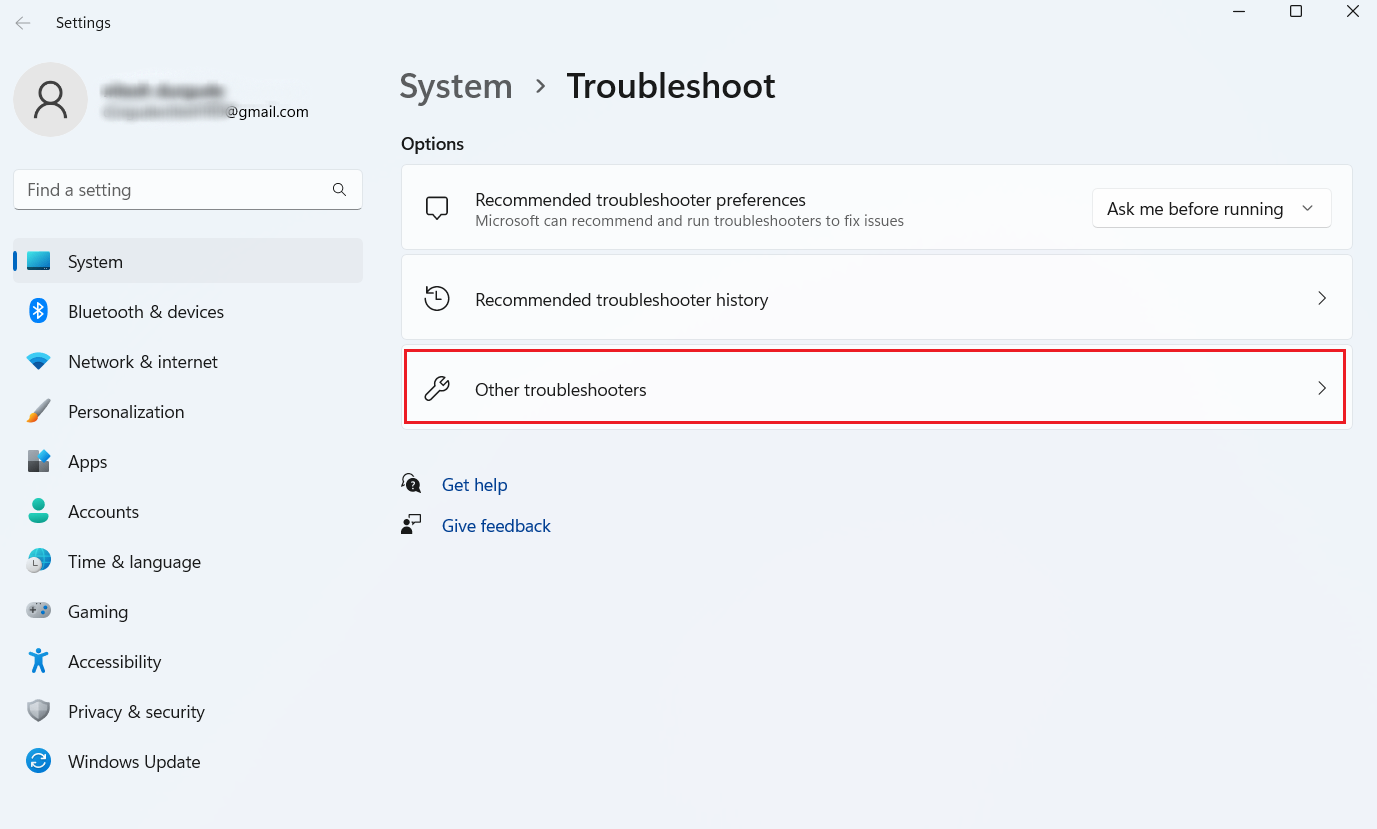
4. Нажмите « Выполнить из раздела «Подключения к Интернету» .
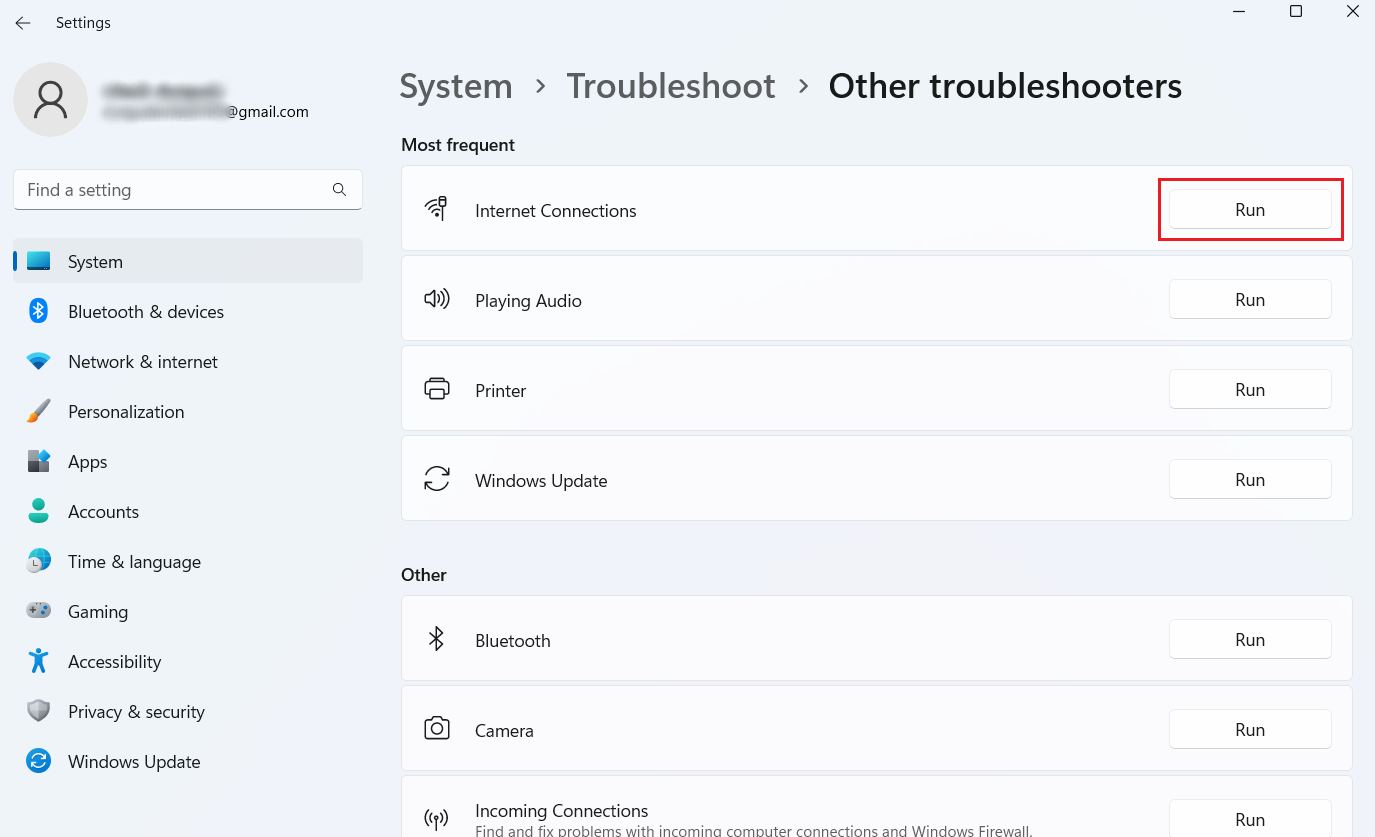
5. Теперь нажмите «Устранение неполадок с подключением к Интернету» .
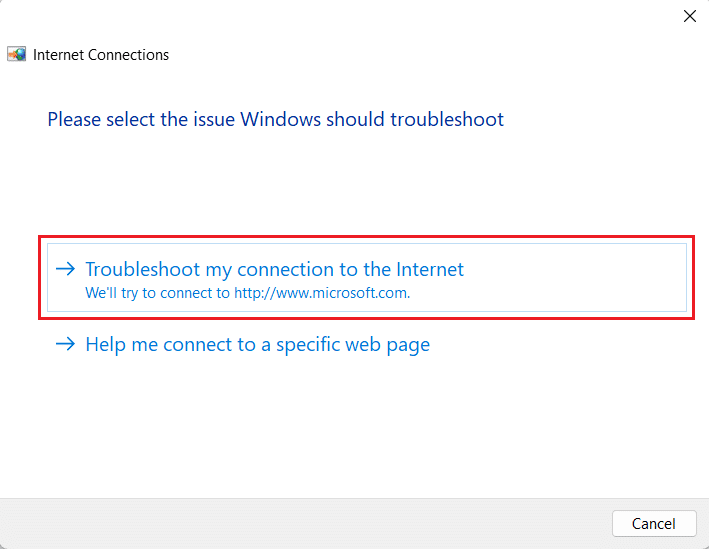
Читайте также : Почему Windows 11 внезапно стала такой медленной и как это исправить?
Способ 2. Запустите средство устранения неполадок Центра обновления Windows.
Вы можете воспользоваться помощью встроенного в Windows 11 средства устранения неполадок Центра обновления Windows, поскольку оно может решить проблемы, связанные с ошибкой обновления Windows 11. Прочтите приведенные ниже шаги, чтобы запустить средство устранения неполадок Центра обновления Windows:
1. Сначала нажмите клавиши Windows + I вместе, чтобы открыть «Настройки» .
2. Щелкните Система > Устранение неполадок .
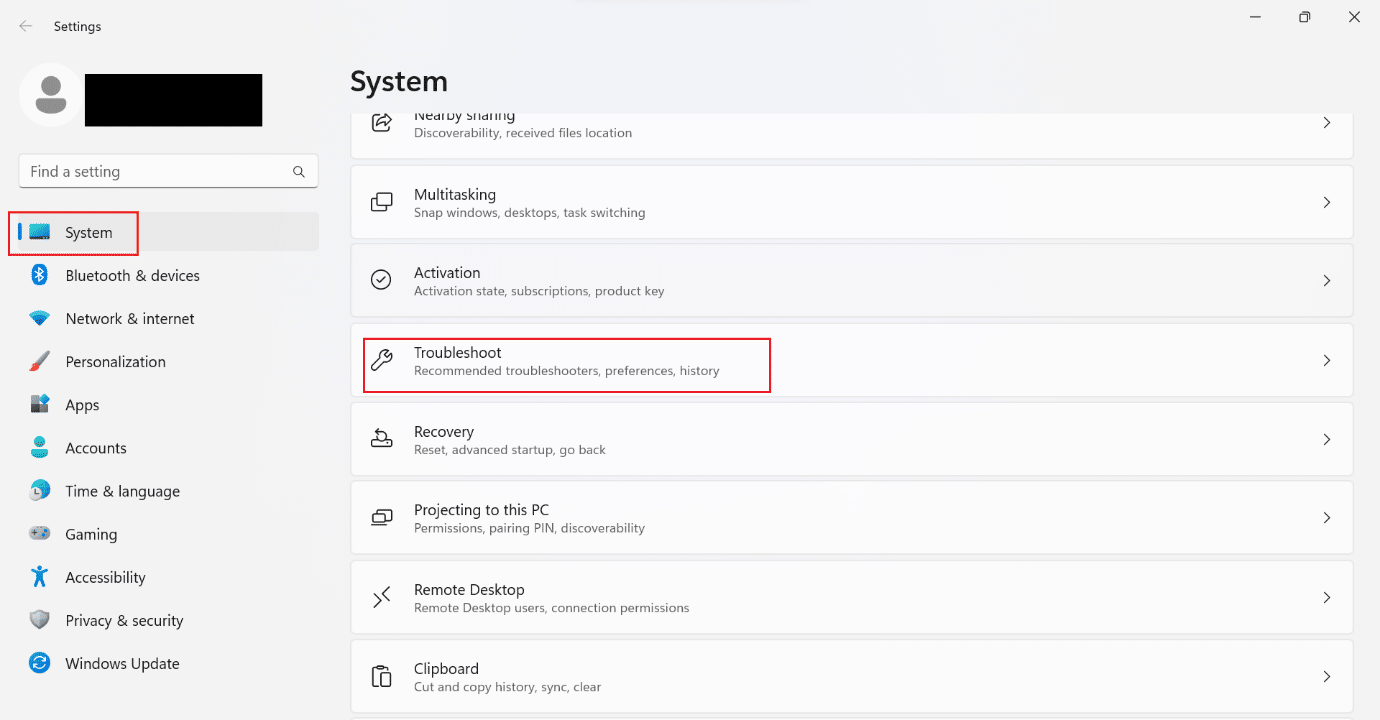
3. Щелкните Другие средства устранения неполадок .
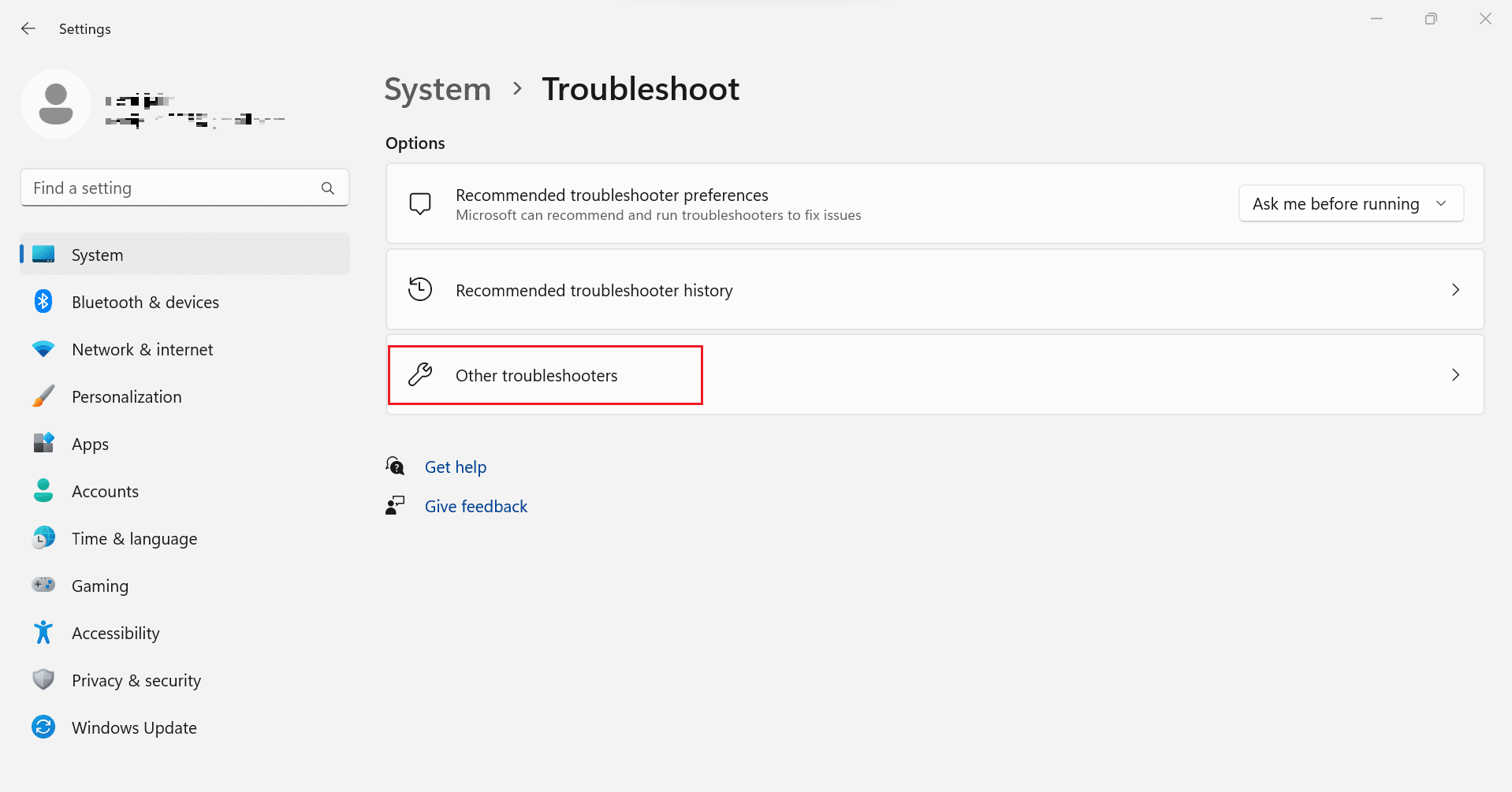
4. Теперь нажмите «Выполнить » в поле «Центр обновления Windows» .
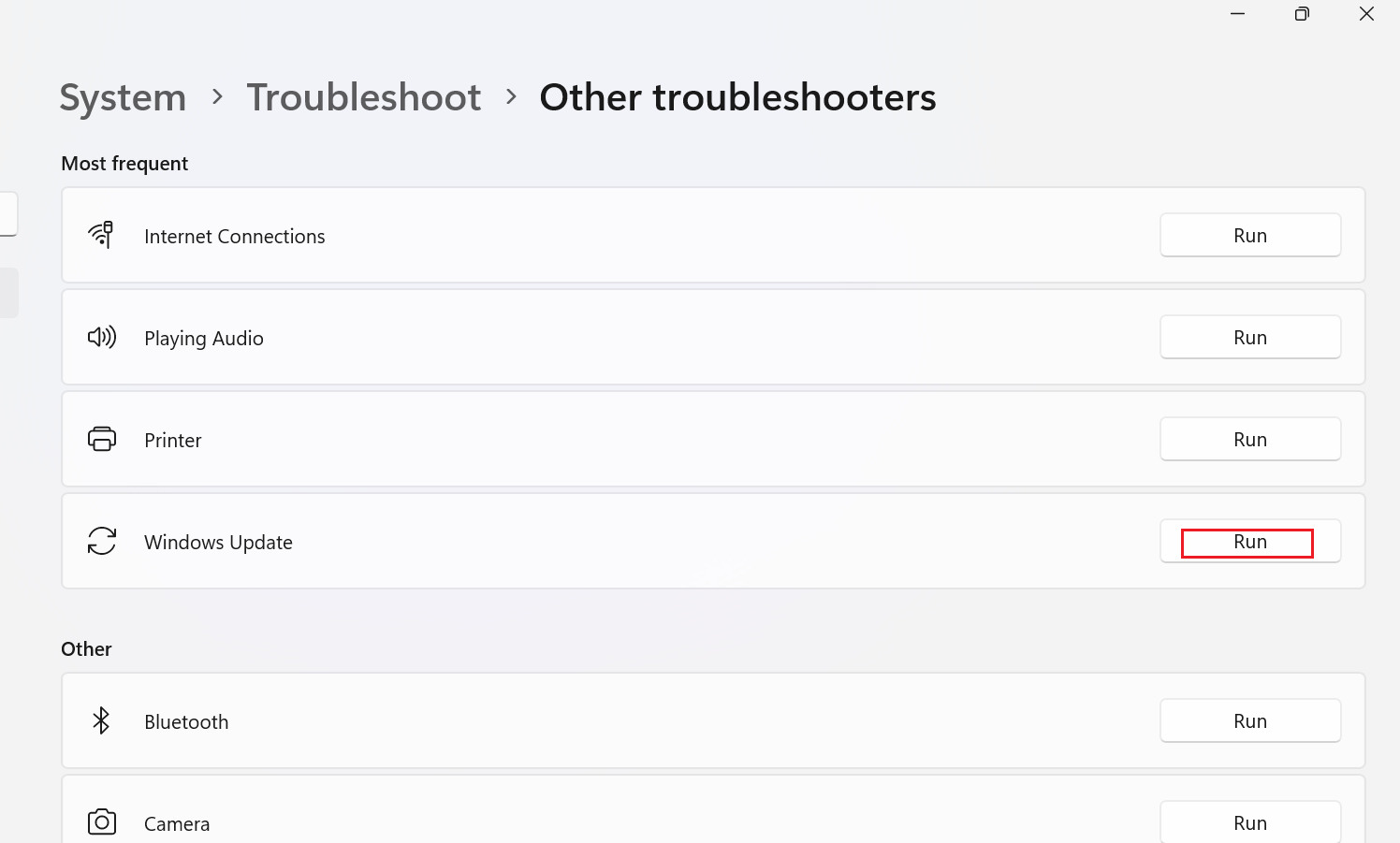
5. Подождите, пока средство устранения неполадок обнаружит проблемы .
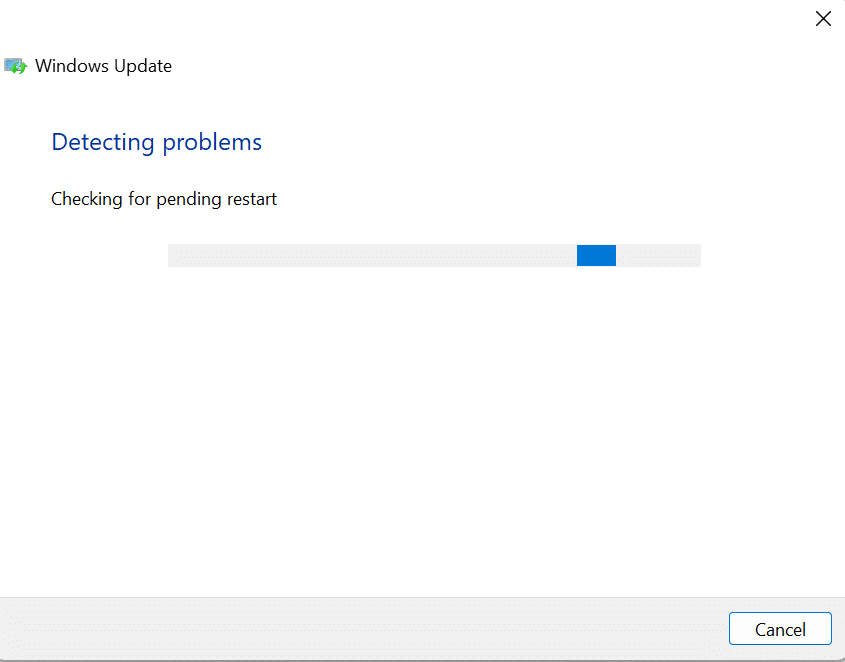
6. Выполните действия в соответствии с инструкциями на экране .
7. Перезагрузите компьютер и проверьте, устранена ли проблема.
Способ 3: восстановить системные файлы
Если на вашем устройстве присутствуют поврежденные файлы, это может привести к ошибке Windows 11 0x80242016. Итак, мы предлагаем вам восстановить системные файлы. Средство проверки системных файлов (команда SFC) — это инструмент, который вы можете использовать для проверки и исправления неисправных файлов на вашем компьютере. Более того, систему обслуживания образов развертывания и управления ими (DISM) можно использовать для устранения проблем с ОС Windows.
1. Введите «Командная строка» в строке поиска Windows и нажмите «Запуск от имени администратора» .
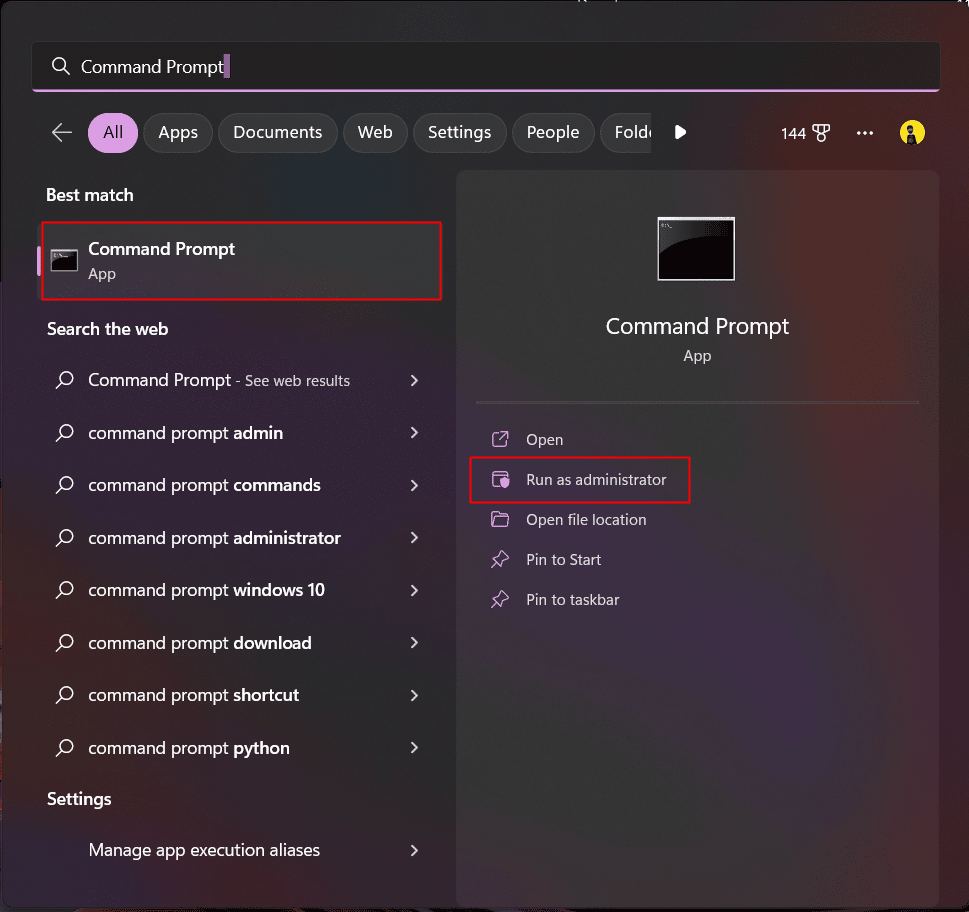
2. Введите следующую команду и нажмите клавишу Enter .
DISM/Онлайн/Cleanup-Image/RestoreHealth
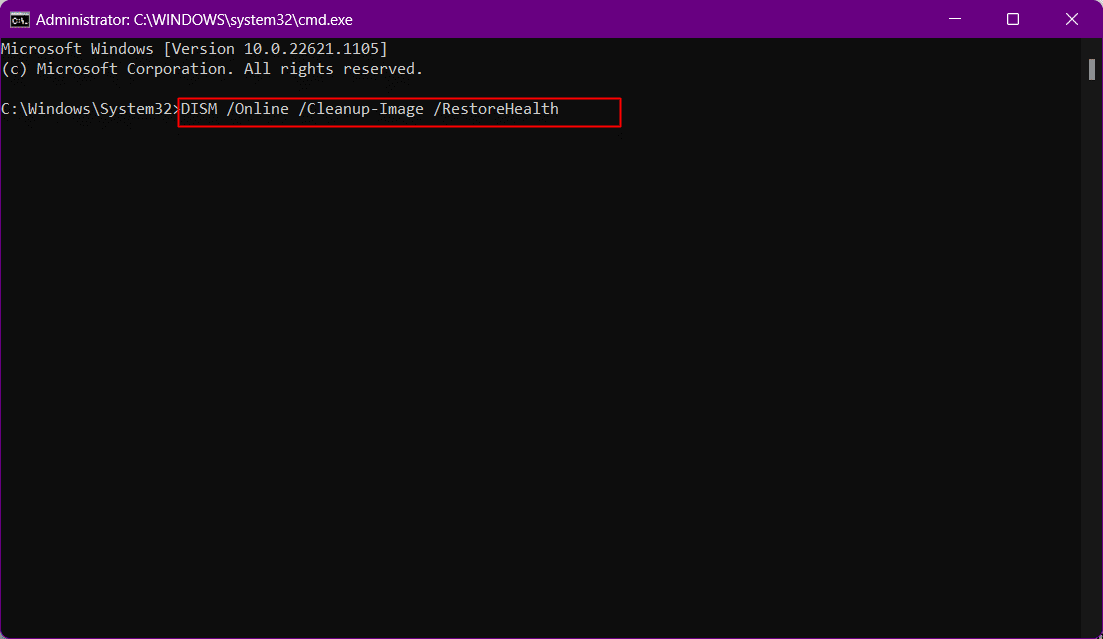
3. Подождите некоторое время, пока процесс не завершится . Теперь DISM восстановит файлы , которые необходимо восстановить в текущей установке.
4. Когда процесс завершится, выполните следующую команду .
sfc/scannow
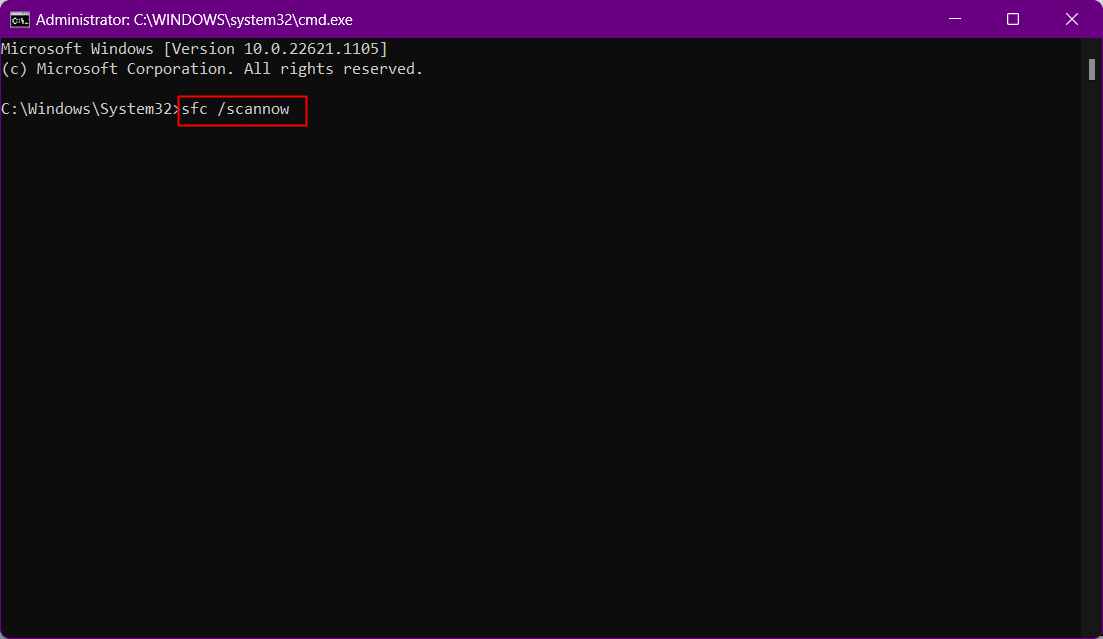
После завершения процесса файлы будут восстановлены.
Читайте также : Исправлена ошибка, из-за которой служба обновления Windows не могла быть остановлена.
Способ 4: отключить свойства поиска Windows
Некоторые пользователи сообщают, что изменение поведения типа запуска поиска Windows на «Вручную» может решить проблему. Шаги для того же приведены ниже:
1. Откройте диалоговое окно «Выполнить» , одновременно нажав клавиши Windows + R.
2. Теперь введите services.msc и нажмите клавишу Enter .
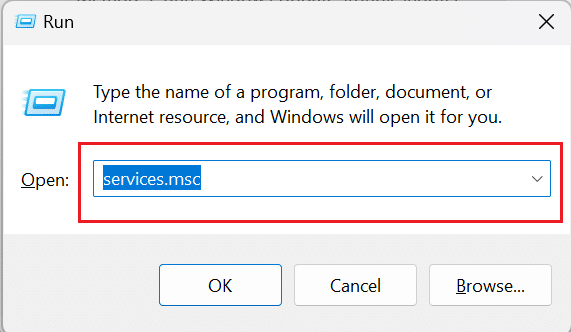
3. После этого прокрутите вниз и щелкните правой кнопкой мыши Windows Search .
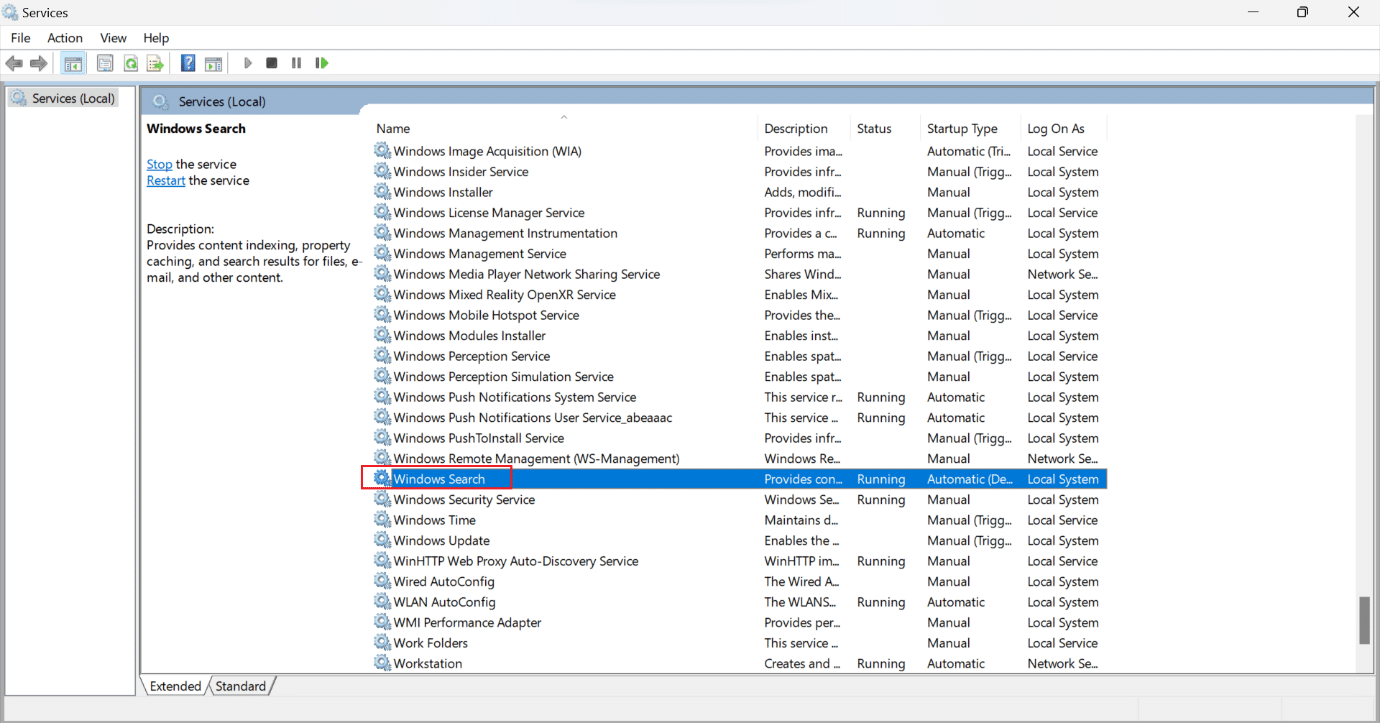
4. В контекстном меню щелкните Свойства .
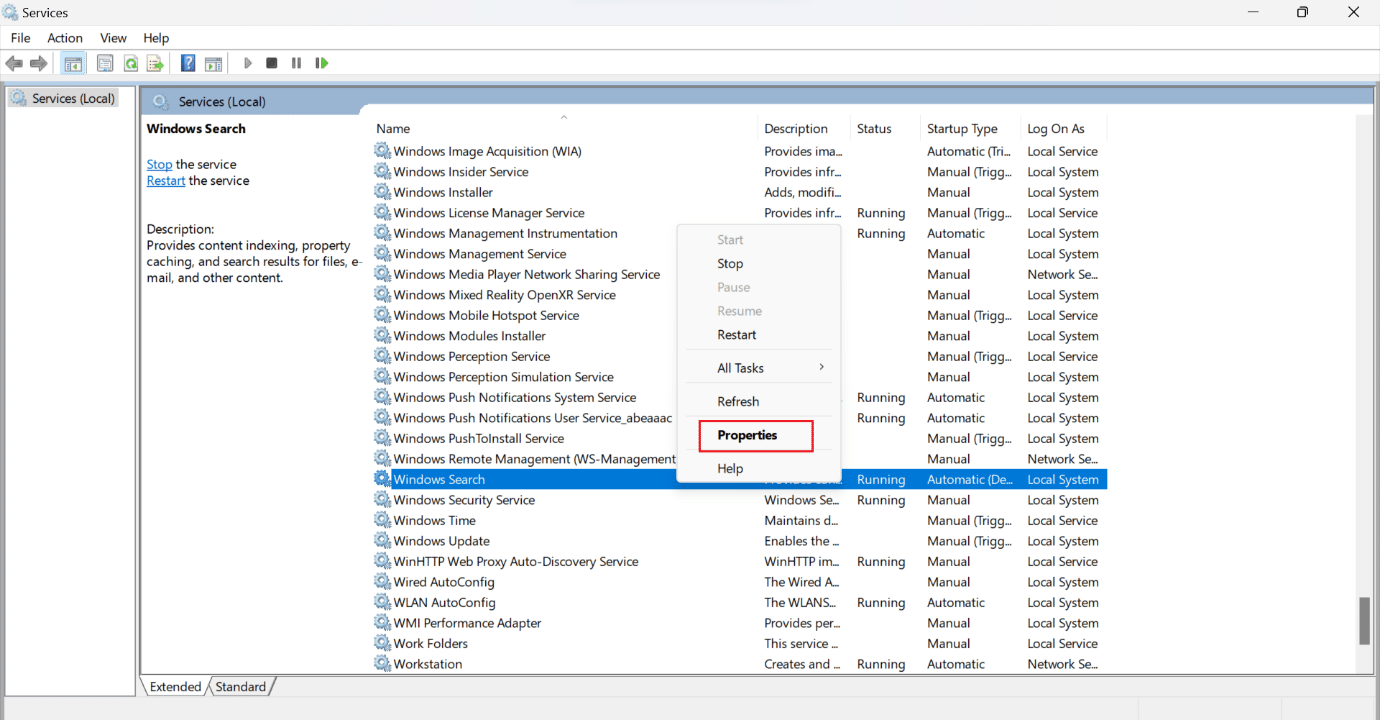
5. В окне свойств поиска Windows (локальный компьютер) щелкните вкладку Общие .
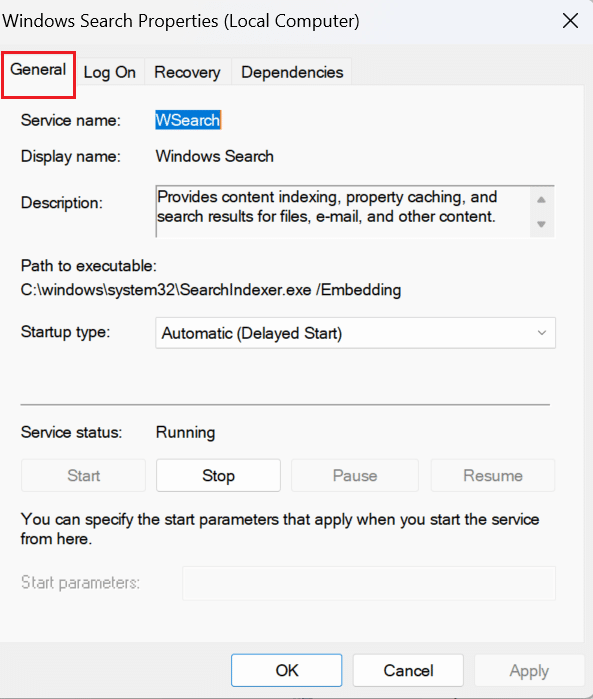
6. Щелкните раскрывающееся поле Тип запуска .
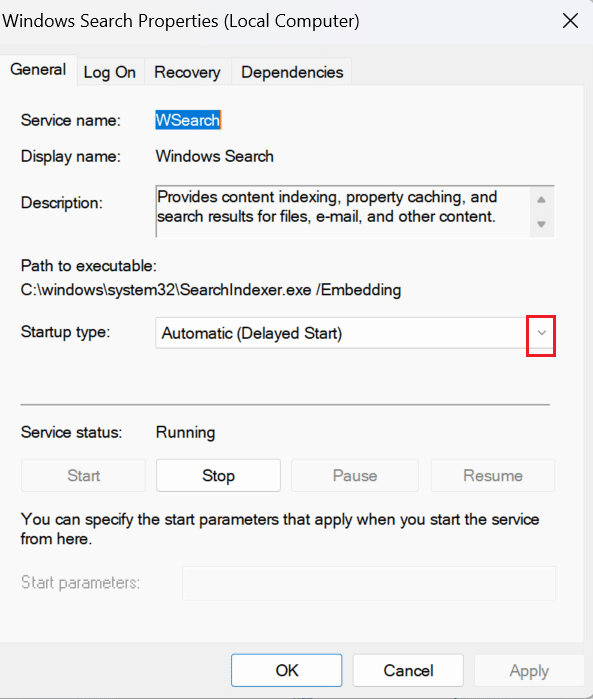
7. В раскрывающемся меню выберите Вручную .
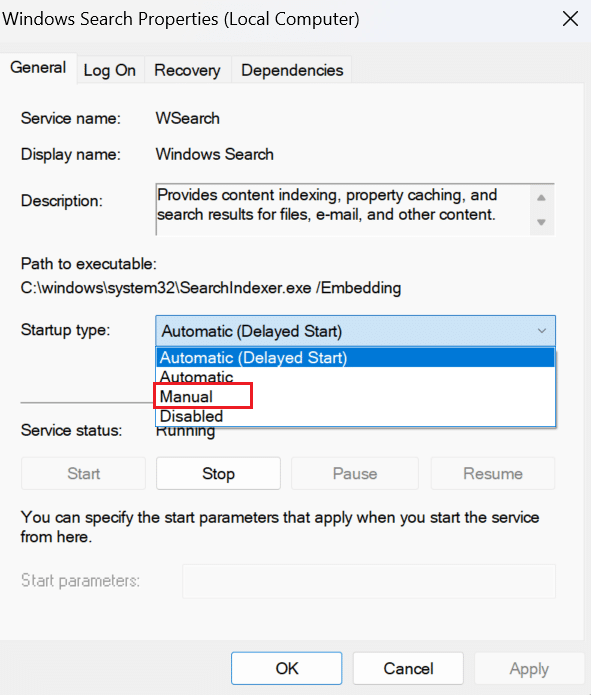
8. Затем нажмите «Применить» , чтобы сохранить изменения.
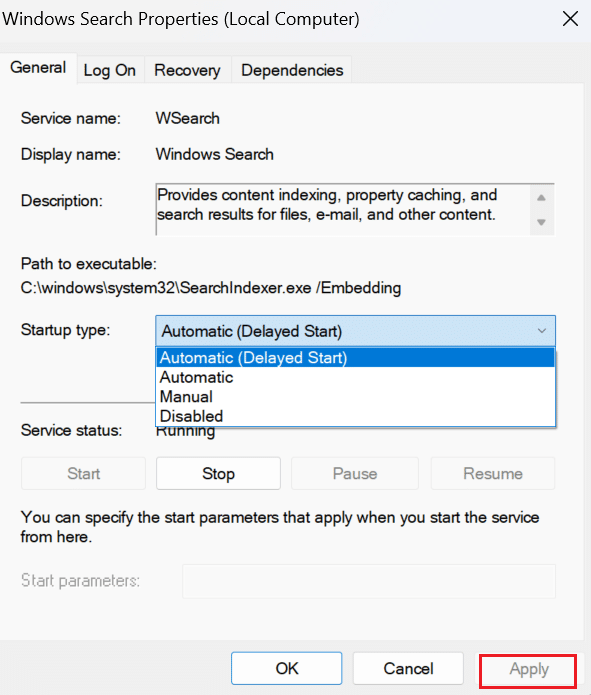
9. Перезагрузите ПК и проверьте, решена ли обсуждаемая проблема.
Читайте также : Как исправить зависание обновления Windows 11
Способ 5: временно отключить антивирус (если применимо)
Сторонний антивирус , установленный на вашем компьютере, может привести к сбою обновления Windows с ошибкой 0x80242016, поскольку он может иногда мешать процедуре обновления Windows. Таким образом, вы можете ненадолго отключить защитное программное обеспечение, а затем снова попробовать установить обновление. Прочтите и следуйте нашему руководству о том, как временно отключить антивирус в Windows 10, чтобы узнать, как это сделать.
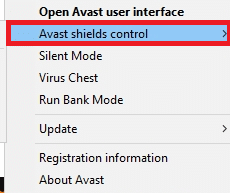
Способ 6: загрузка и установка обновлений вручную
Вы можете использовать каталог Центра обновления Microsoft Windows для загрузки и установки обновлений в операционной системе вручную.
Примечание . Перед загрузкой обновления на компьютер узнайте номер КБ обновления.
1. Откройте «Настройки» , одновременно нажав клавиши Windows + I.
2. После этого нажмите Центр обновления Windows на левой панели.
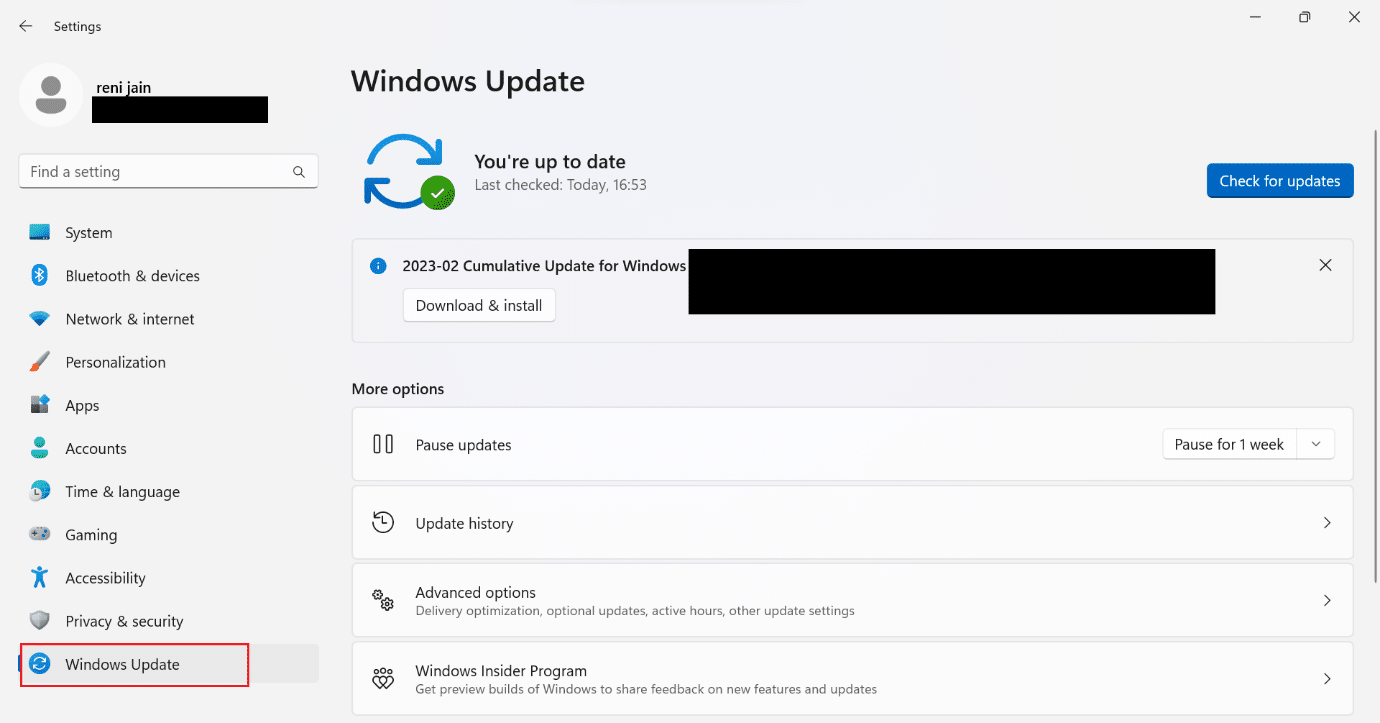
3. Запишите номер базы знаний для неудачного обновления.
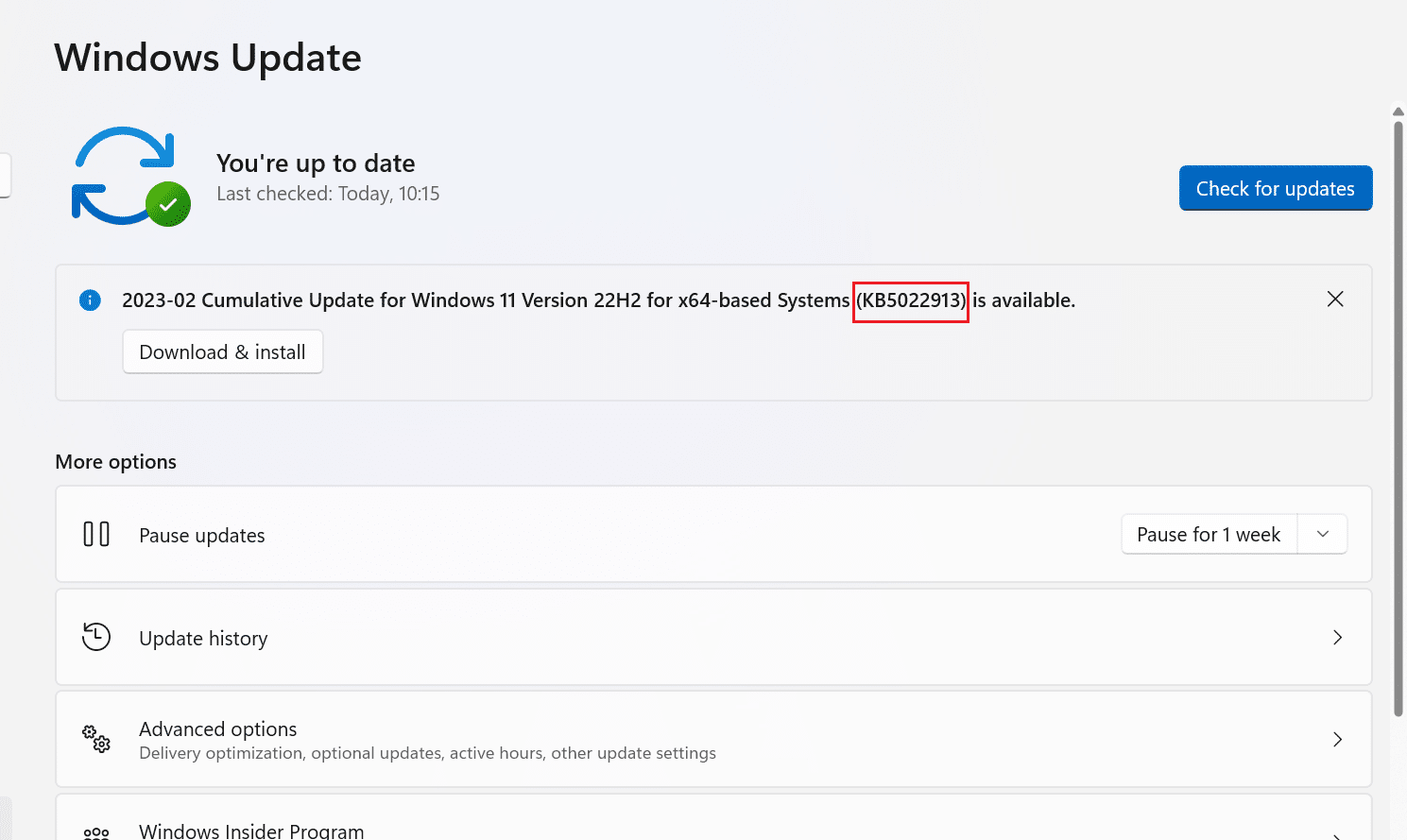

4. Затем перейдите на страницу каталога Центра обновления Майкрософт в браузере.
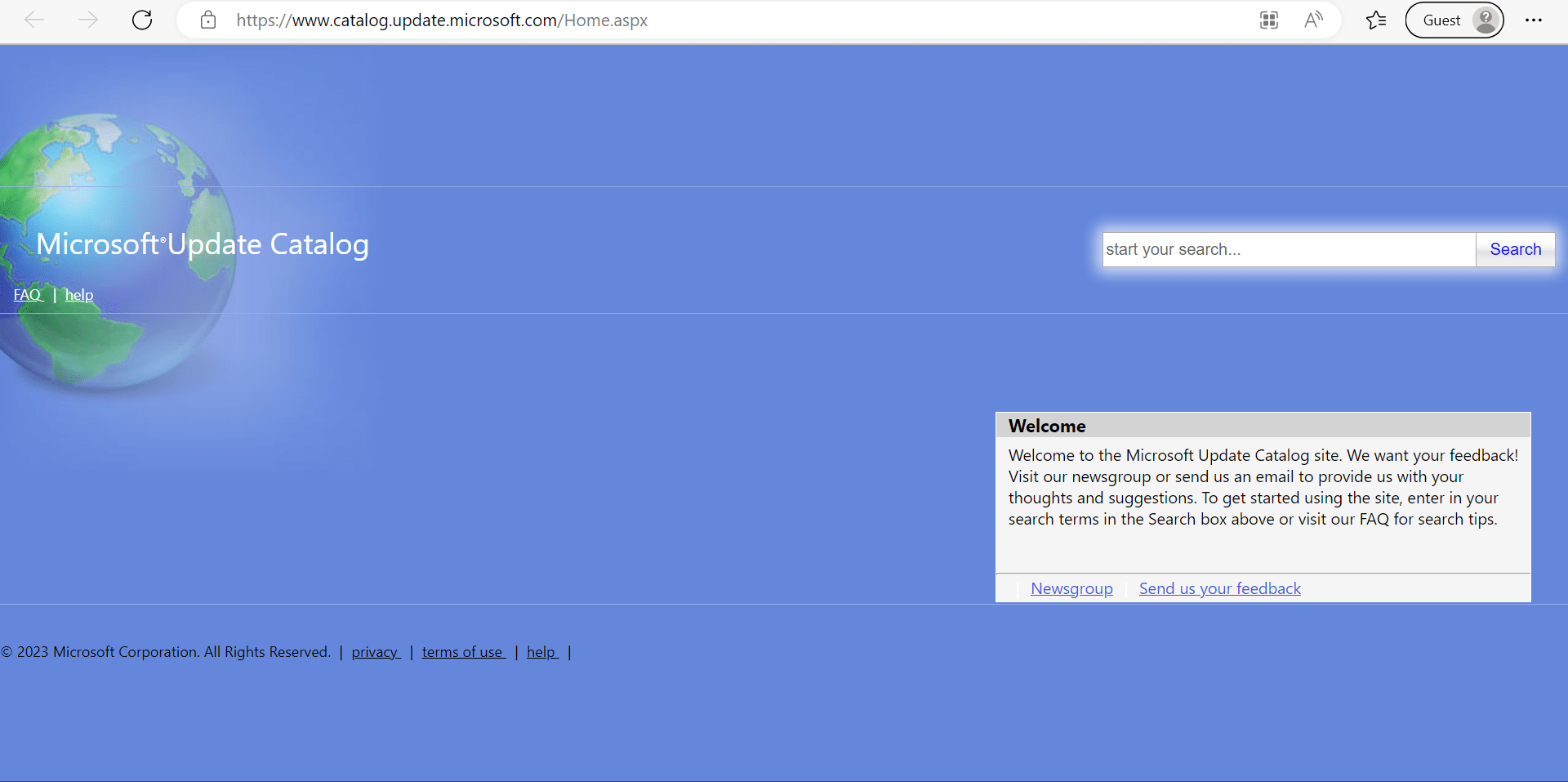
5. В поле поиска введите отмеченный номер базы знаний и нажмите «Поиск» .
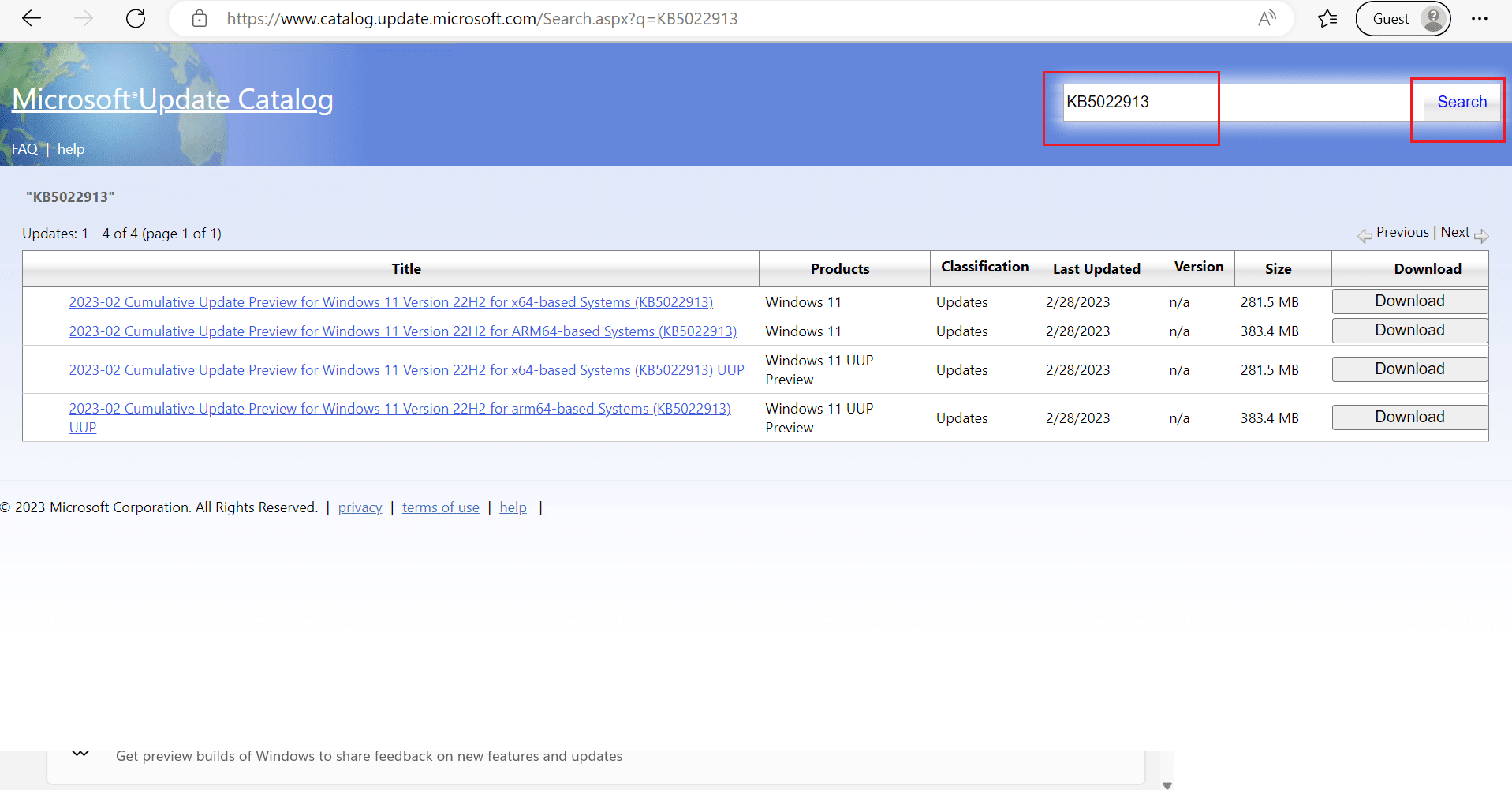
6. После этого нажмите «Загрузить » для соответствующего файла .
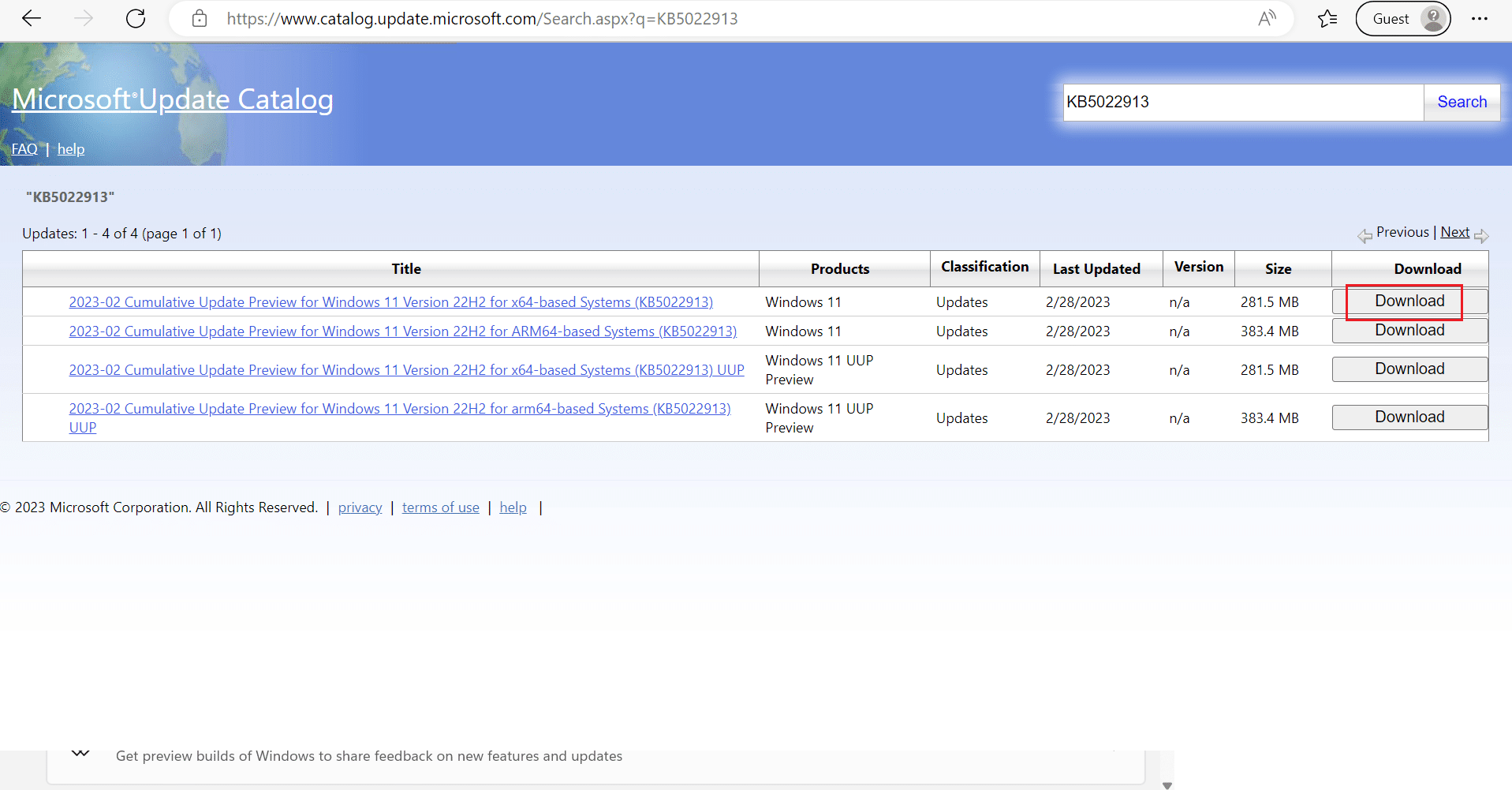
7. В появившемся окне щелкните гиперссылку правой кнопкой мыши и выберите параметр Сохранить связанное содержимое как… .
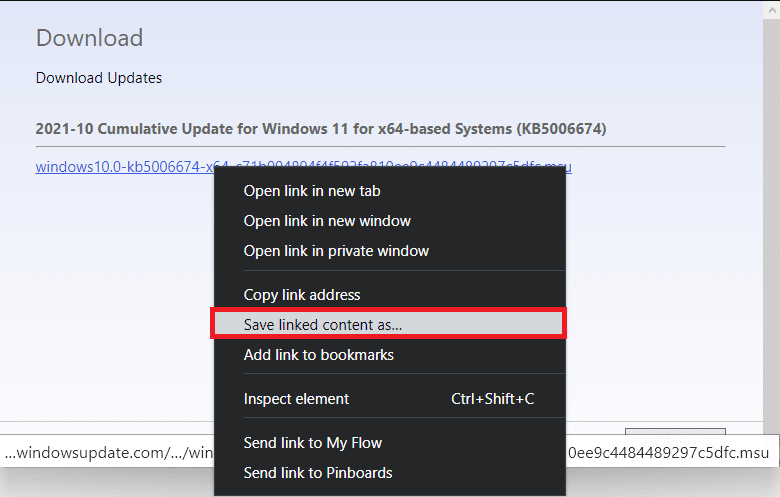
8. Выберите желаемое место для сохранения установщика с расширением .msu и нажмите Сохранить .
9. Теперь одновременно нажмите клавиши Windows + E , чтобы открыть проводник и найти загруженный файл .
10. Дважды щелкните файл .msu .
11. Нажмите «Да» в приглашении установщика.
Примечание . Для завершения установки может потребоваться несколько минут, после чего вы получите уведомление об этом.
12. Перезагрузите ПК/ноутбук после сохранения несохраненных данных.
Читайте также : 14 способов очистить кэш в Windows 11
Способ 7: очистить кэш Центра обновления Windows
Очистка кеша обновлений Windows может помочь вам исправить ошибку обновления Windows 11 0x80242016, освободив место для новых обновлений. Чтобы очистить кеш обновлений Windows:
1. Нажмите одновременно клавиши Windows + X , чтобы открыть меню быстрой ссылки .
2. Выберите «Диспетчер задач» в меню, как показано на рисунке.
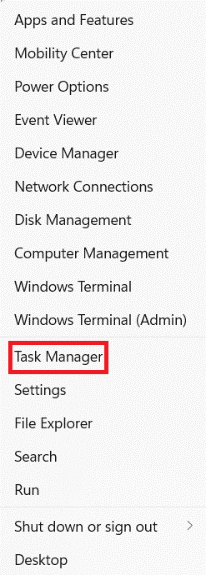
3. Нажмите «Файл» > «Запустить новую задачу» в строке меню вверху.
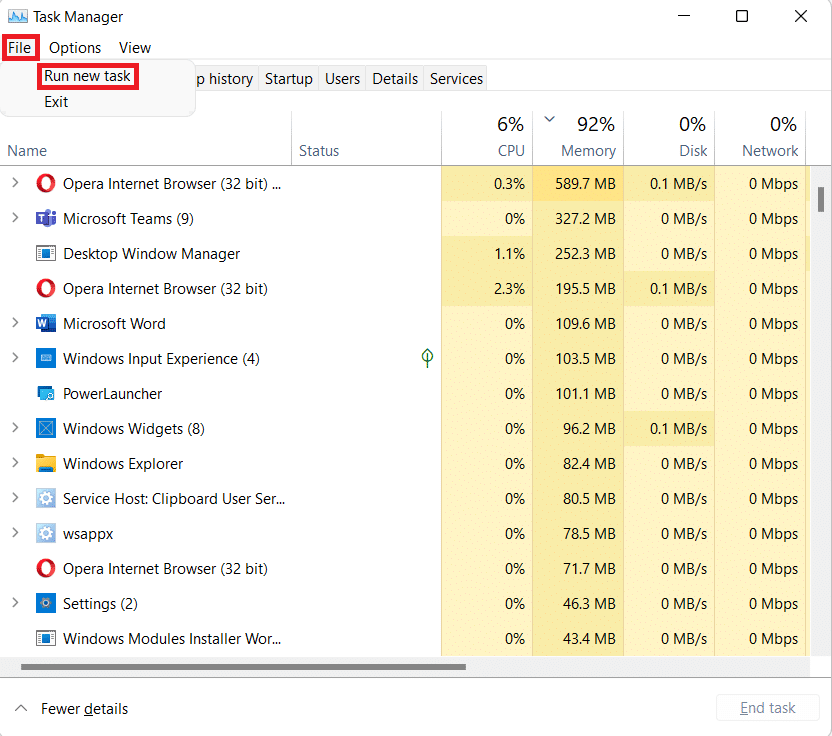
4. Введите wt.exe . Затем установите флажок «Создать эту задачу с правами администратора» и нажмите «ОК» .
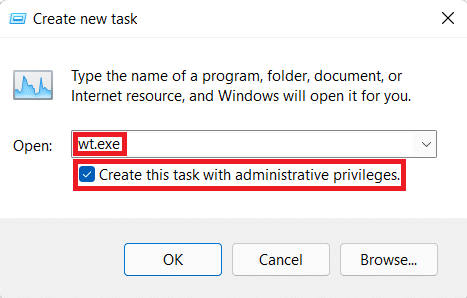
5. Нажмите одновременно клавиши Ctrl + Shift + 2 , чтобы открыть командную строку на новой вкладке.
6. Введите стоповые биты сети и нажмите клавишу Enter .
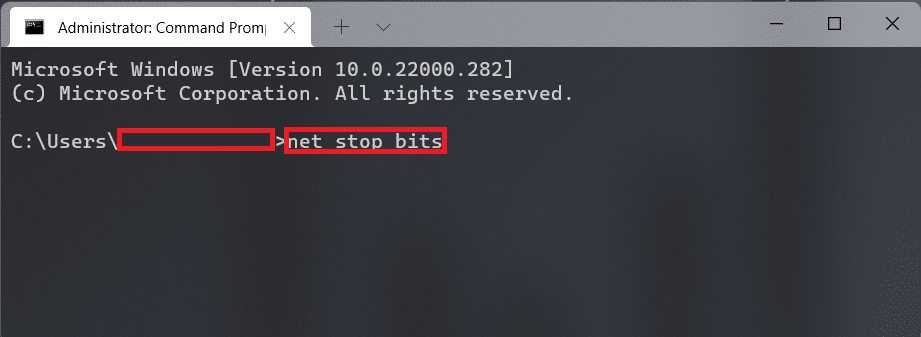
7. Введите net stop wuaauserv , как показано, и нажмите клавишу Enter .
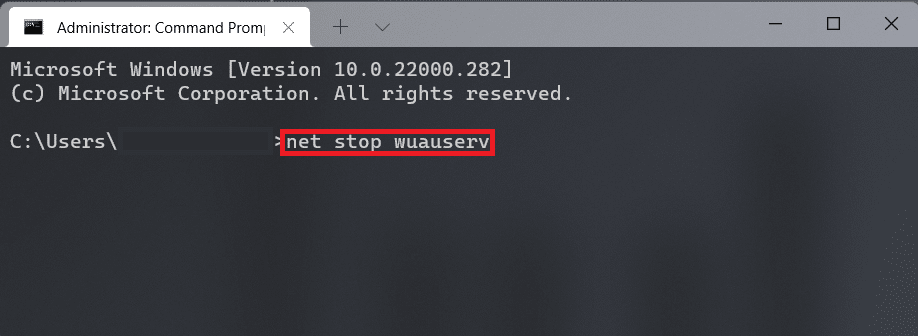
8. Введите net stop cryptsvc и нажмите Enter .
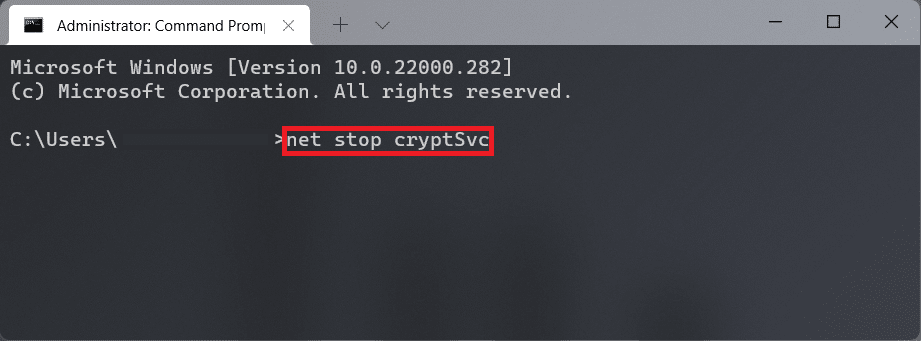
9. Затем одновременно нажмите клавиши Windows + R , чтобы открыть диалоговое окно «Выполнить» .
10. Введите C:\Windows\SoftwareDistribution\Download и нажмите OK , как показано ниже.
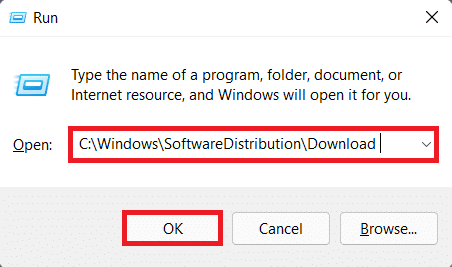
11. Нажмите клавиши Ctrl + A , чтобы выбрать все файлы и папки, находящиеся в указанной папке. Затем нажмите клавиши Shift + Del вместе, чтобы удалить их навсегда.
12. Нажмите «Да» в запросе подтверждения «Удалить несколько элементов» .
13. Перейдите в папку SoftwareDistribution , нажав на нее в адресной строке вверху.
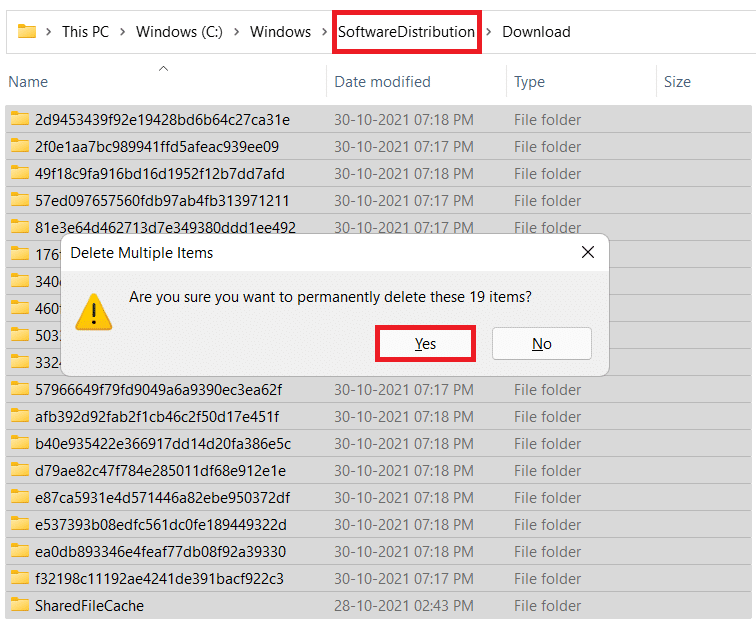
14. Откройте папку DataStore , дважды щелкнув ее.
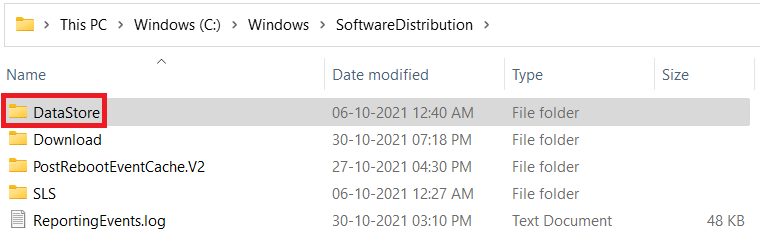
15. Еще раз используйте клавиши Ctrl + A , а затем одновременно нажмите клавиши Shift + Del , чтобы выбрать и удалить все файлы и папки, как показано ниже.
Примечание . Нажмите «Да» в запросе подтверждения «Удалить несколько элементов» .
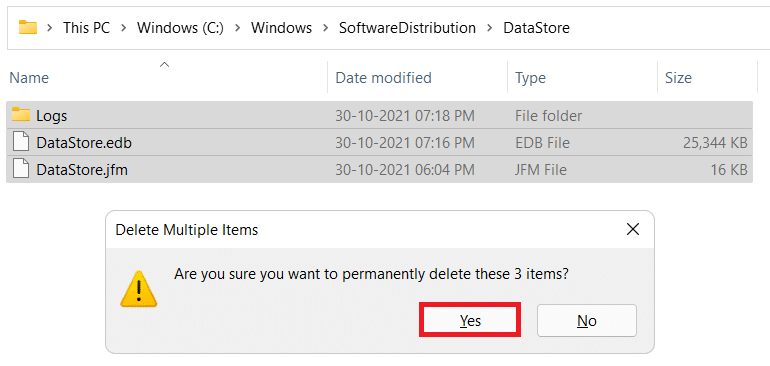
16. Вернитесь в окно терминала Windows .
17. Введите net start bits и нажмите клавишу Enter .
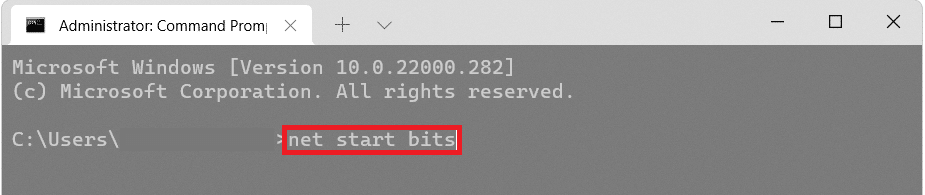
18. Затем введите команду: net start wuaserv и нажмите клавишу Enter .
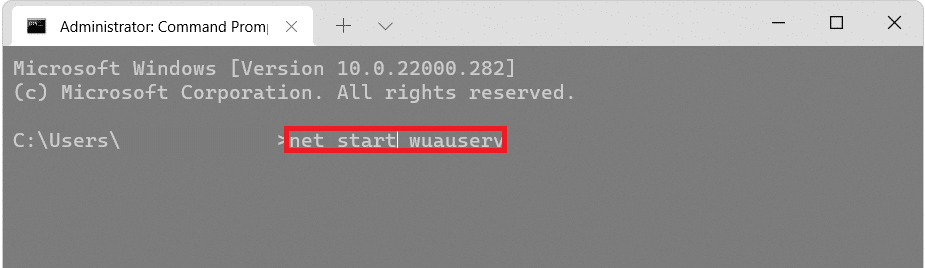
19. Введите команду: net start cryptsvc и нажмите Enter , чтобы перезапустить службы, связанные с обновлением.
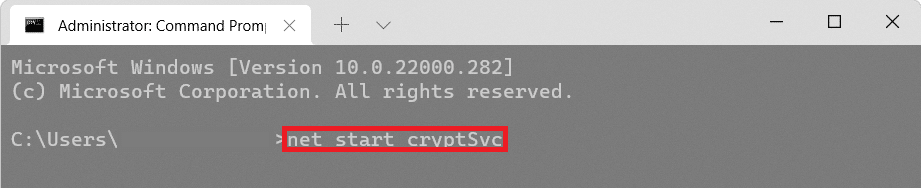
20. Закройте все окна и перезагрузите ПК .
Давайте посмотрим еще один способ исправить сбой обновления Windows с ошибкой 0x80242016.
Читайте также : 16 настроек, которые вы должны изменить, чтобы защитить свою конфиденциальность в Windows 11
Способ 8: перезапустите службу Центра обновления Windows
В папке дистрибутива ПО хранятся временные файлы. Эти временные файлы используются, пока ПК выполняет обновление. Когда папка распространения программного обеспечения повреждена, может произойти ошибка Windows 11 0x80242016. Итак, очистите обсуждаемую папку, а затем перезапустите службу обновления Windows. Шаги по очистке и перезапуску службы обновления Windows приведены ниже:
1. Сначала нажмите клавишу Windows на клавиатуре.
2. После этого введите cmd в поле поиска и выберите Открыть .
3. Введите следующую команду и нажмите клавишу Enter .
чистая остановка
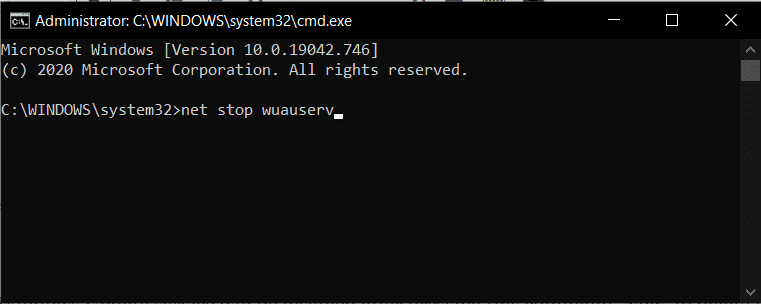
4. Затем выполните указанную ниже команду , чтобы остановить обновление и фоновую интеллектуальную службу передачи.
чистые стоповые биты
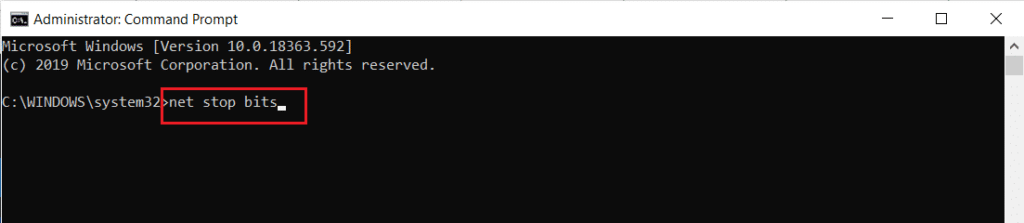
5. Теперь перейдите к указанному ниже пути к папке :
Этот ПК > Windows (C:) > Windows > SoftwareDistribution
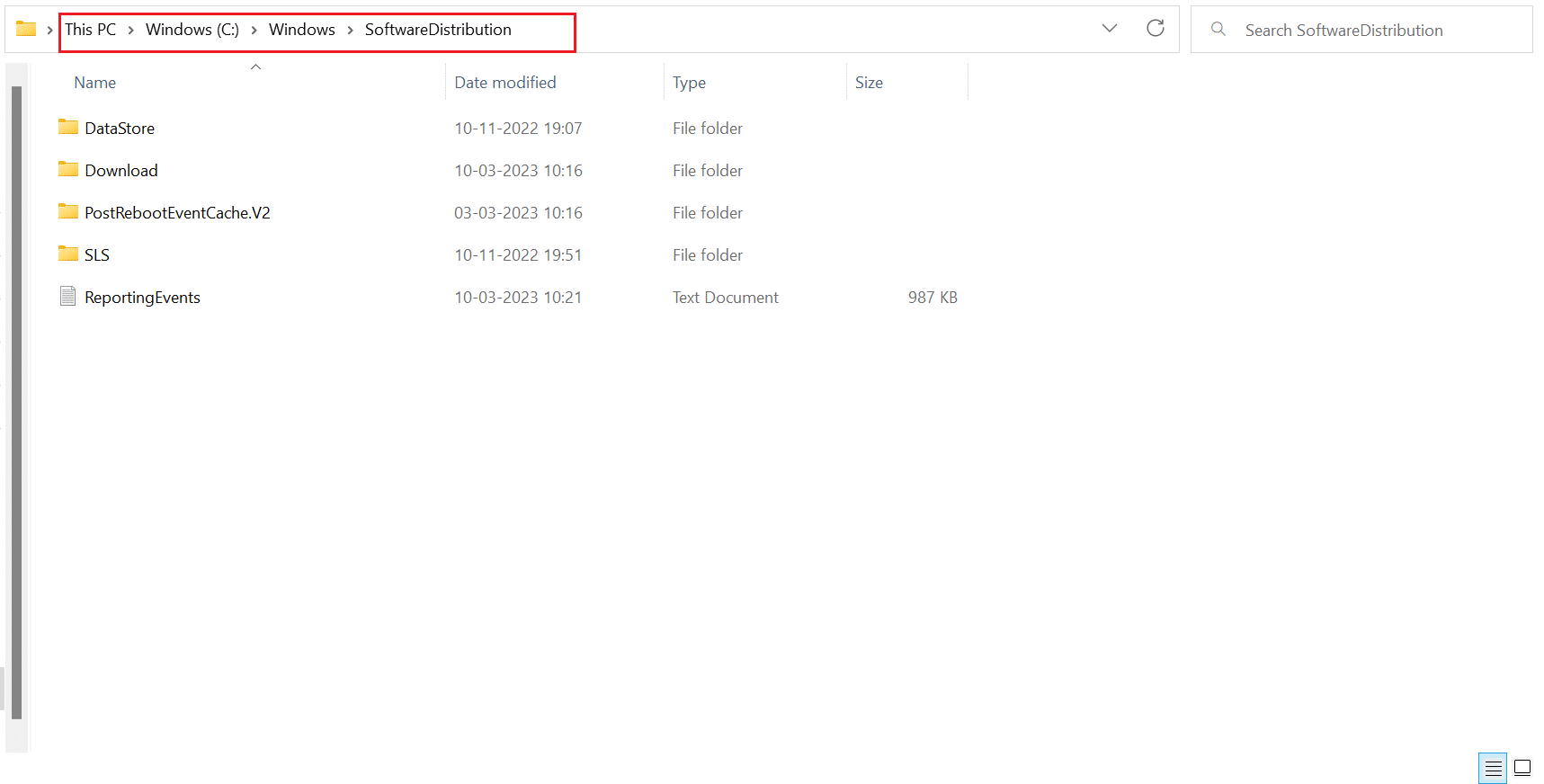
6. После этого удалите весь контент , выбрав его.
7. Теперь запустите команду, указанную ниже , и нажмите клавишу Enter .
чистый старт
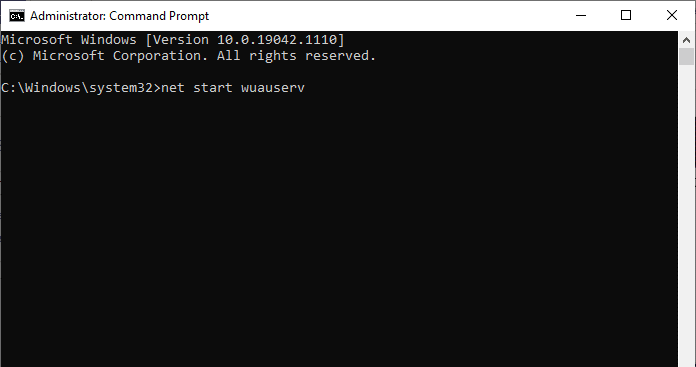
8. Затем выполните следующую команду .
чистые стартовые биты
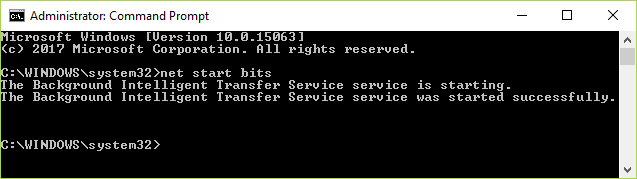
Рекомендуется :
- Топ-10 лучших приложений для фильтрации синего света для ПК
- Исправить ERR_HTTP2_PROTOCOL_ERROR в Google Chrome
- Исправить ошибку обновления Windows 11 0x800f0988
- Полный список команд запуска Windows 11
Итак, мы надеемся, что вы поняли, как исправить сбой обновления Windows с ошибкой 0x80242016 с помощью подробных методов. Вы можете сообщить нам о любых вопросах или предложениях по любой другой теме, по которой вы хотите, чтобы мы написали статью. Оставьте их в разделе комментариев ниже, чтобы мы знали.
