Как избавиться от ошибки Центра обновления Windows 0x800f0984?
Опубликовано: 2021-06-25Вы ищете информацию о том, как устранить ошибку обновления Windows 10 с кодом 0x800f0984? Мы здесь, чтобы помочь.
Многие пользователи Windows сталкиваются с этой ошибкой Центра обновления Windows, которая не позволяет им получить доступ к своим системам. По словам нескольких пользователей, ошибка Центра обновления Windows 0x800f0984 возникла после установки последнего обновления KB5001330 для Windows 10 версии 20H2 и 2004. Это та же ошибка, с которой пользователи столкнулись при попытке установить накопительное обновление Windows 10 KB5000842.
Обновление KB5001330 было обязательной загрузкой, предназначенной для исправления проблем, вызванных предыдущим обновлением, включая длительные проблемы с принтерами. В этой статье мы покажем вам, как исправить код ошибки Windows 10 Update 0x800f0984.
Что такое код ошибки Windows 10 0x800f0984?
Служба Windows Update упрощает весь процесс обновления вашего ПК с Windows. Обычно процесс обновления является автоматическим, то есть Windows автоматически загружает и устанавливает все доступные обновления на ваш компьютер. Эти обновления улучшают определенные функции и функции безопасности для защиты вашего компьютера от угроз.
Код ошибки Центра обновления Windows 0x800f0984 возникает при попытке установить обновления. Код ошибки означает «PSFX_E_MATCHING_BINARY_MISSING (директория соответствующих компонентов существует, но отсутствует двоичный файл)».
Некоторые пользователи Reddit были в ярости, когда их процесс обновления застрял на 20%, затем снова на 73%, затем на 100%, а затем, наконец, произошел сбой.
Итак, что вызывает код ошибки Центра обновления Windows 0x800f0984? Что ж, если служба Центра обновления Windows не работает должным образом, вы, вероятно, столкнетесь с проблемами при попытке установить обновления. Кроме того, код ошибки 0x800f0984 может быть результатом повреждения системных файлов. Это может произойти из-за конфликтов программного обеспечения.
В других случаях ваша антивирусная программа может блокировать установку файлов на ваш компьютер. Если это так, попробуйте временно отключить антивирусное программное обеспечение и проверьте, проходят ли обновления.
Хорошей новостью является то, что есть исправления, которые вы можете применить для устранения кода ошибки Windows 10 Update 0x800f0984.
Как избавиться от кода ошибки 0x800f0984 при обновлении Windows 10
Исправление 1: используйте средство устранения неполадок Центра обновления Windows
Компьютеры Windows поставляются со встроенными средствами устранения неполадок, которые помогают обнаруживать проблемы и автоматически устранять их. Средство устранения неполадок Центра обновления Windows просканирует и устранит любые проблемы, связанные с обновлением на вашем компьютере.
Вот как использовать средство устранения неполадок:
- Откройте приложение «Настройки» (Win + I).
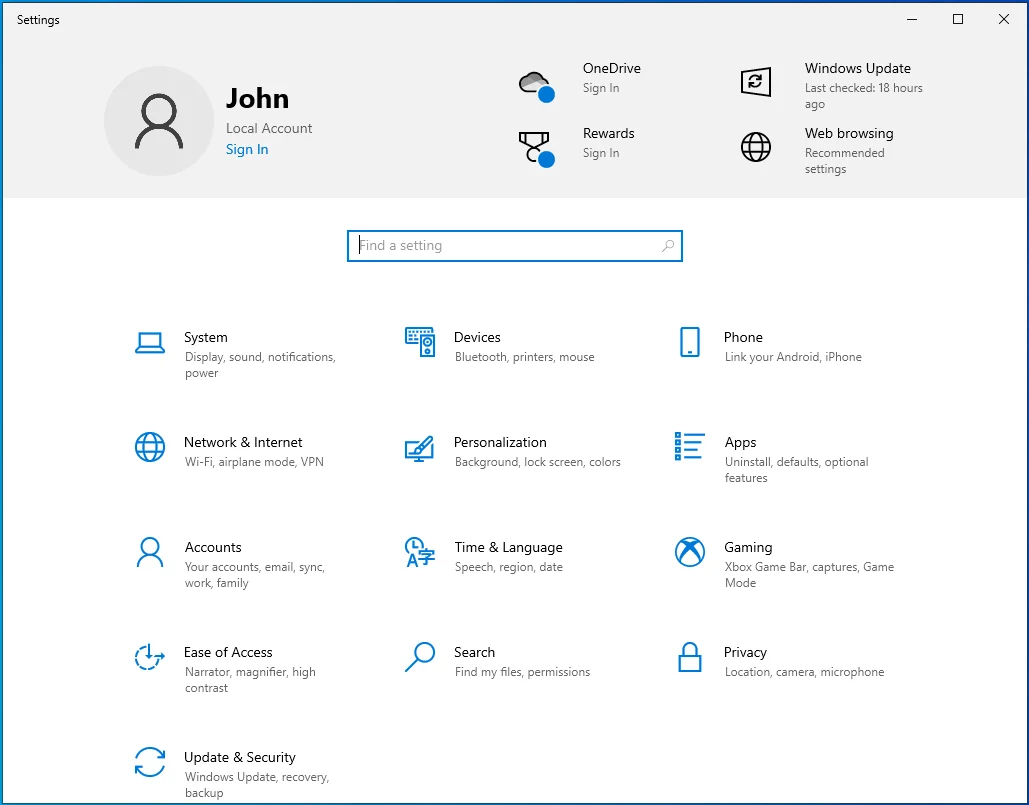
- Перейдите в раздел «Обновление и безопасность».
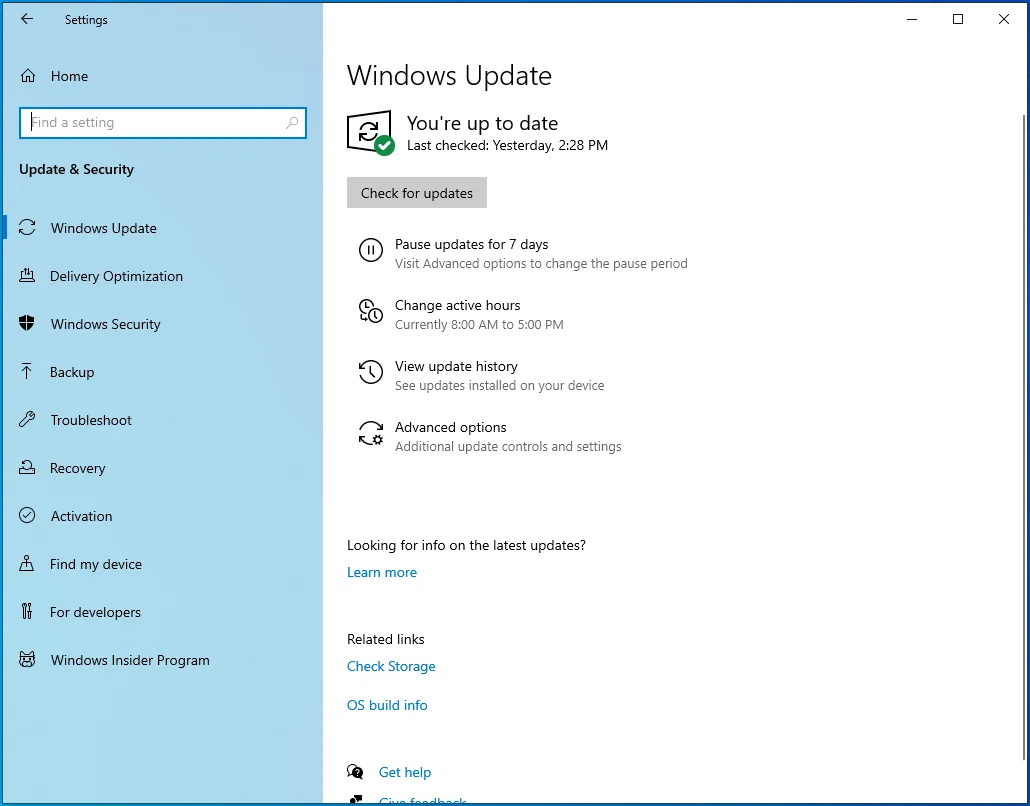
- Выберите Устранение неполадок.
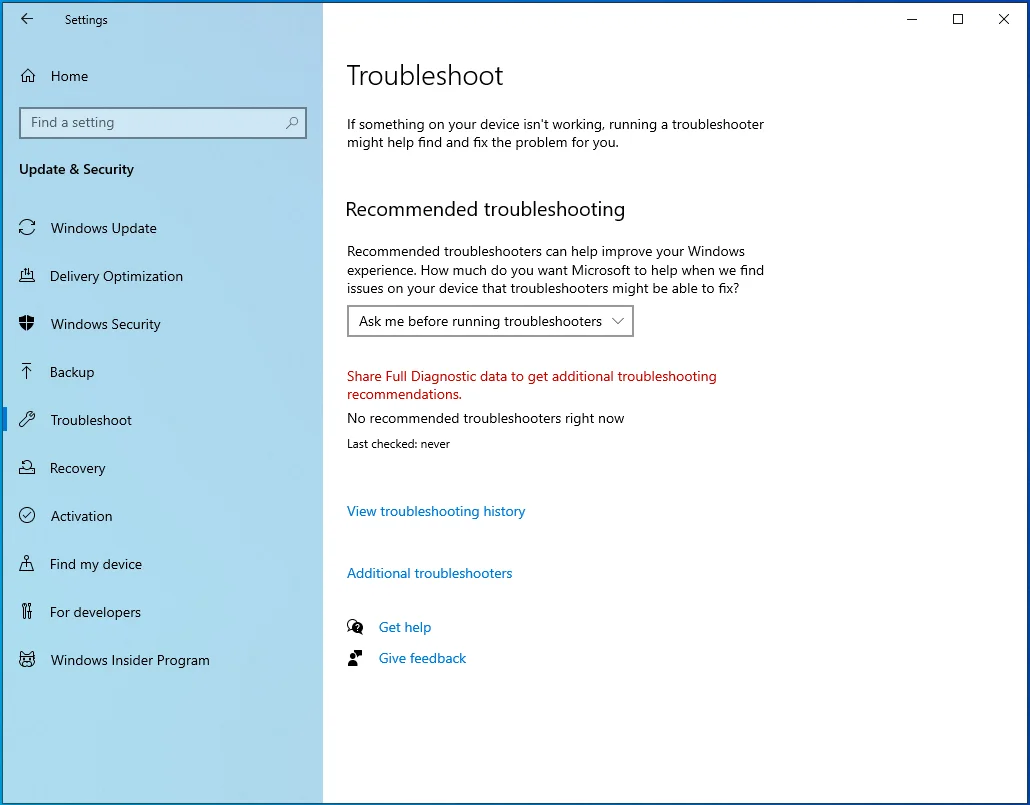
- Перейдите к ссылке «Дополнительные средства устранения неполадок» на правой боковой панели и выберите ее.
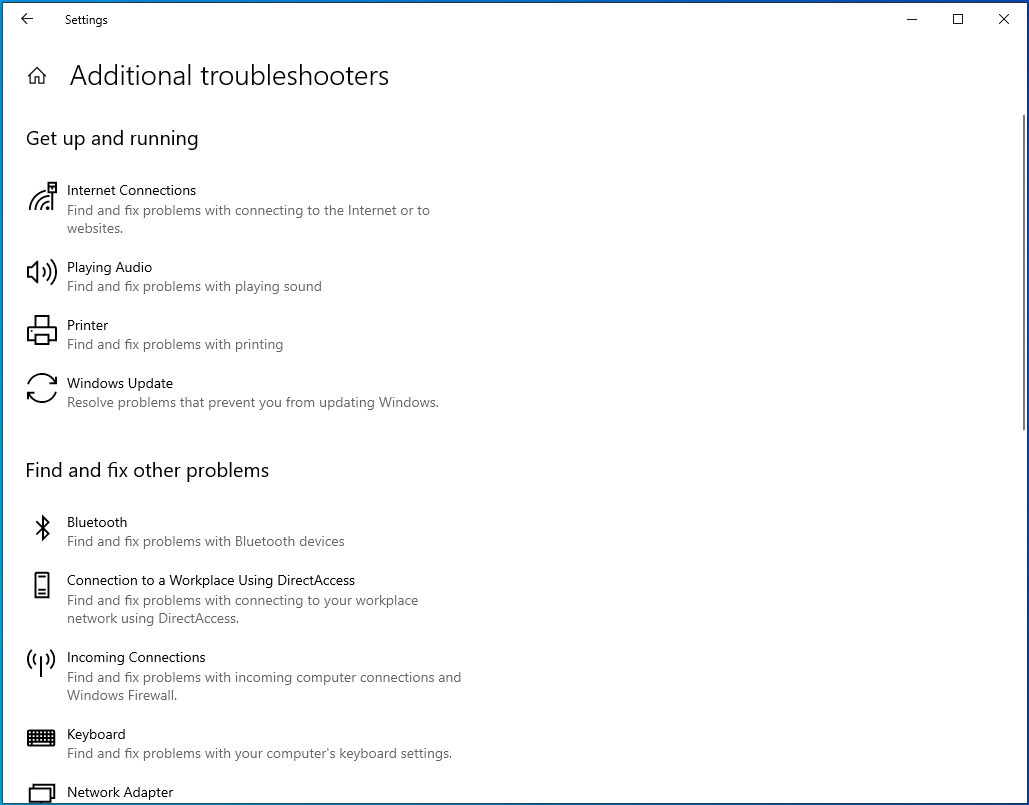
- На следующей странице найдите параметр «Центр обновления Windows», щелкните его один раз левой кнопкой мыши и нажмите «Запустить средство устранения неполадок».
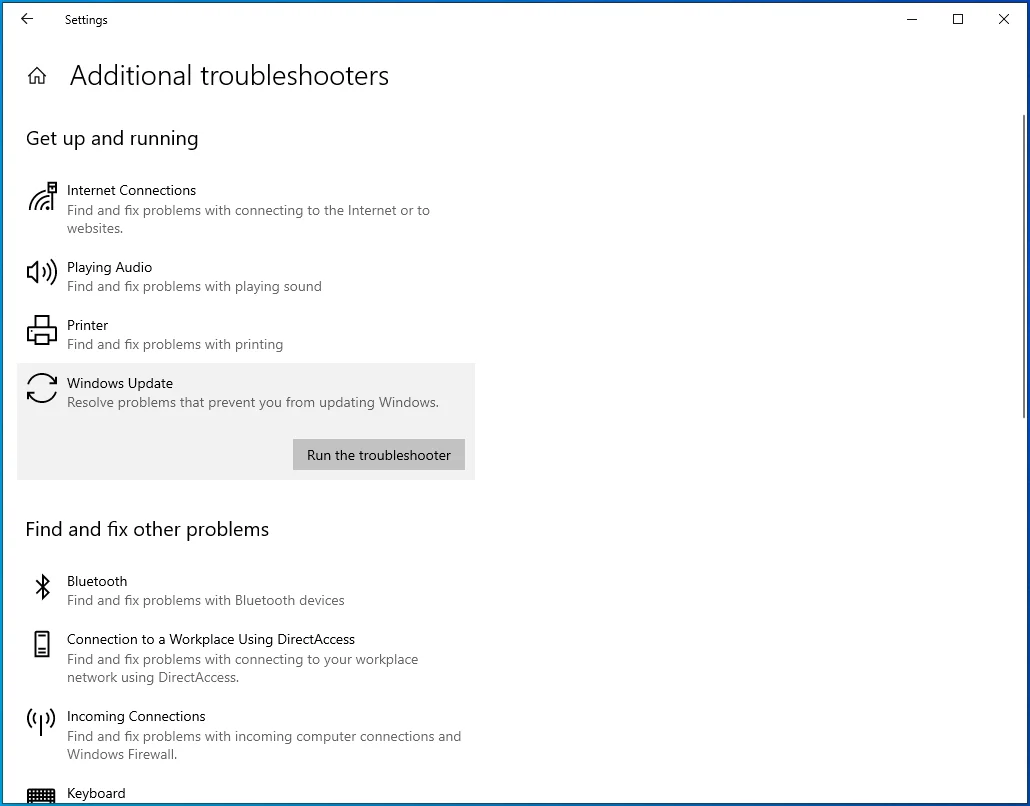
- Следуйте инструкциям на экране, чтобы попытаться устранить код ошибки Центра обновления Windows 0x800f0984.
- Позвольте процессу работать без перерыва и перезагрузите компьютер после его завершения.
Исправление 2: запустите инструменты DISM и SFC
Инструмент DISM (Обслуживание образов развертывания и управление ими) — это встроенная утилита Windows, которая помогает восстанавливать и заменять поврежденные образы Windows. С другой стороны, инструмент SFC (System File Checker) представляет собой утилиту Windows, которая сканирует и восстанавливает поврежденные системные файлы Windows. Эти инструменты пригодятся, когда вы столкнетесь с различными проблемами с ПК, такими как неудачные обновления Windows.
Мы начнем с запуска сканирования SFC, чтобы устранить любые повреждения в системных файлах. Вот как запустить SFC:
- Запустите командную строку с повышенными привилегиями. Для этого нажмите сочетание клавиш Win + R, введите CMD в диалоговом окне «Выполнить» и нажмите сочетание клавиш Ctrl + Shift + Enter.
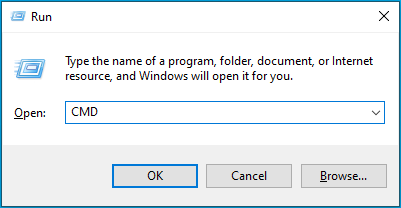
- Нажмите «Да», если вы получите запрос UAC.
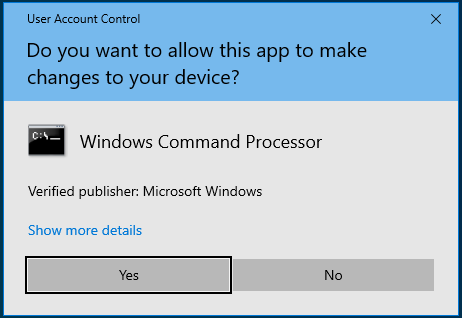
- Когда появится окно «Командная строка администратора», введите или вставьте команду sfc /scannow и нажмите «Ввод».
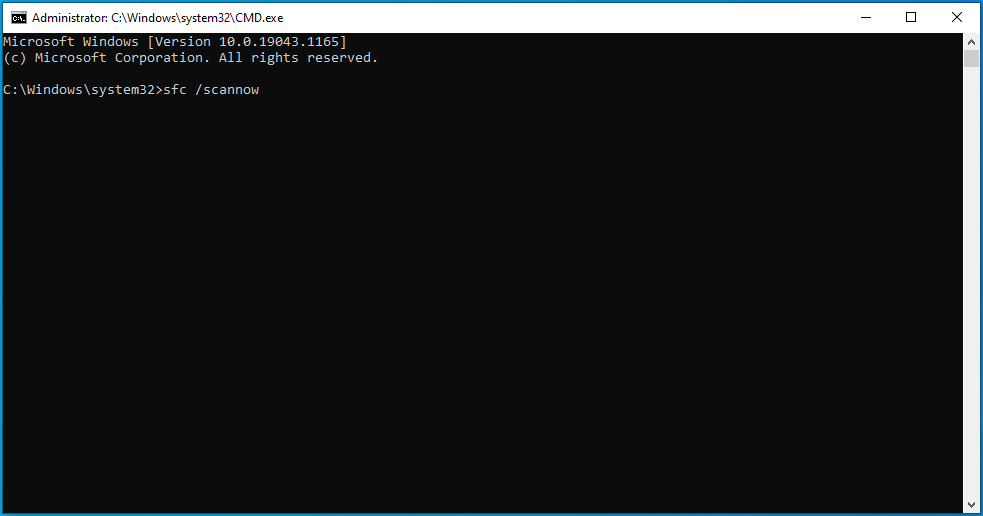
- Инструмент SFC будет работать некоторое время, пытаясь исправить поврежденные системные файлы, заменив их исправными копиями.
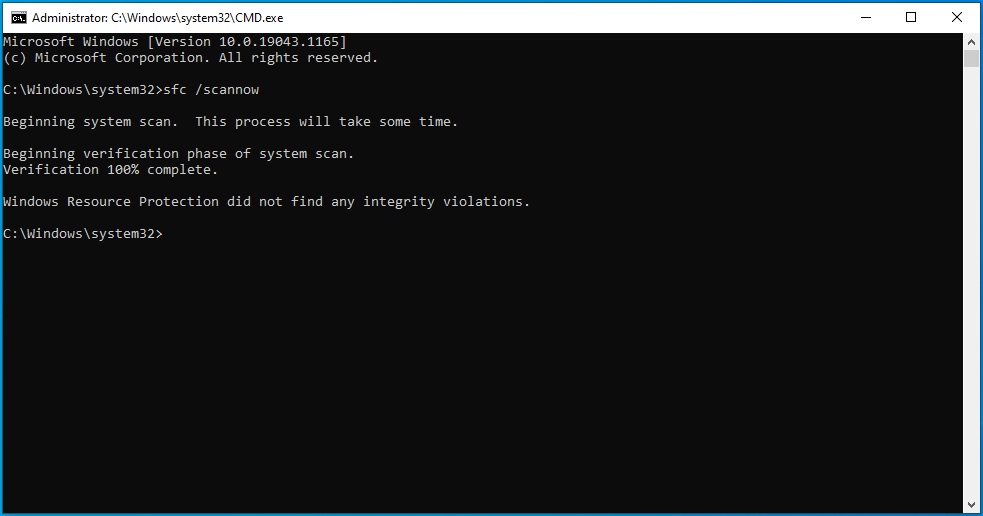
После успешного завершения процесса перезагрузите компьютер и проверьте, решена ли проблема.
Если вы столкнулись с сообщением об ошибке «Защите ресурсов Windows не удалось запустить службу восстановления», возможно, служба установщика модулей Windows отключена. Чтобы проверить это и включить при необходимости, следуйте инструкциям ниже:
- Нажмите на логотип Windows на клавиатуре, введите «Службы» (без кавычек) и нажмите «Ввод».
- В окне «Службы» найдите службу «Установщик модулей Windows» и дважды щелкните по ней.
- В разделе «Тип запуска» установите «Вручную» и нажмите «Применить»> «ОК».
- Теперь вернитесь в командную строку и выполните команду sfc /scannow .
Если инструмент SFC не находит ошибок, попробуйте восстановить файлы образов Windows 10 с помощью инструмента DISM. Вот процедура:
- Откройте командную строку с повышенными привилегиями, как описано выше, и выполните следующую команду: DISM/Online/Cleanup-Image/RestoreHealth .
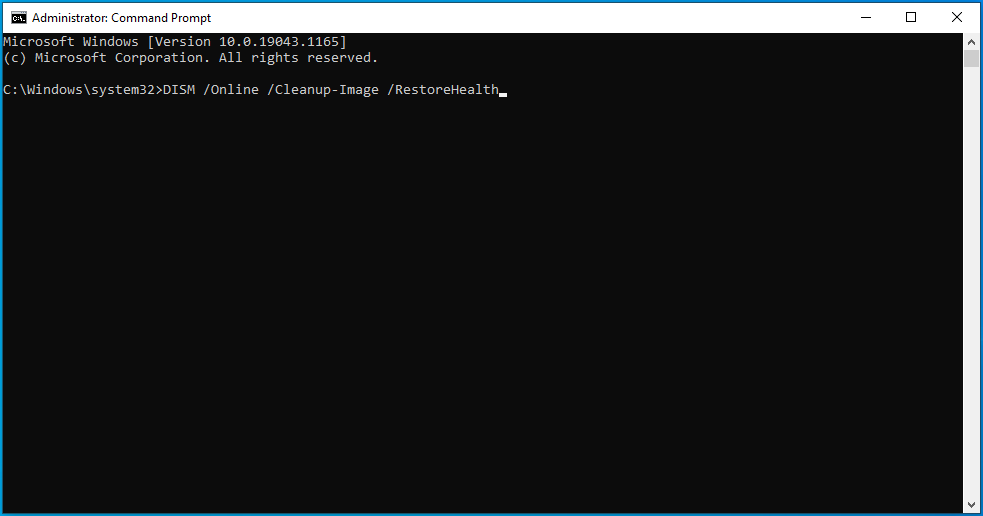
- Этот процесс может занять некоторое время в зависимости от уровня коррупции. Поэтому терпеливо подождите, пока инструмент восстанавливает поврежденные файлы образов Windows.
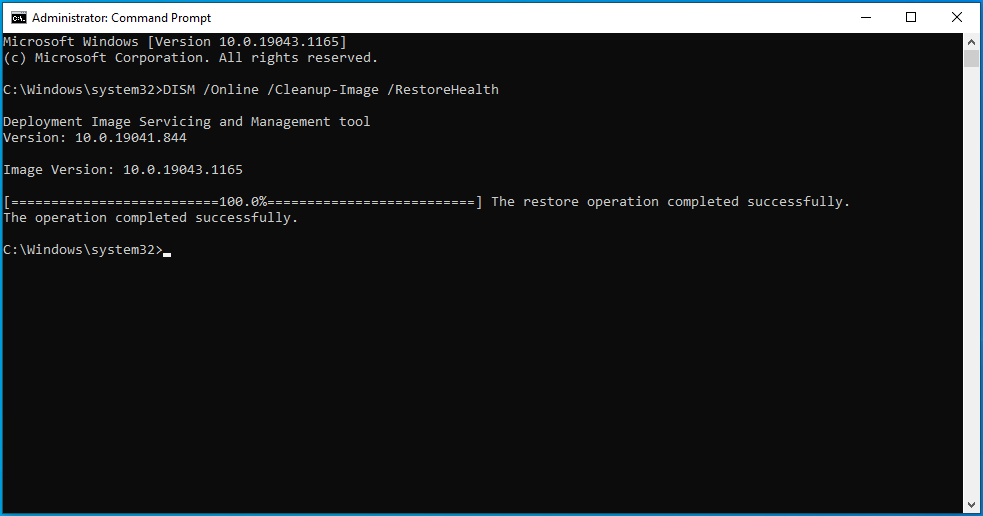
- После этого перезагрузите компьютер и попробуйте установить обновления Windows.
Исправление 3: выполните чистую загрузку
Выполнение чистой загрузки упрощает определение наличия каких-либо конфликтов программного обеспечения на вашем ПК. Если в этом состоянии ошибок не возникает, значит проблема вызвана внешними факторами. В чистой загрузочной среде ваш компьютер запускается с минимальным набором драйверов и программ запуска. Это может помочь избавиться от конфликтов программного обеспечения, которые могут возникнуть при установке стороннего приложения в Windows.
Чтобы выполнить чистую загрузку, следуйте этим инструкциям:
- Нажмите логотип Windows на клавиатуре, введите msconfig в поле поиска Windows и нажмите «Ввод», чтобы запустить «Конфигурация системы».
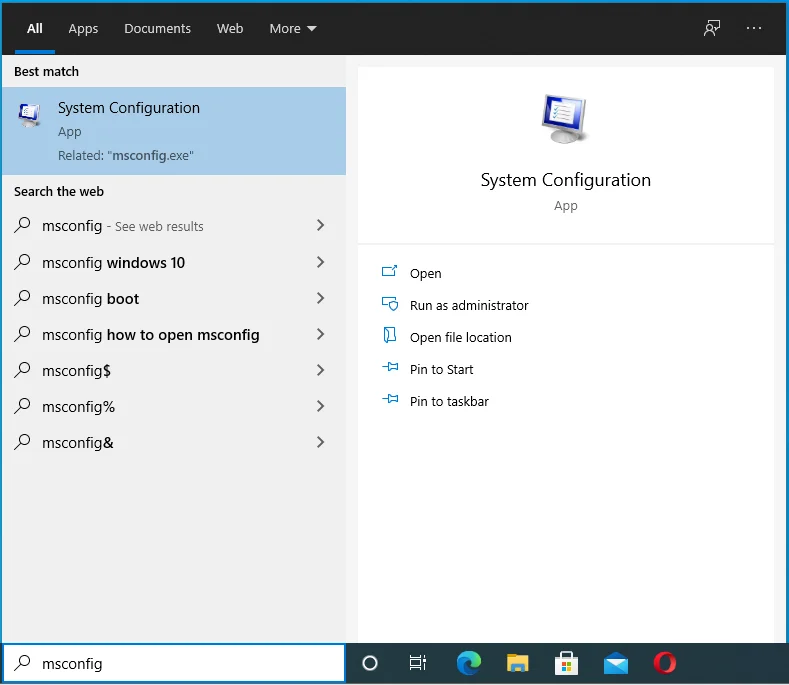
- На вкладке «Общие» снимите флажок «Загружать элементы автозагрузки», но оставьте установленными параметры «Загружать системные службы» и «Использовать исходную конфигурацию загрузки».
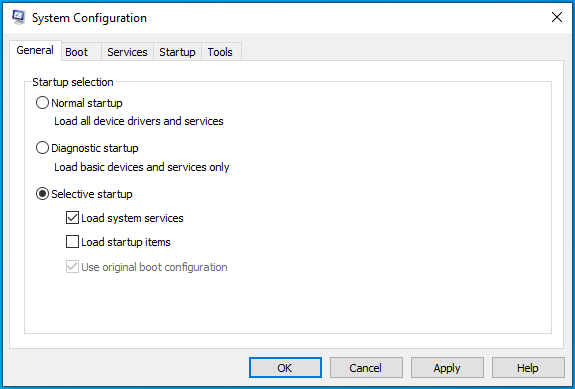
- Перейдите на вкладку «Службы» и установите флажок «Скрыть все службы Microsoft».
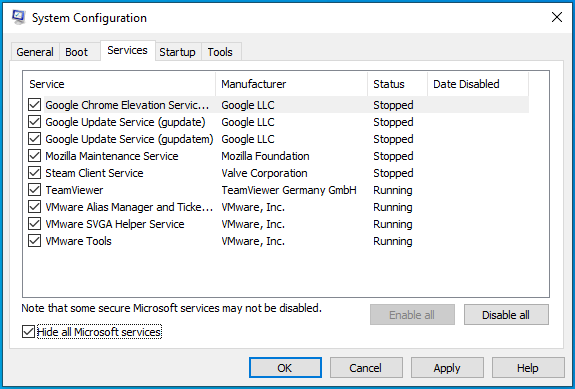
- Нажмите кнопку «Отключить все». Это отключает все службы, не принадлежащие Microsoft.
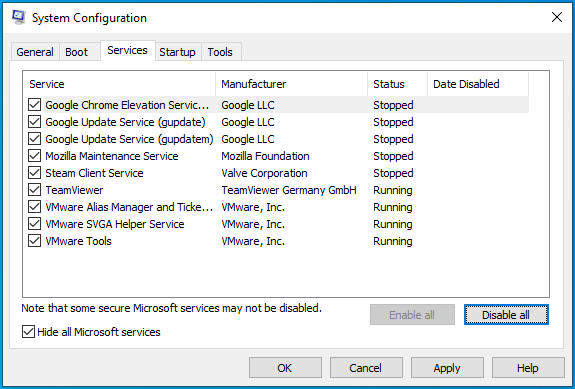
- Затем на вкладке «Автозагрузка» нажмите «Открыть диспетчер задач» и отключите все элементы, настроенные на запуск при загрузке компьютера. Когда вы закончите, выйдите из диспетчера задач и вернитесь в окно «Конфигурация системы».
- Нажмите «Применить» > «ОК» и перезагрузите компьютер.
Если все пойдет хорошо, то в коде ошибки Центра обновления Windows 0x800f0984 виновато одно из ваших сторонних приложений. Чтобы найти виновника, включайте приложения одно за другим и каждый раз перезагружайте компьютер.
Как только вы найдете виновника, подумайте об удалении его с вашего компьютера или оставьте отключенным. Чтобы вернуться в обычную среду Windows, просто отмените внесенные изменения, следуя шагам из списка выше.
Исправление 4. Удалите содержимое папки SoftwareDistribution.
В папке SoftwareDistribution временно хранятся файлы Центра обновления Windows. Эти файлы необходимы для установки новых обновлений, обеспечивающих безопасность вашего устройства, и последних улучшений.
Папка поддерживается агентом обновления Windows (WUAgent) и обычно не должна удаляться. Однако при возникновении проблем при попытке установить обновления Windows очистка этой папки может быть лучшим вариантом.
Windows повторно загрузит все необходимые файлы или заново создаст папку и повторно загрузит все необходимые компоненты. Если вы не хотите очищать папку и просто хотите проверить, препятствует ли ее содержимое применению обновлений, вы можете переименовать ее, выполнив следующие действия:
- Запустите командную строку с повышенными привилегиями. Для этого нажмите сочетание клавиш Win + R, введите cmd в текстовое поле и нажмите комбинацию Ctrl + Shift + Enter.
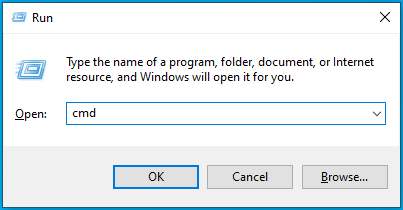
- Нажмите «Да», если вы получите запрос UAC.
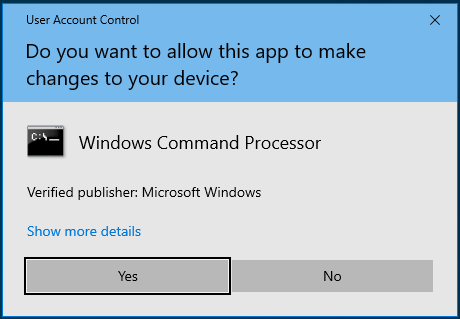
- В окне командной строки с правами администратора введите команду net stop wuauserv и нажмите «Enter». Это остановит службу Центра обновления Windows.
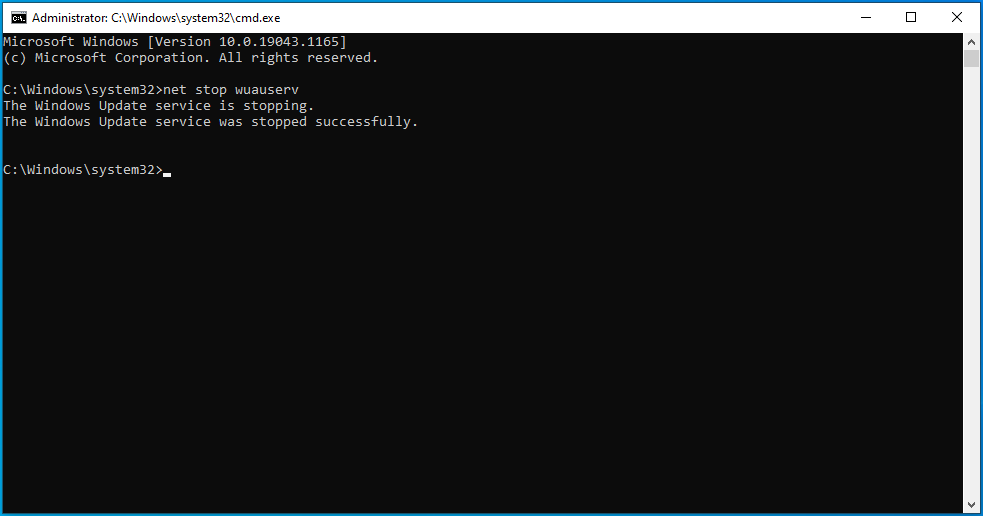
- Затем вам нужно остановить фоновую интеллектуальную службу передачи, выполнив команду: net stop bits .
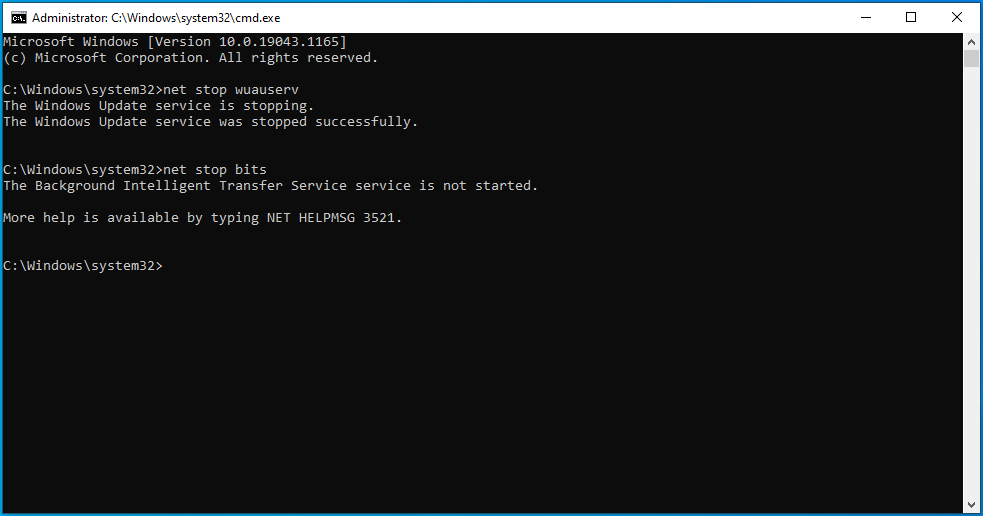
- Теперь введите команду переименовать %windir%\SoftwareDistribution SoftwareDistribution.bak , чтобы переименовать папку. Если команда не выполняется с первого раза, повторите шаги 3 и 4 выше и попробуйте снова переименовать папку.
- Если вам удастся переименовать папку, перезапустите службы, которые вы остановили ранее. Для этого последовательно выполните следующие команды:
- чистый старт
- чистые стартовые биты
Переименование папки SoftwareDistribution приведет к тому, что Windows создаст ее заново и повторно загрузит все необходимые компоненты. Если вы видите, что код ошибки Центра обновления Windows 0x800f0984 вызван этим, лучше всего очистить папку SoftwareDistribution.

Вот шаги:
- Нажмите клавишу с логотипом Windows и найдите « Командная строка ». Обязательно запускайте от имени администратора.
- В окне командной строки с повышенными привилегиями введите или вставьте следующие команды одну за другой и нажимайте «Ввод» после каждого действия:
- чистая остановка
- чистые стоповые биты
- Затем откройте проводник, нажав сочетание клавиш Win + E, и перейдите в папку C:\Windows\SoftwareDistribution\. Либо откройте окно «Выполнить» с помощью сочетания клавиш Win + R, введите или вставьте путь C:\Windows\SoftwareDistribution\ и нажмите «ОК».
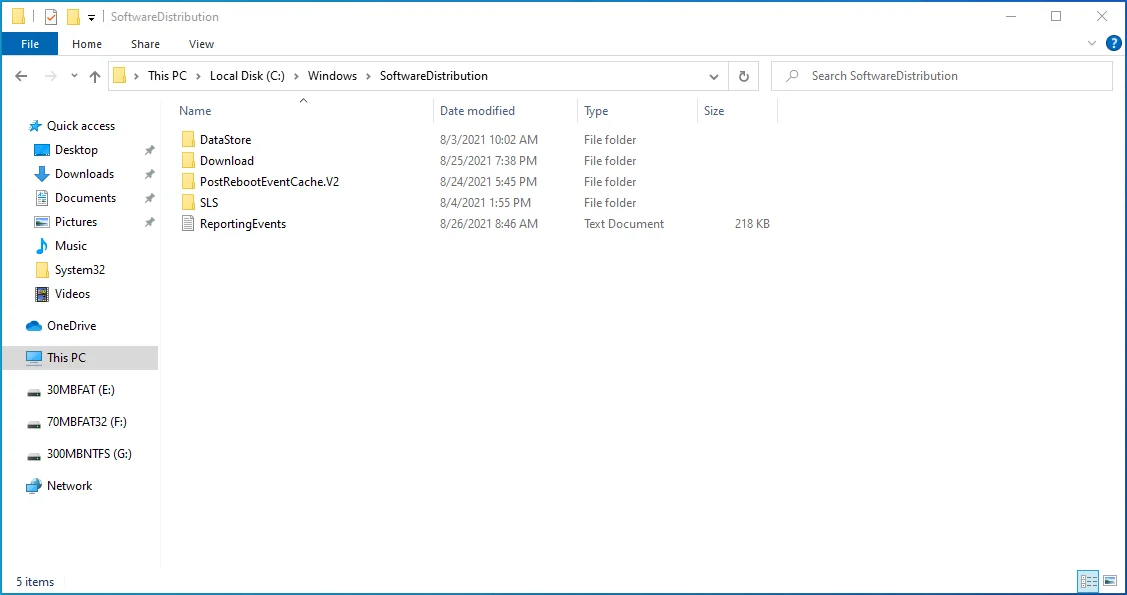
- В этой папке выберите все содержимое с помощью сочетания клавиш Ctrl + A и нажмите клавишу «Удалить». Если у вас возникли проблемы с удалением элементов, перезагрузите компьютер и повторите попытку.
- После этого запустите командную строку с повышенными правами, как показано выше, и выполните следующие команды одну за другой:
- чистый старт
- чистые стартовые биты
После того, как вы закончите выполнение этих шагов, Windows перенастроит папку и повторно загрузит все необходимые компоненты.
Исправление 5: выполните восстановление системы
Функция восстановления системы полезна в ситуациях, когда вы сталкиваетесь с ошибками ПК, но не можете найти источник проблемы. Видите ли, ваша система Windows периодически создает точки восстановления системы, и это может пригодиться при попытке решить проблемы с ПК.
Восстановление системы возвращает ваш компьютер в состояние, которое было до первой ошибки. Чтобы этот шаг был успешным, очень важно вспомнить, когда вы впервые столкнулись с ошибкой.
Чтобы выполнить восстановление системы, следуйте этим рекомендациям:
- Перейдите в меню «Пуск», введите «Восстановить» (без кавычек) и выберите «Создать точку восстановления».
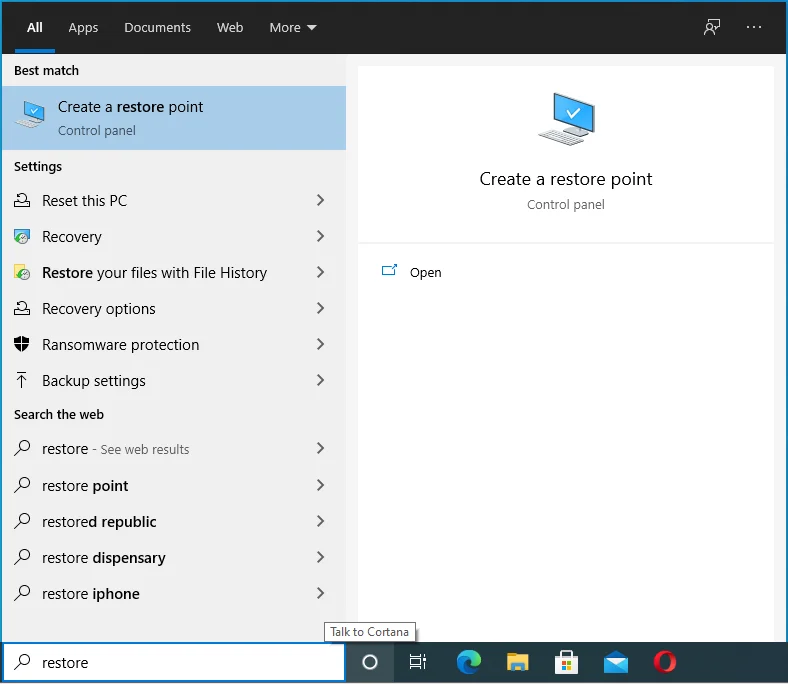
- Нажмите на кнопку «Восстановление системы», а затем выберите «Далее».
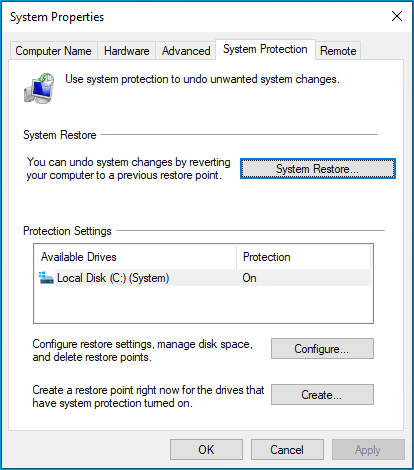
- Найдите наиболее подходящую точку восстановления из списка. Если вы не можете найти соответствующую точку восстановления, нажмите «Показать больше точек восстановления».
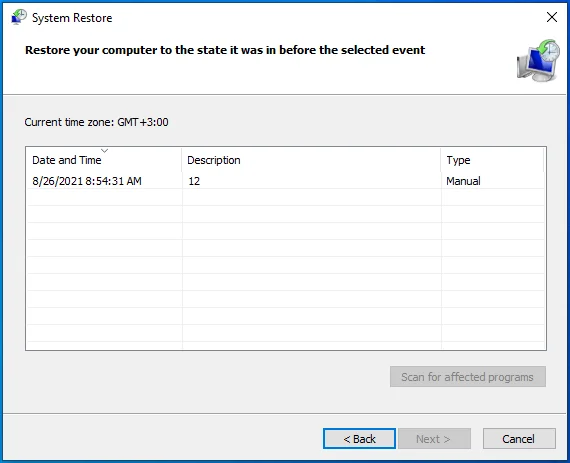
- Как только вы найдете нужную точку восстановления, выберите ее и нажмите «Далее».
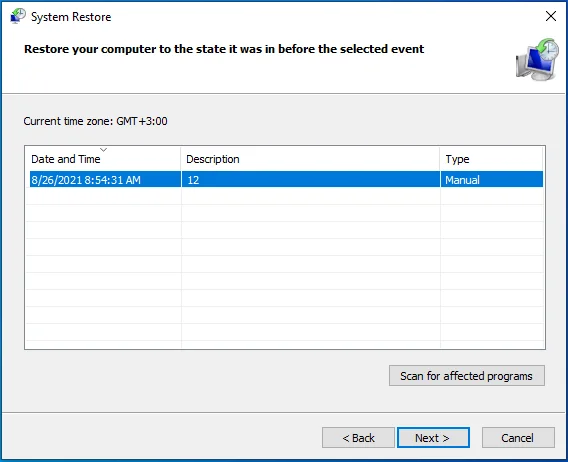
- Подтвердите все на следующей странице, и если вас устраивает сделанный выбор, нажмите на кнопку «Готово».
Имейте в виду, что для восстановления вашей системы компьютер необходимо будет перезагрузить. Поэтому обязательно сохраните всю свою работу, прежде чем продолжить. Восстановление системы должно избавиться от кода ошибки 0x800f0984 при обновлении Windows 10.
Исправление 6: удалите проблемный Центр обновления Windows
Как уже отмечалось, пользователи столкнулись с кодом ошибки Центра обновления Windows 0x800f0984 после установки обновления KB5001330. Вы можете попробовать удалить его, чтобы проверить, исчезла ли ошибка.
Вот как:
- Нажмите сочетание клавиш Win+I.
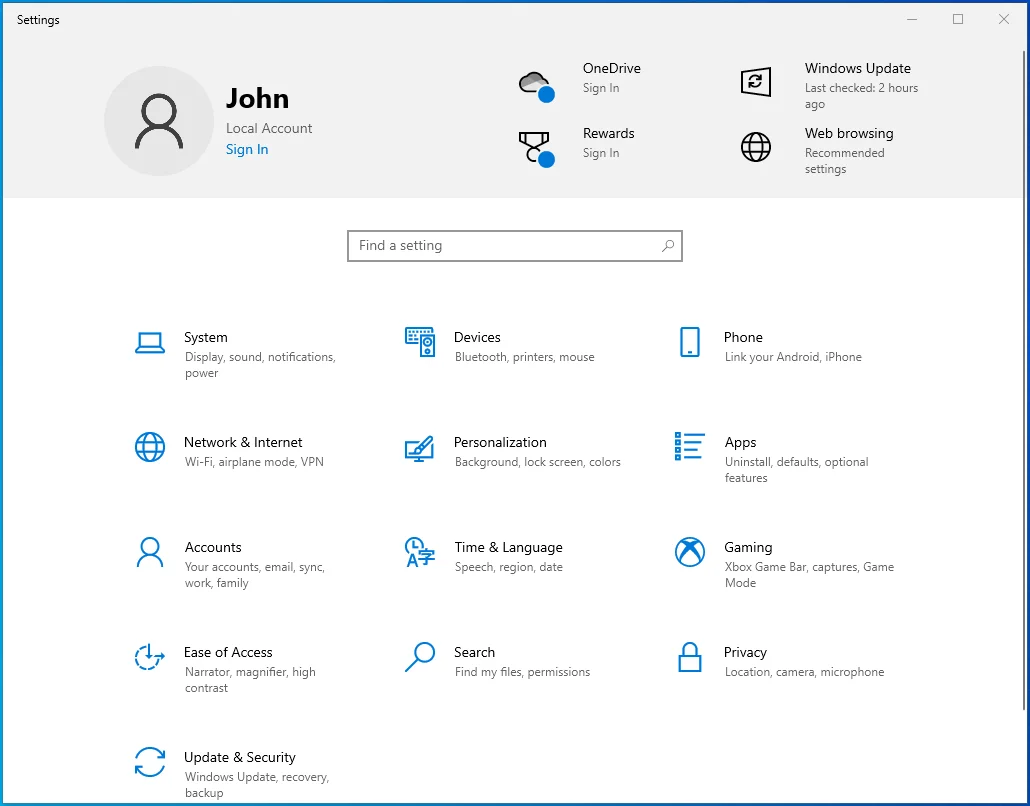
- Откройте «Обновление и безопасность» > «Центр обновления Windows».
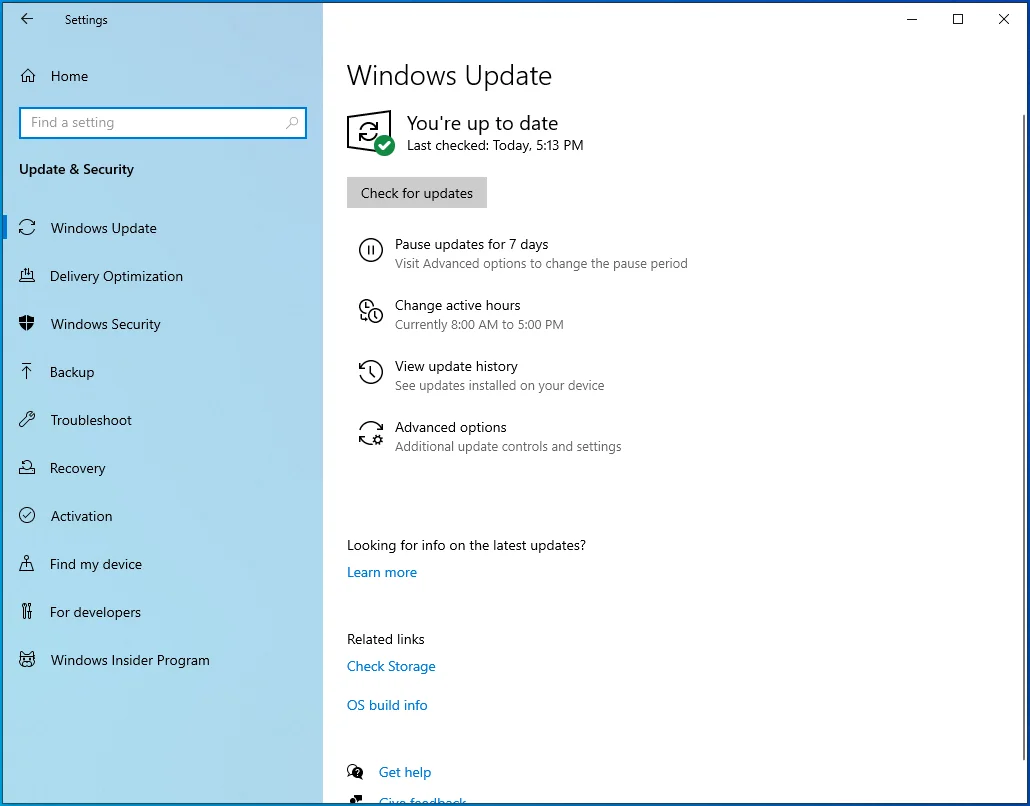
- Нажмите на опцию «Просмотреть историю обновлений» на правой боковой панели и выберите «Удалить обновления». Это действие приведет вас на страницу «Установленные обновления» в Панели управления.
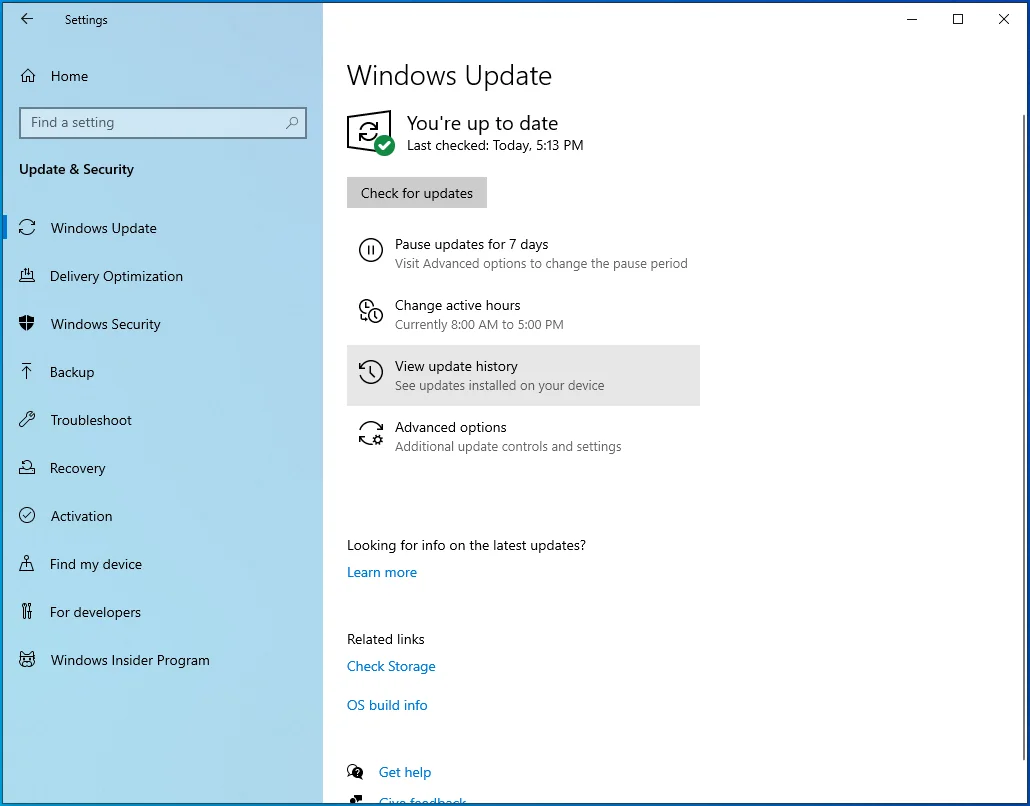
- Найдите обновление KB5001330, выберите его и нажмите «Удалить».
Если это обновление вызвало сбой системы, то его удаление должно решить проблему.
Исправление 7: перезагрузите компьютер
Если кажется, что ничего не работает, вы можете перезагрузить компьютер. Что делает этот процесс, так это переустанавливает Windows, давая вашей машине новое дыхание жизни. Вы можете перезагрузить компьютер несколькими способами, самый простой из которых — «Настройки».
Вот как это сделать:
- Перейдите в «Пуск».
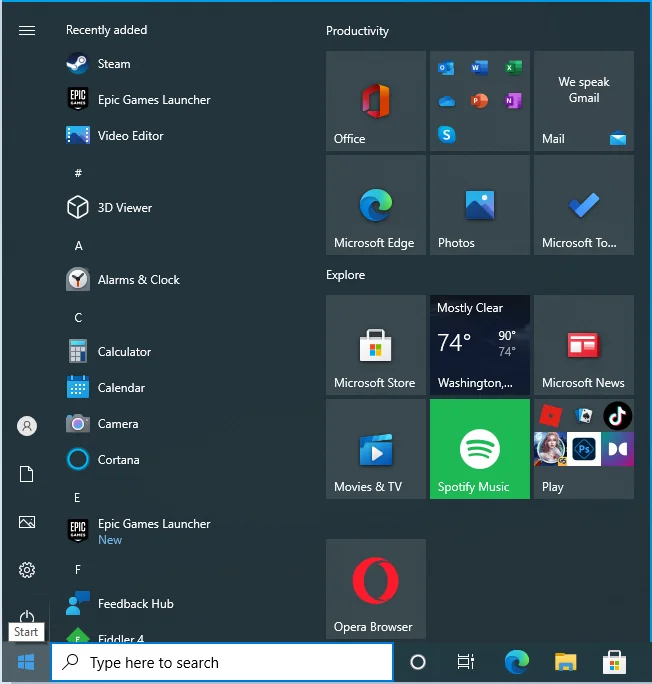
- Нажмите на значок шестеренки, чтобы запустить приложение «Настройки».
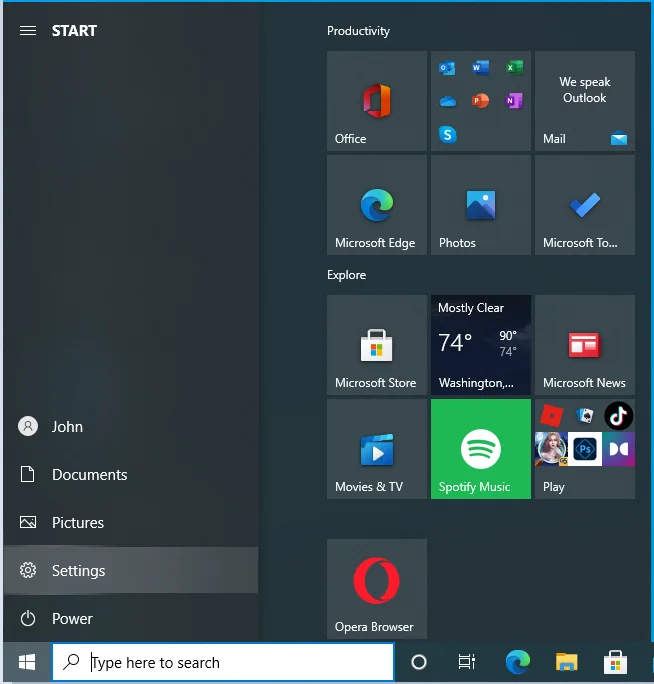
- Выберите Обновление и безопасность.
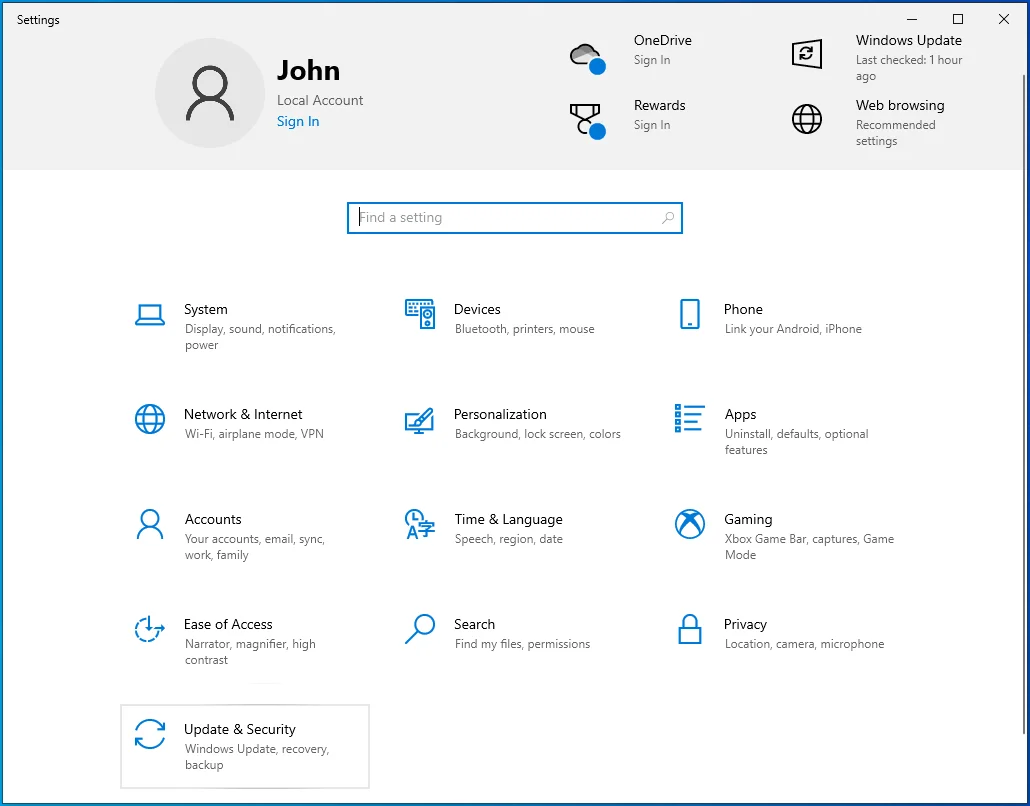
- Перейдите к восстановлению.
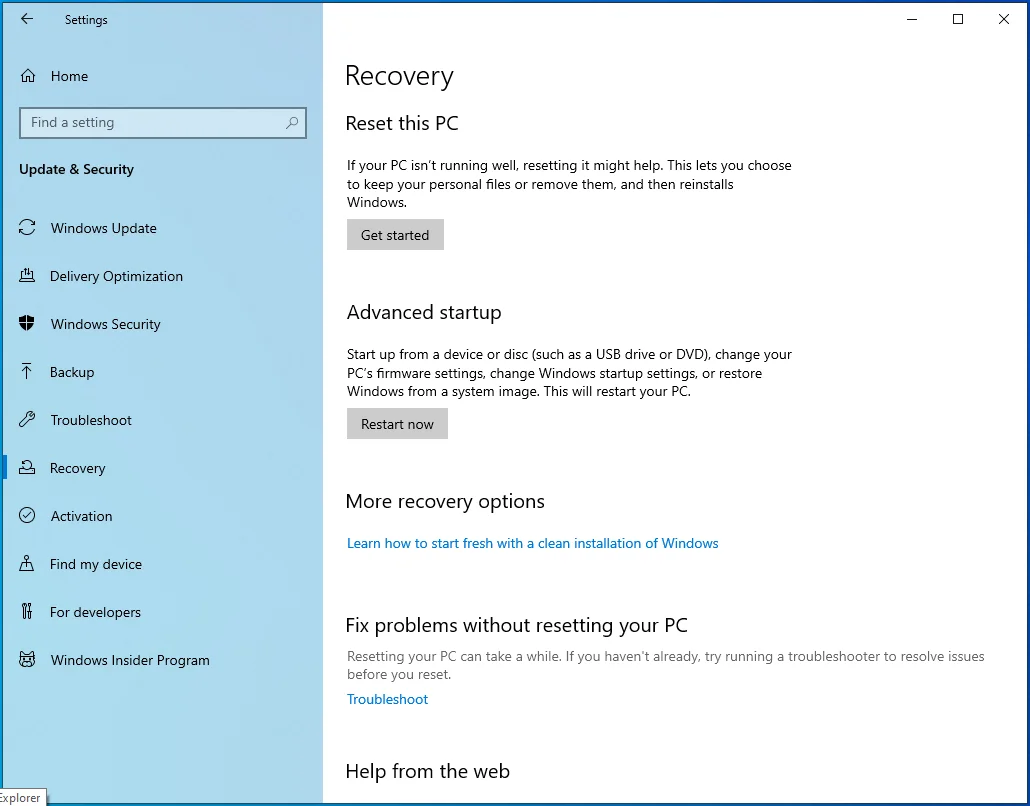
- «Сбросить этот компьютер» должен быть первым вариантом. Нажмите на кнопку «Начать» и выберите один из предложенных вам вариантов. Если вы решите сохранить свои файлы, Windows будет переустановлена, но ваши файлы останутся нетронутыми. Все установленные вами приложения и драйверы будут удалены, а настроенные параметры будут сброшены до заводских значений по умолчанию. Если вы решите удалить все, Windows будет переустановлена, а все остальное, включая ваши личные файлы, приложения, драйверы и настройки, будет удалено.
Если вы не можете попасть на рабочий стол, следуйте приведенным ниже инструкциям:
- Перезагрузите компьютер. Если компьютер завис или завис на экране обновления, нажмите и удерживайте кнопку питания, чтобы принудительно выключить его, а затем включите его. На экране входа нажмите клавишу Shift, одновременно нажимая кнопку «Питание». Ваш компьютер перезагрузится в WinRE (среда восстановления Windows).
- На странице «Выберите параметры» нажмите «Устранение неполадок»> «Сбросить этот компьютер» и выберите один из вариантов на шаге 2 выше.
Сброс вашего ПК должен исправить код ошибки Windows 10 Update 0x800f0984, и все обновления должны быть установлены без каких-либо дополнительных проблем.
Оптимизируйте производительность вашего ПК
В конце концов, желательно, чтобы ваш компьютер был оптимизирован. Дело в том, что каждый раз, когда вы что-то делаете на своем ПК, будь то установка программы, использование Word или удаление приложений, вы оставляете за собой след из файлов. Эти ненужные файлы ПК со временем накапливаются и могут начать влиять на вашу систему.
Поскольку отслеживать все эти изменения и удалять файлы каждый раз, когда вы используете компьютер, непросто, мы рекомендуем воспользоваться инструментом оптимизации ПК, таким как Auslogics BoostSpeed. Программа не только очищает ненужные файлы, но и сканирует всю систему, изменяя ваши настройки для повышения производительности системы.

Решение проблем с ПК с помощью Auslogics BoostSpeed
Помимо очистки и оптимизации вашего ПК, BoostSpeed защищает конфиденциальность, диагностирует проблемы с оборудованием, предлагает советы по повышению скорости и предоставляет более 20 инструментов для удовлетворения большинства потребностей в обслуживании и обслуживании ПК.
BoostSpeed предоставляет вам доступ к множеству полезных функций, которые помогают повысить производительность вашего ПК с Windows. Среди них инструменты для очистки реестра, удаления ненужных приложений, дефрагментации дисков, избавления от дубликатов файлов, настройки параметров Интернета и удаления следов вашей активности для защиты вашей конфиденциальности.
Весь процесс автоматизирован, то есть одним нажатием кнопки инструмент выполняет всю тяжелую работу за вас. Для обеспечения непрерывной бесперебойной работы существует возможность запланировать автоматическое обслуживание системы с выбранной вами периодичностью. Это сделает вашу систему Windows тонкой, чистой и всегда будет работать на пиковых уровнях. Не позволяйте низкой производительности ПК замедлять вас — ускорьте свой ПК с помощью Auslogics BoostSpeed.
