9 способов исправить ошибку Центра обновления Windows 0X80070003
Опубликовано: 2022-11-09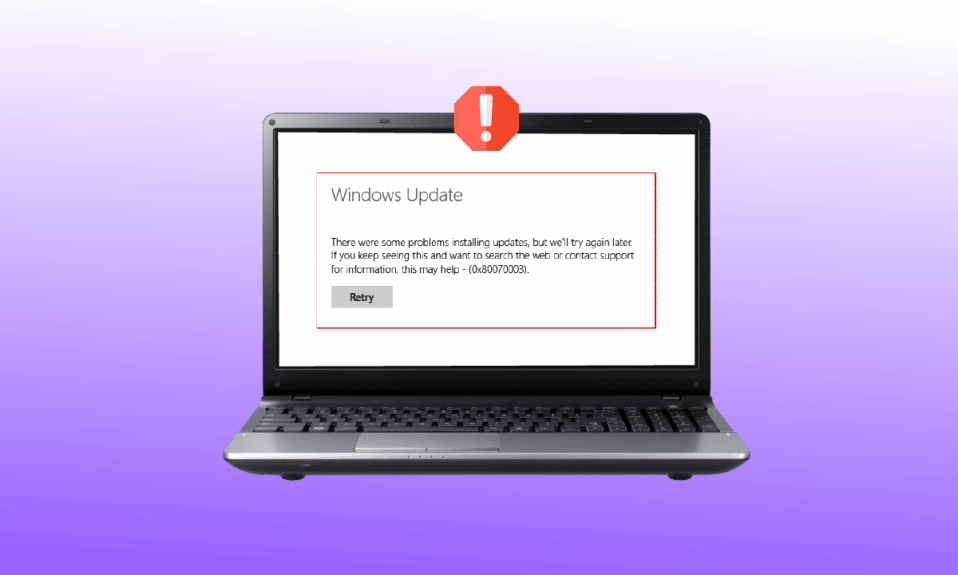
Вы когда-нибудь пытались обновить свою систему только для того, чтобы вас прервали? Если да, то вы могли столкнуться с наиболее распространенной ошибкой 0X80070003. Это проблема, связанная с обновлением Windows 10, которая не позволяет вам получить последнее доступное обновление. Кроме того, вы также можете столкнуться с тем, что некоторые файлы обновлений отсутствуют или имеют проблемы с окном 10. В этой статье мы обсудим, как исправить ошибку 0X80070003 удобными для новичков способами, которые легко выжимаются из лимона.
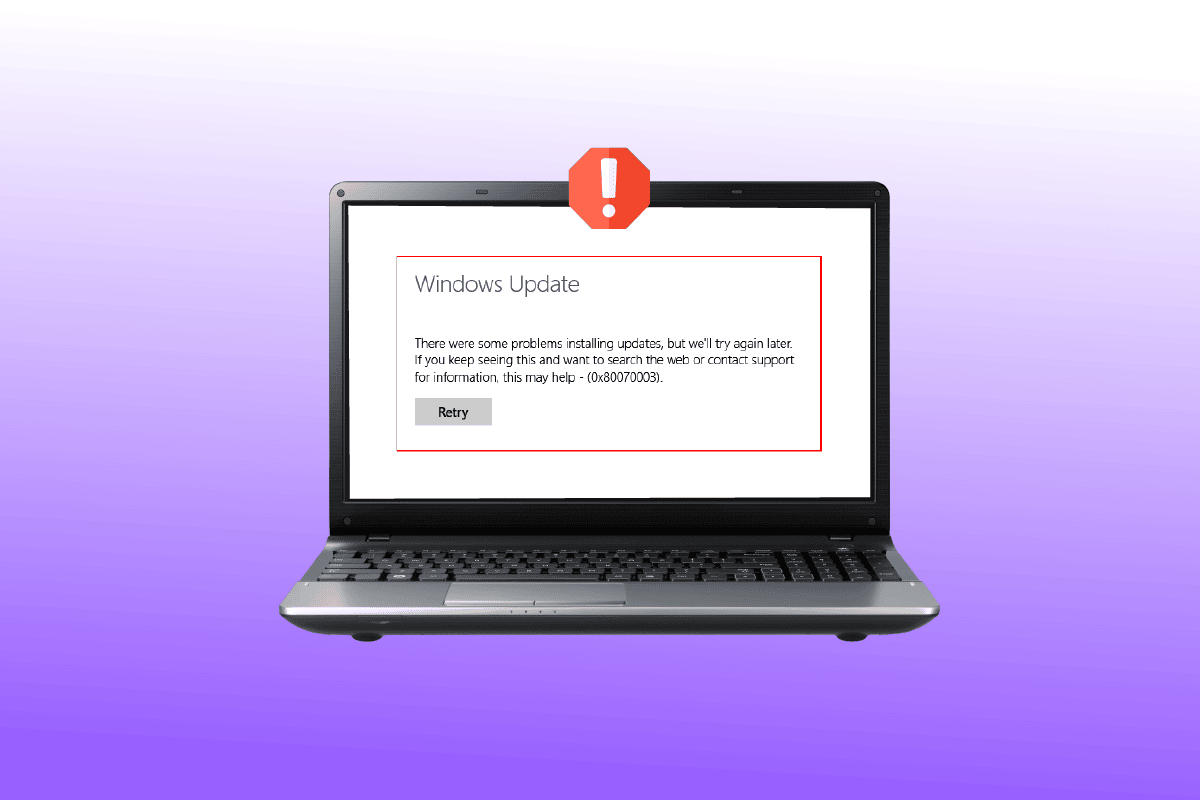
Содержание
- Как исправить ошибку Центра обновления Windows 0X80070003
- Что вызывает эту ошибку 0x80070003?
- Способ 1. Запустите средство устранения неполадок Центра обновления Windows.
- Способ 2: изменить ключи реестра
- Способ 3: выполнить обновление на месте
- Способ 4: восстановить старый файл Spupdsvc.exe
- Способ 5: восстановить поврежденные системные файлы
- Способ 6: установка обновлений вручную
- Способ 7: сброс компонентов Центра обновления Windows
- Способ 8: отключить сторонний антивирус (если применимо)
- Способ 9: сброс Windows 10
Как исправить ошибку Центра обновления Windows 0X80070003
Windows — одна из самых популярных операционных систем в мире. В отчетах говорится, что более 1 миллиарда активных устройств работают с Windows 10 и 11. Соответственно, вполне вероятно, что вы, как и многие другие, время от времени сталкиваетесь с такими проблемами, как ошибка 0X80070003. Эта ошибка просто означает, что некоторые файлы обновлений отсутствуют или повреждены.
Что вызывает эту ошибку 0x80070003?
Хотя это довольно распространенная ошибка, лишь немногие знают о ее причинах. Это то что тебе нужно знать:
- Поврежденные файлы . Поврежденные и неработоспособные файлы являются наиболее распространенными причинами ошибки 0X80070003. В этом случае все, что вам нужно сделать, это избавиться от вредоносных программ и заменить поврежденные файлы здоровыми.
- Неправильная конфигурация: ошибка 0X80070003 часто указывает на неправильно настроенные файлы в вашей системе. Это также может произойти, если параметры обновления Windows настроены неправильно и требуют немедленного внимания.
- Неустойчивое интернет-соединение . Если скорость вашего интернет-соединения низкая и неустойчивая, ваша система может не загрузить все файлы. Поэтому вы получите ошибку обновления системы, если скорость не восстановится в ближайшее время. Это также может вызвать проблему с отсутствием некоторых файлов при обновлении Windows для многих пользователей.
- Неправильный реестр Windows: если система содержит неорганизованные записи реестра Windows, ваша ОС не сможет найти необходимые файлы. Следовательно, ваша система не сможет загрузиться правильно и отобразит ошибку 0X80070003.
Вы чувствуете, что ошибка 0X80070003 доводит вас до отчаяния? Если да, то эта статья поможет вам избавиться от болячек без особых усилий. Вот 10 лучших способов исправить ошибку 0X80070003, не тратя впустую свои деньги.
Способ 1. Запустите средство устранения неполадок Центра обновления Windows.
Если у вас возникли проблемы с Центром обновления Windows и большое количество ожидающих обновлений WU не удается установить с той же ошибкой 0X80070003, мы рекомендуем запустить средство устранения неполадок Центра обновления Windows.
Если вы раньше не использовали средство устранения неполадок Центра обновления Windows, оно предназначено для автоматического выявления и устранения распространенных проблем. Если вы еще не пробовали этот метод, следуйте инструкциям в нашем руководстве, чтобы запустить средство устранения неполадок Центра обновления Windows и автоматически применить предложенное исправление.
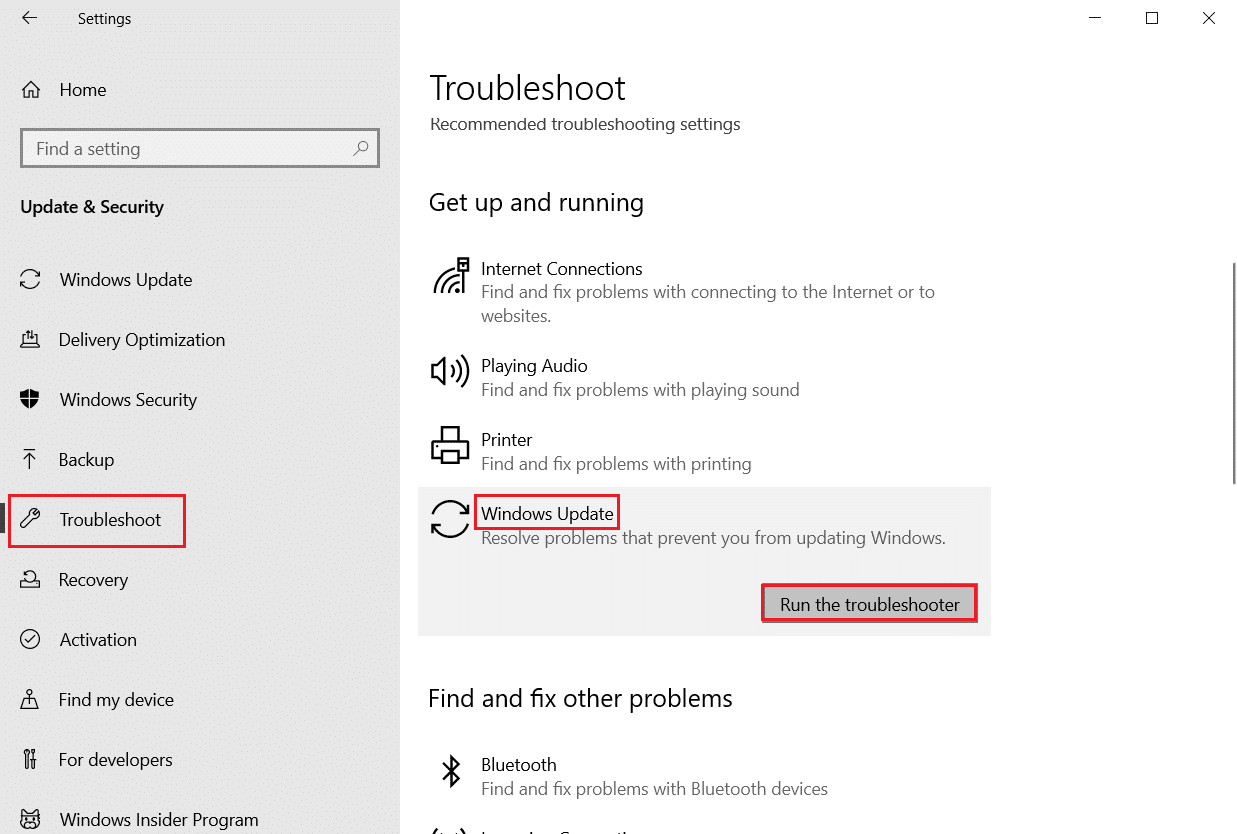
Когда восстановление будет завершено, перезагрузите компьютер и запустите обновление Windows, чтобы проверить, решена ли проблема.
Способ 2: изменить ключи реестра
Вам необходимо выполнить следующие шаги, чтобы изменить реестр и исправить ошибку 0X80070003 соответственно:
1. Нажмите одновременно клавиши Windows + R , чтобы открыть диалоговое окно « Выполнить ».
2. Введите regedit и нажмите OK , чтобы запустить редактор реестра .
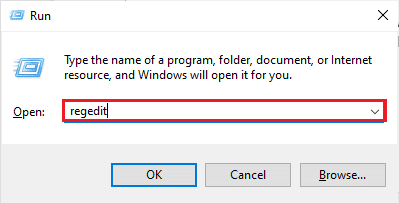
3. Далее перейдите по пути к ключевой папке в редакторе реестра .
HKEY_LOCAL_MACHINE\SYSTEM\CurrentControlSet\Services\WIMMount
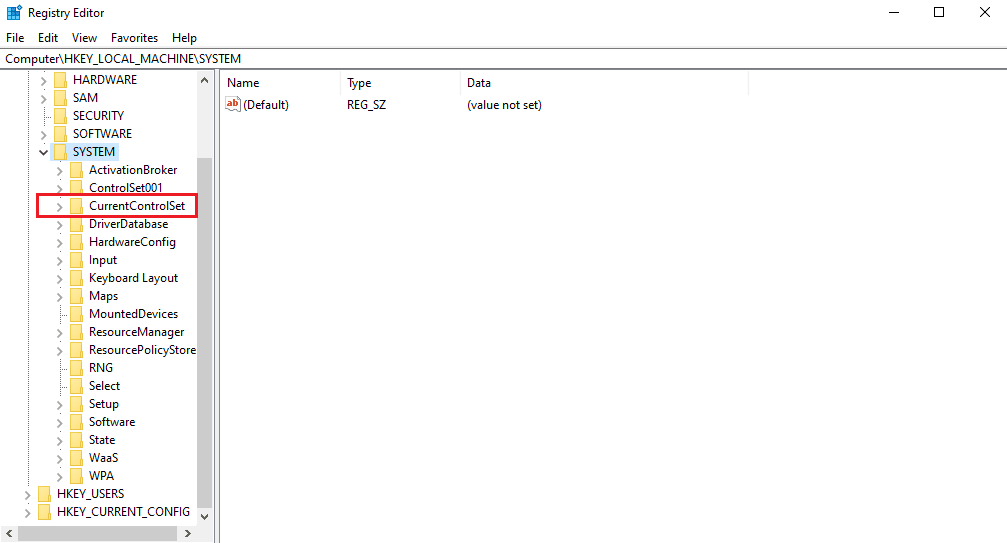
4. Щелкните ImagePath в категории «Имя» и убедитесь, что в его данных «Значение» указано:
system32\drivers\wimmount.sys
5. Теперь откройте проводник вручную или с помощью сочетания клавиш Windows + E вместе. вставьте следующее в адресную строку и нажмите OK .
C:\Windows\System32\драйверы\
6. Проверьте файл wimmount.sys и перезагрузите ноутбук.
Читайте также: Исправление ошибки обновления Windows 10 0xc1900204
Способ 3: выполнить обновление на месте
Считаете ли вы, что обновление системы вручную является трудоемкой работой и требует обширных технических знаний? Если да, вы будете удивлены, узнав, насколько это просто на самом деле:
1. Найдите страницу загрузки Windows 10 в браузере и нажмите на первый результат. Вы попадете на официальный сайт Microsoft.
2. Нажмите « Загрузить сейчас », чтобы загрузить Media Creation Tool в вашу систему.
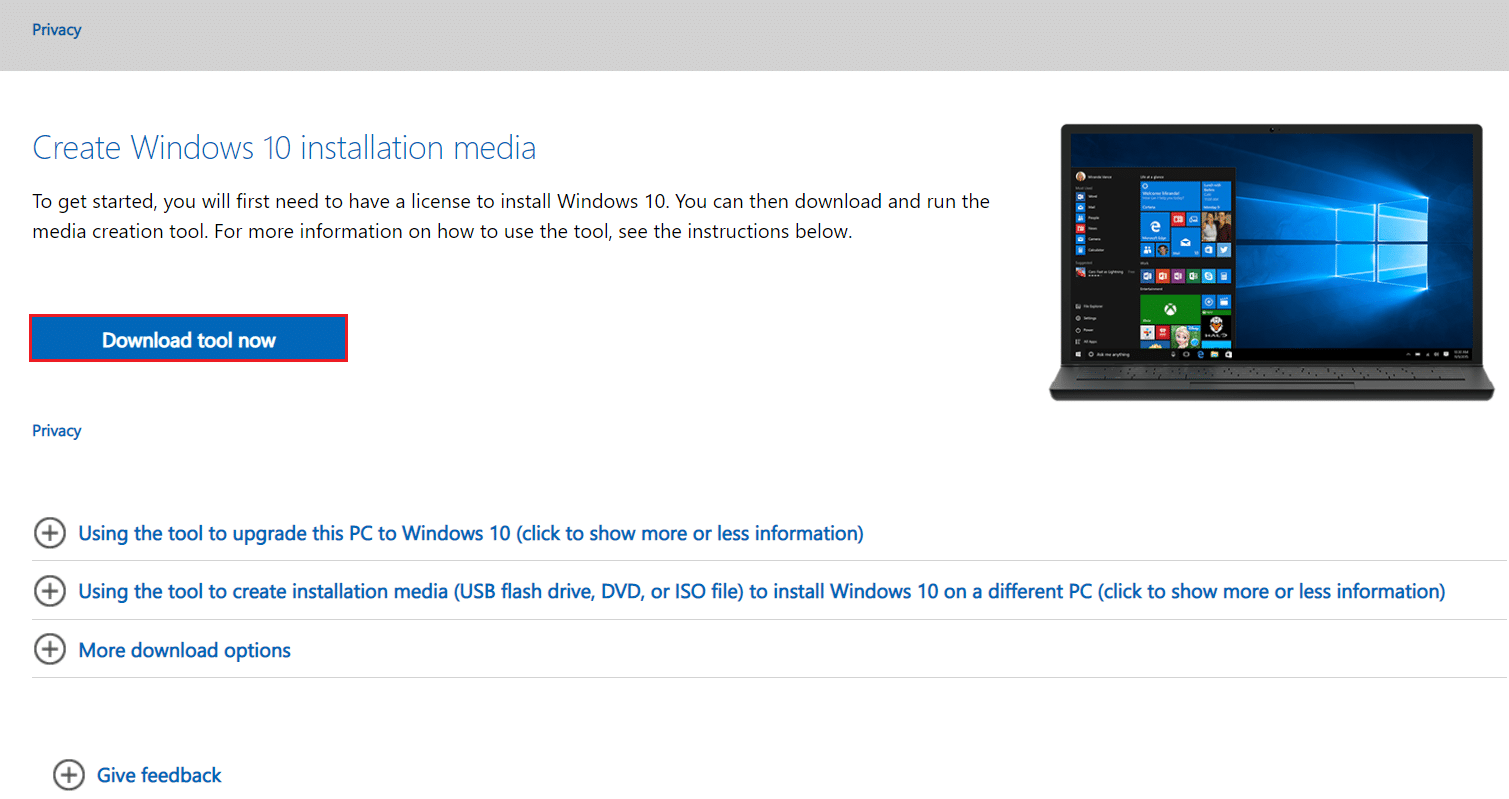
3. После завершения загрузки щелкните ее правой кнопкой мыши и выберите параметр « Запуск от имени администратора ».
4. Затем нажмите « Да » в подсказке и подождите, пока инструмент подготовит все для основного действия.
5. Выберите « Принять» , чтобы согласиться с условиями лицензии Microsoft, и выберите « Обновить этот компьютер сейчас ».
6. Дождитесь завершения загрузки и дождитесь отображения параметра «Выбрать, что сохранить». Выберите сохранить все и следуйте оставшимся инструкциям на экране, чтобы продолжить обновление.
Способ 4: восстановить старый файл Spupdsvc.exe
Файл spupdsvc.exe — это программный компонент операционной системы Windows 10/11, который можно найти в папке C: WindowsSystem32. Это файл процесса, который периодически обновляет операционную систему Windows. Если Центр обновления Windows не работает, попробуйте заменить старый файл Spupdsvc.exe новым. Вот как это сделать:
1. Нажмите клавишу Windows , введите « Командная строка », затем нажмите « Запуск от имени администратора» .
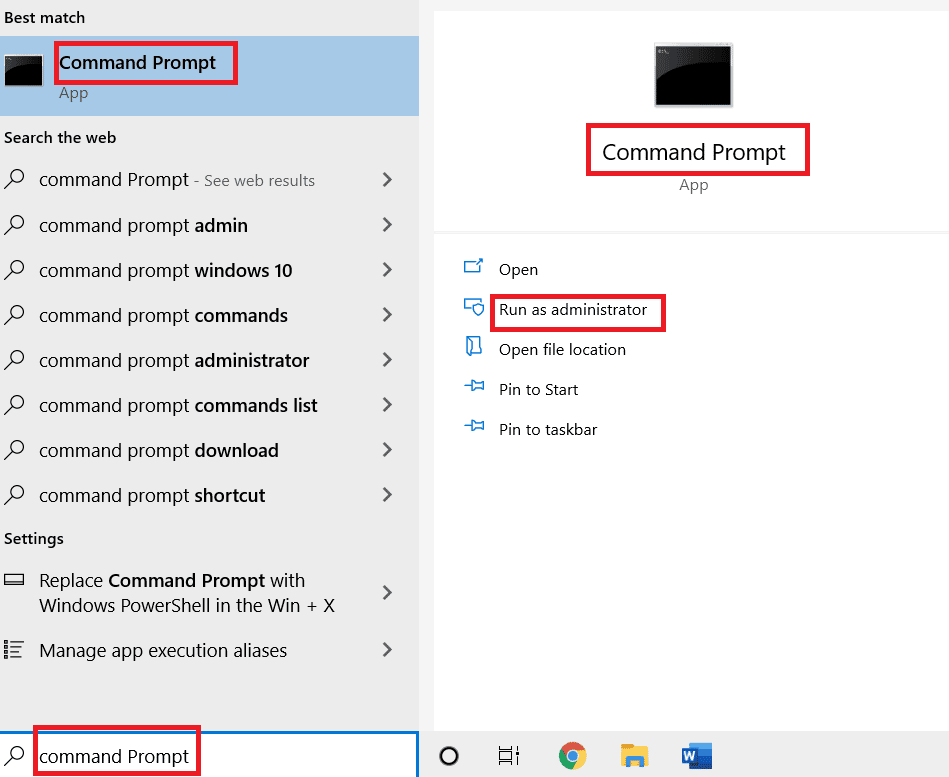
2. После ввода следующей команды нажмите Enter. Это заменит предыдущий файл Spupdsvs.exe новым:
cmd /c ren%systemroot%System32Spupdsvc.exe Spupdsvc.old Spupdsvc.old
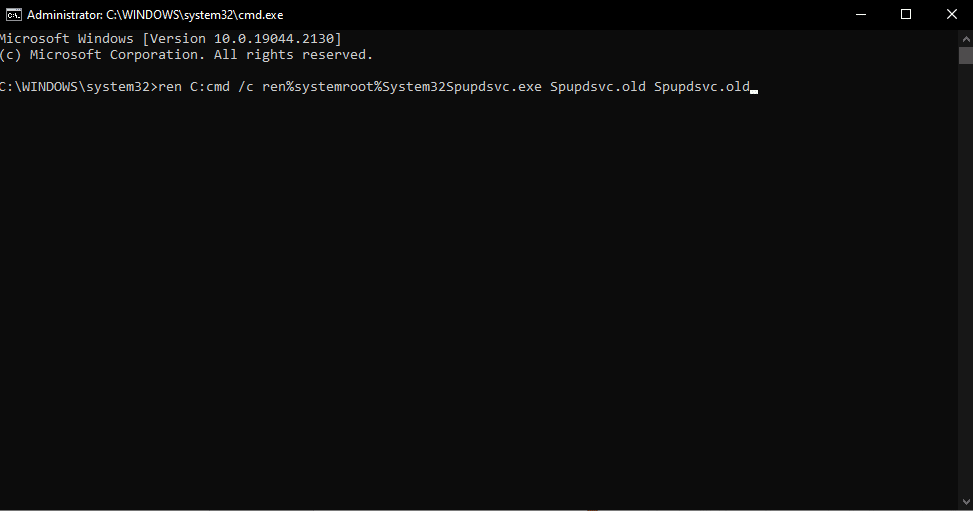

Чтобы узнать, устранена ли ошибка обновления окна 0X80070003, запустите обновление окна. Если это не помогло, перейдите к следующему шагу, чтобы исправить некоторые файлы обновления, которые отсутствуют или имеют проблемы с Windows 10.
Читайте также: исправить код ошибки 0xc1800103 0x90002
Способ 5: восстановить поврежденные системные файлы
SFC или средство проверки системных файлов — это встроенный инструмент, который позволяет восстанавливать поврежденные файлы. Вот как вы можете исправить ошибку 0X80070003. Ознакомьтесь с нашим руководством по восстановлению системных файлов в Windows 10.
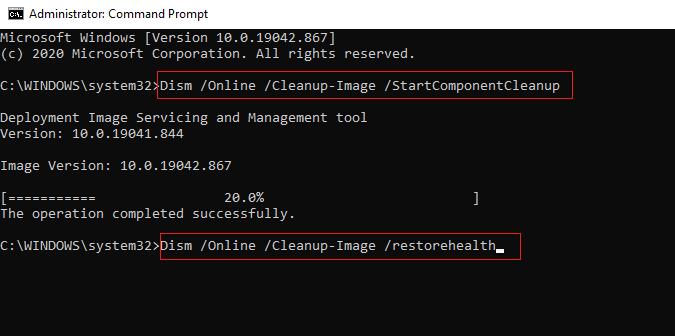
Способ 6: установка обновлений вручную
Иногда вы сталкиваетесь с такой ошибкой, когда файл загружается неправильно. Таким образом, вы можете вручную загрузить и установить обновления из каталога обновлений Microsoft, чтобы исправить ошибку 0X80070003.
1. Нажмите одновременно клавиши Windows + I , чтобы запустить настройки Windows .
2. Здесь откройте настройку « Обновление и безопасность ».
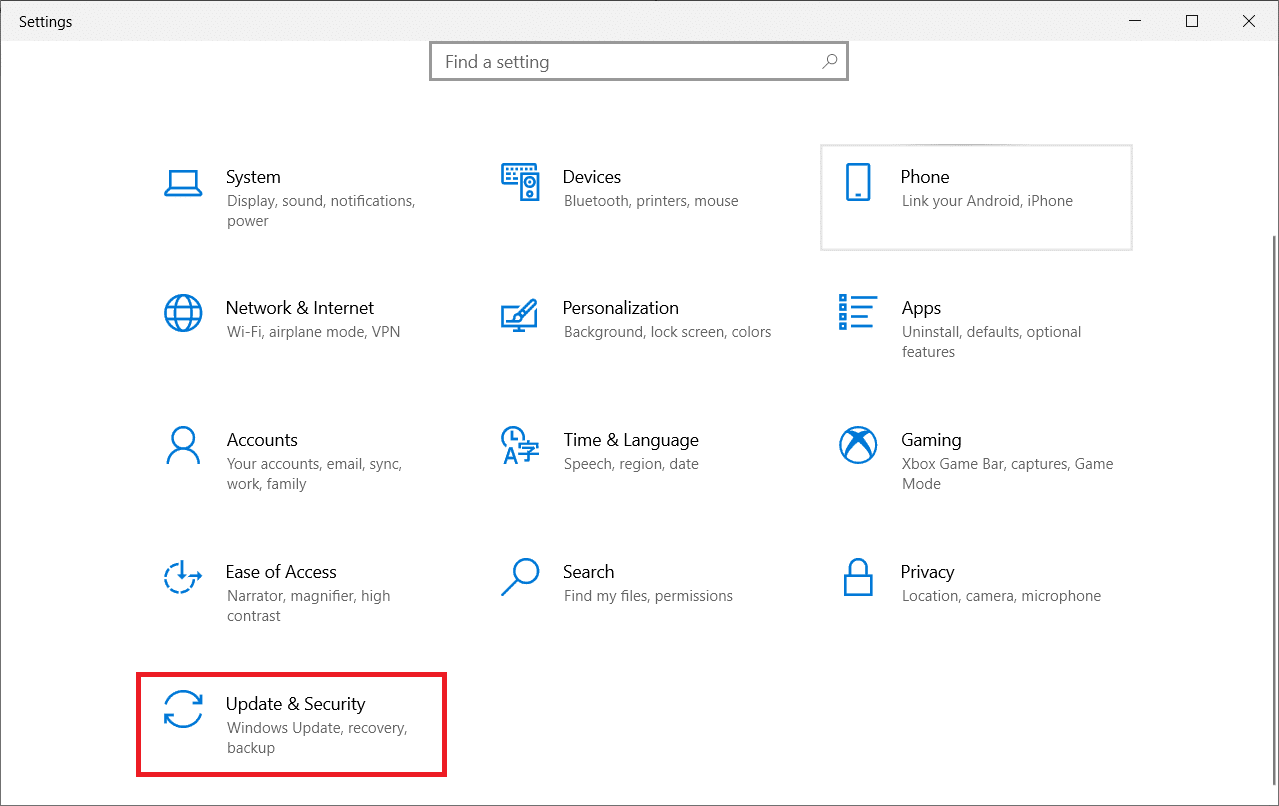
3. Затем выберите параметр « Просмотреть историю обновлений ».
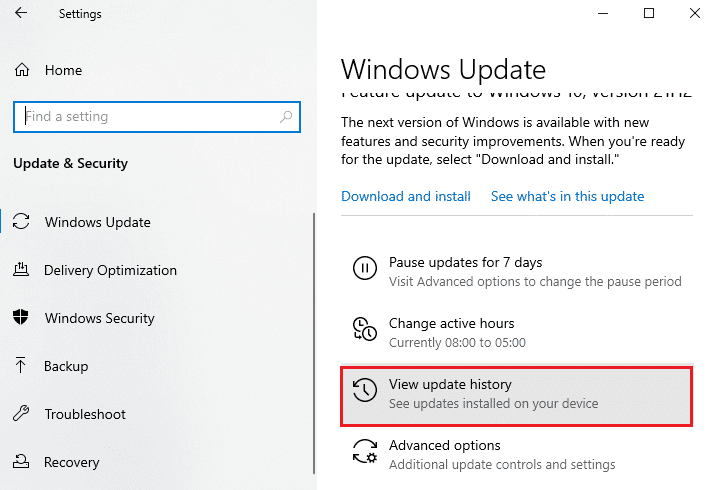
4. В списке запишите номер базы знаний, ожидающий загрузки из-за сообщения об ошибке.
5. Затем перейдите на веб-сайт каталога Центра обновления Майкрософт.
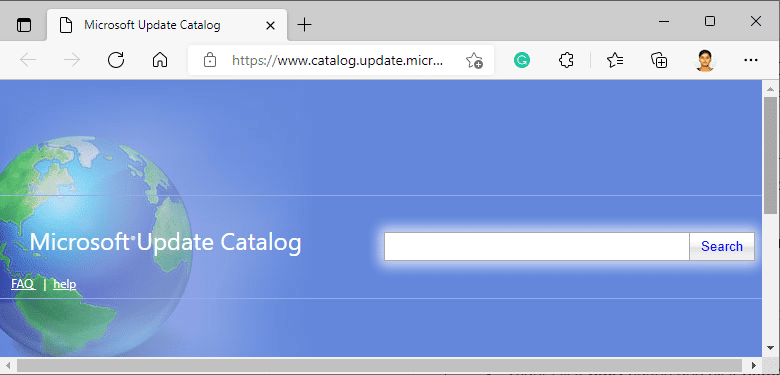
6. Введите номер базы знаний (Knowledge Base) в строке поиска и нажмите « Поиск ».
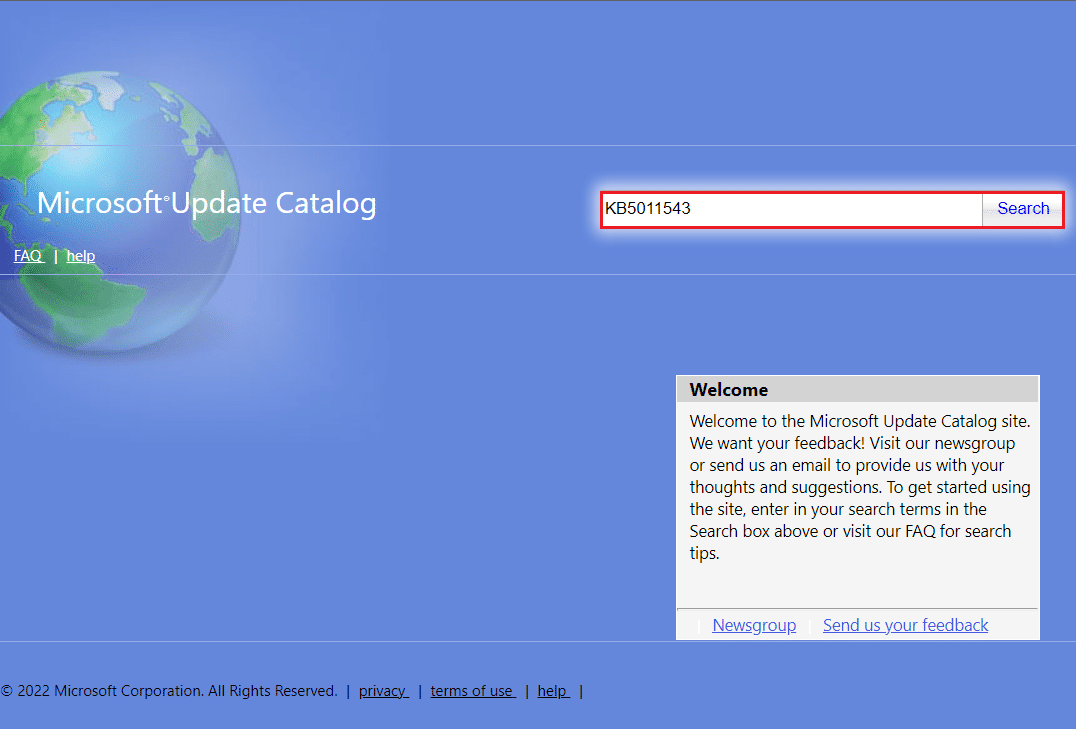
7. Выберите нужное обновление из данного списка, как показано.
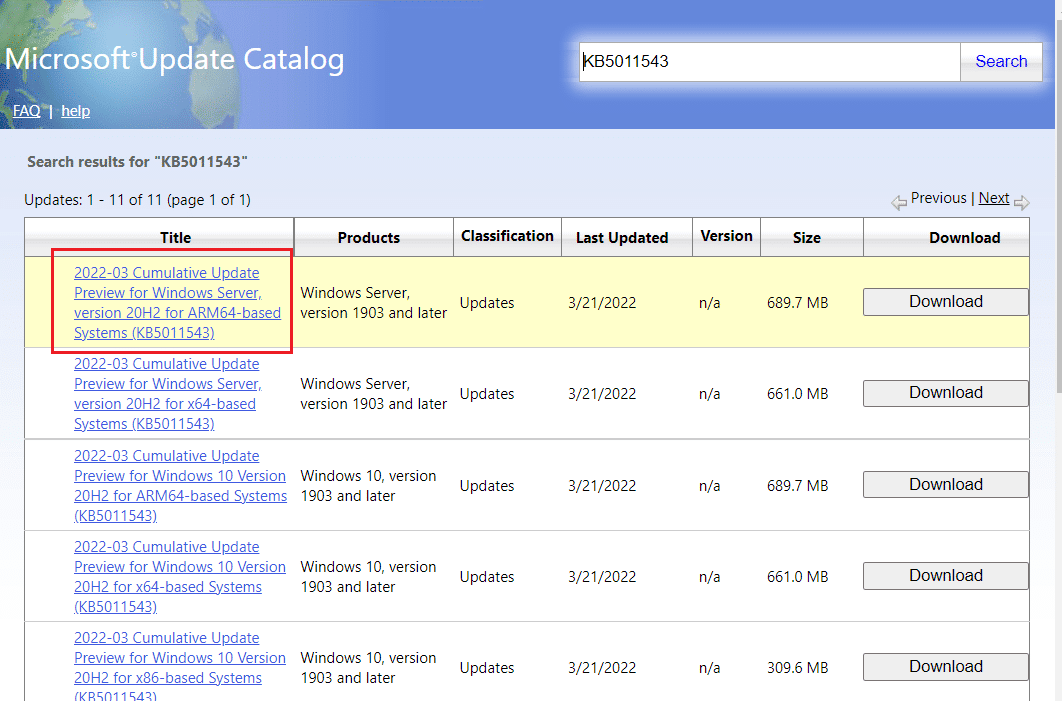
Примечание . Полную информацию об обновлении можно просмотреть на экране « Сведения об обновлении ».
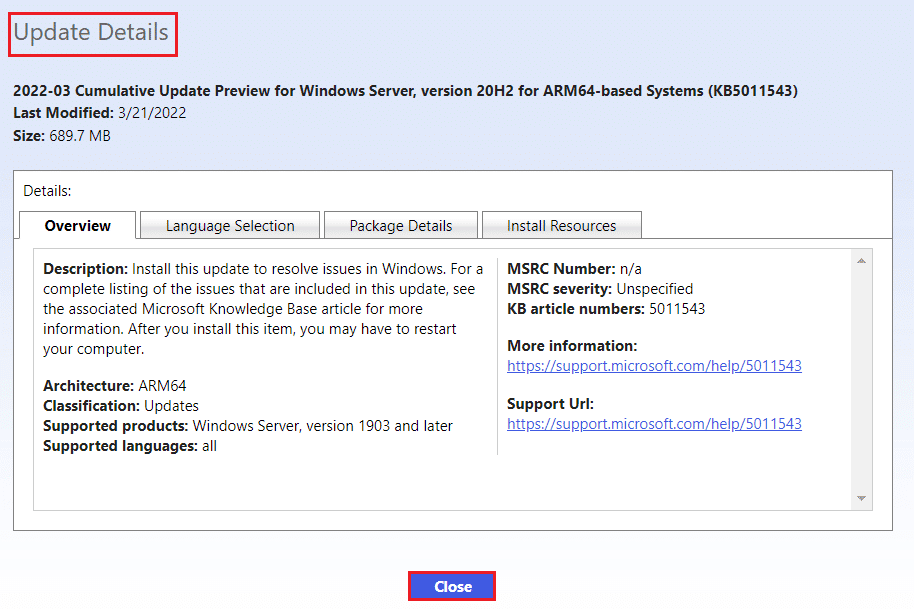
8. Нажмите соответствующую кнопку « Загрузить » для конкретного обновления.
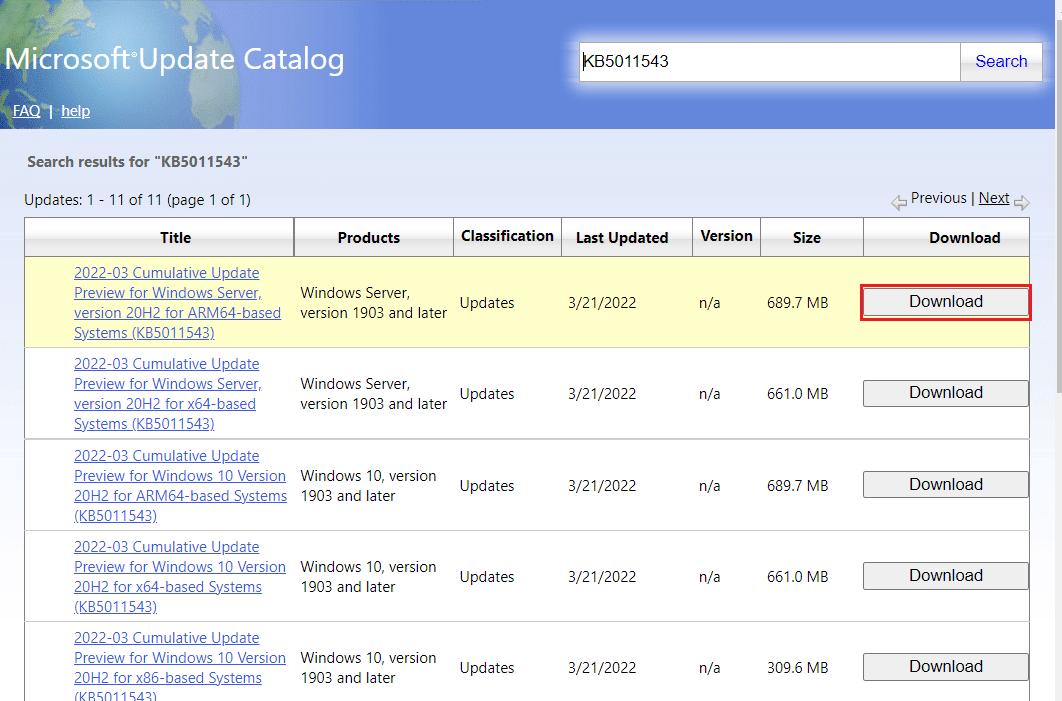
9. В появившемся окне щелкните гиперссылку для загрузки соответствующего обновления.
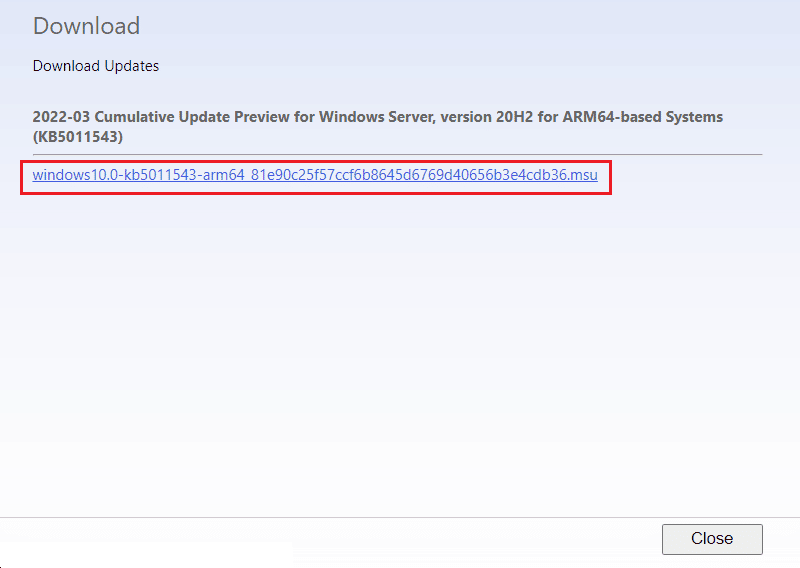
10. После загрузки нажмите клавиши Windows + E , чтобы открыть проводник . Дважды щелкните файл .msu в папке, в которой он был сохранен.
11. Выберите « Открыть с помощью автономного установщика Центра обновления Windows» (по умолчанию) и нажмите «ОК ».
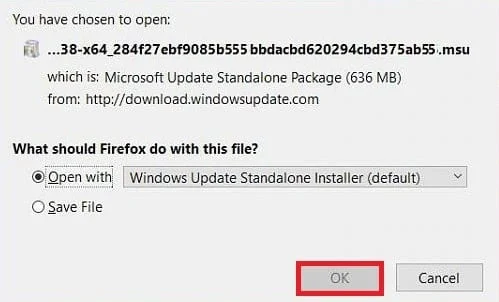
12. Нажмите Да , чтобы подтвердить и разрешить Windows установить нужное обновление.
Примечание. Для завершения установки может потребоваться несколько минут, после чего вы получите уведомление.
13. Наконец, перезагрузите компьютер после сохранения несохраненных данных, чтобы выполнить обновление.
Читайте также: Исправление 0x80004002: такой интерфейс не поддерживается в Windows 10
Способ 7: сброс компонентов Центра обновления Windows
Служба Windows Update может быть виновата в коде ошибки Windows 10/11 Update 0x80070003. Если средство устранения неполадок Центра обновления Windows не помогло, перезапустите службу Центра обновления Windows. Вот как это сделать:
1. Запустите диалоговое окно «Выполнить».
2. Введите services.msc и нажмите клавишу Enter , чтобы открыть окно « Службы ».
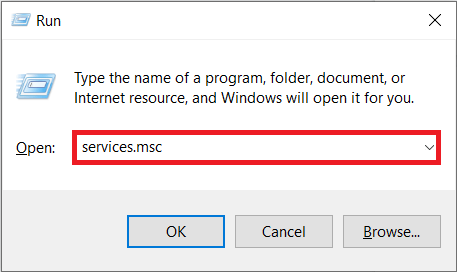
3. Щелкните правой кнопкой мыши фоновые интеллектуальные службы передачи и выберите «Остановить » в раскрывающемся меню.
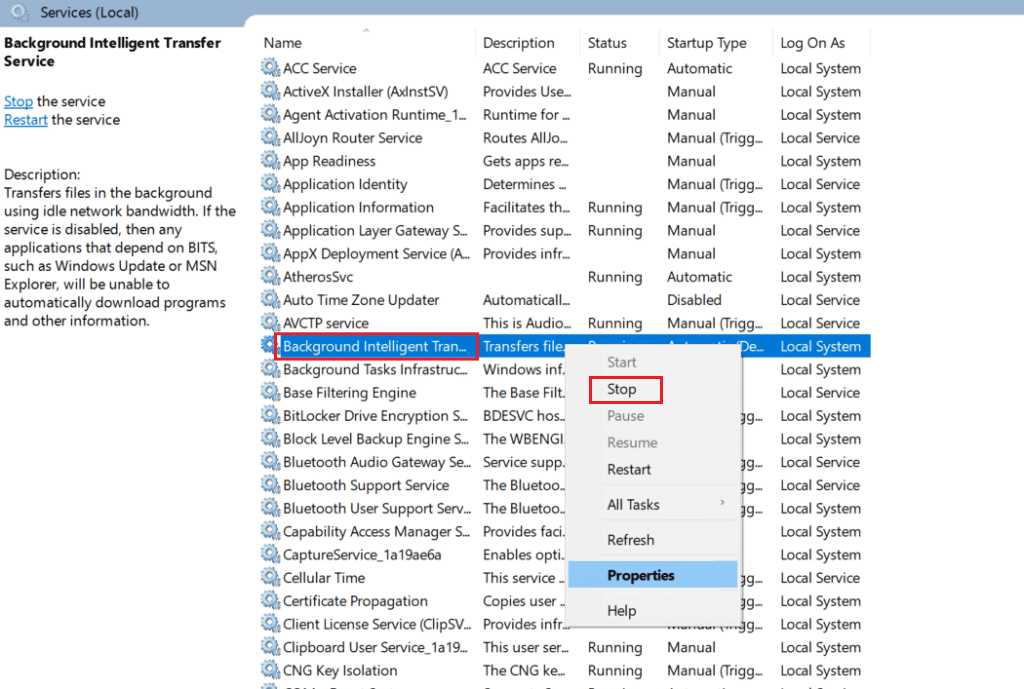
4. Загрузите проводник и вставьте в адресную строку следующее:
C:\Windows\SoftwareDistribution\Загрузить
5. Затем нажмите Ctrl+A , чтобы иметь дело со всеми папками сразу, и нажмите «Удалить».
6. Наконец, вернитесь в Службы и щелкните правой кнопкой мыши Службы Центра обновления Windows, Криптографические службы и Фоновая интеллектуальная передача. Но на этот раз выберите « Пуск » в раскрывающемся меню и приступайте к делу.
Способ 8: отключить сторонний антивирус (если применимо)
К вашему удивлению, многие пользователи по всему миру сообщили об обезвреживании стороннего антивирусного программного обеспечения, полезного для исправления ошибки 0X80070003. Это не позволяет программному обеспечению блокировать своевременные обновления и, таким образом, способствует беспрепятственному обновлению. Ознакомьтесь с нашим руководством по отключению антивируса в Windows 10.
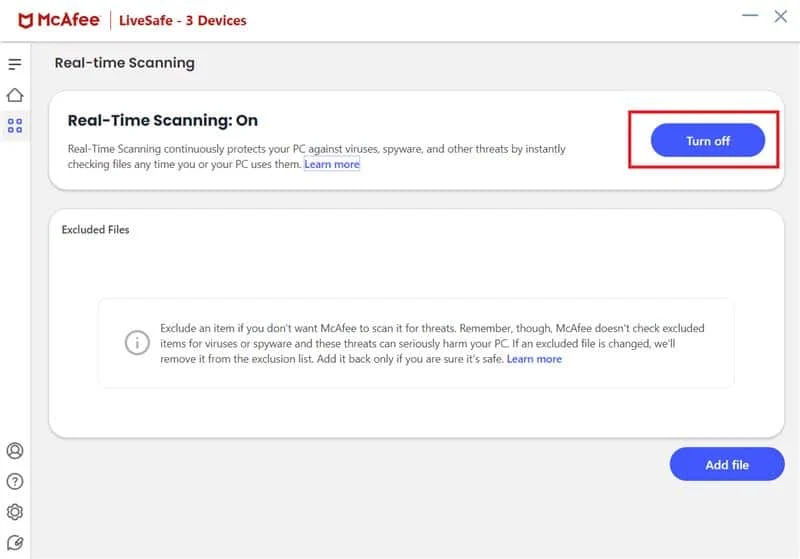
Читайте также: Как исправить ошибку Центра обновления Windows 80072ee2
Способ 9: сброс Windows 10
Важно помнить, что при сбросе Windows 10 удаляется программное обеспечение, которое изначально не поставлялось с устройством. Следовательно, это должно быть последним средством, если некоторые файлы обновлений отсутствуют или имеют проблемы с Windows 10. Следуйте инструкциям, приведенным в нашем руководстве, чтобы сбросить Windows 10 без потери данных.
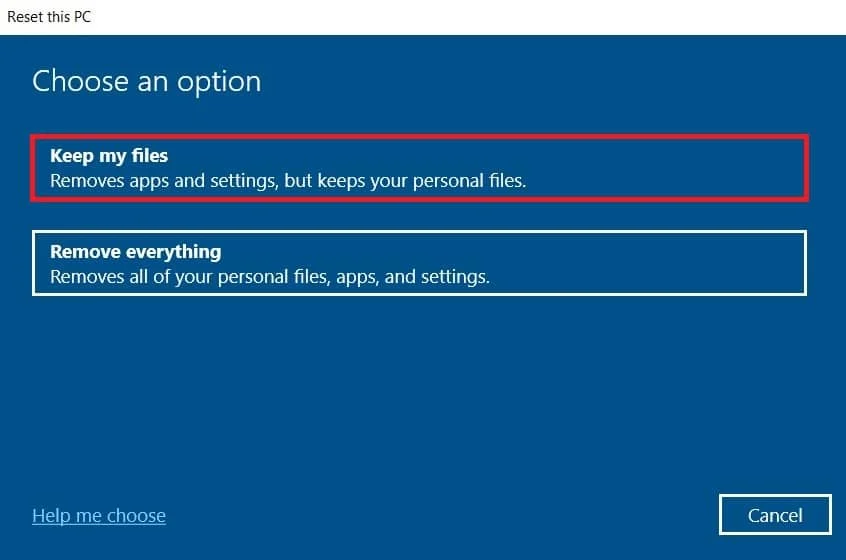
Рекомендуемые:
- 6 способов заработать бесплатные подарочные карты Walmart
- Как просмотреть журналы сбоев и журналы ошибок Windows 10
- Исправить ошибку 0x800705b3 в Центре обновления Windows
- Исправить 0x800f0831 Ошибка обновления Windows 10
Ошибка 0x80070003 давно преследует пользователей Windows 10. Хотя термины могут показаться сложными и непонятными, это не так сложно. Мы упомянули 10 лучших способов устранения и исправления ошибки 0x80070003 . Мы надеемся, что эта статья помогла вам понять основы и устранить проблему в корне.
