Исправить загрузку Центра обновления Windows 0x800f0984 Ошибка 2H1
Опубликовано: 2022-03-11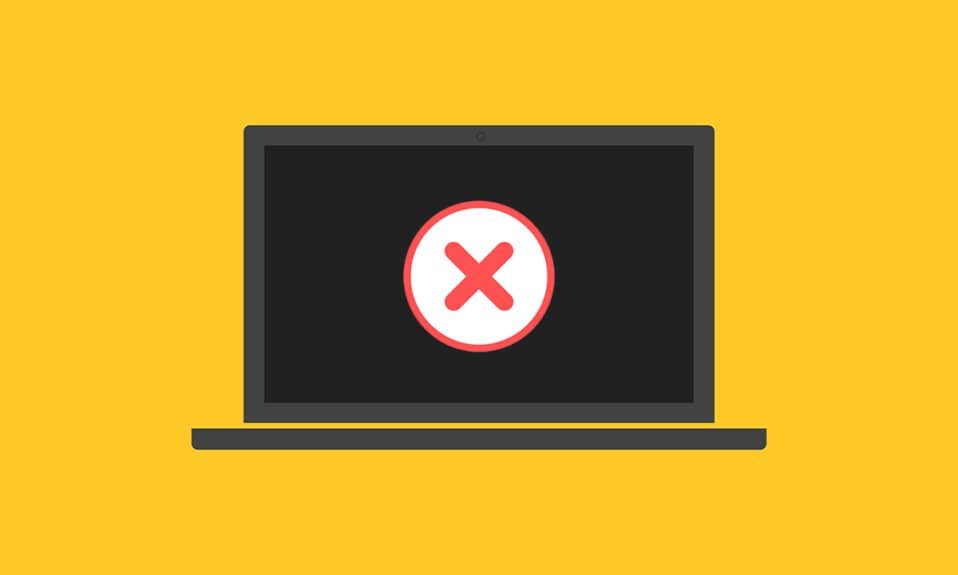
Вы тот, кто ищет решение ошибки обновления Windows 10 с кодом 0x800f0984? Если да, то вы в правильном месте! Многие пользователи сообщили о коде ошибки в нескольких социальных сетях, поэтому мы здесь, чтобы помочь вам. Код ошибки 0x800F0984 21H1 не позволяет установить последние обновления на компьютер с Windows 10. Чтобы быть более конкретным, при попытке установить накопительное обновление KB5008212 или KB5000842 вы можете столкнуться с обсуждаемой ошибкой. Тем не менее, существует множество методов устранения неполадок, которые помогут вам решить проблему 0x800f0984. Так чего же ты ждешь? Продолжить чтение статьи.
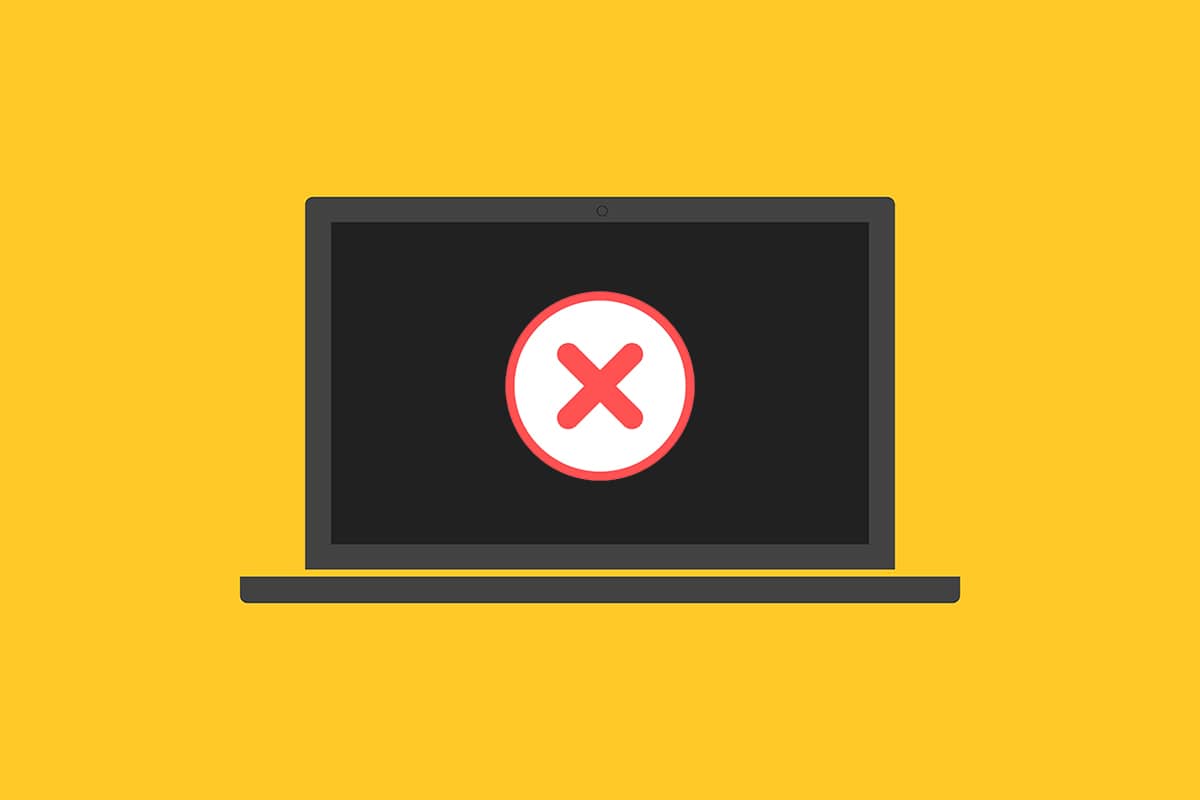
Содержание
- Как исправить ошибку 2H1 при загрузке Центра обновления Windows 0x800f0984
- Способ 1. Запустите средство устранения неполадок Центра обновления Windows.
- Способ 2: изменить план питания
- Способ 3: выполнить чистую загрузку
- Способ 4: запустить сканирование SFC и DISM
- Способ 5: отключить антивирус (временно)
- Способ 6: используйте Google DNS
- Способ 7: удалить папку распространения программного обеспечения
- Способ 8: удалить недавнее обновление Windows
- Способ 9: ручной сброс компонентов обновления
- Способ 10: вручную установить обновление 21H1
- Способ 11: выполнить облачный сброс
- Способ 12: Чистая установка ОС Windows
Как исправить ошибку 2H1 при загрузке Центра обновления Windows 0x800f0984
Вы бы не хотели столкнуться с ошибкой при попытке обновить компьютер до стабильного состояния. С технической точки зрения код ошибки указывает
PSFX_E_MATCHING_BINARY_MISSING [соответствующий каталог компонентов существует, но двоичный файл отсутствует]
Несколько причин способствуют возникновению ошибки 0x800F0984 21H1. Прочтите и проанализируйте следующие веские причины, чтобы выбрать соответствующие методы устранения неполадок соответственно.
- Несовместимый план энергосбережения .
- Отсутствующие или поврежденные файлы на ПК с Windows 10.
- Поврежденные программы.
- Вирусная или вредоносная атака на ПК.
- Неполные компоненты Центра обновления Windows на ПК.
- Фоновые приложения мешают процессу обновления.
- Вмешательство антивирусной программы.
- Нестабильное интернет-соединение.
Следуйте приведенным ниже методам устранения неполадок, чтобы избавиться от проблемы:
Способ 1. Запустите средство устранения неполадок Центра обновления Windows.
Чтобы обнаружить и устранить проблемы, связанные с обновлениями Windows, вы можете использовать встроенный в Windows 10 инструмент устранения неполадок Центра обновления Windows. Запуск этого инструмента устранит все проблемы, которые способствуют возникновению обсуждаемой ошибки.
1. Нажмите одновременно клавиши Windows + I , чтобы запустить Настройки .
2. Щелкните плитку « Обновление и безопасность », как показано на рисунке.
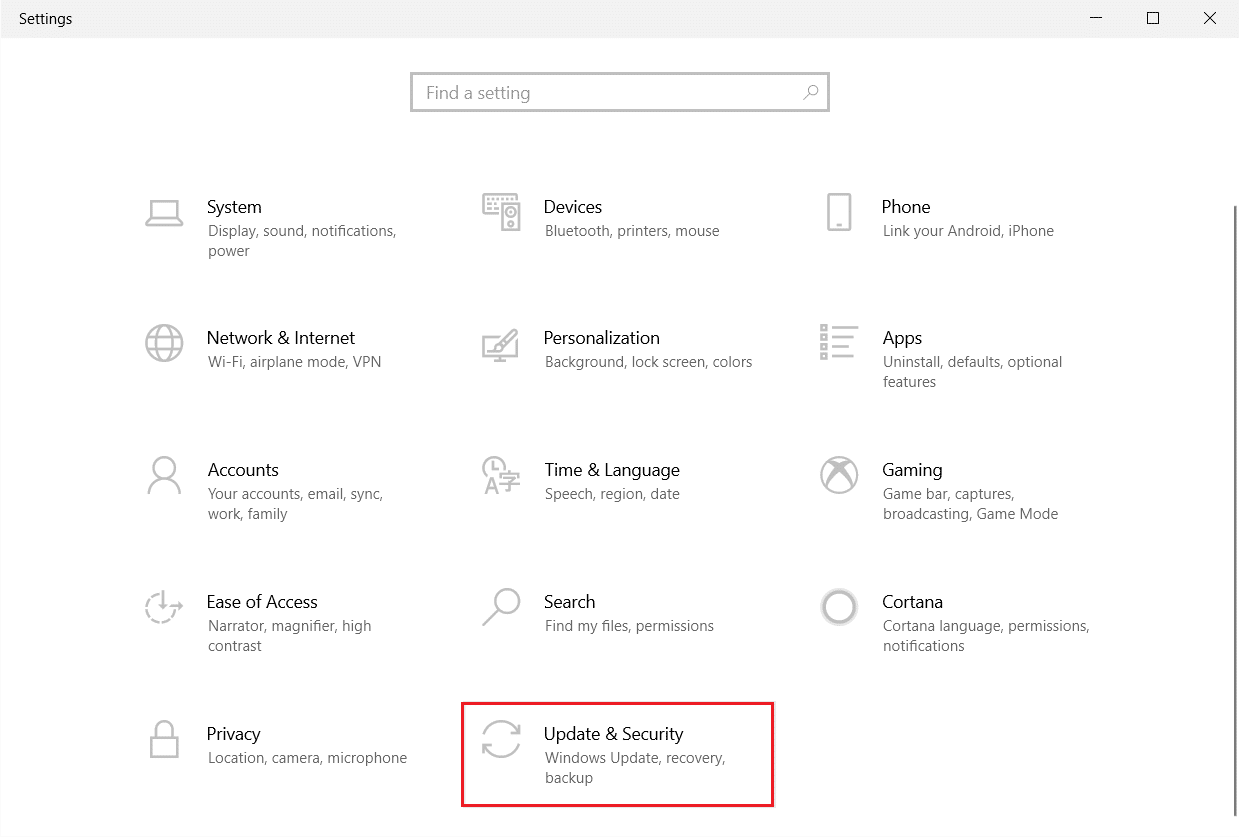
3. Перейдите в меню « Устранение неполадок » на левой панели.
4. Выберите средство устранения неполадок Центра обновления Windows и нажмите кнопку «Запустить средство устранения неполадок» , выделенную ниже.
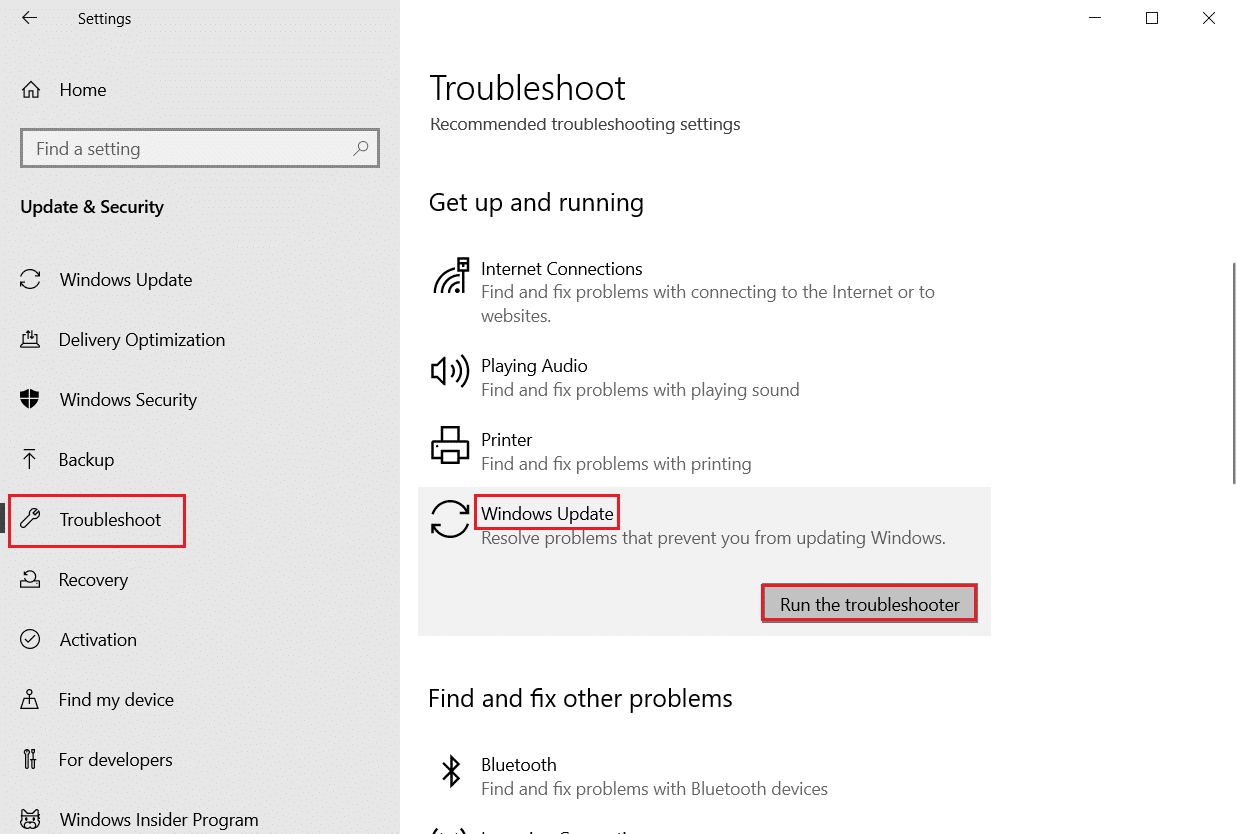
5. Подождите, пока средство устранения неполадок обнаружит и решит проблему с ошибкой 0x800f0984. После завершения процесса перезагрузите компьютер .
Способ 2: изменить план питания
Режим энергосбережения на компьютерах с Windows 10 снизит ресурсоемкость основных служб, тем самым сэкономив заряд батареи. Это затруднит процесс обновления Windows, что приведет к обсуждаемой ошибке. Если вы являетесь одним из пользователей, включивших режим энергосбережения, выполните следующие действия, чтобы изменить план электропитания.
1. Нажмите клавишу Windows и введите изменить план питания в строке поиска. Нажмите Открыть .
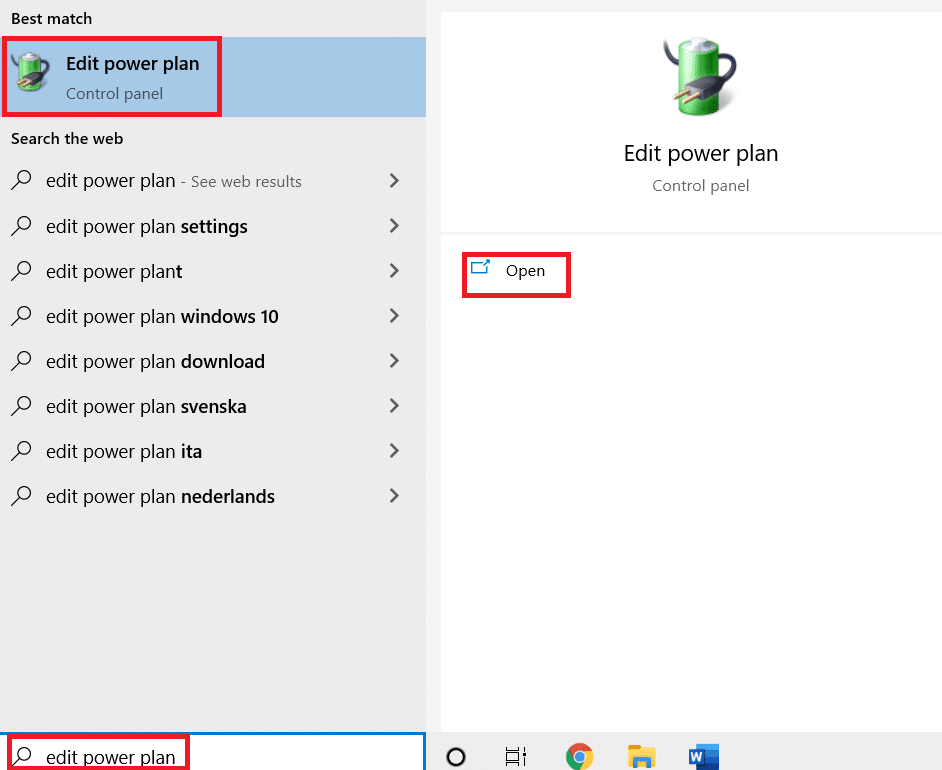
2. Выберите параметр « Изменить настройки плана ».
Примечание . Если в вашей системе активно несколько планов питания, повторите ту же процедуру для всех нескольких активных планов.
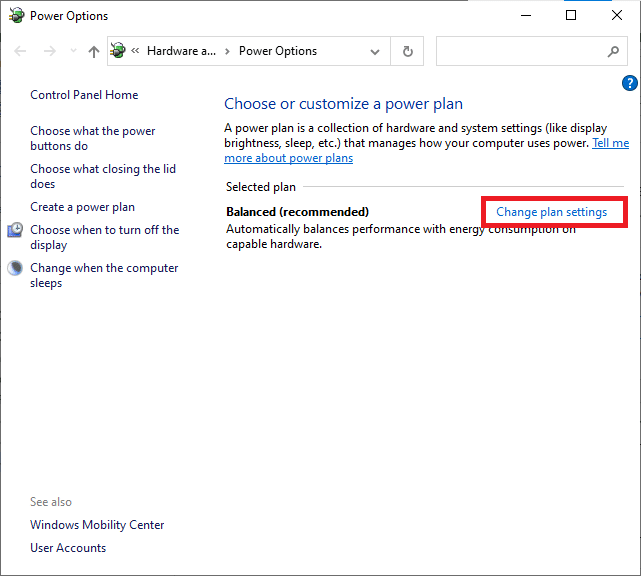
3. Нажмите «Изменить дополнительные параметры питания» .
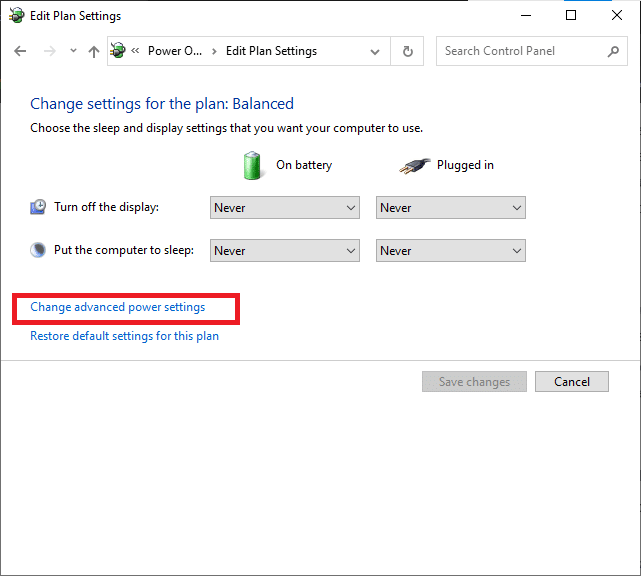
4. Разверните параметр PCI Express , щелкнув значок + .
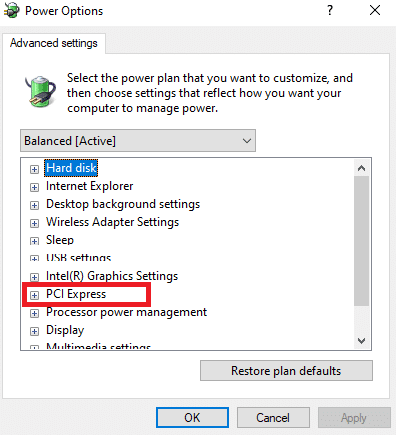
5. Разверните Link State Power Management , щелкнув значок + .
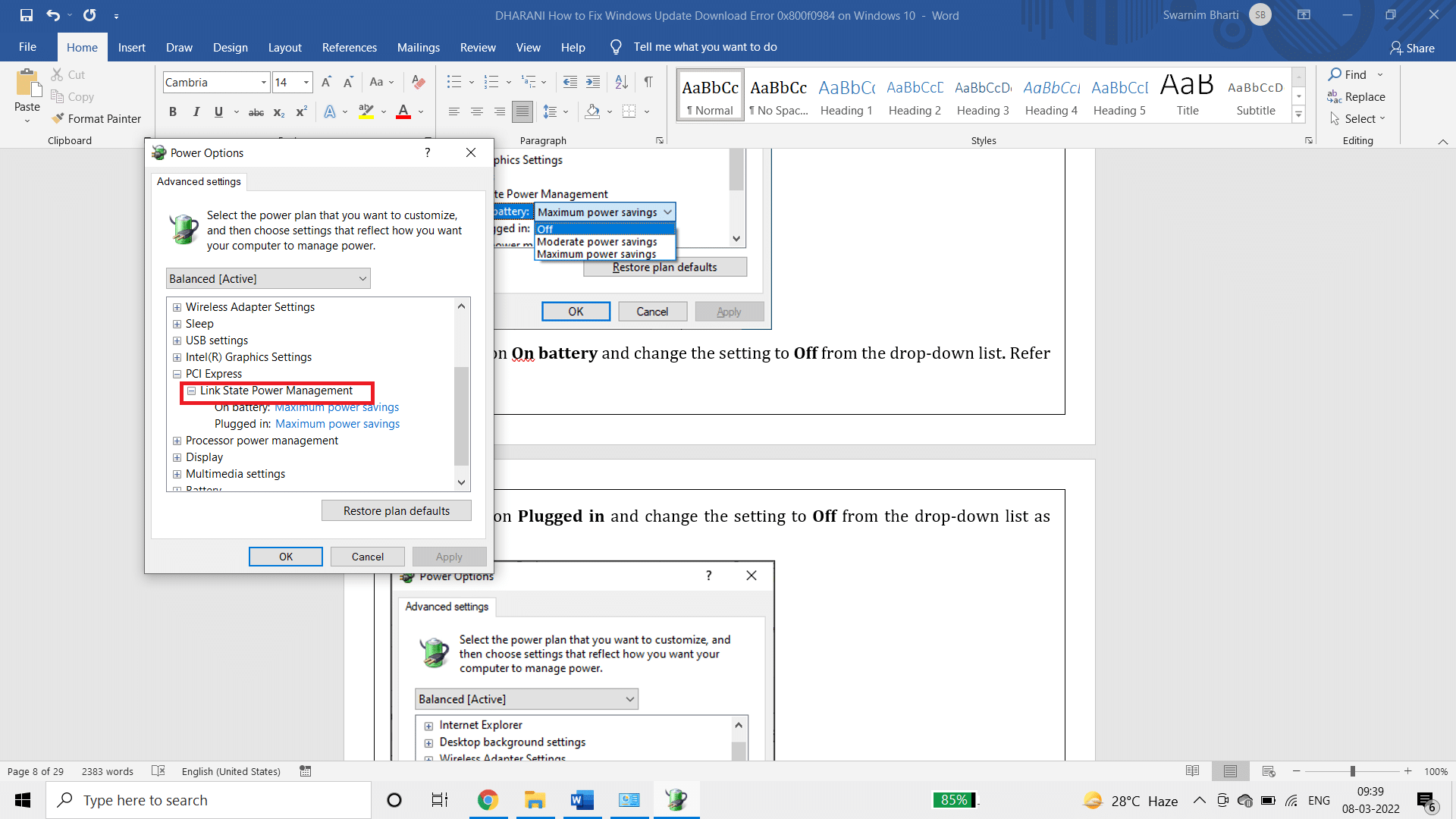
6. Нажмите « От батареи » и измените настройку на « Выкл .» в раскрывающемся списке .
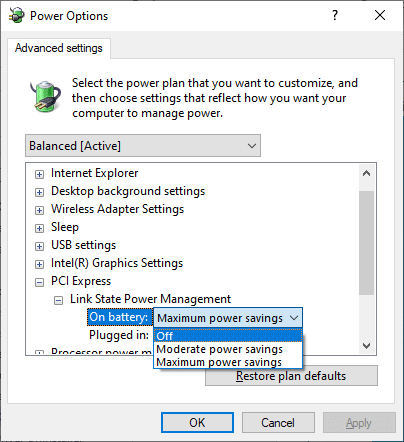
7. Нажмите « Подключено » и измените настройку на « Выкл .» в раскрывающемся списке.
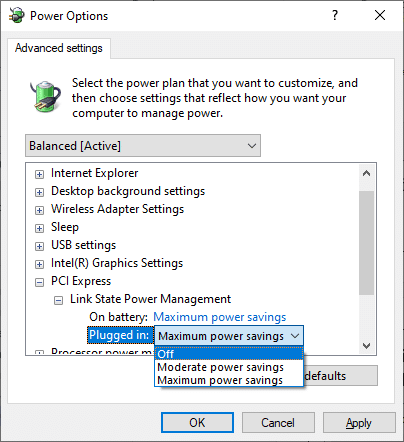
8. Нажмите « Применить », а затем « ОК », чтобы сохранить изменения.
9. Перезагрузите систему и проверьте, устранен ли код ошибки 0x800f0984.
Читайте также: Исправление ошибки Центра обновления Windows 0x800704c7
Способ 3: выполнить чистую загрузку
Проблемы с программным обеспечением, приводящие к ошибкам обновления Windows, можно устранить, выполнив чистую загрузку служб Windows 10. Если вы не сталкиваетесь с какими-либо конфликтами в среде чистой загрузки, то это указывает на то, что возникновению ошибки способствуют какие-то другие внешние факторы. В этом состоянии будет запущен только минимальный набор драйверов и служб и, таким образом, будут исправлены все программные конфликты, приводящие к ошибкам обновления Windows. Убедитесь, что вы вошли в систему как администратор, чтобы выполнить чистую загрузку. Вот наше руководство по чистой загрузке ПК с Windows 10. Если после этой процедуры вы по-прежнему сталкиваетесь с кодом ошибки, следующие методы помогут вам решить эту проблему.
Способ 4: запустить сканирование SFC и DISM
Если какие-либо поврежденные системные файлы необходимы для обновления системы, это приведет к появлению множества кодов ошибок во время процесса. На компьютере с Windows 10 запустите инструмент (Обслуживание образов развертывания и управление ими) перед выполнением команд SFC (Проверка системных файлов). Внутренние файлы с сервера будут загружены с помощью команд DISM, а команды SFC заменят поврежденные файлы новыми. Чтобы решить проблему 0x800f0984 на вашем ПК, вам помогут следующие шаги.
1. Нажмите клавишу Windows , введите « Командная строка » и нажмите « Запуск от имени администратора» .
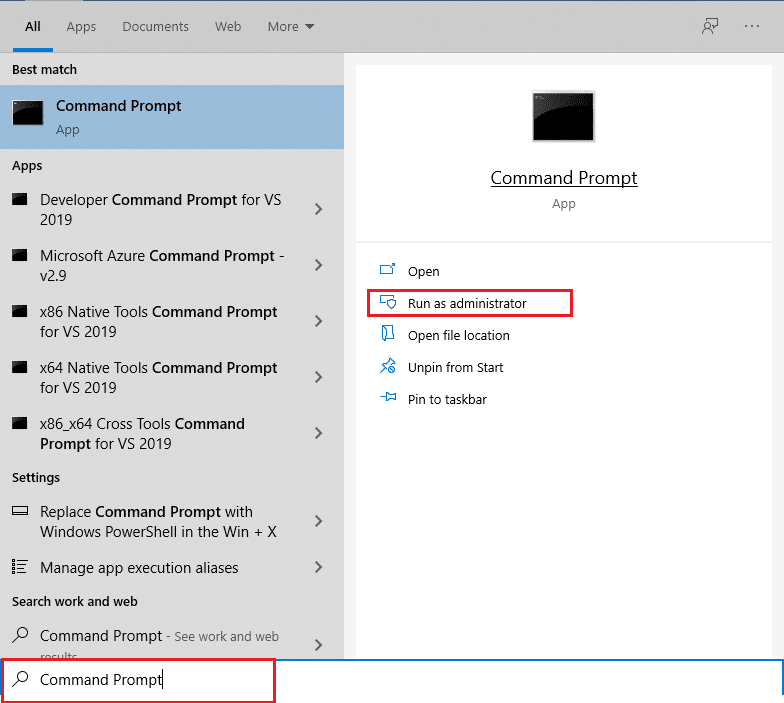
2. Нажмите « Да » в окне контроля учетных записей .
3. Введите sfc /scannow и нажмите клавишу Enter , чтобы запустить проверку системных файлов .
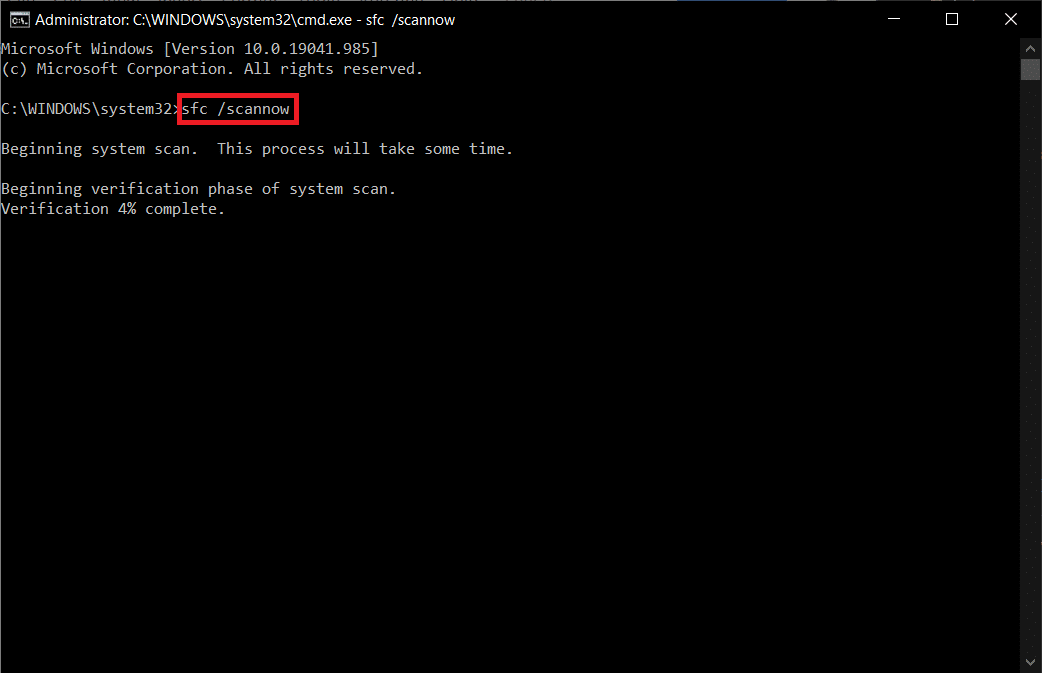
Примечание. Будет запущено сканирование системы, которое займет пару минут. Тем временем вы можете продолжать выполнять другие действия, но будьте осторожны, чтобы случайно не закрыть окно.
После завершения сканирования появится одно из следующих сообщений:
- Защита ресурсов Windows не обнаружила нарушений целостности.
- Защите ресурсов Windows не удалось выполнить запрошенную операцию.
- Защита ресурсов Windows обнаружила поврежденные файлы и успешно восстановила их.
- Защита ресурсов Windows обнаружила поврежденные файлы, но не смогла исправить некоторые из них.
4. После завершения сканирования перезагрузите компьютер .
5. Снова запустите командную строку от имени администратора и выполните указанные команды одну за другой:
dism.exe/онлайн/cleanup-image/scanhealth dism.exe/онлайн/cleanup-image/restorehealth dism.exe/онлайн/cleanup-image/startcomponentcleanup
Примечание. У вас должно быть работающее подключение к Интернету для правильного выполнения команд DISM.
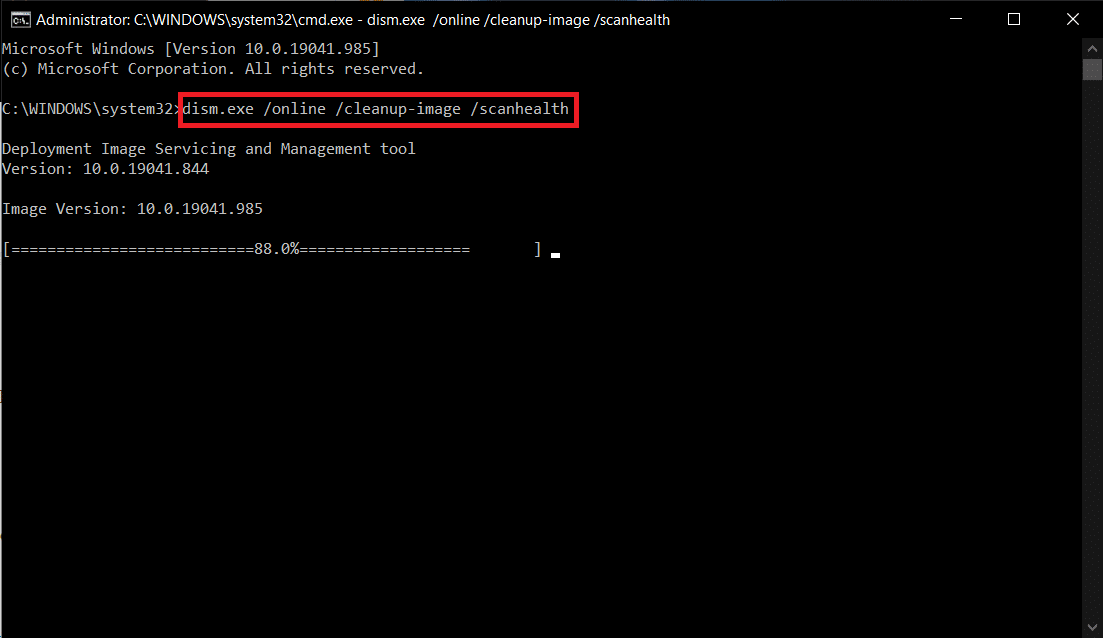
Читайте также: Как исправить ошибку Центра обновления Windows 80072ee2
Способ 5: отключить антивирус (временно)
Любое вмешательство антивируса в ваш компьютер с Windows 10 может привести к ошибкам в процессе обновления. Следовательно, если вы используете стороннее антивирусное программное обеспечение, временно отключите его и проверьте, устранили ли вы проблему.
Примечание. ПК без антивирусного компонента опасен и может привести к атакам вредоносных программ. Включите его снова, как только вы решите свою проблему.
1. Перейдите к значку антивируса на панели задач и щелкните его правой кнопкой мыши .
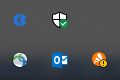
2. Выберите параметр управления щитами Avast , и вы можете временно отключить Avast, используя следующие параметры:
- Отключить на 10 минут
- Отключить на 1 час
- Отключить до перезагрузки компьютера
- Отключить навсегда
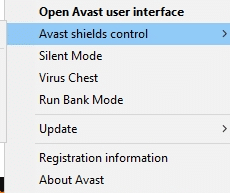
3. Выберите нужный вариант и подтвердите запрос, отображаемый на экране.
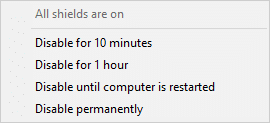
4. Вернитесь в главное окно. Здесь вы отключили все щиты от Avast. Чтобы активировать настройки, нажмите ВКЛЮЧИТЬ .
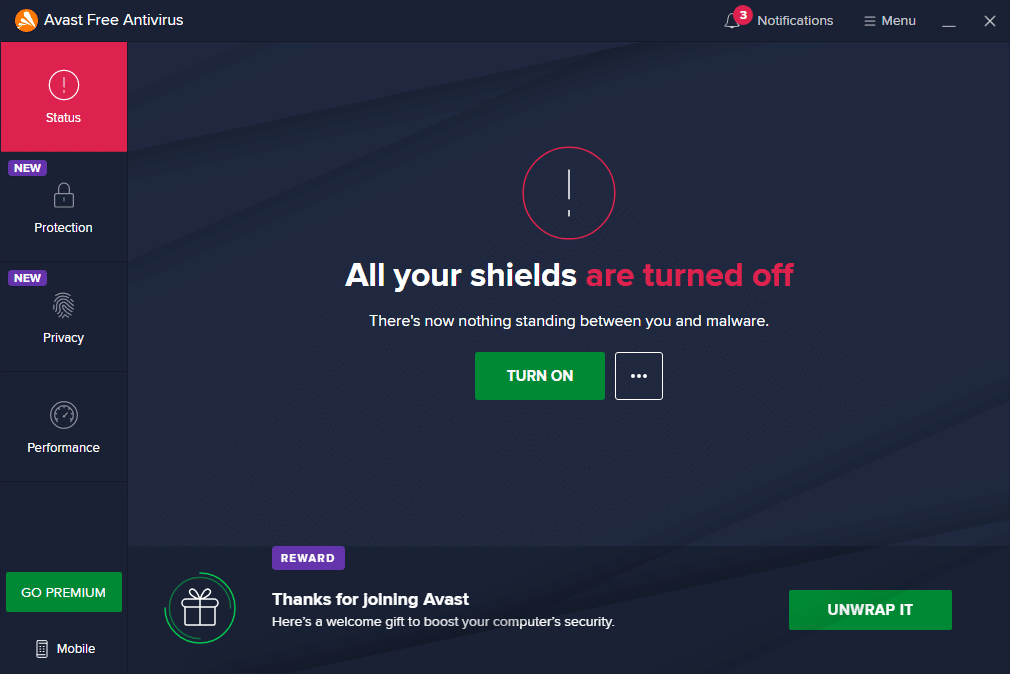
Аналогичным образом временно отключите брандмауэр Защитника Windows. Убедитесь, что вы снова включили эти пакеты безопасности после обновления компьютера с Windows 10. Система без пакета безопасности всегда представляет угрозу.
Способ 6: используйте Google DNS
Несколько пользователей рекомендовали, чтобы переключение на DNS-адреса Google помогло решить проблему 0x800f0984. Следуйте приведенным ниже инструкциям, чтобы использовать DNS-адрес Google на вашем компьютере с Windows 10.
1. Запустите диалоговое окно «Выполнить», нажав одновременно клавиши Windows + R.
2. Теперь введите ncpa.cpl и нажмите клавишу Enter .
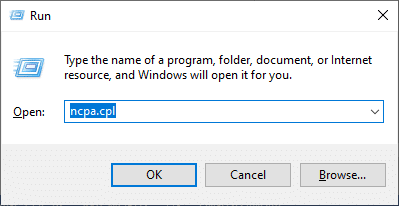
3. Щелкните правой кнопкой мыши активный сетевой адаптер и выберите « Свойства ».
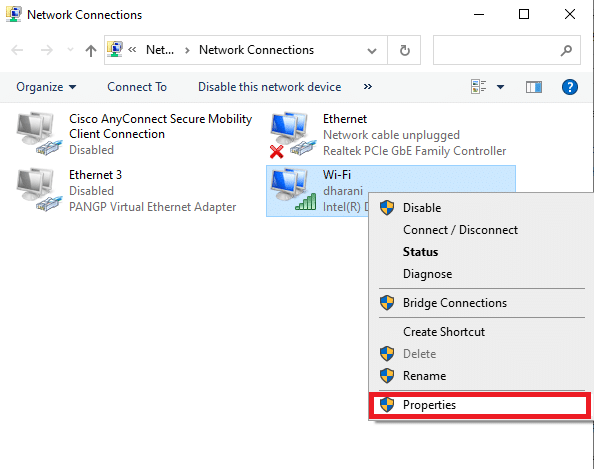
4. Появится окно свойств Wi-Fi. Нажмите «Протокол Интернета версии 4 (TCP/IPv4) » и нажмите «Свойства».

Примечание. Вы также можете дважды щелкнуть Интернет-протокол версии 4 (TCP/IPv4), чтобы открыть окно свойств .
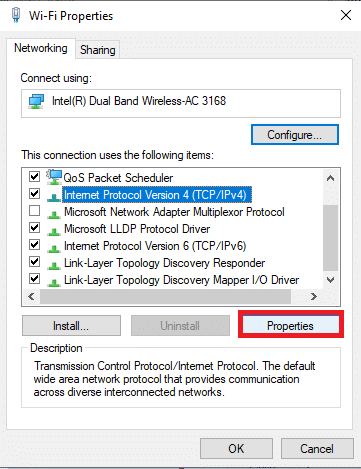
5. Выберите параметр Использовать следующие адреса DNS-серверов . Затем введите указанные ниже значения в поля « Предпочитаемый DNS-сервер » и « Альтернативный DNS-сервер ».
8.8.8.8
8.8.4.4
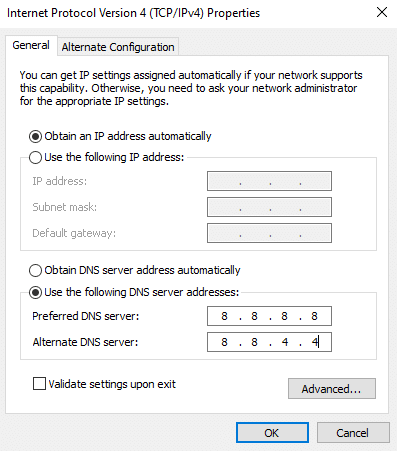
6. Далее выберите «Проверять настройки при выходе » и нажмите «ОК ».
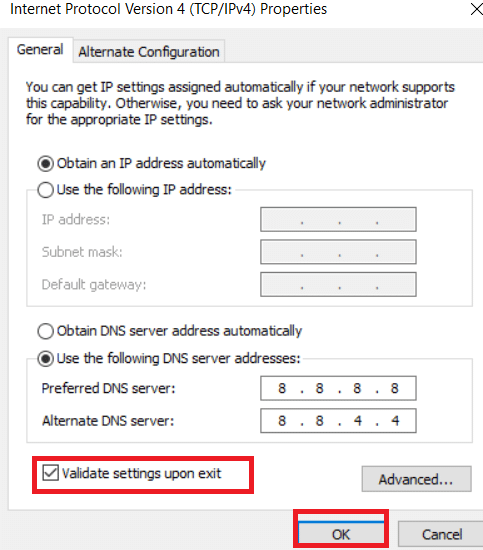
Читайте также: 7 способов исправить ошибку BSOD iaStorA.sys в Windows 10
Способ 7: удалить папку распространения программного обеспечения
Все файлы Центра обновления Windows временно хранятся в папке SoftwareDistribution. Эти файлы отвечают за установку новых обновлений, чтобы они обеспечивали безопасность компьютера, исправляя ошибки. Обычно эти файлы не следует удалять с вашего компьютера. Тем не менее, если вы столкнулись с некоторыми ошибками при обновлении Windows 10, мы рекомендуем удалить эти файлы, чтобы решить проблему 0x800f0984.
Кроме того, вы можете исправить обсуждаемую ошибку, вручную перезапустив службу Центра обновления Windows. Следуйте приведенным ниже инструкциям, чтобы реализовать то же самое.
1. Вы можете запустить диалоговое окно «Выполнить», нажав одновременно клавиши Windows + R.
2. Введите services.msc следующим образом и нажмите OK , чтобы открыть окно «Службы» .
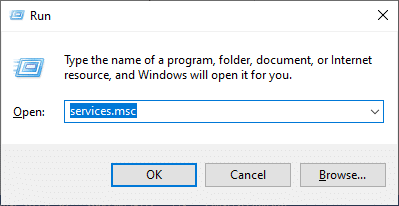
3. Прокрутите экран вниз и щелкните правой кнопкой мыши Центр обновления Windows.
Примечание. Если текущий статус не « Выполняется », вы можете пропустить следующий шаг.
4. Нажмите «Стоп », если текущий статус показывает « Выполняется ».
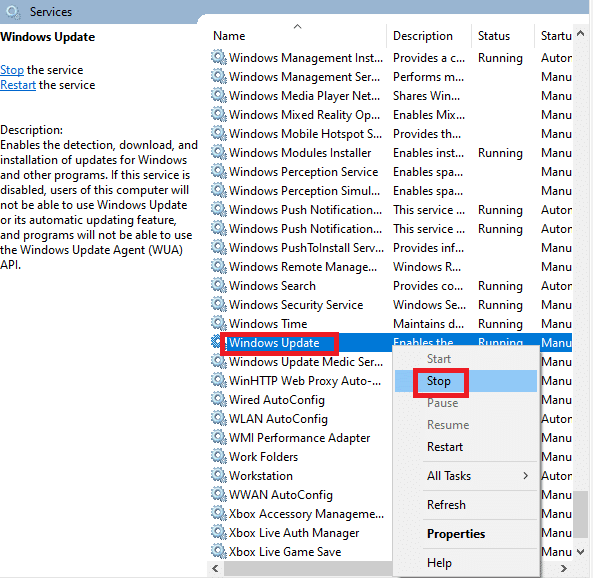
5. Вы получите сообщение: Windows пытается остановить следующую службу на локальном компьютере… Дождитесь завершения запроса. Это займет от 3 до 5 секунд.
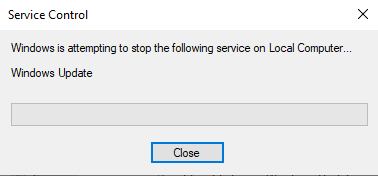
6. Откройте Проводник , одновременно нажав клавиши Windows + E. Теперь перейдите по следующему пути.
C:\Windows\SoftwareDistribution\DataStore
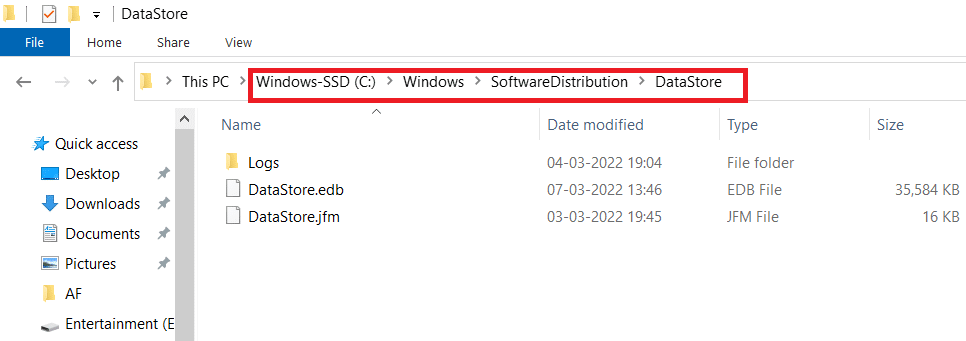
7. Выберите все файлы и папки, одновременно нажав клавиши Control+A .
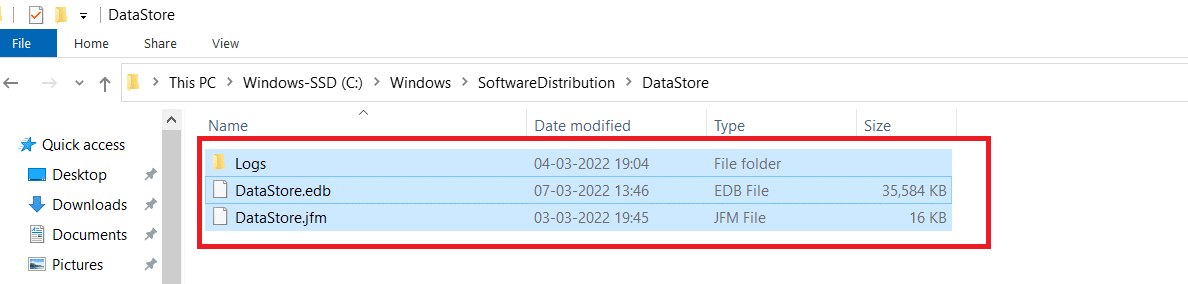
8. Щелкните правой кнопкой мыши и выберите Удалить , чтобы удалить все файлы и папки.
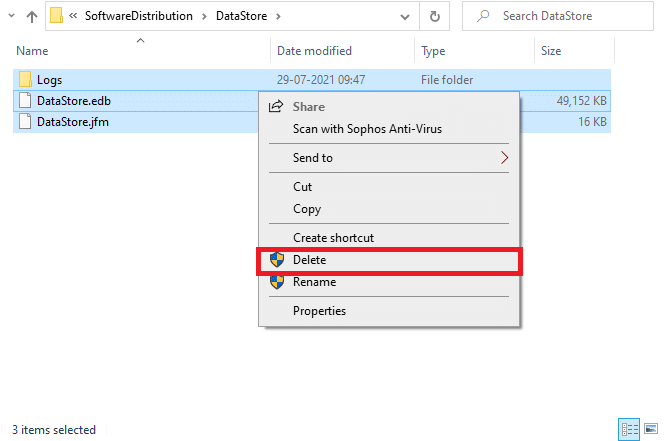
9. Теперь перейдите по пути C:\Windows\SoftwareDistribution\Download.
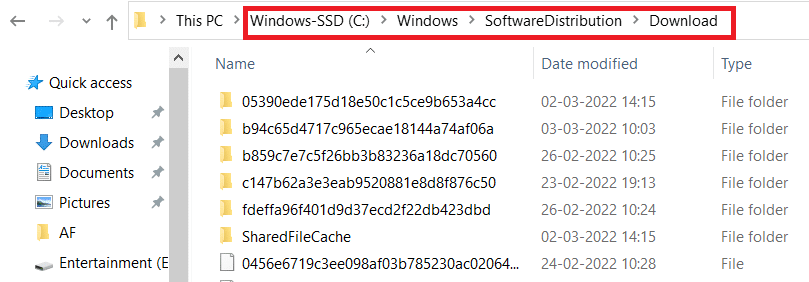
10. Выберите все файлы и папки, одновременно нажав клавиши Control+A .
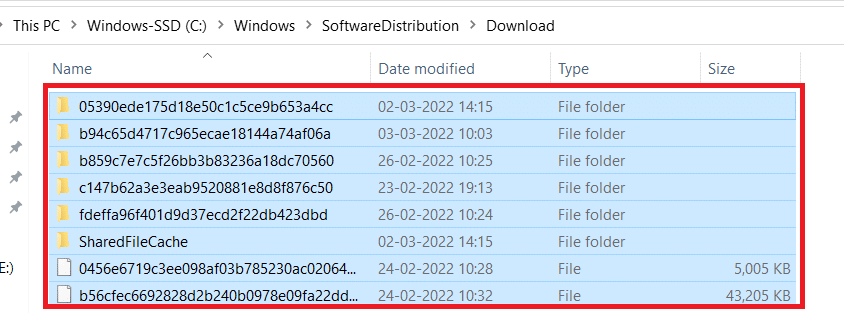
11. Щелкните правой кнопкой мыши и выберите Удалить , чтобы удалить все файлы и папки.
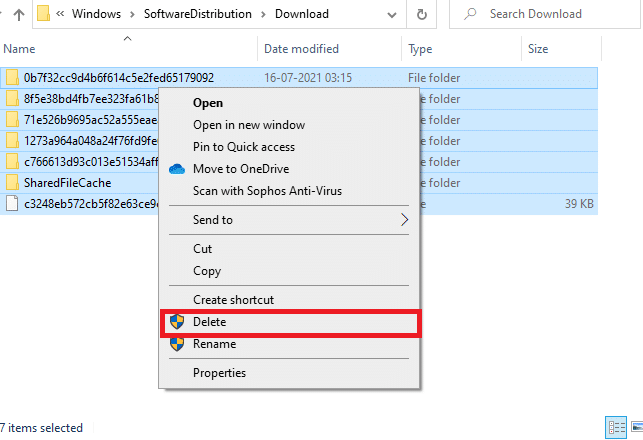
12. Откройте окно « Службы » в поле поиска Windows .
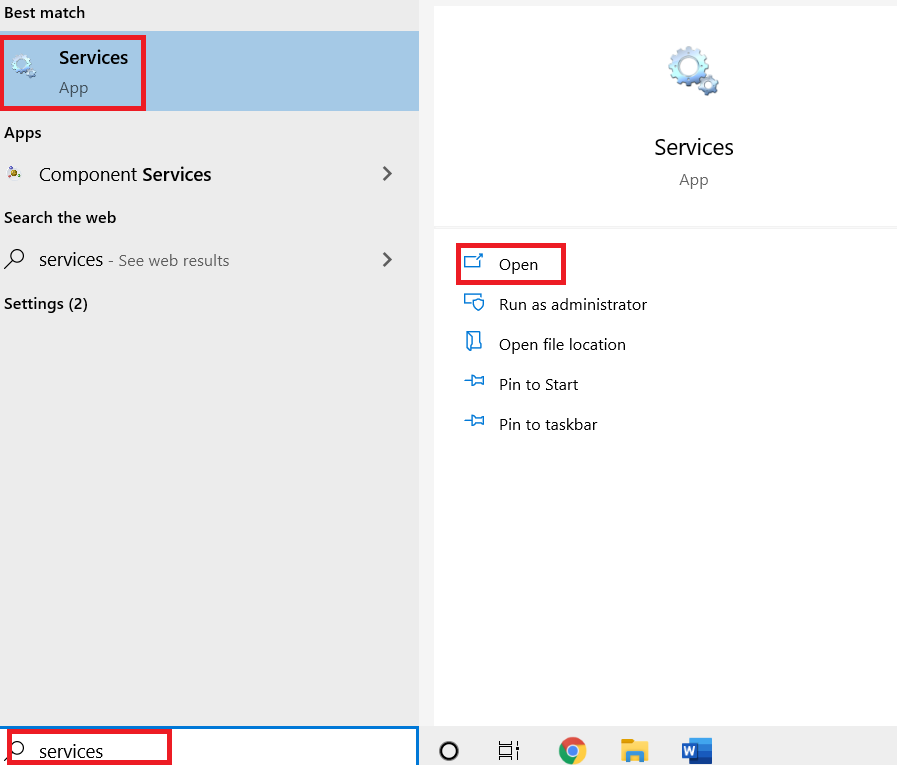
13. Щелкните правой кнопкой мыши Центр обновления Windows. Выберите параметр « Пуск ».
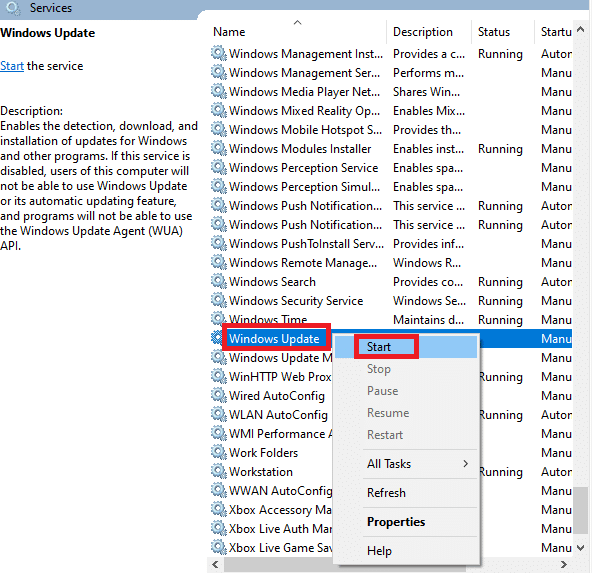
14. Вы получите сообщение: Windows пытается запустить следующую службу на локальном компьютере… Подождите 3–5 секунд и закройте окно «Службы».
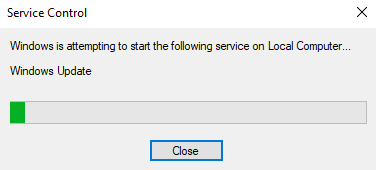
Проверьте и посмотрите, устранена ли ошибка Центра обновления Windows 0x800f0984.
Способ 8: удалить недавнее обновление Windows
Немногие пользователи сообщили, что 0x800F0984 21H1 встречается после установки обновления KB5001330 и некоторых других. Следовательно, прежде чем пытаться обновить последнее обновление, удалите предыдущее, следуя приведенным ниже инструкциям.
1. Нажмите и удерживайте одновременно клавиши Windows + R , чтобы открыть диалоговое окно «Выполнить» .
2. Теперь введите appwiz.cpl , как показано, и нажмите Enter .
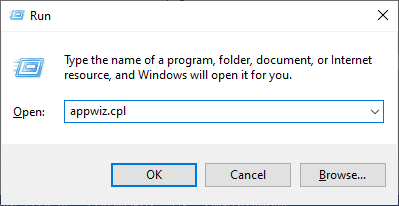
3. Щелкните Просмотр установленных обновлений .
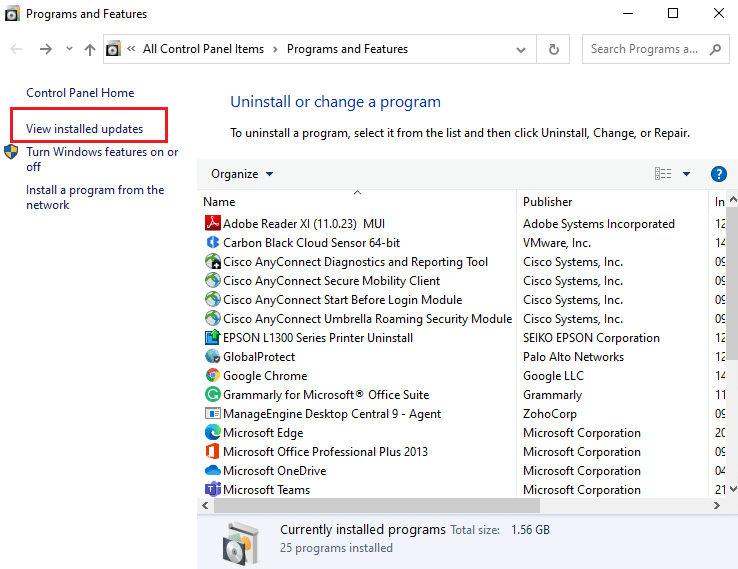
4. Выберите самое последнее обновление и нажмите « Удалить ».
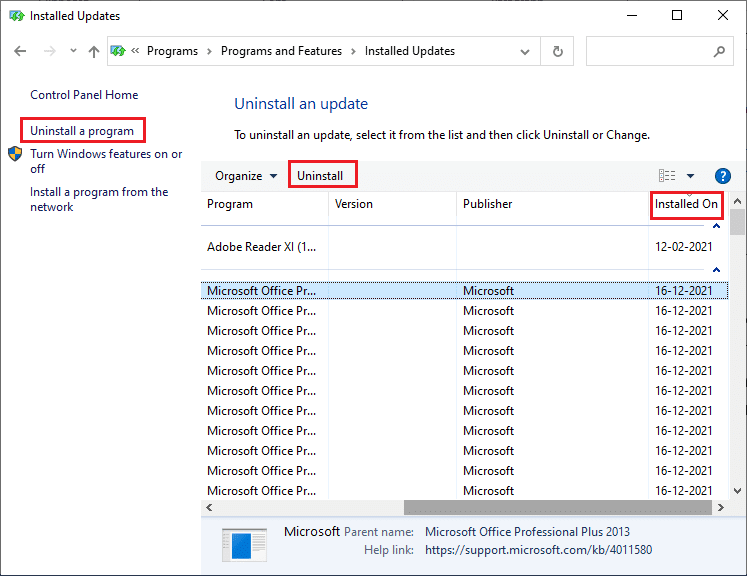
5. Подтвердите приглашение, если оно есть, и перезагрузите компьютер .
Читайте также: Как удалить файлы установки Win в Windows 10
Способ 9: ручной сброс компонентов обновления
Чтобы решить все проблемы, связанные с обновлением, вы можете попробовать вручную сбросить компоненты Центра обновления Windows . Эта процедура перезапускает BITS, Cryptographic, установщик MSI, службы Windows Update и папки обновлений, такие как SoftwareDistribution и Catroot2. Вот несколько инструкций по сбросу компонентов Центра обновления Windows.
1. Запустите командную строку с правами администратора, как описано в способе 4 .
2. Теперь введите следующие команды одну за другой и нажимайте клавишу Enter после каждой команды.
чистая остановка чистая остановка cryptSvc чистые стоповые биты чистая остановка msserver ren C:\Windows\SoftwareDistribution SoftwareDistribution.old ren C:\Windows\System32\catroot2 Catroot2.old чистый старт чистый старт cryptSvc чистые стартовые биты чистый старт msserver
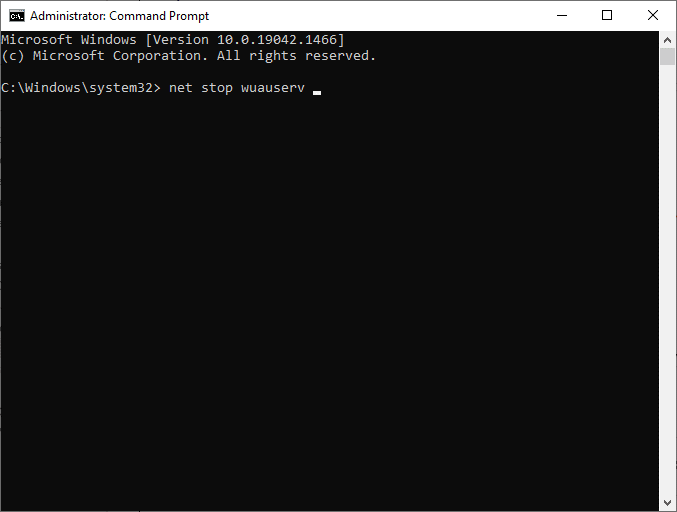
3. Дождитесь выполнения команд и проверьте, устранена ли ошибка 0x800f0984.
Способ 10: вручную установить обновление 21H1
Если на компьютере с Windows 10 отсутствует какой-либо из основных компонентов Центра обновления Windows, вы не сможете установить обновления автоматически или через системные настройки. Тем не менее, вы можете вручную установить обновление 21H1, как указано ниже.
1. Нажмите одновременно клавиши Windows + I , чтобы открыть « Настройки » в вашей системе.
2. Выберите Обновление и безопасность .
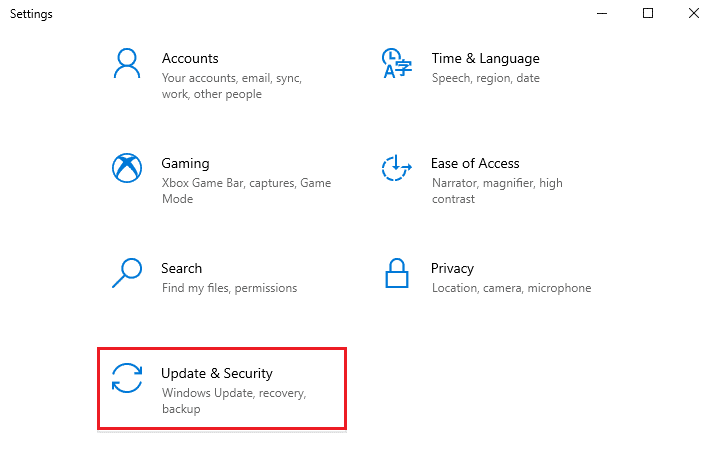
3. Нажмите « Просмотреть историю обновлений ».
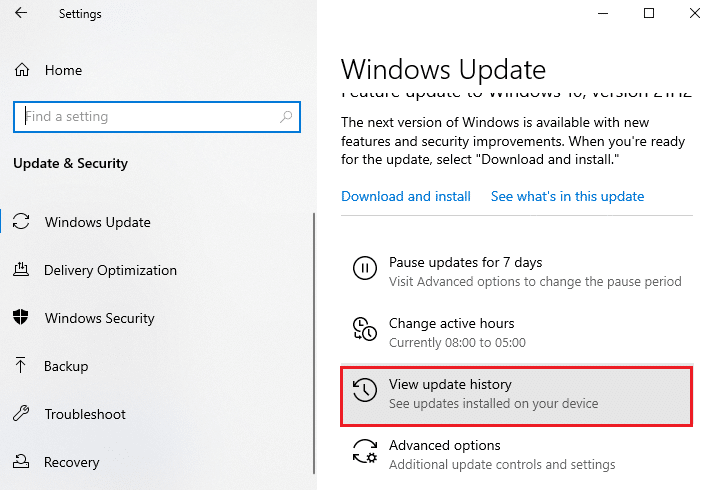
4. В списке запишите номер базы знаний, ожидающий загрузки из-за сообщения об ошибке.
5. Здесь введите номер базы знаний в строке поиска каталога Центра обновления Майкрософт.
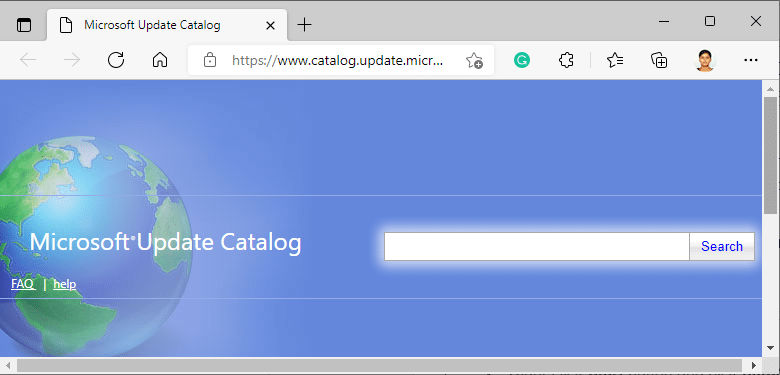
6. Следуйте инструкциям на экране, чтобы загрузить и установить обновление вручную.
7. Затем запустите установленный файл от имени администратора, и теперь ошибка 0x800F0984 21H1 будет исправлена.
Читайте также: Исправление 0x80004002: такой интерфейс не поддерживается в Windows 10
Способ 11: выполнить облачный сброс
Если вы даже не можете загружать и устанавливать обновления вручную, есть вероятность, что ваш компьютер с Windows 10 поврежден. Сброс вашего компьютера будет лучшим выбором для решения проблемы 0x800f0984. Выполните указанные ниже шаги, чтобы выполнить облачный сброс.
1. Нажмите одновременно клавиши Windows + I , чтобы открыть « Настройки » в вашей системе.
2. Прокрутите список вниз и выберите « Обновление и безопасность ».
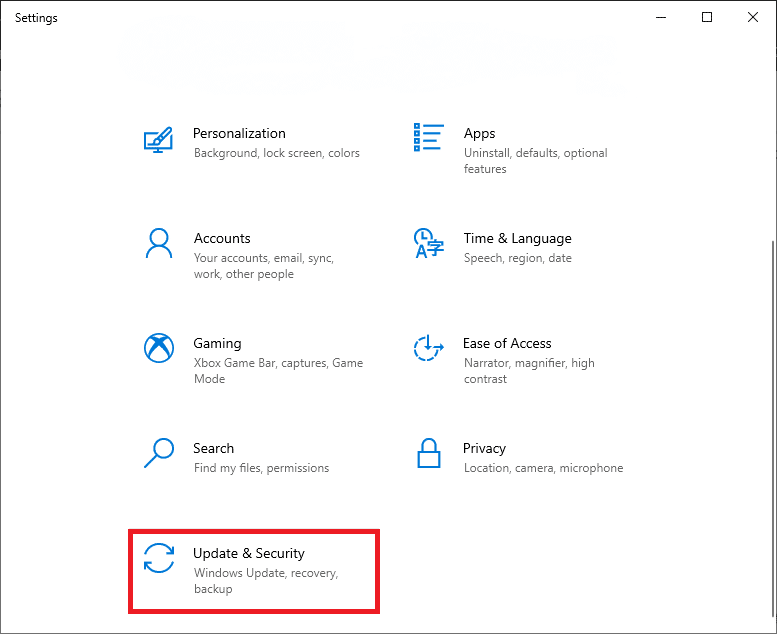
3. Выберите параметр « Восстановление » на левой панели и нажмите «Начать».
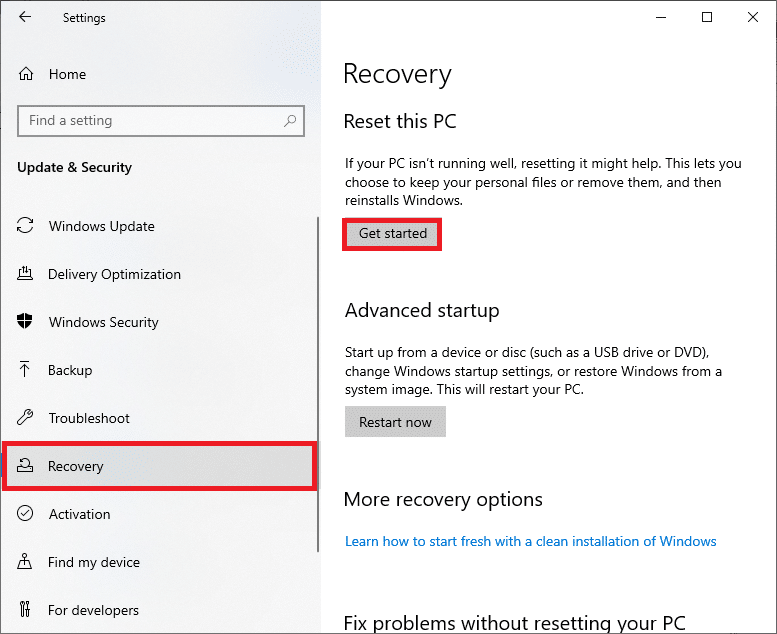
4. Теперь выберите вариант в окне « Сбросить этот компьютер ». Параметр «Сохранить мои файлы » удалит приложения и настройки, но сохранит ваши личные файлы. Параметр « Удалить все » удалит все ваши личные файлы, приложения и настройки.
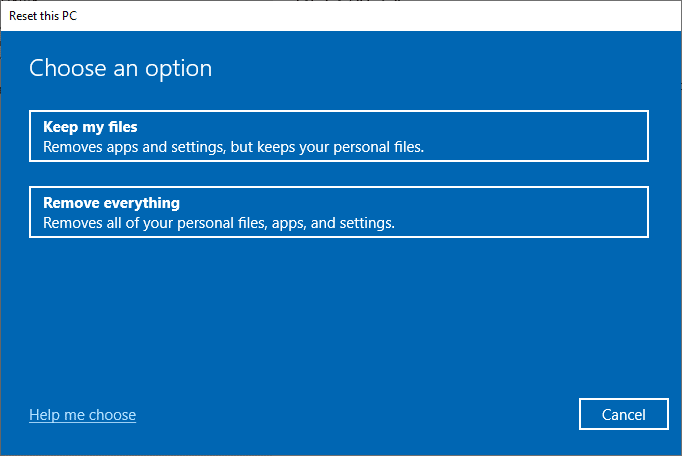
5. Нажмите « Облачная загрузка », а затем « Сброс ».
6. Следуйте инструкциям на экране, чтобы завершить процесс сброса. Наконец, проверьте, исправили ли вы обсуждаемую ошибку.
Тем не менее, если вы столкнетесь с этой проблемой, вы можете восстановить систему до ее предыдущей версии. Восстановление вашего компьютера до прежнего состояния даст решения для проблем, которые не могут быть решены на программном уровне. Это наверняка поможет вам решить обсуждаемую ошибку Центра обновления Windows.
Способ 12: Чистая установка ОС Windows
Тем не менее, если вы сталкиваетесь с 0x800F0984 21H1 даже после облачной перезагрузки компьютера, это указывает на то, что системные файлы на вашем компьютере сильно пострадали. В этом случае вы не можете устранить ошибки с помощью обычных решений, но вы можете попробовать сделать это с помощью этого метода.
Убедитесь, что вы создали резервную копию всех данных на вашем компьютере с Windows 10 и выполните чистую установку. Прочтите наше руководство, чтобы выполнить чистую установку операционной системы Windows 10.
Рекомендуемые:
- 30 лучших редакторов CSV для Windows
- Исправить загрузчик Microsoft Setup перестал работать
- Исправить потрескивание звука в Windows 10
- Исправить ошибку Центра обновления Windows 0x8007000d
Мы надеемся, что это руководство было полезным для вас, чтобы устранить ошибку Windows Update 0x800f0984 21H1. Продолжайте посещать нашу страницу, чтобы узнать больше о полезных советах и рекомендациях, и оставляйте свои комментарии ниже.
