Исправить ошибку Центра обновления Windows 0x8007000d
Опубликовано: 2022-03-05
Рекомендуется регулярно обновлять компьютер с Windows, чтобы защитить его от кибератак. Но иногда, когда вы пытаетесь обновить компьютер с Windows 10, вы получаете сообщение об ошибке обновления Windows 0x8007000d . 0x8007000d Ошибка обновления Windows останавливает процесс обновления и часто возникает из-за поврежденных файлов, поврежденных программ и т. д. Немногие пользователи сталкиваются с тем, что обновление до Windows 11 приводит к тому, что установка не может быть продолжена из-за ошибки поврежденного установочного файла. Тем не менее, вам повезло, что вы нашли эту статью. Это руководство поможет вам понять, как исправить ошибки 0x8007000d Windows 10. Продолжайте читать статью для решения.
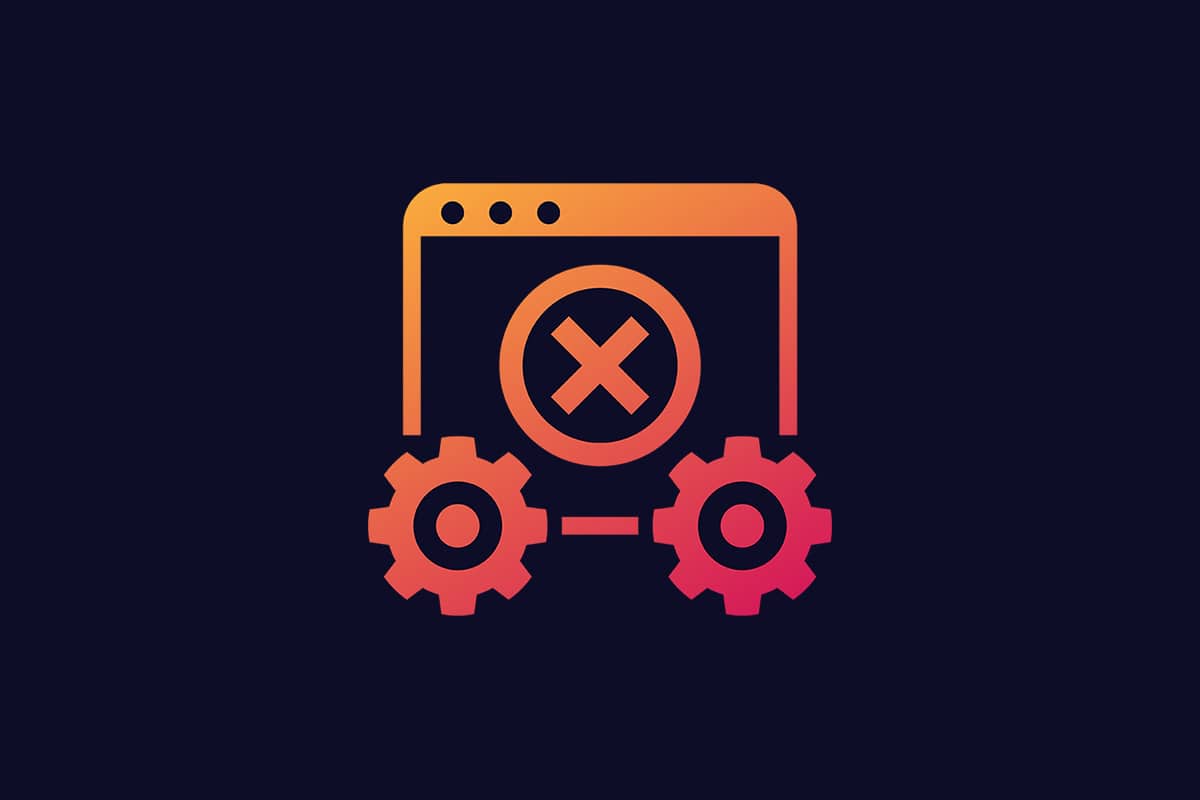
Содержание
- Как исправить ошибку Центра обновления Windows 0x8007000d
- Способ 1: очистить место на диске
- Способ 2: запустить сканирование на наличие вредоносных программ
- Способ 3. Запустите средство устранения неполадок Центра обновления Windows
- Способ 4: восстановить поврежденные файлы
- Способ 5: использовать командную строку
- Способ 6: включить службу Центра обновления Windows
- Способ 7: перезапустите службу Центра обновления Windows
- Способ 8: удалить файлы распространения программного обеспечения в безопасном режиме
- Способ 9: сбросить компоненты обновления
- Способ 10: отключить антивирус (временно)
- Способ 11: перезагрузить компьютер
- Способ 12: используйте помощник по обновлению Windows 10
- Способ 13: загрузить обновления вручную
Как исправить ошибку Центра обновления Windows 0x8007000d
При обновлении ПК вы можете столкнуться с несколькими кодами ошибок. Помимо Windows 7, это происходит и на ПК с Windows 10. Многие пользователи сообщают, что не могут установить версии Windows 10 KB3124200, KB4586853, KB4592438. Вот несколько причин, которые вызывают ошибку обновления Windows 0x8007000d. Проанализируйте причину вашей проблемы, чтобы вы могли быстро решить ее, выбрав правильный метод.
- Отсутствующие или поврежденные файлы на ПК.
- Поврежденные программы.
- Вирусная или вредоносная атака на ПК.
- Неполные или устаревшие компоненты Центра обновления Windows на ПК.
- Другие фоновые программы мешают процессу обновления.
- Вмешательство антивирусных программ и нестабильное интернет-соединение .
В этом разделе мы собрали список эффективных методов устранения неполадок, которые помогут вам исправить ошибку 0x8007000d или невозможность продолжения установки из-за ошибки поврежденного установочного файла. Следуйте методам в том же порядке, чтобы достичь идеальных результатов.
Способ 1: очистить место на диске
ПК с Windows может не устанавливать обновления, если на вашем компьютере недостаточно места. Удаление больших ненужных файлов может освободить память вашего ПК и решить общие проблемы. Это можно сделать, очистив дисковое пространство, при котором удаляются все временные файлы, журналы установки, кеш и т. д. Это может исправить невозможность продолжения установки из-за поврежденного сообщения об ошибке установки. Вы можете начать очистку диска, выполнив следующие шаги.
1. Нажмите и удерживайте одновременно клавиши Windows + I , чтобы открыть Параметры Windows .
2. Теперь нажмите « Система» , как показано ниже.
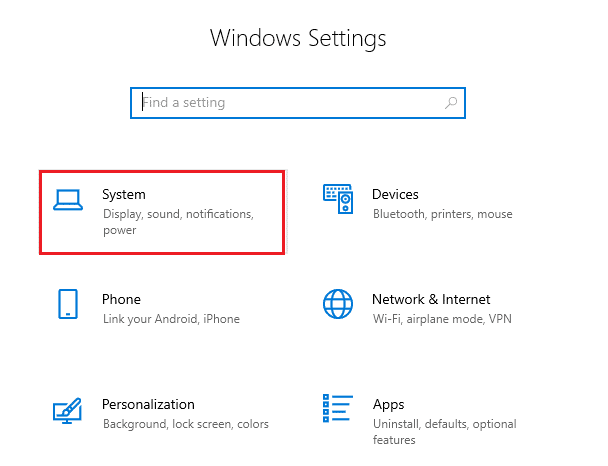
3. На левой панели щелкните вкладку « Хранилище », а на правой панели выберите ссылку « Настроить контроль памяти» или «Запустить сейчас », как выделено.
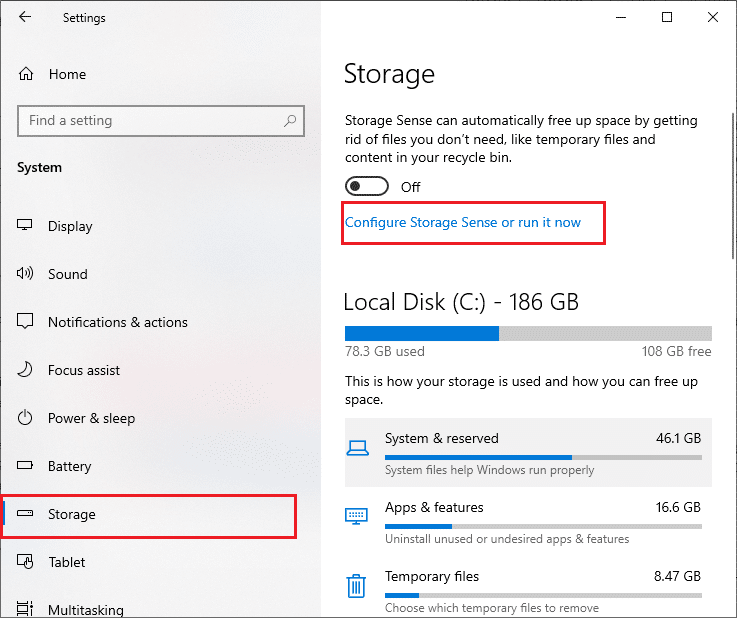
4. В следующем окне прокрутите вниз до раздела « Освободить место сейчас » и выберите « Очистить сейчас », как показано на рисунке.
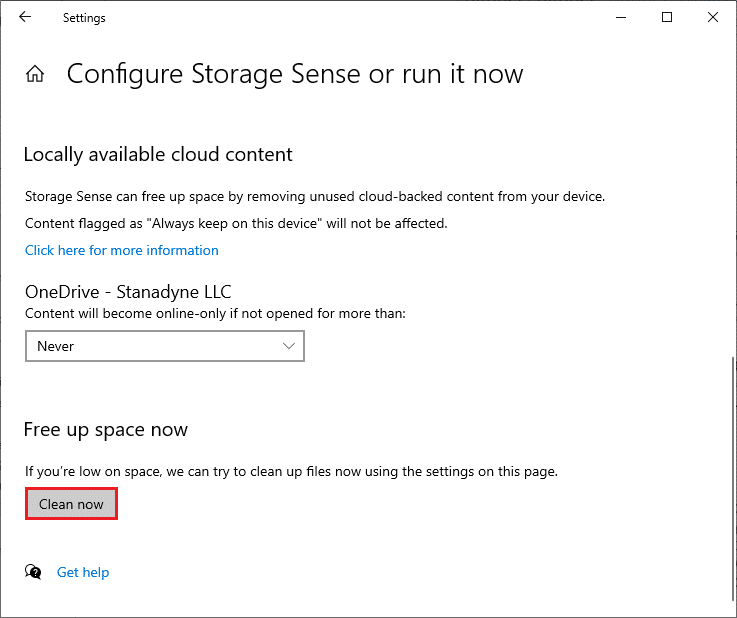
Теперь, когда все ненужные файлы удалены, попробуйте обновить Windows и проверьте, устранена ли проблема.
Примечание. Этот метод можно удалить из этой статьи. Нигде не нашел по теме.
Способ 2: запустить сканирование на наличие вредоносных программ
Часто такие ошибки, как установка, не может быть продолжена из-за поврежденного установочного файла, вызваны вирусами и вредоносными программами. Убедитесь, что ваш компьютер периодически сканируется, чтобы избежать их атак. Вот шаги для запуска антивирусной проверки на вашем компьютере.
1. Нажмите одновременно клавиши Windows + I , чтобы открыть Настройки .
2. Нажмите «Обновление и безопасность », как показано на рисунке.
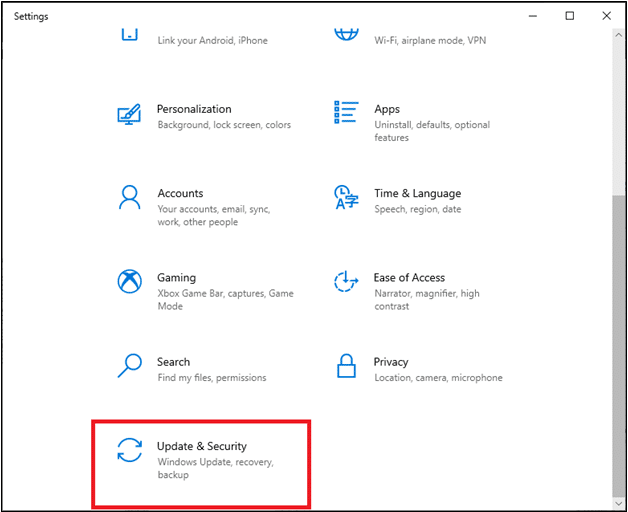
3. Щелкните Безопасность Windows на левой панели.
4. Затем выберите параметр Защита от вирусов и угроз в разделе Области защиты .
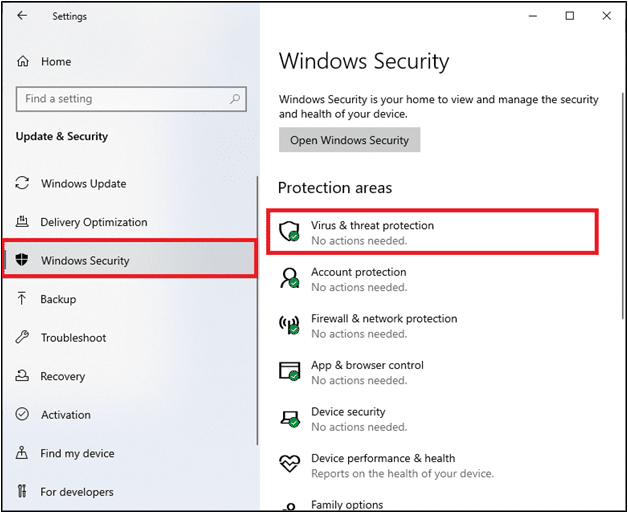
5. Нажмите «Параметры сканирования » , как показано на рисунке.
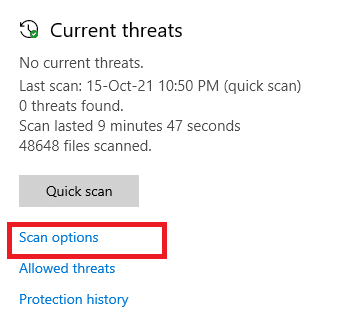
6. Выберите параметр «Быстрое сканирование » или «Полное сканирование » в соответствии с вашими предпочтениями и нажмите «Сканировать сейчас».
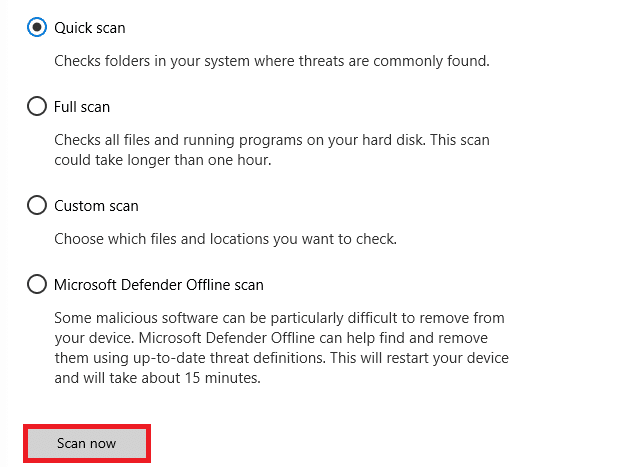
7А. После завершения сканирования. Все угрозы будут зачислены. Нажмите «Начать действия » в разделе «Текущие угрозы », чтобы удалить или устранить угрозы.
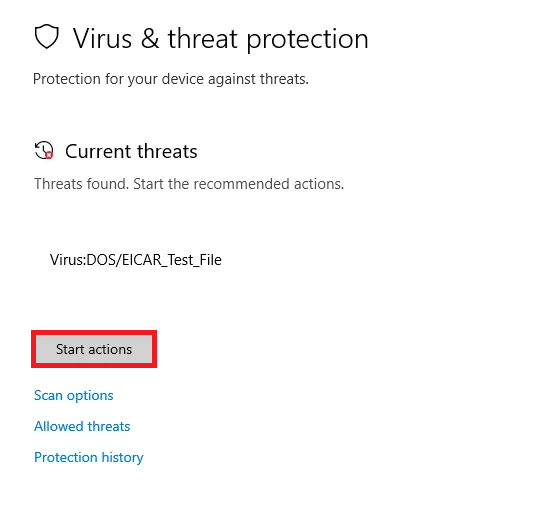
7Б. Если в вашей системе нет угроз, текущие угрозы не будут отображаться, как показано ниже.
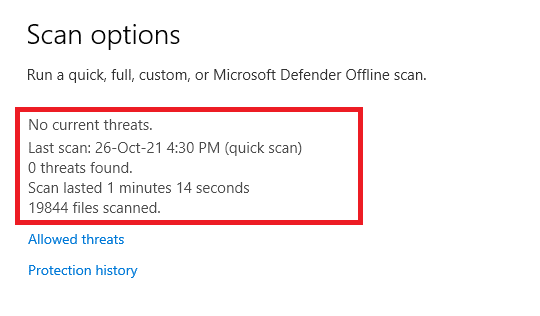
Брандмауэр Защитника Windows исправит все проблемы, связанные с вирусами и вредоносными программами.
Читайте также: Исправление ошибки Центра обновления Windows 0x800704c7
Способ 3. Запустите средство устранения неполадок Центра обновления Windows
Вы также можете запустить средство устранения неполадок Центра обновления Windows. Это встроенная функция, предназначенная для исправления всех ошибок обновления. Он восстановит временные файлы и службы, связанные с Центром обновления Windows, и сбросит компоненты Центра обновления Windows. Вот инструкции по запуску средства устранения неполадок Центра обновления Windows.
1. Нажмите одновременно клавиши Windows + I , чтобы запустить Настройки .
2. Щелкните плитку « Обновление и безопасность », как показано на рисунке.
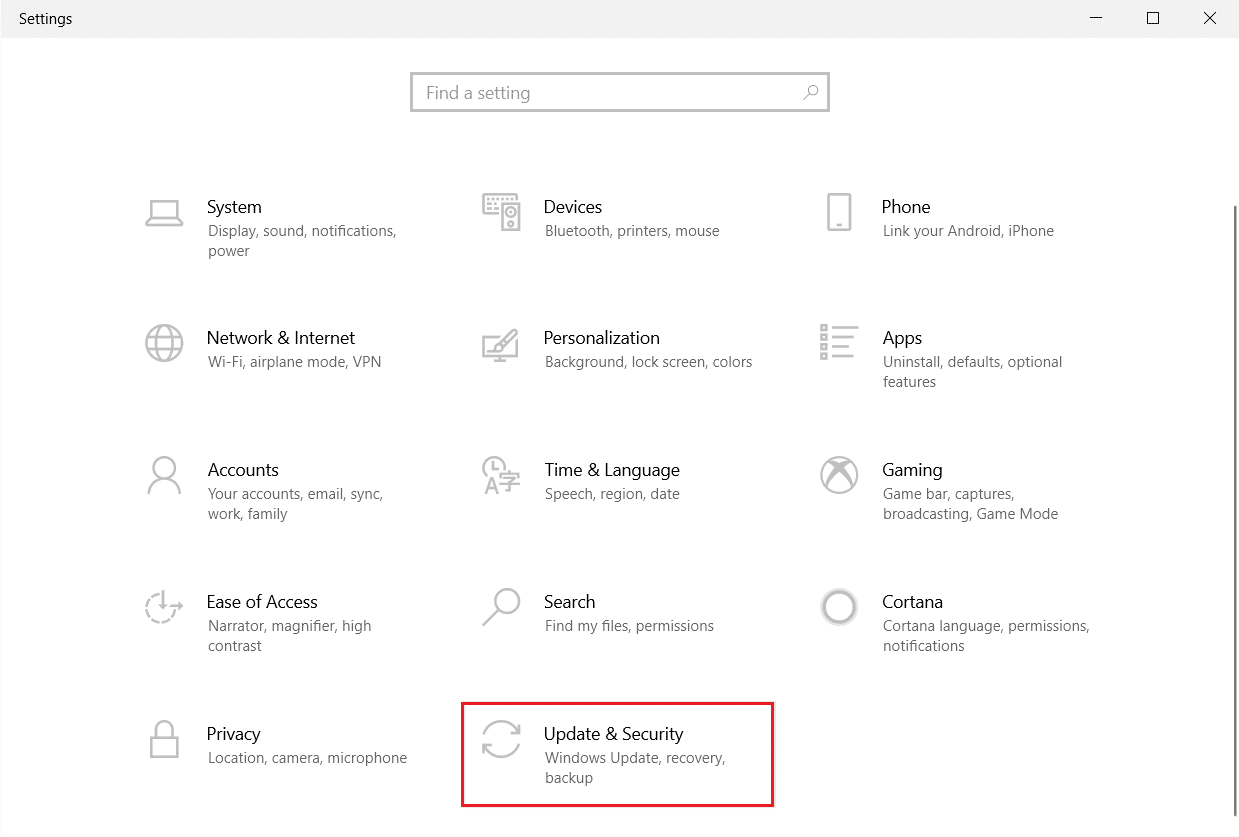
3. Перейдите в меню « Устранение неполадок » на левой панели.
4. Выберите средство устранения неполадок Центра обновления Windows и нажмите кнопку «Запустить средство устранения неполадок» , выделенную ниже.
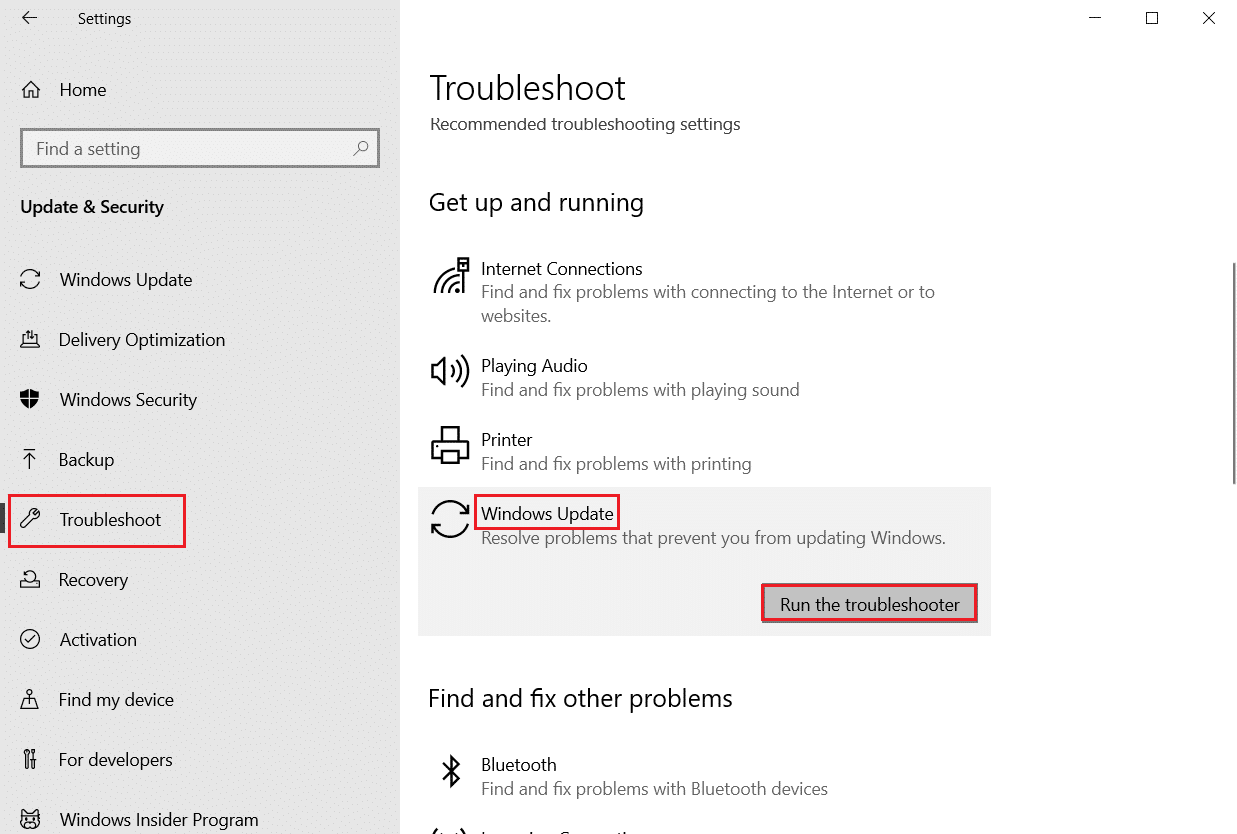
5. Подождите, пока средство устранения неполадок обнаружит и устранит проблему. После завершения процесса перезагрузите компьютер .
Примечание. Вы также можете запустить средство устранения неполадок совместимости программ , указанное в разделе «Поиск и устранение других проблем». Это найдет и устранит проблемы, связанные с совместимостью старых программ с версией Windows.
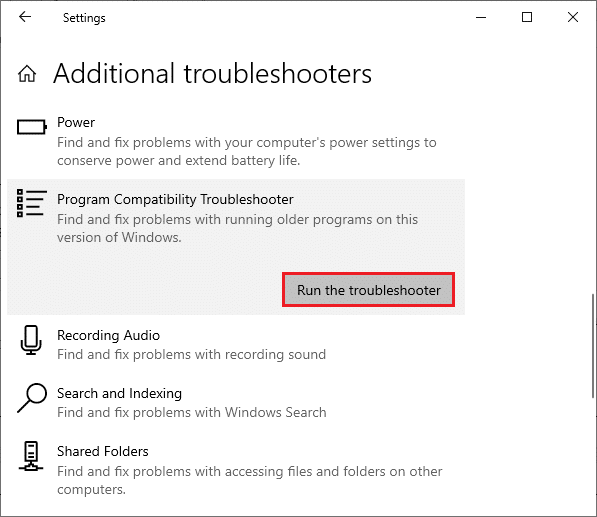
Способ 4: восстановить поврежденные файлы
Если отображается обновление Windows 0x8007000d, это может быть связано с поврежденными файлами на вашем компьютере. Вы можете использовать такие функции, как SFC (Проверка системных файлов) и DISM (Обслуживание образов развертывания и управление ими), для сканирования и удаления вредоносных поврежденных файлов. Вот как вы можете их использовать:
1. Нажмите клавишу Windows , введите « Командная строка » и нажмите « Запуск от имени администратора» .
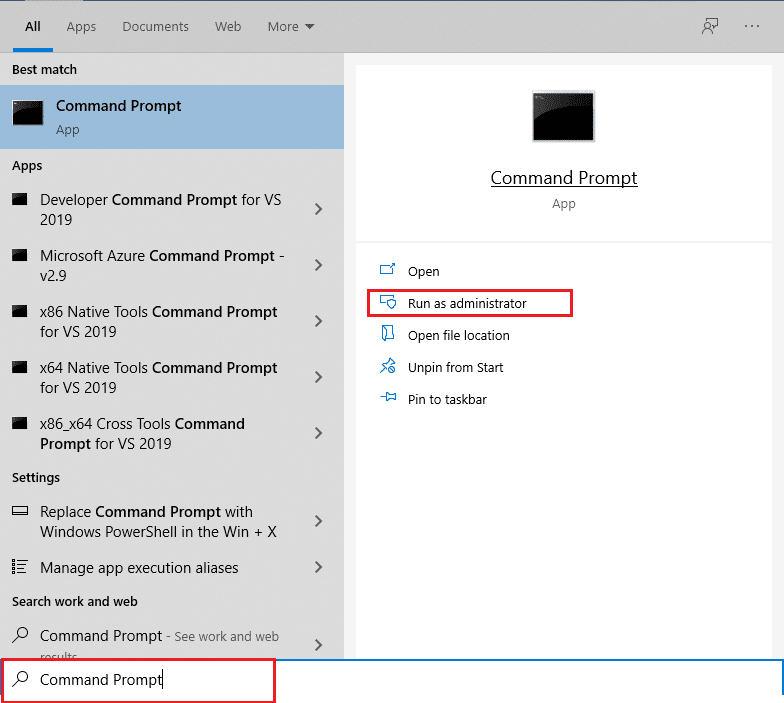
2. Нажмите « Да » в окне контроля учетных записей .
3. Введите sfc /scannow и нажмите клавишу Enter , чтобы запустить проверку системных файлов .
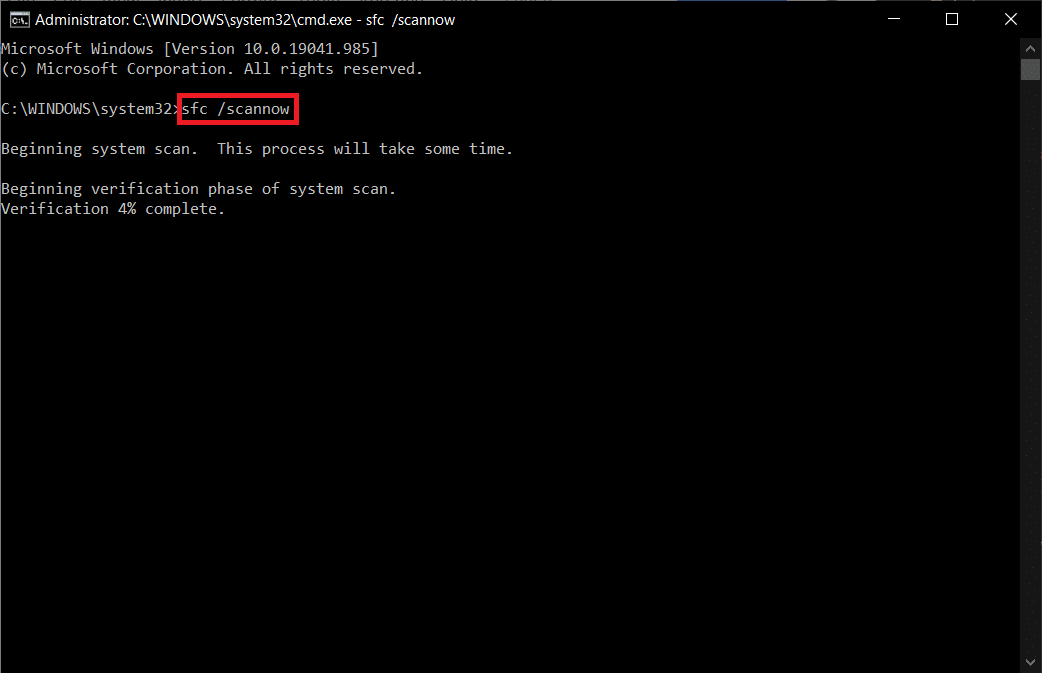
Примечание. Будет запущено сканирование системы, которое займет пару минут. Тем временем вы можете продолжать выполнять другие действия, но будьте осторожны, чтобы случайно не закрыть окно.
После завершения сканирования появится одно из следующих сообщений:
- Защита ресурсов Windows не обнаружила нарушений целостности.
- Защите ресурсов Windows не удалось выполнить запрошенную операцию.
- Защита ресурсов Windows обнаружила поврежденные файлы и успешно восстановила их.
- Защита ресурсов Windows обнаружила поврежденные файлы, но не смогла исправить некоторые из них.
4. После завершения сканирования перезагрузите компьютер .
5. Снова запустите командную строку от имени администратора и выполните указанные команды одну за другой:
dism.exe/онлайн/cleanup-image/scanhealth dism.exe/онлайн/cleanup-image/restorehealth dism.exe/онлайн/cleanup-image/startcomponentcleanup
Примечание. У вас должно быть работающее подключение к Интернету для правильного выполнения команд DISM.
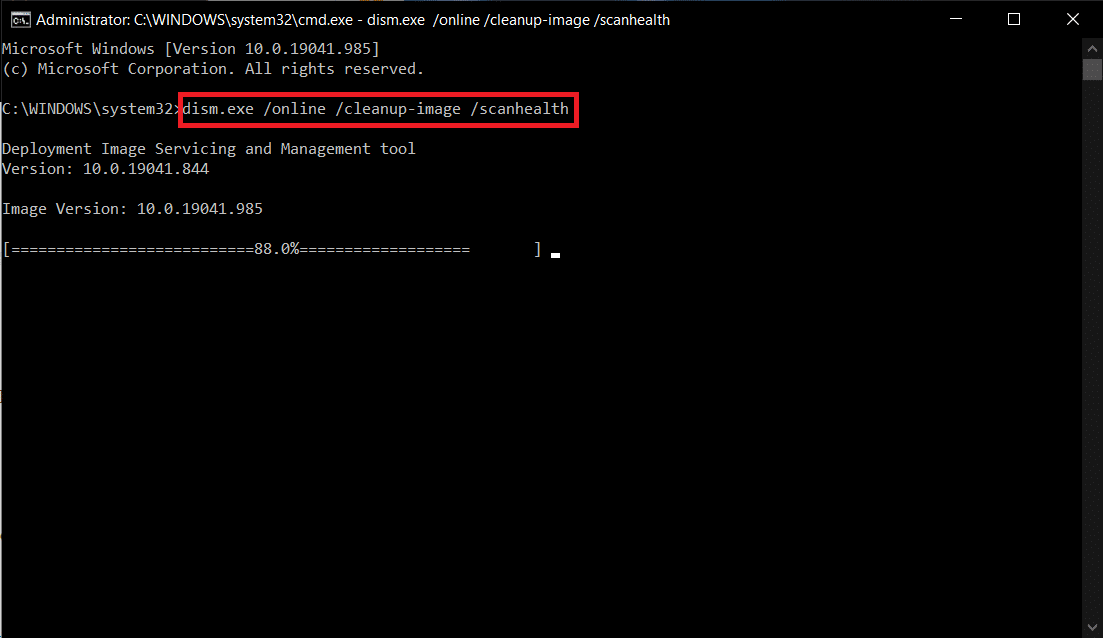
Читайте также: Как исправить ошибку Центра обновления Windows 80072ee2
Способ 5: использовать командную строку
Вы также можете исправить ошибку Windows 0x8007000d с помощью командной строки. Это эффективный метод устранения неполадок, вы можете устранить ошибку с помощью данных кодов.
1. Запустите командную строку от имени администратора.
2. Введите команду следующие команды одну за другой и нажмите Enter .
Конфигурация SC wuaauserv start=auto Старт битов конфигурации SC = авто SC config cryptsvc start=auto SC config Запуск доверенного установщика = автоматический
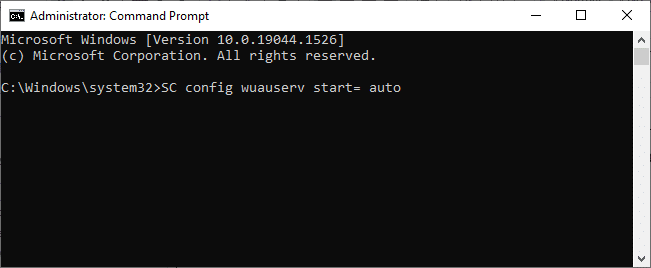
3. После выполнения команд перезагрузите компьютер .
Способ 6: включить службу Центра обновления Windows
Чтобы исправить ошибку 0x8007000d, проверьте, запущены ли службы Центра обновления Windows. Они управляют распространением обновлений, выпущенных Microsoft. Вот как это сделать.
Вариант I: через службы
Выполните следующие действия, чтобы запустить службы обновления Windows через программу «Службы».
1. Нажмите клавишу Windows , введите « Службы » и нажмите « Запуск от имени администратора» .
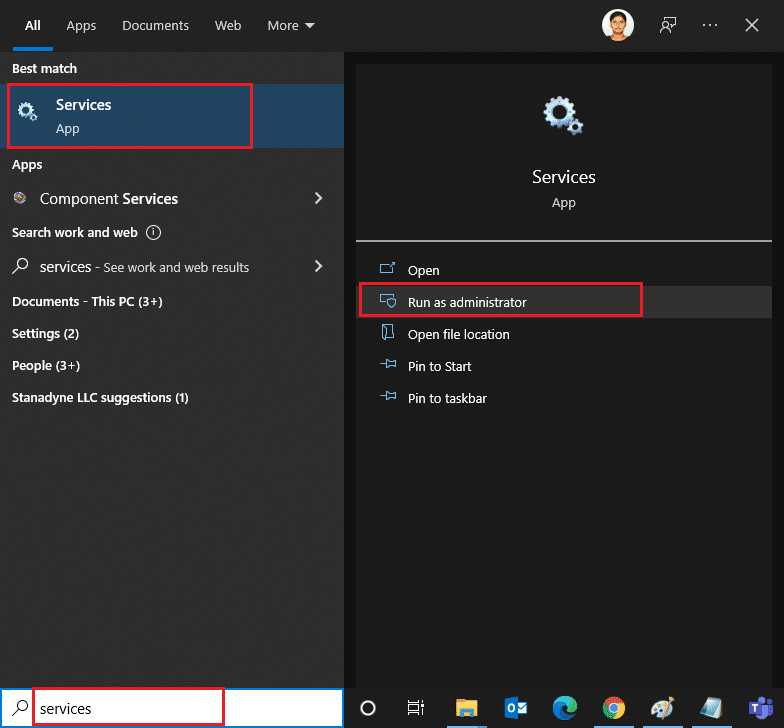
2. Прокрутите вниз и выберите службу Windows Update .
3. Щелкните правой кнопкой мыши Свойства , как показано на рисунке ниже.
Примечание. Вы также можете дважды щелкнуть Службы обновления Windows , чтобы открыть окно « Свойства ».
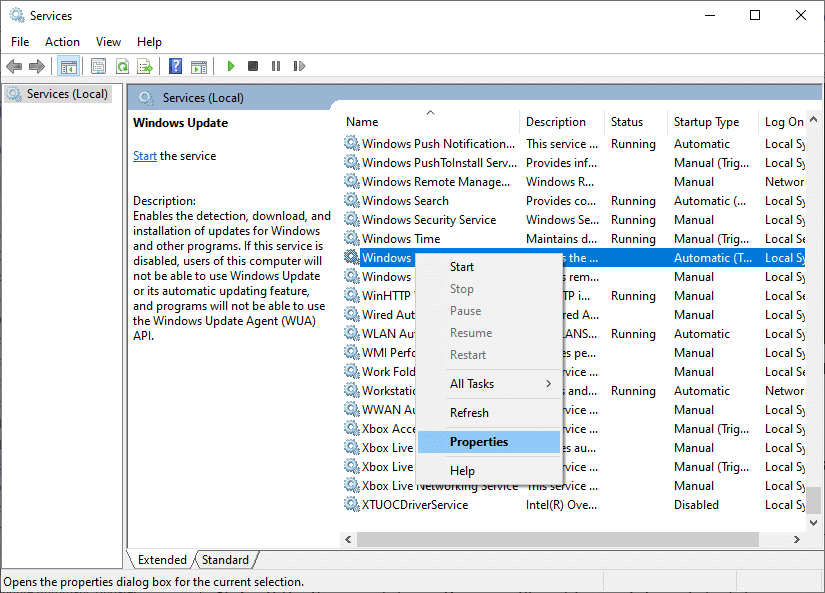
4. Установите для Тип запуска значение Автоматически, как показано ниже.
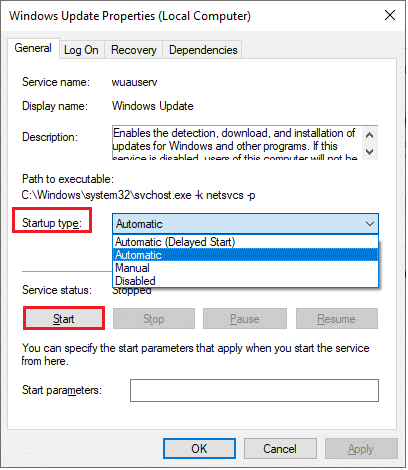
5. Нажмите « Применить» > «ОК» , чтобы сохранить изменения.
Читайте также: Как исправить отказ в доступе Windows 10
Вариант II: через редактор локальной групповой политики
Когда компоненты обновления Windows отключены на вашем ПК, вы столкнетесь с такими проблемами, как установка, которая не может быть продолжена из-за поврежденного установочного файла, сопровождаемого ошибкой обновления Windows 0x8007000d. Сначала проверьте, включены ли у вас компоненты Центра обновления Windows, если нет, вы можете включить их, выполнив следующие шаги.
1. Нажмите клавишу Windows и введите gpedit.msc , как показано на рисунке. Затем нажмите Enter .
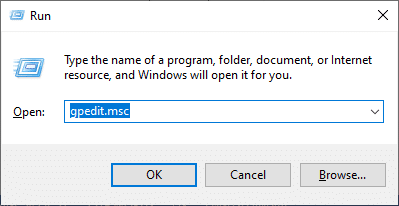
2. Теперь дважды щелкните Конфигурация компьютера > Административные шаблоны , как показано на рисунке.
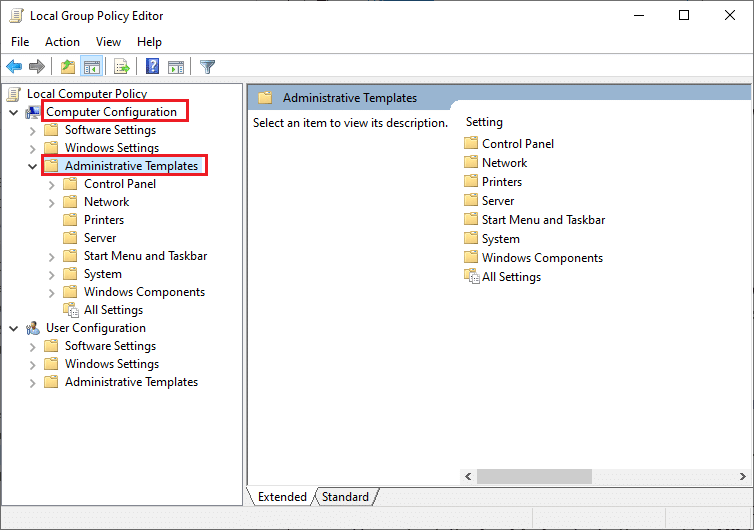
3. Дважды щелкните Система и на правой панели прокрутите вниз и дважды щелкните Укажите параметры для установки дополнительных компонентов и восстановления компонентов , как показано на рисунке.
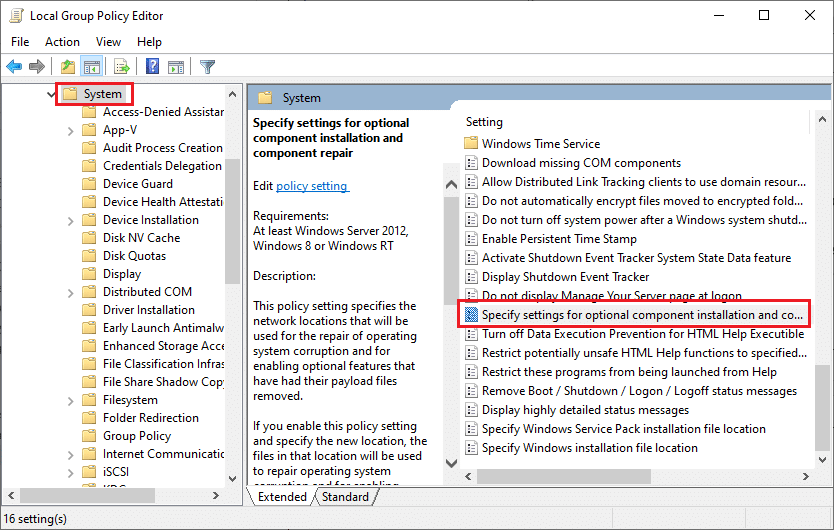
4. В следующем всплывающем окне выберите « Включено », как показано на рисунке.
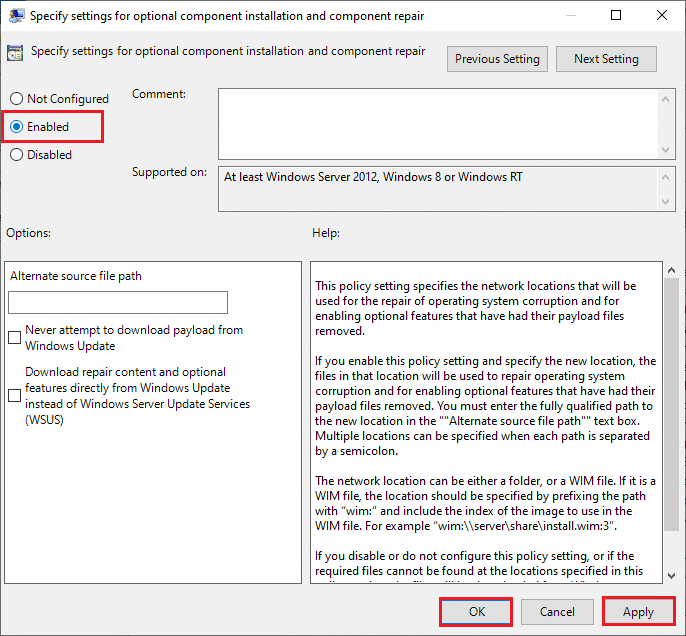
5. Наконец, нажмите « Применить» > «ОК» , чтобы сохранить изменения.
Читайте также: исправлена ошибка, из-за которой компьютер не выполнял повторную синхронизацию, поскольку данные о времени не были доступны

Способ 7: перезапустите службу Центра обновления Windows
Иногда вы можете исправить установку, которая не может быть продолжена из-за ошибки поврежденного установочного файла, вручную перезапустив службу Центра обновления Windows. Следуйте приведенным ниже инструкциям, чтобы реализовать то же самое.
1. Запустите диалоговое окно «Выполнить», нажав одновременно клавиши Windows + R.
2. Введите services.msc и нажмите OK , чтобы открыть окно « Службы ».
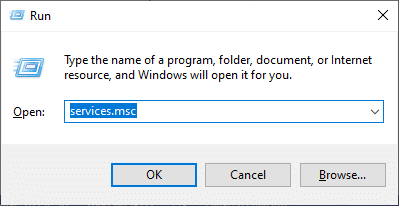
3. Прокрутите экран вниз и щелкните правой кнопкой мыши Центр обновления Windows.
Примечание. Если текущий статус не « Выполняется », вы можете пропустить следующий шаг.
4. Здесь нажмите «Стоп », если текущий статус показывает « Выполняется ».
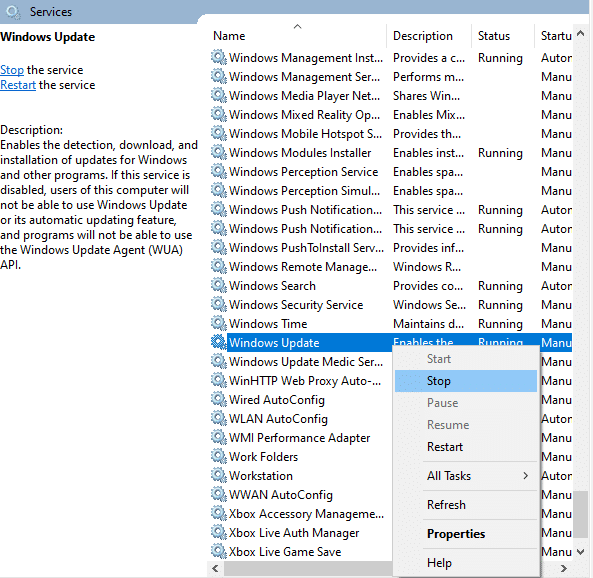
5. Вы получите сообщение: Windows пытается остановить следующую службу на локальном компьютере… Дождитесь завершения запроса. Это займет от 3 до 5 секунд.
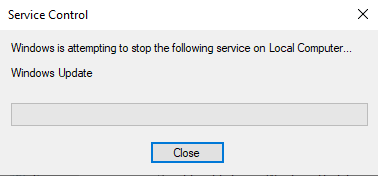
6. Откройте Проводник , одновременно нажав клавиши Windows + E. Теперь перейдите по следующему пути.
C:\Windows\SoftwareDistribution\DataStore
7. Выберите все файлы и папки, одновременно нажав клавиши Control + A , и щелкните правой кнопкой мыши пустое место.
8. Выберите параметр « Удалить », чтобы удалить все файлы и папки из хранилища данных.
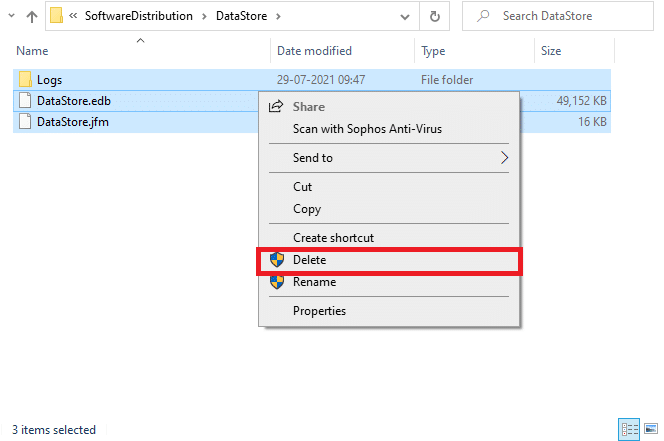
9. Теперь перейдите по пути C:\Windows\SoftwareDistribution\Download и удалите все файлы в папке «Загрузки», как указано в предыдущем шаге.
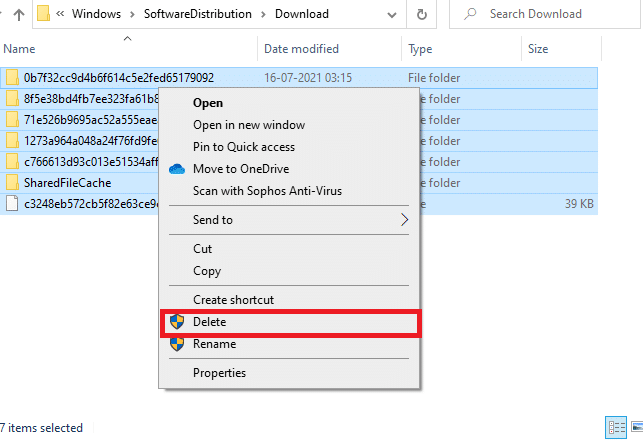
10. Вернитесь в окно « Службы » и щелкните правой кнопкой мыши « Центр обновления Windows».
11. Выберите параметр « Пуск », как показано на рисунке ниже.
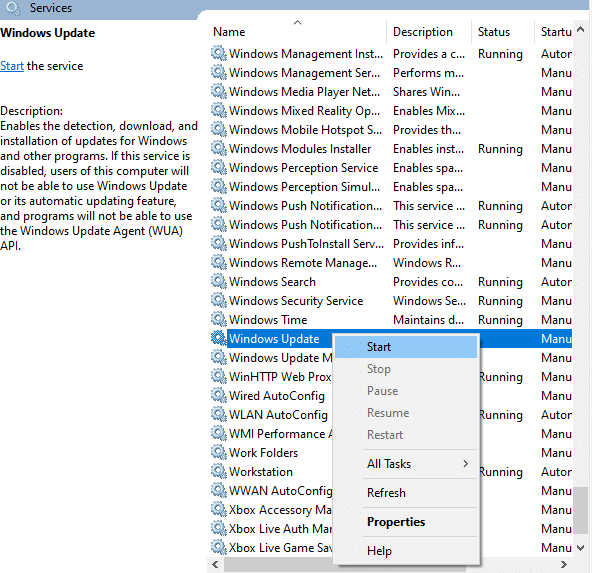
12. Вы получите сообщение: Windows пытается запустить следующую службу на локальном компьютере… Подождите 3–5 секунд и закройте окно «Службы».
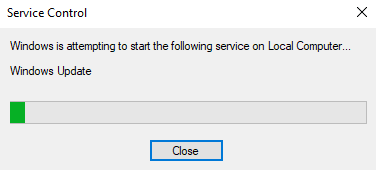
Способ 8: удалить файлы распространения программного обеспечения в безопасном режиме
Если проблема не решается путем ручного удаления компонентов папки распространения программного обеспечения или если вы столкнулись с какими-либо ошибками при удалении файлов, выполните следующие действия. Эти инструкции загрузят ваш компьютер в режиме восстановления, чтобы вы могли без проблем удалить его.
1. Нажмите клавишу Windows и введите параметры восстановления, как показано. Откройте лучшие результаты.
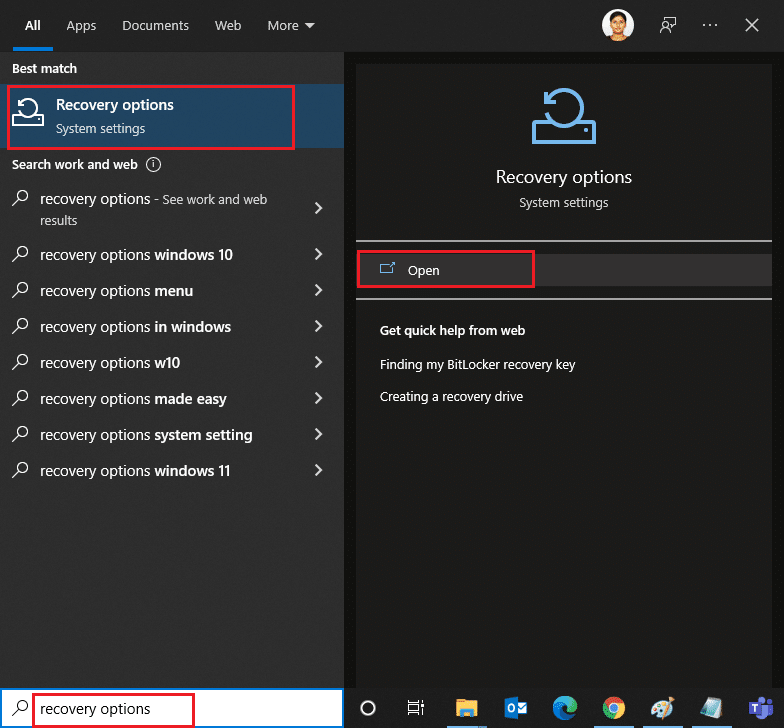
2. В окне « Настройки » выберите «Перезагрузить сейчас » в разделе «Расширенный запуск », как показано на рисунке.
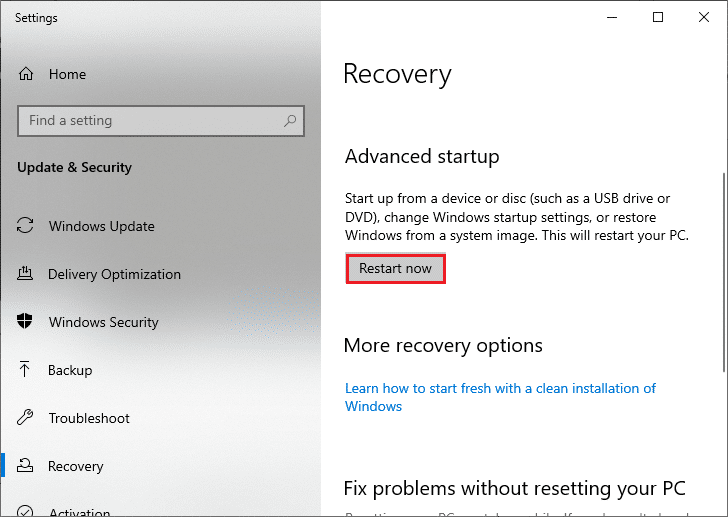
3. Нажмите « Устранение неполадок » в окне « Выберите вариант» .
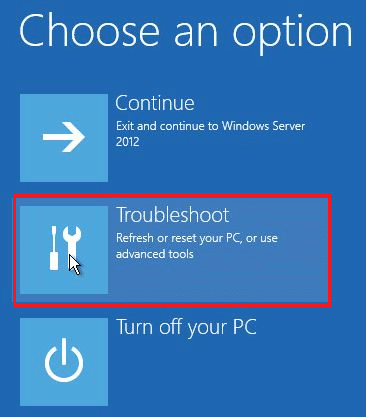
4. Нажмите «Дополнительные параметры », как показано на рисунке.
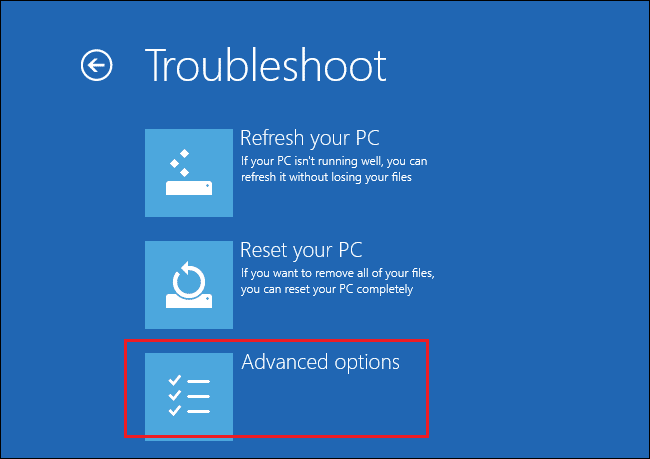
5. Нажмите «Параметры запуска », как выделено.
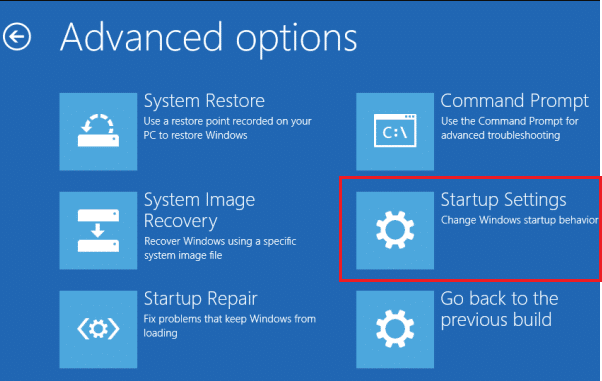
6. В окне « Параметры запуска » нажмите « Перезагрузить ».
7. Когда ваш компьютер перезагрузится, вы увидите показанный ниже экран. Здесь нажмите клавишу F5 на клавиатуре, чтобы включить безопасный режим с поддержкой сети .
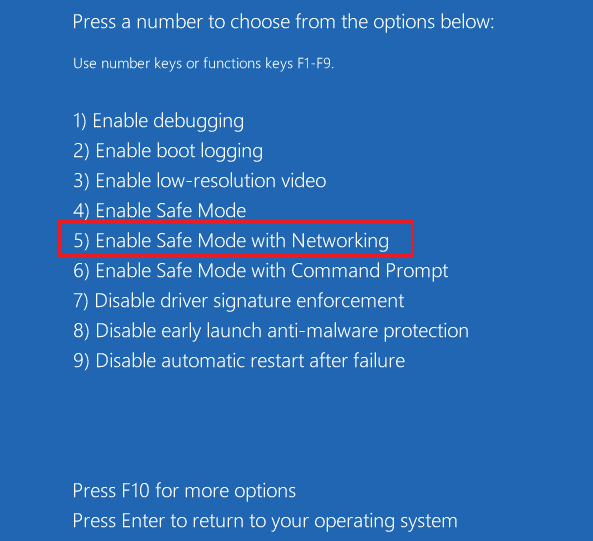
8. Нажмите и удерживайте клавиши Windows + E , чтобы открыть Проводник . Перейдите к следующему местоположению.
C:\Windows\SoftwareDistribution
9. Выберите все файлы в папке распространения программного обеспечения и удалите их.
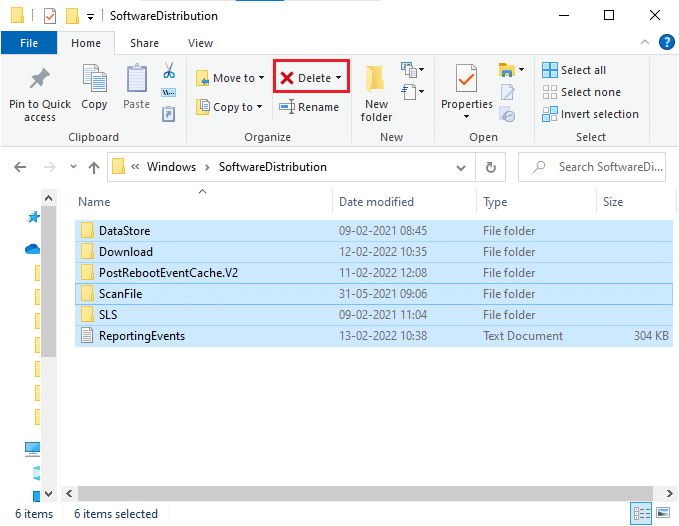
10. Затем перезагрузите компьютер и попробуйте обновить Центр обновления Windows.
Читайте также: 7 способов исправить ошибку BSOD iaStorA.sys в Windows 10
Способ 9: сбросить компоненты обновления
Для решения всех проблем, связанных с обновлением, существует еще один эффективный метод устранения неполадок — сброс компонентов Центра обновления Windows . Он восстанавливает BITS , Cryptographic, MSI Installer, службы Windows Update и обновляет папки, такие как SoftwareDistribution и Catroot2. Вот несколько инструкций по сбросу компонентов Центра обновления Windows.
1. Выполните шаги 1 из 4А.
2. Введите команду следующие команды одну за другой и нажмите Enter .
чистая остановка чистая остановка cryptSvc чистые стоповые биты чистая остановка msserver ren C:\Windows\SoftwareDistribution SoftwareDistribution.old ren C:\Windows\System32\catroot2 Catroot2.old чистый старт чистый старт cryptSvc чистые стартовые биты чистый старт msserver
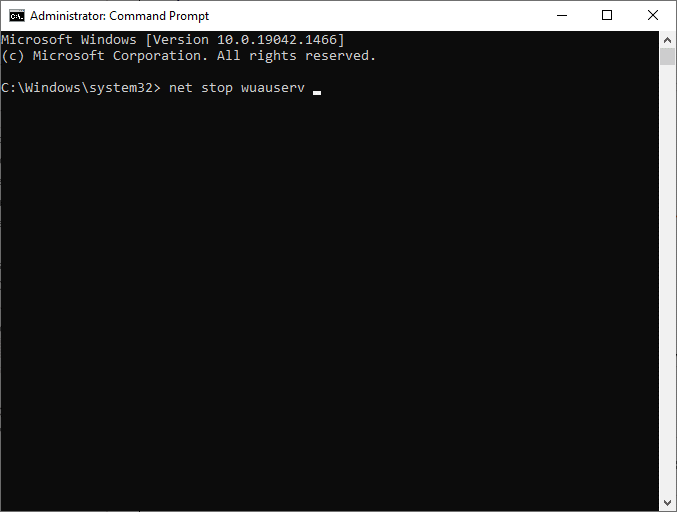
Дождитесь выполнения команд и проверьте, устранена ли ошибка 0x8007000d Windows 10.
Способ 10: отключить антивирус (временно)
Иногда чрезмерно агрессивный антивирусный пакет будет мешать процессу обновления, вызывая ошибку обновления Windows 10 0x8007000d, или установка не может быть продолжена из-за поврежденной ошибки установки. Следовательно, если вы используете стороннее антивирусное программное обеспечение, временно отключите его и проверьте, устранили ли вы проблему. Важно, чтобы вы снова включили его после того, как решили проблему для защиты от вирусов.
Примечание. Различные антивирусные программы будут иметь разные настройки для этого метода. В качестве примера мы используем Avast Free Antivirus.
1. Перейдите к значку антивируса на панели задач и щелкните его правой кнопкой мыши .
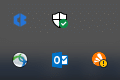
2. Выберите параметр управления щитами Avast , и вы можете временно отключить Avast, используя следующие параметры:
- Отключить на 10 минут
- Отключить на 1 час
- Отключить до перезагрузки компьютера
- Отключить навсегда
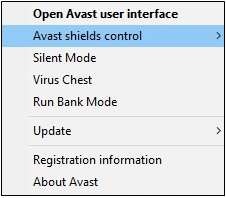
3. Выберите нужный вариант и подтвердите запрос, отображаемый на экране.
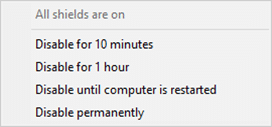
4. В главном окне вы увидите примечание Все ваши щиты отключены , означающее, что вы отключили антивирус. Чтобы активировать его снова, нажмите ВКЛЮЧИТЬ .
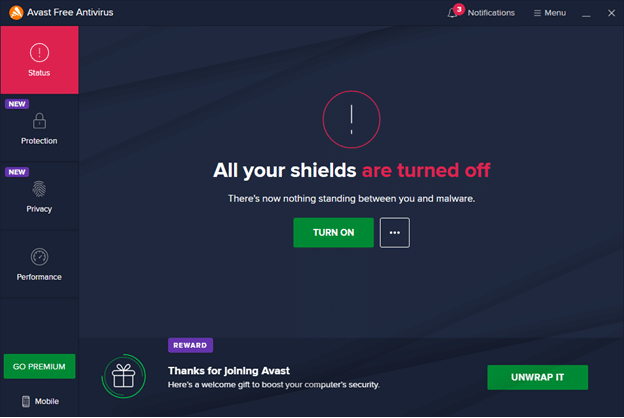
Способ 11: перезагрузить компьютер
Если ни один из вышеперечисленных способов вам не помог, то это крайний вариант. Вы можете перезагрузить компьютер, чтобы окончательно исправить эту ошибку. Вот как это сделать.
1. Перейдите к параметрам Windows и выберите «Обновление и безопасность» .
2. Выберите параметр « Восстановление » на левой панели и нажмите «Начать » на правой панели.
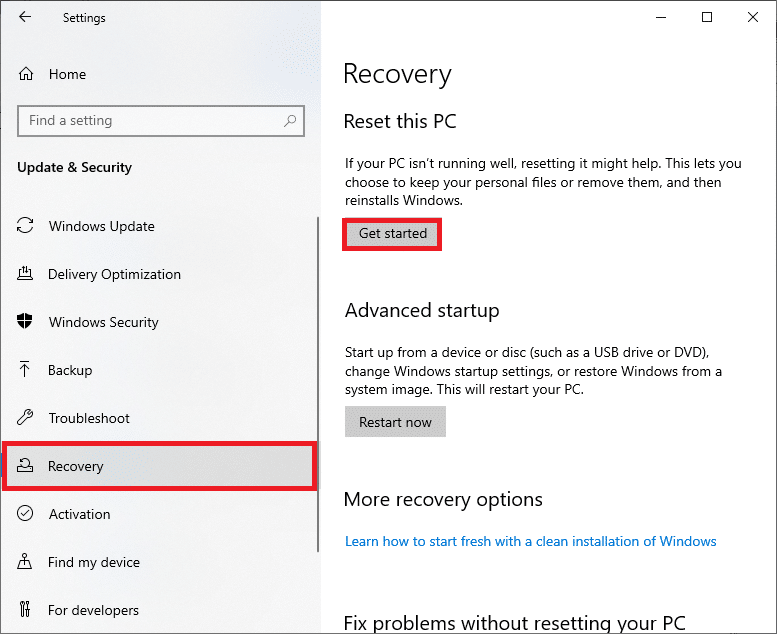
3. Теперь выберите вариант в окне « Сбросить этот компьютер ».
- Параметр «Сохранить мои файлы » удалит приложения и настройки, но сохранит ваши личные файлы.
- Опция « Удалить все » удалит все ваши личные файлы, приложения и настройки.
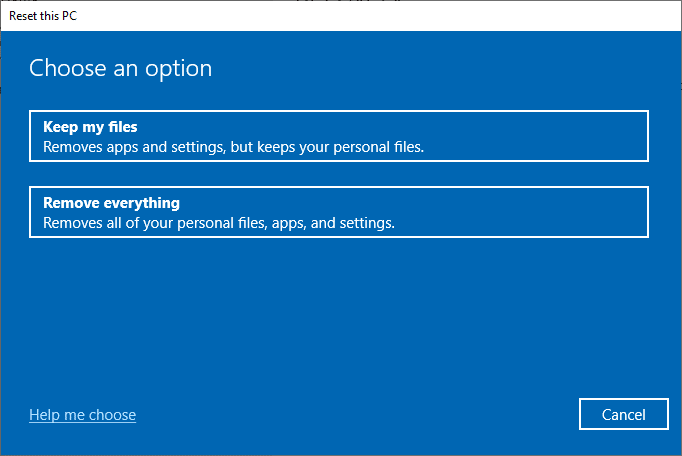
4. Наконец, следуйте инструкциям на экране, чтобы завершить процесс сброса.
Если вы не можете исправить ошибку обновления Windows 0x8007000d, вот несколько альтернатив для обновления вашего ПК с Windows 10.
Читайте также: Как удалить файлы установки Win в Windows 10
Способ 12: используйте помощник по обновлению Windows 10
Вы можете попробовать альтернативный способ обновления ПК с Windows 10, если у вас возникли проблемы с предыдущими версиями. Во-первых, удалите все возможные последние обновления и используйте Помощник по обновлению Windows 10, как указано ниже, чтобы исправить ошибку 0x8007000d Windows 10.
1. Нажмите и удерживайте клавиши Windows + R вместе, чтобы открыть диалоговое окно « Выполнить ».
2. Теперь введите appwiz.cpl , как показано, и нажмите Enter .
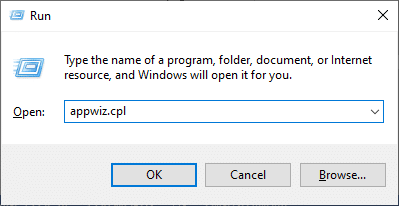
3. Нажмите Просмотр установленных обновлений на левой панели, как показано здесь.
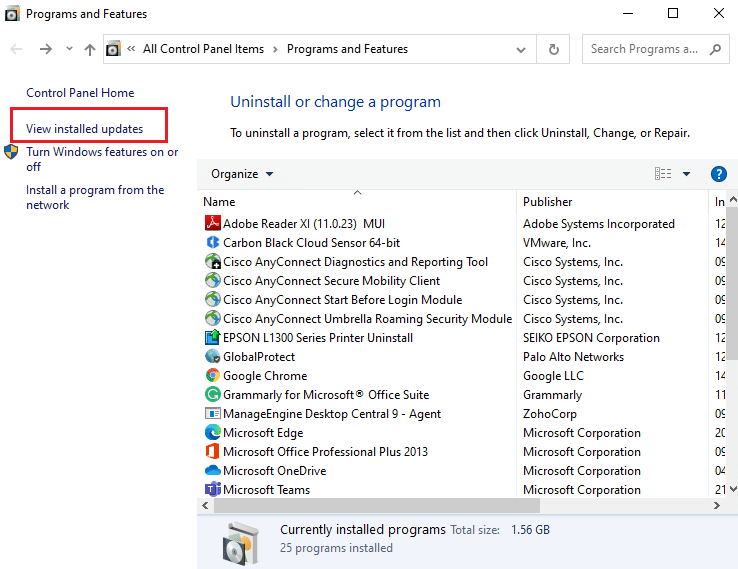
4. Теперь выберите самое последнее проблемное обновление и нажмите « Удалить », как показано ниже.
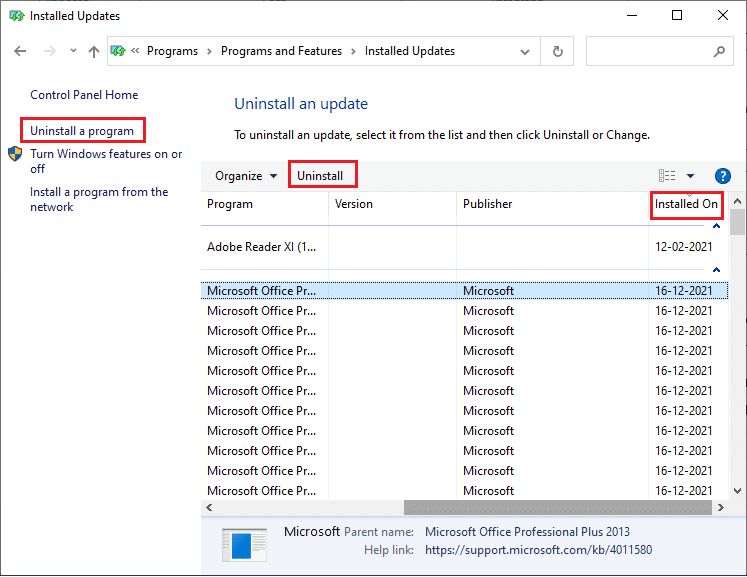
5. Подтвердите приглашение, если оно есть. Теперь нажмите и удерживайте клавиши Windows + E , чтобы открыть проводник . Перейдите по следующему пути.
C:/windows/softwaredistribution/скачать
6. Удалите все файлы и папки в пути. Выберите все файлы и щелкните значок « Удалить », как показано на рисунке.
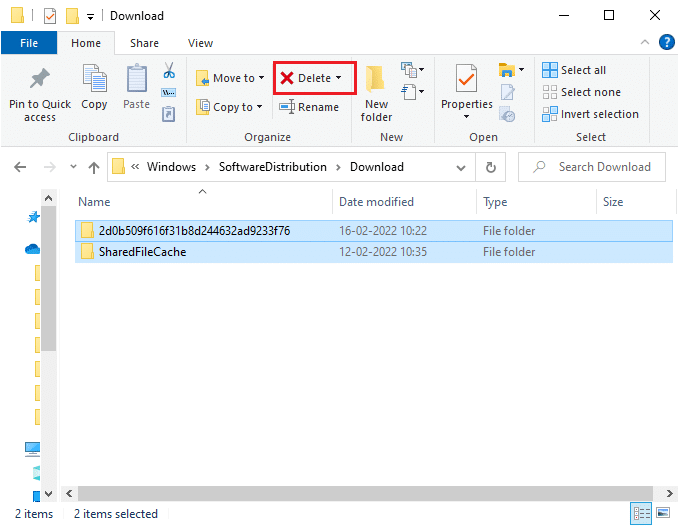
7. Посетите страницу загрузки обновления Windows 10. Нажмите на опцию « Обновить сейчас », как показано на рисунке.
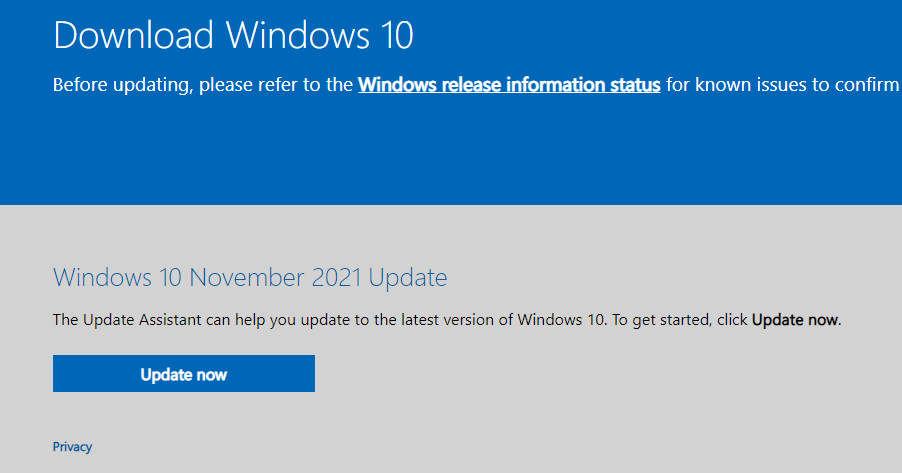
8. Обновление может замедляться на 60-85 % процесса. Подождите, пока процесс обновления завершится успешно, и перезагрузите компьютер .
9. Нажмите одновременно клавиши Windows + I , чтобы открыть « Настройки » в вашей системе.
10. Выберите Обновление и безопасность .
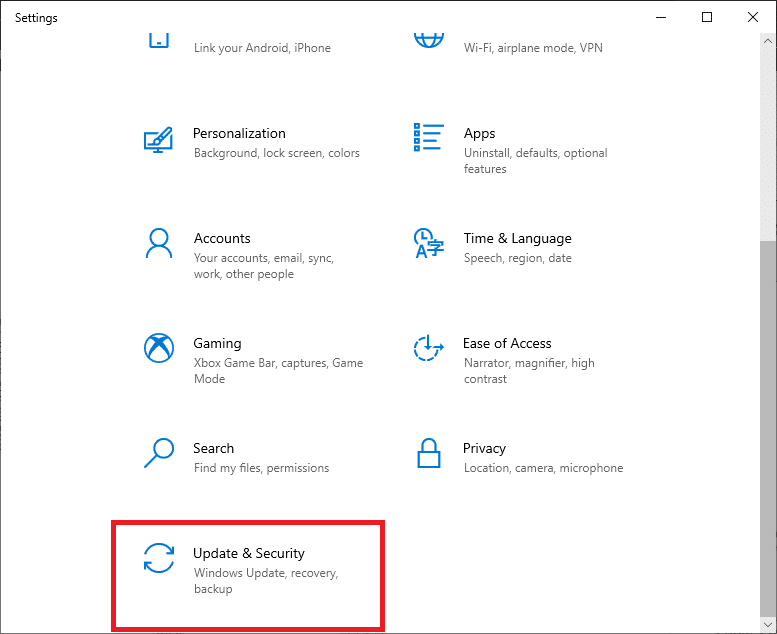
11. Выберите Проверить наличие обновлений на правой панели. Убедитесь, что вы получили сообщение « Вы в курсе» , как показано на рисунке.
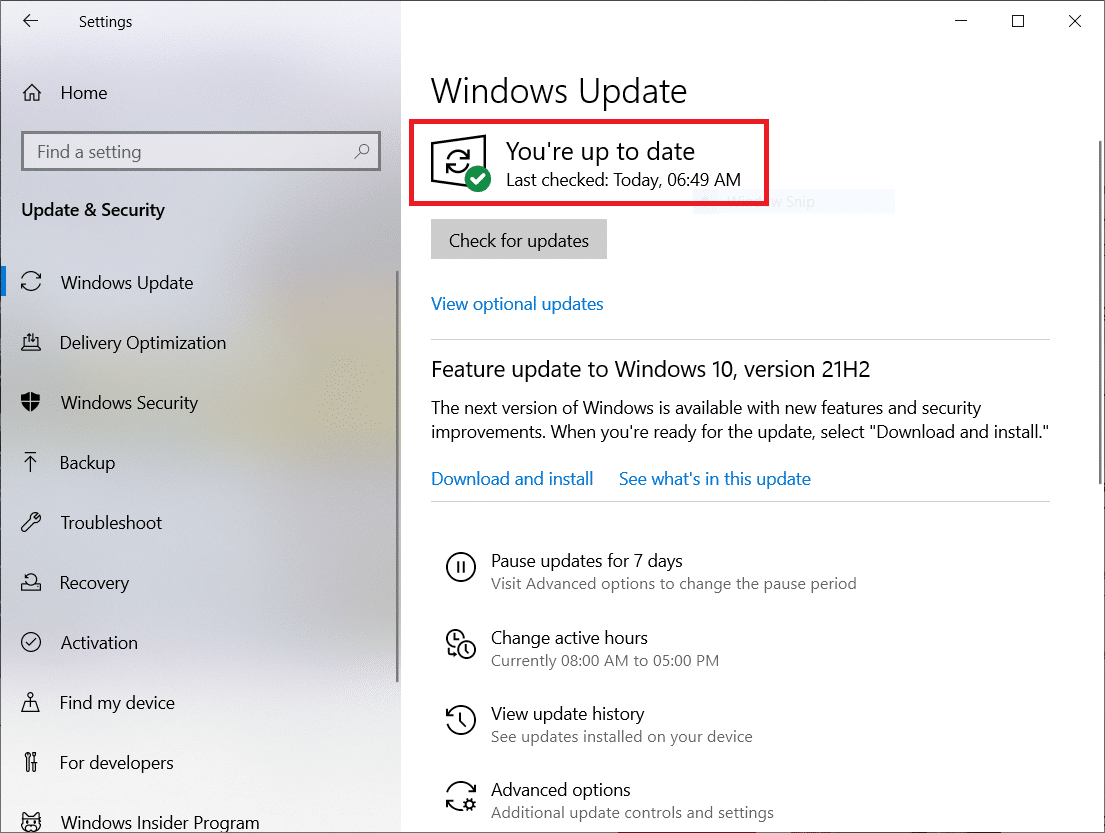
Примечание. Если вы используете программное обеспечение Mixed Reality на своем ПК, удалите его. Это программное обеспечение мешает процессу обновления Windows и вызывает ошибку обновления Windows 0x8007000d.
Читайте также: Исправление 0x80004002: такой интерфейс не поддерживается в Windows 10
Способ 13: загрузить обновления вручную
Если вы убедились, что на вашем ПК нет поврежденных файлов, вредоносных программ и все основные службы работают, но ошибка не устранена, вы можете вручную загрузить обновления, как указано ниже. Прежде чем сделать это, вы должны определить номер КБ вашего ПК, который появляется с ошибкой 0x8007000d Windows 10.
1. Нажмите одновременно клавиши Windows + I , чтобы открыть « Настройки » в вашей системе.
2. Теперь выберите «Обновление и безопасность ».
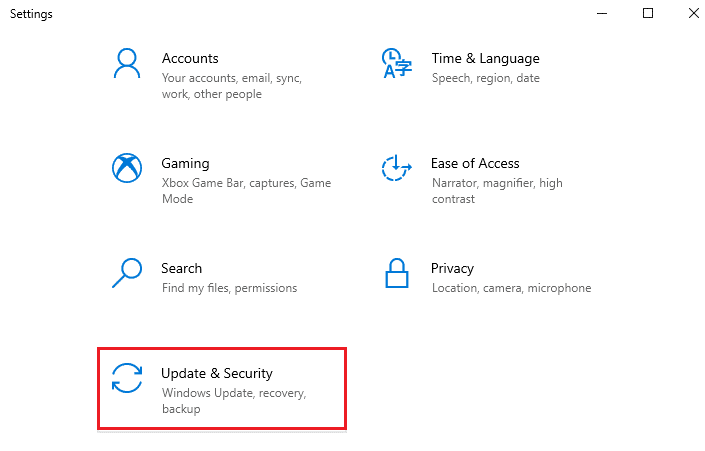
3. Нажмите на опцию « Просмотреть историю обновлений », как показано ниже.
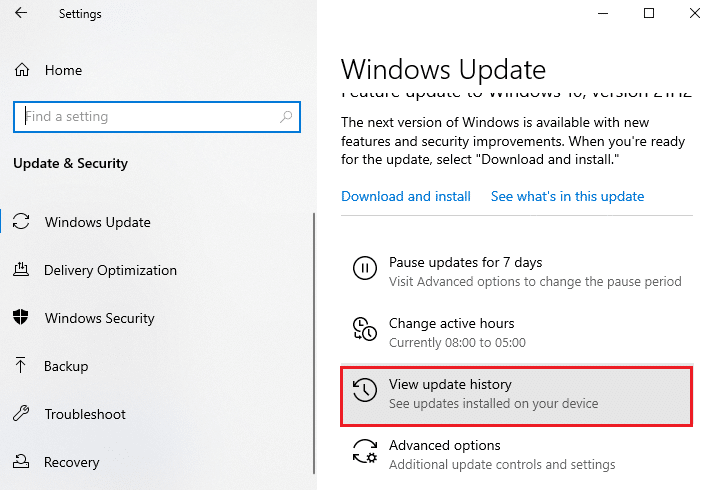
4. В списке запишите номер КБ обновления, которое не удалось установить из-за сообщения об ошибке.

5. Введите номер базы знаний в строку поиска каталога Центра обновления Майкрософт.
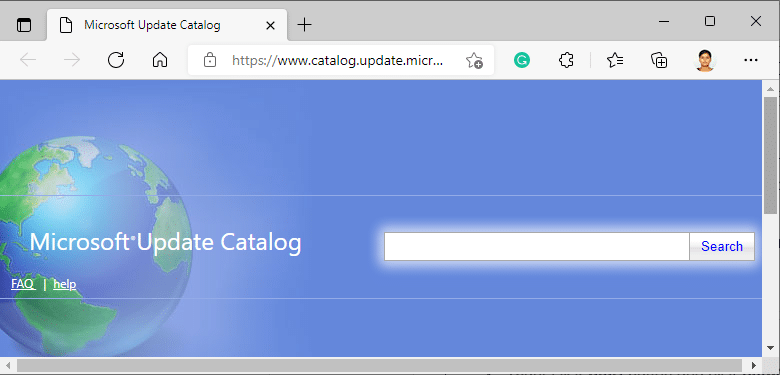
6. Найдите обновление, совместимое с вашей системой, и нажмите ДОБАВИТЬ , чтобы загрузить и установить обновление вручную.
Рекомендуемые:
- Как принудительно закрыть программу в Windows 11
- Исправить 0xC00D36D5 Нет подключенных камер в Windows 10
- Исправить Windows не удалось найти новые обновления
- Исправить ошибку обновления Windows 10 0x80070103
Мы надеемся, что это руководство было полезным, и вы исправили ошибку обновления Windows 10 0x8007000d . Дайте нам знать, какой метод работал лучше всего для вас. Кроме того, если у вас есть какие-либо вопросы/предложения относительно этой статьи, не стесняйтесь оставлять их в разделе комментариев.
