Исправить ошибку Магазина Windows 0x80240024
Опубликовано: 2022-09-12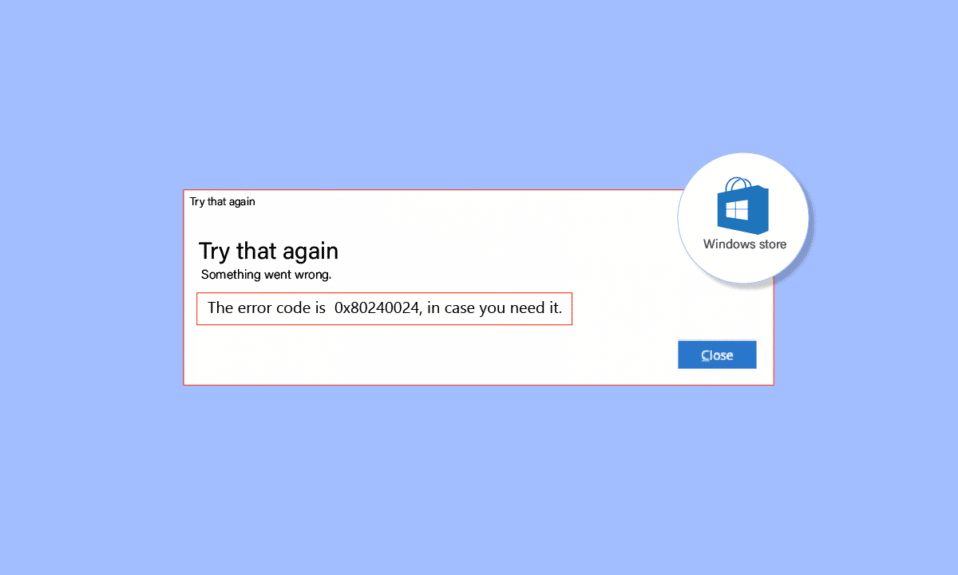
Магазин Windows позволяет пользователям загружать игры и приложения с помощью бесплатной учетной записи Microsoft. Это безопасный способ загрузки приложений и игр без какой-либо опасности вредоносных программ и/или нежелательных приложений. Пользователи Windows часто сообщают об ошибке 0x80240024 при загрузке приложений или игр. Этот конкретный тип ошибки возникает, когда приложение или игра загружаются и начинают устанавливаться на компьютер через Магазин Windows. Существуют различные причины, почему это происходит. Если вы ищете, как исправить эту ошибку, то вы находитесь в правильном месте. Здесь вы узнаете о способах исправления ошибки магазина Windows 0x80240024 путем устранения неполадок с помощью пошагового руководства. Давайте начнем.
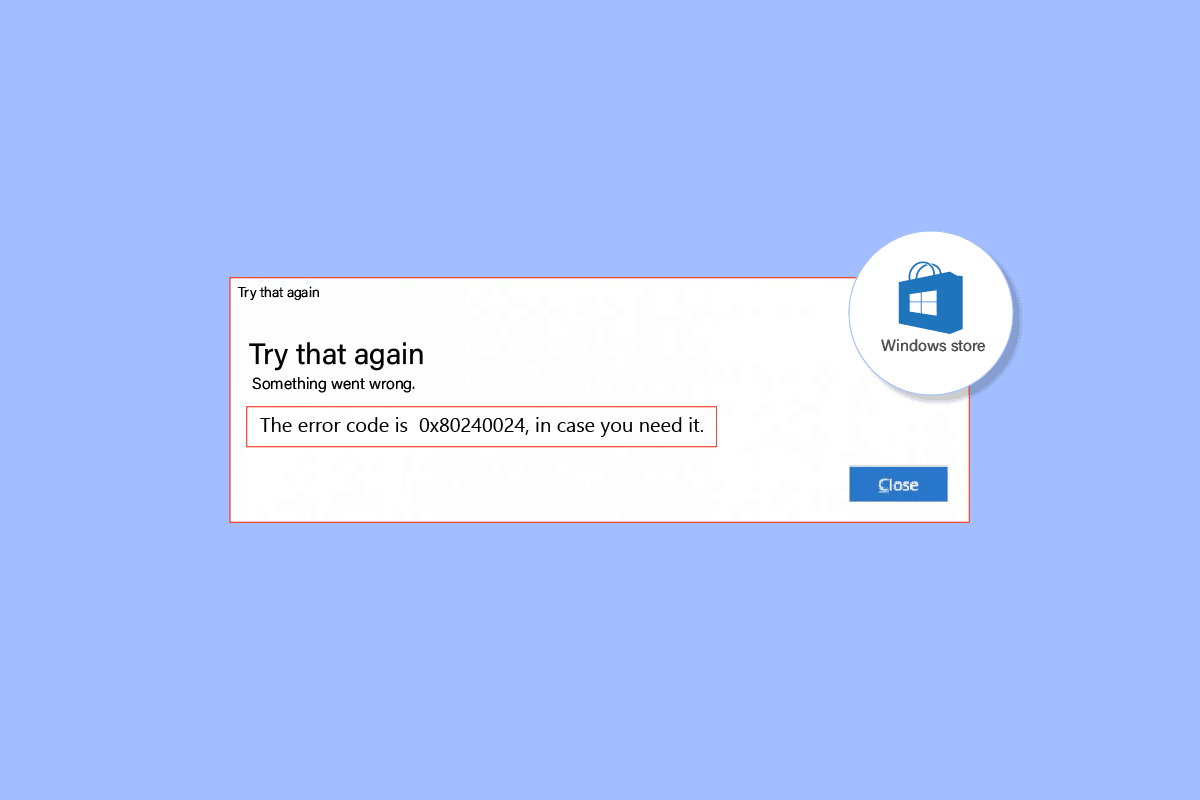
Содержание
- Как исправить ошибку Магазина Windows 0x80240024
- Способ 1. Запустите средство устранения неполадок приложений Магазина Windows.
- Способ 2: выйдите и снова войдите в Магазин Windows
- Способ 3: очистить кэш Магазина Windows
- Метод 4: остановить запуск загрузки
- Способ 5: отключить неопубликованные приложения
- Способ 6: изменить настройки региона
- Способ 7. Запустите средство устранения неполадок BITS
- Способ 8: восстановить системные файлы
- Способ 9: включить необходимые службы Windows
- Способ 10: отложить обновления Windows
- Способ 11: сброс Магазина Windows
- Способ 12: переустановите Магазин Windows
Как исправить ошибку Магазина Windows 0x80240024
Прежде чем ознакомиться с методами устранения неполадок и устранения проблемы, давайте рассмотрим причины.
- Конфликты с текущими загрузками
- Неверные настройки региона
- Поврежденный магазин Microsoft
- Конфликтующие обновления Windows
- Опция боковой загрузки включена в Microsoft Store.
- Службы Майкрософт не включены
- Поврежденные системные файлы
Способ 1. Запустите средство устранения неполадок приложений Магазина Windows.
Ошибки Магазина Windows обычно можно решить с помощью средства устранения неполадок Магазина Windows, которое с помощью простого интерфейса поможет пользователю устранить любые проблемы.
1. Нажмите клавишу Windows , введите параметры устранения неполадок и нажмите « Открыть ».
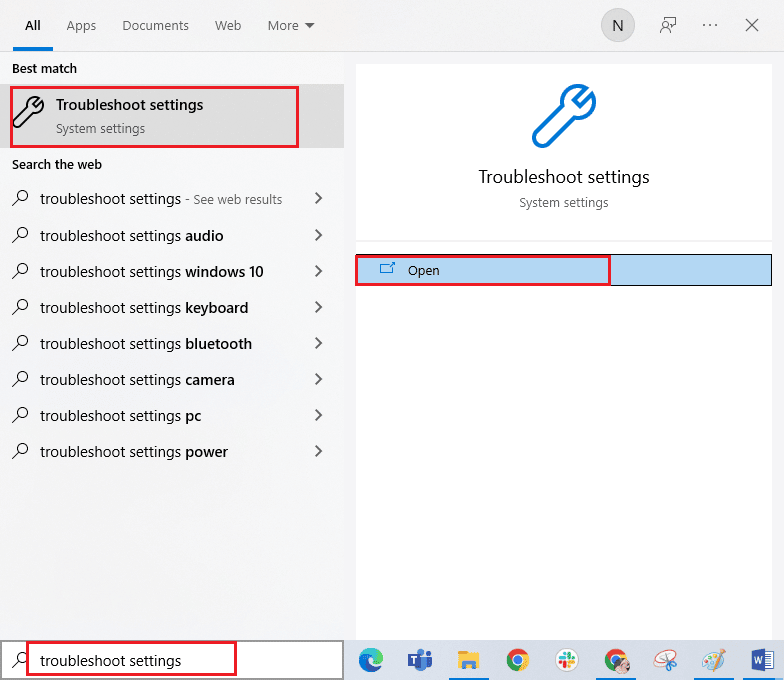
2. Выберите средство устранения неполадок приложений Магазина Windows и нажмите кнопку «Запустить средство устранения неполадок» , выделенную ниже.
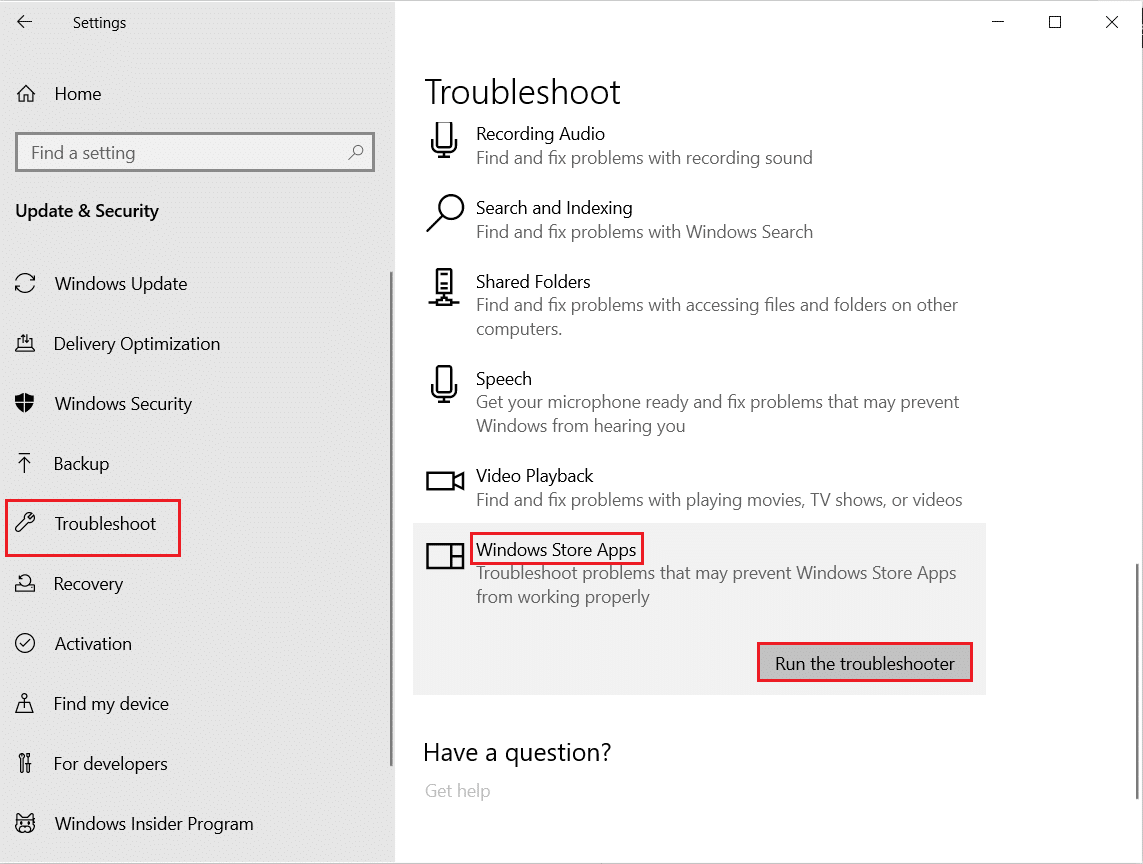
3. Если в процессе устранения неполадок будут выявлены какие-либо проблемы, щелкните Применить это исправление .
4. Наконец, следуйте инструкциям, перечисленным в следующих подсказках, и перезагрузите компьютер.
Способ 2: выйдите и снова войдите в Магазин Windows
Одно из простых исправлений — выйти из Магазина Windows и снова войти в систему. Выполните следующие действия, чтобы выполнить этот метод:
1. Нажмите клавишу Windows , введите Microsoft Store , затем нажмите Открыть .
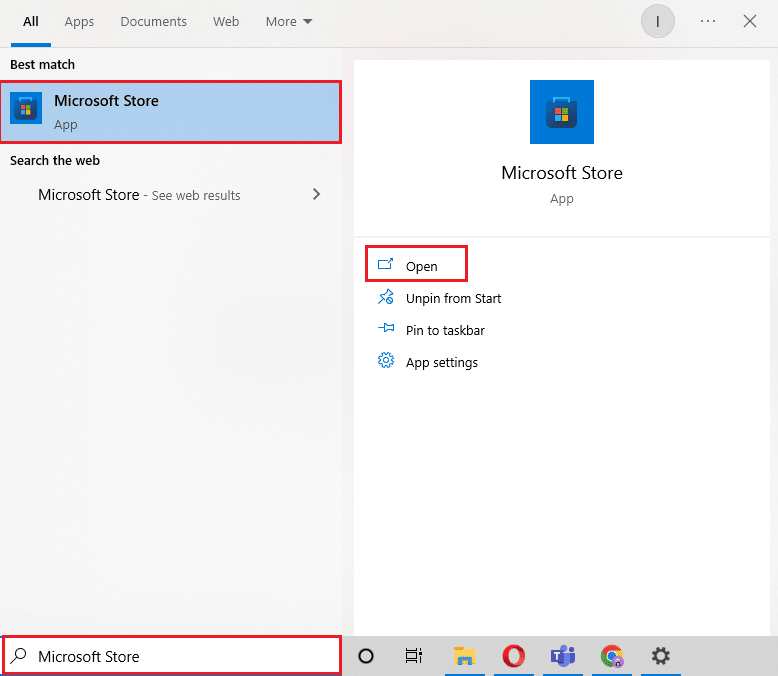
2. Нажмите на изображение учетной записи профиля в правом верхнем углу.
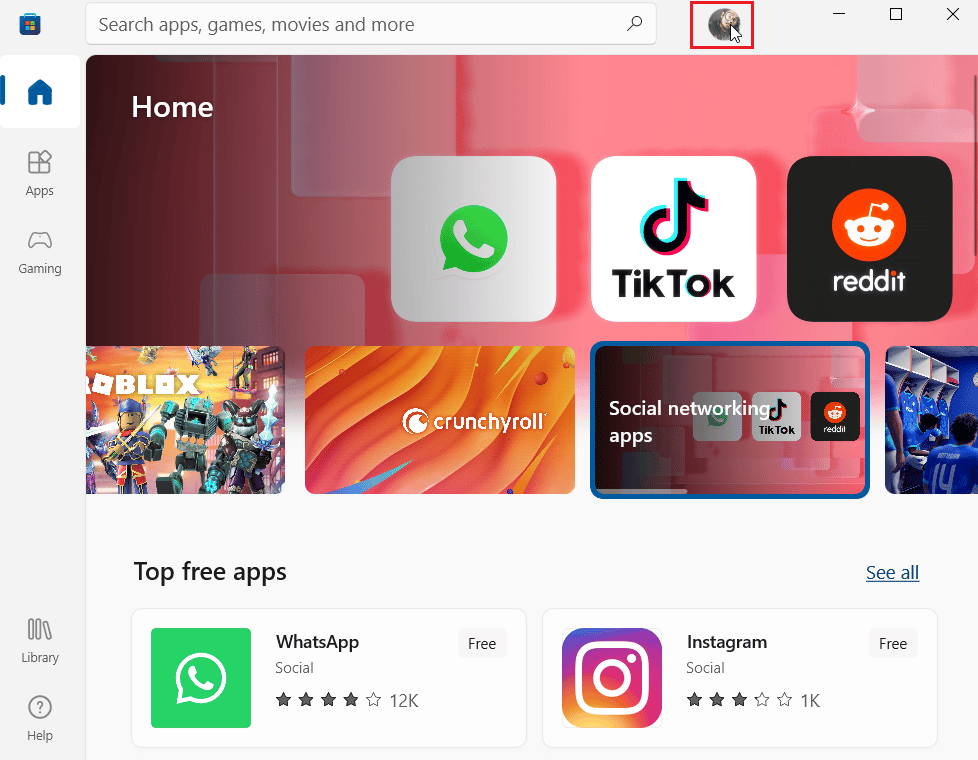
3. Теперь нажмите « Выйти» под учетной записью, в которую вы вошли в данный момент.
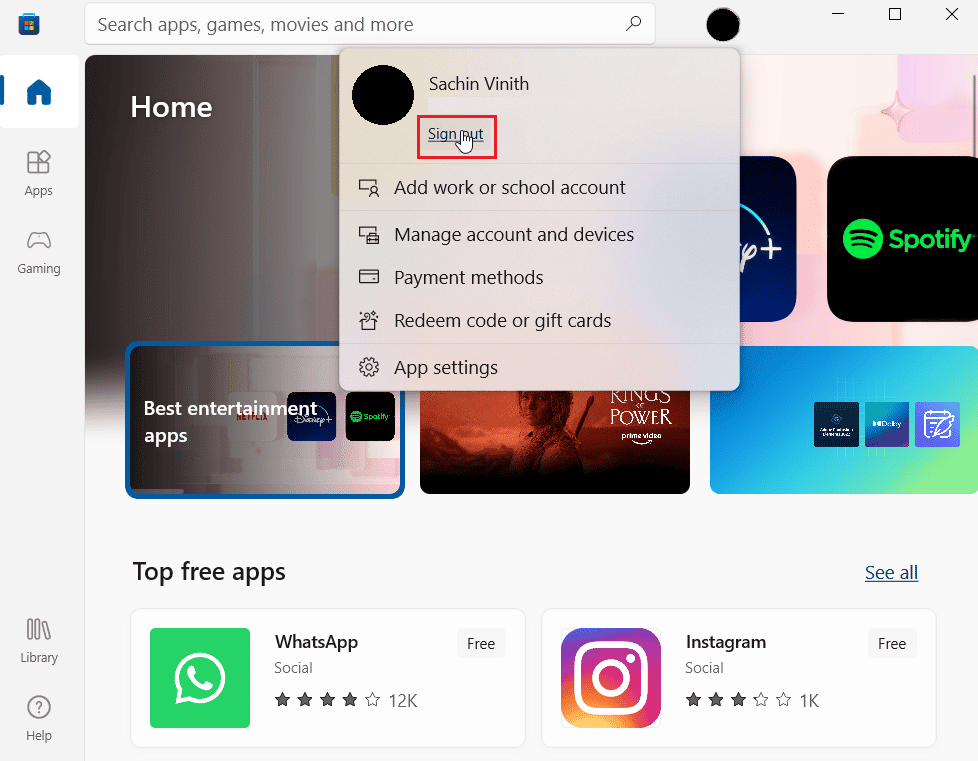
5. После выхода перезагрузите компьютер .
6. Теперь снова откройте Магазин Windows , как вы это делали ранее.
7. Теперь щелкните значок учетной записи. Затем нажмите на опцию « Войти ».
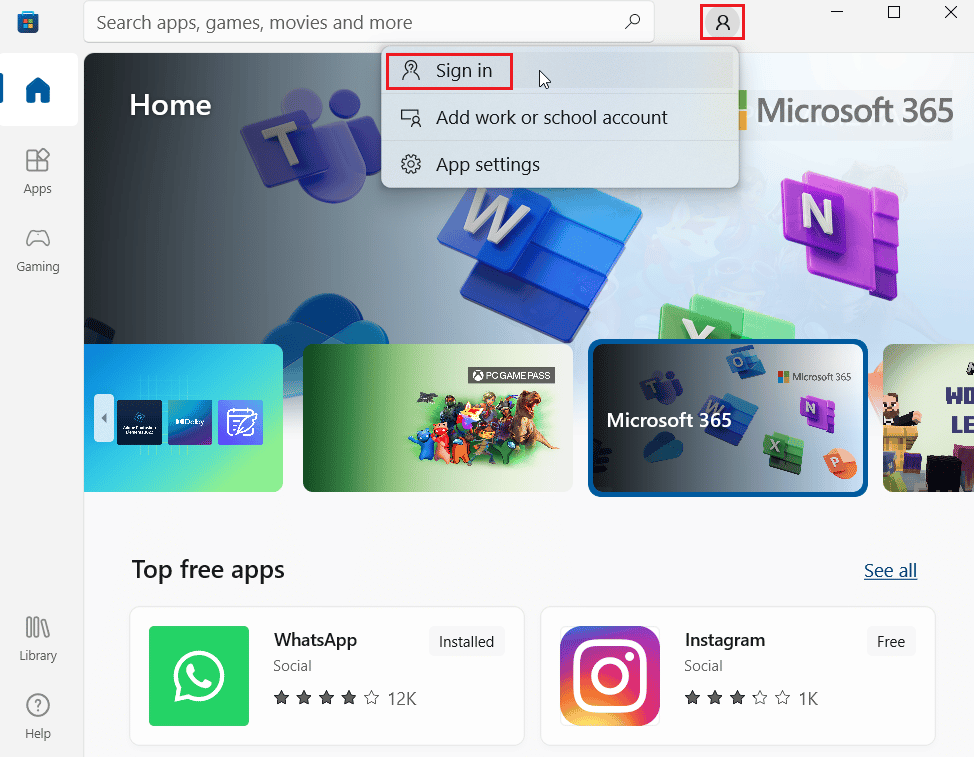
8. Введите учетные данные для повторного входа.
Читайте также: Исправление Microsoft Store, не работающего в Windows 10
Способ 3: очистить кэш Магазина Windows
Попробуйте сбросить кеш Магазина Windows, чтобы узнать, устраняет ли он ошибку 0x80240024. Большинство проблем, связанных с магазином Windows, можно решить простым сбросом магазина Windows.
1. Запустите диалоговое окно «Выполнить», одновременно нажав клавиши Windows + R.
2. Введите wsreset.exe и нажмите клавишу Enter , чтобы очистить данные кеша Microsoft Store .
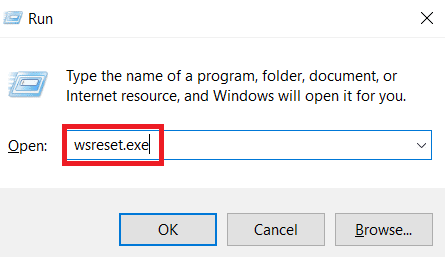
Это автоматически сбросит кэш Microsoft Store и запустит Microsoft Store.
Метод 4: остановить запуск загрузки
Если у вас есть другие загрузки в очереди, эта проблема может возникнуть, вы можете попробовать отключить загрузку и посмотреть, решит ли это проблему.
1. Откройте Microsoft Store из панели поиска Windows.
2. Нажмите на библиотеку на левой панели.
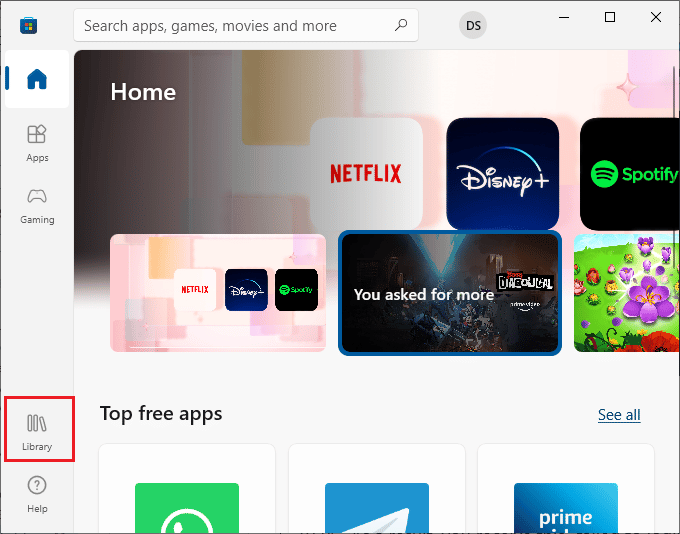
3. Нажмите кнопку « Стоп », чтобы остановить загрузку, если вы что-то загружаете.
Читайте также: исправление невозможности загрузки из Microsoft Store
Способ 5: отключить неопубликованные приложения
Пользователи сообщили, что проблема с ошибкой 0x80240024 в магазине Windows возникает, когда в Магазине Windows включена опция боковой загрузки приложений. Попробуйте отключить параметр «Боковая загрузка приложений», чтобы увидеть, исправляет ли он ошибку 0x80240024 при попытке загрузить какое-либо приложение.
1. Нажмите одновременно клавиши Windows + I , чтобы открыть меню настроек .
2. В меню «Настройки» нажмите « Обновление и безопасность ».
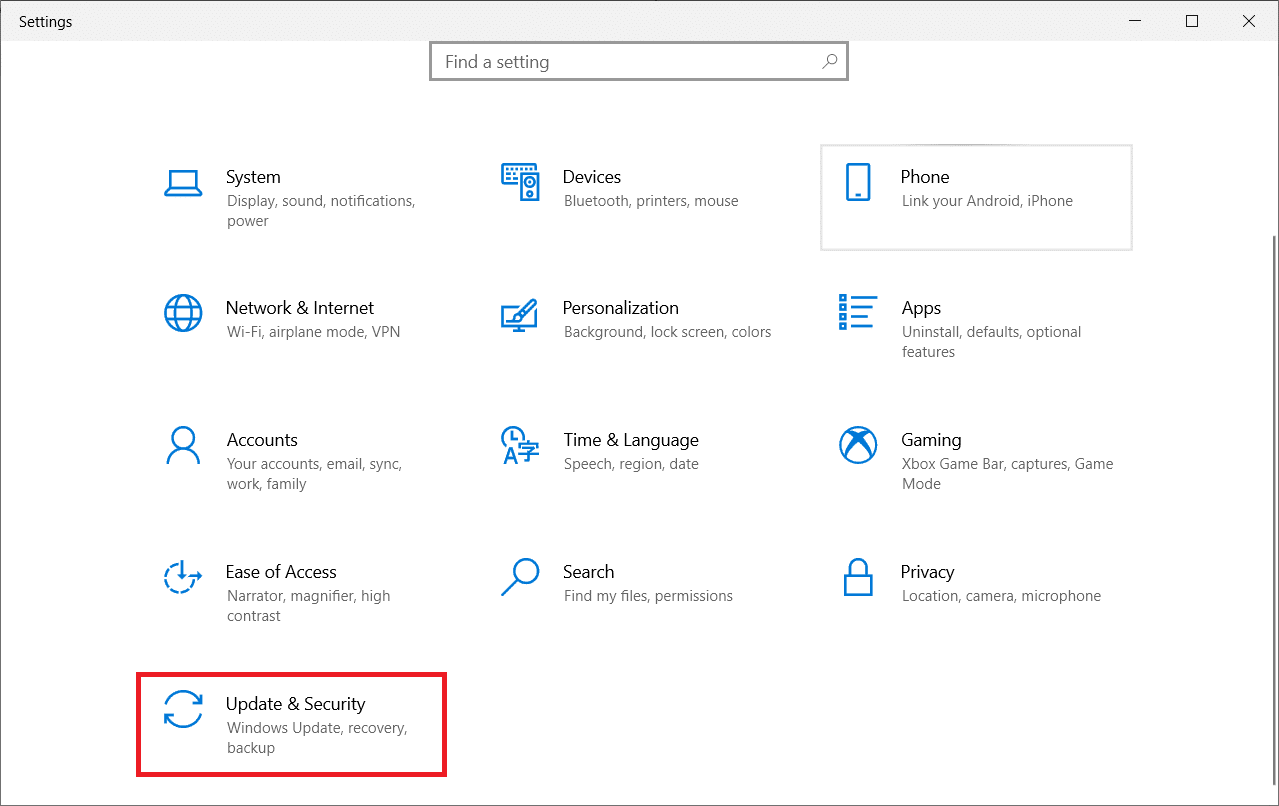
3. В левой панели щелкните раздел Для разработчиков .
4. Теперь справа отключите переключатель « Установка приложений из любого источника», включая параметр «Свободные файлы ».
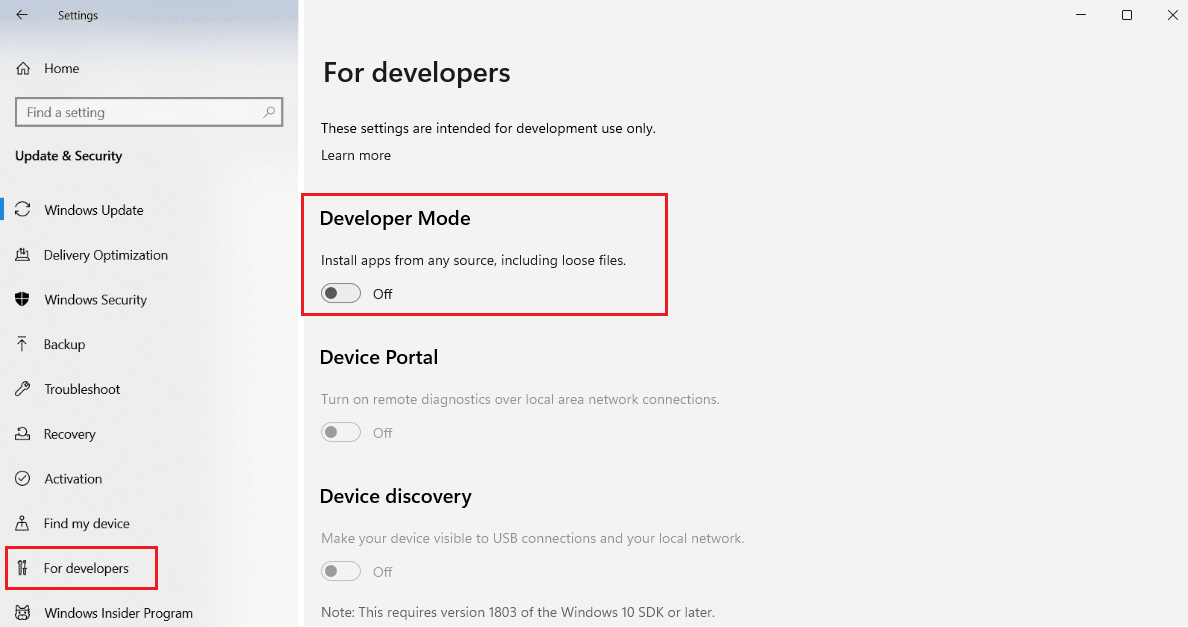
Способ 6: изменить настройки региона
Ошибка 0x80240024 также может возникать из-за неправильно выбранного региона в настройках. Убедитесь, что вы правильно указали регион в настройках, и посмотрите, решит ли это проблему.
1. Запустите настройки Windows .
2. Нажмите «Время и язык» , чтобы открыть параметры, связанные с настройками региона.
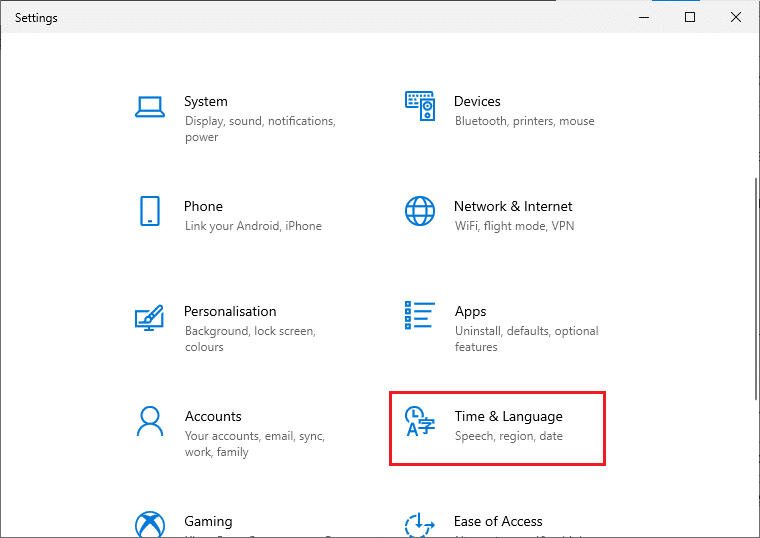
3. Щелкните меню « Регион » на левой панели.
4. Убедитесь, что раскрывающийся список региона правильно установлен справа.
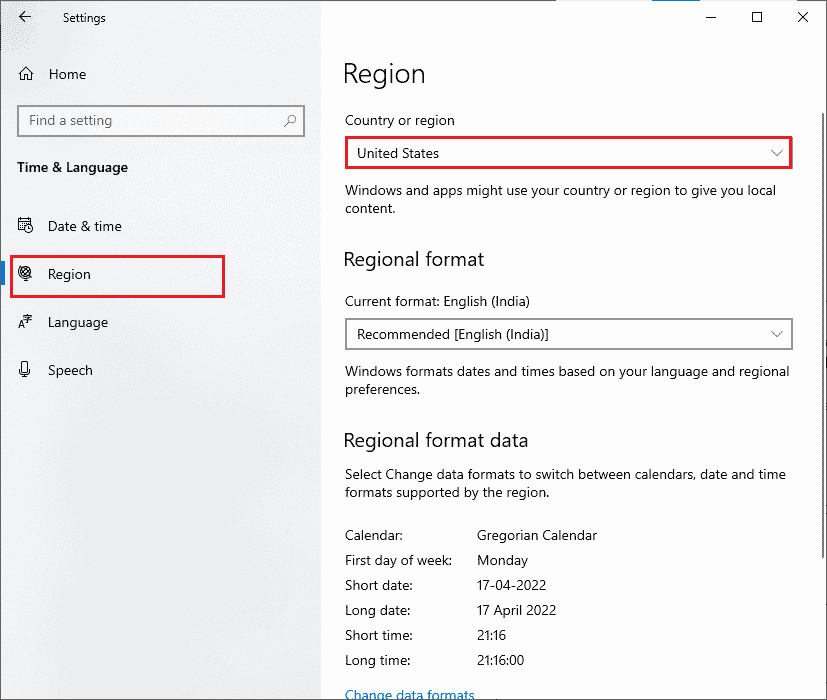
Читайте также: Как исправить проблему с медленной загрузкой в Microsoft Store?
Способ 7. Запустите средство устранения неполадок BITS
Фоновая интеллектуальная служба передачи (BITS) позволяет продолжать загрузку в фоновом режиме. Главное преимущество этого сервиса в том, что загрузка продолжается даже при неиспользуемой полосе пропускания (количество передаваемых данных в единицу времени). Попробуйте запустить средство устранения неполадок BITS, чтобы исправить ошибку.
1. Нажмите клавишу Windows , введите « Панель управления » и нажмите « Открыть».
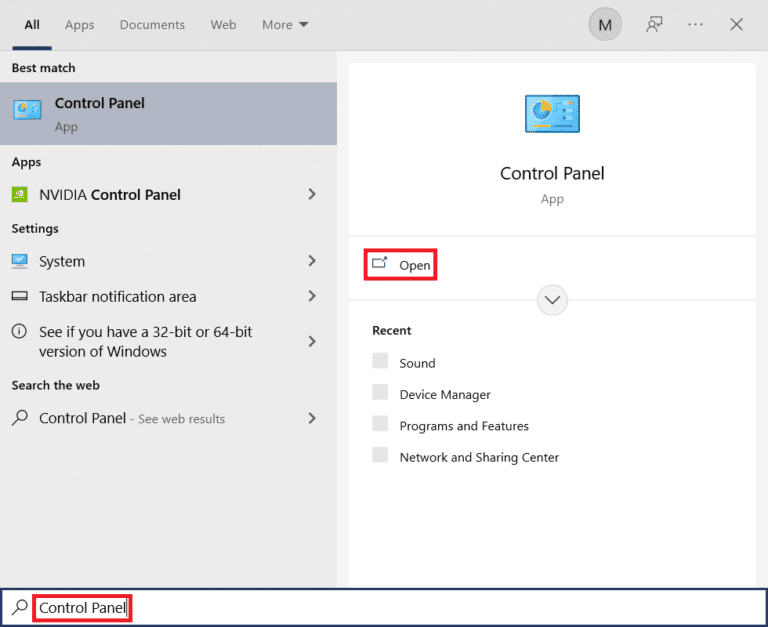
2. Установите для параметра Просмотр по функции значение Крупные значки.
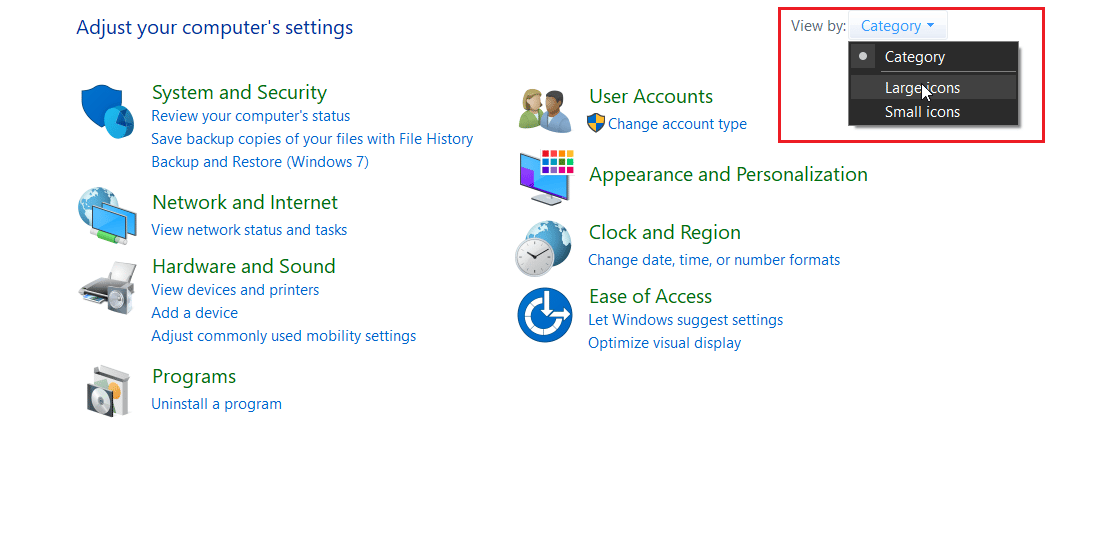
3. Затем нажмите «Устранение неполадок ».
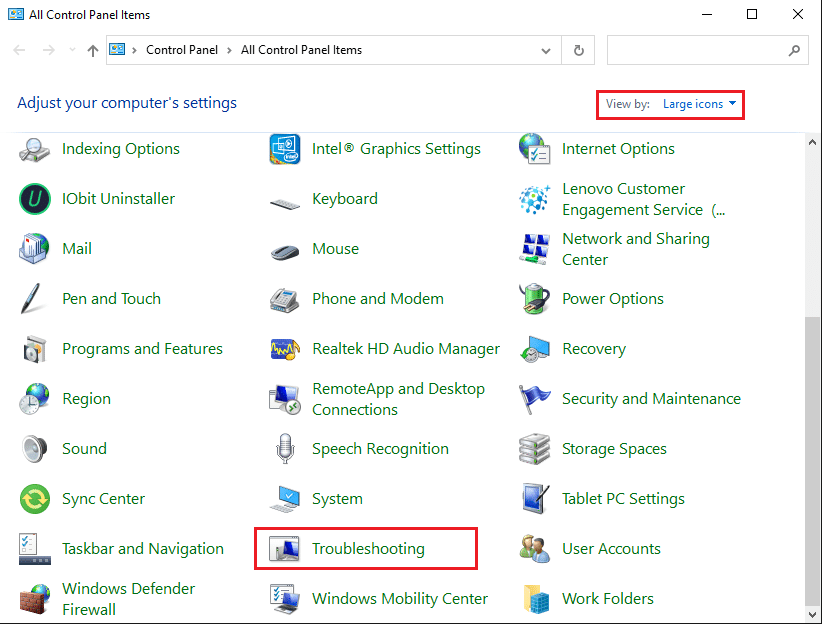
4. Затем нажмите « Просмотреть все » на левой панели.
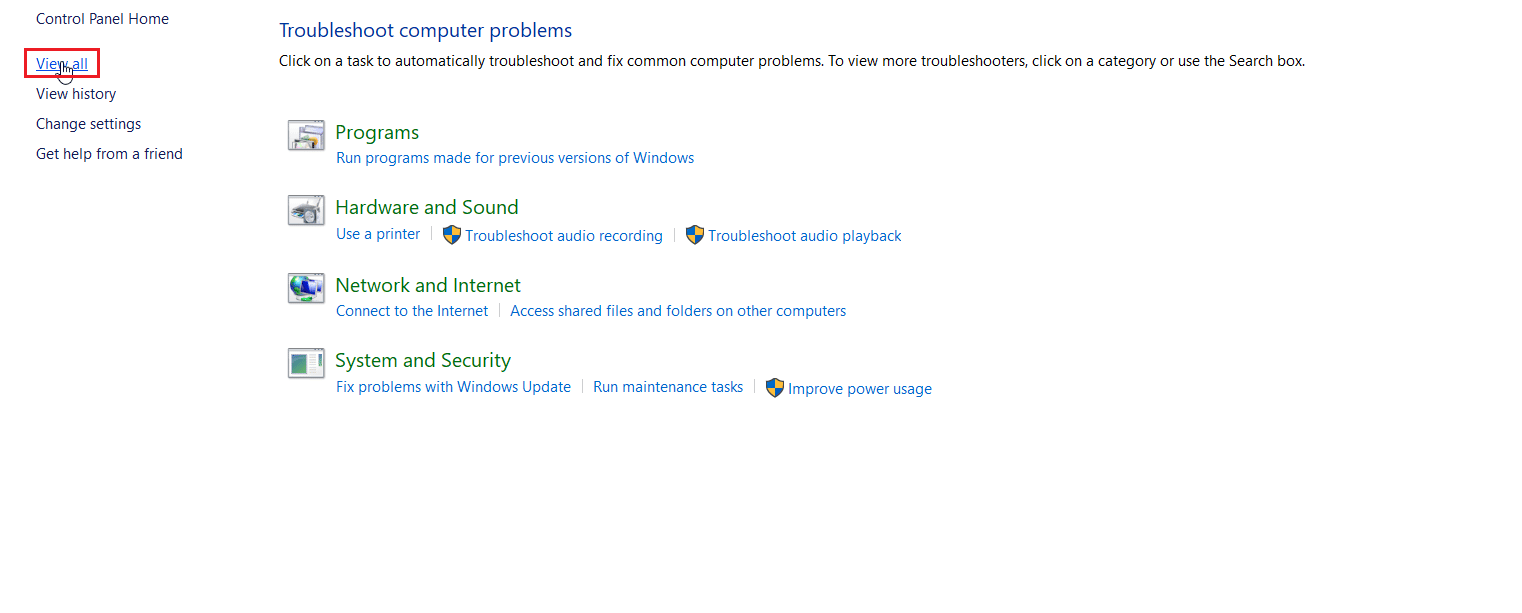
5. Дважды щелкните фоновую интеллектуальную службу передачи, чтобы запустить средство устранения неполадок.
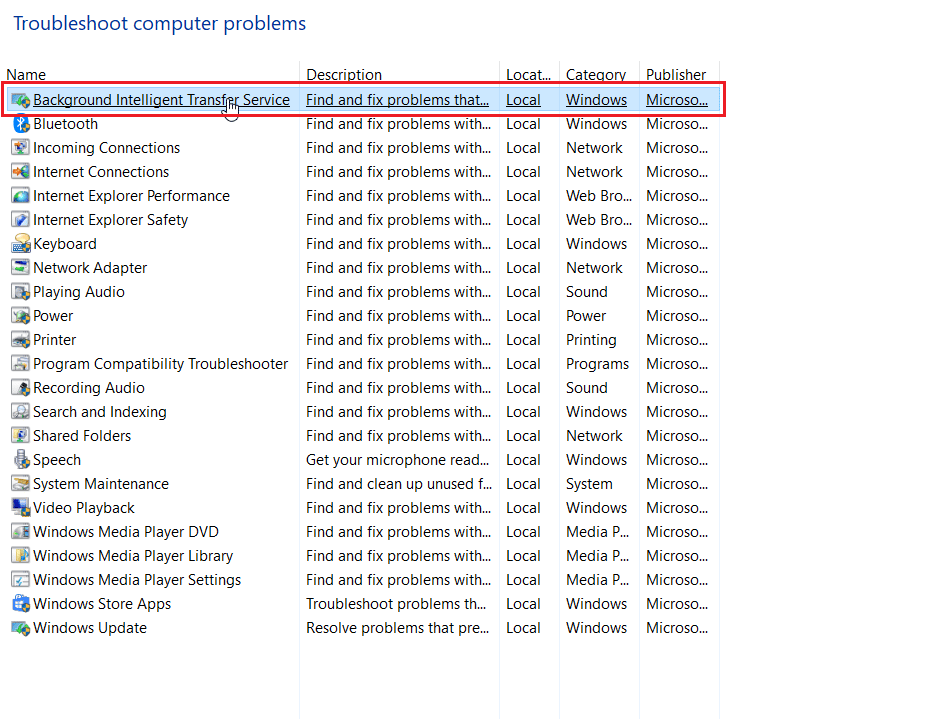
6. Затем специалист по устранению неполадок определит проблему и устранит ее для вас. Затем нажмите Далее .
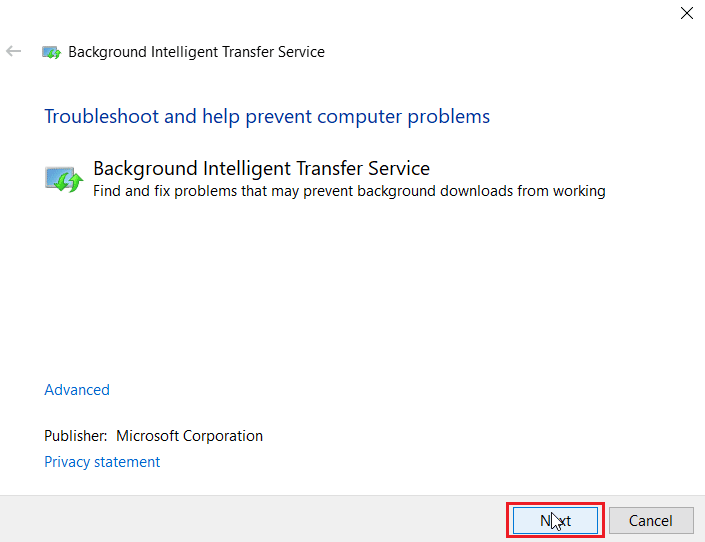
7. Наконец, нажмите «Закрыть средство устранения неполадок ».
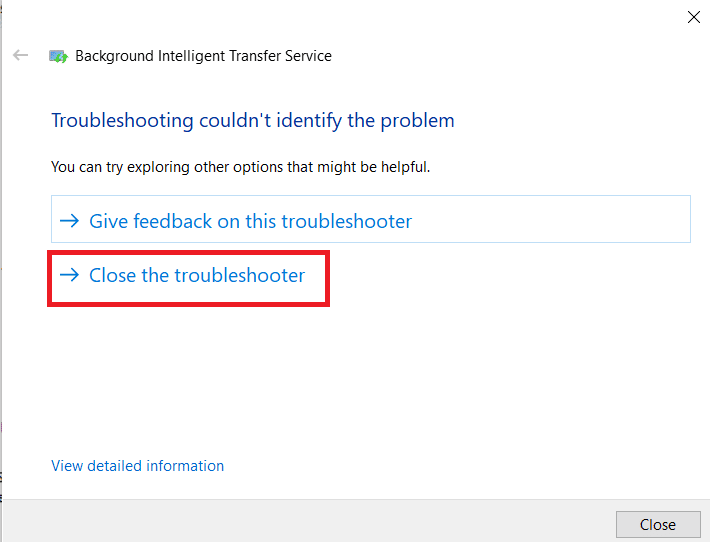
Способ 8: восстановить системные файлы
Если в вашей операционной системе Windows есть какие-либо поврежденные системные файлы, ваш компьютер может столкнуться с множеством проблем. Если вы столкнулись с ошибкой 0x80240024 совсем недавно, есть вероятность, что файлы на вашем компьютере были повреждены или повреждены.
К счастью, ваш ПК с Windows 10 имеет встроенные инструменты восстановления, такие как SFC (проверка системных файлов) и DISM (обслуживание образов развертывания и управление ими), которые помогут вам исправить все поврежденные файлы.
Прочтите наше руководство по восстановлению системных файлов в Windows 10 и следуйте инструкциям, чтобы восстановить все поврежденные файлы.
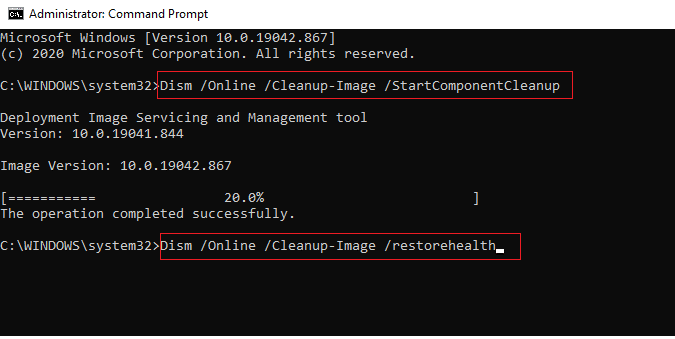

Также читайте: исправить ошибку 2H1 при загрузке Центра обновления Windows 0x800f0984
Способ 9: включить необходимые службы Windows
Перед запуском Microsoft Store необходимо запустить некоторые службы Windows. Убедитесь, что службы включены, чтобы обеспечить бесперебойную работу Microsoft Store. Выполните следующие действия, чтобы включить службы.
Шаг I. Включите службу Центра обновления Windows
1. Запустите диалоговое окно «Выполнить».
2. Введите services.msc и нажмите клавишу Enter , чтобы открыть окно « Службы ».
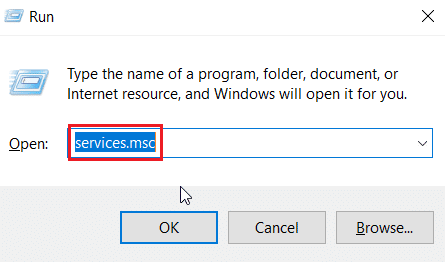
3. Найдите службу Центра обновления Windows и дважды щелкните ее.
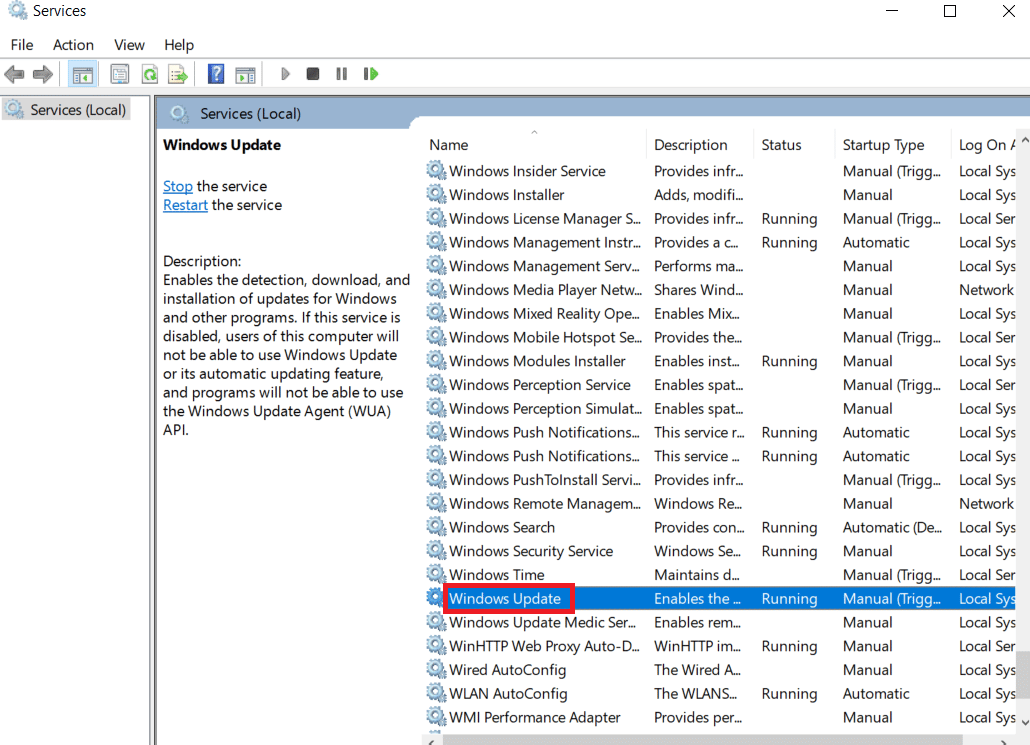
4. В раскрывающемся списке « Тип запуска» выберите « Автоматически ».
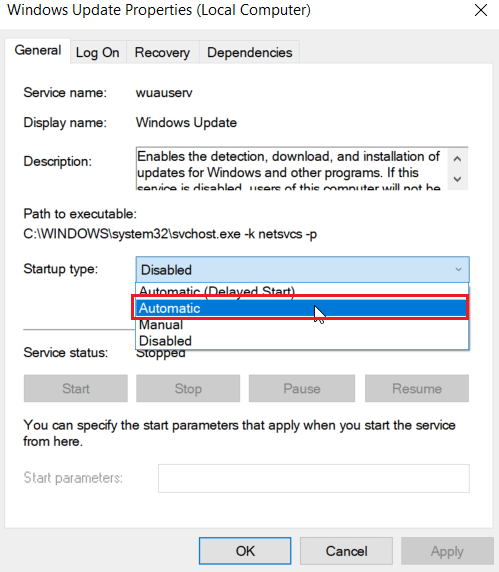
5. Теперь проверьте, находится ли статус службы «Выполняется», если он « Остановлен », нажмите кнопку « Пуск » в разделе « Статус службы» .
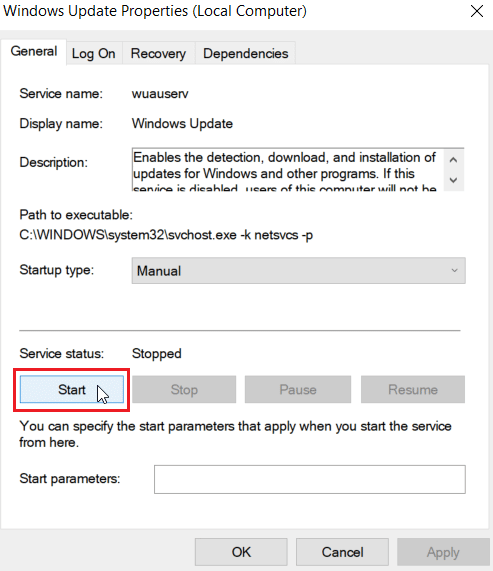
6. Наконец, нажмите «Применить », а затем «ОК ».
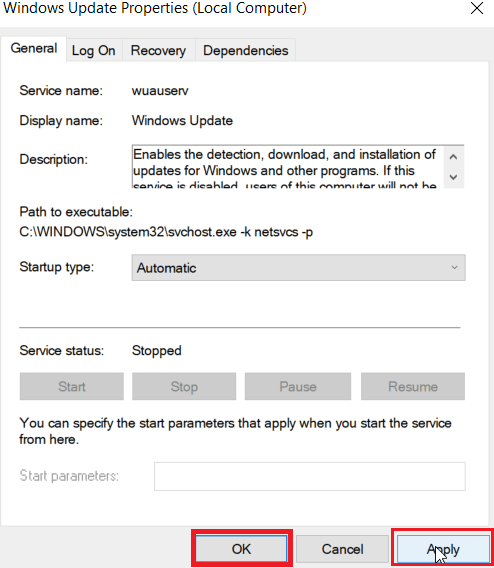
Шаг II. Включите службы установки Microsoft Store
1. Откройте окно « Службы ».
2. Дважды щелкните Службы установки Microsoft Store .
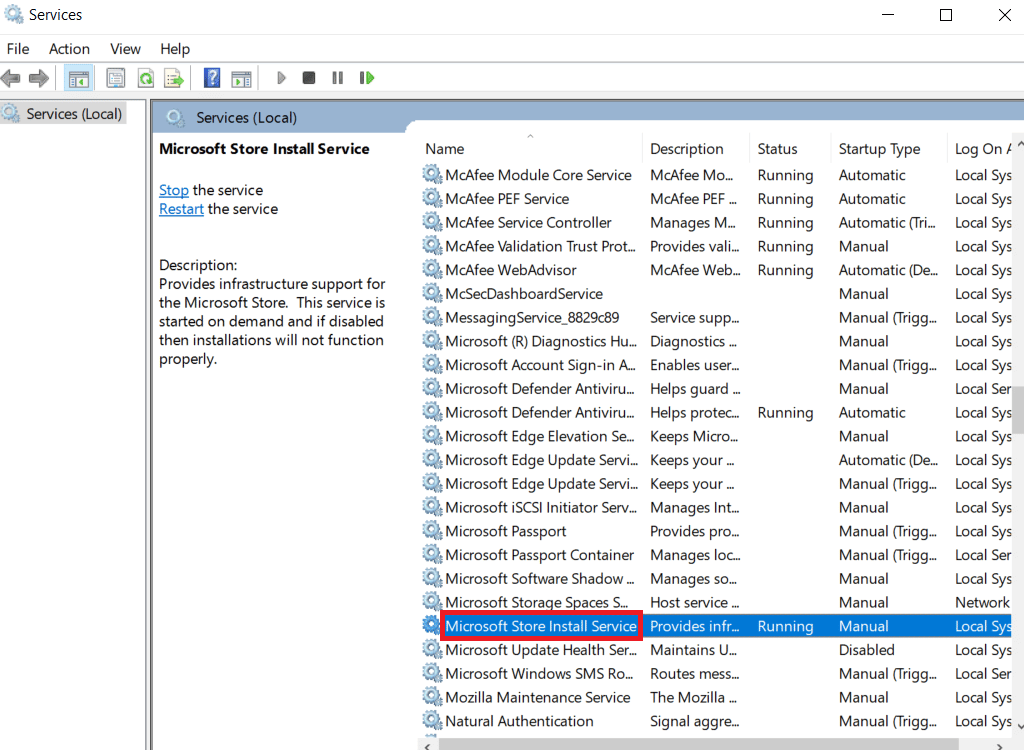
3. В раскрывающемся списке « Тип запуска» выберите « Автоматически ».
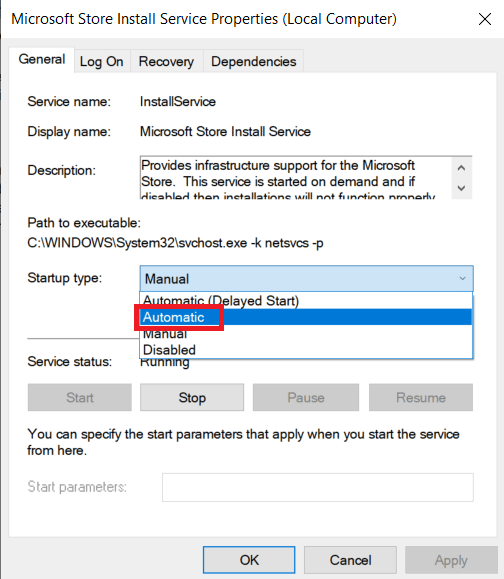
4. Теперь проверьте, находится ли статус службы «Выполняется», если он « Остановлен », нажмите кнопку « Пуск » в разделе « Статус службы» .
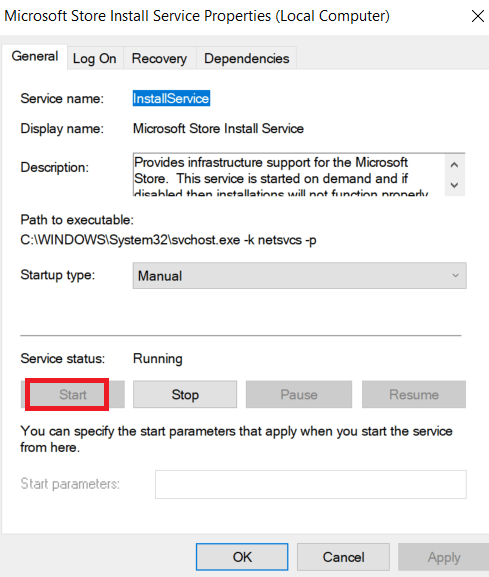
5. Наконец, нажмите «Применить », а затем «ОК ».
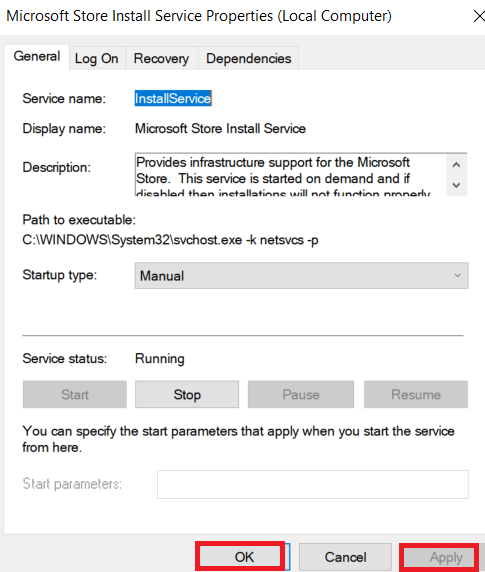
Шаг III. Включите фоновую интеллектуальную службу передачи
1. Запустите окно « Службы ».
2. Дважды щелкните фоновую интеллектуальную службу передачи.
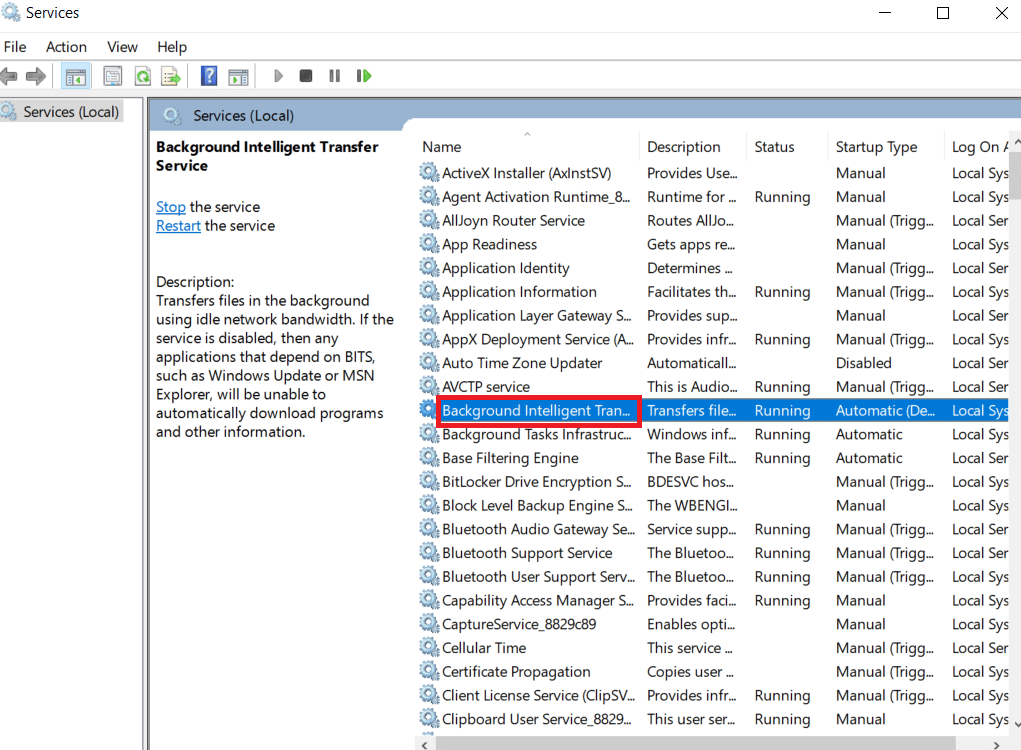
3. В раскрывающемся списке « Тип запуска» выберите « Автоматически ».
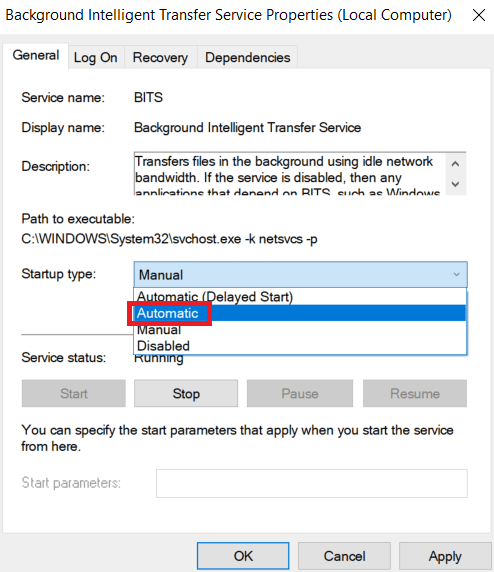
4. Теперь проверьте, находится ли статус службы «Выполняется», если он « Остановлен », нажмите кнопку « Пуск » в разделе « Статус службы» .
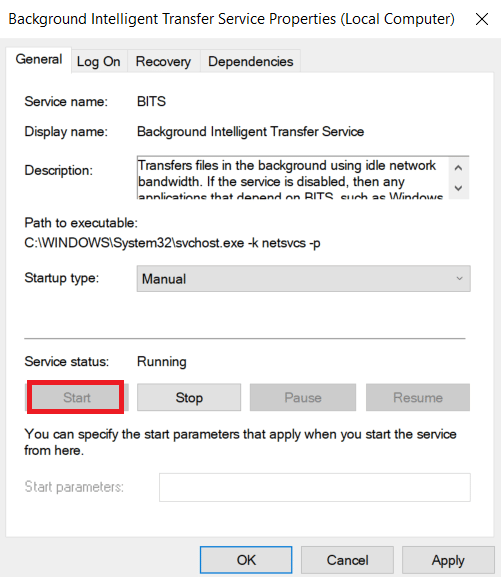
5. Наконец, нажмите «Применить », а затем «ОК ».
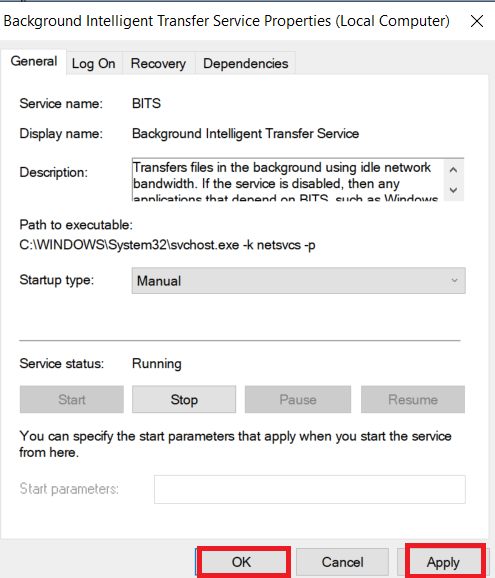
Способ 10: отложить обновления Windows
Вы можете попробовать отключить функцию, называемую отложенными обновлениями. Пользователи Windows сообщили, что этот метод решил проблему с ошибкой 0x80240024. Если включена отсрочка обновлений, Windows будет откладывать обновления Windows на продолжительное время.
Примечание . Этот метод включает использование команды gpedit.msc (редактор групповой политики) через диалоговое окно «Выполнить». По умолчанию редактор групповой политики отключен в домашней версии Windows 10, продолжайте использовать этот метод, если у вас Windows 10 Pro.
1. Нажмите одновременно клавиши Windows + R , чтобы открыть диалоговое окно « Выполнить ».
2. Введите gpedit.msc и нажмите клавишу Enter , чтобы запустить редактор локальной групповой политики .
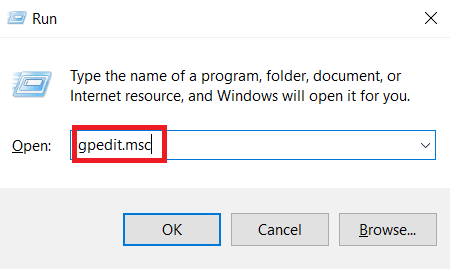
3. Перейдите в папку « Конфигурация компьютера» > «Административные шаблоны» > «Компоненты Windows» > «Центр обновления Windows» на левой панели.
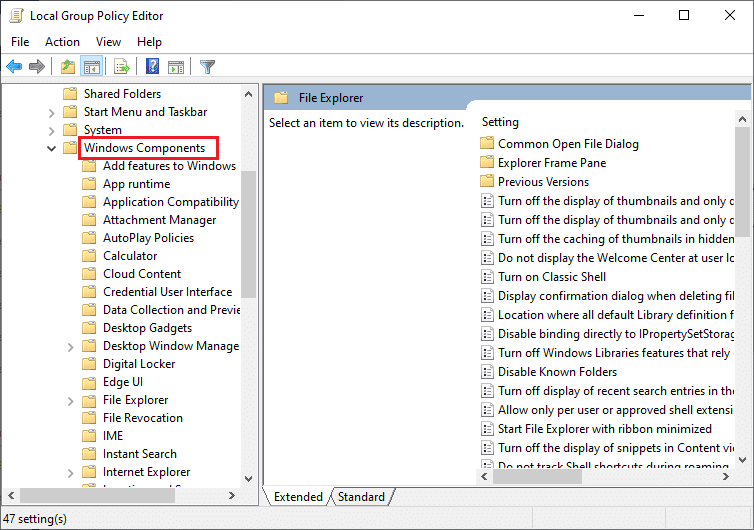
4. Найдите Отложить обновления и обновления и дважды щелкните по нему.
5. Выберите переключатель « Отключено » в верхней левой части окна.
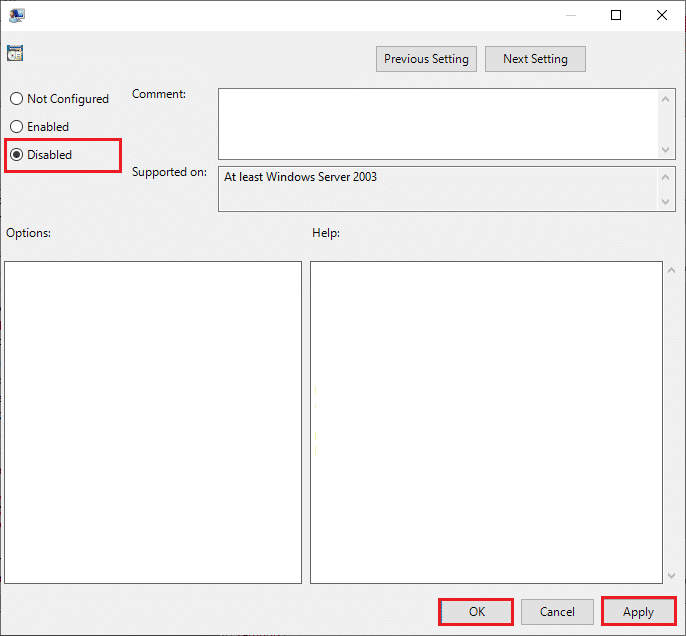
6. Наконец, нажмите « Применить », а затем нажмите « ОК », чтобы сохранить внесенные изменения.
Читайте также: Исправление ошибки Магазина Windows 0x80072ee7
Способ 11: сброс Магазина Windows
Сброс Microsoft Store восстановит текущие настройки по умолчанию. Выполните следующие шаги, чтобы сбросить настройки магазина Microsoft и исправить ошибку 0x80240024.
1. Одновременно нажмите клавишу Window + I , чтобы открыть меню настроек .
2. Щелкните Приложения , чтобы просмотреть установленные приложения.
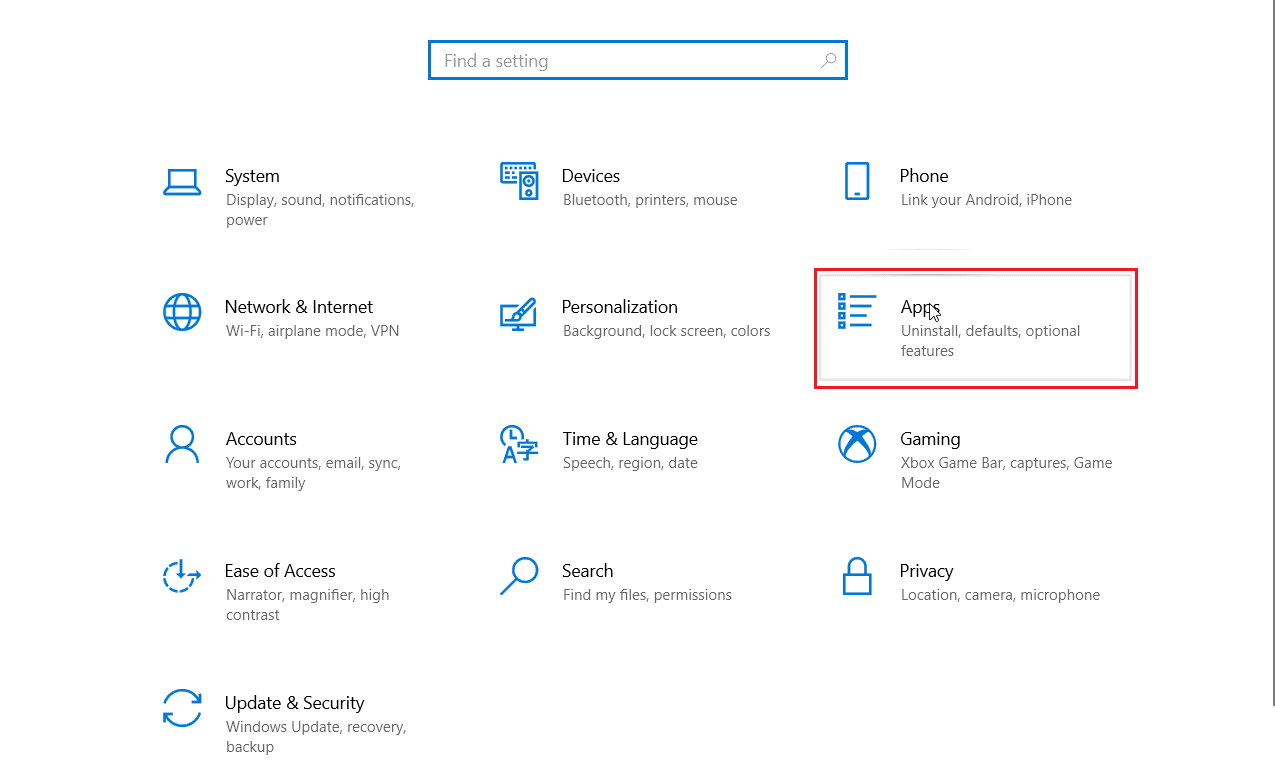
3. Теперь нажмите Microsoft Store и нажмите Дополнительные параметры .
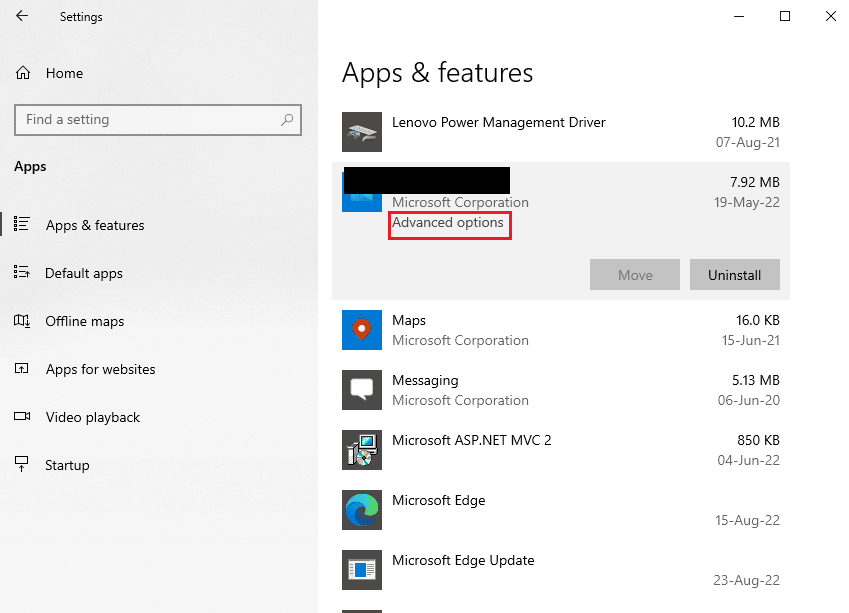
4. Затем нажмите « Сброс » в разделе « Сброс ».
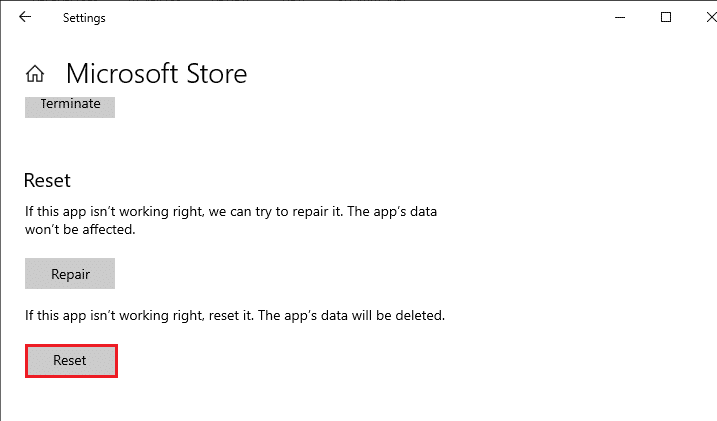
Читайте также: Исправление ошибки Windows 10 0xc004f075
Способ 12: переустановите Магазин Windows
Если ни один из рассмотренных выше методов не помог вам исправить ошибку 0x80240024 при попытке загрузить какое-либо приложение, у вас нет другого выхода, кроме как переустановить Microsoft Store. Как вы обычно делаете, переустановка Microsoft Store не может быть реализована с помощью панели управления или процедуры настроек . Команды PowerShell помогут вам переустановить Microsoft Store, как описано ниже.
1. Нажмите клавишу Windows , введите Windows PowerShell и нажмите « Запуск от имени администратора» .
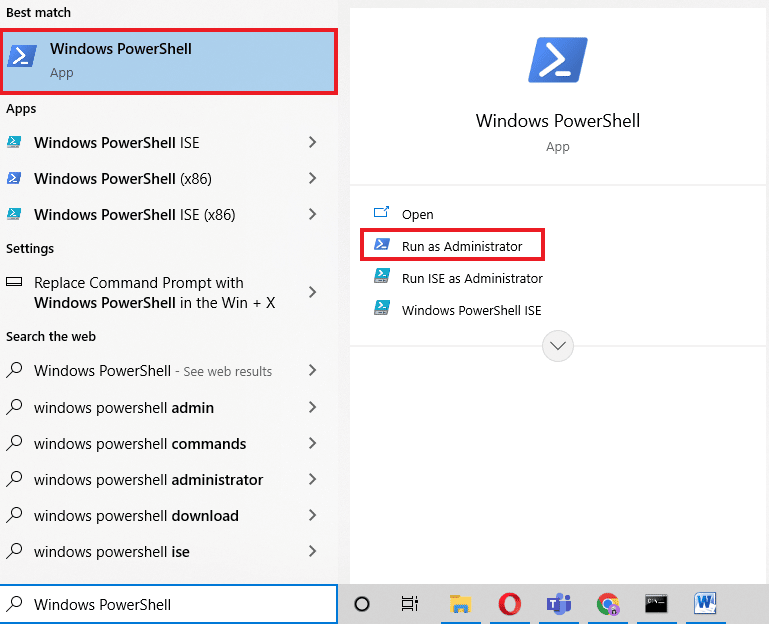
2. Теперь введите следующую команду и нажмите клавишу Enter .
get-appxpackage — все пользователи
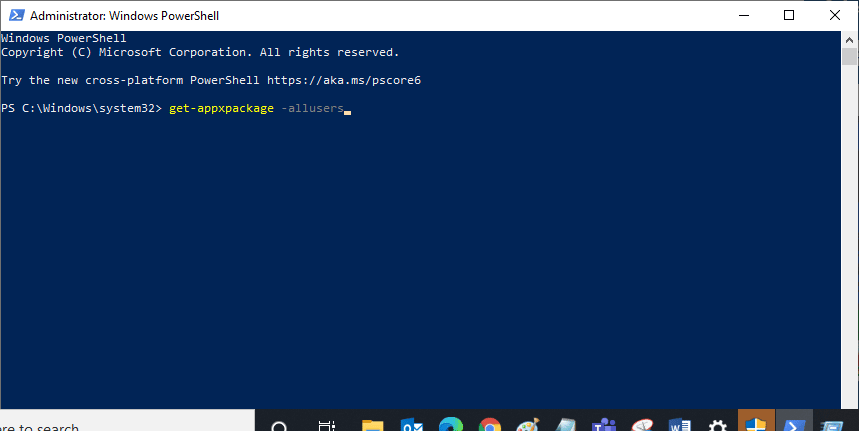
3. Найдите Microsoft.WindowsStore Name и скопируйте запись PackageFullName .
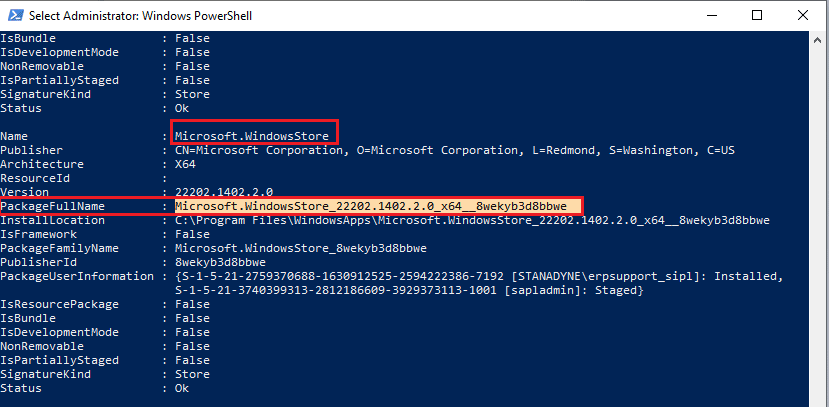
4. Теперь перейдите к новой строке в окне PowerShell и введите remove-appxpackage , затем пробел и строку, которую вы скопировали на предыдущем шаге.
Пример,
удалить-appxpackage Microsoft.WindowsStore_22202.1402.2.0_x64__8wekyb3d8bbwe
Примечание. Команда может немного отличаться в зависимости от используемой версии Windows.
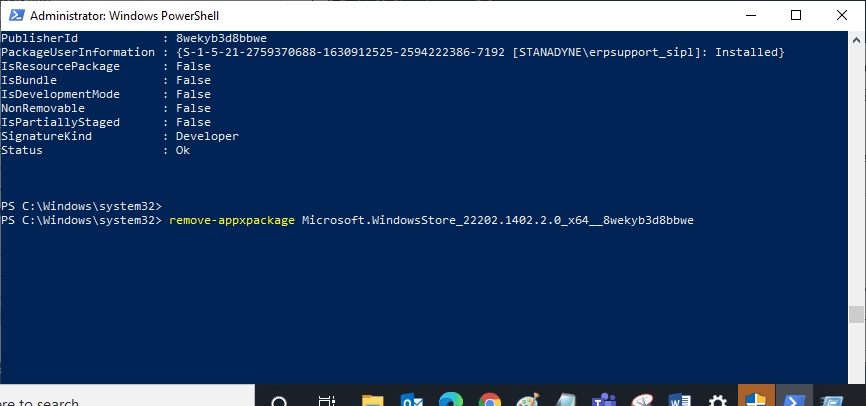
5. Наконец, перезагрузите компьютер .
6. Затем запустите Windows PowerShell от имени администратора и выполните следующую команду .
Add-AppxPackage -register "C:\Program Files\WindowsApps\Microsoft.WindowsStore_11804.1001.8.0_x64__8wekyb3d8bbwe\AppxManifest.xml" – DisableDevelopmentMode
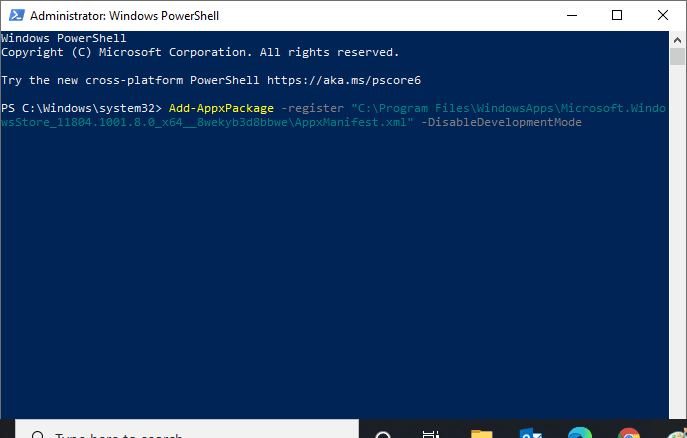
Наконец, Microsoft Store будет переустановлен на вашем ПК, и вы не столкнетесь с проблемой Microsoft Store, не открывающей Windows 10.
Часто задаваемые вопросы (FAQ)
Q1. Как исправить магазин Windows автоматически через систему?
Ответ Вы можете исправить ошибку Магазина Windows автоматически, запустив средство устранения неполадок приложений Магазина Windows .
Q2. Как очистить магазин Microsoft, если он забит?
Ответ Чтобы очистить Microsoft Store, следуйте приведенному выше методу 11 для сброса Windows Store .
Рекомендуемые:
- Исправление невозможности щелкнуть левой кнопкой мыши в проблеме League of Legends
- Исправить код ошибки Microsoft Store 0xc03f300d
- Исправить ошибку Microsoft 0x80070032 в Windows 10
- Исправить код ошибки 0x80d0000a в Windows 10
Мы надеемся, что приведенная выше статья о том, как исправить ошибку 0x80240024 в Магазине Windows , была полезной, и вы смогли исправить ошибку 0x80240024 при попытке загрузить какое-либо приложение. Сообщите нам, какой из методов сработал для вас лучше всего. Если у вас есть какие-либо предложения или вопросы, пожалуйста, поделитесь ими в разделе комментариев ниже.
