Исправить неработающий экран блокировки Windows Spotlight
Опубликовано: 2022-12-24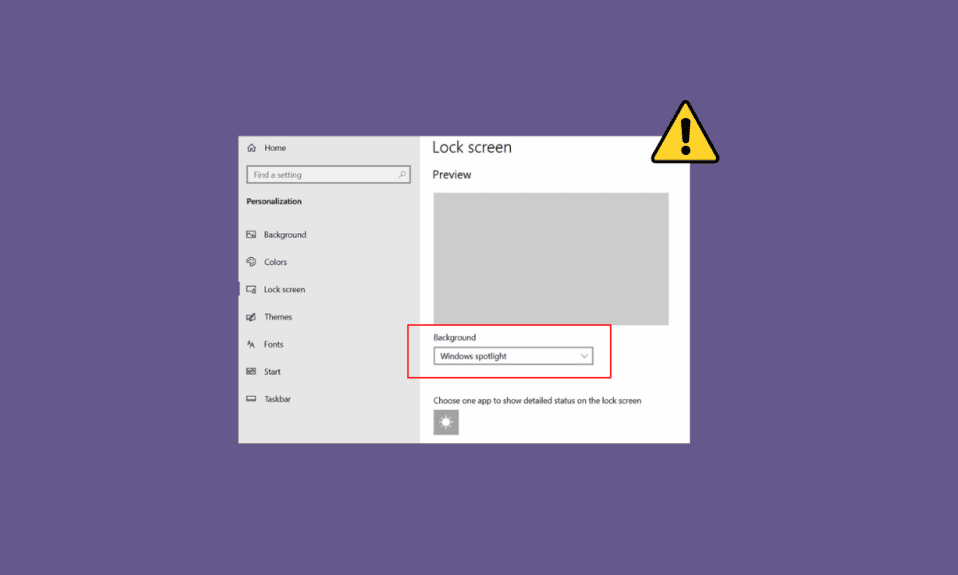
Возможно, вы заметили, что в качестве фона экрана блокировки на вашем компьютере с Windows 10 появляются разные изображения. Эти изображения отображаются с помощью Windows Spotlight. Spotlight получает изображения из Bing и отображает их на экране блокировки Windows 10. Иногда многие пользователи замечали, что экран блокировки Windows Spotlight не работает на их компьютерах. Это распространенная проблема, которая может быть вызвана различными проблемами, такими как плохое подключение к Интернету или поврежденные файлы Spotlight. Если у вас также не работает экран блокировки Windows 10 из-за Spotlight, это руководство для вас. В этом руководстве мы обсудим причины и способы исправления того, что Spotlight не работает в Windows 10.
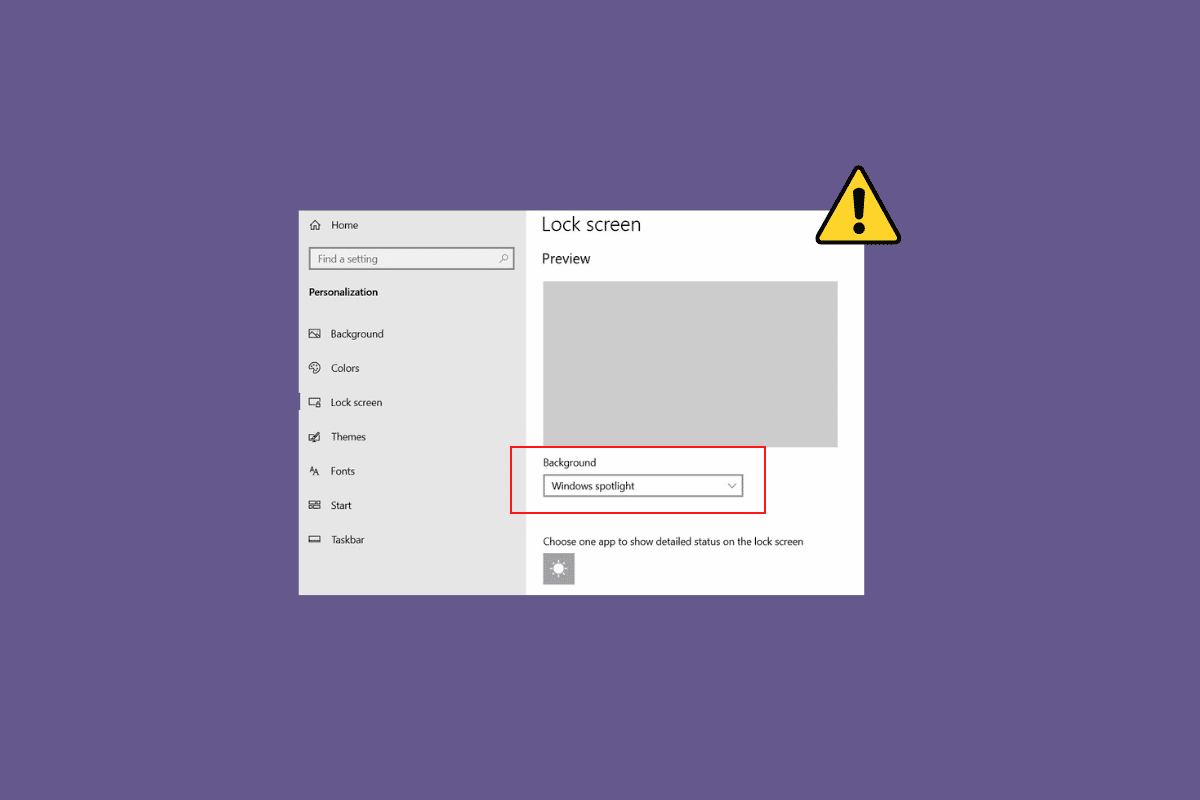
Содержание
- Как исправить неработающий экран блокировки Windows Spotlight в Windows 10
- Способ 1: дождитесь загрузки Spotlight
- Способ 2: устранение неполадок сетевого подключения
- Способ 3: обновить драйверы устройств
- Способ 4: восстановить системные файлы
- Способ 5: обновить Windows
- Способ 6: повторно включить службу Windows Spotlight
- Способ 7: включить фоновые приложения
- Способ 8: перерегистрация Windows Spotlight
- Способ 9: удалить файлы Windows Spotlight
- Способ 10: сбросить Windows Spotlight
- Способ 11: выполнить восстановление системы
Как исправить неработающий экран блокировки Windows Spotlight в Windows 10
Могут быть разные причины, по которым Windows Spotlight не работает на вашем компьютере с Windows 10. Некоторые из распространенных причин проблемы упоминаются здесь.
- Плохое интернет-соединение также может вызвать эту проблему.
- Устаревший или поврежденный драйвер устройства также иногда является причиной этой проблемы.
- Поврежденный системный файл на вашем компьютере может привести к неправильной работе Spotlight.
- Устаревшая версия Windows также может быть причиной этой проблемы.
- Эта проблема может быть вызвана неправильной загрузкой службы Windows Spotlight.
- Если основные фоновые приложения не запущены , у Spotlight могут возникнуть проблемы с загрузкой.
- Эта проблема может быть вызвана различными базовыми проблемами Spotlight, такими как ошибки .
- Причиной этой проблемы также являются поврежденные файлы, хранящиеся в Spotlight .
- Причиной этой проблемы также являются неправильные проблемы с конфигурацией службы Spotlight.
- Различные проблемы с системой могут привести к неправильной работе Spotlight.
В следующем руководстве мы обсудим способы устранения проблемы с неработающим экраном блокировки Windows Spotlight.
Способ 1: дождитесь загрузки Spotlight
Когда вы впервые запускаете Microsoft Spotlight на своем компьютере, для правильной загрузки может потребоваться некоторое время. Иногда Spotlight может занять до суток, чтобы полностью синхронизировать изображения с Bing. Прежде чем переходить к более продвинутым методам, подождите день, чтобы увидеть, устранена ли проблема с неработающим экраном блокировки в Windows 10.
Способ 2: устранение неполадок сетевого подключения
Одной из наиболее распространенных причин, по которой Windows Spotlight не работает, может быть плохое сетевое подключение. Если у вас слабое или нестабильное интернет-соединение, вы можете столкнуться со сбоями в работе Spotlight. Поэтому первый шаг, который вы должны попробовать, — это решить проблему с сетью, чтобы решить проблему блокировки экрана Windows Spotlight, которая не работает.
Шаг I. Перезапустите WiFi-маршрутизатор.
Один из первых способов, который вы можете попробовать решить, если Spotlight не работает должным образом, — это восстановить соединения WiFi. Как правило, ошибки подключения к сети и приложениям могут быть вызваны неправильным подключением маршрутизатора. Поэтому убедитесь, что вы правильно подключили WiFi-роутер.
1. Нажмите и удерживайте кнопку питания на маршрутизаторе.
2. После выключения маршрутизатора отключите его от главного выключателя.
3. Подождите пару минут, снова подключите кабель и включите WiFi-роутер.

Проверьте, восстановилось ли соединение.
Шаг II: Ускорьте Интернет
Если маршрутизатор WiFi работает нормально, но у вас по-прежнему плохое подключение к Интернету, проблема может быть вызвана вашим интернет-провайдером. Чтобы решить эти проблемы, вы можете попробовать связаться с вашим интернет-провайдером. Кроме того, убедитесь, что у вас есть активный интернет-план на ваших устройствах. Если вы по-прежнему сталкиваетесь с медленным подключением к Интернету и не можете понять, как это исправить, вам следует проверить Медленное подключение к Интернету? 10 способов ускорить ваш интернет!
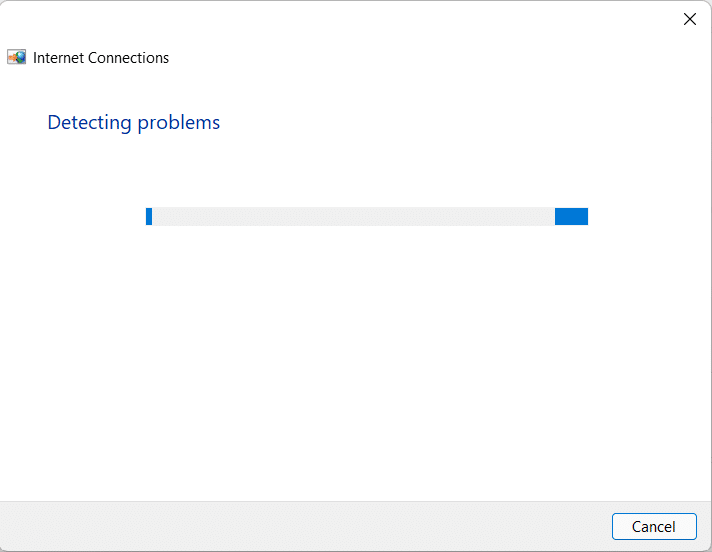
Читайте также: Как изменить тему, экран блокировки и обои в Windows 10
Способ 3: обновить драйверы устройств
Устаревшие и поврежденные драйверы устройств могут вызывать различные проблемы с компьютером. Поэтому важно постоянно обновлять их. Если драйверы вашего устройства устарели, вы можете столкнуться с проблемой блокировки экрана Windows 10. Вы можете попытаться исправить проблемы Spotlight на своем компьютере, обновив эти драйверы. Если вы не знаете, как обновлять драйверы, вы можете ознакомиться с руководством Как обновить драйверы устройств в Windows 10, чтобы найти способы обновления драйверов устройств.
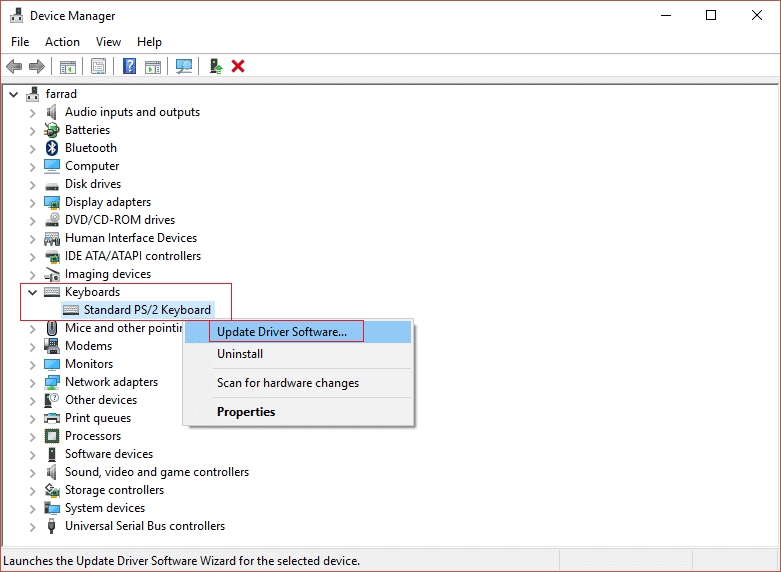
Способ 4: восстановить системные файлы
Поврежденные системные файлы на вашем компьютере также вызывают различные проблемы. Некоторые из распространенных проблем, вызванных поврежденными системными файлами, включают низкую производительность, сбои в работе приложений и системные ошибки. Поврежденные системные файлы также связаны с неработающей проблемой блокировки экрана Windows Spotlight. Поэтому может быть полезно найти и восстановить системные файлы на вашем компьютере. Вы можете ознакомиться с руководством Как восстановить системные файлы в Windows 10, чтобы найти способы найти и восстановить системные файлы на вашем компьютере.
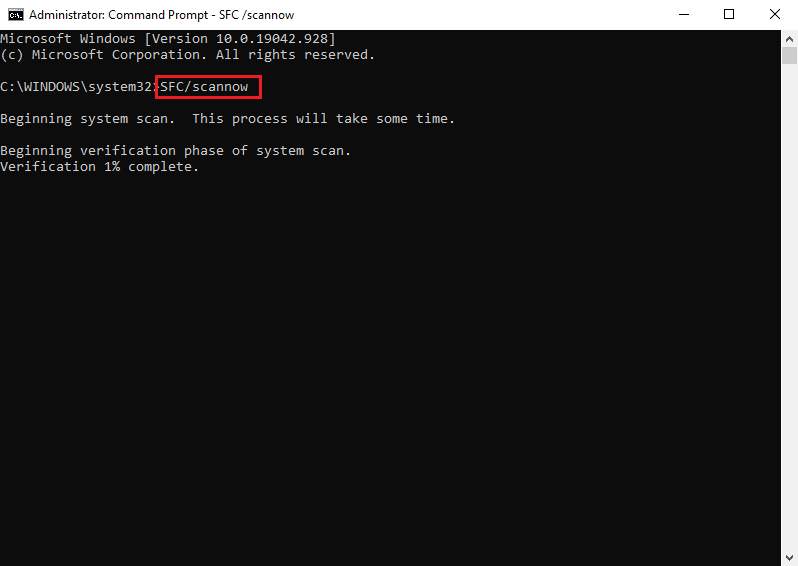
Способ 5: обновить Windows
Устаревшие или неисправные обновления Windows также являются причиной многочисленных ошибок на вашем компьютере, включая ошибки Microsoft Spotlight. Как правило, Windows получает обновления автоматически, но вы также можете обновить Windows вручную на своем компьютере. Вы можете ознакомиться с руководством по загрузке и установке последнего обновления Windows 10, чтобы обновить Windows 10, чтобы исправить проблемы Spotlight.
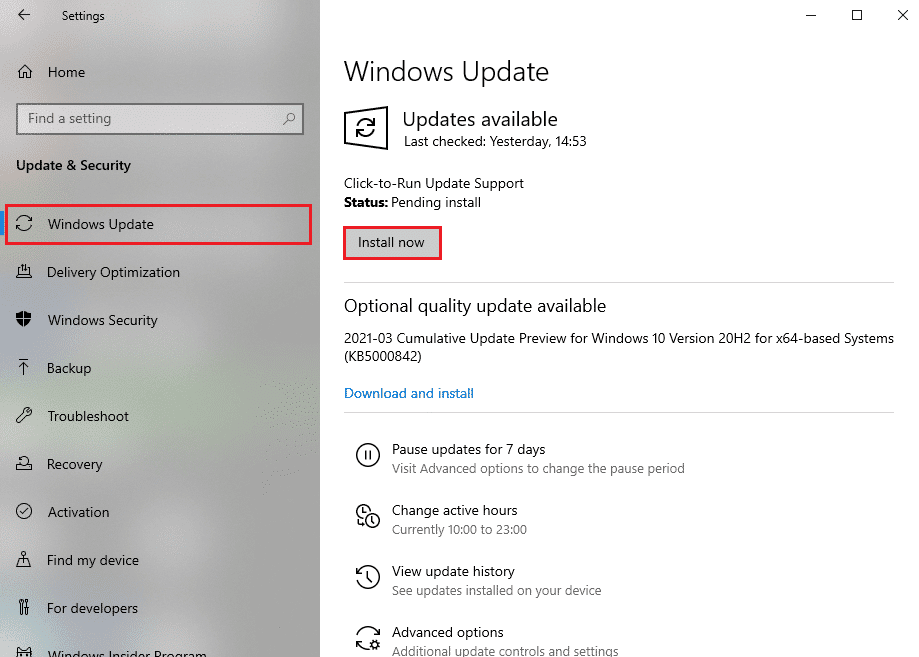
Читайте также: Включить или отключить Cortana на экране блокировки Windows 10
Способ 6: повторно включить службу Windows Spotlight
Если предыдущие методы не помогли и проблема не устранена, вы можете попытаться остановить службу Windows Spotlight на своем компьютере. Чтобы устранить проблему блокировки экрана Windows 10, выполните следующие действия, чтобы остановить службу Windows Spotlight.
1. Нажмите одновременно клавиши Windows + I , чтобы открыть Настройки .
2. Теперь нажмите Персонализация .
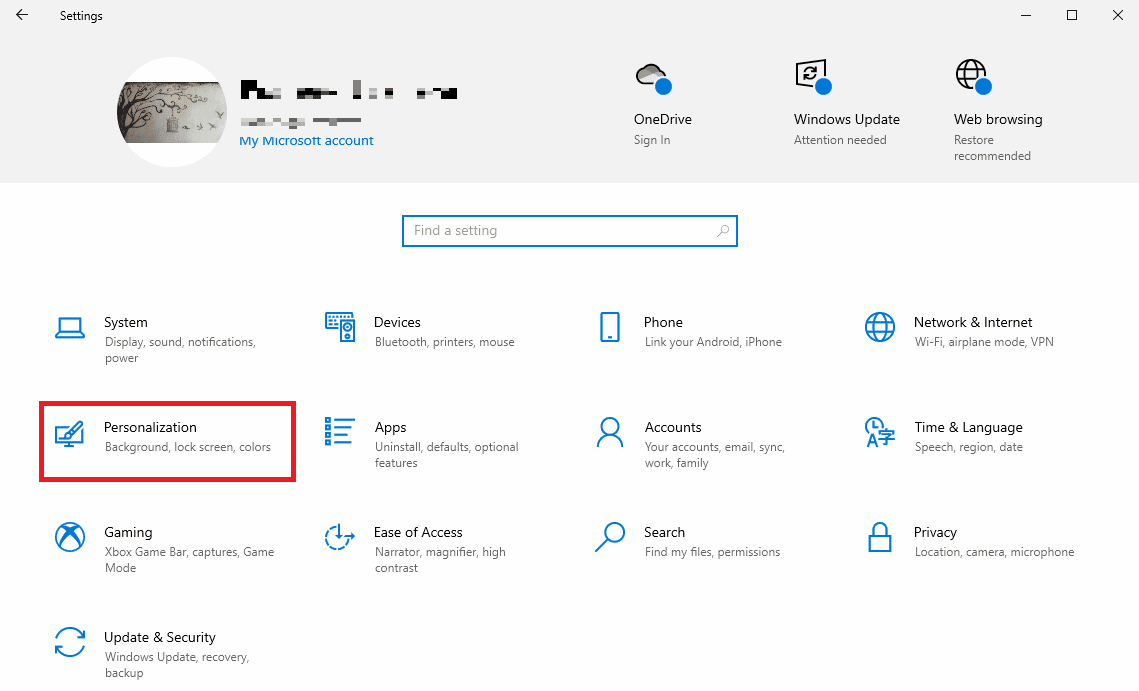
3. На левой боковой панели щелкните Экран блокировки .
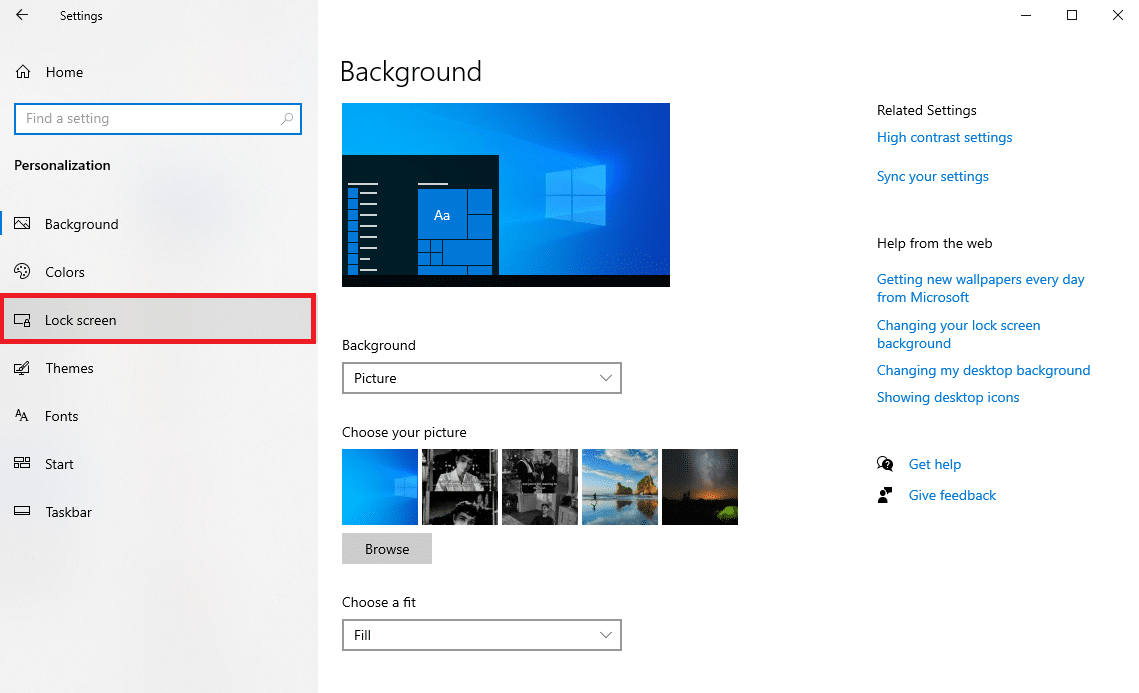
4. В раскрывающемся списке « Фон » выберите «Изображение» или «Слайд -шоу».
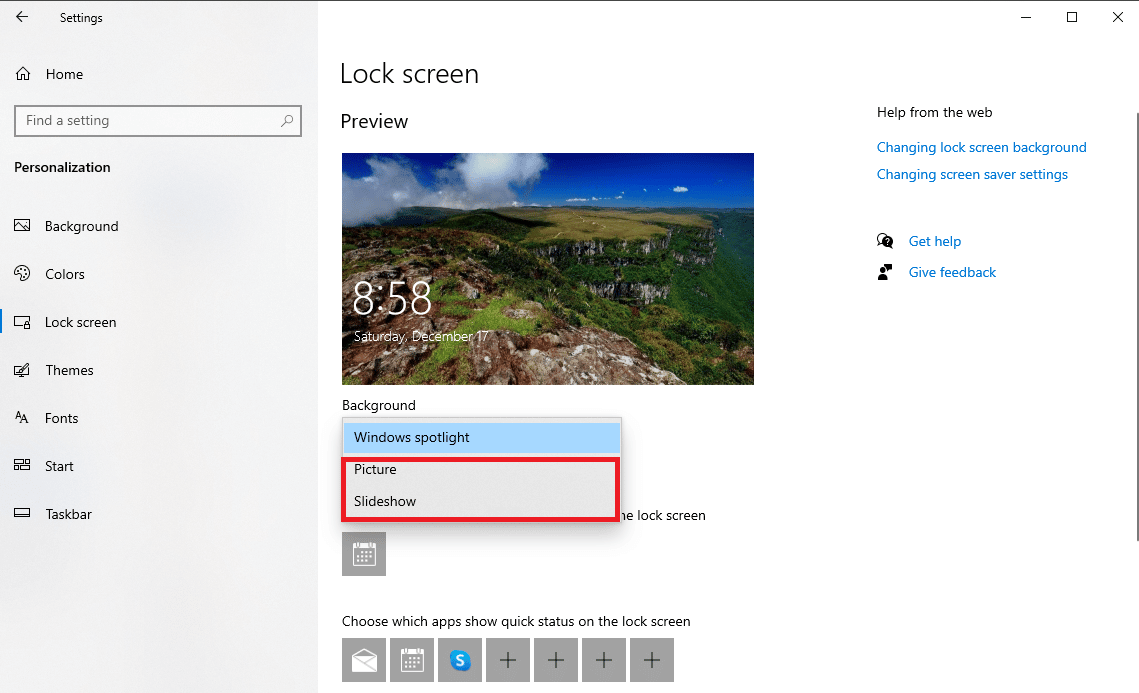

5. Теперь перезагрузите компьютер .
6. Выполните шаги 1–4 и измените раскрывающийся список «Фон» на « Прожектор Windows » .
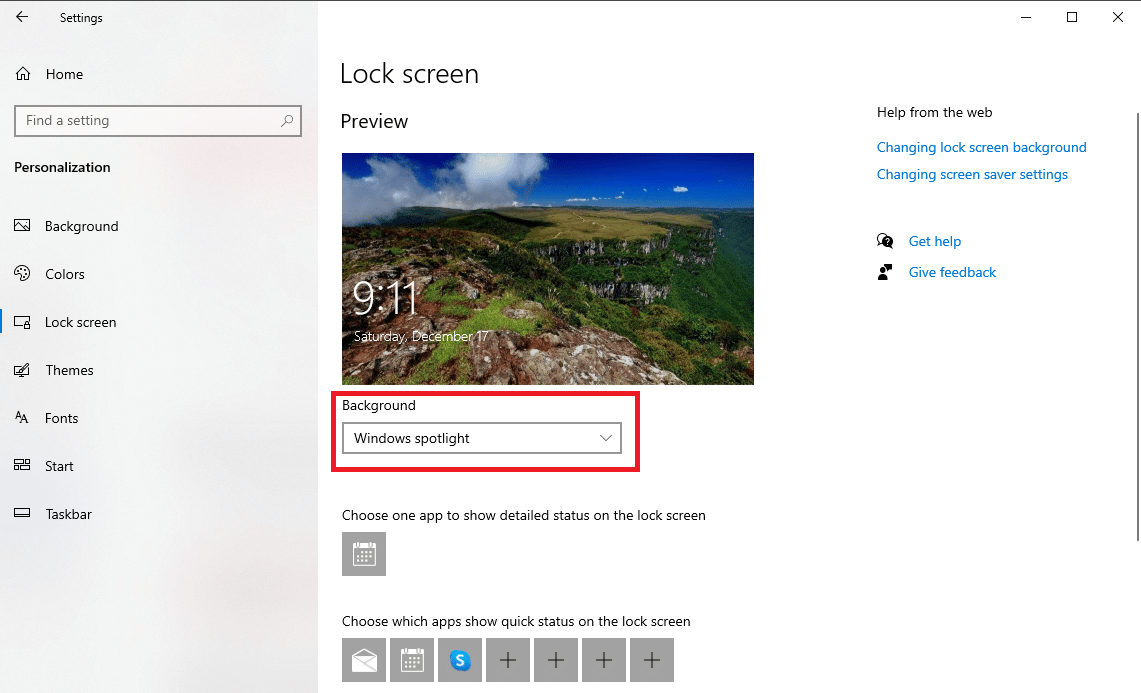
Способ 7: включить фоновые приложения
Если предыдущие методы не помогли решить проблему с неработающим экраном блокировки Windows Spotlight, вы можете попробовать запустить фоновые приложения, необходимые для запуска Spotlight. Если некоторые из основных фоновых приложений не работают, это может привести к сбоям в работе Spotlight.
1. Нажмите одновременно клавиши Windows + I , чтобы открыть Настройки .
2. Здесь выберите Конфиденциальность .
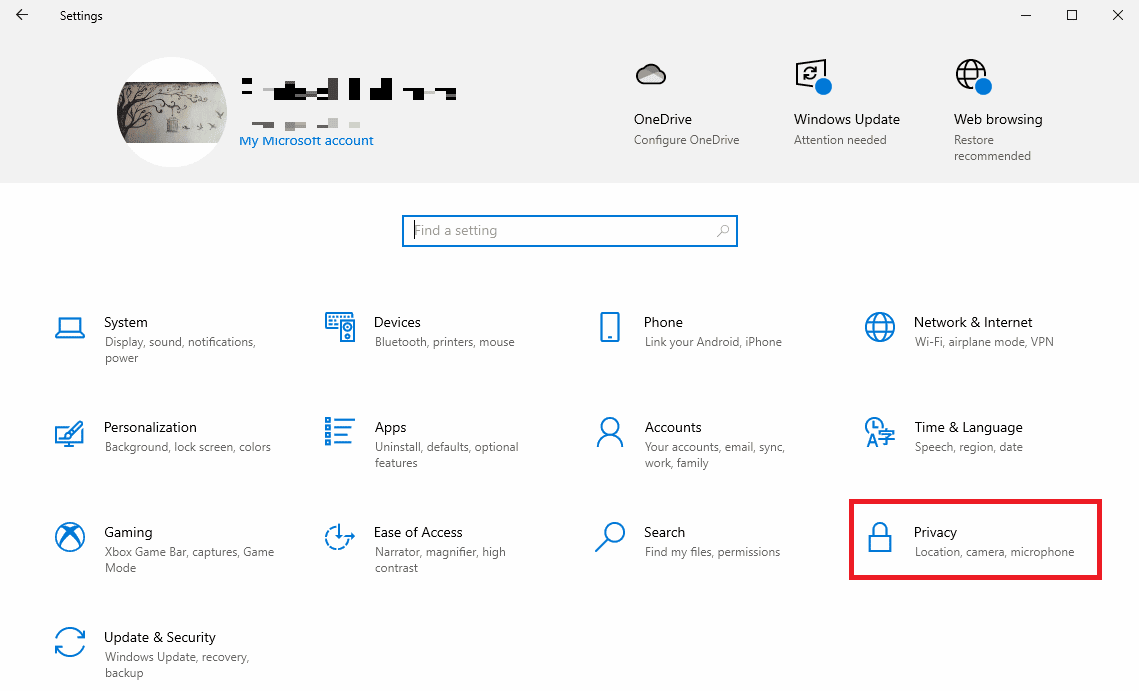
3. На левой боковой панели нажмите Фоновые приложения .
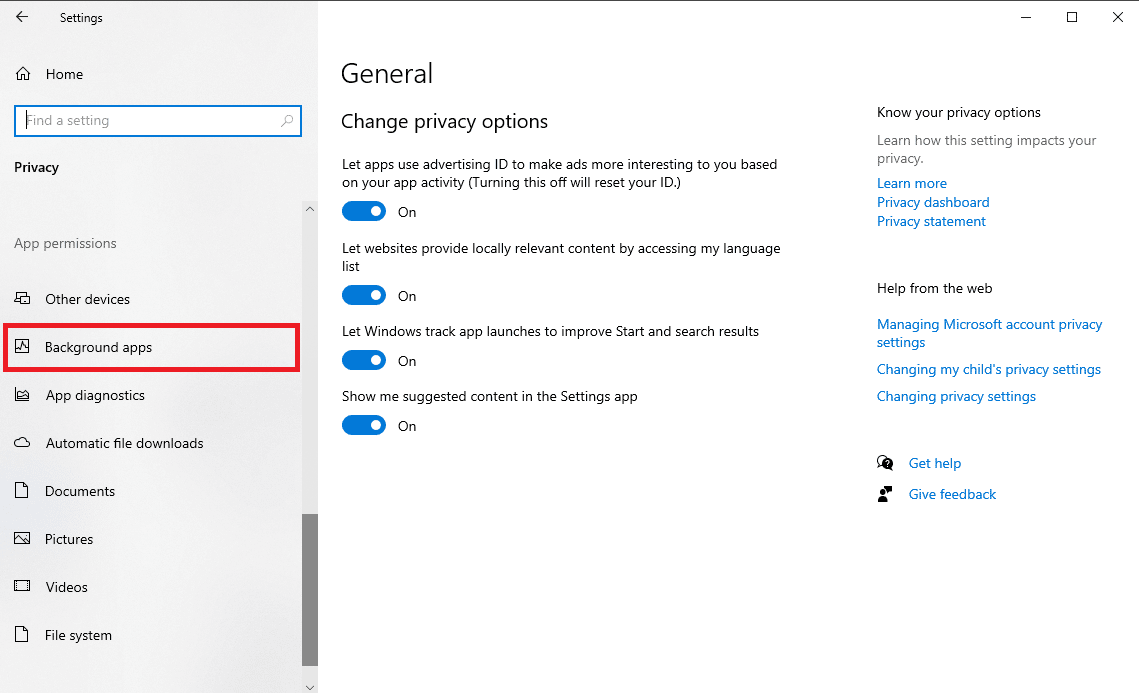
4. Здесь найдите переключатель Разрешить приложениям работать в фоновом режиме и включите его.
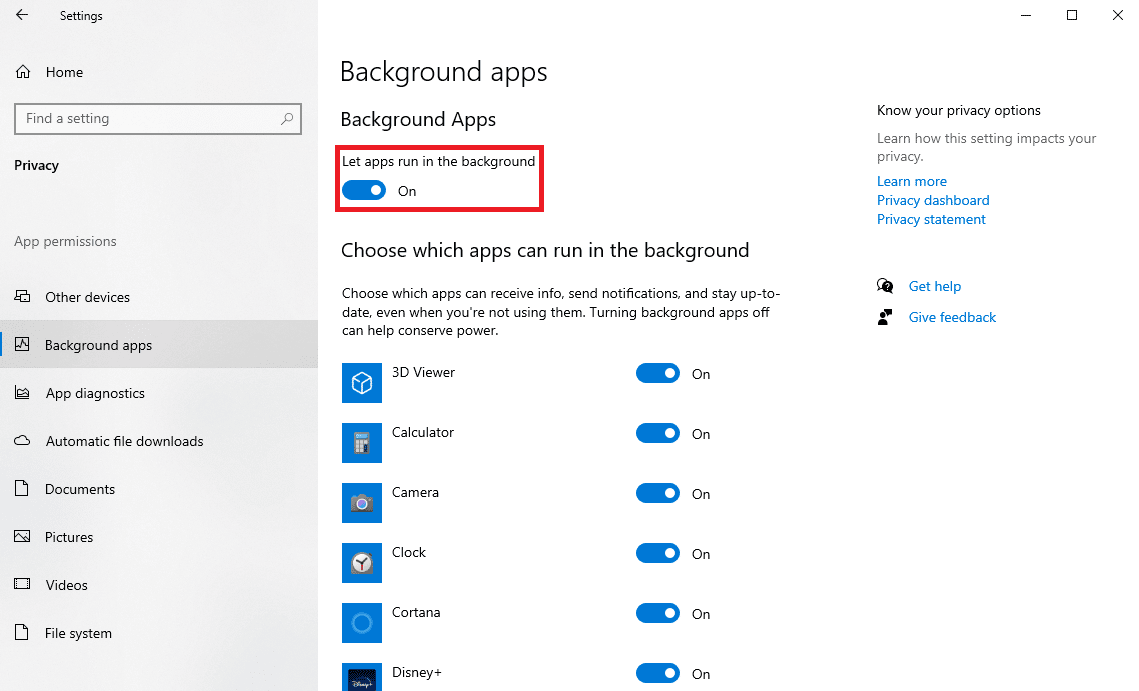
5. Теперь нажмите « Главная », а затем нажмите « Персонализация ».
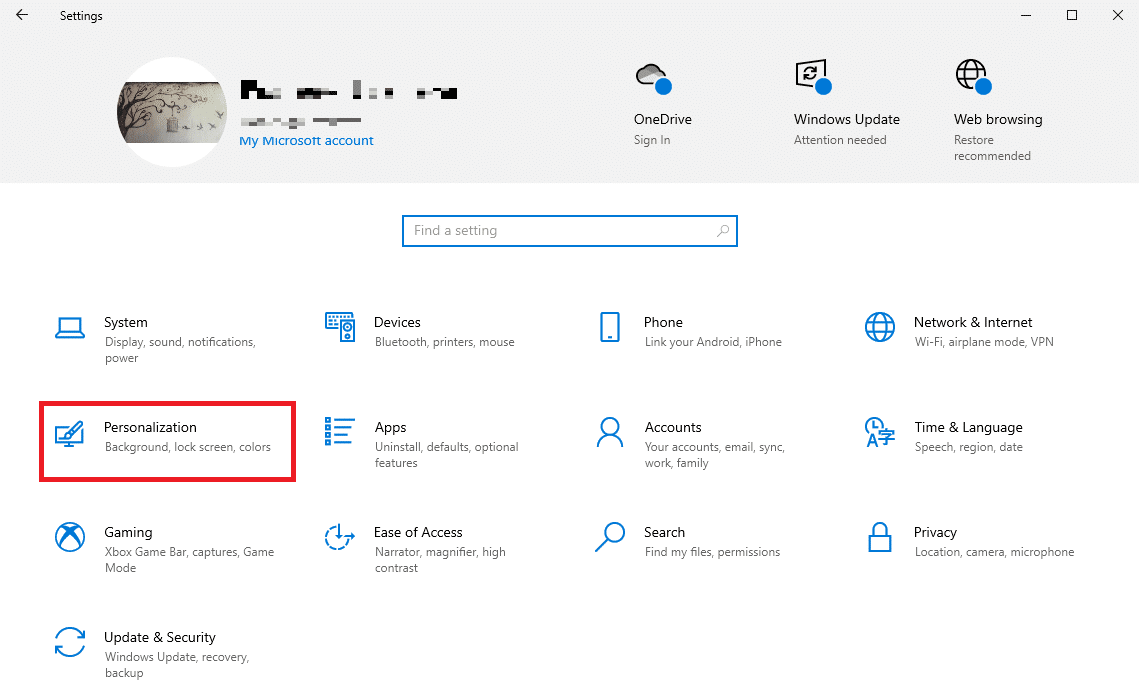
6. На левой боковой панели щелкните Экран блокировки .
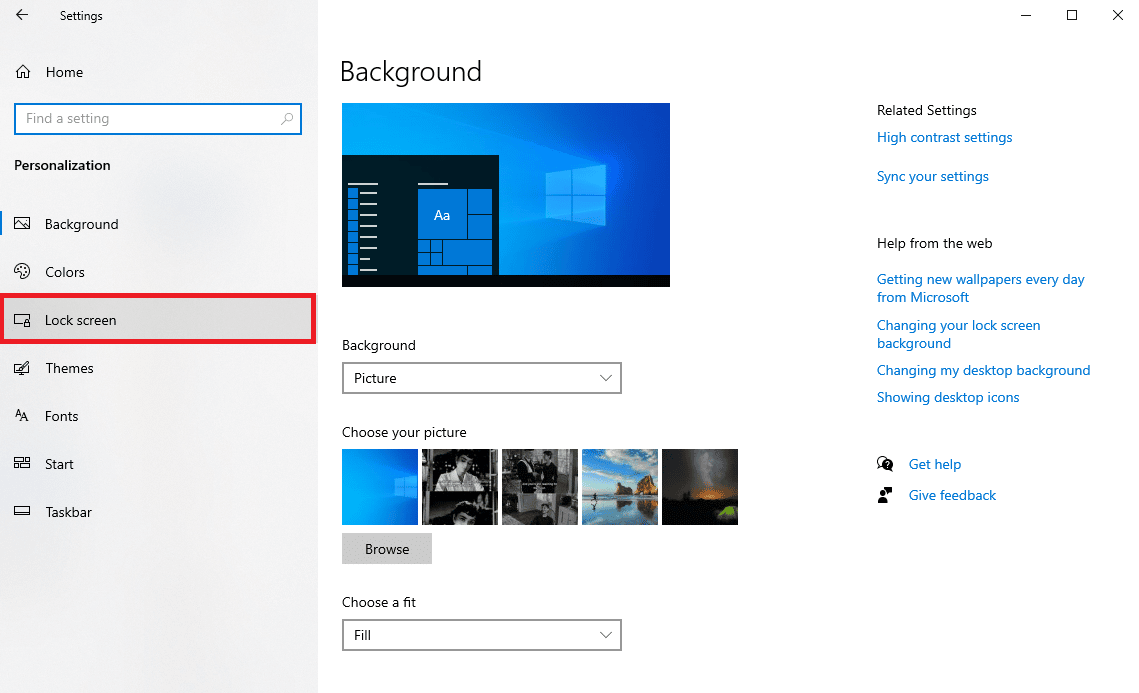
6. В раскрывающемся списке « Фон » выберите « Прожектор Windows » .
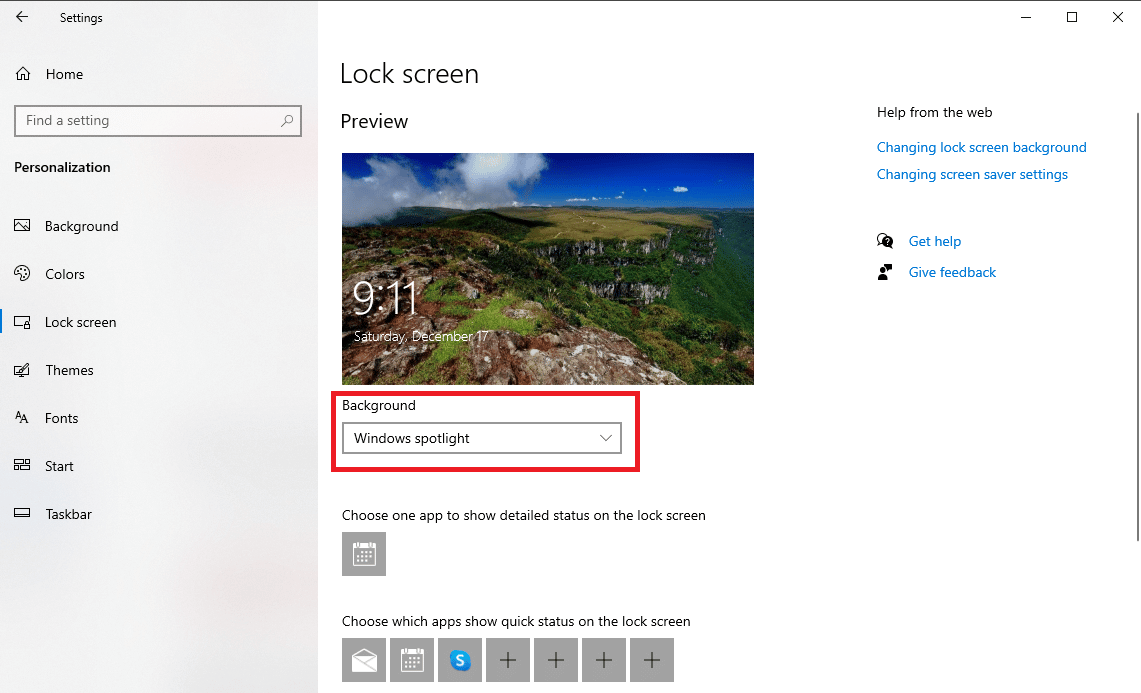
Способ 8: перерегистрация Windows Spotlight
Вы можете попробовать перерегистрировать Windows Spotlight на своем компьютере, чтобы решить эту проблему. Вы можете использовать утилиту Windows PowerShell для повторной регистрации Spotlight.
1. Нажмите клавишу Windows , введите Windows PowerShell и нажмите « Запуск от имени администратора» .
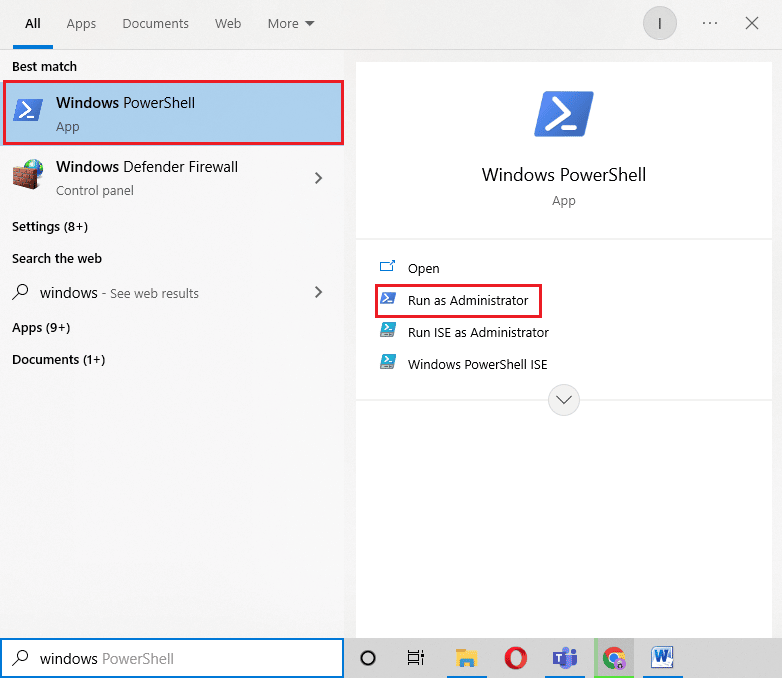
2. В окне PowerShell введите следующую команду и нажмите клавишу Enter .
Get-AppXPackage -AllUsers |Where-Object {$_.InstallLocation - как "*SystemApps*"} | Foreach {Add-AppxPackage -DisableDevelopmentMode -Register "$($_.InstallLocation)\AppXManifest.xml"} 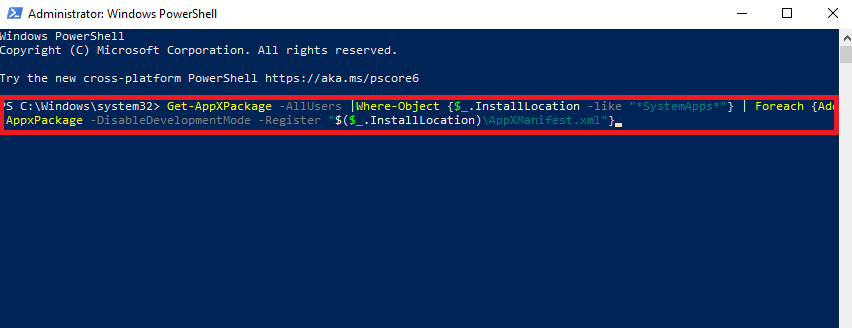
3. Наконец, перезагрузите компьютер .
Читайте также: исправление того, что фоновые изображения не отображаются на экране блокировки после юбилейного обновления
Способ 9: удалить файлы Windows Spotlight
Spotlight сохраняет изображения из браузера Bing. Если какой-либо из этих сохраненных файлов будет поврежден, у вас могут возникнуть проблемы с Spotlight. Поэтому одним из наиболее эффективных способов устранения проблем с Spotlight является удаление этих поврежденных файлов.
1. Одновременно нажмите клавиши Windows + E , чтобы открыть проводник .
2. Здесь перейдите к следующему пути местоположения.
%USERPROFILE%/AppData\Local\Packages\Microsoft.Windows.ContentDeliveryManager_cw5n1h2txyewy\LocalState\Assets
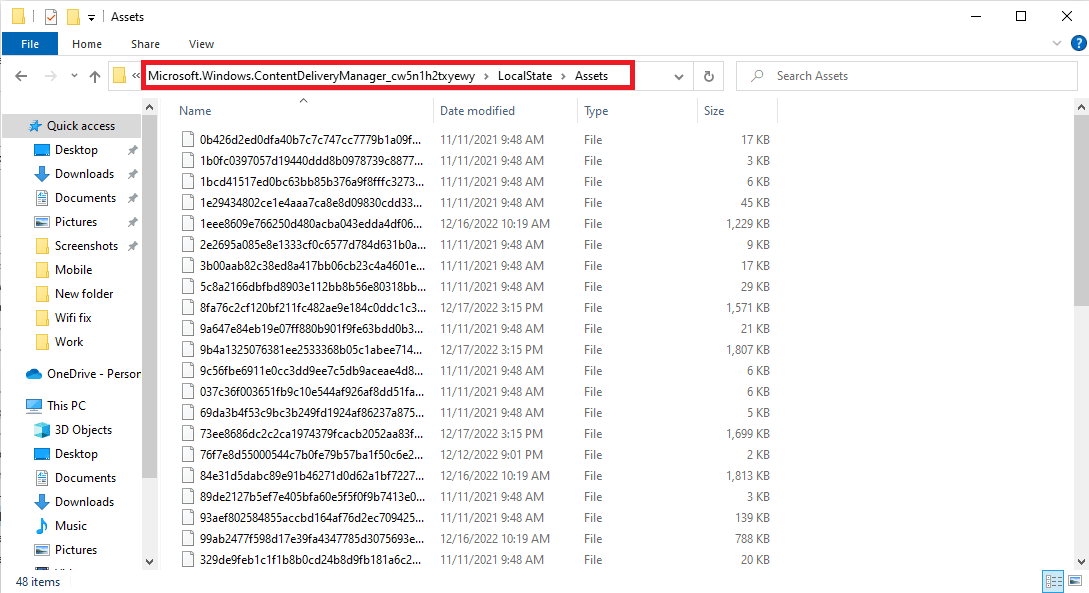
3. Нажмите одновременно клавиши Ctrl + A , чтобы выбрать все файлы, и нажмите на них клавишу Delete .
4. Наконец, перезагрузите компьютер .
Способ 10: сбросить Windows Spotlight
Если предыдущие методы не сработали, теперь вы можете рассмотреть возможность сброса Windows Spotlight. Если в конфигурацию Spotlight были внесены какие-либо изменения, которые вы не можете отменить, сброс решит эти проблемы.
1. Одновременно нажмите клавиши Windows + E , чтобы открыть проводник .
2. Здесь перейдите к следующему пути местоположения.
%USERPROFILE%/AppData\Local\Packages\Microsoft.Windows.ContentDeliveryManager_cw5n1h2txyewy\Settings
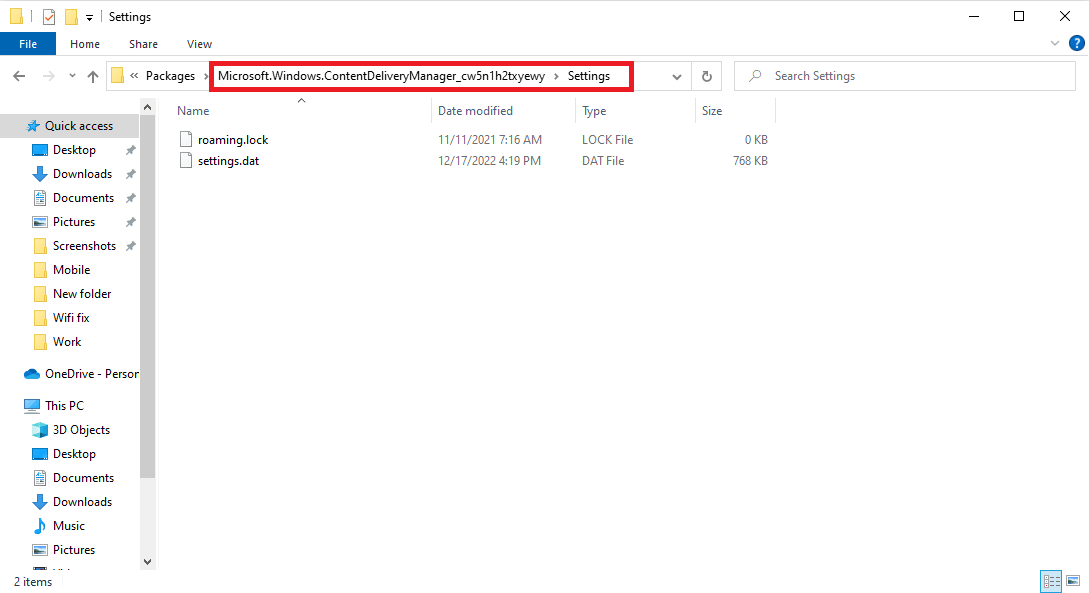
3. Найдите здесь файлы settings.dat и roaming.lock .
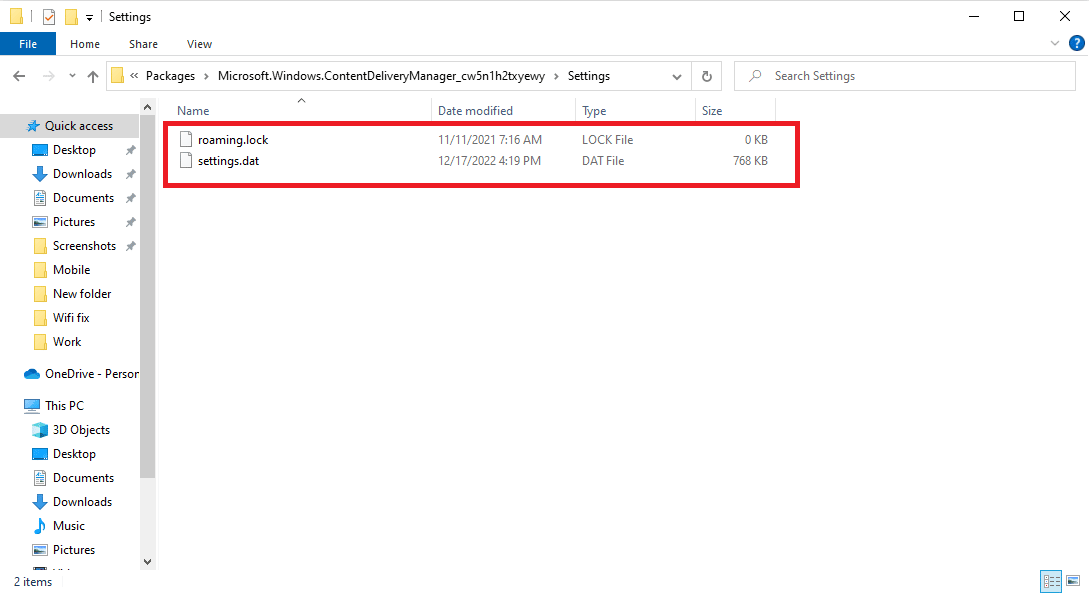
4. Переименуйте эти файлы, добавив в конце .bak .
5. Наконец, перезагрузите ПК .
6. Следуйте методу 6 , чтобы включить службы Windows Spotlight.
Читайте также: исправьте критическое меню «Пуск» в Windows 10, и Cortana не работает
Способ 11: выполнить восстановление системы
Если ни один из предыдущих методов не работает, и у вас по-прежнему не работает экран блокировки Windows Spotlight, вы можете попробовать выполнить восстановление системы на своем ПК. Однако будьте осторожны при использовании этого метода, поскольку восстановление системы может привести к потере данных на вашем компьютере. Если вы не знаете, как выполнить восстановление системы, вы можете ознакомиться с руководством «Как использовать восстановление системы в Windows 10», чтобы безопасно выполнить восстановление системы на вашем компьютере с Windows 10.
Примечание. Рекомендуется использовать этот метод только в случае крайней необходимости. Кроме того, перед восстановлением системы убедитесь, что вы создали резервную копию всех важных файлов на вашем компьютере.
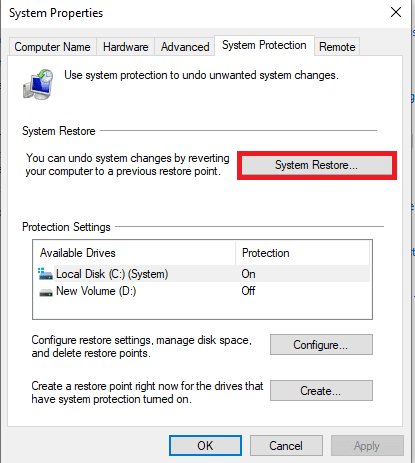
Часто задаваемые вопросы (FAQ)
Q1. Что такое Windows Spotlight?
Ответ Windows Spotlight — это компонент Windows, который отображает фоновые изображения на вашем компьютере. Spotlight получает эти изображения из Bing и отображает их на экране блокировки Windows.
Q2. Почему Spotlight не работает в Windows 10?
Ответ Могут быть разные причины, по которым Windows Spotlight не работает на вашем компьютере. Некоторые из распространенных причин включают плохой интернет, поврежденные системные файлы и устаревшие драйверы устройств.
Q3. Могу ли я отключить Windows Spotlight в Windows 10?
Ответ Да, вы можете отключить Windows Spotlight в Windows 10 в настройках персонализации, выбрав изображения или слайд-шоу в качестве фона.
Q4. Могу ли я удалить данные Windows Spotlight в Windows 10?
Ответ Да, данные Windows Spotlight хранятся в корневом файле, вы можете удалить их, перейдя в папку на вашем компьютере.
Q5. Как долго загружается Spotlight?
Ответ Как правило, для правильной загрузки Spotlight требуется некоторое время. В некоторых случаях это может занять до 24 часов.
Рекомендуемые:
- Что происходит, когда вы удаляете подписчика в Instagram?
- Как управлять уведомлениями календаря приложения Outlook
- Исправить ошибку 10016 настроек разрешений для конкретных приложений
- Что делать, если Windows 10 продолжает блокироваться?
Мы надеемся, что это руководство было полезным для вас, и вы смогли решить проблему, из-за которой экран блокировки Windows Spotlight не работал на вашем компьютере с Windows 10. Если у вас есть какие-либо вопросы или предложения для нас, сообщите нам об этом в разделе комментариев.
