Как решить проблемы Windows Shell Experience Host (ShellExperienceHost.exe)?
Опубликовано: 2020-08-25Что такое Windows Shell Experience Host?
Хост Windows Shell Experience также известен как ShellExperienceHost.exe. Это компонент Windows, отвечающий за функцию оконного отображения универсальных приложений Windows. Это компонент оболочки Windows (по сути, графический пользовательский интерфейс в Windows), который специально обрабатывает универсальные приложения.
Процесс Windows Shell Experience Host обрабатывает универсальное поведение интерфейса приложения в отношении таких элементов, как панель задач, прозрачность меню «Пуск», календарь, часы, фоновое поведение и т. д. Этот процесс дебютировал в ОС с запуском Windows 10. На протяжении многих лет , он настраивался и совершенствовался с каждой новой сборкой Windows 10, но его основные функции остаются прежними.
Обычно вы даже не замечаете существования Windows Shell Experience Host. Это потому, что он не предназначен для того, чтобы его заметили. Обычно он практически не потребляет ресурсов ЦП. Конечно, обычно он не использует тот объем ресурсов процессора, о котором в последнее время сообщают раздраженные пользователи.
Почему хост Windows Shell Experience показывает высокую загрузку ЦП?
Если процесс ShellExperienceHost.exe использует больше ресурсов ЦП, чем должен, вам будет интересно, почему это так. В конце концов, предполагается, что это один из наименее энергоемких системных процессов.
Существует несколько причин резкого увеличения использования ЦП ShellExperienceHost.exe (если оно имело место). Возможно, вы настроили фон своего ПК для использования слайд-шоу или используете приложение для создания слайд-шоу, чтобы регулярно менять фон рабочего стола. Если вы отслеживаете процесс Shell Experience Host в диспетчере задач, вы можете заметить внезапные скачки использования памяти и ЦП при каждом изменении элемента рабочего стола.
Хотя этого не должно быть достаточно, чтобы процесс постоянно использовал загрузку процессора выше ожидаемой.
Существует еще одна, часто упускаемая из виду, потенциальная причина скачка загрузки ЦП ShellExperienceHost.exe: это не настоящий процесс Shell Experience Host. Мошеннический исполняемый файл можно принять за настоящий ShellExperienceHost.exe. Например, известно, что онлайн-преступники используют троянские майнеры ShellExperienceHost.exe и MicrosoftShellHost.exe для добычи криптовалюты Monero с использованием процессоров жертв.
Простой способ узнать, является ли файл ShellExperienceHost.exe, демонстрирующий высокую загрузку ЦП, поддельным или реальным, — найти его местоположение. Ниже показано расположение подлинного процесса:
C:\Windows\SystemApps\ShellExperienceHost_cw5n1h2txyewy
Щелкните правой кнопкой мыши процесс в диспетчере задач и выберите «Открыть расположение файла» в контекстном меню. Если проводник Windows откроется в указанном выше месте, вы можете быть спокойны, поскольку исполняемый файл не является вредоносным.
Как решить проблему «Хост Windows Shell Experience приостановлен или остановлен»
Даже если ShellExperienceHost.exe в диспетчере задач является подлинным процессом, он все равно может привести к замедлению работы вашего ПК, поскольку он использует слишком много ресурсов процессора. Ознакомьтесь с приведенными ниже методами, которые многие люди успешно использовали для исправления ошибки в этом процессе.
Обновите операционную систему
Использование последней версии Windows может помочь решить многие ошибки и сбои, найденные в более ранних версиях. Итак, убедитесь, что вы установили все доступные обновления ОС. Некоторые незначительные обновления содержат исправления ошибок и исправления для системных ошибок, таких как проблема высокой загрузки ЦП ShellExperienceHost.exe.
Вот как проверить наличие обновлений для вашей ОС:
- Щелкните правой кнопкой мыши значок меню «Пуск» и выберите «Настройки», чтобы запустить приложение «Настройки».
- На главном экране настроек выберите «Обновление и безопасность».
- На экране «Обновление и безопасность» перейдите на вкладку «Центр обновления Windows» и нажмите кнопку «Проверить наличие обновлений».
- ОС проверит серверы Центра обновления Windows и загрузит все доступные обновления.
Когда обновления будут загружены, вы можете перезагрузить систему сейчас, чтобы начать их установку, или запланировать перезагрузку на потом.
Надеемся, что с установленной последней версией ОС ShellExperienceHost.exe и другие системные процессы больше не будут использовать больше, чем ожидаемый процент ЦП.
Отключить автоматические акцентные цвета
Процесс ShellExperienceHost.exe отвечает за визуальные изменения рабочего стола и его фона. Чем больше изменений происходит на рабочем столе, тем больше должен работать процесс и тем больше ресурсов ЦП он использует. Это может быть причиной высокой загрузки ЦП для ShellExperienceHost.exe на ПК, фон рабочего стола которых представляет собой слайд-шоу.
Поскольку фон меняется каждые несколько минут, Shell Experience Host вызывается регулярно. Кроме того, ваш компьютер по умолчанию выбирает новый акцентный цвет, соответствующий новому фоновому изображению. Это дает процессу еще больше работы.
Чтобы уменьшить потребление ЦП ShellExperienceHost.exe, вы можете попробовать отключить автоматические акцентные цвета. Вот как это сделать:
- Щелкните правой кнопкой мыши значок меню «Пуск» и выберите «Настройки», чтобы запустить приложение «Настройки».
- На главном экране настроек выберите Персонализация.
- На экране «Персонализация» перейдите на вкладку «Цвета».
- Прокрутите вкладку «Цвета» до раздела «Выберите цвет акцента».
- Снимите флажок «Автоматически выбирать цвет акцента из моего фона».
Выйдите из приложения «Настройки» и через несколько минут проверьте загрузку ЦП ShellExperienceHost.exe в диспетчере задач. Если процесс Shell Experience Host теперь использует средний или низкий процент ЦП, ваша проблема устранена.
Однако если загрузка ЦП программой ShellExperienceHost.exe продолжает увеличиваться, попробуйте следующее решение.
Отключить фон слайд-шоу
Если отключение автоматических акцентных цветов не помогает, полное изменение стиля фона может дать лучший результат. Вы можете переключить стиль слайд-шоу на сплошной цвет или вместо этого выбрать статическое изображение. Поскольку любой из этих вариантов фиксирован, у хоста Shell Experience будет меньше работы, и это может остановить высокую загрузку ЦП.
- Щелкните правой кнопкой мыши значок меню «Пуск» и выберите «Настройки», чтобы запустить приложение «Настройки».
- На главном экране настроек выберите Персонализация.
- На экране «Персонализация» оставайтесь на вкладке «Фон».
- Нажмите кнопку со стрелкой вниз в разделе «Фон» на правой панели,
- Выберите «Сплошной цвет» или «Изображение».
Как и раньше, выйдите из приложения «Настройки» и через несколько минут проверьте загрузку ЦП ShellExperienceHost.exe в диспетчере задач. Если процесс Shell Experience Host теперь использует средний или низкий процент ЦП, ваша проблема устранена.
Запустите сканирование SFC
Вы можете запустить проверку системных файлов в окне командной строки, чтобы решить проблему высокой загрузки ЦП ShellExperienceHost.exe, если описанные выше методы не помогли.
Утилита SFC встроена в Windows и может использоваться для восстановления системных файлов. Поскольку Shell Experience Host является системным компонентом, скачки использования могут быть результатом проблем с соответствующими системными файлами.
Следовательно, вы можете использовать инструмент SFC для поиска и исправления ошибок системных файлов, если это необходимо. Для этого выполните следующие действия.
- Щелкните правой кнопкой мыши меню «Пуск» и выберите «Панель управления» (администратор) или «PowerShell» (администратор). Какой вариант вы видите, зависит от вашей сборки Windows 10.
- В окне командной строки введите «sfc /scannow» и нажмите клавишу Enter, чтобы начать сканирование.
- После завершения сканирования (в старых системах это может занять до часа) перезагрузите компьютер.
Инструмент SFC довольно хорошо находит и исправляет поврежденные системные файлы. Однако, если это решение не мешает ShellExperienceHost.exe отображать скачок использования, есть еще несколько возможных исправлений, которые вы можете попробовать.
Установите лимит использования ЦП для ShellExperienceHost.exe
Диспетчер задач в Windows 10 — это гораздо больше, чем простая таблица обзора процессов. Вы можете использовать его для выполнения специальных настроек, таких как установка лимитов использования ЦП для процессов, которые обычно потребляют много ресурсов процессора.

Таким образом, если другие методы не смогли предотвратить замедление работы системы хостом Shell Experience из-за ненормального использования ЦП, можно использовать этот метод.
Когда вы ограничиваете использование ЦП процессом, он не сможет использовать больше, чем процент мощности процессора, который вы для него указали. Это освободит мощность процессора для других программ, которые в ней нуждаются.
Вот как ограничить использование ЦП для ShellExperienceHost.exe:
- Откройте диспетчер задач. Щелкните правой кнопкой мыши меню «Пуск» и выберите «Диспетчер задач».
- Щелкните вкладку Подробности.
- Прокрутите список вниз до процесса ShellExperienceHost.exe.
- Щелкните процесс правой кнопкой мыши и выберите «Установить сходство».
- В разделе «На каких процессорах разрешено запускать ShellExperienceHost.exe?» установите привязку процессора.
Процесс Shell Experience Host на самом деле не выполняет никаких ресурсоемких задач, а мощность ЦП, которая ему требуется, в лучшем случае скромная. Следовательно, вы можете легко установить привязку к одному или двум ядрам процессора, не вызывая никаких проблем.
Запустите средство устранения неполадок обслуживания системы (для пользователей Windows 7)
Средство устранения неполадок обслуживания системы может помочь пользователям Windows 7 остановить процесс Shell Experience Host, который потребляет слишком много ресурсов ЦП. Если вы используете эту версию Windows, приведенные ниже шаги помогут вам запустить средство устранения неполадок.
- Введите «панель управления» в поиске и щелкните апплет.
- Измените режим «Просмотр по» на панели управления на «Мелкие значки».
- Выберите Устранение неполадок.
- Щелкните ссылку «Просмотр задач обслуживания» в разделе «Система и безопасность».
- В окне «Обслуживание системы» нажмите кнопку «Далее».
- На следующем экране выберите «Попробуйте устранить неполадки от имени администратора».
Инструмент попытается решить все обнаруженные проблемы. Когда средство устранения неполадок завершит свою работу, нажмите кнопку «Закрыть» и проверьте, вернулась ли загрузка ЦП ShellExperienceHost.exe к норме.
Используйте оптимизатор для ПК
Windows — это, по сути, набор программ и процессов, работающих в фоновом режиме. Неудивительно, что некоторые из этих программ время от времени конфликтуют друг с другом. К сожалению, некоторые процессы очень важны для работы Windows. Если сторонняя программа конфликтует с системным компонентом, таким как ShellExperienceHost.exe, это может привести к различным проблемам на компьютере.

Решение проблем с ПК с помощью Auslogics BoostSpeed
Помимо очистки и оптимизации вашего ПК, BoostSpeed защищает конфиденциальность, диагностирует проблемы с оборудованием, предлагает советы по повышению скорости и предоставляет более 20 инструментов для удовлетворения большинства потребностей в обслуживании и обслуживании ПК.
Плохая новость заключается в том, что вы не всегда можете остановить конфликты между собственными программами и установленными сторонними программами. Хорошей новостью является то, что доступен такой инструмент, как Auslogics BoostSpeed, который поможет вам разрешить конфликты между файлами и программами на вашем ПК. Вы можете использовать его для решения системных проблем, повышения производительности ПК, настройки распределения памяти и внесения множества других изменений, улучшающих работу компьютера.
Загрузите Windows в чистой среде
Чтобы вручную выяснить, конфликтуют ли какие-либо программы с процессом Shell Experience Host, вы можете загрузить Windows в чистой среде и проверить, становится ли использование ЦП ShellExperienceHost.exe стабильным.
Чистая загрузка отключает сторонние драйверы и элементы автозагрузки и загружает Windows в основном со службами и запусками Microsoft. Это поможет вам безопасно устранять неполадки без риска вмешательства стороннего приложения.
Чтобы выполнить чистую загрузку Windows, выполните следующие действия:
- Нажмите Win Key + R, чтобы открыть окно «Выполнить».
- Введите «msconfig» и нажмите «ОК».
- Убедитесь, что в диалоговом окне «Конфигурация системы» выбрана вкладка «Общие».
- В разделе «Выбор запуска» выберите «Выборочный запуск».
- Убедитесь, что установлены флажки «Загрузить системные службы» и «Использовать исходную конфигурацию загрузки».
- Снимите флажок «Загружать элементы автозагрузки».
- Перейдите на вкладку «Службы» и установите флажок «Скрыть все службы Microsoft».
- Нажмите кнопку «Отключить все» в правом нижнем углу, чтобы отключить все сторонние службы.
- Нажмите кнопку «Применить», затем нажмите кнопку «ОК», чтобы сохранить изменения.
Перезагрузите компьютер. Он загрузится в чистую среду.
Проверьте, как ShellExperienceHost.exe ведет себя при чистой загрузке. Если загрузка ЦП минимальна, одна из отключенных служб, драйверов или элементов автозагрузки может конфликтовать с процессом хоста Shell Experience.
Вы можете попытаться сузить конфликтующий сторонний элемент. Вернитесь в «Конфигурацию системы», включите половину отключенных служб и перезагрузите машину. Продолжайте делать это до тех пор, пока не обнаружите драйвер, элемент автозагрузки или службу, вызывающие всплеск загрузки ЦП ShellExperienceHost.exe.
В качестве альтернативы, если вы считаете, что проблема может быть в поврежденном драйвере, вы можете обновить все системные драйверы. Это устранит все устаревшие и поврежденные драйверы одним махом. Кроме того, может быть трудно выяснить, какой именно драйвер может быть связан с ошибкой; следовательно, пакетное обновление 4driver может сэкономить ваше время.
Windows может обновлять драйверы только по отдельности через диспетчер устройств. Центр обновления Windows включает драйверы только для основного оборудования и только с основными обновлениями. Между тем, заходить на сайт производителя вашего оборудования, чтобы вручную загружать и устанавливать каждый драйвер, просто неэффективно.
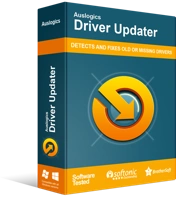
Устранение проблем с ПК с помощью средства обновления драйверов
Нестабильная работа ПК часто бывает вызвана устаревшими или поврежденными драйверами. Auslogics Driver Updater диагностирует проблемы с драйверами и позволяет обновлять старые драйверы все сразу или по одному, чтобы ваш компьютер работал более плавно.
Лучше всего обратиться к сторонней программе, такой как Auslogics Driver Updater, которая найдет все необходимые драйверы и установит их для вас одним нажатием кнопки.
После обновления драйверов убедитесь, что ошибка высокой загрузки ЦП ShellExperienceHost.exe устранена.
Дополнительный совет: перезапустите процесс ShellExperienceHost.exe.
Во-первых, предостережение: процесс Shell Experience Host является важнейшим компонентом Windows. Следовательно, вы никогда не должны пытаться удалить или отключить его. Если только вы не согласны использовать свой компьютер через окно командной строки в 100% случаев.
Однако вы можете временно закрыть ShellExperienceHost.exe, чтобы остановить всплеск загрузки ЦП. Windows перезапустит процесс через несколько секунд, так что не о чем беспокоиться.
Откройте диспетчер задач и перейдите к процессу ShellExperienceHost.exe. Щелкните процесс правой кнопкой мыши и выберите «Завершить задачу».
Рабочий стол вашего ПК, скорее всего, станет пустым. Подождите несколько секунд, и элементы пользовательского интерфейса снова появятся.
Мы надеемся, что эта статья помогла вам решить проблему высокой загрузки ЦП ShellExperienceHost.exe. Вы можете рассказать нам о решении, которое сработало для вас, в комментариях.
