Исправить проблему с прокруткой Windows самостоятельно
Опубликовано: 2023-02-09
Ваша Windows прокручивается сама по себе, и вы не можете ее остановить? Многие люди сталкиваются с этой ошибкой при использовании мыши на своих настольных компьютерах и ноутбуках с Windows 10. Это проблема, которая может быть вызвана неправильными настройками мыши или физическим повреждением мыши. В этом руководстве мы обсудим способы решения проблемы прокрутки Windows 10. Поэтому, если вы столкнулись с проблемой прокрутки компьютера в Windows 10, это идеальное руководство для вас.

Содержание
- Как решить проблему с прокруткой Windows самостоятельно
- Способ 1: правильно подключите мышь и клавиатуру
- Способ 2: устранение проблем с оборудованием
- Способ 3: устранение проблем с сенсорной панелью
- Способ 4: удалить устройства-призраки
- Способ 5: восстановить системные файлы
- Способ 6: изменить настройки мыши
- Способ 7: переустановите драйверы мыши
- Способ 8. Запустите средство устранения неполадок Центра обновления Windows
- Способ 9: установить последнее обновление Windows
- Способ 10: удалить последнее обновление Windows
Как решить проблему с прокруткой Windows самостоятельно
У этой проблемы могут быть разные причины; некоторые из наиболее распространенных из них упомянуты здесь.
- Эта проблема может быть вызвана различными причинами, такими как физическое повреждение и засорение из-за пыли.
- Различные аппаратные проблемы с мышью также могут вызывать эту проблему.
- Эта проблема также может быть вызвана неправильными настройками сенсорной панели.
- Эта проблема также может быть вызвана фантомными устройствами.
- Поврежденные системные файлы также могут вызывать эту проблему.
- Неправильные настройки мыши также могут вызвать эту проблему.
- Поврежденный драйвер мыши также может вызвать эту проблему.
- Неправильные разрешения профиля пользователя также могут вызвать эту проблему.
- Неправильные обновления Windows или поврежденные обновления Windows также могут вызывать эту проблему.
В этом руководстве мы обсудим различные способы устранения проблем с прокруткой Windows.
Способ 1: правильно подключите мышь и клавиатуру
Часто проблема не так серьезна, как может показаться, и вызвана неправильным подключением мыши к компьютеру. Поэтому, прежде всего, вам необходимо выполнить некоторые основные предварительные проверки, чтобы убедиться, что ваша мышь правильно подключена и что любые другие проблемы с ней не вызывают автоматическую прокрутку на вашем компьютере. Вы можете выполнить следующие проверки, чтобы избежать прокрутки Windows 10.
- Отключите, а затем снова подключите мышь к компьютеру.
- Тщательно осмотрите колесико мыши и проверьте, не забито ли оно пылью или каким-либо другим предметом.
- Используйте другой USB-порт для подключения мыши, чтобы убедиться, что сам порт не вызывает проблему прокрутки компьютера в Windows 10.
- Если вы используете ноутбук или монитор с сенсорным экраном, убедитесь, что они чистые и не неисправны из-за частиц пыли.
- Если вы используете несколько мышей на одном устройстве, отключите все остальные устройства, кроме того, которое вы используете.
- Убедитесь, что клавиша End на клавиатуре не осталась нажатой по какой-либо причине.
Способ 2: устранение проблем с оборудованием
Часто проблема также может быть вызвана аппаратными проблемами вашего устройства. Если проблема с автоматической прокруткой на вашем компьютере вызвана аппаратными проблемами мыши, вам не потребуются расширенные программные методы. Вы можете выполнить эти простые шаги, чтобы проверить наличие возможных проблем с оборудованием.
1. Отключите мышь от компьютера.

2. Теперь подключите мышь к другому компьютеру.
Примечание. Если ваша мышь нормально работает на другом устройстве, вам следует перейти к программным методам решения этой проблемы.
3. Если мышь не работает на другом устройстве, отнесите ее в ремонтный центр , чтобы ее починили.
Читайте также: Устранение задержки мыши Bluetooth в Windows 10
Способ 3: устранение проблем с сенсорной панелью
Иногда проблема может быть вызвана проблемами с сенсорной панелью на вашем компьютере. Вы можете легко исправить эти проблемы, изменив настройки сенсорной панели. Вы можете решить эти проблемы, отключив сенсорную панель на своем ноутбуке. Если вы не знаете, как это сделать, вы можете ознакомиться с руководством «5 способов отключить сенсорную панель в Windows 10», чтобы узнать о различных способах отключения сенсорной панели на вашем компьютере и решить проблемы с прокруткой Windows 10.
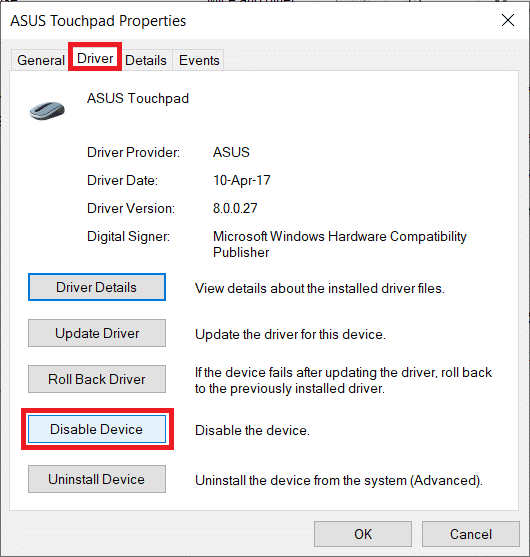
Способ 4: удалить устройства-призраки
Устройства-призраки в вашей системе — это те устройства, которые ваша система считает подключенными, даже если вы их отключили. Если ваш компьютер обнаруживает устройства-призраки, это может вызвать проблемы с прокруткой компьютера в Windows 10. Поэтому вы можете попытаться найти и удалить эти устройства, чтобы устранить проблему.
1. Нажмите клавишу Windows, введите «Диспетчер устройств » и нажмите « Открыть ».
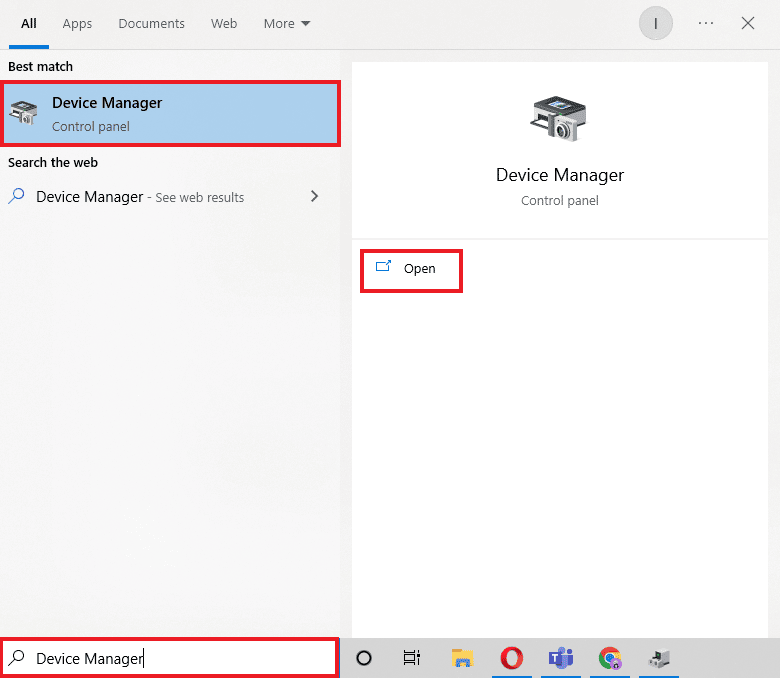
2. Здесь нажмите на вкладку « Вид », а затем нажмите « Показать скрытые устройства» .
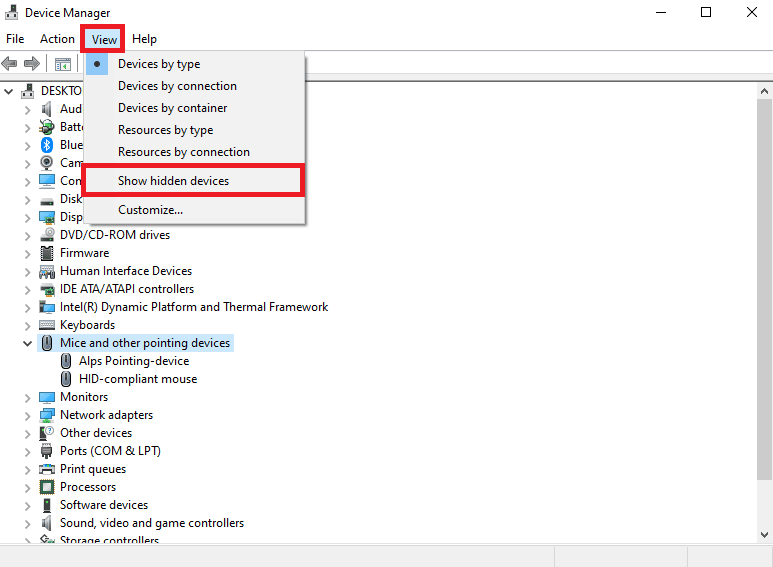
3. Разверните параметр Мыши и другие указывающие устройства .
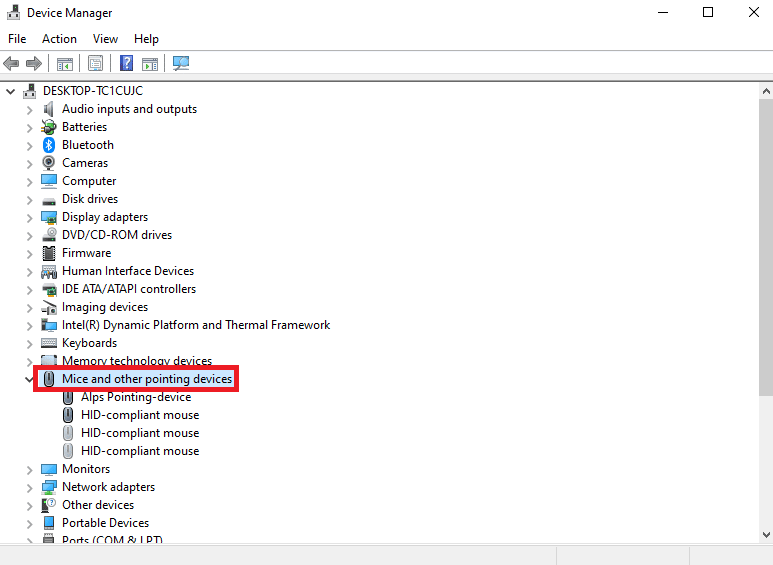
4. Если установлено слишком много устройств мыши, удалите их все.
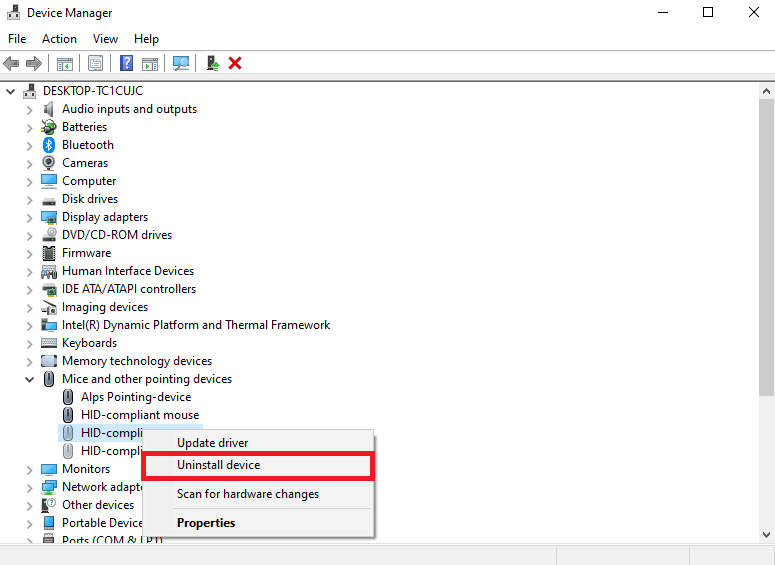
5. Наконец, отключите мышь от сети , а затем снова подключите ее.
Читайте также: Как переназначить кнопки мыши в Windows 10
Способ 5: восстановить системные файлы
Часто проблема прокрутки Windows сама по себе также может быть вызвана поврежденными системными файлами на вашем компьютере. Эти файлы могут нанести серьезный ущерб вашему компьютеру. Вы можете выполнять различные сканирования на своем компьютере, чтобы попытаться исправить поврежденные системные файлы, пытаясь их восстановить. Вы можете ознакомиться с руководством Как восстановить системные файлы в Windows 10, чтобы запустить сканирование на вашем компьютере.
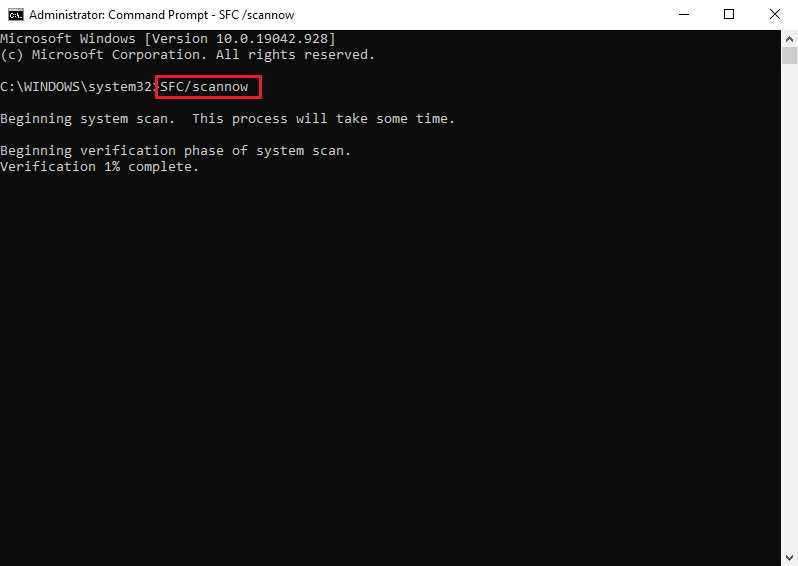

Способ 6: изменить настройки мыши
Если вы недавно изменили настройки мыши, вы можете попытаться отменить изменения, чтобы устранить проблемы. Вы можете выполнить эти простые шаги, чтобы установить правильные настройки для мыши и решить проблему прокрутки в Windows 10.
1. Нажмите одновременно клавиши Windows + I , чтобы открыть Настройки .
2. Здесь нажмите «Устройства ».
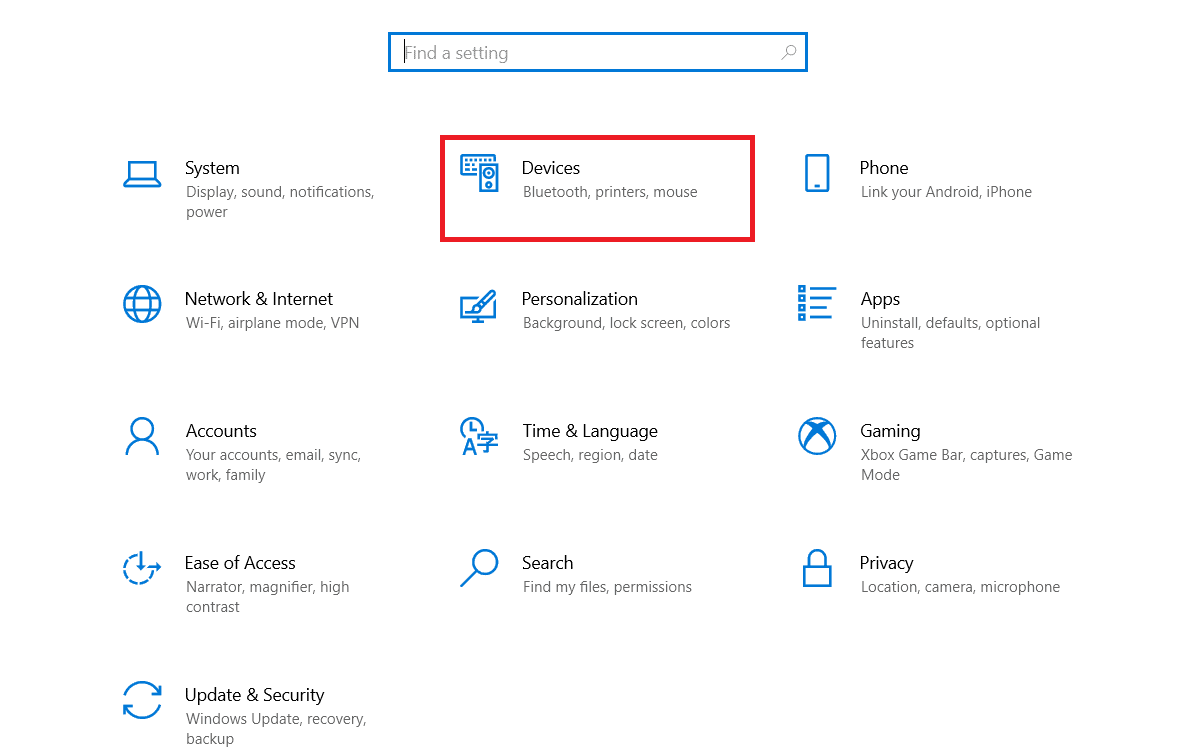
3. На левой боковой панели перейдите к Мышь .
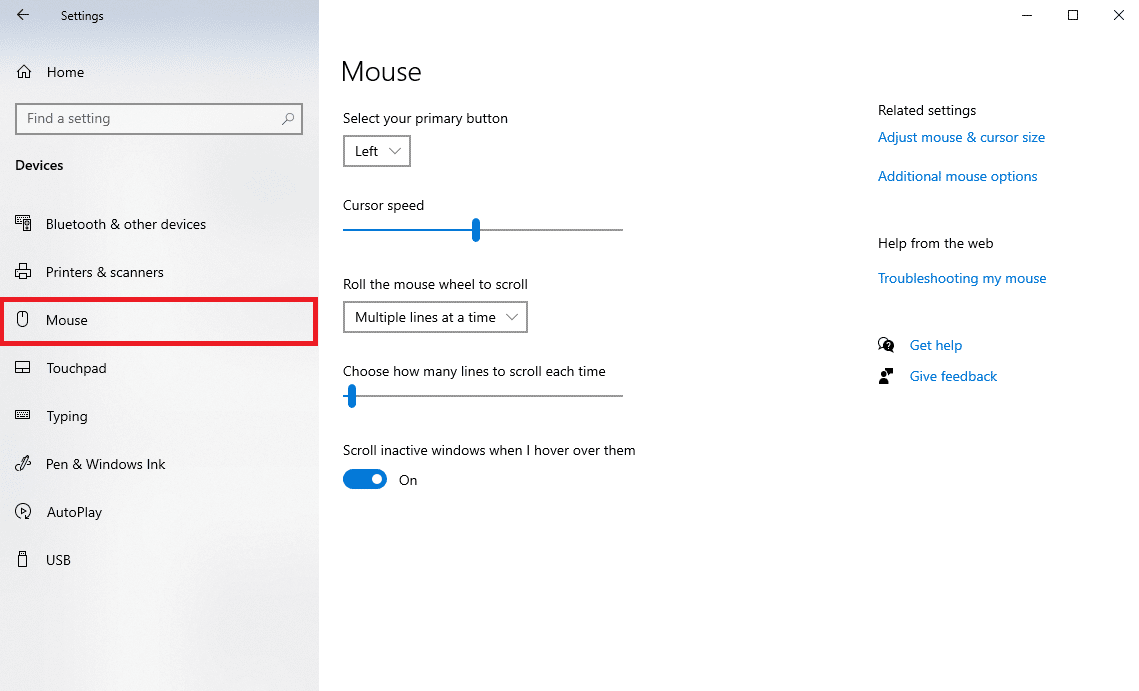
4. Отключите переключатель для прокрутки неактивных окон при наведении на них курсора .
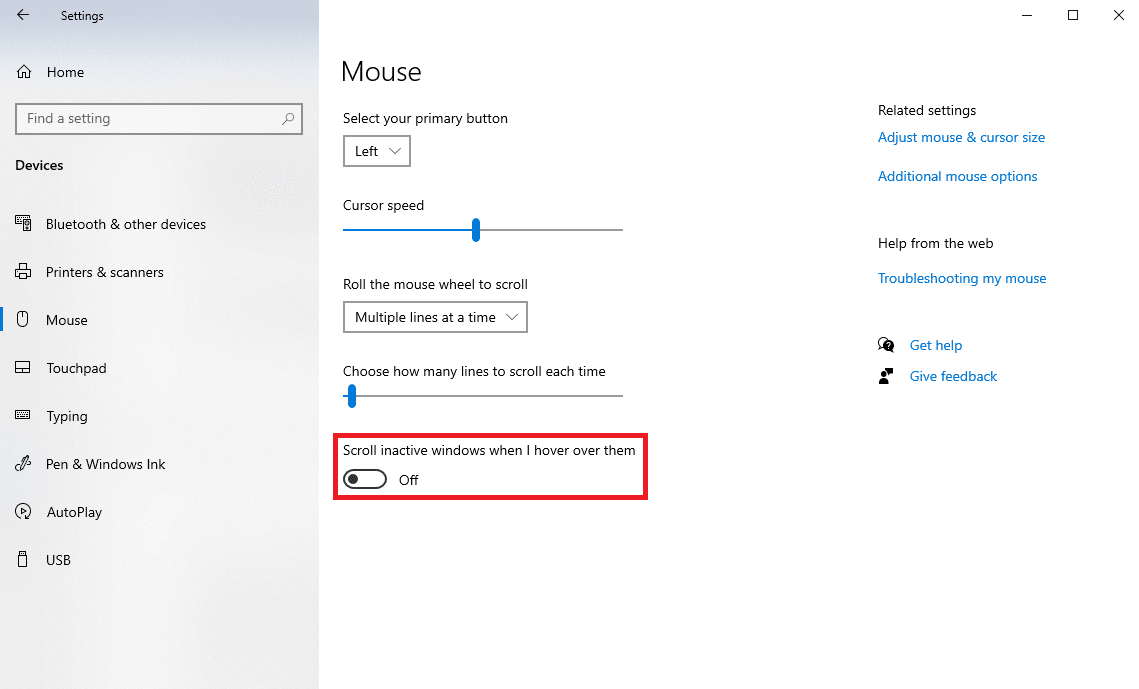
5. В раскрывающемся списке Прокрутите колесо мыши для прокрутки выберите Несколько строк за раз .
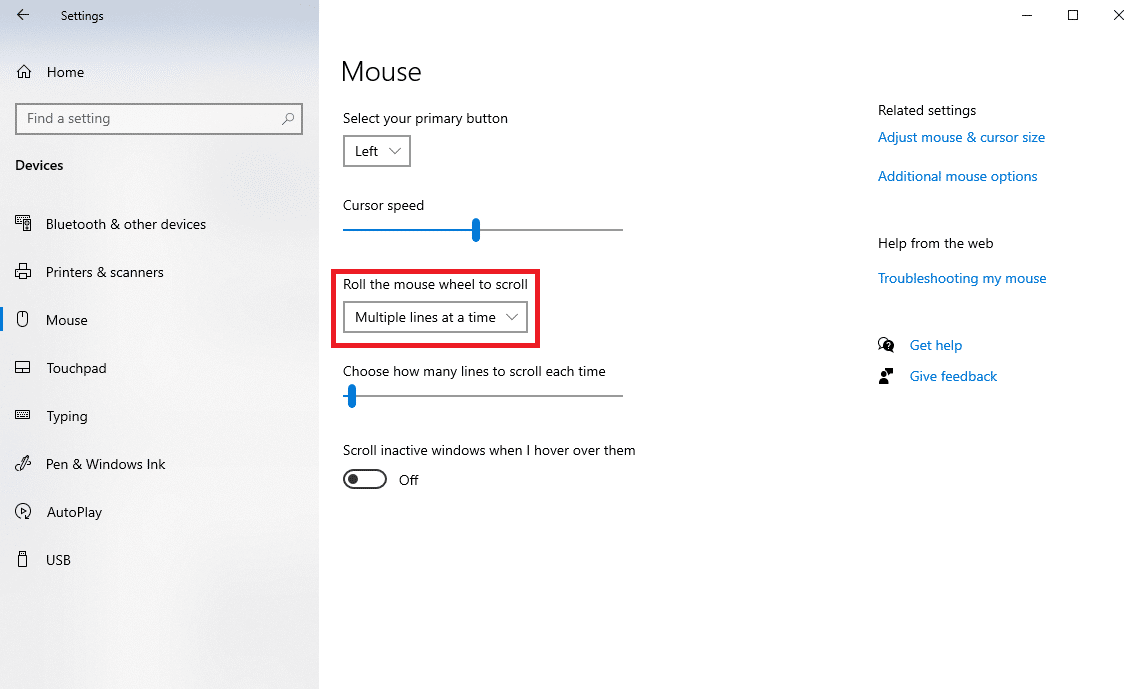
6. Теперь найдите и щелкните Дополнительные параметры мыши .
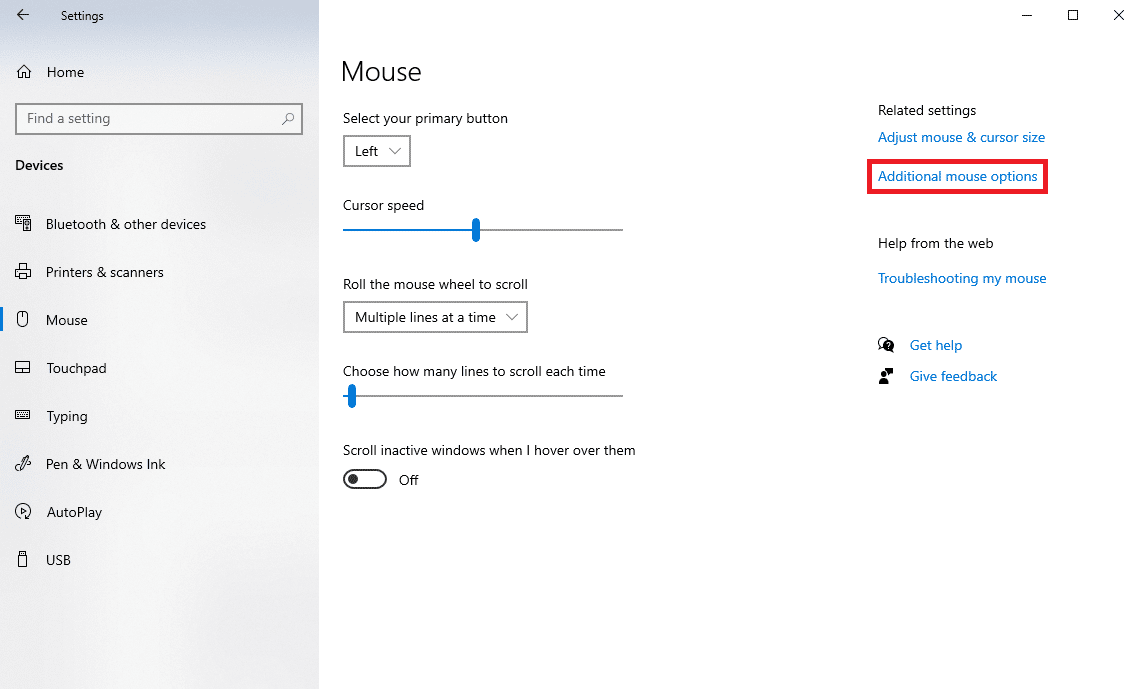
7. Перейдите на вкладку « Колесо ».
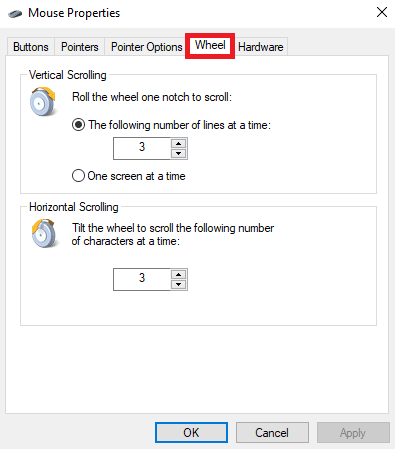
8. Убедитесь, что значения вертикальной прокрутки и горизонтальной прокрутки не слишком высоки.
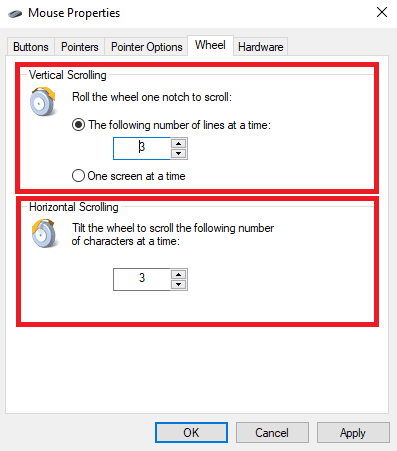
9. Наконец, нажмите «Применить », а затем «ОК».
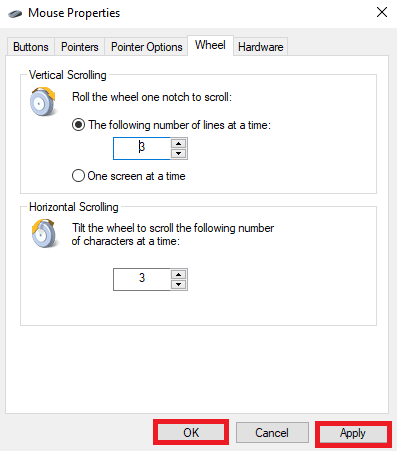
Читайте также: Исправлена ошибка, из-за которой колесико мыши не прокручивалось должным образом
Способ 7: переустановите драйверы мыши
Иногда проблема прокрутки компьютера в Windows 10 может быть вызвана поврежденными драйверами мыши на вашем компьютере. Вы можете попытаться решить эту проблему, переустановив драйверы на вашем компьютере. Если вы не знаете, как переустановить драйверы на своем компьютере, вы можете ознакомиться с руководством «Как удалить и переустановить драйверы в Windows 10», чтобы переустановить драйверы в вашей системе.
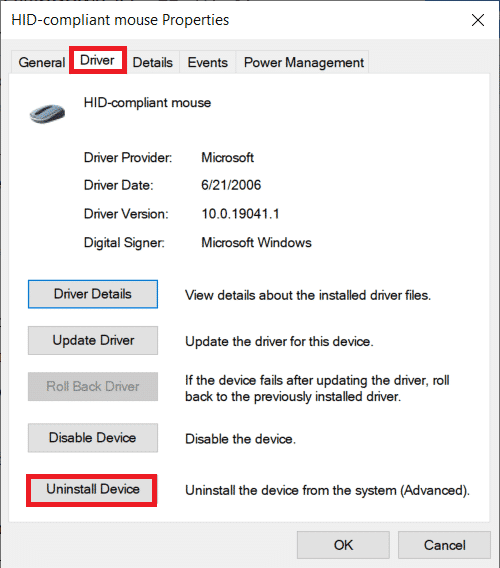
Способ 8. Запустите средство устранения неполадок Центра обновления Windows
Вы можете использовать встроенное средство устранения неполадок обновления Windows для решения различных проблем Windows, которые могут вызывать ошибку автоматической прокрутки. Следуйте нашему руководству, чтобы запустить средство устранения неполадок Центра обновления Windows.
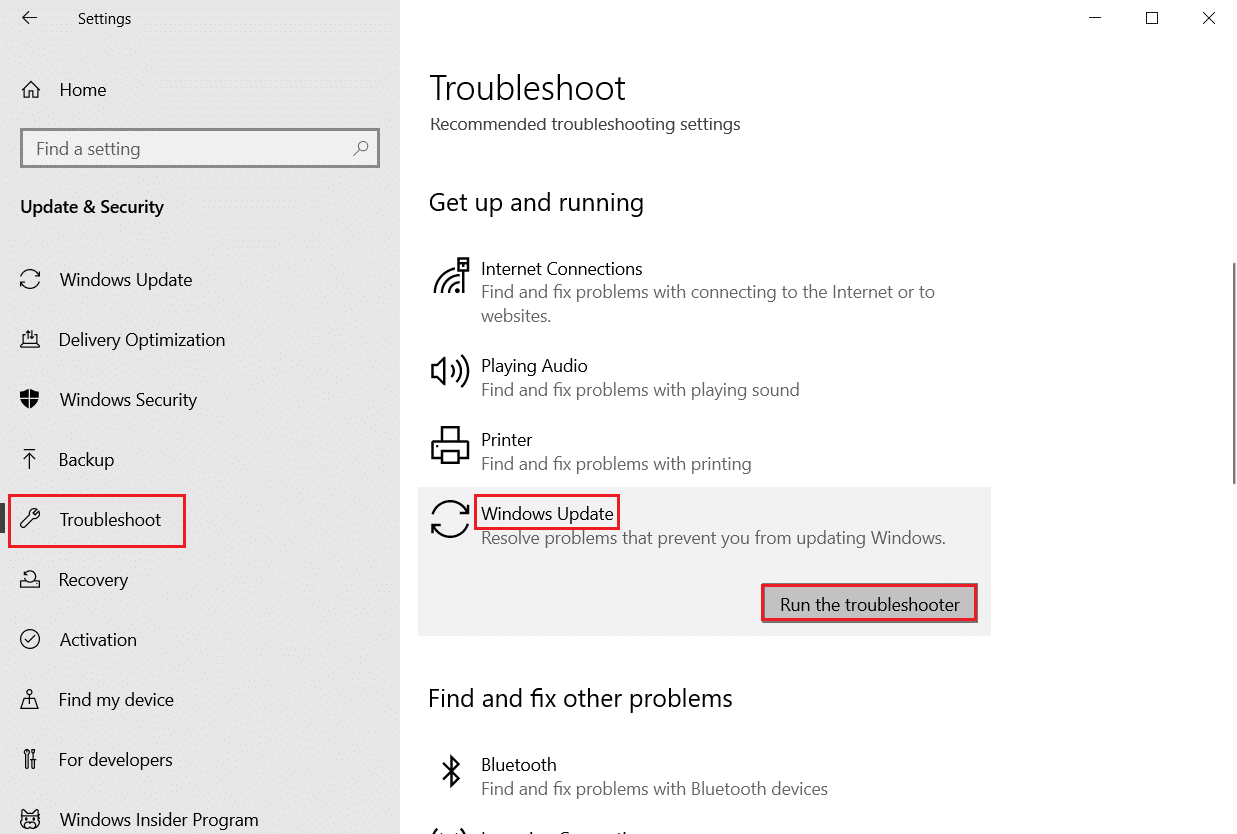
Способ 9: установить последнее обновление Windows
Если вы отключили функцию автоматического обновления Windows на своем компьютере, ваша система не будет получать обновления, если вы не установите их вручную. Иногда, когда ваша Windows устарела, это может вызвать различные ошибки на вашем компьютере, в том числе ошибки автопрокрутки. Вы можете ознакомиться с нашим руководством по установке последних обновлений Windows на свой компьютер.
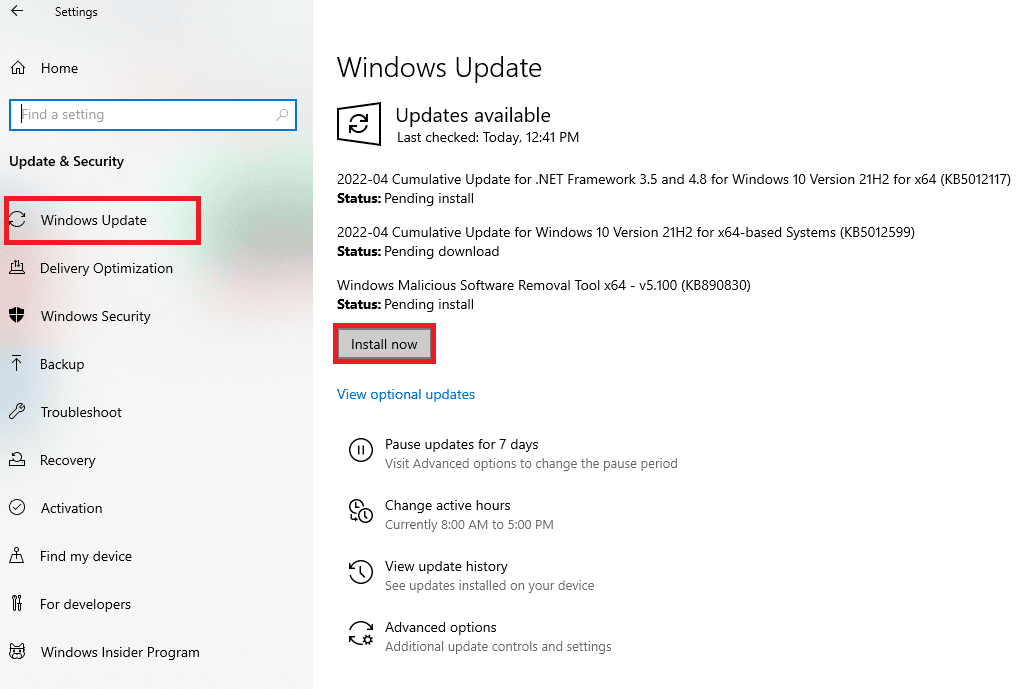
Читайте также: Как исправить отставание мыши в Windows 10
Способ 10: удалить последнее обновление Windows
Иногда, когда вы устанавливаете новые обновления на свое устройство, они могут содержать ошибки и другие ошибки, которые могут вызывать различные проблемы с устройством. Если вы заметили эту ошибку после последнего обновления Windows, вам следует рассмотреть возможность удаления последних обновлений Windows.
1. Нажмите одновременно клавиши Windows + I , чтобы открыть Настройки .
2. Здесь нажмите «Обновление и безопасность».
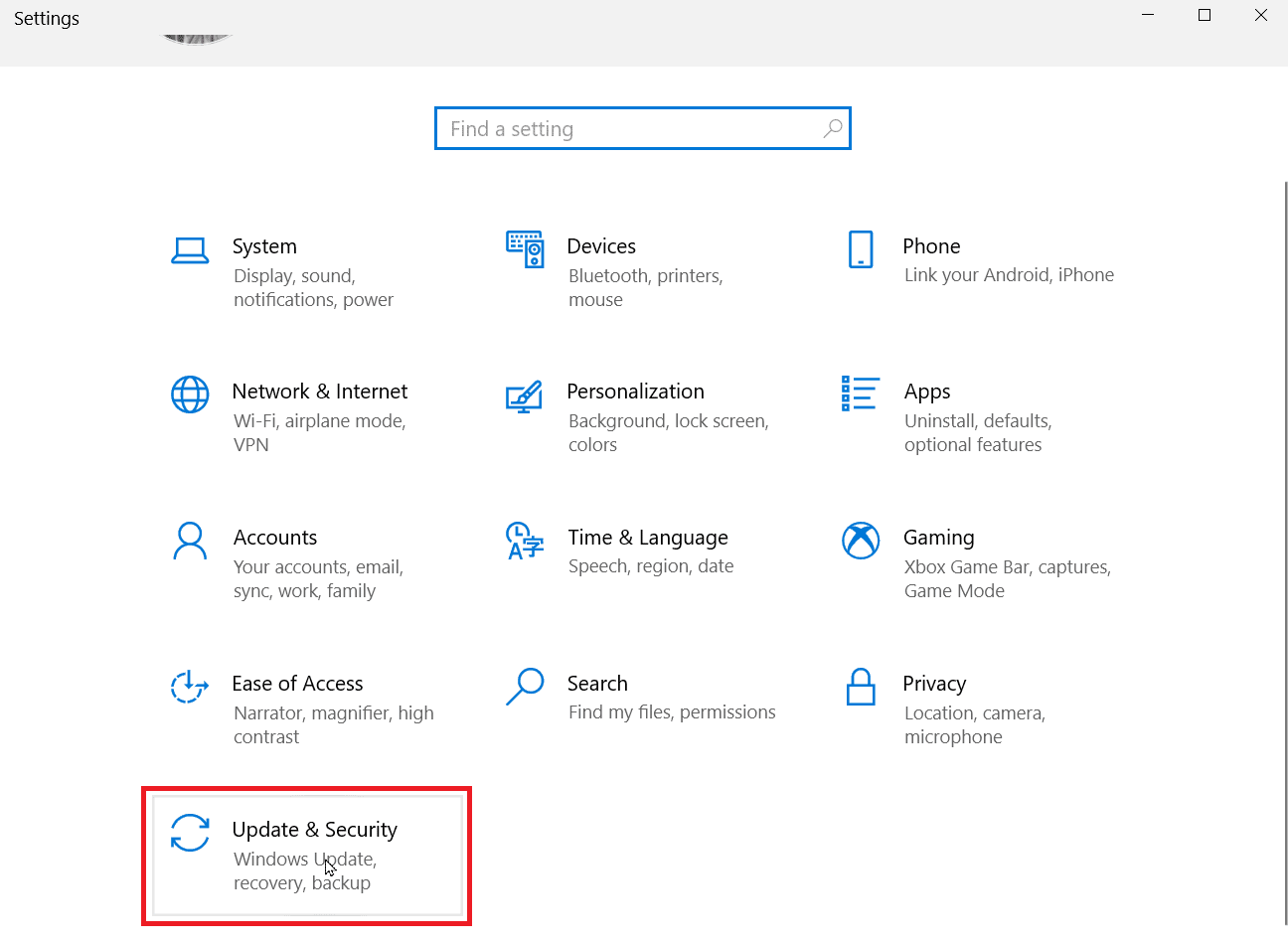
3. Щелкните Просмотреть историю обновлений.
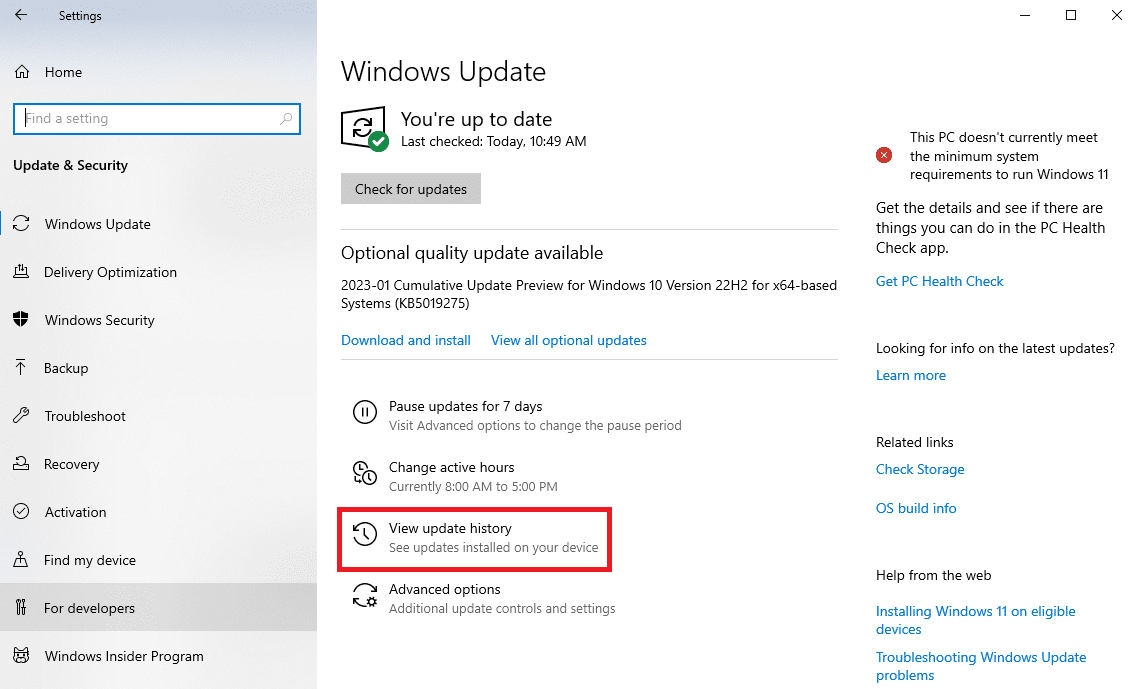
4. Теперь нажмите Удалить обновления .
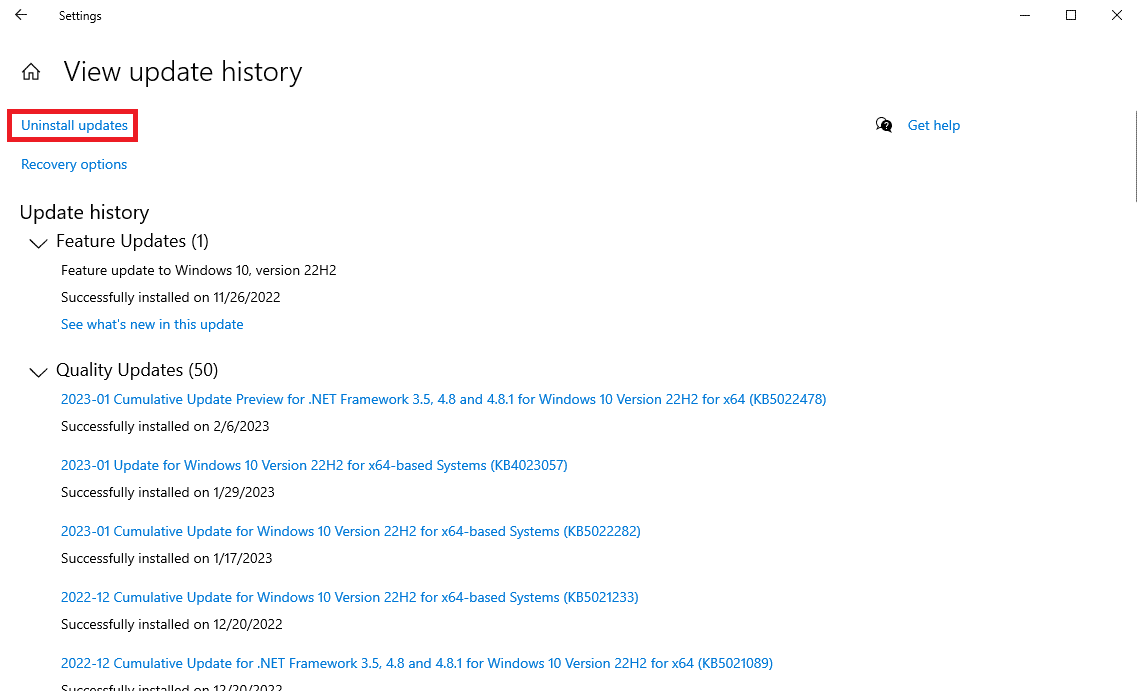
5. Выберите последнее обновление Windows и нажмите « Удалить ».
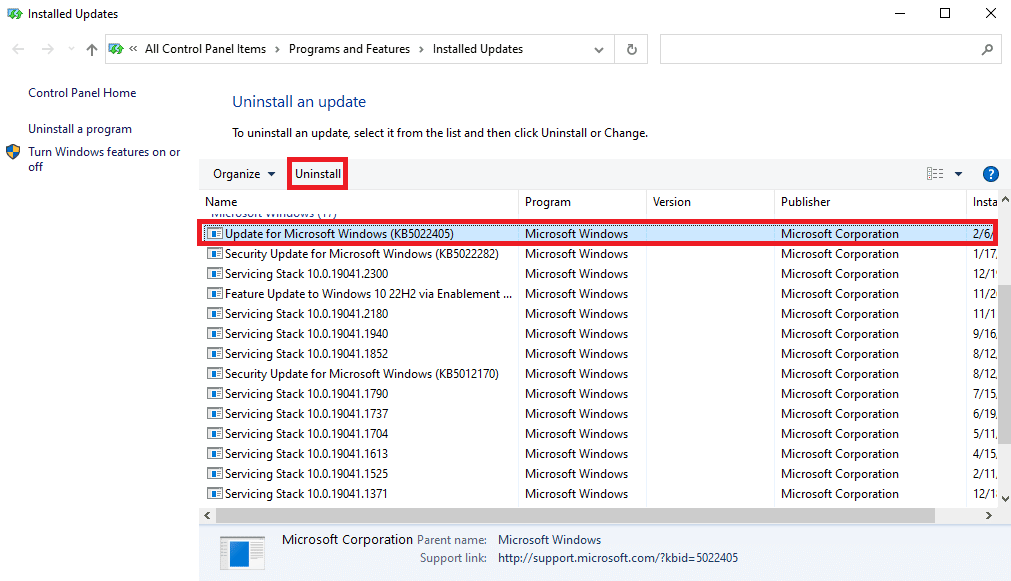
Часто задаваемые вопросы (FAQ)
Q1. Почему моя мышь продолжает прокручивать на моем компьютере с Windows?
Ответ У этой проблемы могут быть различные причины, такие как физическое повреждение мыши или проблемы с оборудованием.
Q2. Как решить проблему автоматической прокрутки на моем компьютере?
Ответ Вы можете попробовать повторно подключить мышь к устройству, чтобы решить эту проблему.
Q3. Что вызывает проблемы с автоматической прокруткой?
Ответ Неисправный кабель мыши или засорение из-за пыли или постороннего предмета могут вызвать проблемы с автоматической прокруткой.
Рекомендуемые:
- Как установить эмулятор Delta на iOS 15
- Как исправить указанный пользователь не имеет действительного профиля
- Как исправить Magic Mouse 2, не подключающуюся к Windows 10
- Как выполнить обратную прокрутку в Windows 10
Мы надеемся, что это руководство было полезным для вас, и вы смогли исправить проблемы с прокруткой Windows . Сообщите нам, какой метод сработал для вас. Если у вас есть какие-либо предложения или вопросы для нас, сообщите нам об этом в разделе комментариев.
