Исправить ПК с Windows не будет подключаться к телевизору
Опубликовано: 2022-02-07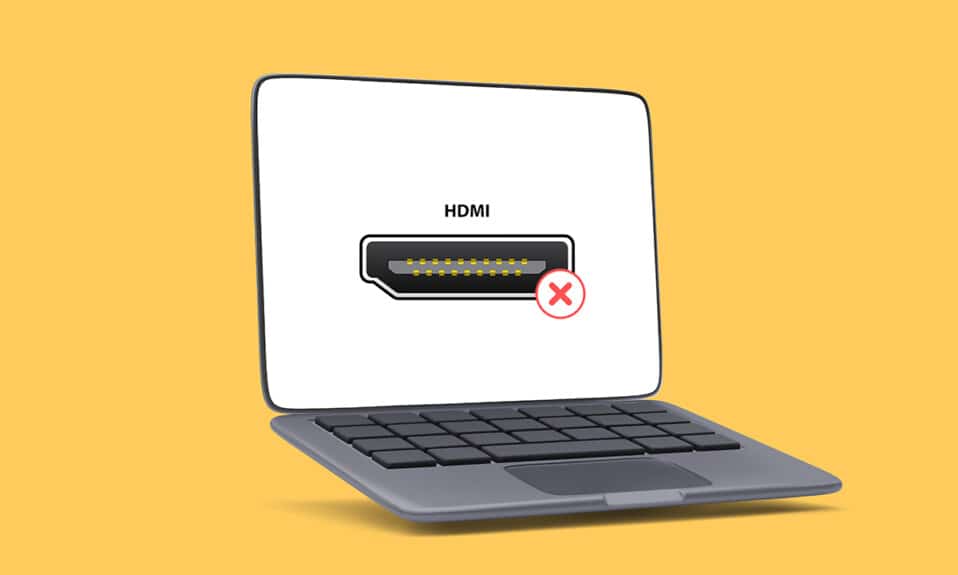
Компьютер подключен к Smart TV с помощью кабеля HDMI. Используя HDMI, вы можете настроить домашний кинотеатр, подключив HDTV или видеопроектор к компьютеру. Этот кабель поможет подключиться к компонентам как для аудио, так и для видео. Однако пользователи сообщают, что иногда компьютеры не распознают телевизор. Если вы столкнулись с проблемой, что ваш компьютер не подключается к телевизору, то вы находитесь в правильном месте. Эта статья о том, как решить проблему, связанную с тем, что компьютер не подключается к телевизору, решит эту проблему.
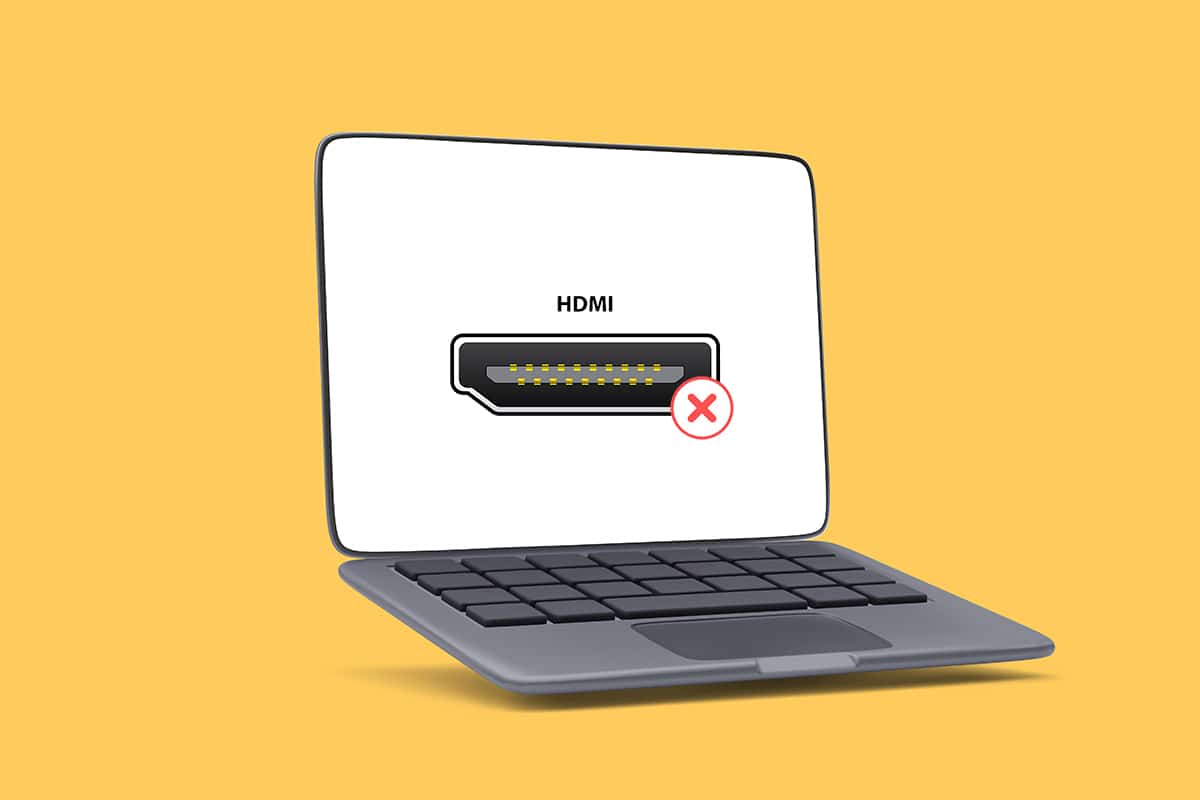
Содержание
- Как исправить ПК с Windows 10 не подключается к телевизору HDMI
- Почему компьютер не подключается к телевизору?
- Основные советы по устранению неполадок
- Способ 1: включить режим проекции
- Способ 2: выберите источник входного сигнала на телевизоре
- Способ 3. Запустите средство устранения неполадок оборудования и устройств
- Способ 4: обновить драйвер дисплея
- Способ 5: переустановите драйвер в режиме совместимости
- Способ 6: изменить настройки дисплея
- Способ 7: выполнить сброс настроек на телевизоре
Как исправить ПК с Windows 10 не подключается к телевизору HDMI
Всякий раз, когда к компьютеру подключается внешнее устройство, Windows 10 настраивает устройство на готовность к работе с этим устройством. Например, когда вы подключаете флешку, вы увидите приглашение File Explorer запустить ее. Процесс аналогичен при подключении телевизора. Если ваш компьютер не распознает телевизор, воспользуйтесь любым из приведенных ниже способов, чтобы решить проблему.
Почему компьютер не подключается к телевизору?
Ниже приведены некоторые из причин, по которым ваш компьютер не подключается к телевизору:
- Устаревший драйвер
- Проблемы с кабелем HDMI
- Проблемы с портом HDMI
Основные советы по устранению неполадок
Прежде чем попробовать расширенные методы устранения неполадок, давайте попробуем некоторые из основных методов устранения неполадок:
- Ослабьте катушку HDMI, если она намотана туго.
- Поскольку HDMI чувствителен, проверьте, не повреждены ли контакты на HDMI .
- Используйте другой кабель HDMI .
- Удалите другие подключения телевизора с помощью концентратора или переключателя HDMI.
- Попробуйте подключить кабель HDMI напрямую к телевизору .
- Попробуйте подключиться к другому порту HDMI , если ваш телевизор имеет несколько портов.
- Разрядите компьютер , отключив адаптеры переменного тока, кабели питания и периферийные устройства.
- Отключите все порты и перезагрузите компьютер и телевизор. Затем снова соедините их.
Способ 1: включить режим проекции
Если Windows 10 не смогла автоматически определить подключение к телевизору, то можно включить режим проекции:
1. Нажмите одновременно клавиши Windows + P на клавиатуре.
2. Выберите Расширить , чтобы отобразить экран компьютера на телевизоре.
Примечание. Вы также можете выбрать «Дублировать ».
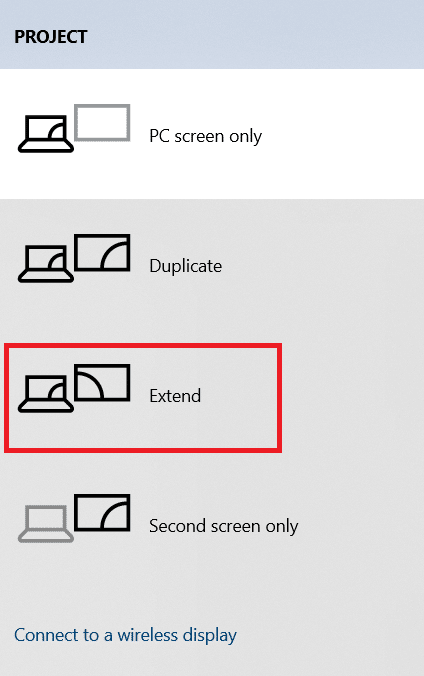
Способ 2: выберите источник входного сигнала на телевизоре
Если телевизор имеет более одного порта дисплея, он может не обнаруживать входящий видеосигнал автоматически, что может привести к проблеме Windows 10 DisplayPort не работает и вызвать проблему Windows 10 DisplayPort не работает. В этом случае вы можете выбрать вход на телевизоре. Выполните следующие действия:
1. Нажмите кнопку меню «Источник входного сигнала » на пульте ДУ телевизора .
2. Выберите HDMI . Это отобразит экран компьютера.
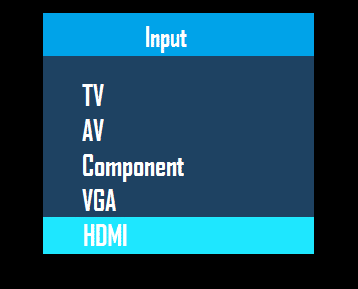
Читайте также: Как преобразовать коаксиальный кабель в HDMI
Способ 3. Запустите средство устранения неполадок оборудования и устройств
Если есть какие-либо проблемы с аппаратным обеспечением ПК, запуск средства устранения неполадок автоматически диагностирует проблемы и устраняет их. Выполните шаги, описанные ниже, чтобы запустить средство устранения неполадок оборудования и устройств, чтобы устранить проблему «Компьютер не подключается к телевизору».
1. Нажмите клавишу Windows , введите « Командная строка » и нажмите « Запуск от имени администратора» .
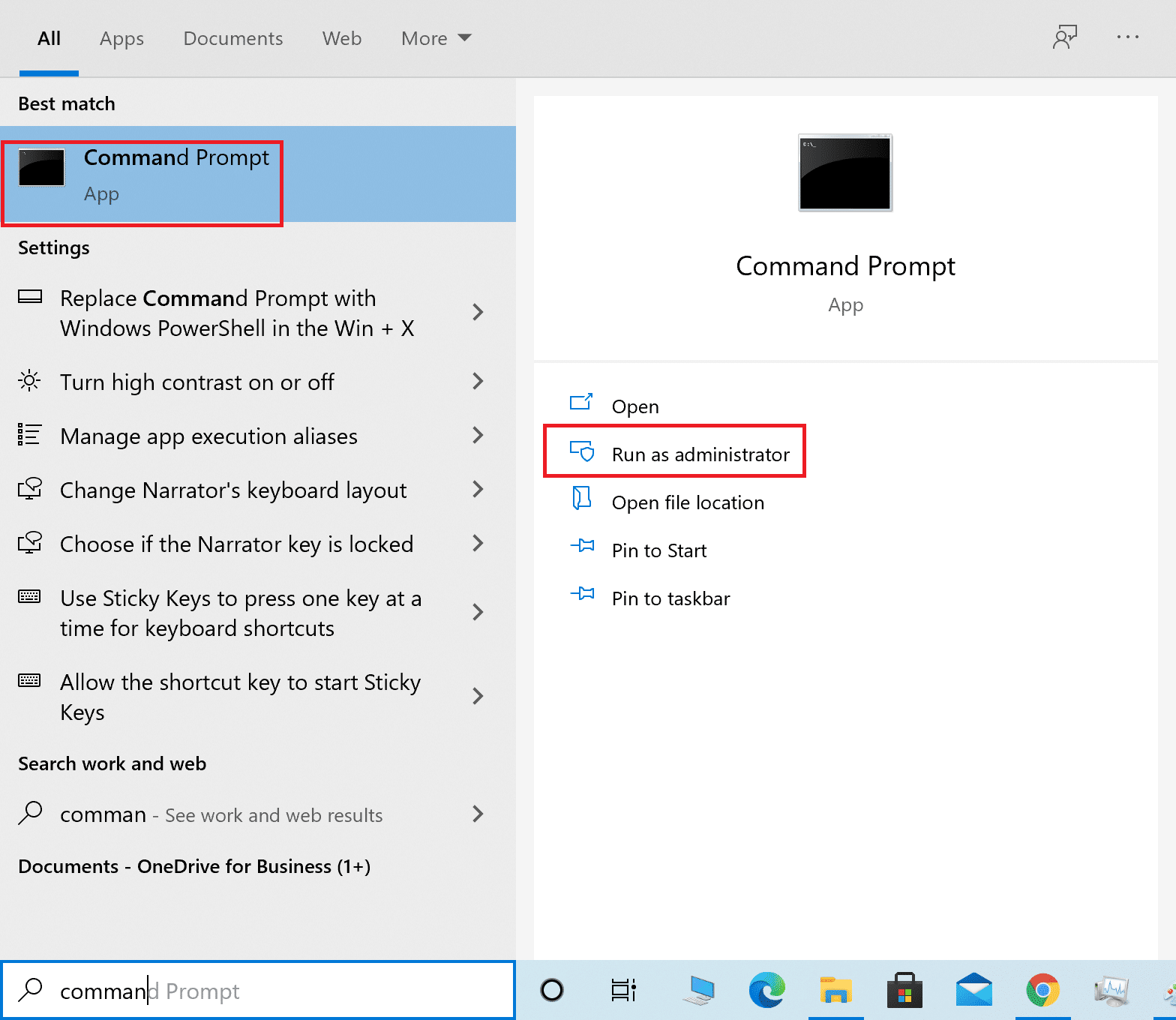
2. Нажмите « Да » в окне контроля учетных записей пользователей .
3. Введите команду msdt.exe -id DeviceDiagnostic и нажмите Enter .
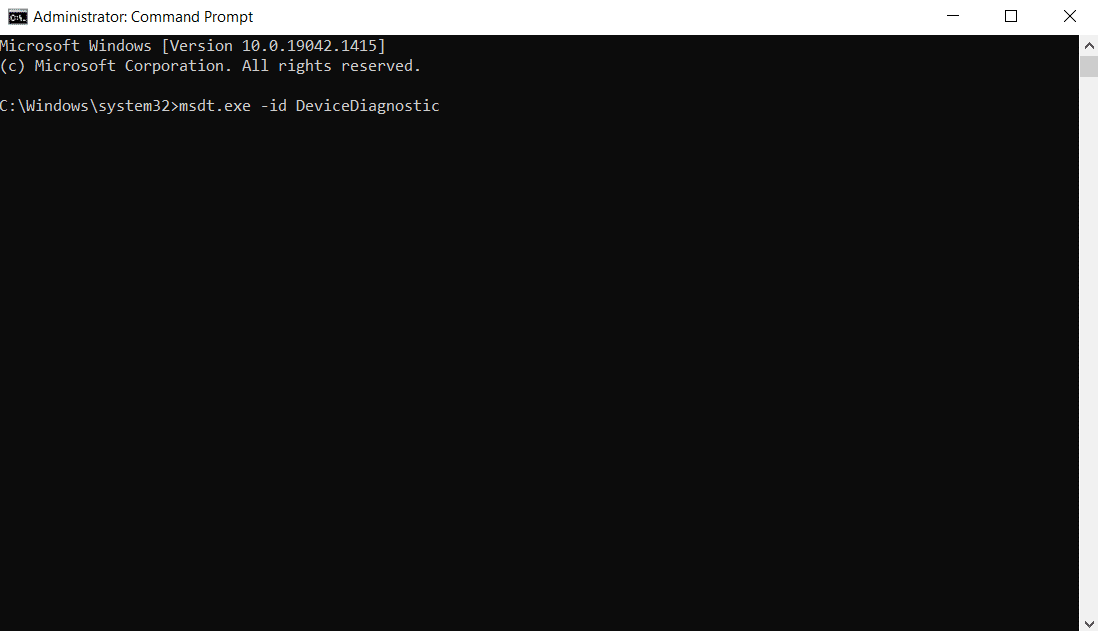
4. Нажмите на опцию « Дополнительно », как показано на рисунке.
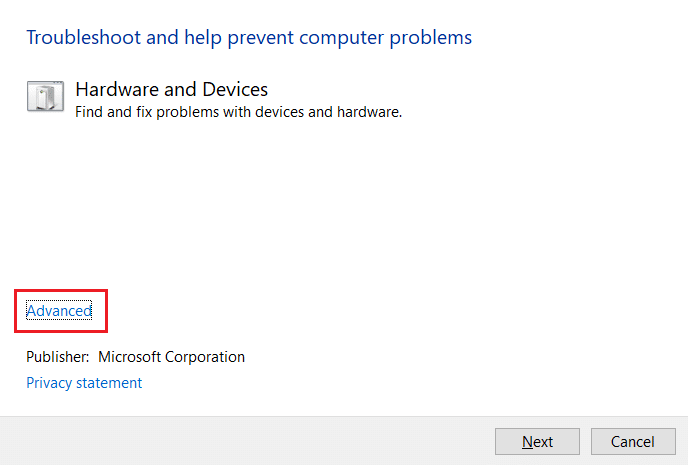
5. Установите флажок Автоматически применять ремонт и нажмите Далее .
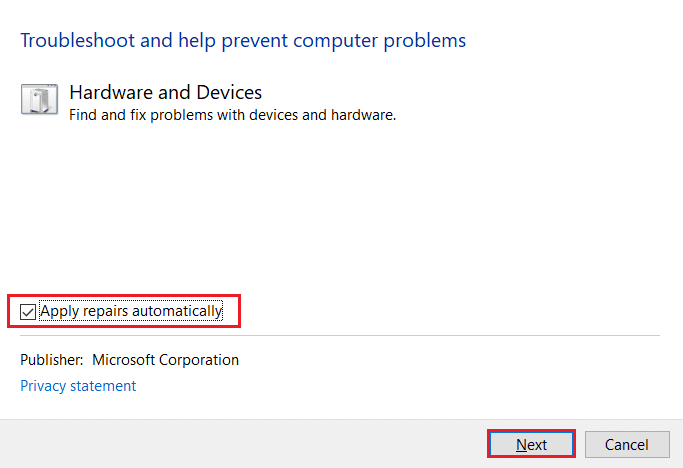
6. Нажмите Далее , чтобы продолжить.
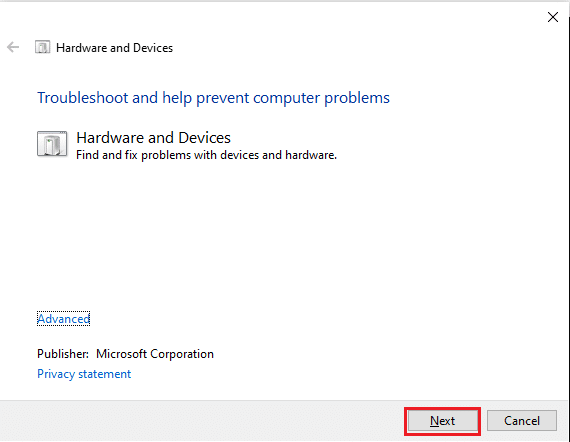
7. Теперь запустится средство устранения неполадок. Если обнаружены проблемы, он отобразит два варианта:
- Применить это исправление
- Пропустить это исправление
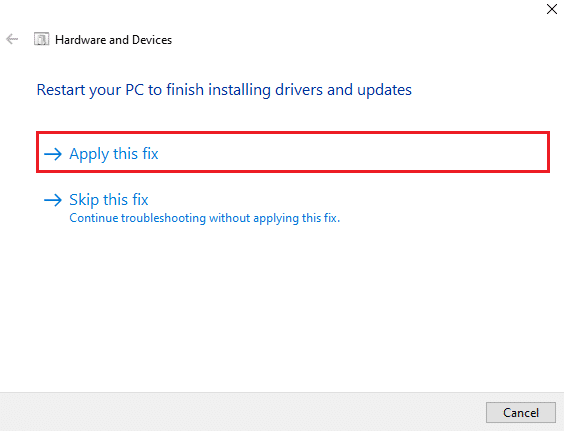
8. Нажмите «Применить это исправление » и перезагрузите компьютер .
Если проблема возникает на вашем ПК даже после запуска средства устранения неполадок, вы можете попробовать обновить видеодрайвер.
Способ 4: обновить драйвер дисплея
Устаревшие или поврежденные видеодрайверы также могут быть одной из причин того, что ПК не подключается к телевизору. Выполните следующие действия:
1. Нажмите «Пуск » и введите «Диспетчер устройств». Нажмите Открыть .
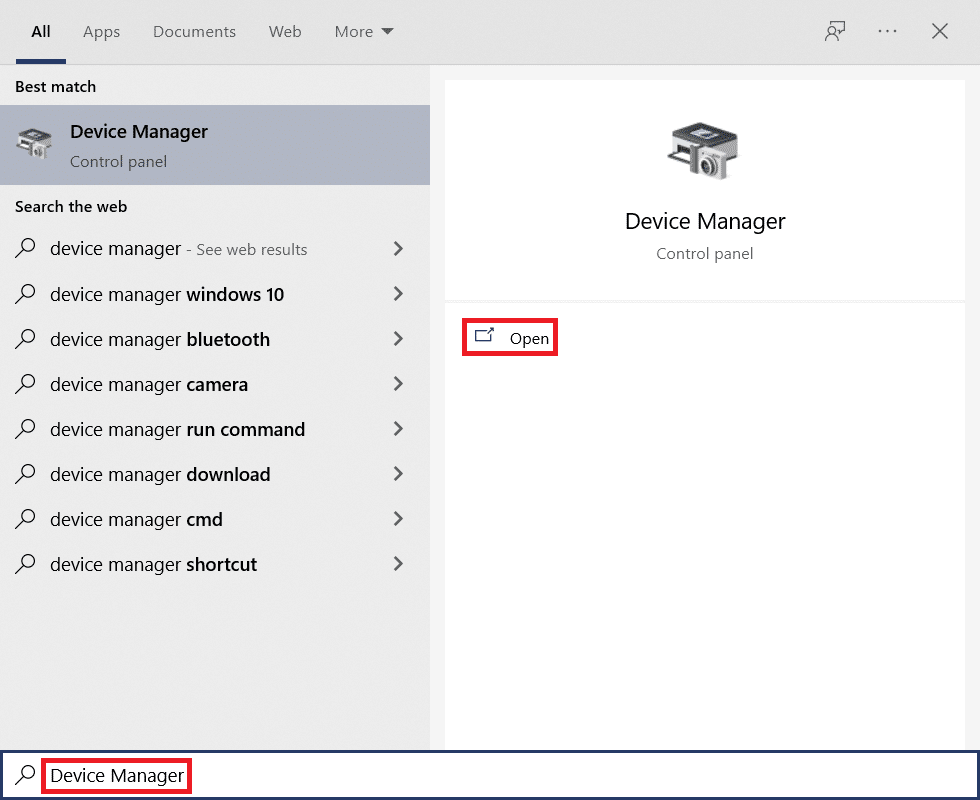
2. Дважды щелкните Видеоадаптеры , чтобы развернуть его.
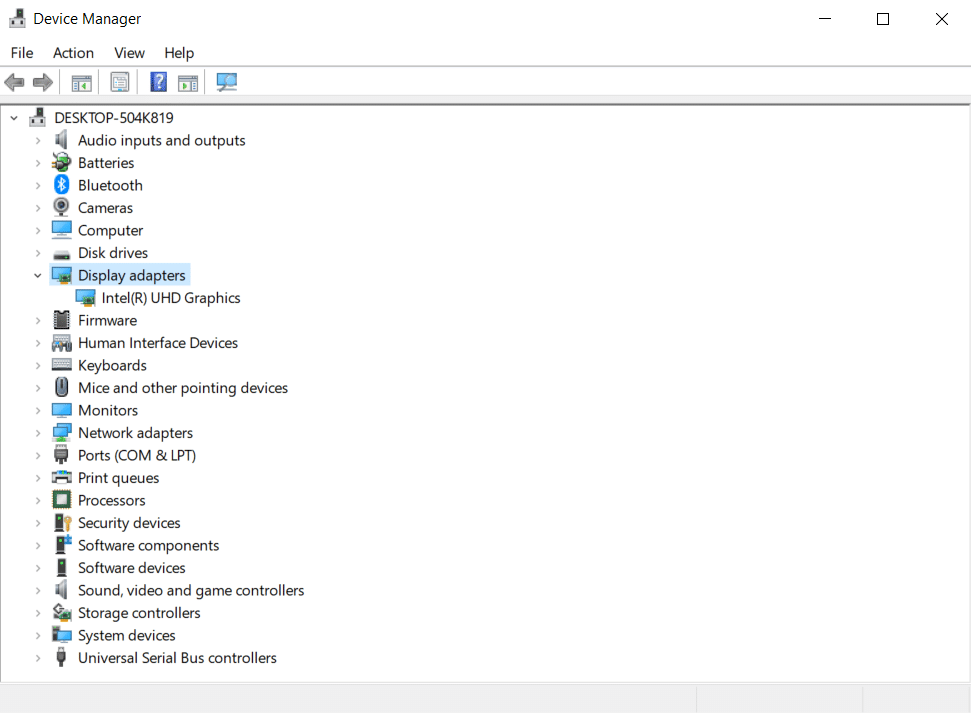

3. Щелкните правой кнопкой мыши видеоадаптер и выберите Обновить драйвер .
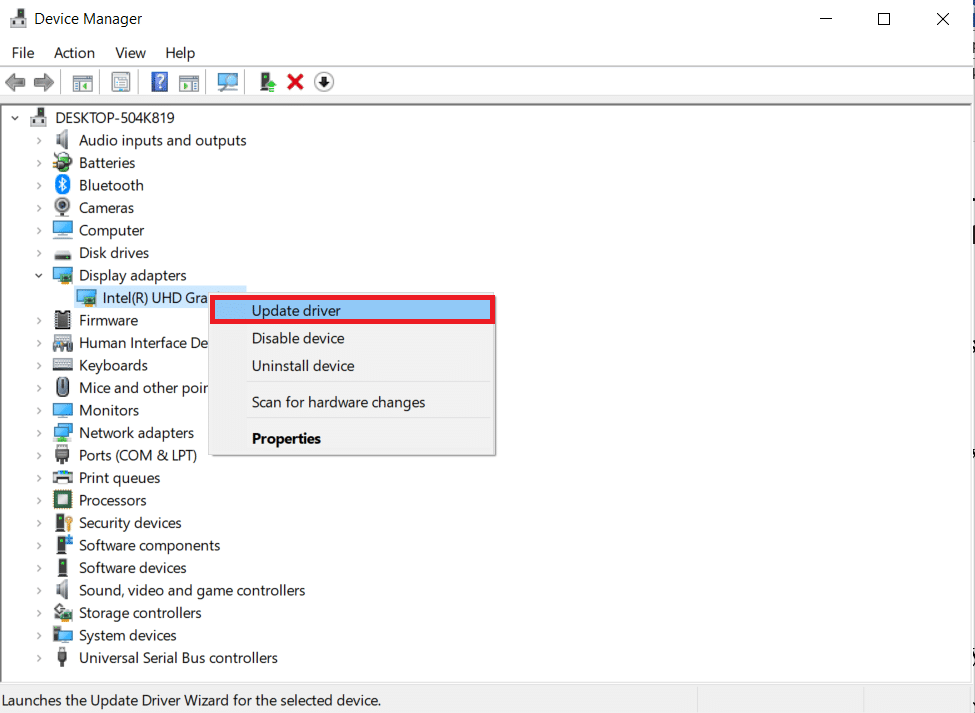
4. Далее выберите Автоматический поиск драйверов .
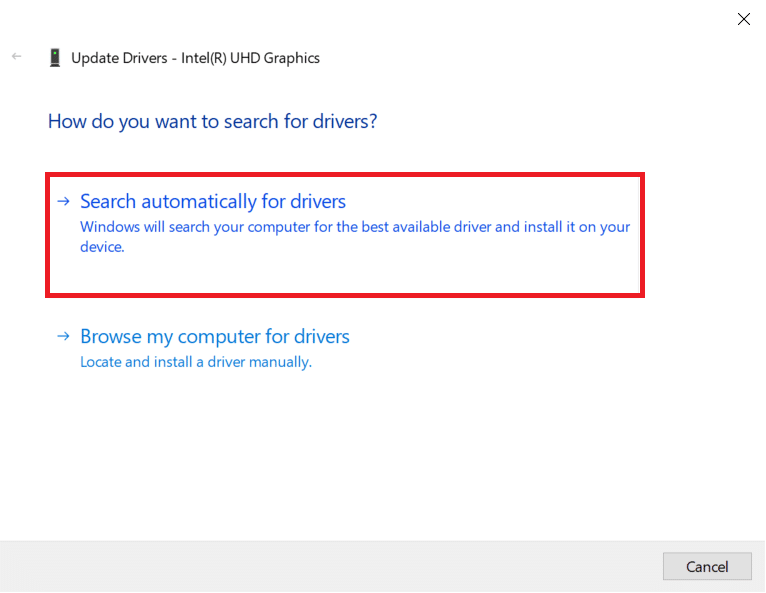
5А. Если драйверы уже были обновлены, появится сообщение Лучшие драйверы для вашего устройства уже установлены .
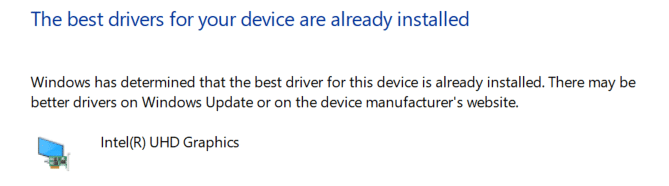
5Б. Если какие-либо обновления доступны, Windows установит их автоматически .
6. После этого процесса перезагрузите компьютер .
Читайте также: Как установить Kodi на Smart TV
Способ 5: переустановите драйвер в режиме совместимости
Если вы столкнулись с проблемой, что ПК не подключается к телевизору, вам необходимо использовать драйвер в режиме совместимости для предыдущей версии Windows. Следуйте инструкциям ниже.
1. Откройте диспетчер устройств и перейдите к адаптерам дисплея , как показано в способе 4 .
2. Щелкните видеоустройство правой кнопкой мыши и выберите Удалить устройство .
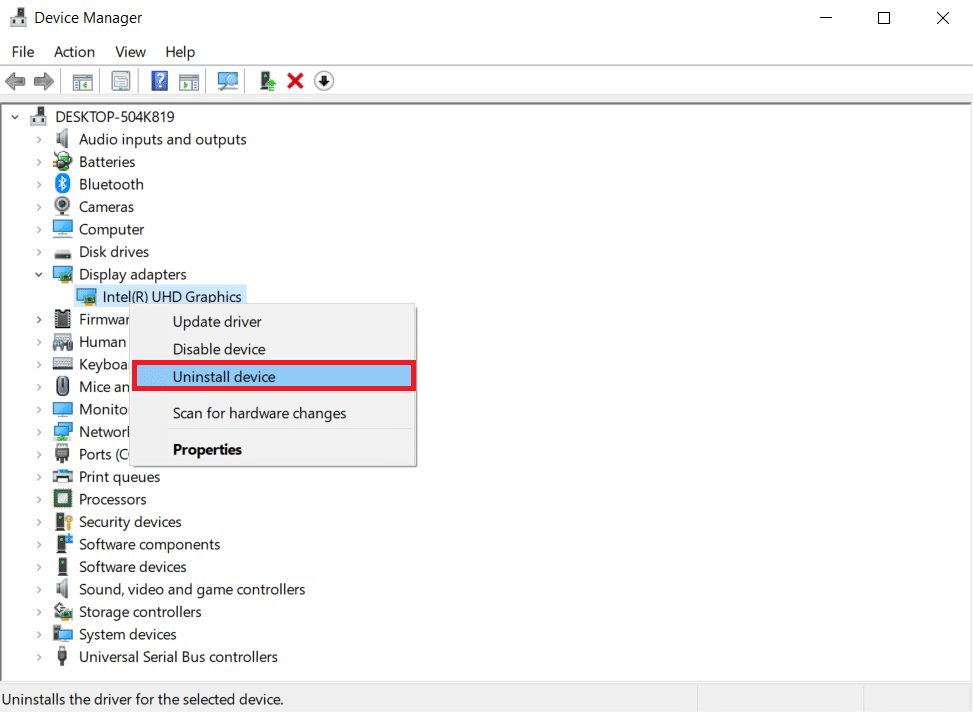
3. Установите флажок Удалить программное обеспечение драйвера для этого устройства . Затем нажмите кнопку « Удалить » в запросе подтверждения.
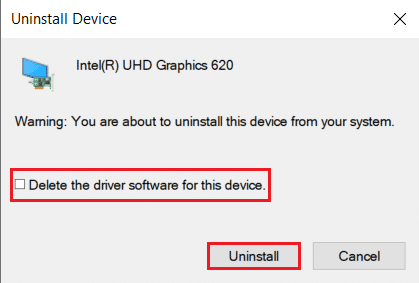
4. Перезагрузите компьютер после удаления драйвера.
5. Далее загрузите соответствующий драйвер с сайта производителя .
Примечание. Например, посетите официальный веб-сайт Intel, чтобы загрузить последнюю версию драйвера USB для Intel Graphics .
6. После загрузки файла перейдите в папку для загрузки и выберите установочный файл .
7. Щелкните правой кнопкой мыши установочный файл .exe и выберите в меню « Свойства ».
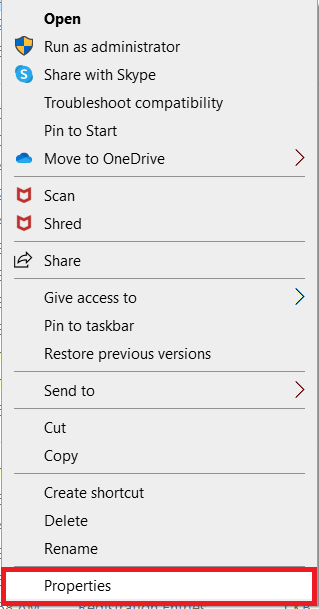
8. Теперь перейдите на вкладку « Совместимость ».
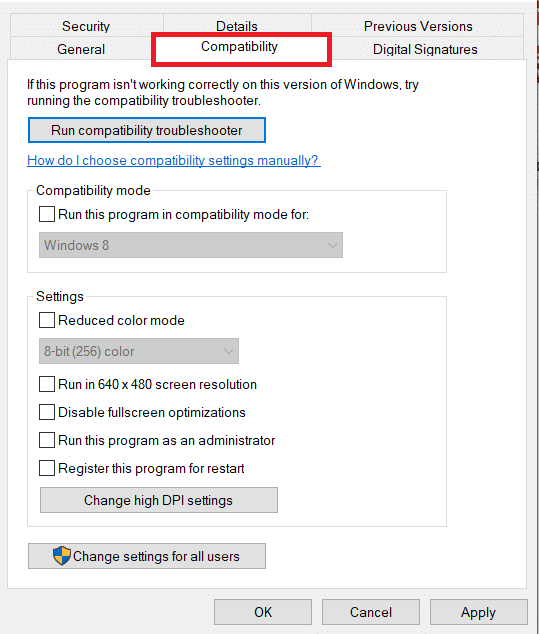
9. Далее поставьте галочку напротив Запустить эту программу в режиме совместимости с .
10. В раскрывающемся меню выберите предыдущую версию ОС Windows .
11. Нажмите «Применить» , а затем «ОК» , чтобы сохранить изменения.
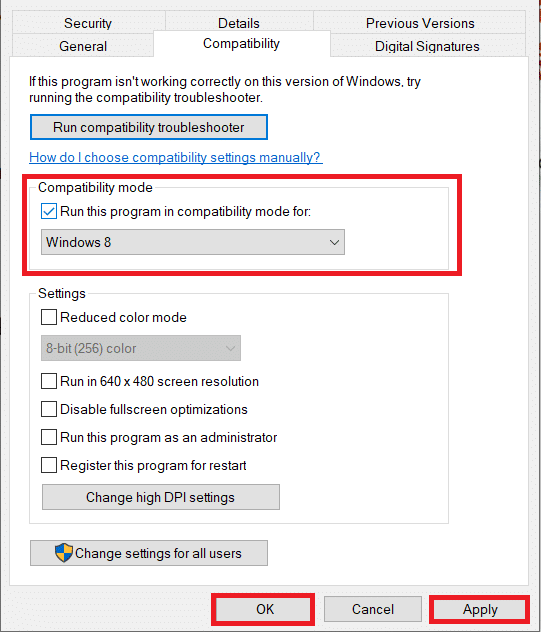
12. Наконец, снова перезагрузите компьютер .
Способ 6: изменить настройки дисплея
Изменение настроек дисплея на рекомендуемые поможет решить проблему, из-за которой компьютер не подключается к телевизору. Выполните следующие действия:
1. Откройте « Настройки », одновременно нажав клавиши Windows + I.
2. Выберите Системные настройки.
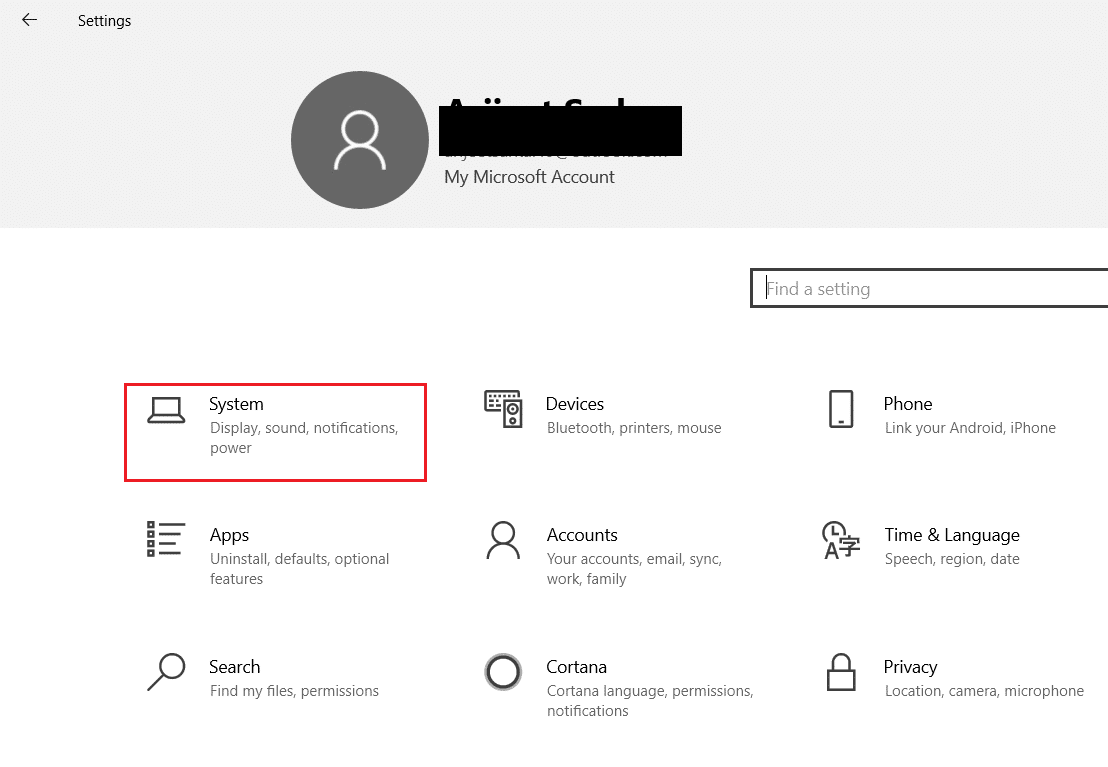
3. В левом меню выберите Дисплей .
4. Здесь установите Рекомендуемые параметры для Масштаб и макет и Разрешение экрана .
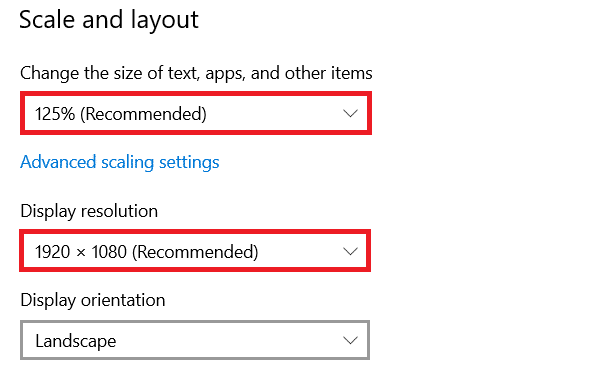
5. Теперь нажмите «Дополнительные параметры дисплея ».
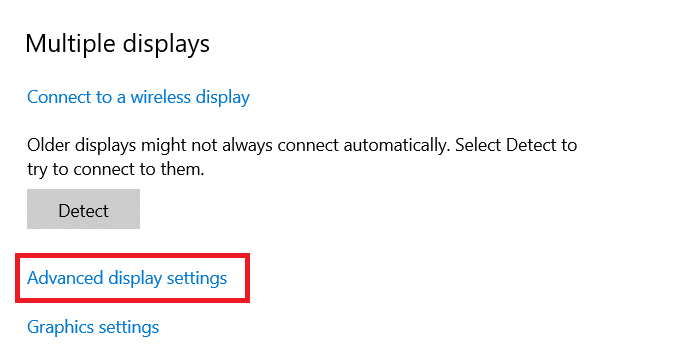
6. Выберите рекомендуемую и требуемую частоту (например , 60,008 Гц ) в разделе Частота обновления .
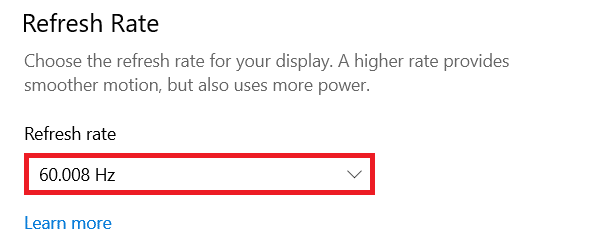
Читайте также: Исправление неработающего семейного доступа на YouTube TV
Способ 7: выполнить сброс настроек на телевизоре
Если ни один из вышеперечисленных методов не сработал, выполните сброс настроек телевизора до заводских, чтобы решить проблему, связанную с тем, что ваш компьютер не подключается к телевизору. Выполните указанные шаги, чтобы выполнить сброс настроек на телевизоре.
Примечание . Настройки могут различаться в зависимости от производителя телевизора. Приведенные ниже настройки и методы основаны на серии Samsung R.
1. Нажмите кнопку «Домой» на пульте телевизора.
2. Выберите « Настройки » , затем « Поддержка » на левой панели.
3. Здесь выберите опцию Самодиагностика .
4. Теперь выберите параметр « Сброс » и введите PIN -код.
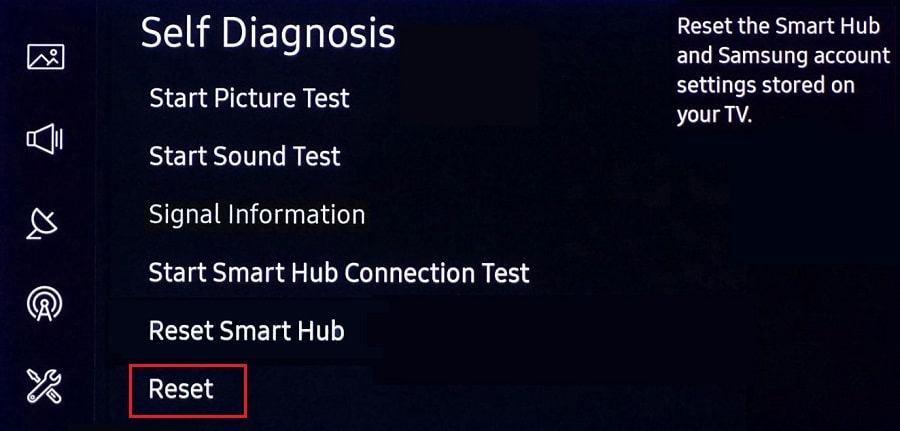
5. Наконец, выберите Да для подтверждения.
Часто задаваемые вопросы (FAQ)
Q1. Как я могу проверить, хорошо ли работает мой вывод на дисплей?
Ответ После подключения кабеля HDMI щелкните правой кнопкой мыши на рабочем столе и выберите « Персонализация ». Здесь вы можете видеть свой Smart TV в качестве второго монитора.
Q2. Нужно ли перезагружать компьютер, чтобы решить проблему с компьютером, который не распознал проблему с телевизором?
Ответ Нет , сбрасывать компьютер до заводских настроек не нужно. Если ни один из методов устранения неполадок не помог, в крайнем случае вы можете сбросить настройки Smart TV.
Q3. Какие существуют способы подключения ПК к телевизору?
Ответ Вы можете подключить компьютер к телевизору с помощью кабеля HDMI, DVI или VGA или Wi-Fi . Использование Wi-Fi для подключения компьютера к телевизору зависит от производителя и модели телевизора.
Рекомендуемые:
- Исправить AirPods подключены, но нет проблемы со звуком
- Как скачать MyIPTV Player
- Как использовать телевизор в качестве монитора для ПК с Windows 11
- Исправить отсутствие звука HDMI в Windows 10 при подключении к телевизору
Мы надеемся, что наша статья была вам полезна, и вы смогли решить проблему с ПК с Windows, которая не подключается к телевизору . Если у вас есть какие-либо предложения или вопросы относительно этой статьи, не стесняйтесь обращаться к нам в разделе комментариев ниже.
