Как избавиться от ошибки 0x800704cf (ошибка сети Windows)?
Опубликовано: 2020-09-29Иногда при работе на своем ПК у вас могут возникнуть проблемы с подключением к другим компьютерам в локальной сети. Когда это происходит, вы часто будете видеть ошибку 0x800704cf (также известную как сетевая ошибка Windows) на вашем компьютере. В сообщении об ошибке обычно говорится: «Код ошибки: 0x800704cf. Сетевое расположение недоступно».
Однако, хотя в сообщении об ошибке упоминается характер проблемы, в нем не содержится никаких объяснений того, как ее исправить. Итак, что означает сетевая ошибка 0x800704cf в Windows? Как исправить код ошибки 0x800704cf в Windows 10? Это то, что мы рассмотрим в этой статье — так что вы попали в нужное место.
Что такое код ошибки 0x800704cf?
Эта ошибка означает, что ваш компьютер полностью изолирован от внешнего мира. Он не может взаимодействовать с другими компьютерами в вашей локальной сети или быть подключенным к Интернету. Как вы, вероятно, видите, это большая проблема, которая может помешать вам делать много вещей на вашем ПК. Итак, почему возникает ошибка 0x800704cf? Основными причинами ошибки обычно являются:
- Неверные настройки протокола TCP/IP
- Сбой сетевых устройств
- И вход с использованием локальной учетной записи
Как исправить код ошибки 0x800704cf в сети?
Это может сильно раздражать, когда вам срочно нужно получить доступ к другим компьютерам в локальной сети и вы сталкиваетесь с проблемой. Вы хотите получить некоторую информацию или поделиться файлами со своими коллегами, но вместо этого вы видите сообщение об ошибке 0x800704cf на экране вашего компьютера. Не волнуйтесь, потому что проблема может быть легко решена. Однако вам, возможно, придется попробовать несколько решений, прежде чем вы найдете то, которое работает в вашей ситуации. Вот исправления, которые можно попробовать:
- Изменение настроек сетевого адаптера
- Сброс стека TCP/IP
- Обновление драйвера сетевого адаптера
- Переустановка сетевого адаптера
Давайте рассмотрим каждый из них один за другим.
Вариант первый: изменить настройки сетевого адаптера
Сетевой адаптер — это, по сути, устройство, которое соединяет ваш компьютер с другими компьютерами и устройствами в локальной сети, а также с Интернетом. Он был разработан как для передачи, так и для приема данных. Итак, если вы столкнулись с ошибкой 0x800704cf на своем ПК, внесение нескольких изменений в настройки сетевого адаптера может помочь решить проблему. Вот как это сделать:
- На клавиатуре нажмите клавишу Win.
- Перейдите в настройки.
- В разделе «Параметры Windows» выберите параметр «Сеть и Интернет».
- На левой панели окна «Настройки» нажмите «Статус».
- В правой части окна перейдите в «Изменить адаптер».
- В новом окне щелкните правой кнопкой мыши сеть Wi-Fi или Ethernet, которую вы используете в данный момент.
- Перейдите в Свойства.
- В новом окне снимите флажок «Клиент для сетей Microsoft».
- Нажмите кнопку ОК.
- Перезагрузите компьютер и проверьте, не появляется ли сообщение об ошибке 0x800704cf. Если он все еще там, попробуйте другие решения ниже.
Вариант второй: сброс стека TCP/IP
Протокол TCP/IP — это набор правил, по которым ваш компьютер взаимодействует с другими компьютерами и устройствами в сети. Если настройки TCP/IP неверны, на экране вашего компьютера появится сообщение об ошибке 0x800704cf. Чтобы устранить эту проблему, вы можете просто сбросить стек TCP/IP. Вот как это сделать:
- На клавиатуре нажмите клавишу Win.
- Введите «cmd» (без кавычек).
- Щелкните правой кнопкой мыши командную строку.
- Выберите параметр «Запуск от имени администратора».
- Нажмите кнопку Да, чтобы разрешить этому приложению вносить изменения в ваше устройство.
- В командной строке введите «ipconfig /flushdns» (без кавычек).
- Нажмите клавишу ввода.
- Подождите, пока кеш DNS не будет успешно очищен.
- Введите «nbtstat -RR» (без кавычек).
- Нажмите клавишу ввода.
- Подождите, пока записи NetBIOS не будут успешно обновлены.
- Введите «netsh winsock reset» (без кавычек).
- Нажмите клавишу ввода.
- Подождите, пока каталог Winsock не будет успешно сброшен.
- Введите «netsh int ip reset» (без кавычек).
- Нажмите клавишу ввода.
- Подождите, пока настройки IP не будут успешно сброшены.
Перезагрузите компьютер и проверьте, исчезло ли сообщение об ошибке 0x800704cf. Если это не так, перейдите к следующему решению ниже.
Вариант третий: переустановите сетевой адаптер
Если два описанных выше метода не помогли избавиться от ошибки, следующим шагом будет переустановка сетевого адаптера. Вот как это сделать:
- На клавиатуре нажмите клавишу Win.
- Введите «диспетчер устройств» и нажмите Enter.
- В строке меню окна диспетчера устройств щелкните вкладку «Вид».
- Выберите Показать скрытые устройства.
- В списке устройств найдите параметр «Сетевые адаптеры» и дважды щелкните его.
- В раскрывающемся списке «Сетевые адаптеры» щелкните правой кнопкой мыши первый элемент и выберите параметр «Удалить устройство».
- Во всплывающем окне нажмите кнопку «Удалить».
- Удалите все адаптеры в списке сетевых адаптеров один за другим.
- После того, как все адаптеры обрадуются, перезагрузите компьютер.
В процессе перезагрузки операционная система Windows автоматически переустановит все драйверы сетевого адаптера. После этого сообщение об ошибке 0x800704cf должно исчезнуть, и вы сможете вернуться к обмену файлами с другими компьютерами в сети и работе в Интернете.
Вариант четвертый: обновите драйвер сетевого адаптера
Устаревший драйвер может быть источником целого ряда проблем на вашем ПК. Если у вас возникли проблемы с сетевым адаптером, проблема может быть вызвана устаревшим или поврежденным драйвером. Итак, как вы обновляете драйверы?

Есть два способа сделать это: обновить драйверы вручную или сделать это автоматически. Обновление драйверов вручную обычно рекомендуется более опытным пользователям ПК, поскольку это не особенно простой процесс. Если вы хотите обновить сетевые драйверы вручную, вам необходимо сначала проверить, не устарел ли данный драйвер или не поврежден ли он. Если это так, вам нужно будет удалить его, загрузить новый драйвер для вашей версии ОС с веб-сайта производителя драйвера и установить его на свой компьютер. Проблема в том, что если вы совершите ошибку во время процесса, есть шанс, что вы можете усугубить ситуацию и создать еще больше проблем для вашей системы.
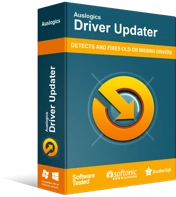
Устранение проблем с ПК с помощью средства обновления драйверов
Нестабильная работа ПК часто бывает вызвана устаревшими или поврежденными драйверами. Auslogics Driver Updater диагностирует проблемы с драйверами и позволяет обновлять старые драйверы все сразу или по одному, чтобы ваш компьютер работал более плавно.
Итак, если вы никогда раньше не обновляли свои драйверы и хотите оставаться в безопасности, вы можете использовать специализированную программу, такую как Auslogics Driver Updater. Программное обеспечение сначала автоматически удалит устаревшие и поврежденные драйверы на вашем ПК, а затем обновит их до последних официальных версий всего одним щелчком мыши.
Как исправить код ошибки 0x800704cf в сети при доступе к Microsoft Store?
В некоторых случаях вы можете столкнуться с кодом ошибки 0x800704cf при попытке доступа к Магазину Microsoft. Если это так, вот что вы можете сделать, чтобы решить проблему:
- Используйте учетную запись Microsoft для входа
- Запустите средство устранения неполадок Windows 10.
- Или сбросьте свой Microsoft Store
Вариант первый: используйте учетную запись Microsoft для входа в систему
Ошибка 0x800704cf может появиться, когда вы вошли в систему, используя локальную учетную запись. Попробуйте войти в свою учетную запись Microsoft и посмотрите, решится ли проблема. Вот как:
- Нажмите клавишу Win на клавиатуре.
- В поле поиска введите «Настройки» и нажмите Enter.
- В настройках выберите опцию «Учетные записи».
- На левой панели окна «Настройки» нажмите «Ваша информация».
- На правой панели выберите функцию «Вход с учетной записью Microsoft».
- Введите свою учетную запись и пароль для входа.
- Вернитесь к опции «Ваша информация» и выберите функцию «Подтвердить».
- Следуйте онлайн-подсказкам, чтобы подтвердить свою идентификацию.
- Войдите в свою учетную запись Microsoft Store и проверьте, исчезло ли сообщение об ошибке 0x800704cf. Если сообщение об ошибке 0x800704cf все еще присутствует, попробуйте следующее решение ниже.
Вариант второй: запустить средство устранения неполадок Windows 10
Если вход с использованием вашей учетной записи Microsoft не помог, попробуйте использовать средство устранения неполадок Windows 10, которое может быть эффективным инструментом для выявления и устранения системных проблем. Вот что нужно сделать:
- Нажмите клавишу Windows.
- Введите «устранение неполадок с настройками» (без кавычек).
- Нажмите клавишу ввода.
- В окне «Устранение неполадок» прокрутите вниз и выберите параметр «Сетевой адаптер».
- Нажмите кнопку Запустить средство устранения неполадок.
- Во всплывающем окне «Сетевой адаптер» выберите параметр «Все сетевые адаптеры».
- Нажмите кнопку «Далее».
- Когда процесс устранения неполадок завершится, нажмите «Закрыть средство устранения неполадок».
- Нажмите клавишу Windows еще раз.
- Введите «устранение неполадок с настройками» (без кавычек).
- Нажмите клавишу ввода.
- В окне «Устранение неполадок» прокрутите вниз и выберите параметр «Приложения Магазина Windows».
- Нажмите кнопку Запустить средство устранения неполадок.
- Следуйте онлайн-подсказкам, чтобы исправить все обнаруженные проблемы.
Теперь запустите Microsoft Store и проверьте, появляется ли на вашем компьютере сообщение об ошибке 0x800704cf. Если это так, перейдите к следующему варианту.
Вариант третий: сброс настроек Microsoft Store
Если все вышеперечисленные методы не помогли вам устранить ошибку 0x800704cf, вы можете очистить все данные Microsoft Store и вернуть их в состояние по умолчанию. Вот как:
- На клавиатуре нажмите клавишу Win.
- Введите «Настройки» (без кавычек) и нажмите Enter.
- В окне настроек нажмите Приложения.
- На левой панели выберите параметр «Приложения и функции».
- Прокрутите вниз список «Приложения и функции» и щелкните приложение Microsoft Store.
- Щелкните функцию «Дополнительные параметры».
- Прокрутите вниз и нажмите кнопку сброса.
- В новом окне нажмите кнопку Сброс
Запустите Microsoft Store и, надеюсь, вы сможете использовать его в обычном режиме, не сталкиваясь с сообщением об ошибке 0x800704cf.
