Исправить ошибку Windows, продолжающую запрашивать мои учетные данные
Опубликовано: 2022-11-10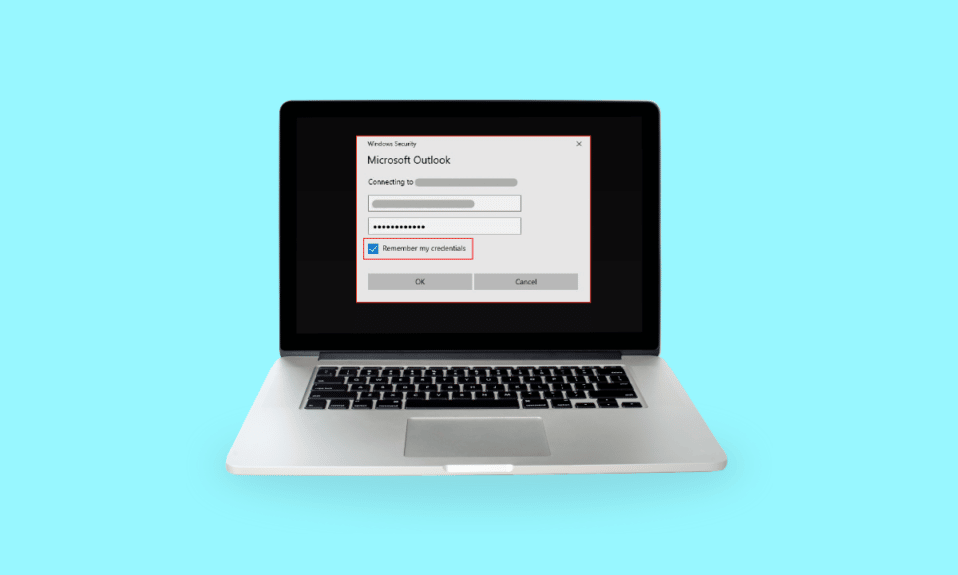
Windows нуждается в ваших текущих учетных данных. Ошибка может появиться при попытке войти в систему на вашем компьютере или ноутбуке. Вы можете задаться вопросом, почему Windows продолжает запрашивать мои учетные данные, даже если вы ввели правильные учетные данные. Сообщение об ошибке отображается, даже если вы последуете предложению во всплывающем окне, например, заблокируете, а затем разблокируете экран. Ошибка при создании логина для вашей учетной записи Microsoft может привести к тому, что операционная система Windows выдаст окна, требующие ваших учетных данных, пожалуйста, заблокируйте ошибку компьютера. Читайте дальше, чтобы узнать, что заставляет Windows выдавать эти ошибки и каковы возможные исправления для Windows, которые продолжают запрашивать мой запрос учетных данных.
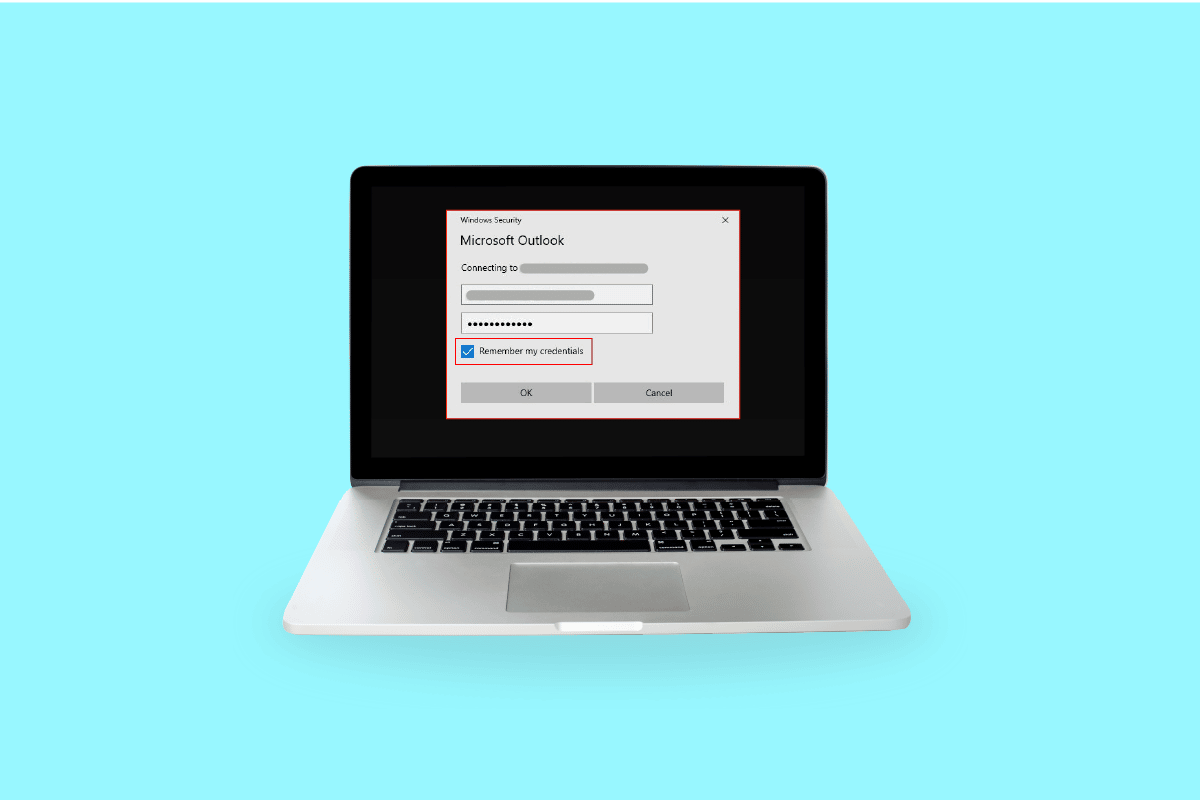
Содержание
- Как исправить ошибку Windows, продолжающую запрашивать мои учетные данные
- Способ 1: повторная аутентификация или проверка учетной записи пользователя
- Способ 2: изменить конфигурацию групповой политики
- Способ 3: обновить Windows
- Способ 4: удалить учетные данные Windows
- Способ 5: запустить проверку на вирусы
- Способ 6: выполнить восстановление системы
- Способ 7: попробуйте активировать пробную версию Windows 10
- Способ 8: очистка компонента ОС
- Как запретить Windows запрашивать учетные данные
- Как удалить учетные данные Windows
Как исправить ошибку Windows, продолжающую запрашивать мои учетные данные
Ниже перечислены 4 основные причины, по которым Windows 10 выдает ошибки учетных данных:
- Неправильная настройка групповой политики: наиболее распространенная причина, по которой операционная система Windows отображает ошибку «Windows нужны ваши текущие учетные данные» при входе в систему, связана с неправильной настройкой групповой политики. Групповые политики управляют доступом к настройкам приложений, администратор может ограничить просмотр определенных файлов другими пользователями. Они включают важные записи, которые необходимы для связи, и если они столкнутся с проблемой или будут повреждены, окна будут выдавать ошибки учетных данных.
- Вирусная инфекция и атаки вредоносных программ: Windows может сбрасывать Windows, нужны ваши учетные данные, пожалуйста, заблокируйте компьютерную ошибку, если ваше устройство заражено вирусом или какое-то вредоносное ПО повредило его. Вирус/вредоносная программа захватывает контроль над вашей системой; Таким образом, вы можете видеть эти подсказки.
- Поврежденные системные файлы: работа операционной системы Windows может быть затруднена, если системные файлы повреждены. Это может привести к тому, что Windows вызовет ошибки учетных данных. Простой способ избавиться от поврежденных файлов в системе — запустить сканирование восстановления DISM, затем вы можете попробовать запустить SFC. если они оба не работают, ваша последняя альтернатива - выполнить чистую установку.
- Неподдерживаемая учетная запись пользователя или учетная запись Microsoft: ваша система могла столкнуться с проблемой аутентификации, из-за которой Windows требует ваших текущих учетных данных. Ошибка Windows 10. Вы можете проверить учетные данные своей учетной записи и попробовать войти снова.
Мы объяснили все возможные методы или исправления ниже, чтобы помочь вам решить ошибку учетных данных в Windows 10.
Способ 1: повторная аутентификация или проверка учетной записи пользователя
Ваша учетная запись Windows или учетная запись Microsoft может быть не проверена, и поэтому система продолжает выдавать Windows, что вам нужны ваши текущие учетные данные, ошибка Windows 10. Следуйте инструкциям ниже, чтобы подтвердить свою учетную запись:
1. Перейдите в меню « Пуск ».
2. Щелкните правой кнопкой мыши свой профиль пользователя .
3. Перейдите в раздел « Изменить настройки учетной записи» .
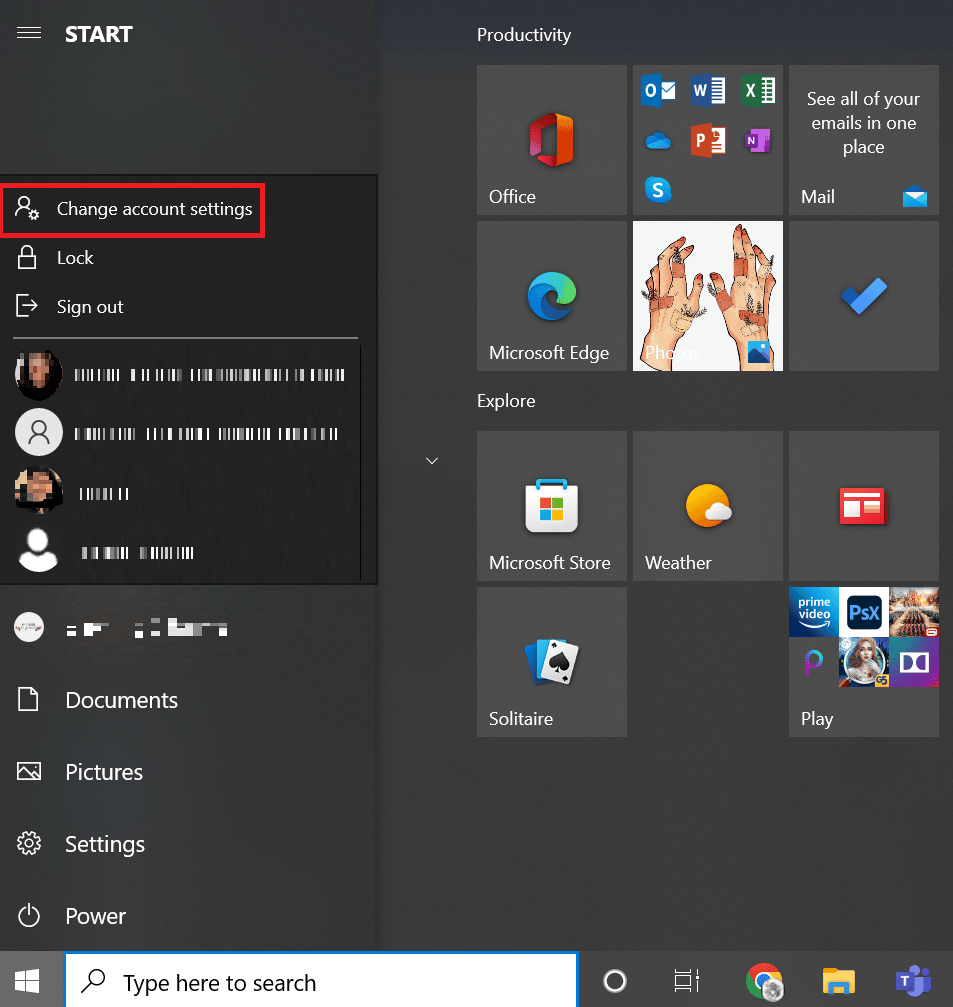
4. Выберите Ваши данные на левой панели.
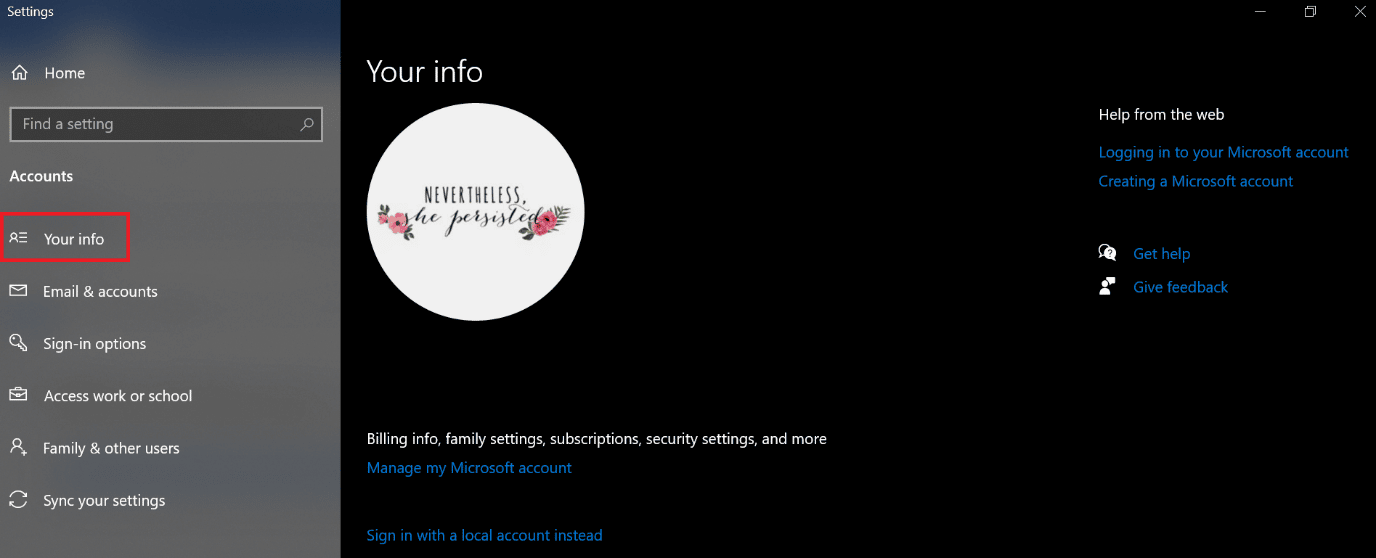
5. Зайдите в настройки своей учетной записи.
6. Щелкните ссылку Подтвердить .
7. Просмотрите список экранных команд, чтобы подтвердить свою информацию.
8. Наконец, перезагрузите компьютер .
Способ 2: изменить конфигурацию групповой политики
Изменение конфигурации групповой политики может быть самой большой проблемой для Windows, чтобы предлагать Windows продолжать запрашивать ошибку моих учетных данных.
Примечание. Этот метод работает в Windows 10 Pro и более поздних версиях. Для Windows 10 вам нужно будет включить редактор групповой политики.
1. Нажмите одновременно клавиши Windows + R , чтобы открыть диалоговое окно «Выполнить».
2. Введите gpedit.msc и нажмите клавишу Enter , чтобы открыть редактор локальной групповой политики .
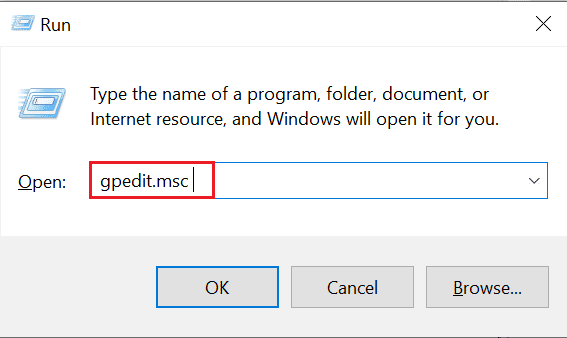
3. Нажмите « Конфигурация компьютера » слева.
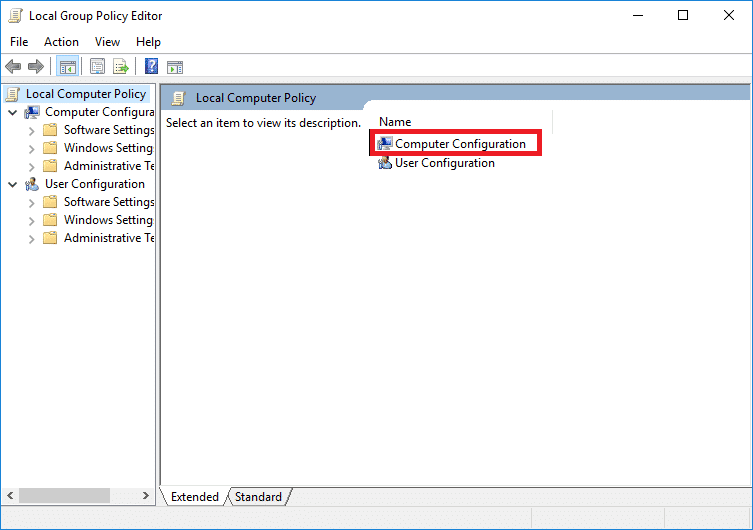
4. Дважды щелкните Административные шаблоны .
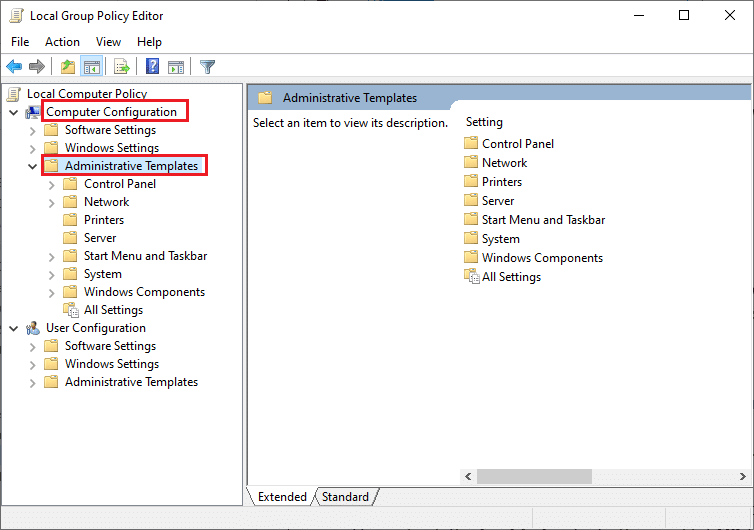
5. Перейдите к системе
6. Найдите папку входа в систему
7. Дважды щелкните параметр Всегда ждать сети при запуске компьютера и входе в систему .
8. Установите для конфигурации значение Disabled или Not Configured .
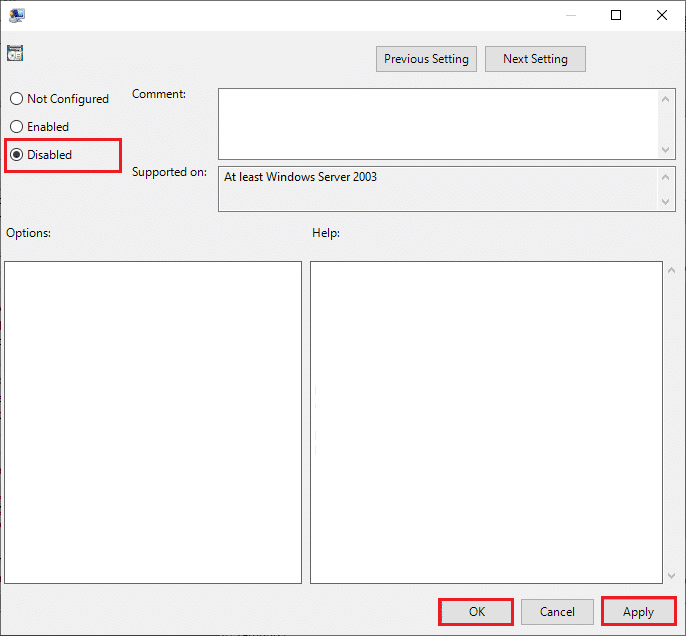
9. Нажмите кнопку « Применить» > «ОК» .
10. Теперь вы можете закрыть все окна, чтобы выйти из утилиты групповой политики .
11. Наконец, перезагрузите компьютер и попробуйте войти на устройство с Windows 10, используя свой пин-код или пароль.
Читайте также: исправлена проблема с сертификатом безопасности этого веб-сайта.
Способ 3: обновить Windows
Microsoft предоставляет Центр обновления Windows для обслуживания и поддержки. Обновление Windows необходимо для исправления ошибок/ошибок. Это улучшает пользовательский опыт и производительность операционной системы. Ознакомьтесь с нашим руководством по загрузке и установке последнего обновления Windows 10.
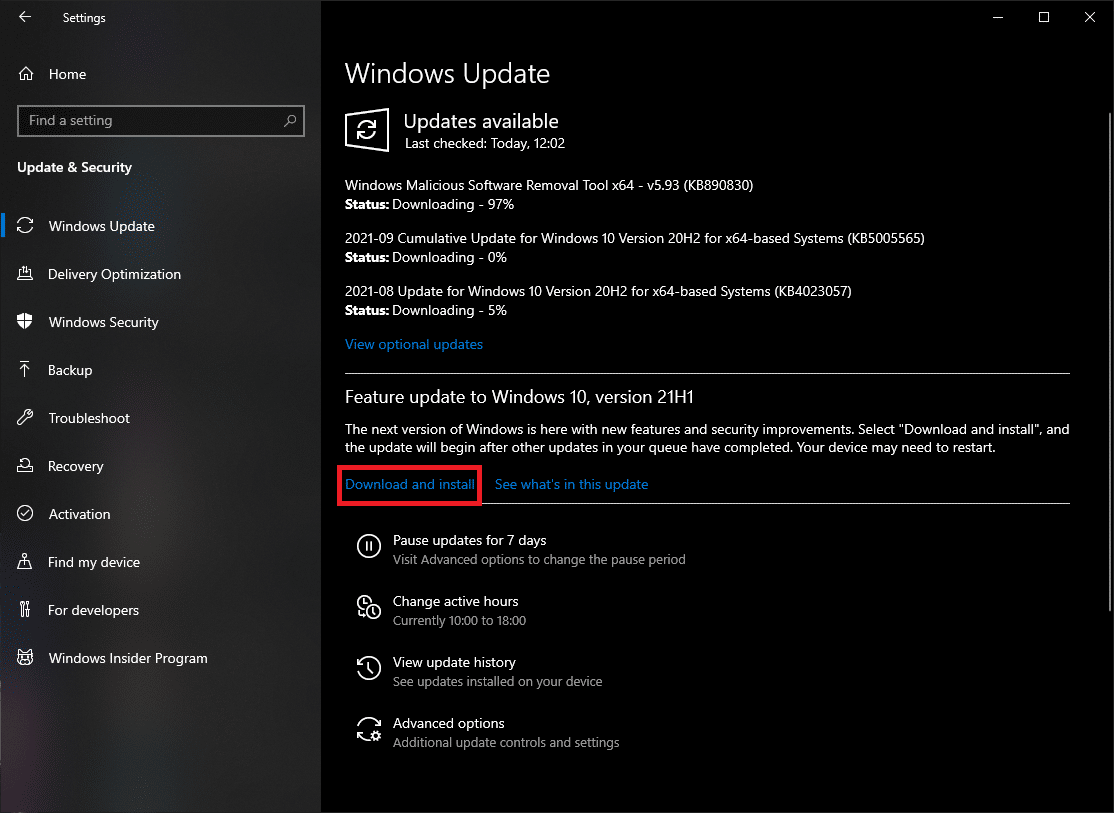
Способ 4: удалить учетные данные Windows
Иногда ваша учетная запись Microsoft может вызывать проблемы, вы можете удалить свои учетные данные Windows, выполнив следующие действия, чтобы решить проблему.
1. В меню «Пуск » введите « Панель управления » и нажмите « Открыть ».
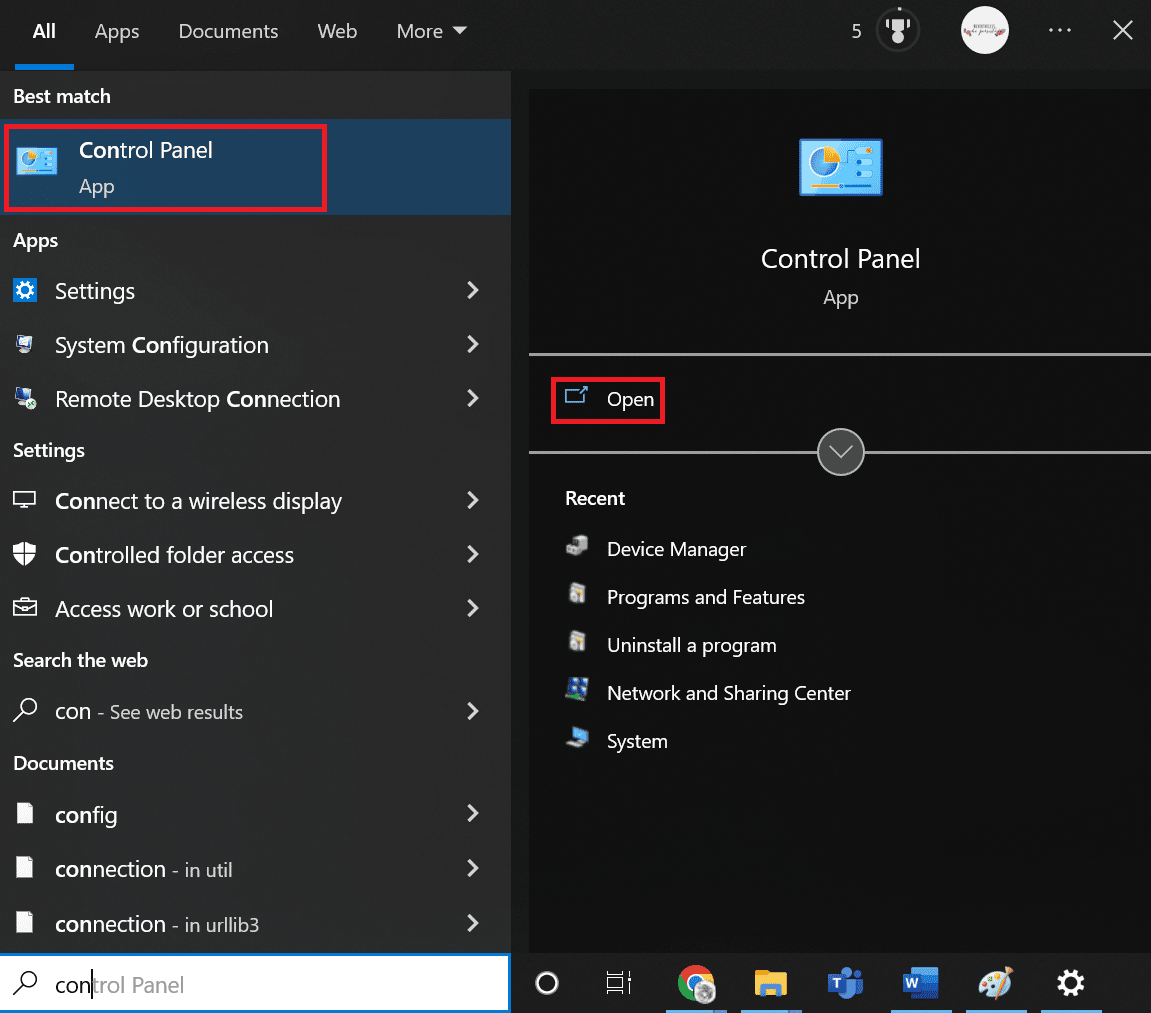
2. Установите для параметра «Просмотр» значение « Крупные значки » , затем нажмите « Учетные записи пользователей » .
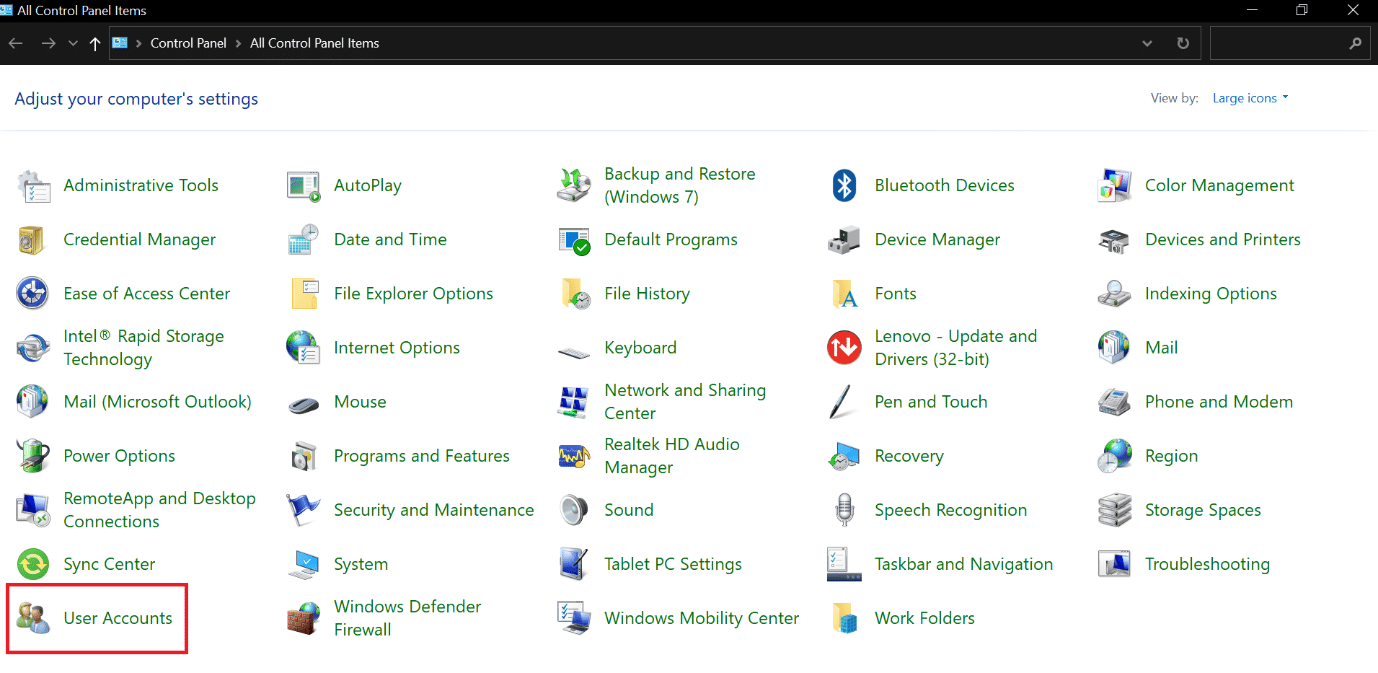
3. Перейдите в меню « Управление учетными данными».
4. Выберите «Учетные данные Windows» из доступных вариантов и удалите все перечисленные учетные данные.
5. Наконец, перезагрузите компьютер и войдите в свою учетную запись Windows.
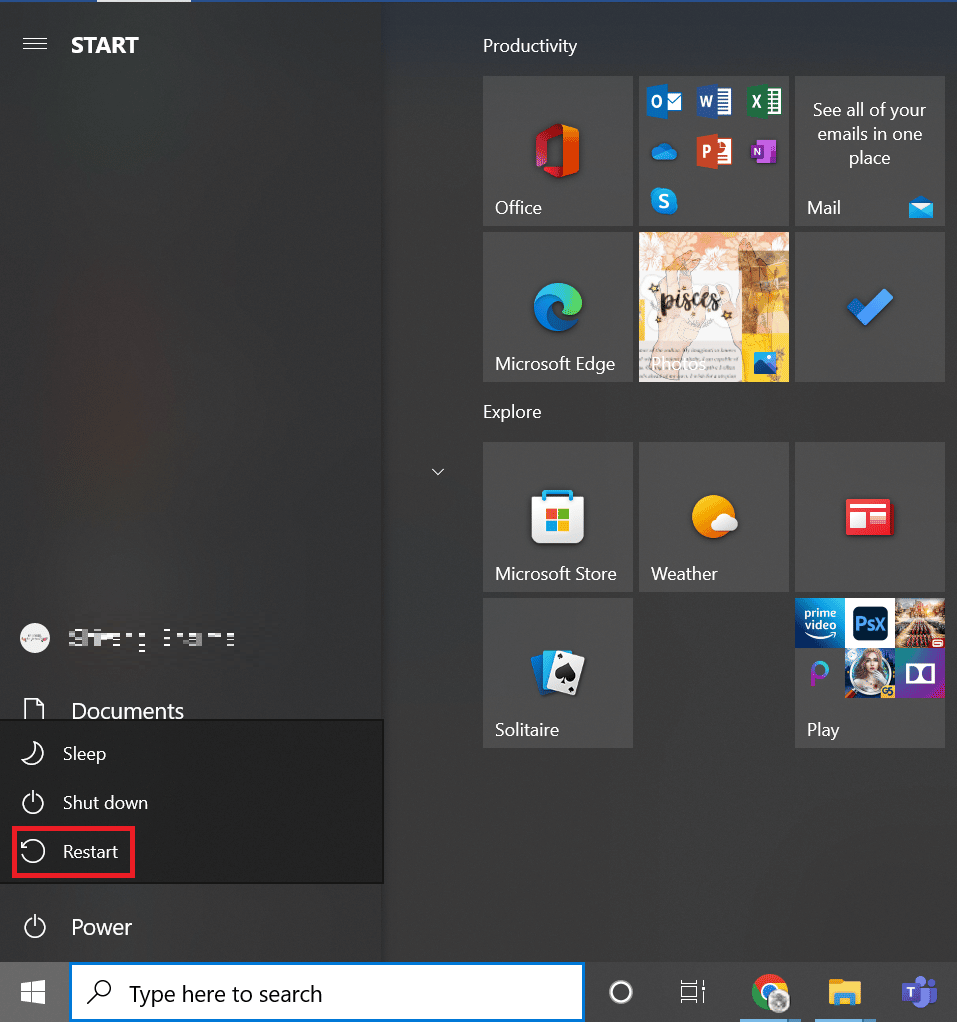
Читайте также: Создайте резервную копию сертификата и ключа EFS в Windows 10
Способ 5: запустить проверку на вирусы
Если ваша система повреждена вирусом или вредоносными программами, вирус заражает ваши окна и работает в фоновом режиме. Он постепенно берет под контроль функционирование вашей операционной системы Windows. Таким образом, вы можете получить неожиданные подсказки и ошибки в вашей системе Windows. Сканирование вашей системы поможет вам обнаружить потенциальные угрозы и вирусы, которые могут мешать нормальной работе вашего устройства. Вы можете защитить свою ОС, установив брандмауэр Windows. Брандмауэр работает в большинстве случаев, но иногда ему не удается обнаружить сильное вредоносное ПО. Желательно, чтобы вы могли защитить и просканировать свое устройство от вирусов с помощью антивирусного приложения. Антивирус поможет вам обнаружить все присутствующие вирусы, а затем удалить их. После того, как вы успешно удалили все возможные вирусы, перезагрузите систему для перекрестной проверки. Следуйте инструкциям, приведенным в нашем руководстве, чтобы запустить сканирование на вирусы на моем компьютере.
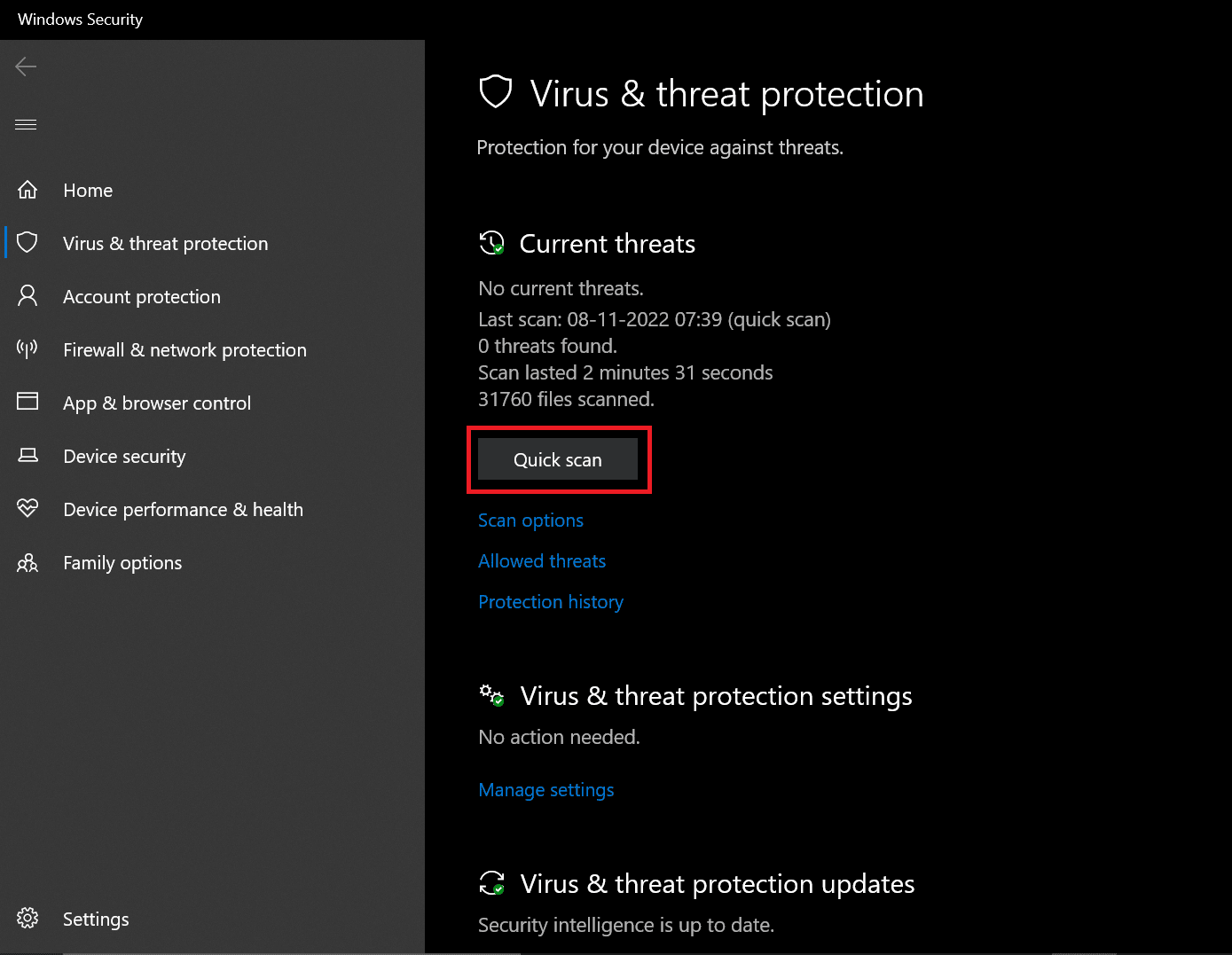
Если угроза обнаружена, Windows автоматически полностью удалит ее. Вы можете просмотреть результаты сканирования позже.
Способ 6: выполнить восстановление системы
Загрузка сторонней программы/службы/приложения может вызвать ошибки в системе Windows. Вам необходимо восстановить систему на более раннюю фазу, чтобы устранить ошибку. Выполнение восстановления системы не повредит сохраненные вами данные, оно только удалит последние изменения, сделанные вами в настройках системы Windows.

Следуйте инструкциям, чтобы выполнить восстановление системы.
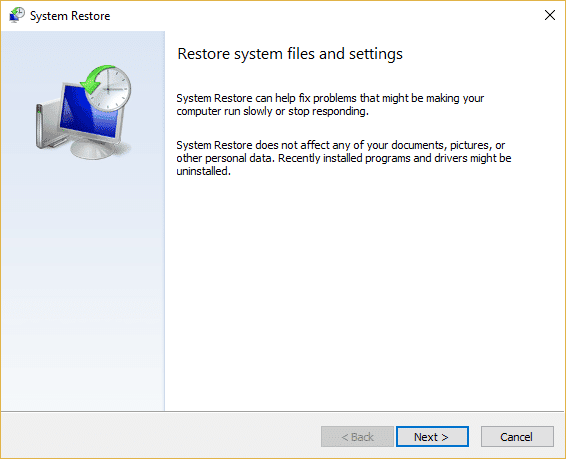
Проверьте, нужны ли Windows ваши текущие учетные данные. Ошибка исправлена.
Читайте также: Исправление ошибки приложения Event 1000 в Windows 10
Способ 7: попробуйте активировать пробную версию Windows 10
Для обновления Windows 10 Home до Pro с фиксированной Windows требуются ваши учетные данные, пожалуйста, заблокируйте для них ошибку компьютера. Это очень трудоемкий метод, но если вы работаете с Windows 10 Home, это исправление, несомненно, вам подойдет.
1. Нажмите одновременно клавиши Windows + I , чтобы открыть настройки Windows .
2. Выберите параметр « Обновление и безопасность ». Здесь вы можете найти большинство настроек Центра обновления Windows.
3. Перейдите на вкладку « Активация » в левом меню.
4. Щелкните ссылку Изменить ключ продукта , чтобы открыть интерфейс.
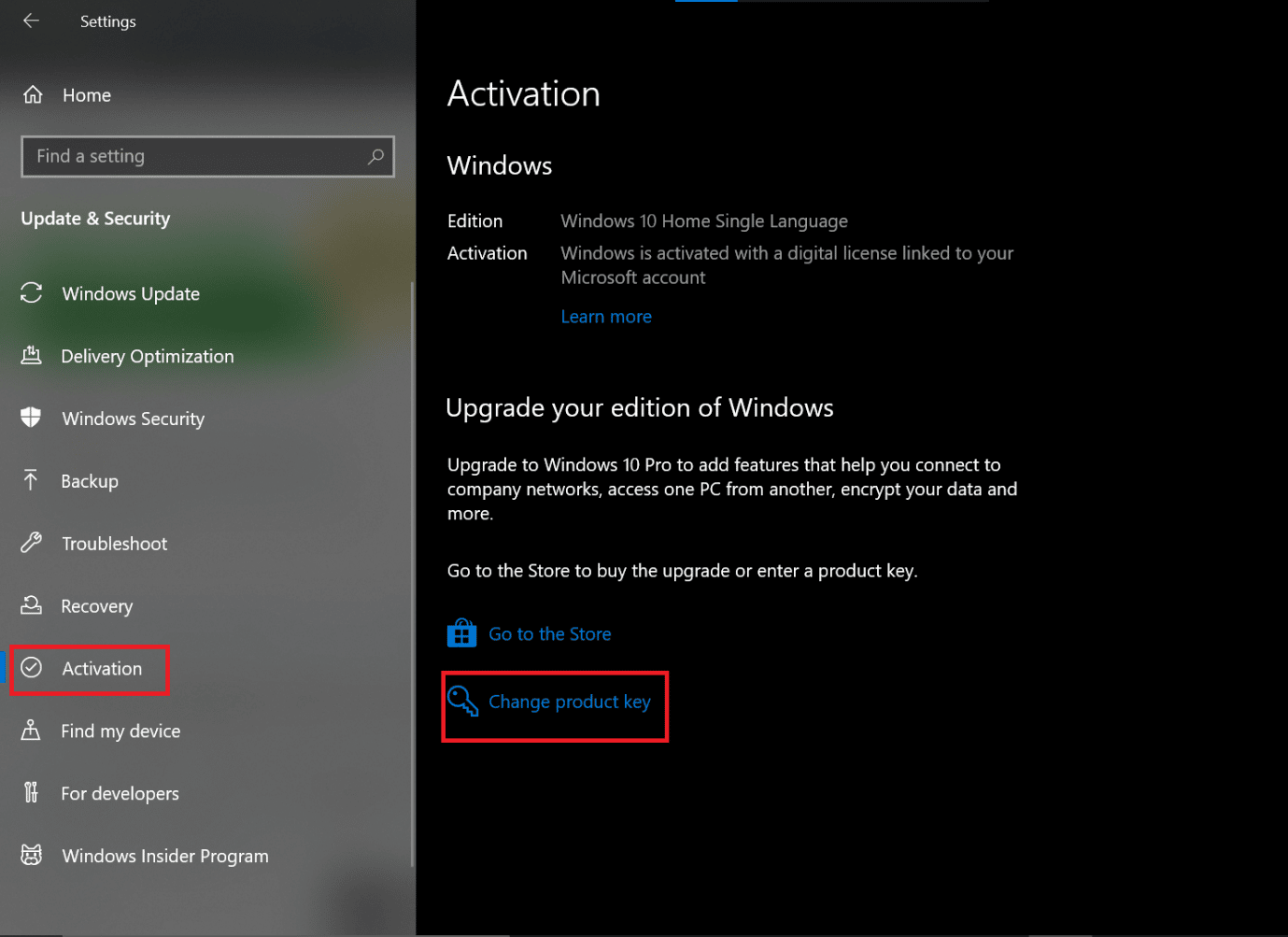
5. В интерфейсе появится запрос, введите код VK7JG NPHTM C97JM 9MPGT 3V66T в поле «Ключ продукта» и нажмите «Далее».
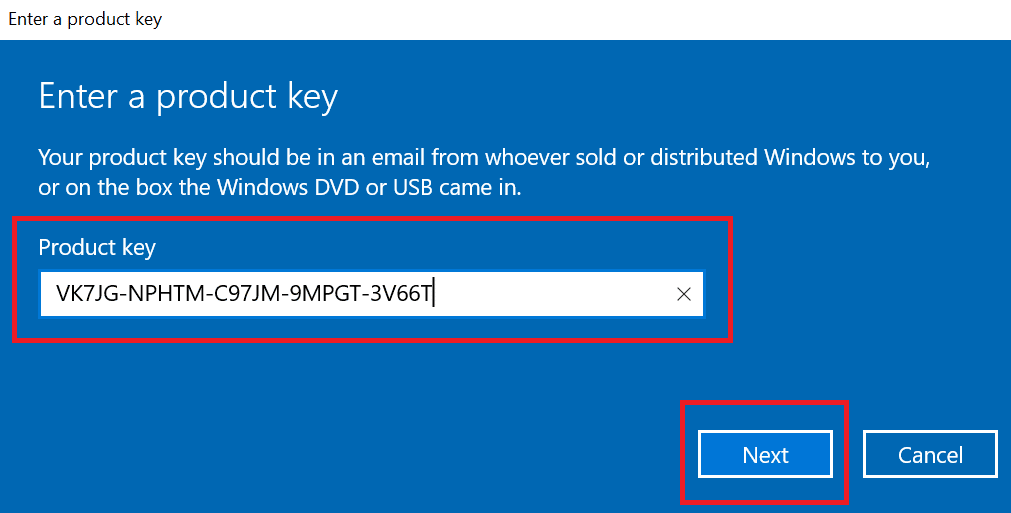
6. На вашем устройстве запустится пробная версия Windows 10 Pro, которая изначально не была включена.
7. Теперь найдите и нажмите кнопку « Начать обновление ».
Вы увидите сообщение: Работа над обновлениями Не выключайте компьютер . Дождитесь завершения процесса, а затем дайте системе завершить перезапуск. Как только это будет завершено, окна отобразят аналогичный экран функций, подождите, пока он не достигнет 100%. Вы получите сообщение: Обновление редакции выполнено . Теперь ваша система работает идеально, и Windows не выдает ошибок учетных данных.
Способ 8: очистка компонента ОС
Если вашим окнам нужны ваши текущие учетные данные, существует вероятность того, что ваши системные файлы серьезно повреждены, и поэтому Windows 10 продолжает выдавать ошибки учетных данных. Это может быть вашим последним средством, но выполнение чистой установки в Windows 10 определенно поможет вам избавиться от ошибки Windows 10, которая требует ваших текущих учетных данных.
Примечание: прежде чем выполнять чистую установку, попробуйте сделать резервную копию всех важных данных.
1. Запустите свое устройство с помощью загрузочного USB-носителя , который вы получите от USB-устройства, которое вы только что подключили к своему устройству.
2. Когда откроется программа установки Windows, нажмите « Далее », чтобы продолжить.
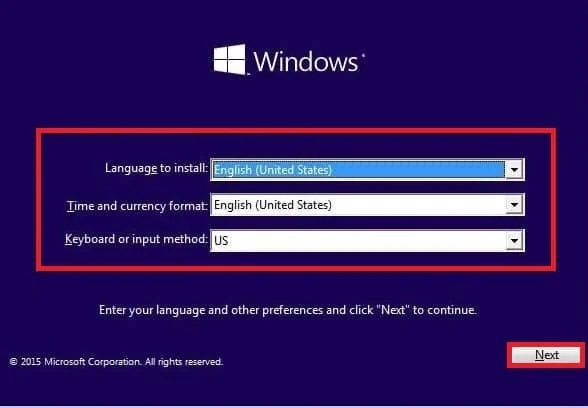
3. Нажмите кнопку «Установить ».
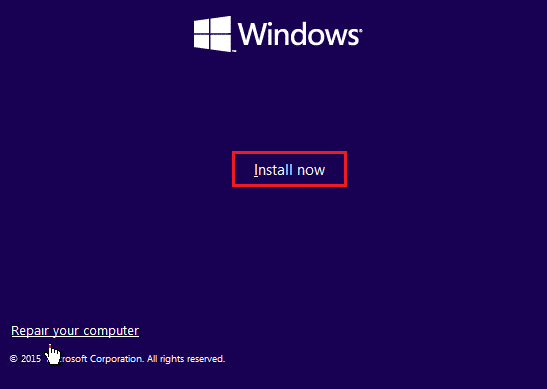
4. Он попросит вас активировать окна, введя ключ продукта.
Примечание. Итак, если вы устанавливаете Windows 10 впервые или обновляете Windows 10 с более старых версий, таких как Windows 7 или Windows 8.1, вам необходимо предоставить ключ продукта, который вы приобрели по приведенным выше ссылкам. Но если вы переустанавливаете Windows 10 по какой-либо причине, вам не нужно предоставлять какой-либо ключ продукта, поскольку вы видели ранее, что он будет автоматически активирован во время установки. Поэтому, чтобы завершить этот шаг, вам просто нужно нажать «У меня нет ключа продукта».
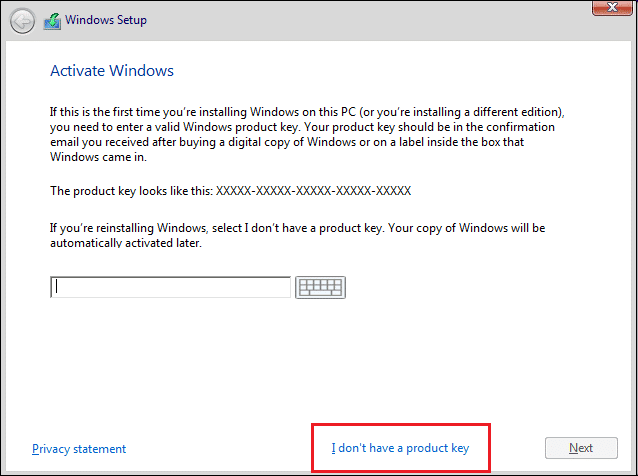
5. Выберите выпуск Windows 10, который должен соответствовать активирующему ключу продукта.
Примечание. Этот шаг выбора применим не ко всем устройствам.
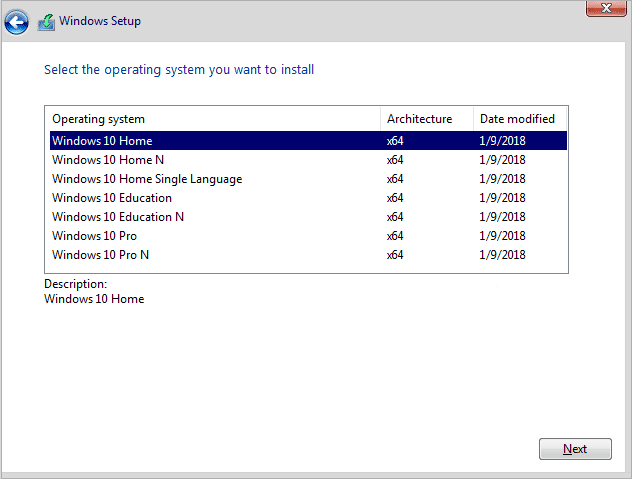
6. Нажмите кнопку Далее.
7. Установите флажок « Я принимаю условия лицензии », затем нажмите «Далее».
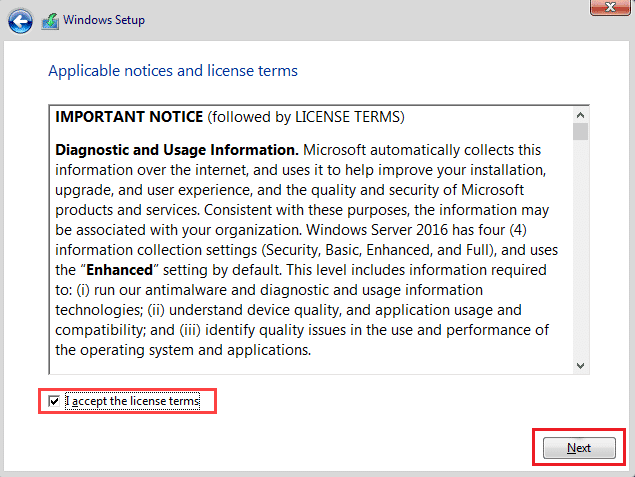
8. Нажмите «Выборочная»: «Установить только Windows (дополнительно)».
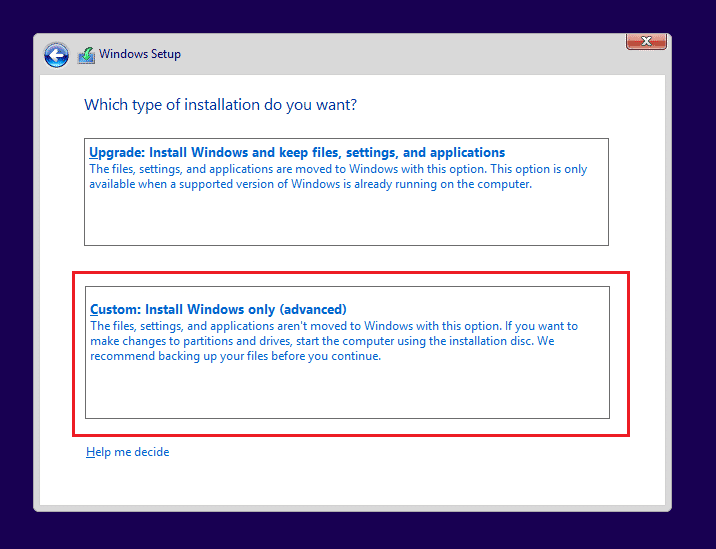
9. Будут показаны различные разделы. Выберите раздел, в котором установлено текущее окно (обычно это диск 0).
10. Ниже будут даны несколько вариантов. Нажмите «Удалить», чтобы удалить его с жесткого диска.
Примечание. Если доступно несколько разделов, вам необходимо удалить все разделы, чтобы завершить чистую установку Windows 10. Вам не нужно беспокоиться об этих разделах. Они будут автоматически созданы Windows 10 во время установки.
11. Будет запрошено подтверждение удаления выбранного раздела. Нажмите Да для подтверждения.
12. Теперь вы увидите, что все ваши разделы будут удалены, а все пространство нераспределено и доступно для использования.
13. Выберите незанятый или пустой диск и нажмите Далее.
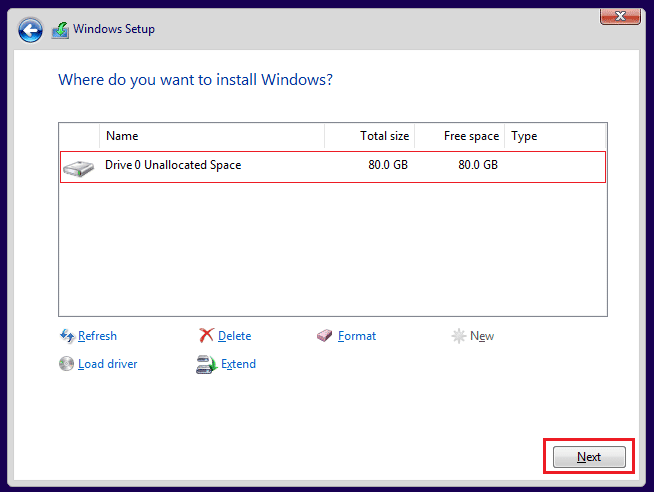
После выполнения вышеуказанных шагов ваше устройство будет очищено, и теперь установка продолжит установку Windows 10 на ваше устройство.
Как только ваша установка будет завершена, вы получите свежую копию Windows 10 без каких-либо следов ее использования ранее.
Как запретить Windows запрашивать учетные данные
Выполните следующие шаги, чтобы избавиться от учетных данных для входа.
1. Нажмите одновременно клавиши Windows + R , чтобы открыть диалоговое окно « Выполнить ».
2. Введите netplwiz и нажмите клавишу Enter , чтобы открыть окно « Учетные записи пользователей ».
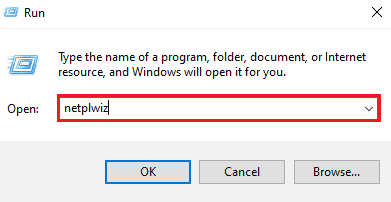
3. Щелкните профиль локального администратора .
4. Снимите флажок « Пользователи должны ввести имя пользователя и пароль, чтобы использовать этот компьютер ».
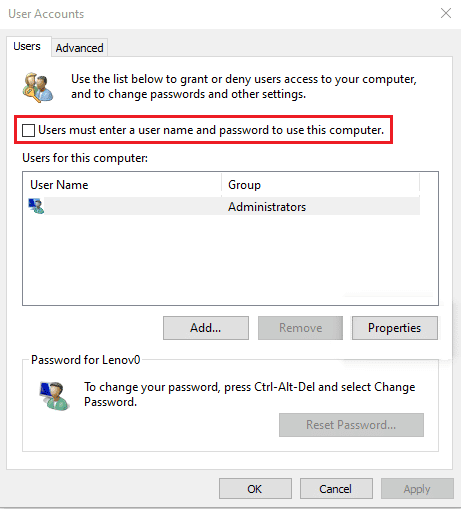
5. Нажмите «Применить» > «ОК» , чтобы сохранить изменения.
Читайте также: Как очистить все журналы событий в средстве просмотра событий в Windows 10
Как удалить учетные данные Windows
Вы можете сделать то же самое, выполнив шаги, указанные ниже:
1. Нажмите клавишу Windows , введите Диспетчер учетных данных и нажмите Открыть .
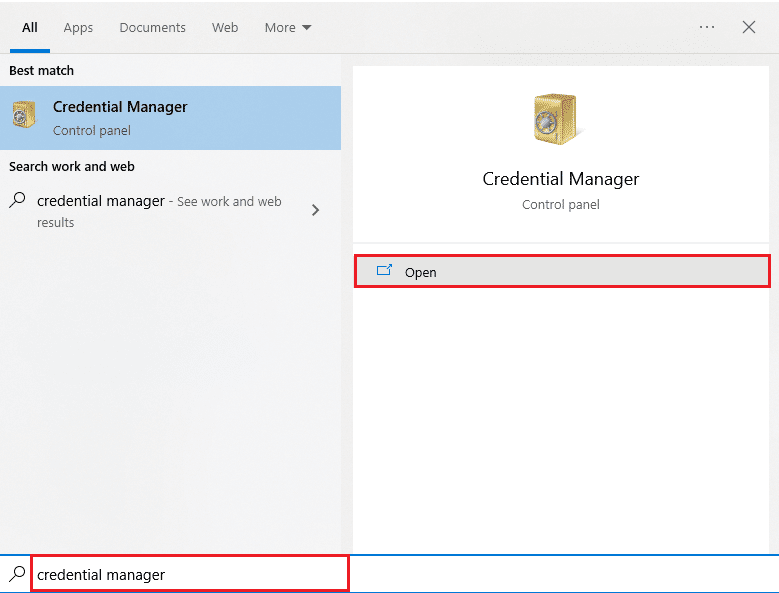
2. В разделе «Учетные данные Windows и общие учетные данные» удалите все сохраненные учетные данные, ссылающиеся на Office 365 или Microsoft Office .
3. Выберите учетные данные и нажмите кнопку « Удалить ».
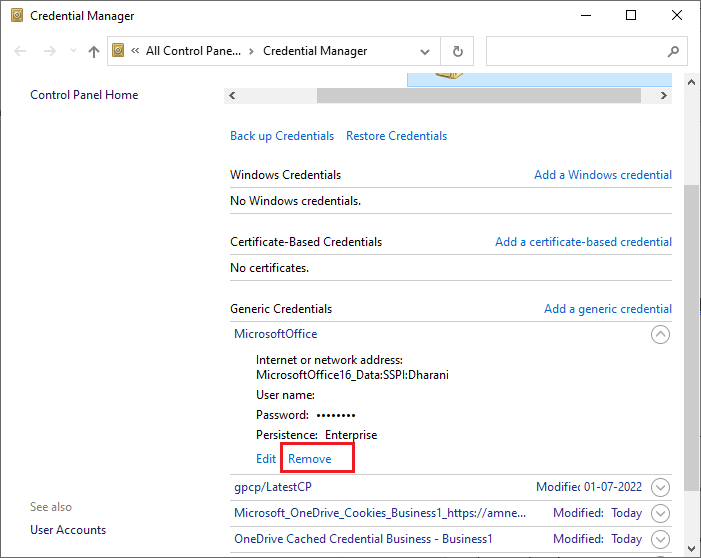
Часто задаваемые вопросы (FAQ)
Q1. Почему Windows продолжает запрашивать мои учетные данные?
Ответ Если ваша Windows 10 продолжает отображать ошибку текущих учетных данных, возможно, это связано с неправильной настройкой групповой политики или повреждением системного файла . Сообщение о том, что Windows нужны ваши учетные данные, пожалуйста, заблокируйте компьютер, предлагает вам проверить свои текущие учетные данные. Эти сообщения и подсказки обычно возникают из-за того, что в фоновом режиме работает какой-либо вирус или вредоносное ПО.
Q2. Можно ли удалить учетные данные Windows?
Ответ Да , вы можете удалить свои учетные данные в Windows 10, чтобы Windows больше не нуждалась в ваших текущих учетных данных из-за ошибки Windows 10.
Рекомендуемые:
- Почему точка доступа не отображается на PS4?
- 9 способов исправить ошибку Центра обновления Windows 0X80070003
- Как просмотреть журналы сбоев и журналы ошибок Windows 10
- Исправление Windows не имеет достаточно информации для проверки этого сертификата Решения
Если вы беспокоитесь о том, что Windows продолжает спрашивать об ошибке моих учетных данных, вы можете быть уверены, что методы или исправления, написанные и объясненные пошагово выше, помогут вам легко избавиться от этой ошибки. Мы надеемся, что если вы будете внимательно следовать этим шагам, вы сможете исправить ошибку Windows, требующую ваших текущих учетных данных, в Windows 10.
