Исправить ошибку Windows 0 ERROR_SUCCESS
Опубликовано: 2022-02-26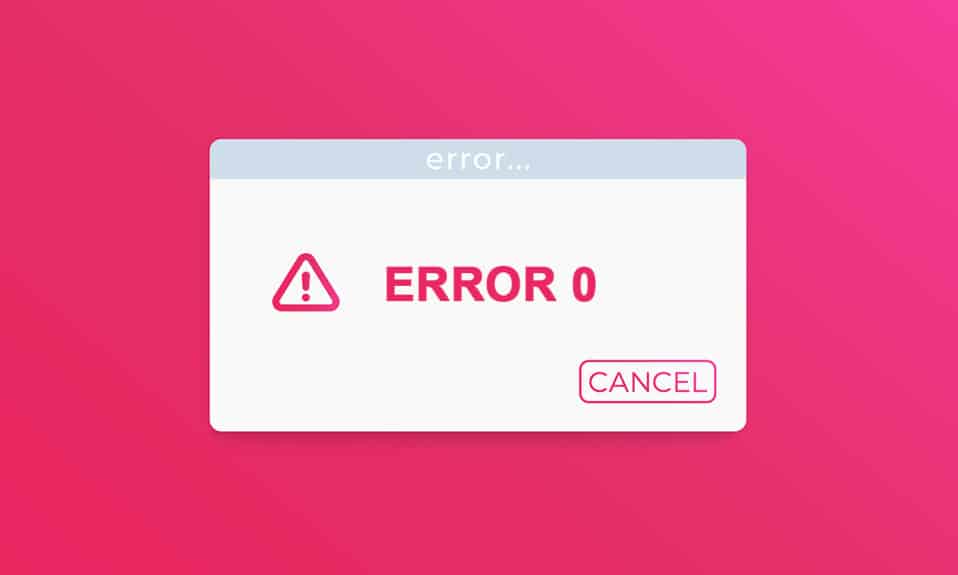
Вы можете столкнуться с ошибкой 0 ERROR_SUCCESS: операция успешно завершена , поскольку имя указывает на то, что операция выполнена успешно. Вы не единственный, кого смущает ошибка. На самом деле нет никаких проблем, связанных с этим, когда вы сталкиваетесь с этой проблемой. Но по некоторым причинам ваш компьютер ошибочно считает, что с задачей связана ошибка, и печатает ошибку, как указано выше. Если вы думаете об искоренении этой проблемы, это руководство очень вам поможет. Эти методы устранения неполадок помогут вам решить эту проблему. Итак, продолжайте читать.
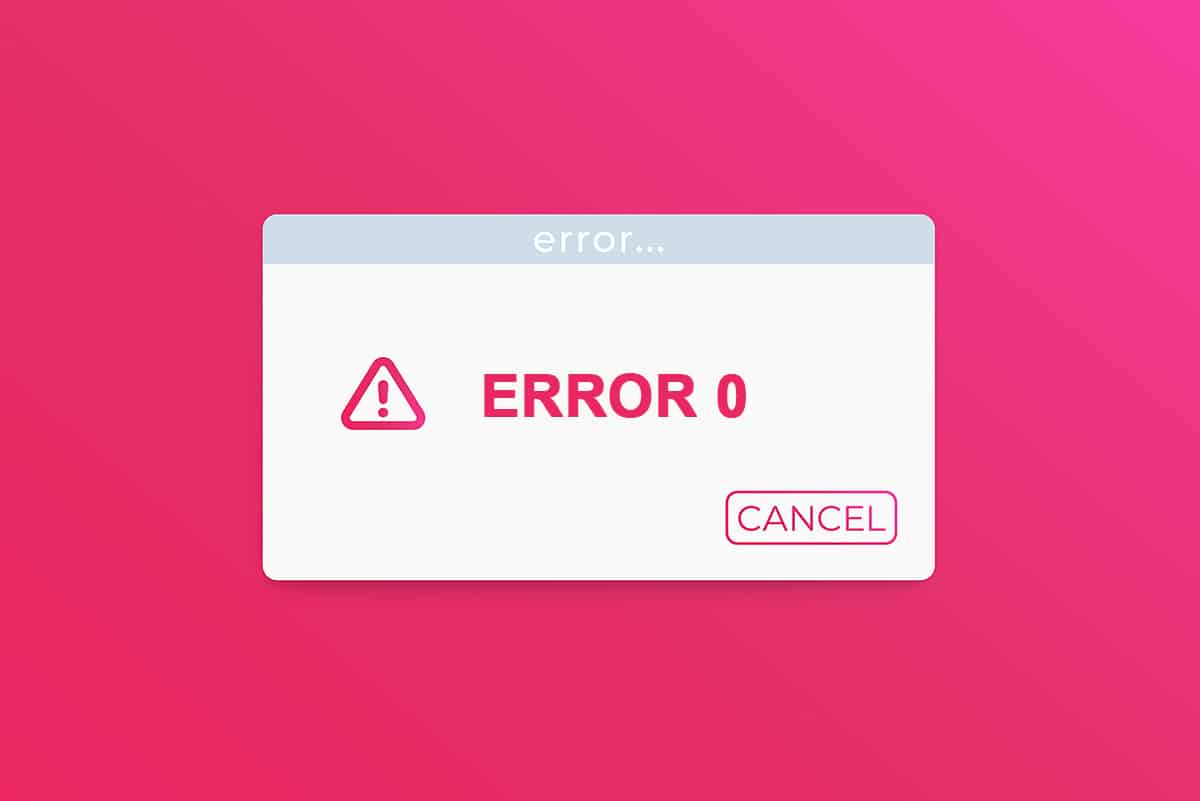
Содержание
- Как исправить ошибку Windows 0 ERROR_SUCCESS Операция успешно завершена
- Способ 1: выполнить чистую загрузку
- Способ 2: удалить фоновые процессы
- Способ 3: очистить временные файлы
- Способ 4: удалить AppData и Local AppData
- Способ 5: изменить тип учетной записи
- Способ 6: отключить VPN-клиент
- Способ 7: отключить прокси
- Способ 8: изменить настройки локальной сети
- Способ 9: восстановить системные файлы
- Способ 10: запустить сканирование на наличие вредоносных программ
- Способ 11: обновить драйверы
- Способ 12: обновить Windows
- Способ 13: переустановите проблемное приложение
Как исправить ошибку Windows 0 ERROR_SUCCESS Операция успешно завершена
Эта ошибка может быть вызвана какими-либо сбоями при обновлении вашего ПК, загрузке любых приложений из Магазина Windows, при загрузке или выключении компьютера, а также при выполнении любых задач, таких как печать документов и т. д. Вы можете игнорировать эту ошибку, но непрерывная подсказка о проблеме раздражает вас большую часть времени.
Вы можете столкнуться со следующими подобными ошибками.
- Код ошибки 0x00000000: Операция успешно завершена
- Ошибка Успех: Операция успешно завершена
- Ошибка успеха 0 (0x0)
- Операция завершена успешно win32exception
Некоторые из причин этой проблемы перечислены ниже.
- Поврежденные системные файлы
- Конфликтующие драйверы
- Устаревшая версия Windows
- Вредоносное ПО или вирусная атака
- Неожиданное отключение
- Проблема с правами администратора Windows
- Поврежденное программное обеспечение при загрузке
- Неполное обновление Windows
В этом разделе мы составили список методов устранения этой проблемы. Следуйте им в том же порядке, чтобы достичь идеальных результатов.
Способ 1: выполнить чистую загрузку
Проблемы, связанные с успешно завершенной операцией, могут быть устранены путем чистой загрузки всех основных служб и файлов в вашей системе Windows 10, как описано в этом методе.
Примечание. Убедитесь, что вы вошли в систему как администратор, чтобы выполнить чистую загрузку Windows.
1. Чтобы открыть диалоговое окно «Выполнить» , нажмите одновременно клавиши Windows + R.
2. Введите msconfig и нажмите кнопку OK , чтобы запустить программу « Конфигурация системы ».
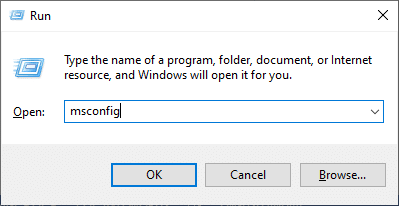
3. Появится окно конфигурации системы . Далее перейдите на вкладку « Услуги ».
4. Установите флажок « Скрыть все службы Microsoft » и нажмите кнопку « Отключить все », как показано на рисунке.
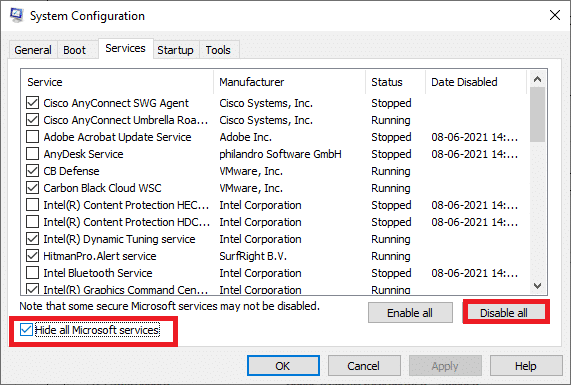
5. Теперь перейдите на вкладку «Автозагрузка» и щелкните ссылку « Открыть диспетчер задач », как показано ниже.
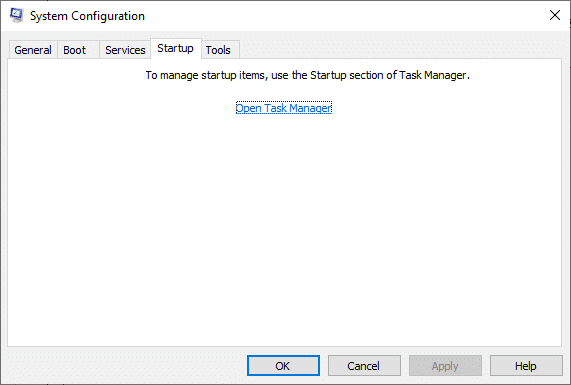
6. На вкладке « Автозагрузка » выберите задачи запуска, которые не требуются, и нажмите « Отключить », отображаемую в правом нижнем углу.
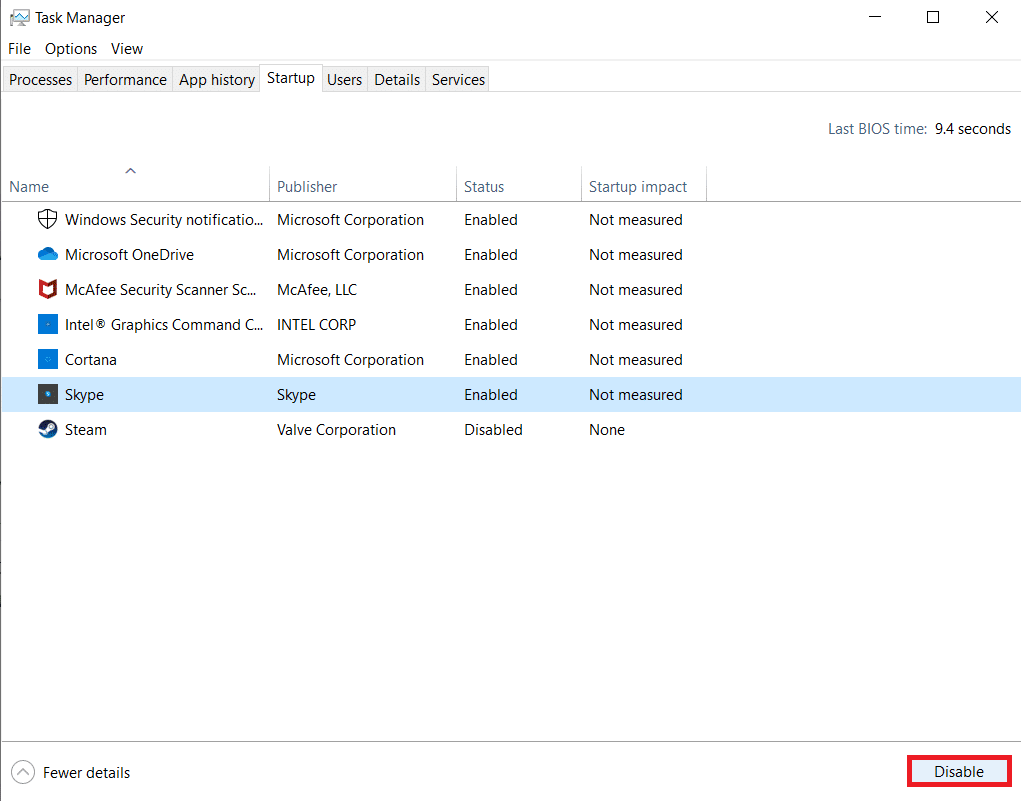
7. Закройте окна Диспетчера задач и Конфигурации системы .
8. Наконец, перезагрузите компьютер и проверьте, устранена ли эта проблема.
9. Перейдите в меню « Пуск» .
10. Теперь выберите значок питания .
Примечание. В Windows 10 значок питания находится внизу. В то время как в Windows 8 значок питания находится вверху.
11. Будут отображаться несколько параметров, таких как «Режим сна », «Завершение работы» и «Перезагрузка ». Здесь нажмите «Перезагрузить ».
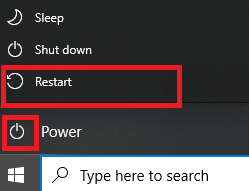
Способ 2: удалить фоновые процессы
Во многих приложениях или программах, работающих в фоновом режиме, это увеличит нагрузку на ЦП и объем памяти, что повлияет на производительность ПК. Это могло привести к этой ошибке Windows 0 ERROR_SUCCESS. Выполните следующие шаги.
1. Запустите Диспетчер задач , одновременно нажмите клавиши Ctrl+Shift+Esc .
2. Найдите и выберите нежелательные фоновые процессы, использующие большой объем памяти.
3. Затем нажмите Завершить задачу , как показано выделенным цветом.
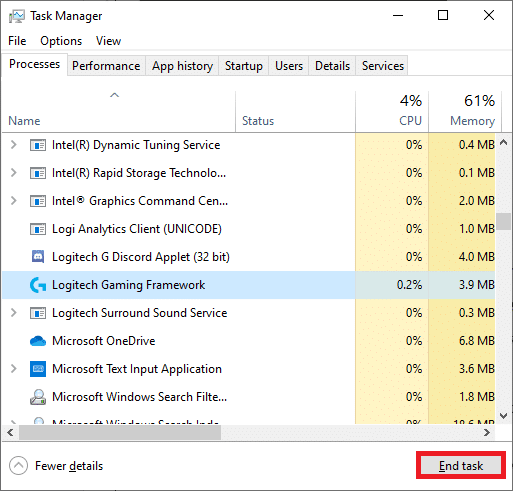
Читайте также: Исправление ошибки Центра обновления Windows 0x800704c7
Способ 3: очистить временные файлы
Если в вашей системе есть какие-либо поврежденные файлы реестра, вы столкнетесь с ошибкой Windows 0 ERROR_SUCCESS: Операция успешно завершена. Вы можете исправить эту ошибку, просто удалив временные файлы в вашей системе. Затем следуйте инструкциям, чтобы реализовать то же самое.
1. Нажмите клавишу Windows , введите %temp% и нажмите « Открыть ».
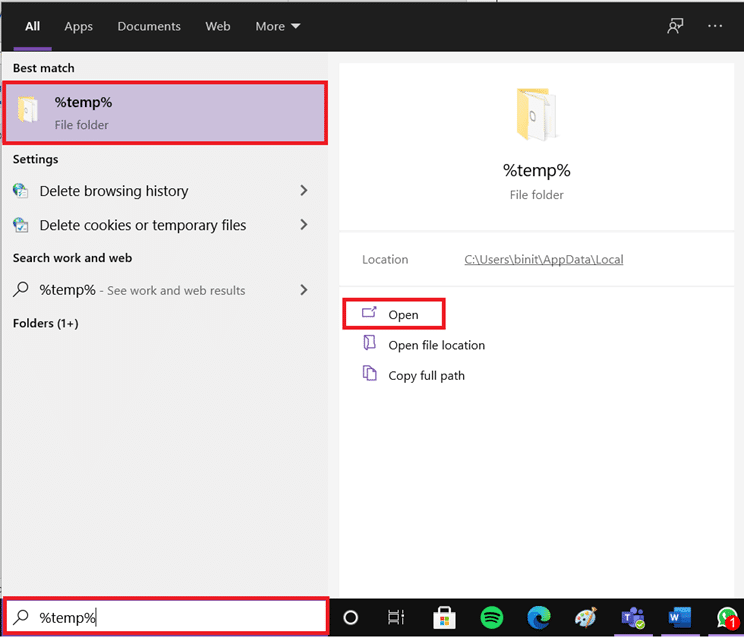
2. Здесь выберите все файлы и папки , одновременно нажав клавиши Ctrl + A , а затем щелкните правой кнопкой мыши выбранные файлы.
3. Выберите параметр « Удалить », чтобы удалить все временные файлы.
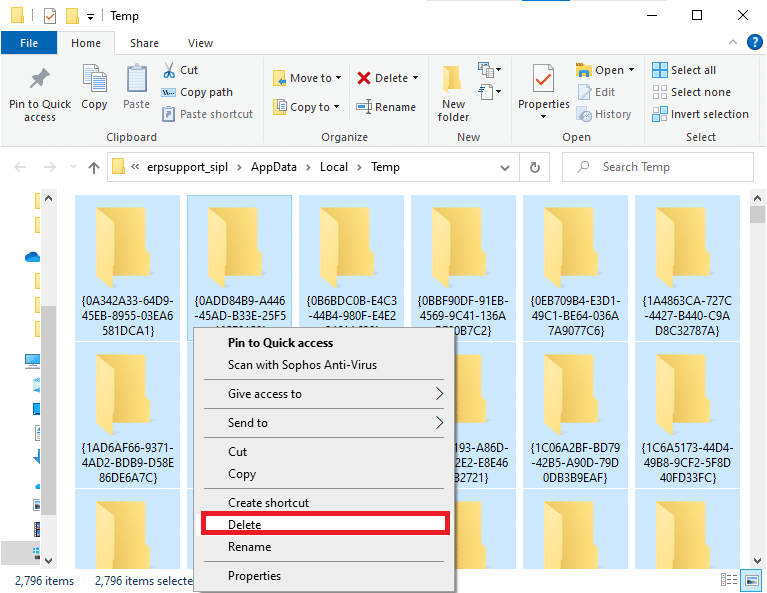
4. Наконец, перейдите на рабочий стол и щелкните правой кнопкой мыши корзину. Выберите опцию « Очистить корзину », чтобы безвозвратно удалить данные с вашего ПК с Windows.
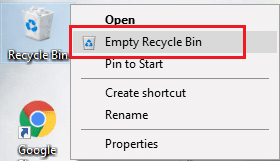
Способ 4: удалить AppData и Local AppData
Если в вашей системе есть какие-либо поврежденные файлы конфигурации и настроек, вы можете столкнуться с ошибкой Windows 0 ERROR_SUCCESS. Однако вы можете удалить папку AppData, чтобы удалить поврежденные файлы конфигурации. Вот как это сделать.
1. Нажмите « Пуск », введите %appdata% и нажмите клавишу «Ввод », чтобы открыть папку AppData Roaming.
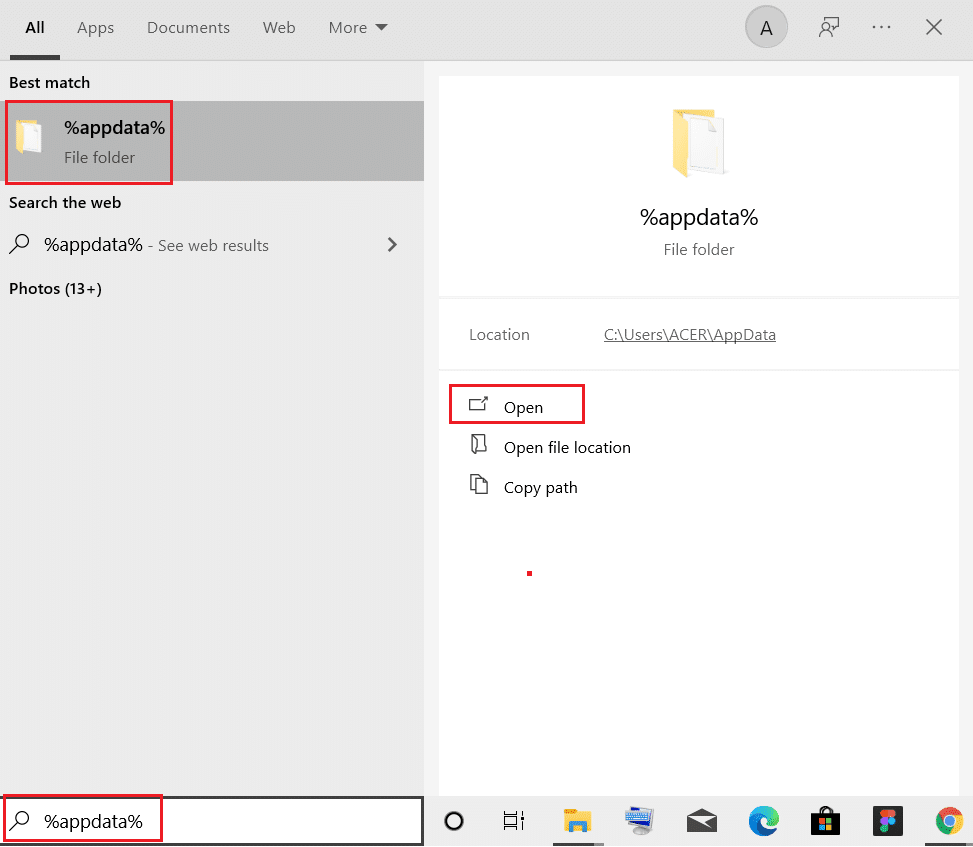
2. Выберите папку AppData Roaming и перейдите к папке (например, WhatsApp ) программы, вызывающей у вас проблемы.
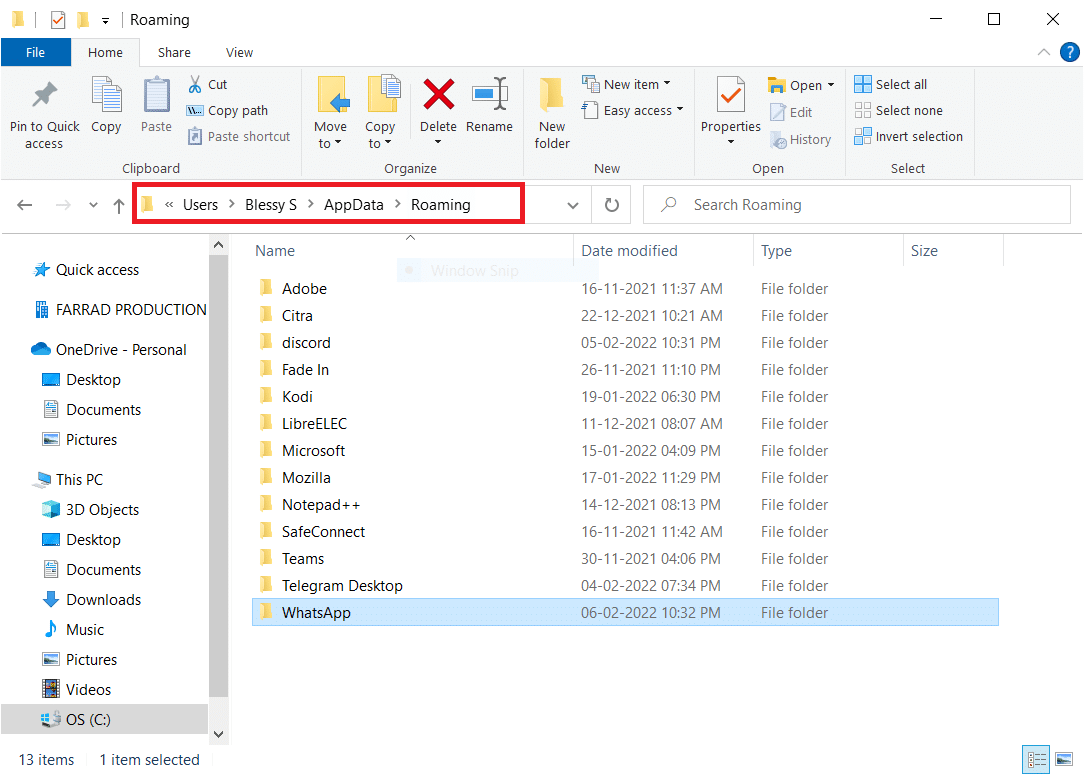
3. Теперь щелкните правой кнопкой мыши папку и удалите ее.
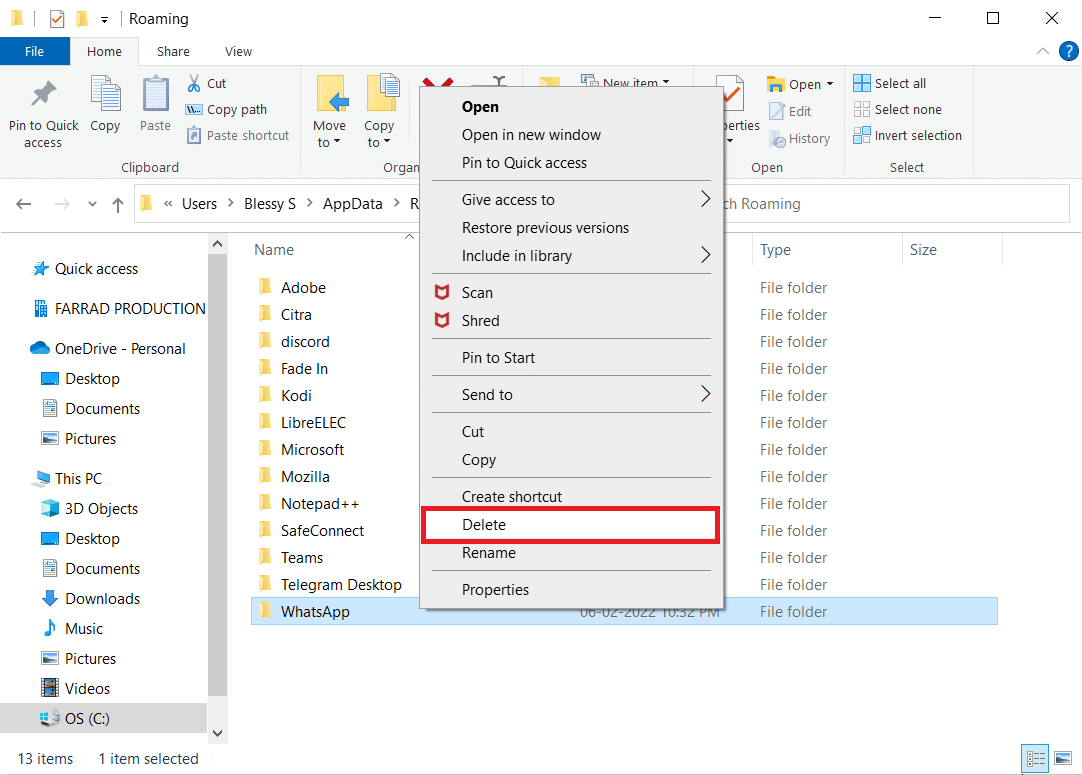
4. Теперь нажмите клавишу Windows , введите %localappdata% и нажмите « Открыть », чтобы перейти в локальную папку AppData .
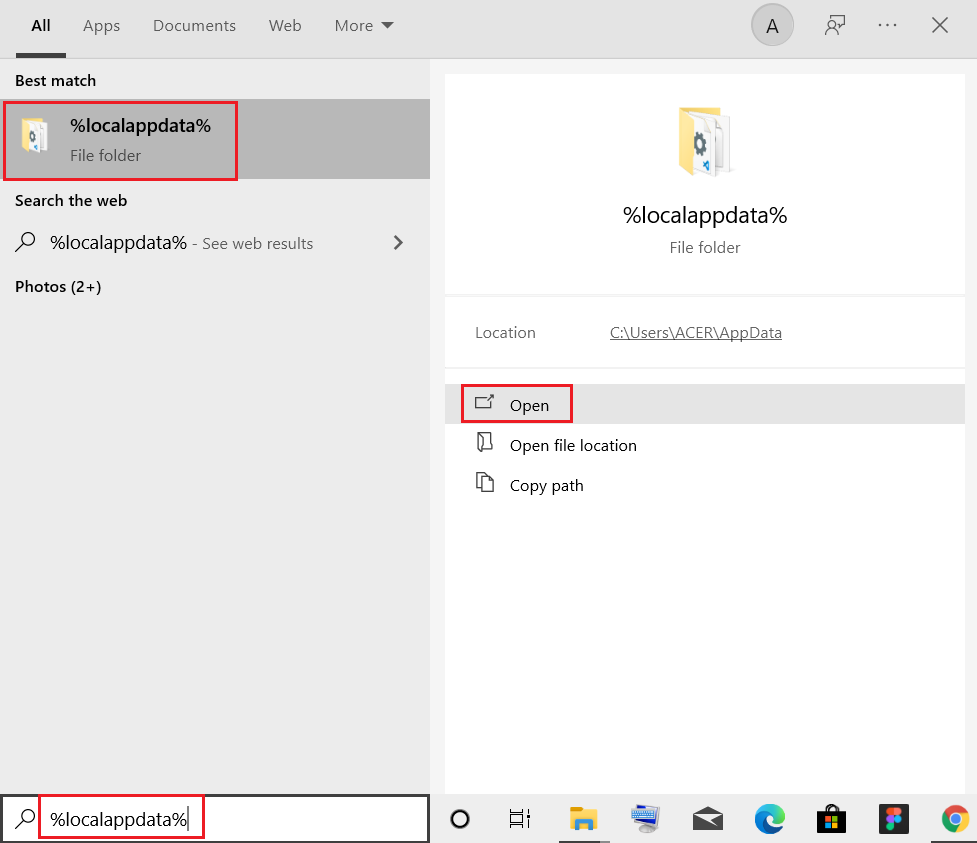
5. Найдите неисправную папку с помощью меню поиска и удалите ее.
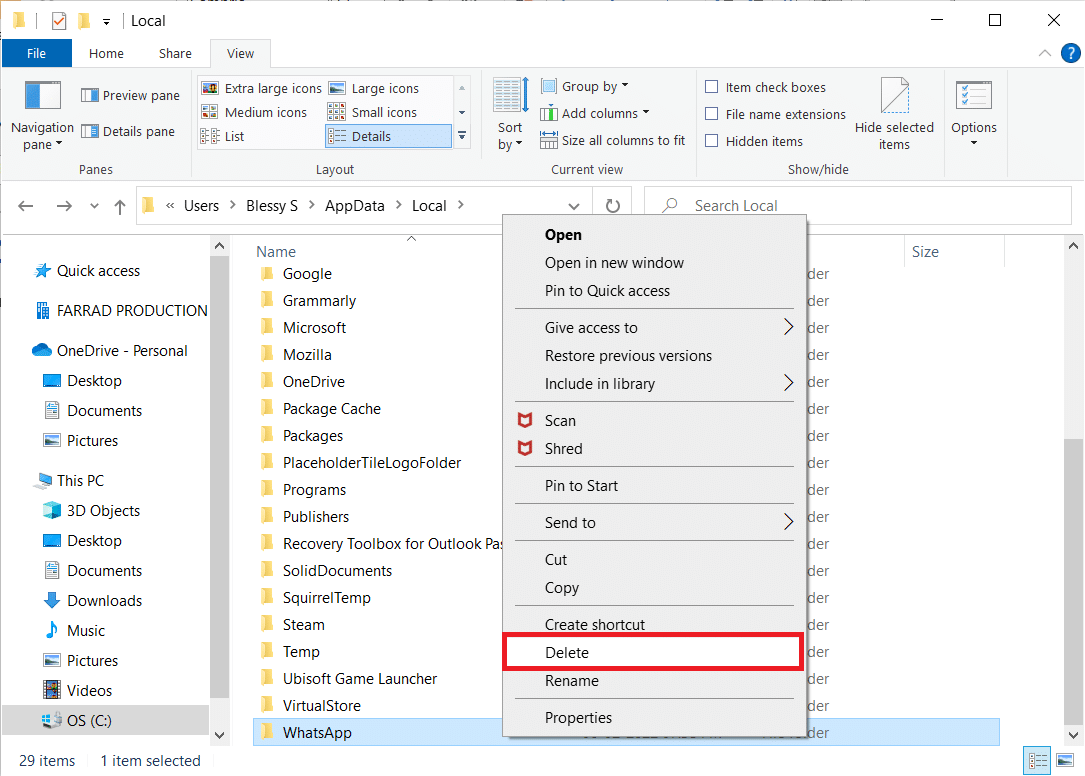
Теперь вы успешно удалили поврежденные файлы конфигурации приложения со своего ПК.
Читайте также: Как исправить ошибку Центра обновления Windows 80072ee2
Способ 5: изменить тип учетной записи
Иногда вы сталкиваетесь с этой проблемой, когда в вашей системе возникают проблемы с владением администратором Windows. Выполните следующие шаги, чтобы изменить тип учетной записи, если вы используете стандартную учетную запись пользователя, чтобы исправить ошибку Windows 0 ERROR_SUCCESS.
1. Нажмите одновременно клавиши Windows + I , чтобы открыть « Настройки ».
2. Выберите настройку учетных записей .
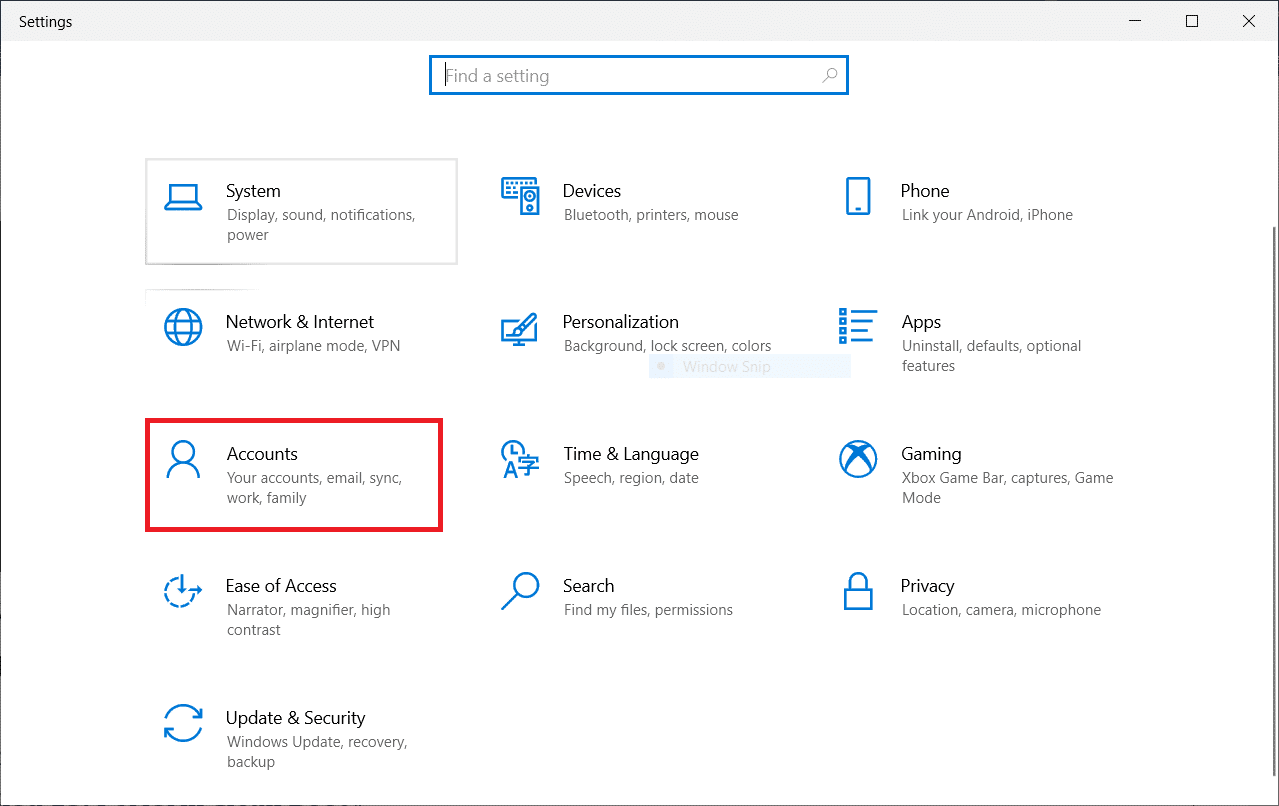
3. Щелкните Семья и другие пользователи на левой панели.
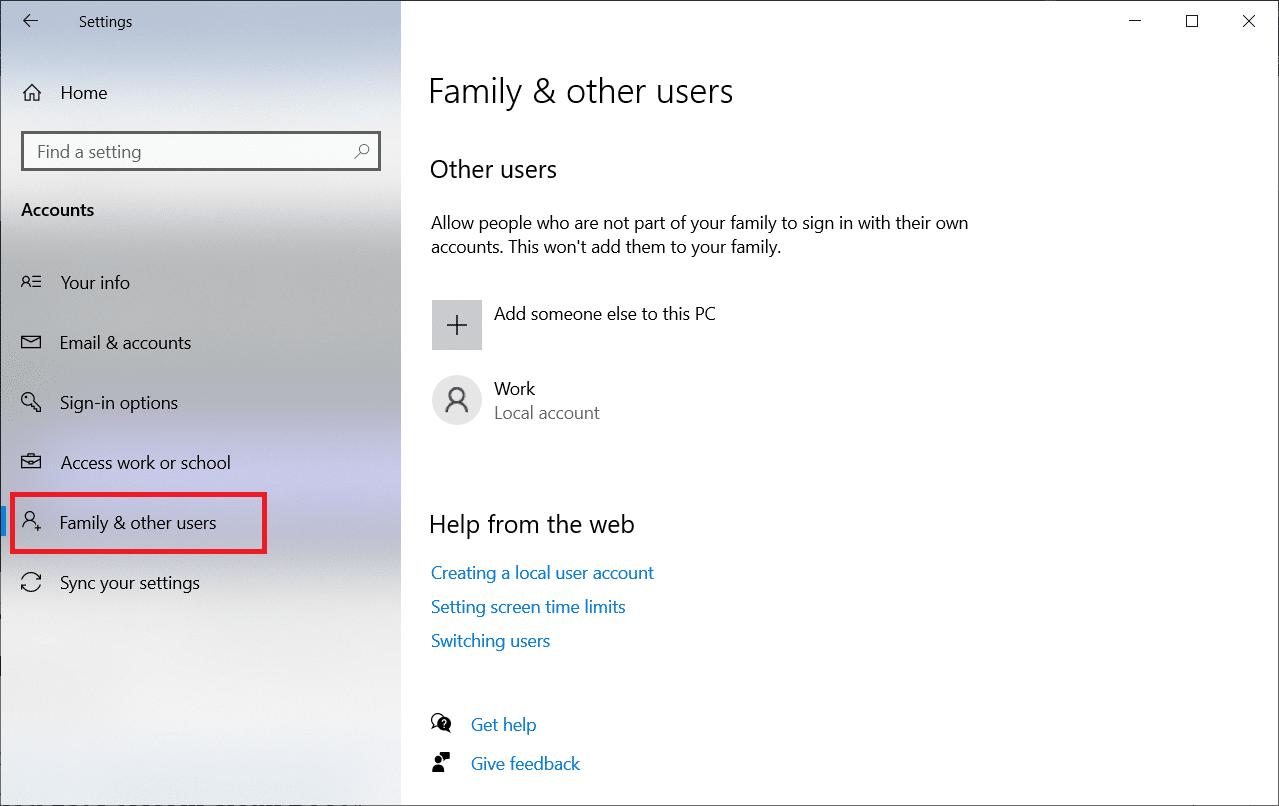
4. Нажмите на стандартное имя учетной записи и выберите Изменить тип учетной записи .
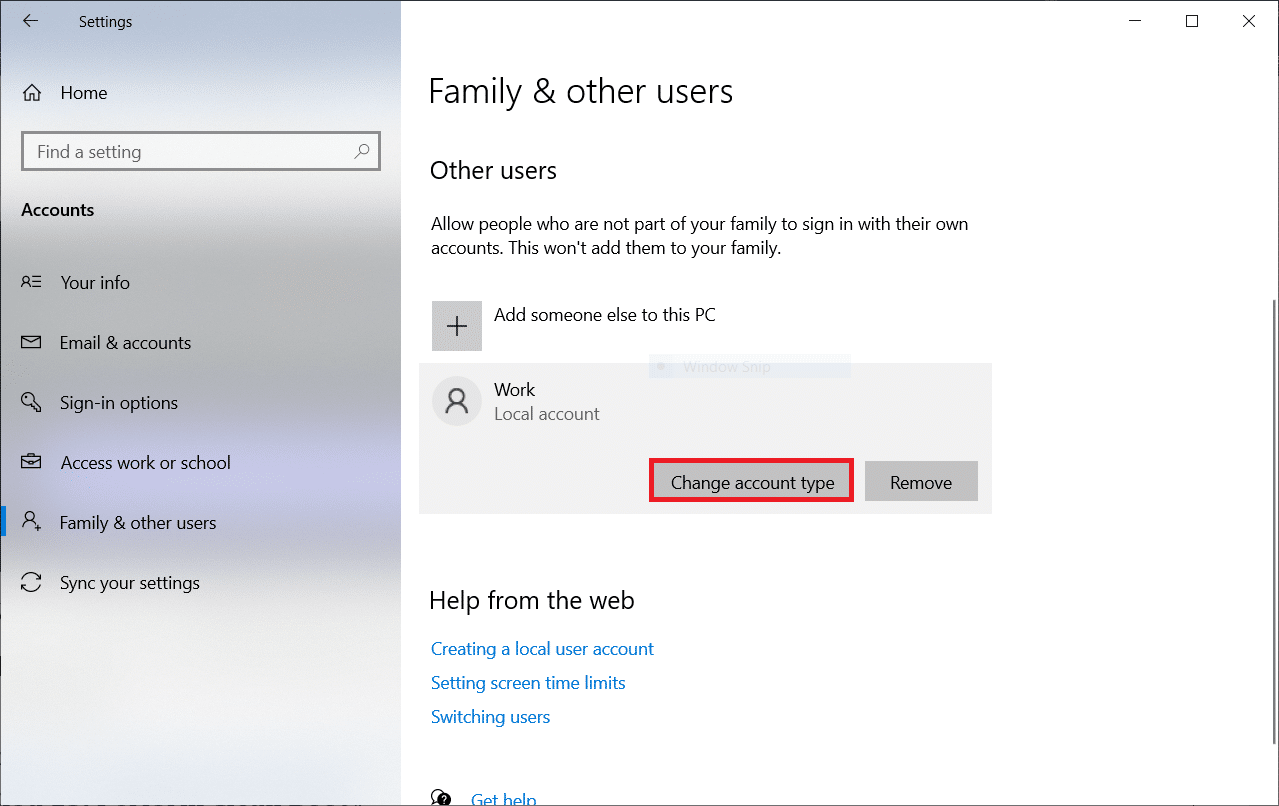
5. Выберите « Администратор » и нажмите «ОК », как показано ниже.
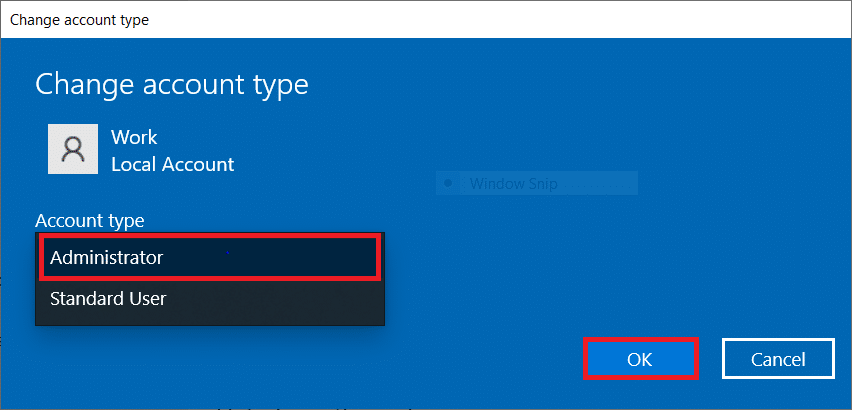
Способ 6: отключить VPN-клиент
Если вы используете VPN-клиент, попробуйте полностью отключить его в системе и проверьте, устранена ли эта проблема. Выполните следующие шаги, чтобы отключить VPN-клиент в вашей системе.
1. Нажмите клавишу Windows , введите « Настройки VPN » в строке поиска Windows и нажмите « Открыть ».
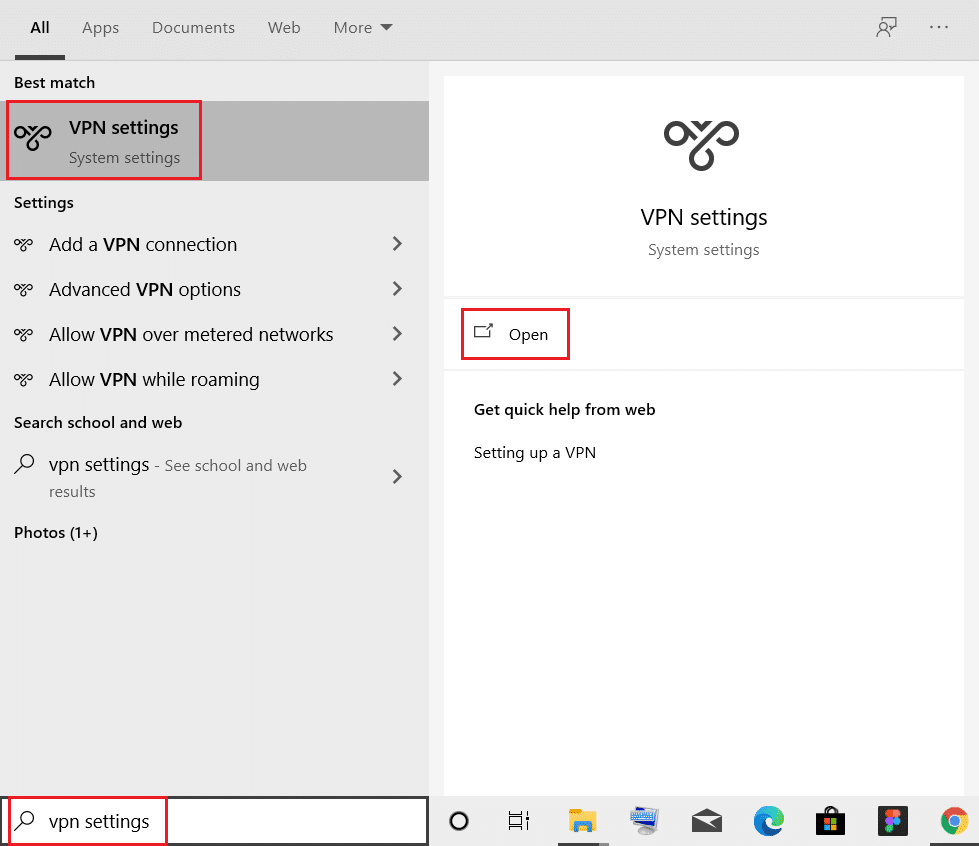
2. В окне « Настройки » выберите « Подключенный VPN » (например , vpn2 ).
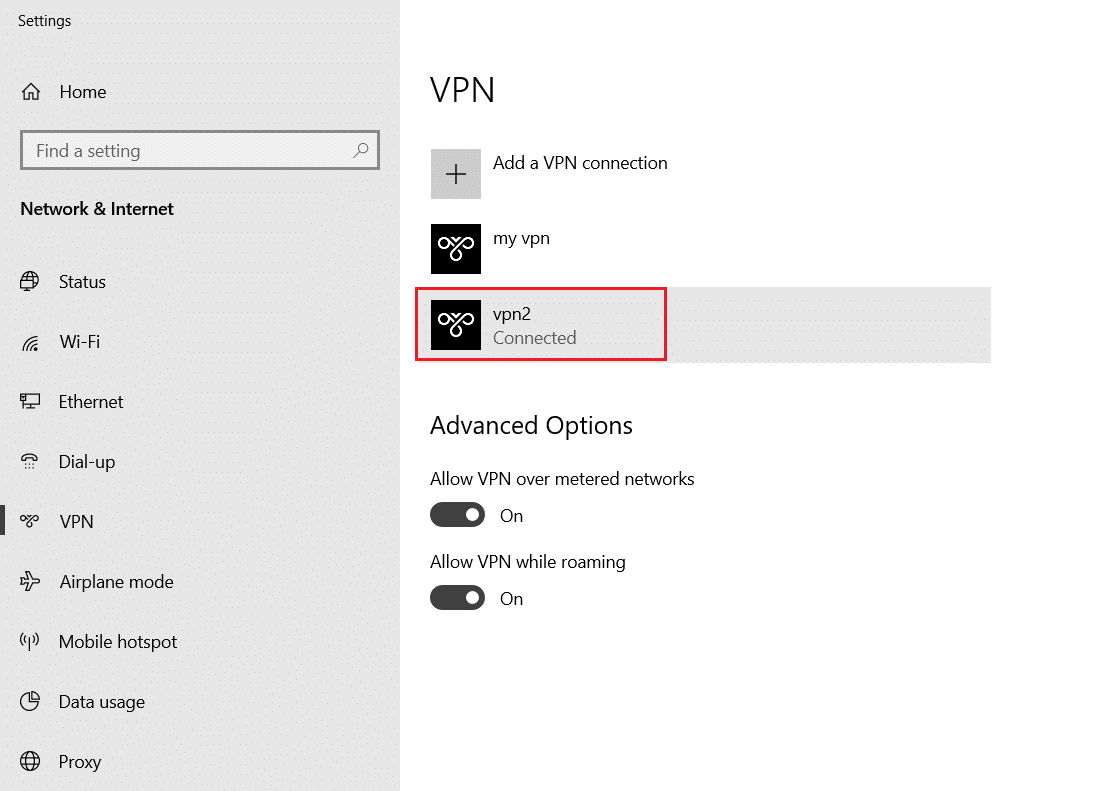
3. Нажмите кнопку Отключить .
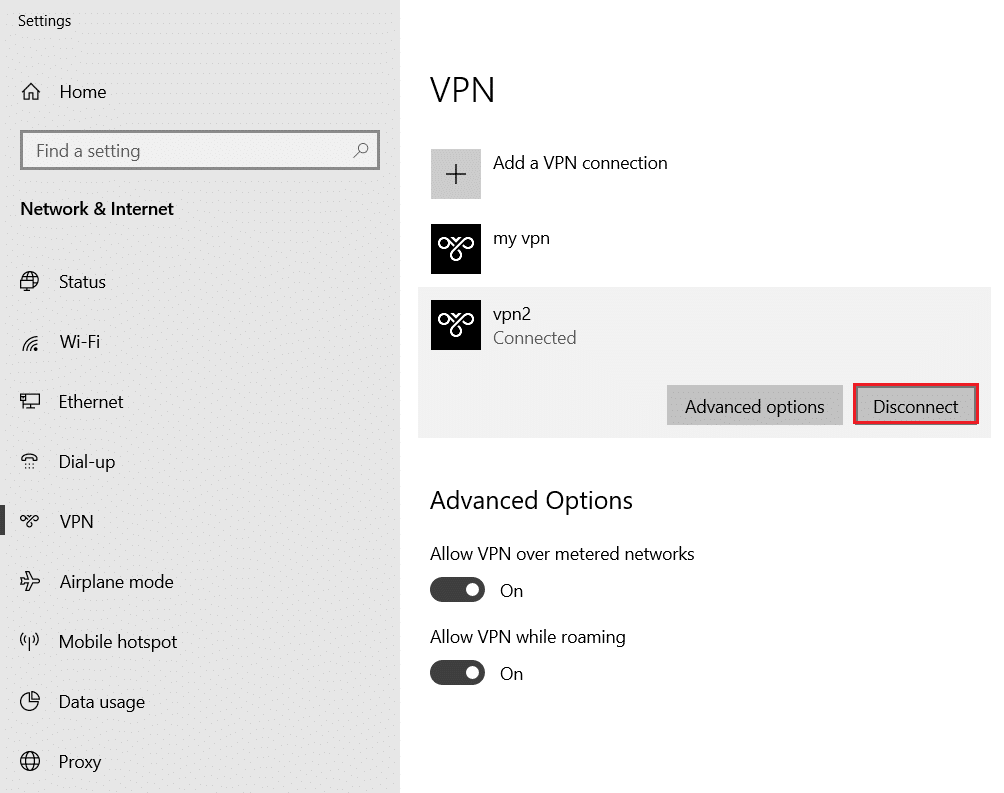
4. Теперь отключите переключатель для следующих параметров VPN в разделе « Дополнительные параметры »:
- Разрешить VPN в сетях с лимитным тарифом
- Разрешить VPN в роуминге
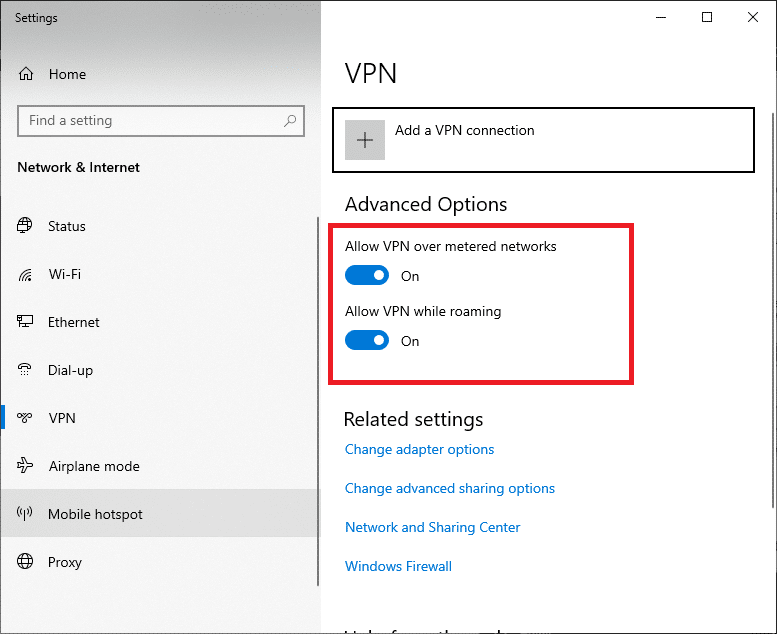
Читайте также: Как исправить отказ в доступе Windows 10
Способ 7: отключить прокси
Если вы столкнулись с этой проблемой при загрузке приложения из Магазина Windows или его обновлении, вы можете попробовать использовать другое подключение или отключить прокси-сервер. Затем выполните следующие шаги.
1. Нажмите одновременно клавиши Windows + I , чтобы открыть Настройки .
2. Затем, чтобы открыть его, щелкните параметр « Сеть и Интернет ».
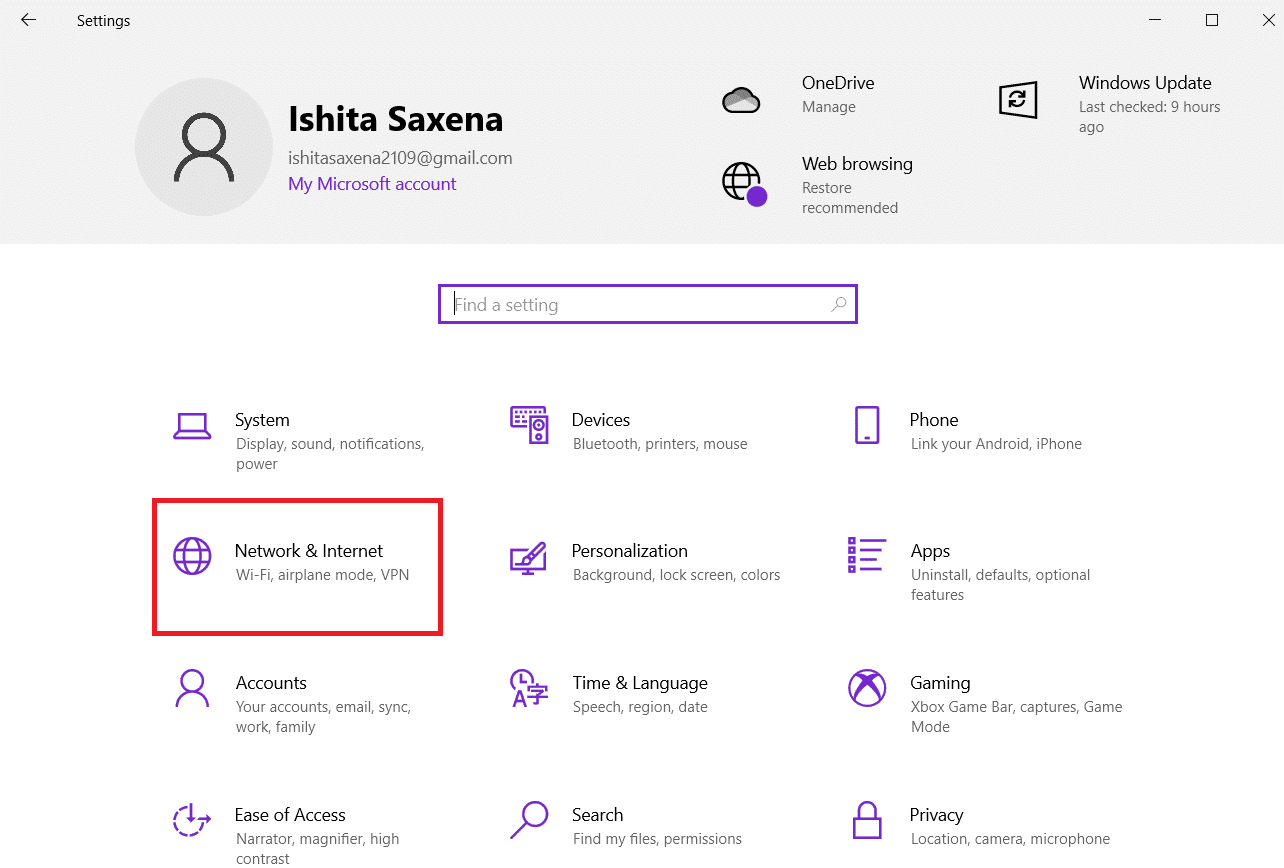
3. Перейдите на вкладку Прокси на левой панели.
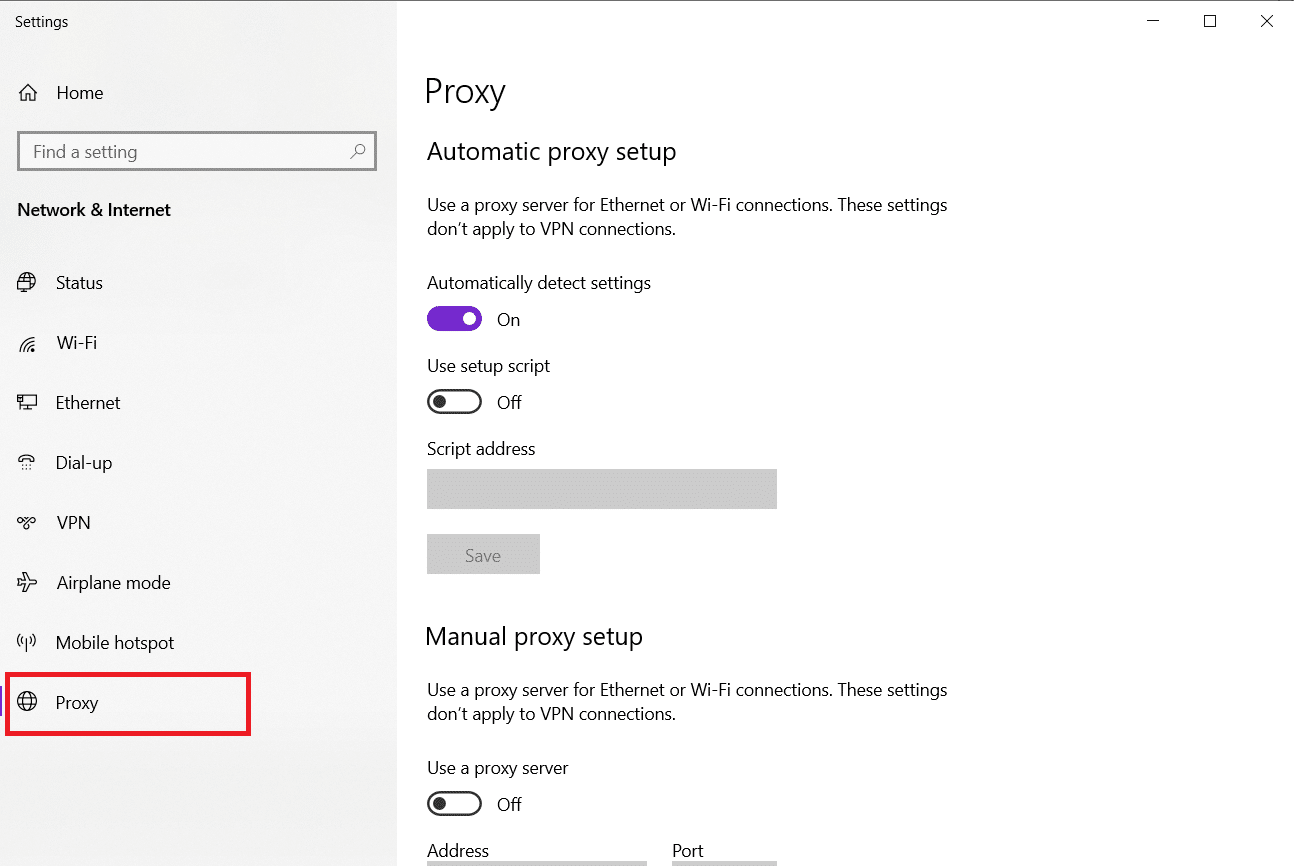
4. Здесь отключите следующие настройки.
- Автоматически определять настройки
- Использовать скрипт установки
- Используйте прокси-сервер
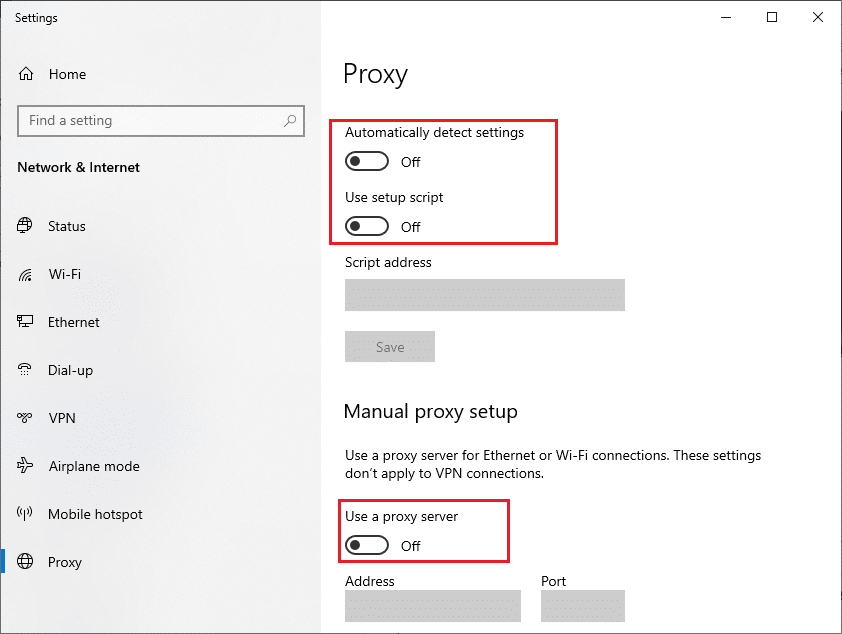
5. Теперь перезапустите Магазин Windows и попробуйте загрузить или обновить приложение.
6. Если нет, используйте VPN-клиент и проверьте, устранена ли ваша проблема. Если нет, попробуйте подключить компьютер к другой сети, например к Wi-Fi или мобильной точке доступа . Проверьте, решена ли проблема.
Способ 8: изменить настройки локальной сети
К этой проблеме могут привести несколько проблем с сетевым подключением, и вы можете исправить их, сбросив настройки локальной сети, как описано ниже.

1. Откройте панель управления из меню поиска Windows.
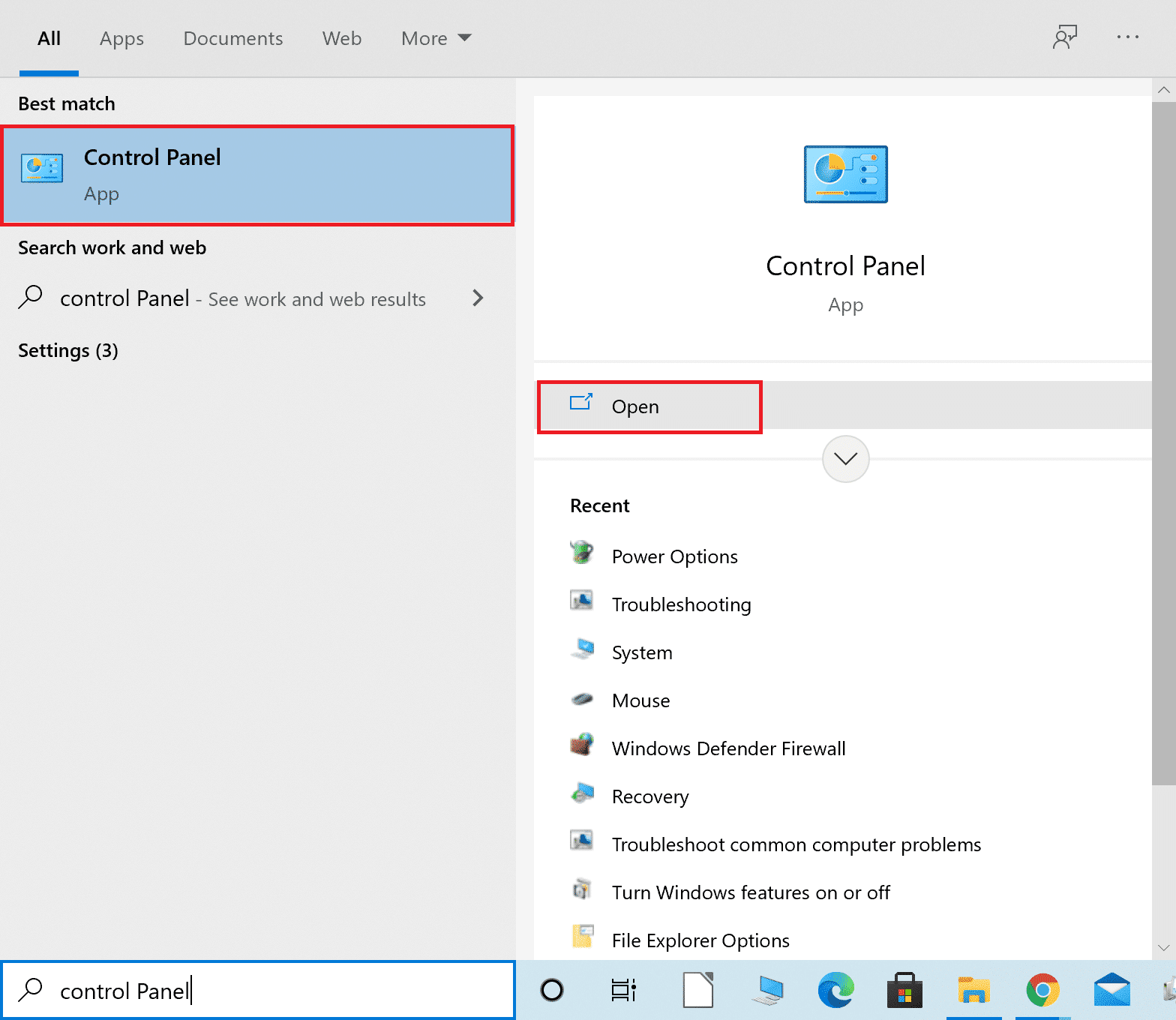
2. Теперь установите для параметра « Просмотр по » значение « Категория ».
3. Выберите настройки сети и Интернета .
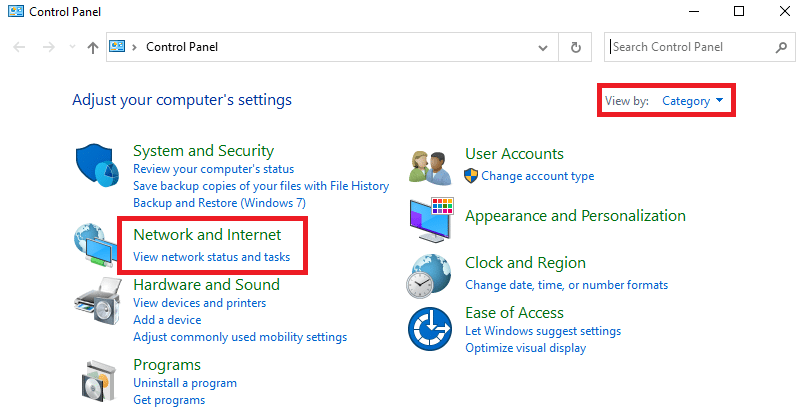
4. Здесь нажмите «Свойства обозревателя », как показано ниже.
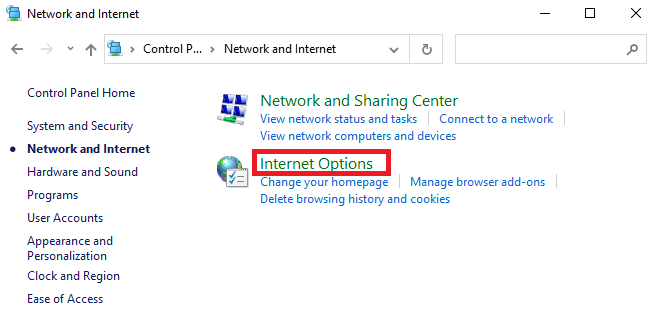
5. Теперь в окне свойств Интернета перейдите на вкладку Подключения .
6. Выберите настройки LAN , как показано ниже.
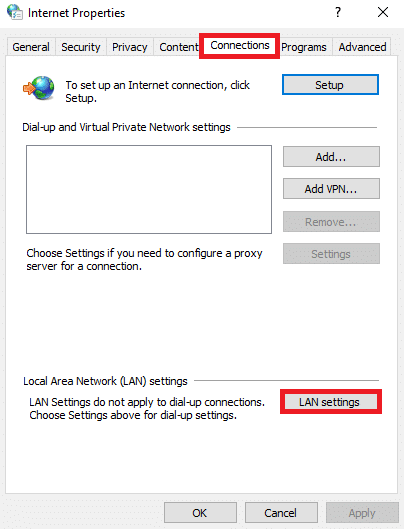
7. Здесь установите флажок « Автоматически определять настройки » и убедитесь, что флажок « Использовать прокси-сервер для вашей локальной сети » не установлен.
Примечание. Вы можете снова включить эту опцию, когда она вам понадобится.
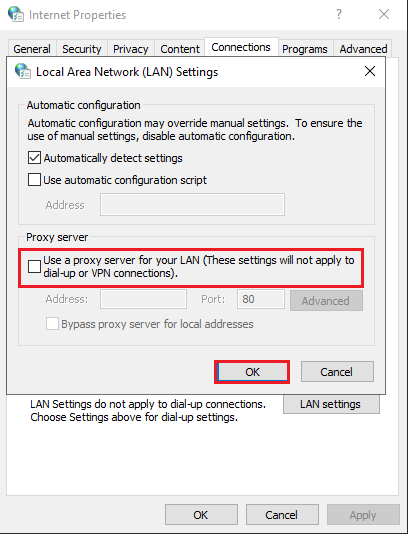
8. Наконец, нажмите OK , чтобы сохранить изменения и проверить, решена ли проблема.
Читайте также: исправлена ошибка, из-за которой компьютер не выполнял повторную синхронизацию, поскольку данные о времени не были доступны
Способ 9: восстановить системные файлы
Средство проверки системных файлов поможет пользователям Windows 10 автоматически сканировать и восстанавливать системные файлы. Кроме того, это встроенный инструмент, который позволяет пользователю удалять файлы и исправлять эту ошибку Windows Error 0 ERROR_SUCCESS. Затем выполните следующие шаги.
1. Нажмите клавишу Windows , введите « Командная строка » и нажмите « Запуск от имени администратора» .

2. Нажмите « Да » в окне контроля учетных записей .
3. Введите команду chkdsk C: /f /r /x и нажмите клавишу Enter .
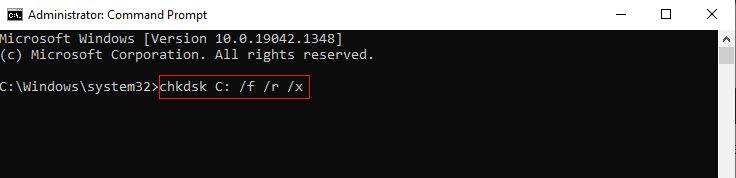
4. Если появится сообщение Chkdsk не может быть запущено… том… занят процессом , введите Y и нажмите клавишу Enter .
5. Снова введите команду: sfc /scannow и нажмите клавишу Enter , чтобы запустить проверку системных файлов .
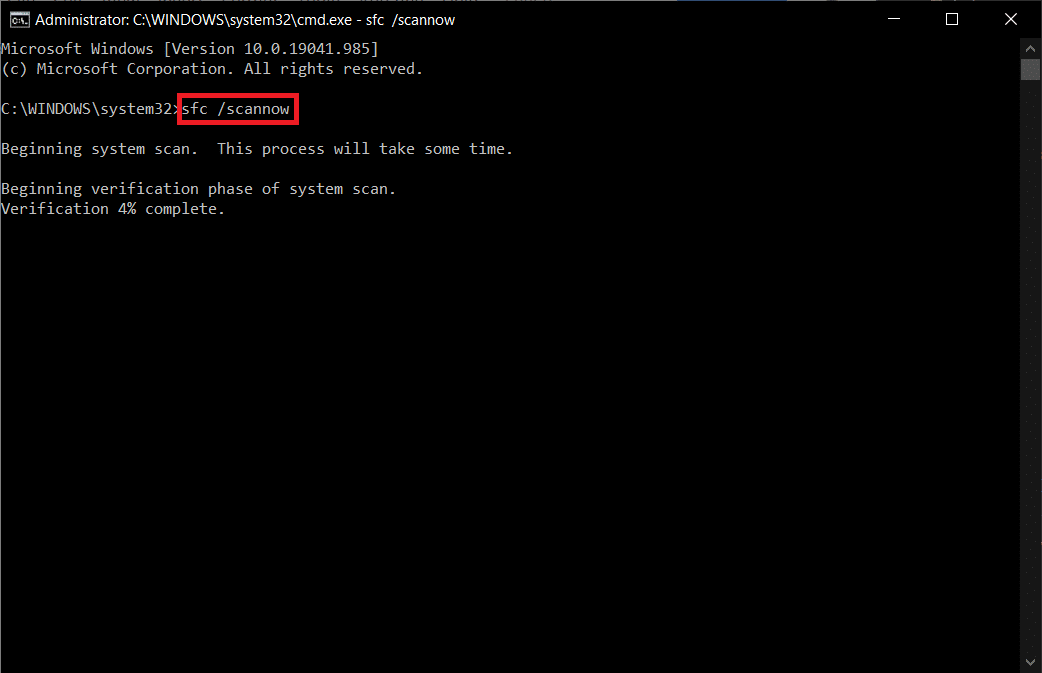
Примечание. Будет запущено сканирование системы, которое займет пару минут. Тем временем вы можете продолжать выполнять другие действия, но будьте осторожны, чтобы случайно не закрыть окно.
После завершения сканирования появится одно из следующих сообщений:
- Защита ресурсов Windows не обнаружила нарушений целостности.
- Защите ресурсов Windows не удалось выполнить запрошенную операцию.
- Защита ресурсов Windows обнаружила поврежденные файлы и успешно восстановила их.
- Защита ресурсов Windows обнаружила поврежденные файлы, но не смогла исправить некоторые из них.
6. После завершения сканирования перезагрузите компьютер .
7. Снова запустите командную строку от имени администратора и выполните указанные команды одну за другой:
dism.exe/онлайн/cleanup-image/scanhealth dism.exe/онлайн/cleanup-image/restorehealth dism.exe/онлайн/cleanup-image/startcomponentcleanup
Примечание. У вас должно быть работающее подключение к Интернету для правильного выполнения команд DISM.
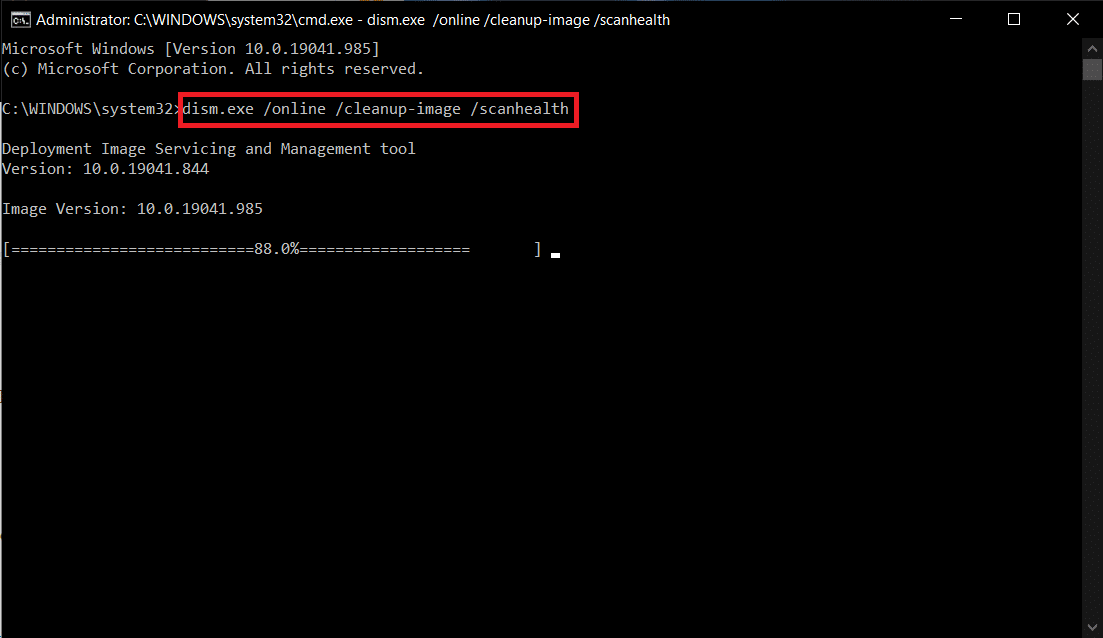
Способ 10: запустить сканирование на наличие вредоносных программ
Иногда Защитнику Windows не удается идентифицировать вредоносное ПО или вирусную угрозу. Есть несколько антивирусных программ, чтобы избавиться от этого вредоносного программного обеспечения. Это антивирусное программное обеспечение регулярно сканирует и защищает вашу систему. Чтобы избежать или устранить эту проблему, запустите антивирусную проверку вашей системы. Затем выполните указанные ниже действия, чтобы исправить ошибку Windows 0 ERROR_SUCCESS.
1. Нажмите одновременно клавиши Windows + I , чтобы запустить Настройки .
2. Здесь нажмите «Обновление и безопасность », как показано на рисунке.

3. Перейдите в раздел Безопасность Windows на левой панели.
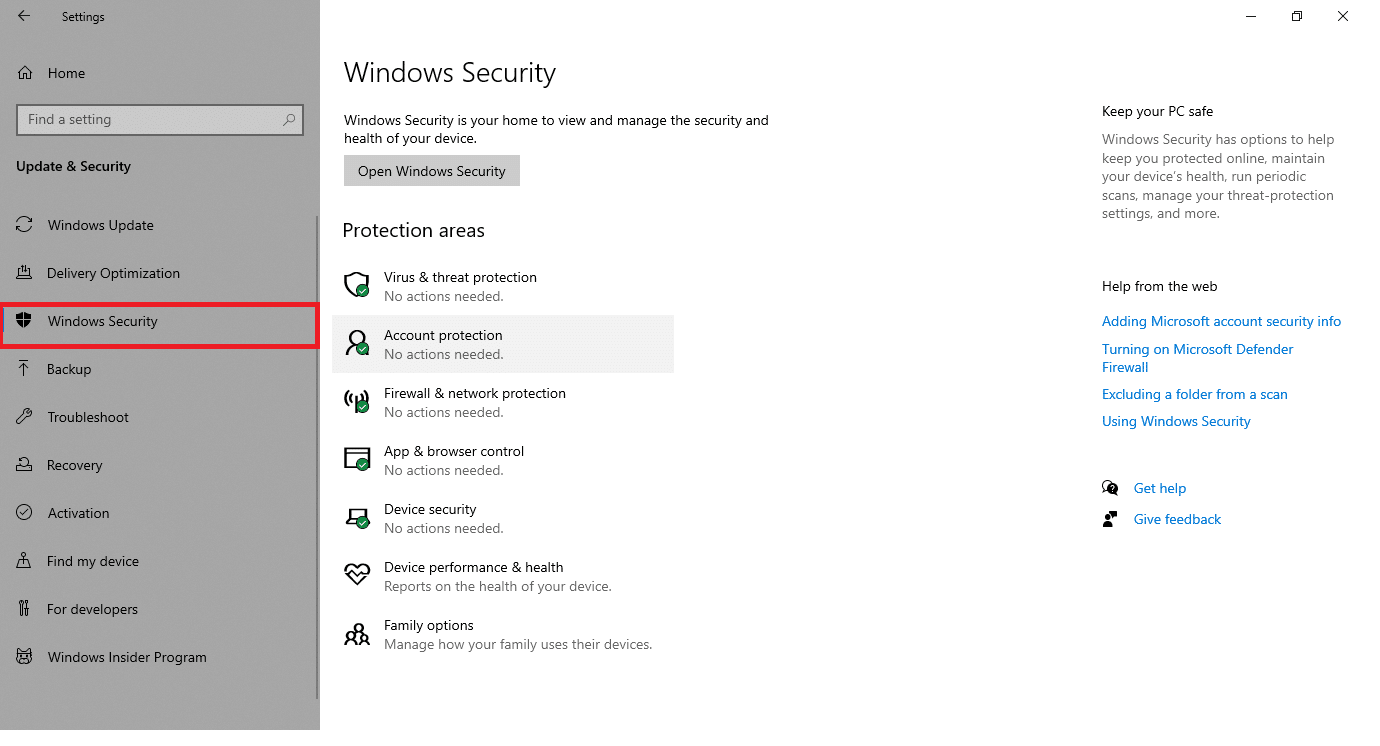
4. Щелкните параметр Защита от вирусов и угроз на правой панели.
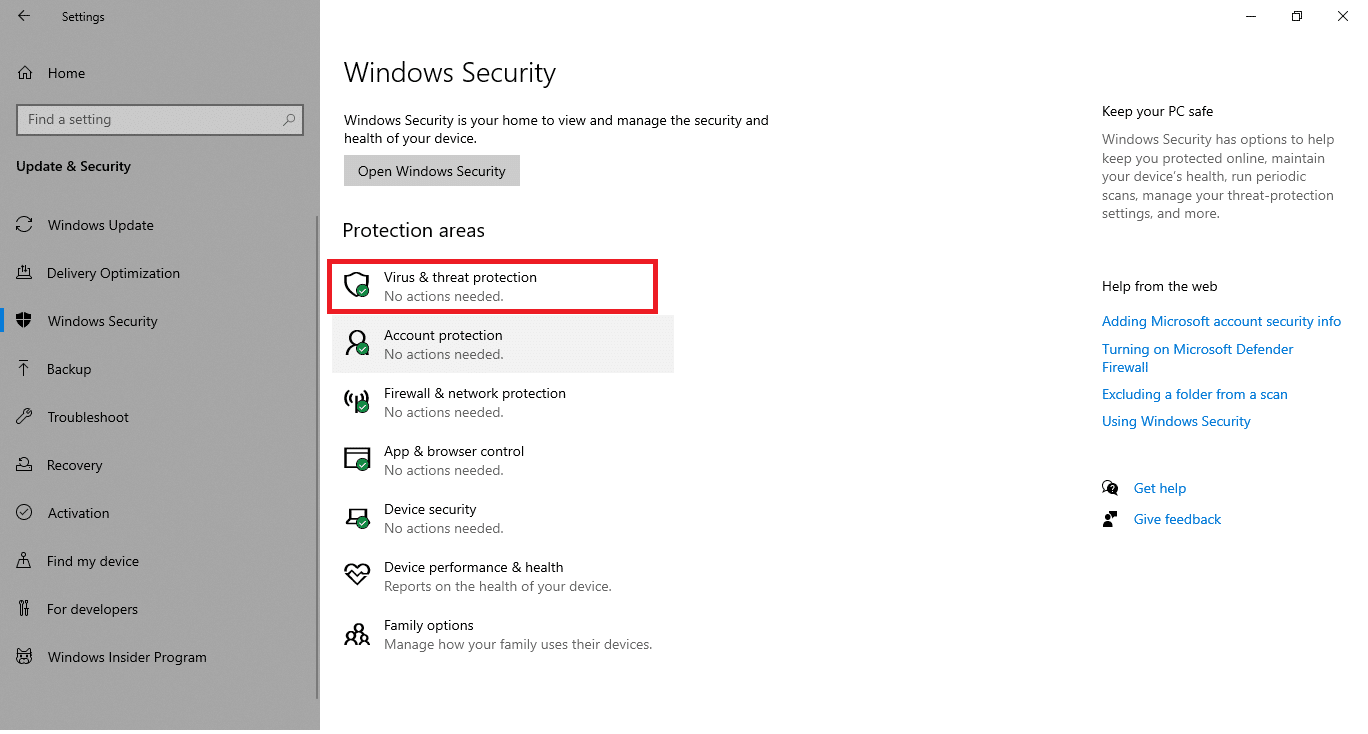
5. Нажмите кнопку « Быстрое сканирование » для поиска вредоносных программ.
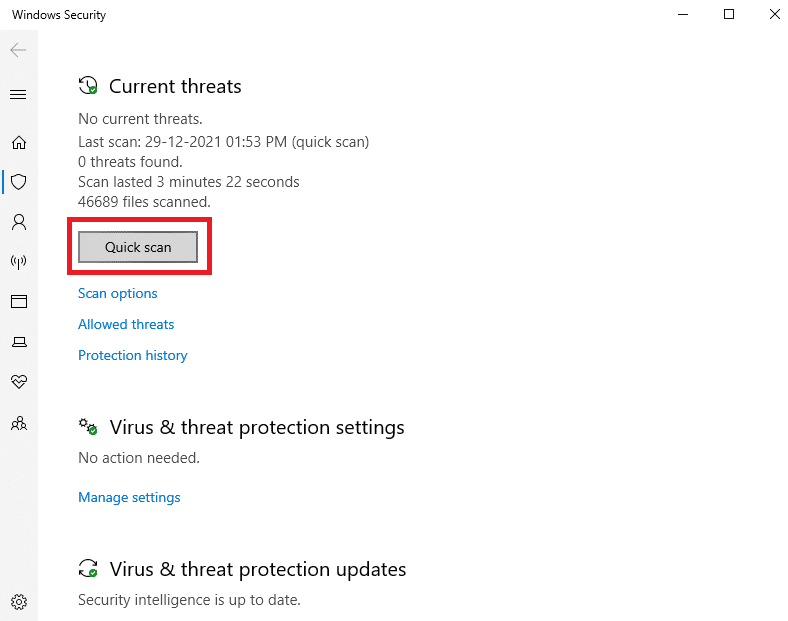
6А. После завершения сканирования отобразятся все угрозы. Нажмите «Начать действия » в разделе «Текущие угрозы ».
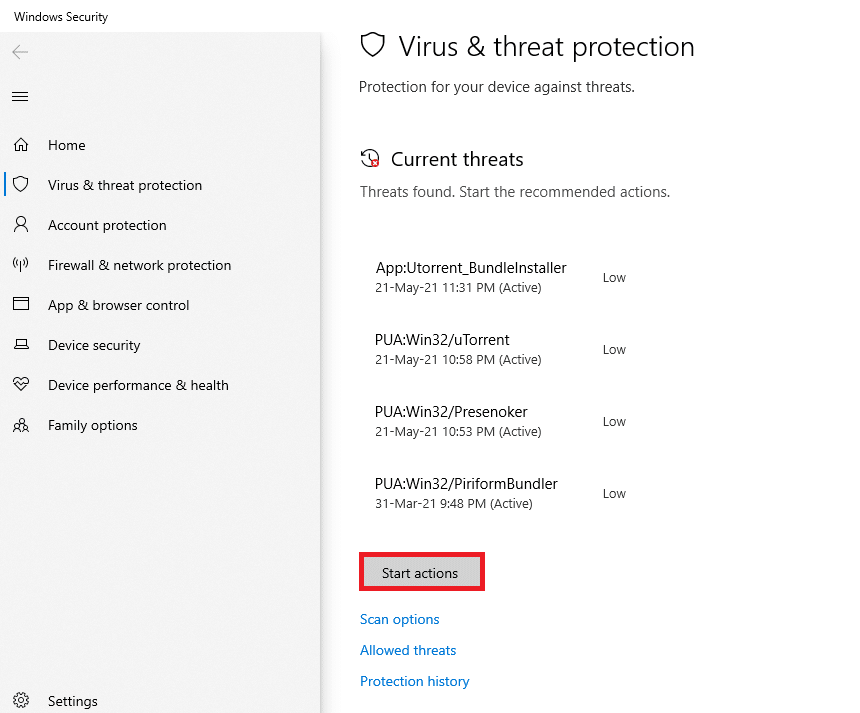
6Б. Если на вашем устройстве нет угроз, на устройстве отобразится предупреждение Нет текущих угроз .
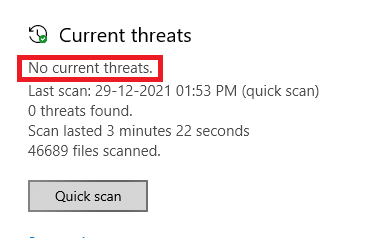
Читайте также: 7 способов исправить ошибку BSOD iaStorA.sys в Windows 10
Способ 11: обновить драйверы
Если текущие драйверы в вашей системе несовместимы или устарели с программными файлами, вы столкнетесь с ошибкой Windows 0 ERROR_SUCCESS. Поэтому всегда рекомендуется обновить ваше устройство и драйверы, чтобы решить указанную проблему.
1. Введите « Диспетчер устройств» в меню поиска Windows 10.
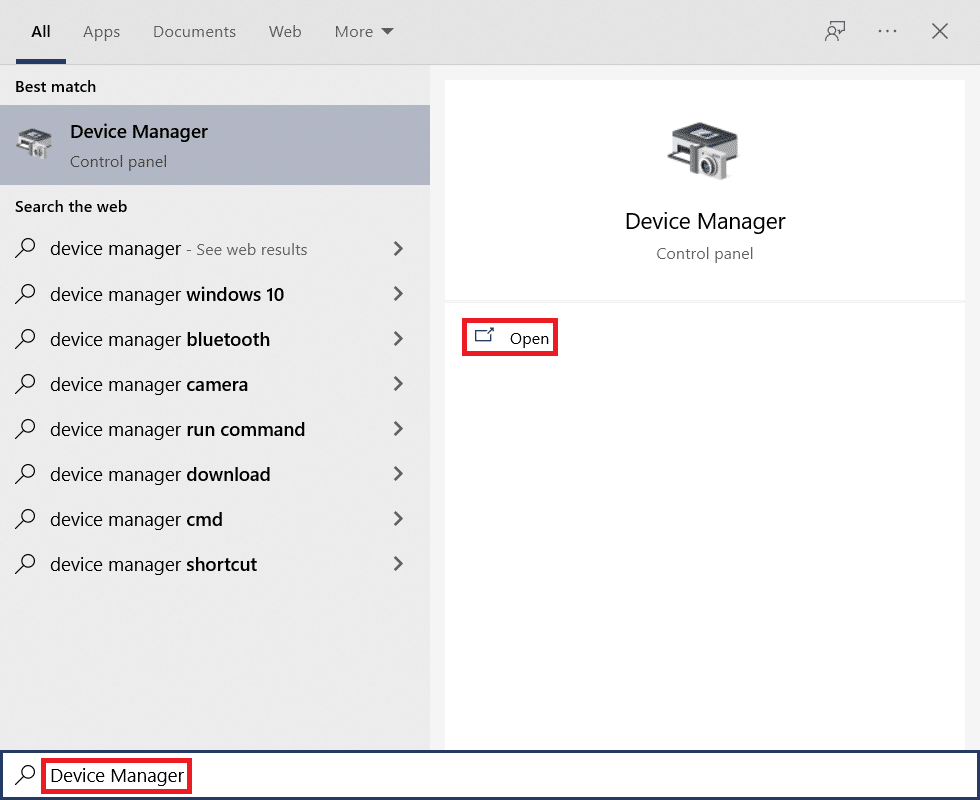
2. Дважды щелкните Сетевые адаптеры , чтобы развернуть его.
3. Щелкните правой кнопкой мыши драйвер беспроводной сети (например , беспроводной сетевой адаптер Qualcomm Atheros QCA9377 ) и выберите Обновить драйвер , как показано ниже.
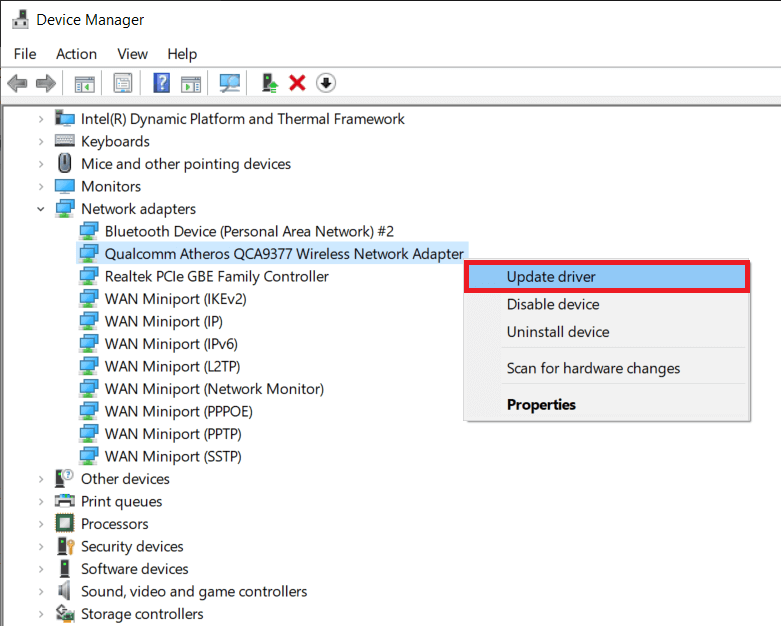
4. Затем нажмите «Автоматический поиск драйверов », чтобы автоматически загрузить и установить лучший доступный драйвер.
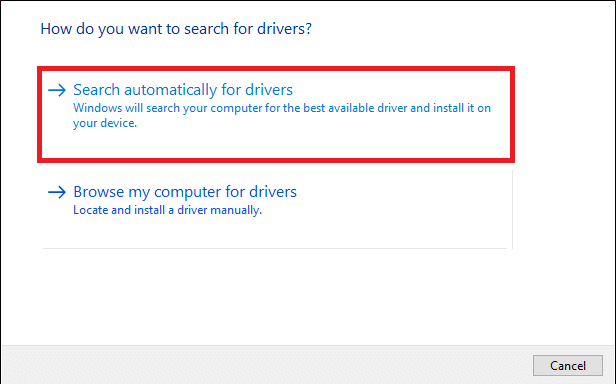
5А. Теперь драйверы будут обновляться и устанавливаться до последней версии, если они не обновлены.
5Б. Если они уже находятся на стадии обновления, будет показано сообщение о том, что лучшие драйверы для вашего устройства уже установлены .
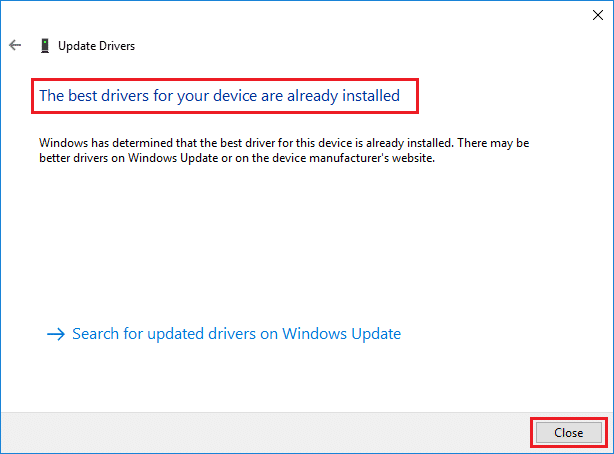
6. Нажмите кнопку « Закрыть », чтобы выйти из окна и перезагрузить компьютер .
Способ 12: обновить Windows
Если вы не получили исправления вышеуказанными способами, то маловероятно, что в вашей системе могут быть ошибки или ошибки. Это можно решить, обновив Windows, поскольку Microsoft периодически выпускает обновления для исправления ошибок в вашей системе. Файлы в системе не будут совместимы с устаревшей версией, что приведет к ошибке ERROR_SUCCESS. Выполните следующие шаги.
1. Нажмите одновременно клавиши Windows + I , чтобы запустить Настройки .
2. Щелкните плитку « Обновление и безопасность », как показано на рисунке.

3. На вкладке Центр обновления Windows нажмите кнопку Проверить наличие обновлений .
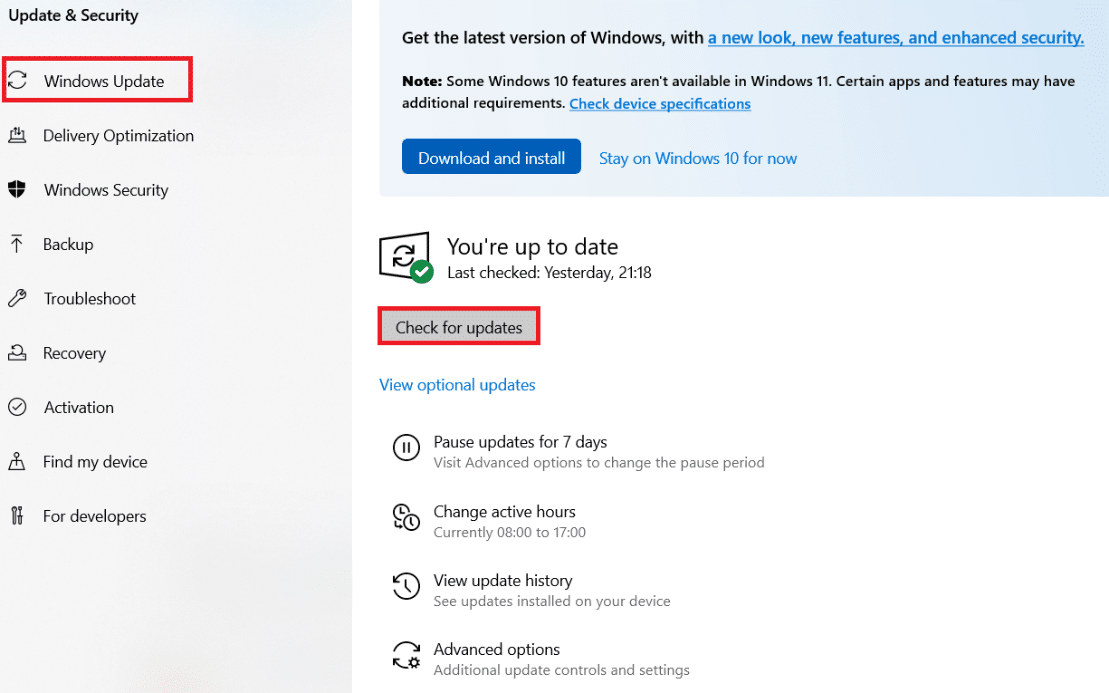
4А. Если доступно новое обновление, нажмите « Установить сейчас» и следуйте инструкциям по обновлению.
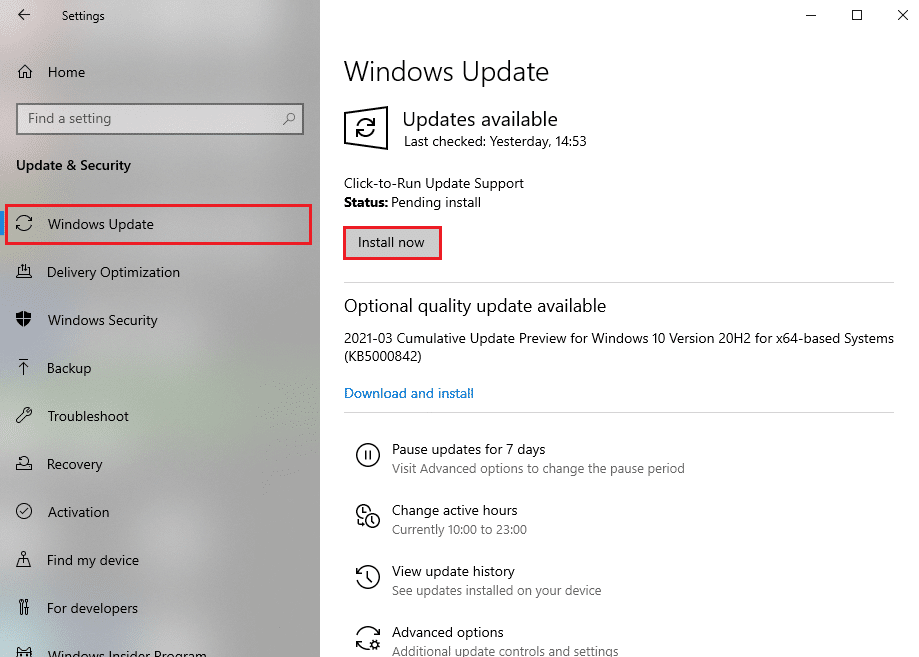
4Б. В противном случае, если Windows обновлена, появится сообщение « Вы обновлены» .
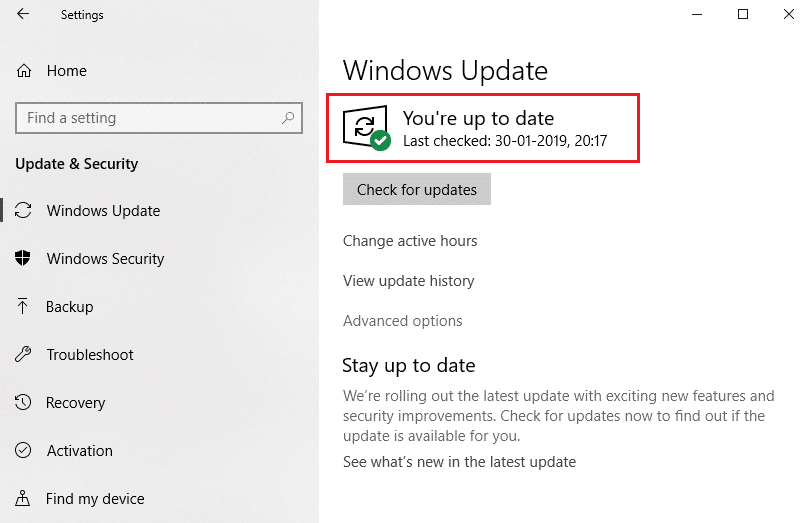
Читайте также: Как удалить файлы установки Win в Windows 10
Способ 13: переустановите проблемное приложение
Если ни один из способов вам не помог, попробуйте удалить программу и заново установить ее. Переустановка устранит любые распространенные сбои, связанные с программным обеспечением. Вот несколько шагов, чтобы исправить ошибку ERROR_SUCCESS.
Примечание. Здесь в качестве примера показан Discord .
1. Нажмите одновременно клавиши Windows + I , чтобы открыть « Настройки », и нажмите « Приложения».
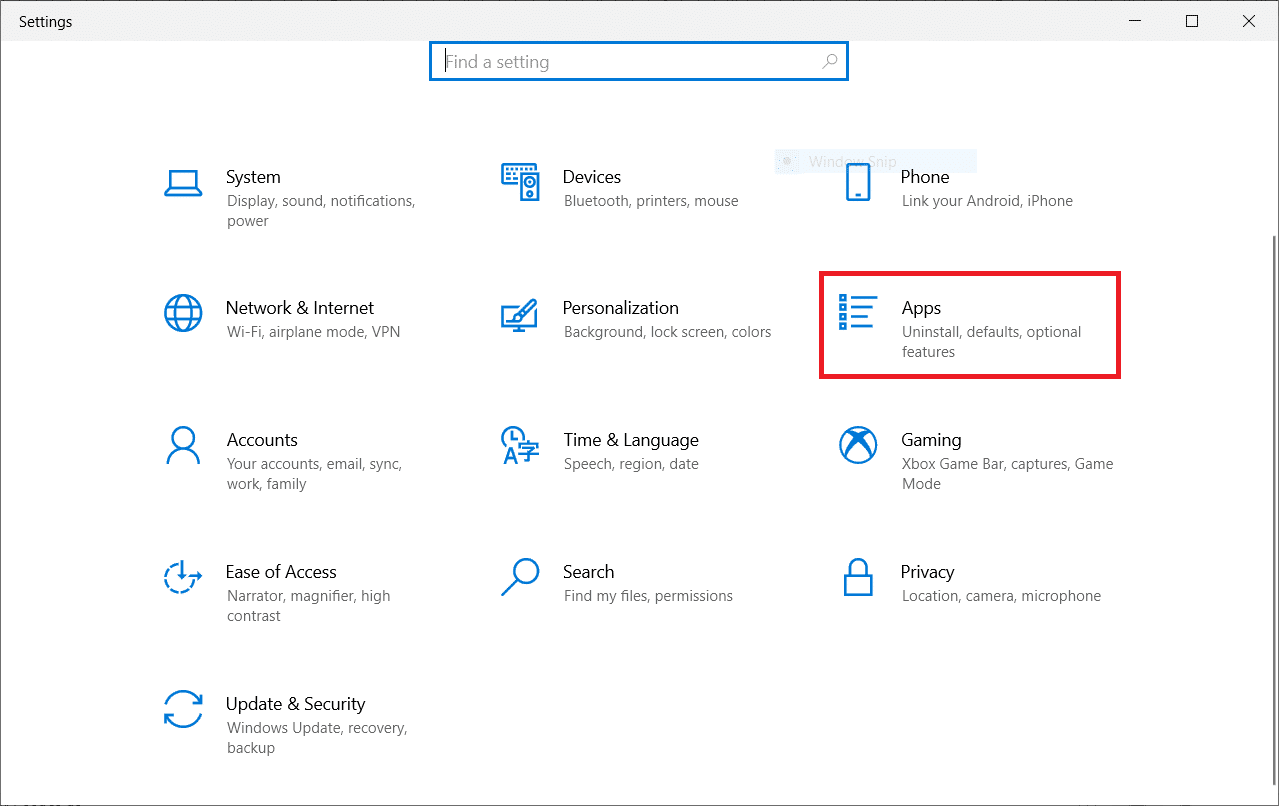
2. Прокрутите вниз и выберите Discord .
3. Теперь нажмите «Удалить ».
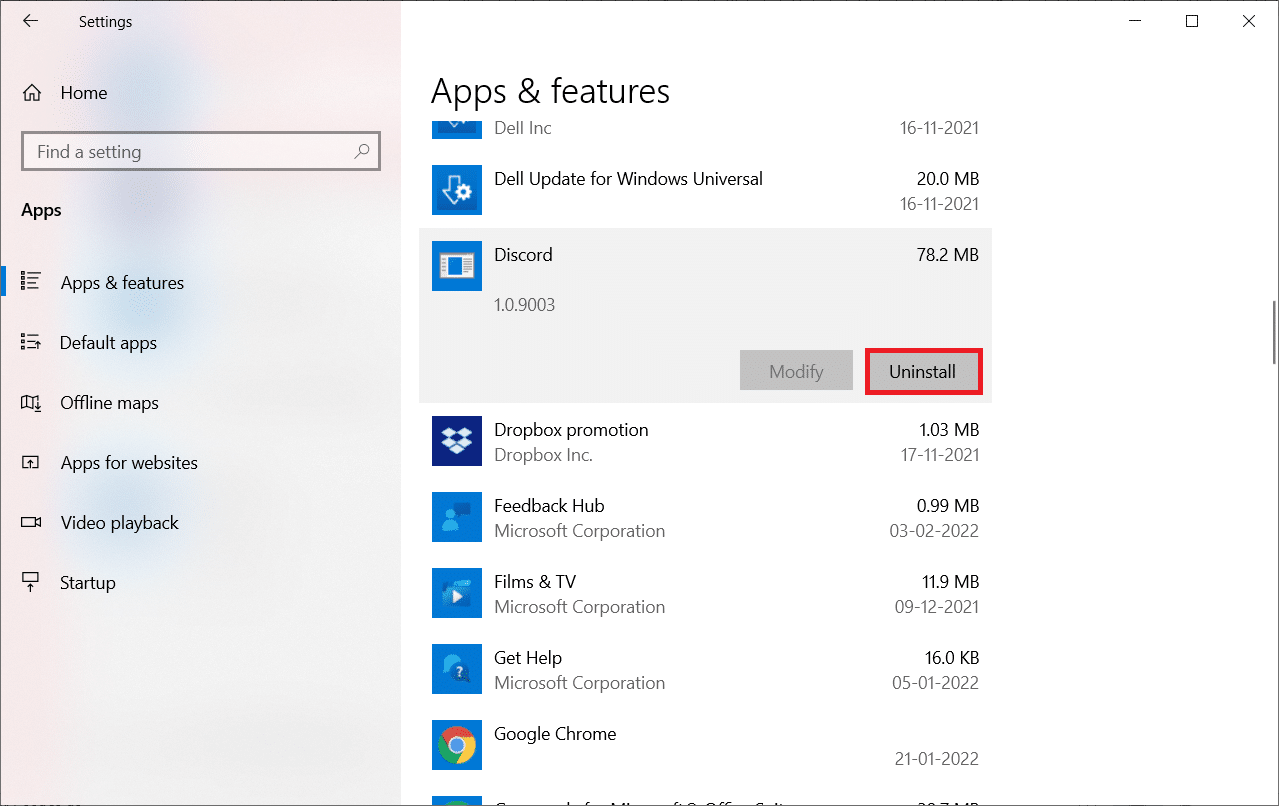
4. Затем нажмите « Удалить » во всплывающем окне.
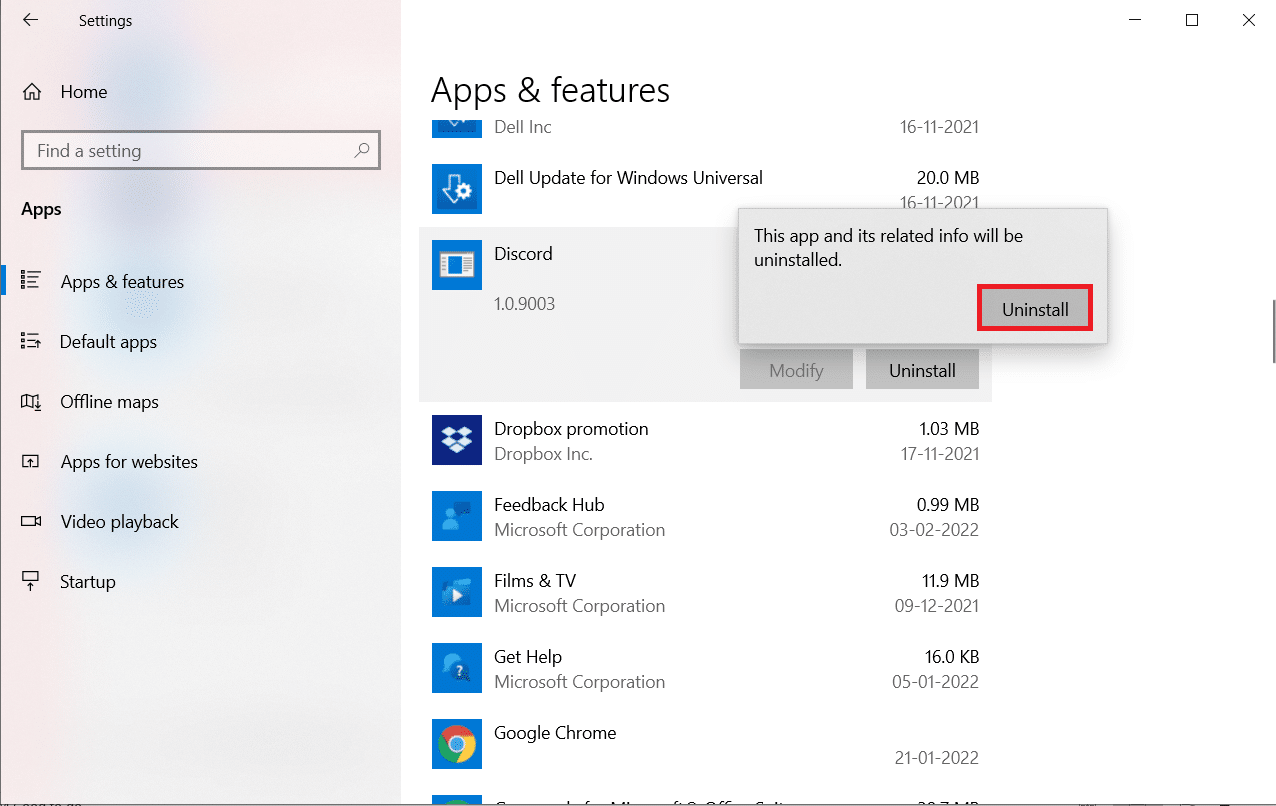
5. Нажмите одновременно клавиши Windows + E , чтобы открыть диспетчер файлов .
6. Перейдите по пути C:\Users\ИМЯ ПОЛЬЗОВАТЕЛЯ\AppData\Local.
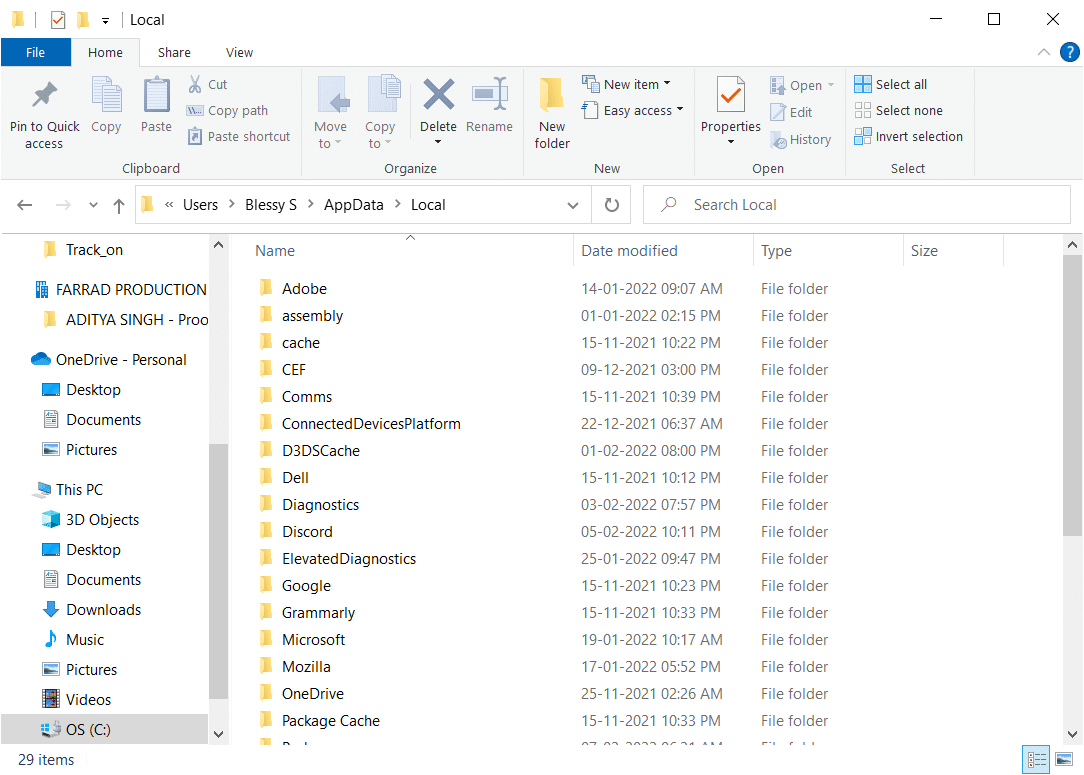
7. Щелкните правой кнопкой мыши Discord и выберите « Удалить ».
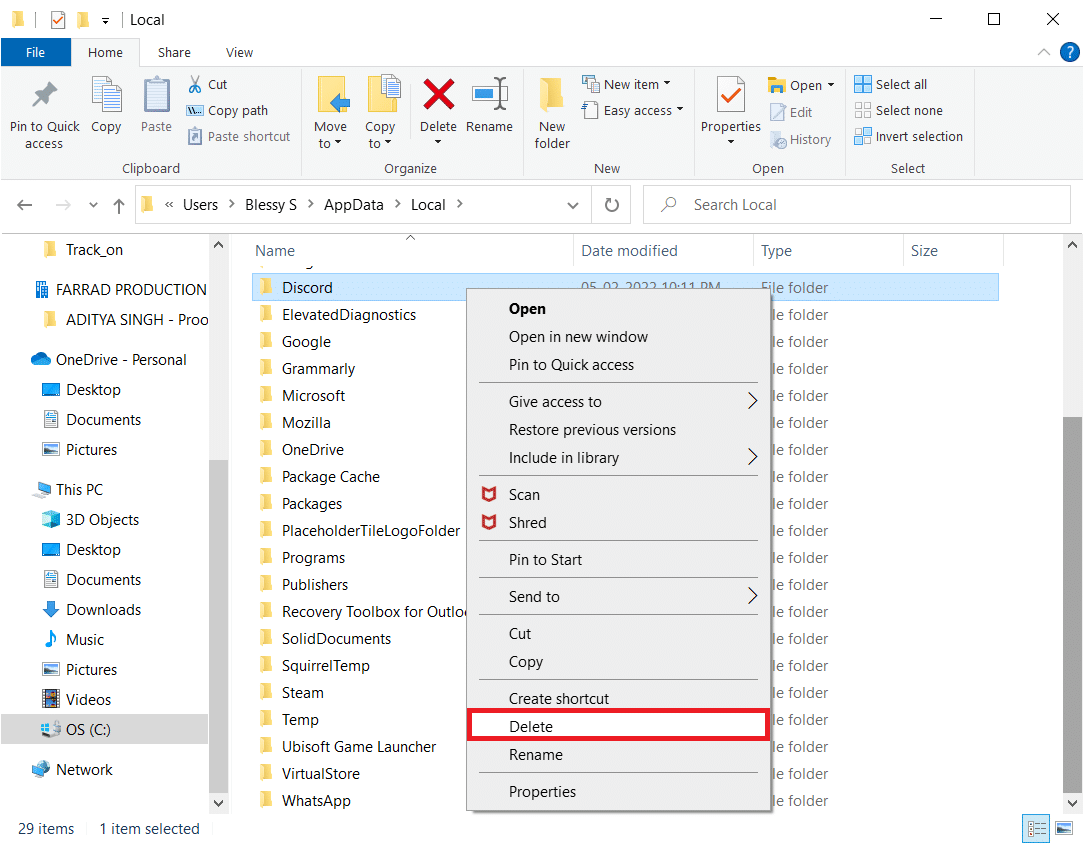
8. Нажмите одновременно клавиши Windows + E , чтобы открыть диспетчер файлов .
9. Перейдите по пути C:\Users\ИМЯ ПОЛЬЗОВАТЕЛЯ\AppData\Roaming.
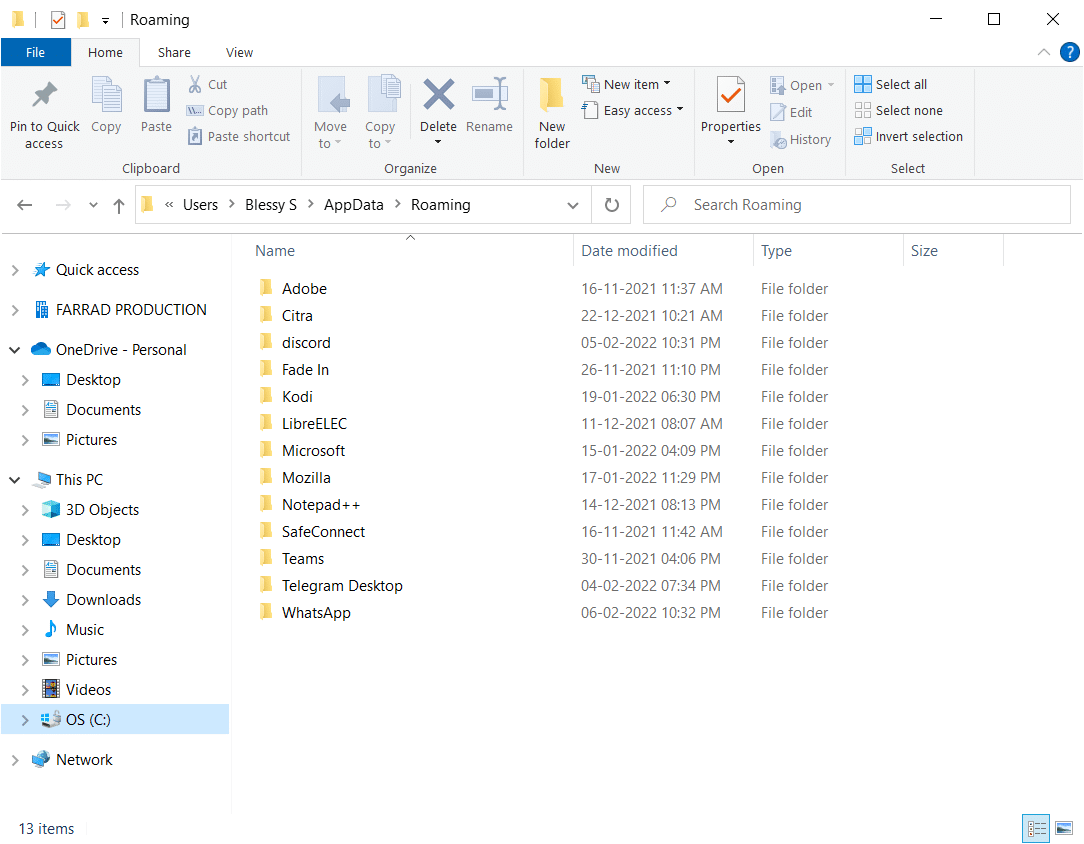
10. Щелкните правой кнопкой мыши Discord и выберите « Удалить ».
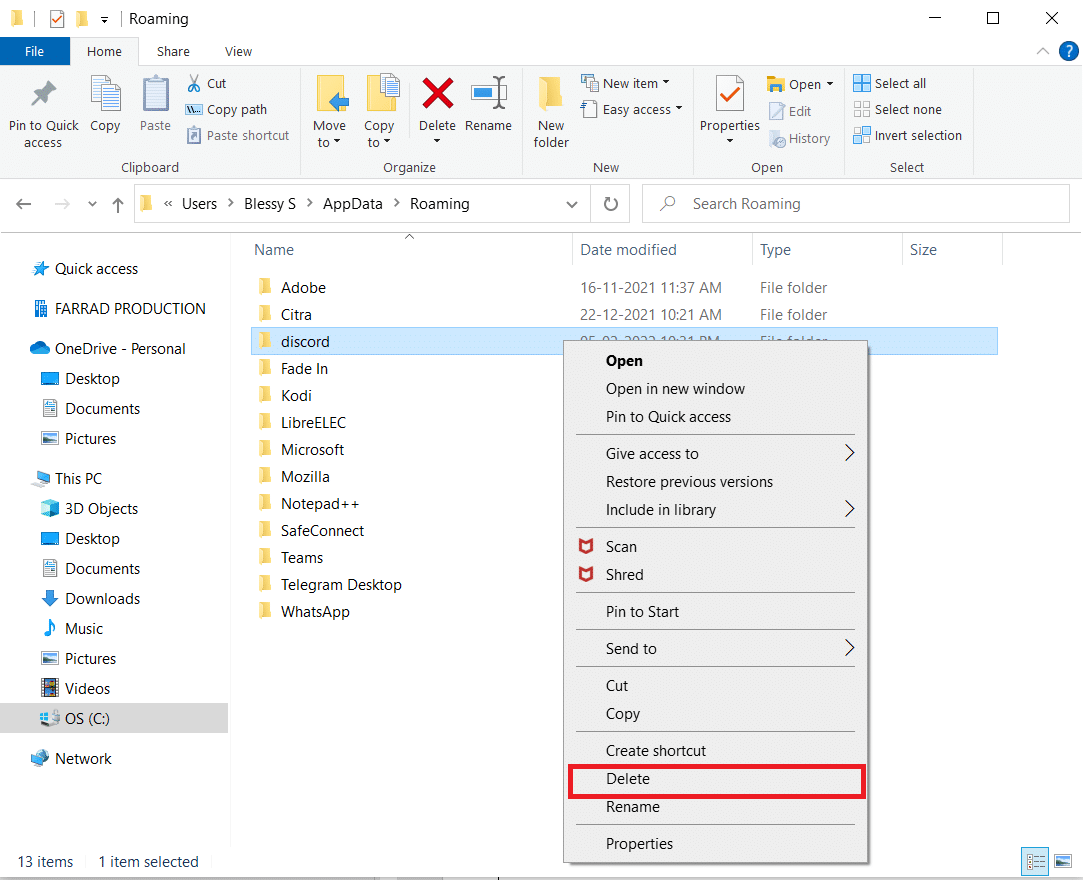
11. Нажмите на прикрепленную здесь ссылку и нажмите кнопку « Загрузить для Windows », как показано на рисунке.
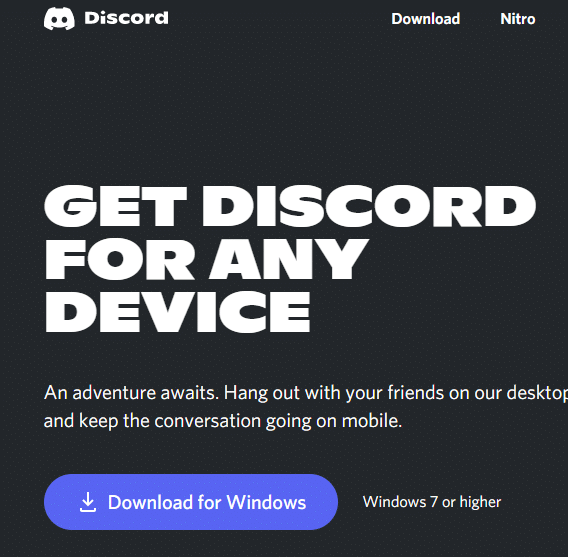
12. Теперь перейдите в Мои загрузки и запустите файл DiscordSetup .
Наконец, вы переустановили Discord на свой компьютер. Это решило бы все проблемы, связанные с приложением.
Рекомендуемые:
- Как скачать, установить и использовать WGET для Windows 10
- Исправить ошибку приложения Event 1000 в Windows 10
- Исправление 0x80004002: такой интерфейс не поддерживается в Windows 10
- Исправить ошибку «К сожалению, что-то пошло не так на YouTube»
Мы надеемся, что это руководство было полезным, и вы смогли исправить ошибку Windows 0 ERROR_SUCCESS , операция завершилась успешно. Дайте нам знать, какой метод работал для вас лучше всего. Кроме того, если у вас есть какие-либо вопросы/предложения относительно этой статьи, не стесняйтесь оставлять их в разделе комментариев.
