Как исправить неработающие макеты Windows 11 Snap
Опубликовано: 2021-11-12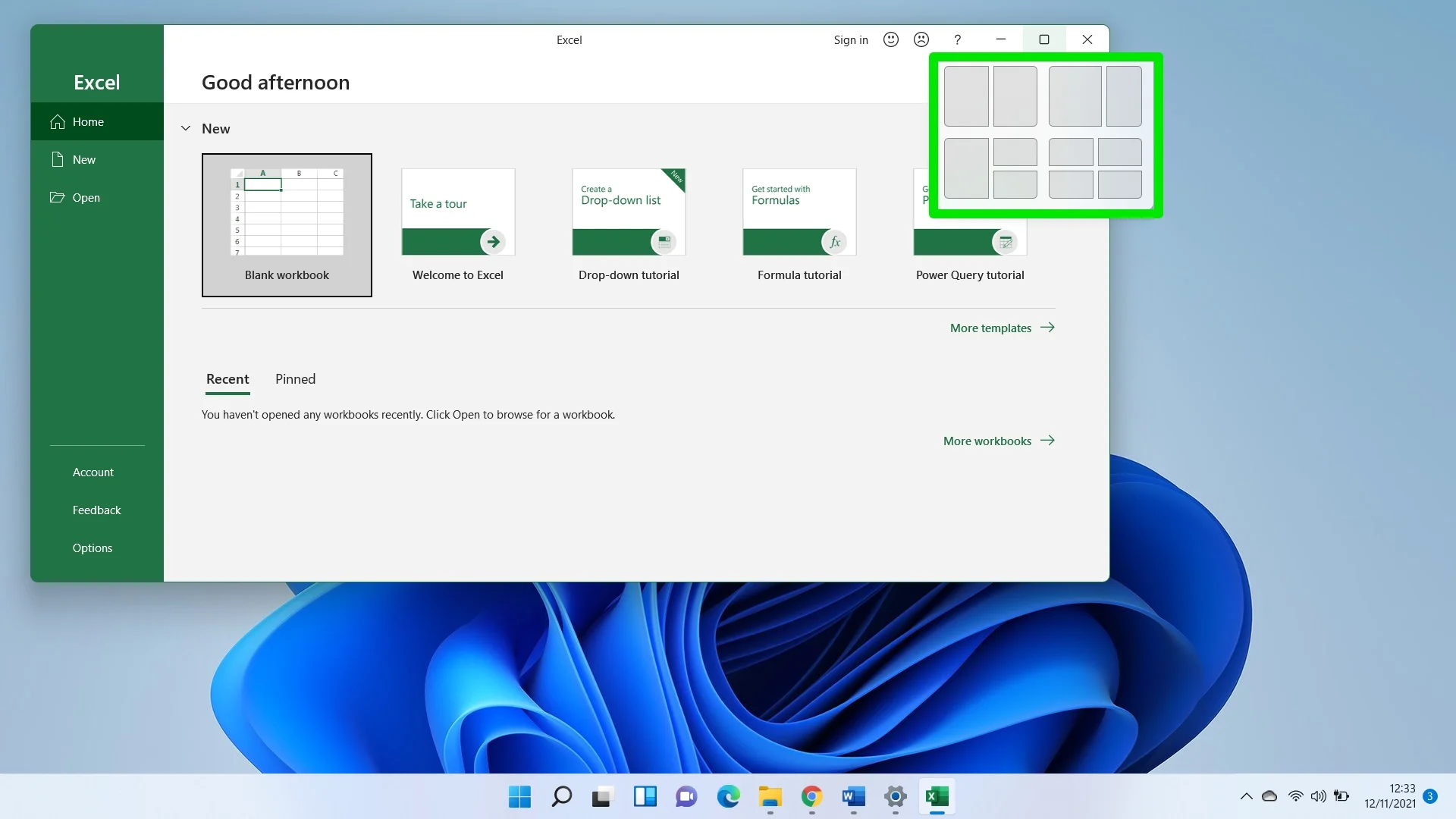
Начиная с Windows 7, одновременное нажатие кнопок Windows и правой/левой кнопки разделяло экран. Это классная функция разделения, которая позволяет легко размещать две программы рядом, вместо того, чтобы вручную изменять размер окон.
Эта функция развивалась с годами. Например, Windows 10 позволяет дополнительно уменьшать размер окон, используя сочетание клавиш с логотипом Windows и стрелки вверх. Однако Microsoft изменила правила игры в Windows 11.
Механика Snap в новой операционной системе пока что лучшая. С помощью курсора мыши и сочетаний клавиш вы можете быстро превратить экран ПК в многозадачную сетку.
К сожалению, с Windows не всегда все гладко. А поскольку Windows 11 все еще относительно нова, здесь и там ожидаются некоторые проблемы. Например, некоторые пользователи задаются вопросом, поставляется ли ОС с функцией Snap Layouts, поскольку она по какой-то причине не работает на их ПК.
Если вы находитесь в этой лодке, приведенные здесь инструкции покажут вам, как активировать эту функцию. Но сначала мы расскажем вам, как это работает.
Как работает функция Snap Layouts?
В Windows 11 все, что вам нужно сделать, чтобы использовать эту функцию, — это навести курсор мыши на кнопку «Развернуть» в строке заголовка любой программы, чтобы настроить макет экрана. Если вам удобнее пользоваться клавиатурой, просто нажмите клавишу с логотипом Windows + клавишу Вверх/Вправо/Влево. Вы также можете вызвать параметры сетки Snap Layout, нажав клавишу с логотипом Windows + Z.
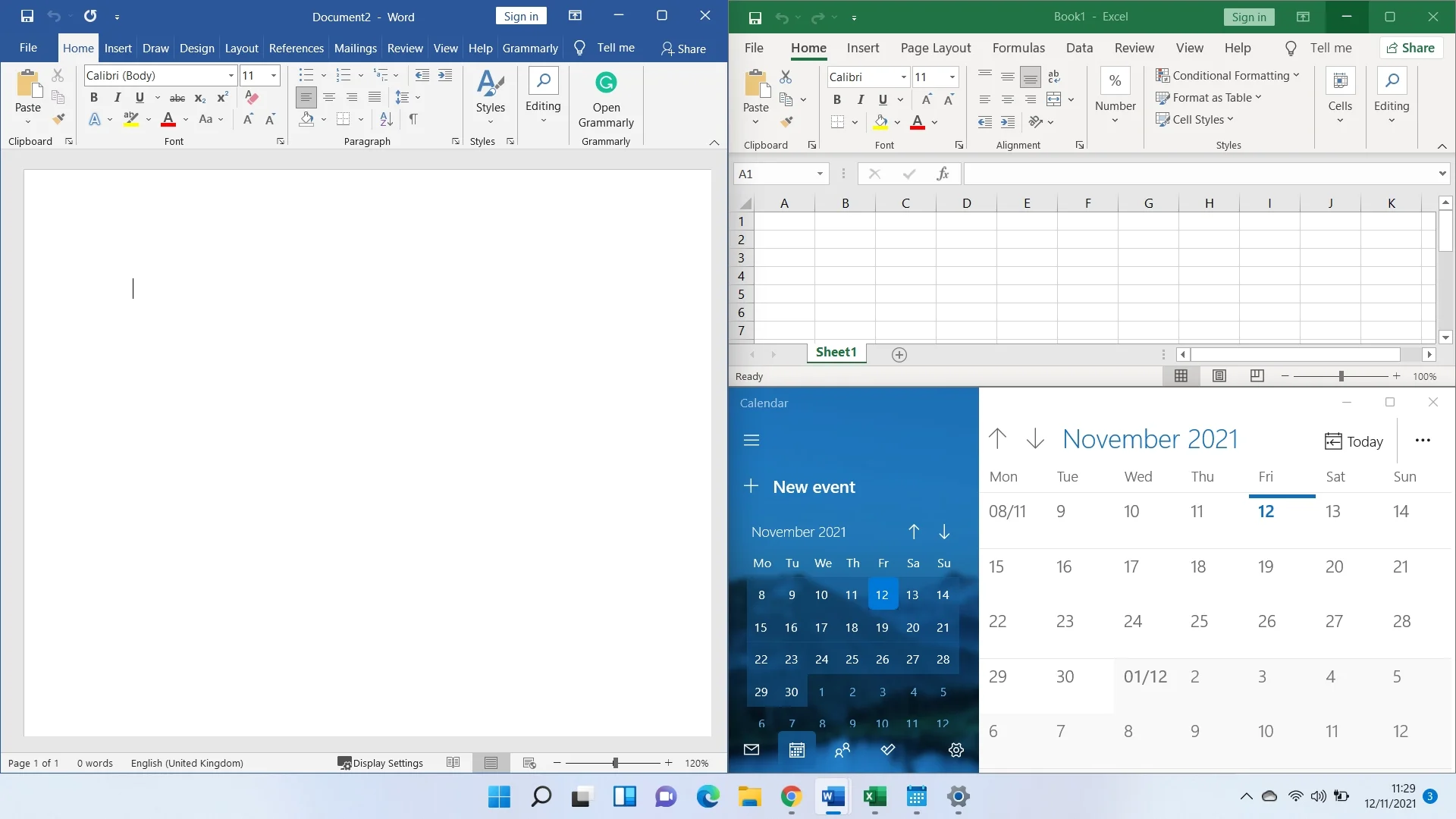
Ярлык Win + Z помогает, если вы хотите переупорядочить программы с настраиваемыми строками заголовков, которые не поддерживают команду курсора мыши.
Почему не работает функция Snap Layout в Windows 11?
Функция может не работать, потому что она не активирована. Однако это не единственная возможная причина проблемы. Если вы все еще используете сборку Insider Preview, возможно, ошибка не позволяет вам наслаждаться многооконным расположением.
Вы также должны убедиться, что разрешение экрана вашего компьютера совместимо с Windows 11. Эта функция может не работать, потому что вы используете разрешение экрана меньше требуемого 720p.
Более того, некоторые приложения несовместимы с Snap Layouts. К ним относятся программы, которые не были оптимизированы для функции разделения экрана, программы с пользовательским блоком управления для оконных макетов и другие программы с настраиваемыми панелями заголовков.
Мы покажем вам различные способы включения этой функции.
Лучшие исправления для макетов привязки, не работающих в Windows 11
От включения этой функции через приложение «Настройки» до настройки системного реестра — вы найдете различные способы решить проблему навсегда.
Убедитесь, что ваше приложение поддерживает Snap Layouts
Как мы уже упоминали, некоторые приложения не поддерживают эту функцию. Когда вы находитесь в полноэкранном режиме в этих программах, ничего не происходит, используете ли вы сочетания клавиш Snap или наводите курсор на кнопку «Свернуть». Хорошим примером является Skitch.
Итак, убедитесь, что вы не путаете отсутствие ответа от одного приложения со сбоем Snap Layouts. Откройте другую программу, например Google Chrome или Microsoft Edge, и проверьте, работает ли эта функция. Вы заметите, что несовместимые программы не будут отображаться в окне предложений при разделении других программ.
Тем не менее, вы можете изменить их размер по своему усмотрению и продолжать использовать другие приложения в многооконной сетке.
Включить макеты привязки через настройки
Обычно функция Snap Layouts включена по умолчанию в Windows 11. Однако по какой-то причине она может быть отключена. Итак, выполните следующие действия, чтобы снова включить его через приложение «Настройки»:
- Перейдите в приложение «Параметры Windows 11», используя сочетание клавиш с логотипом Windows + I.
- Прокрутите вниз до «Многозадачность» в интерфейсе системы.
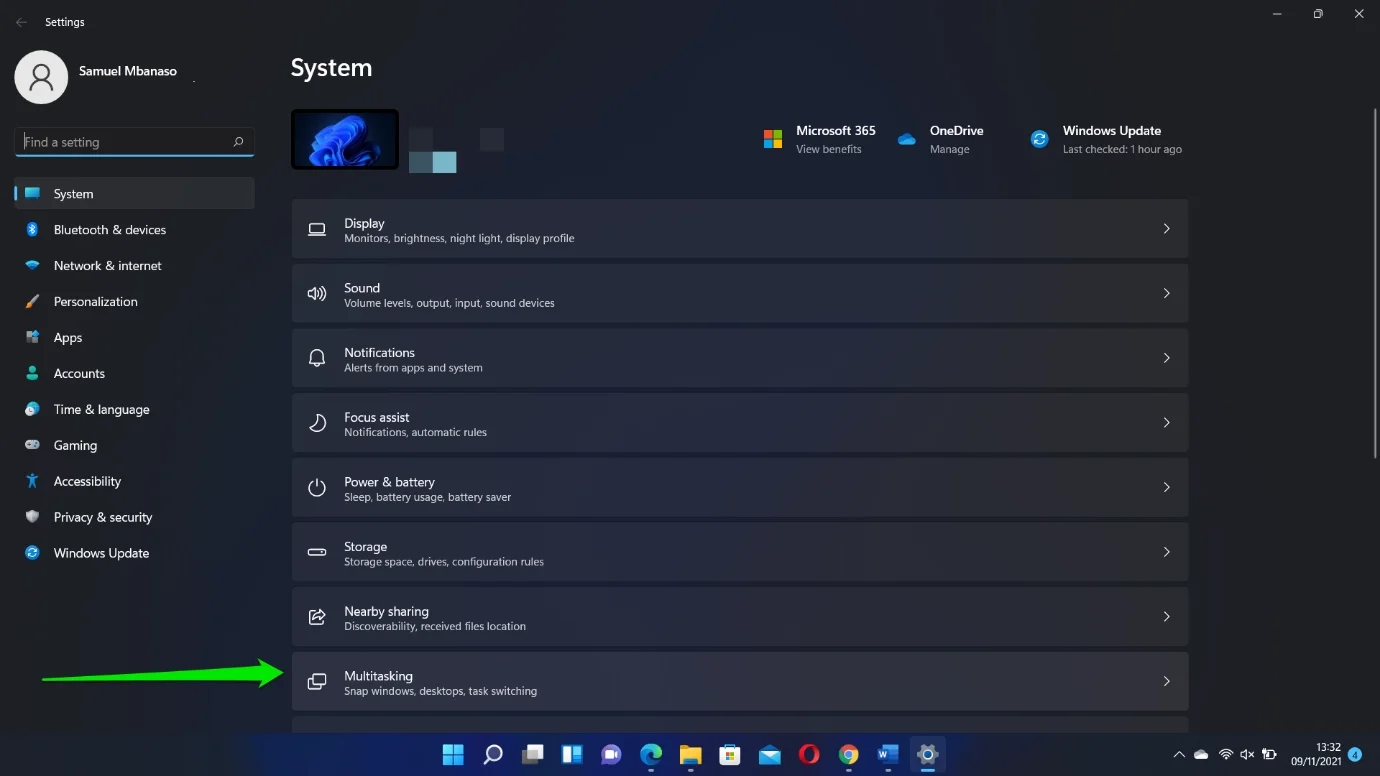
- Переключите переключатель Snap Windows в положение «Вкл.», Когда вы перейдете на страницу «Многозадачность».
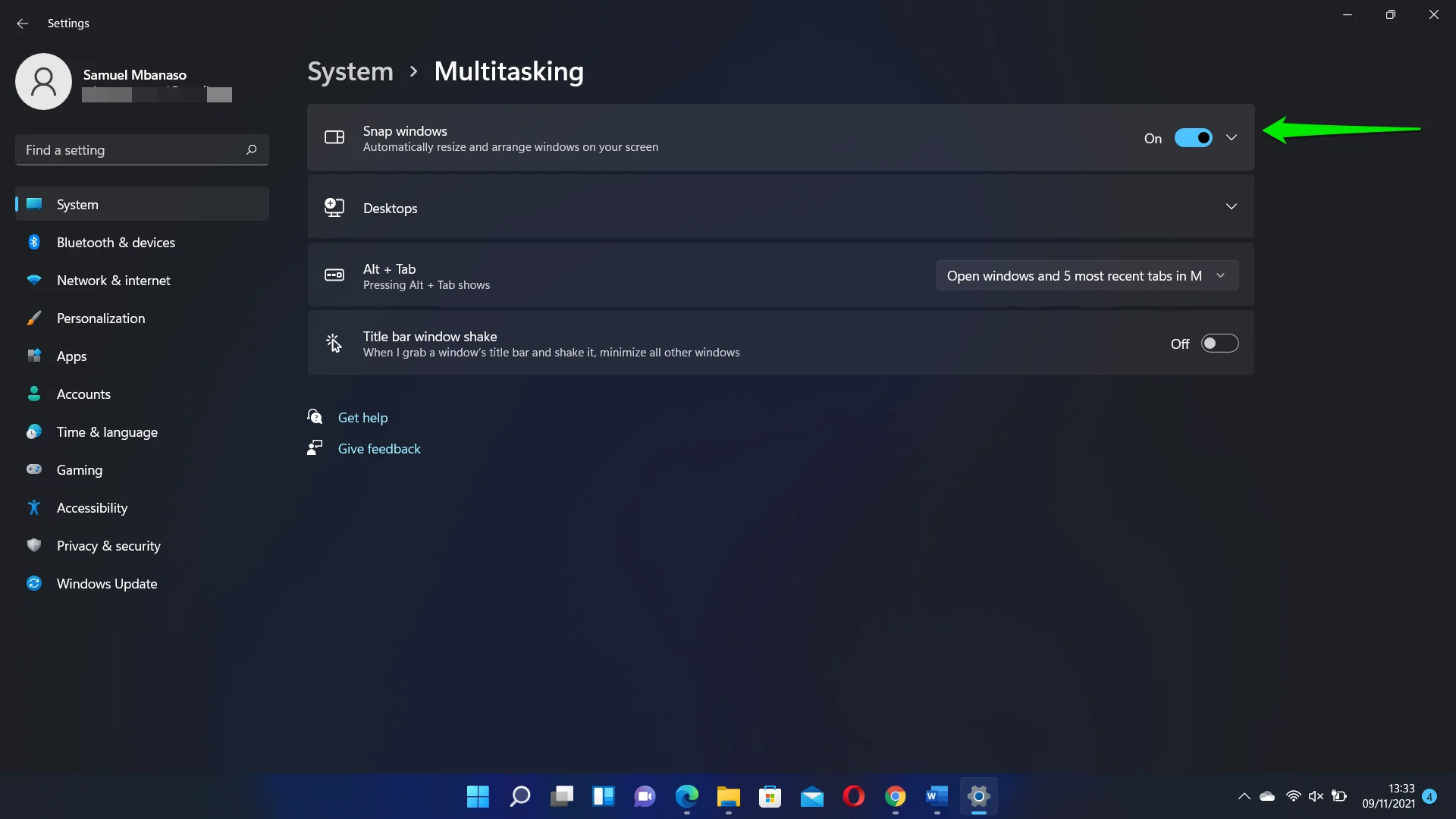
- Вы также можете установить и снять другие параметры привязки, чтобы настроить работу этой функции на вашем ПК.
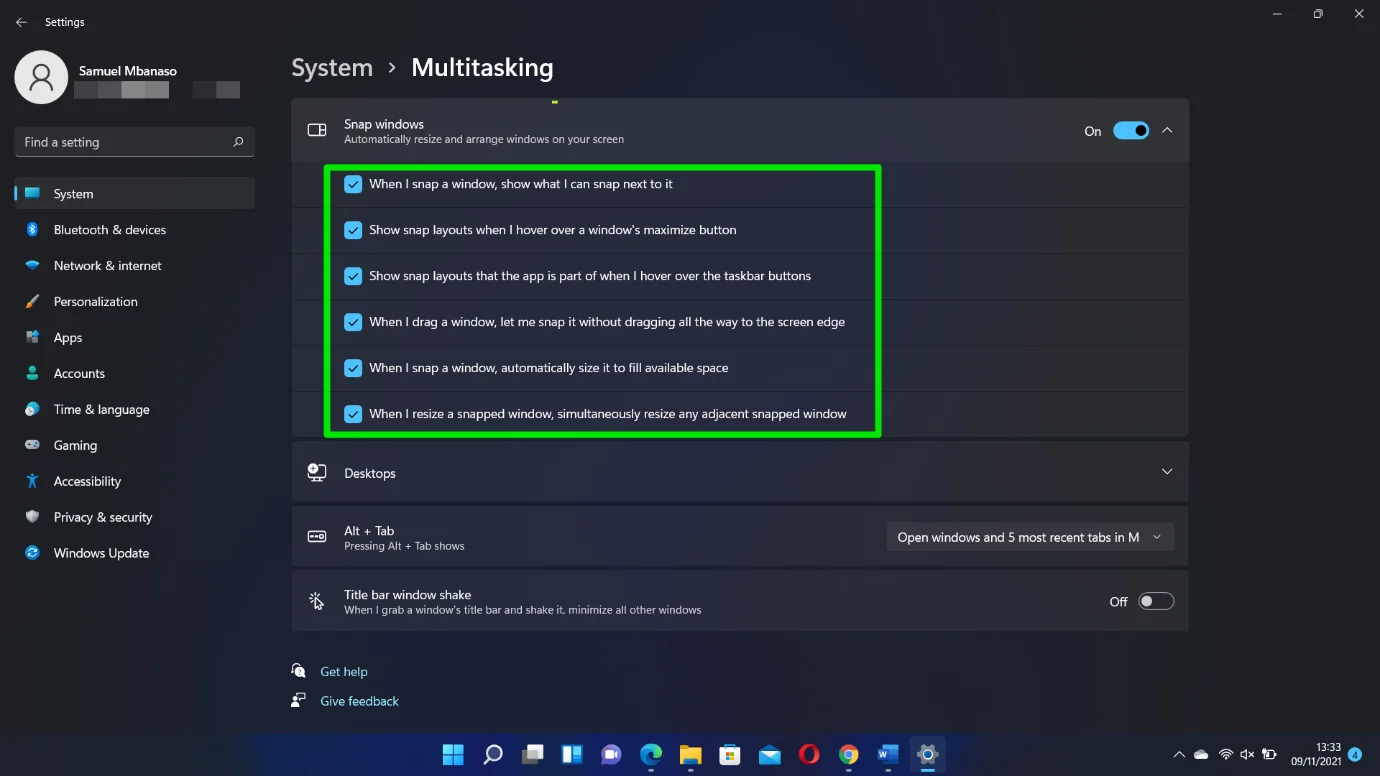
Обновите свой компьютер
Как мы уже упоминали, ваша текущая версия Windows 11 может быть причиной проблемы, особенно если вы все еще используете сборку Insider Preview.
Microsoft выпускает регулярные обновления для исправления ошибок, вызывающих такие проблемы. Итак, перейдите в клиент Центра обновления Windows, чтобы установить последнюю версию программы предварительной оценки:
- Нажмите кнопку «Пуск» и выберите значок «Настройки».
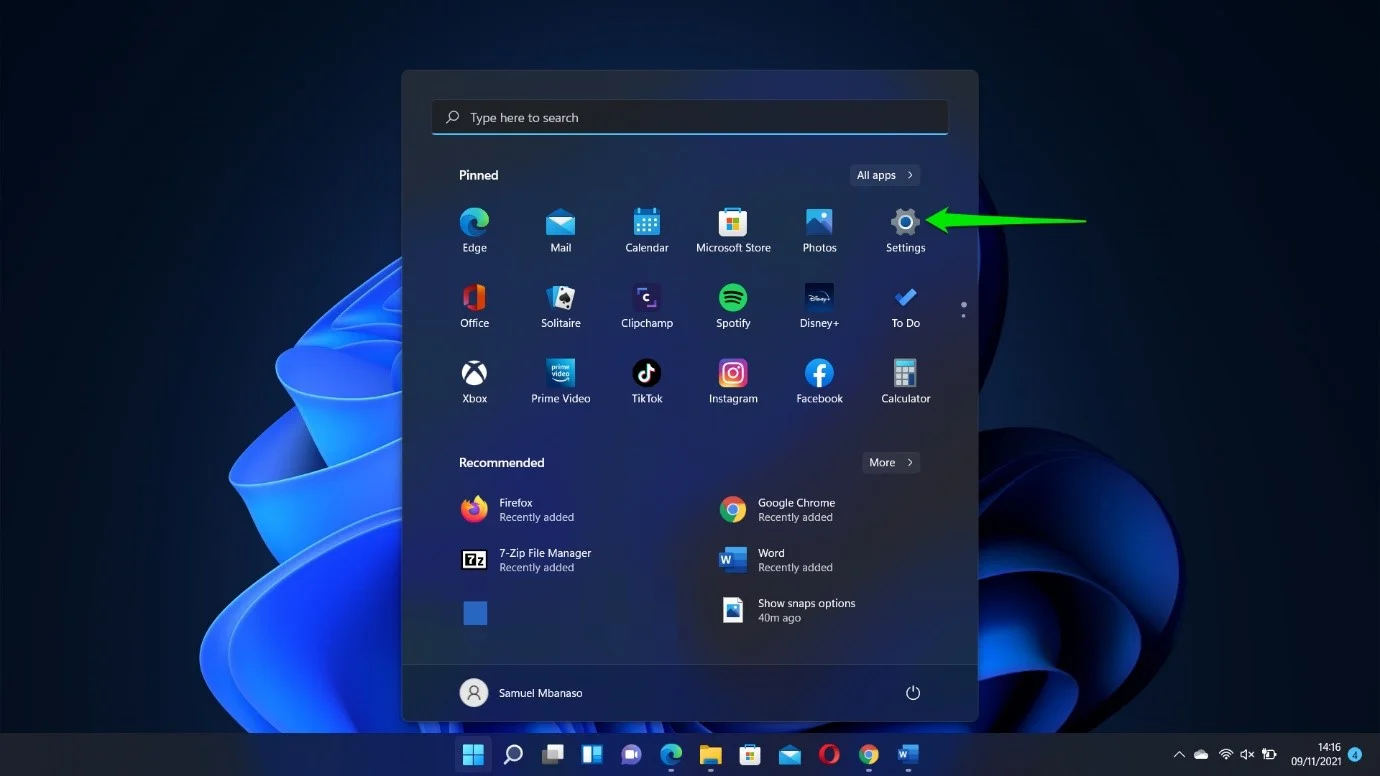
- Нажмите на Центр обновления Windows, как только программа откроется.
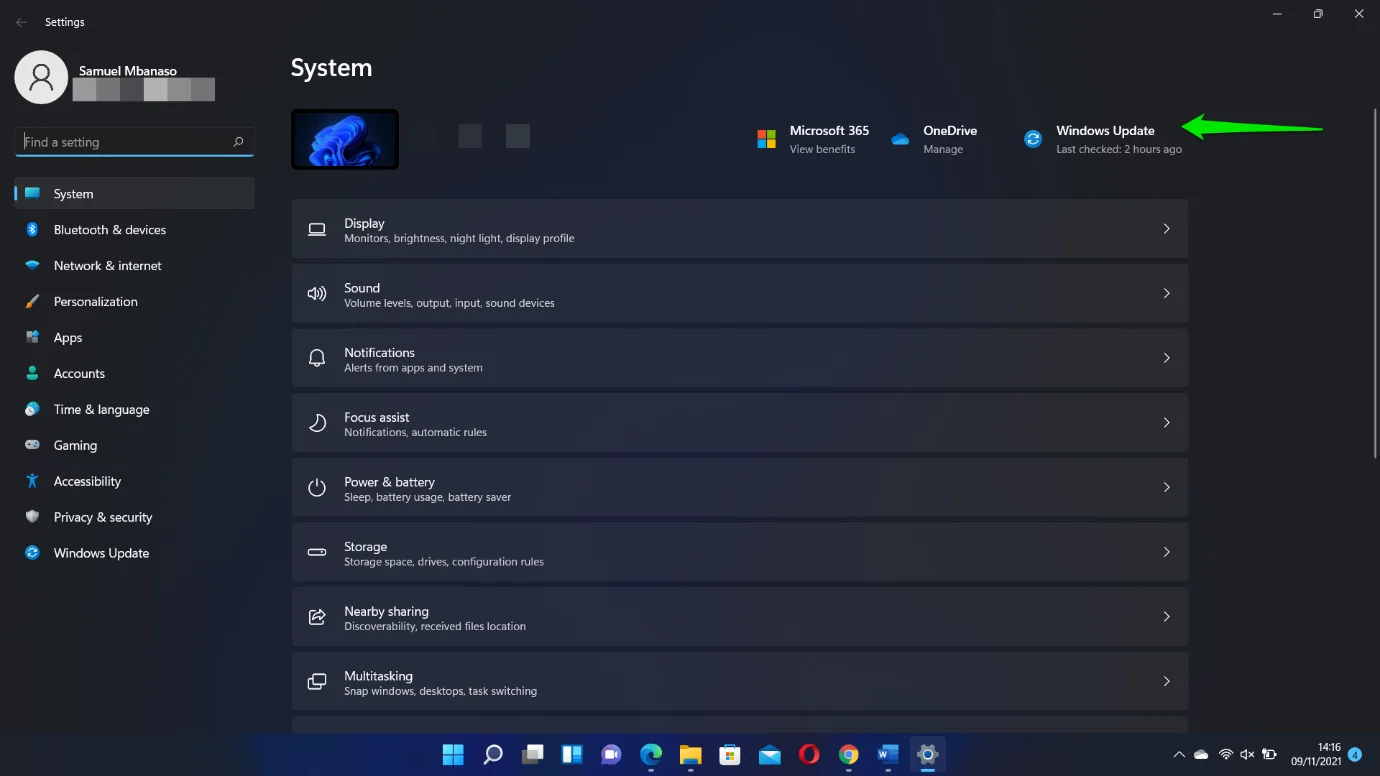
- Загрузите и установите доступные обновления и позвольте компьютеру перезагрузиться, если будет предложено.
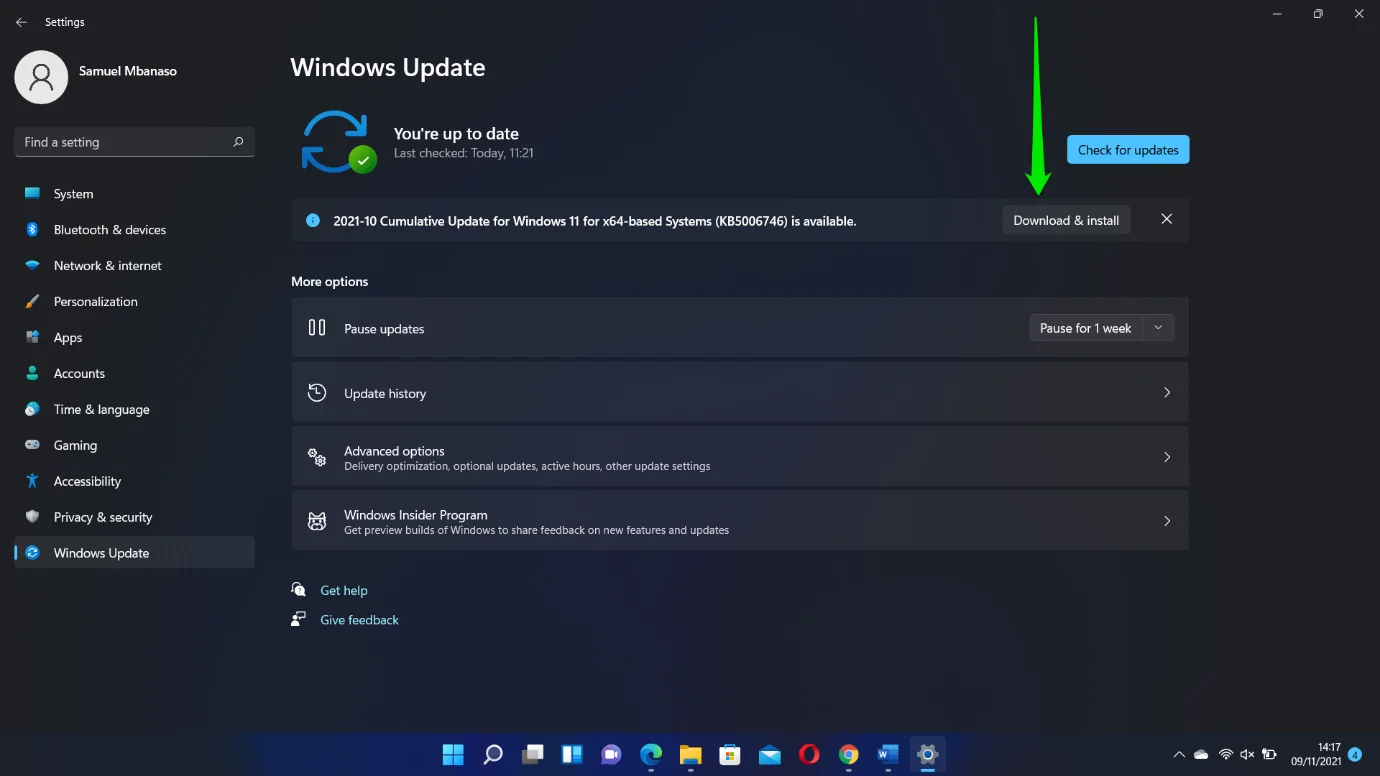
Если вы столкнулись с проблемой в новой сборке Insider, рассмотрите возможность установки официального выпуска от Microsoft. Для этого обратитесь к этому руководству о том, как загрузить и установить Windows 11.
Что делать, если функция Snap Layouts в Windows 11 не работает для Mozilla Firefox?
Многие пользователи сообщают о проблеме совместимости Snap с Firefox. Это происходит потому, что в Firefox есть функция пользовательского блока управления. Браузер управляет своим собственным расположением окон, что противоречит родному инструменту привязки Microsoft.

К счастью, эту проблему легко решить. Обновление браузера должно сработать, если вы давно этого не делали. Мы заметили, что последнее обновление Firefox теперь совместимо с Snap Layouts из коробки.
- Итак, нажмите на три строки под правой стороной строки заголовка и выберите «Справка».
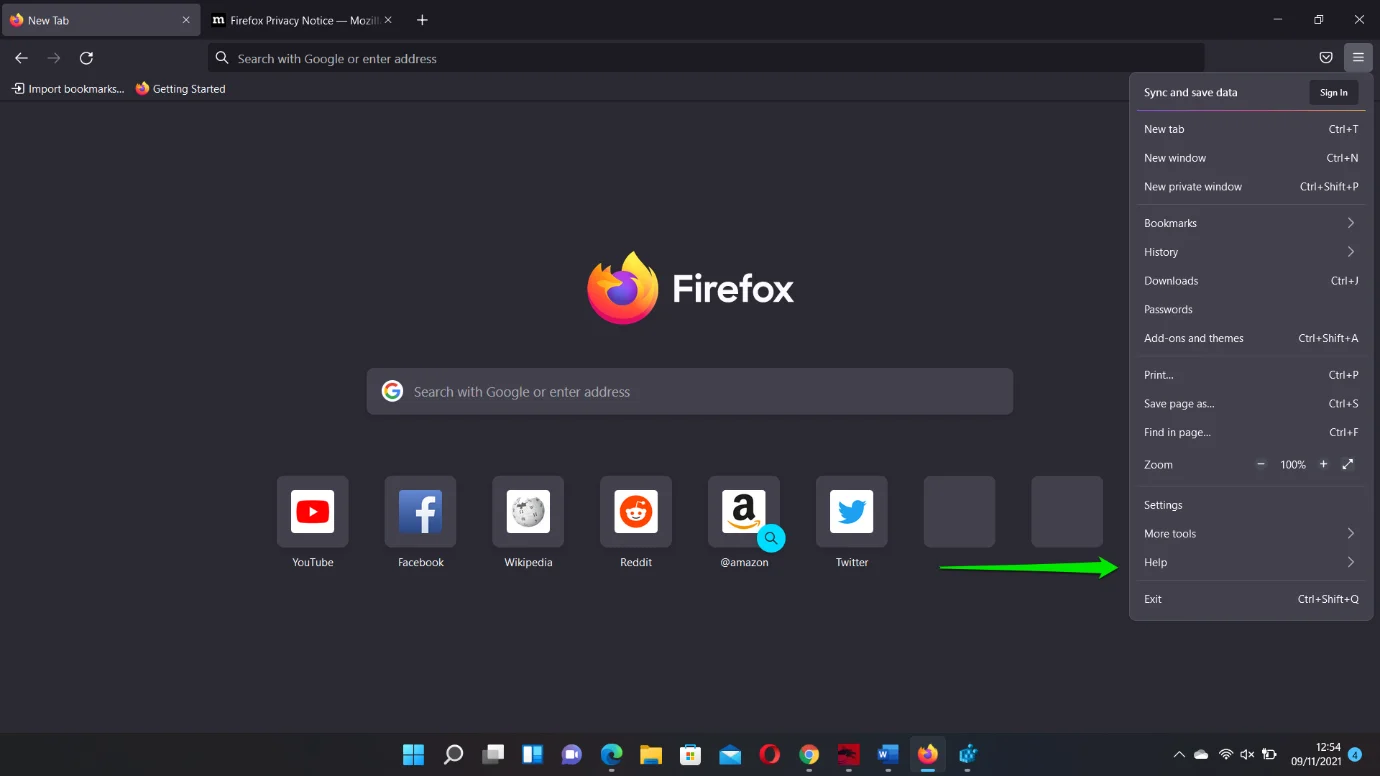
- Нажмите «О Firefox».
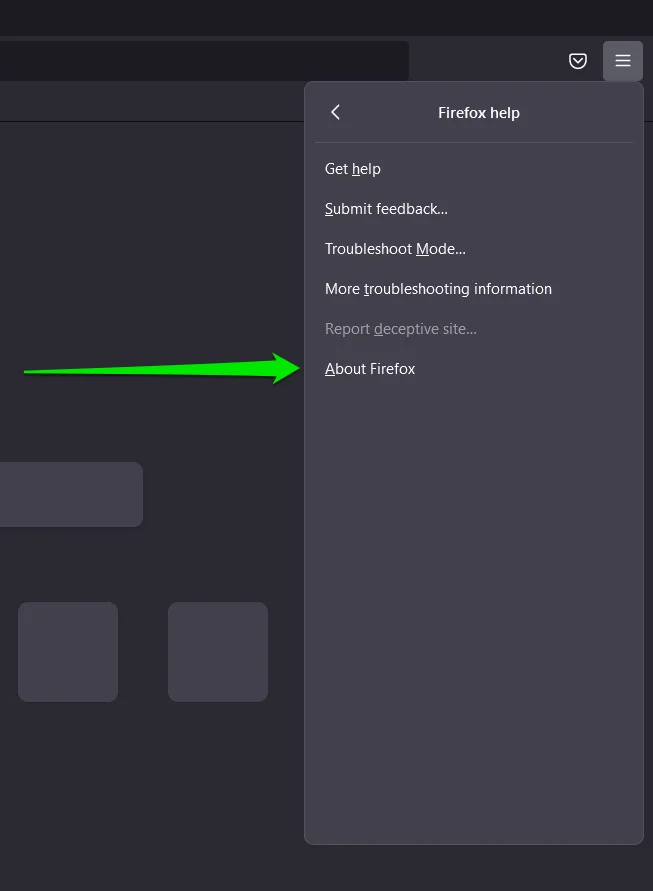
- Как только появится всплывающее окно «О Mozilla Firefox», он автоматически проверит наличие обновлений.
Если проблема не устранена, вам просто нужно активировать традиционную строку заголовка Windows для браузера.
Следуй этим шагам:
- Запустите Mozilla Firefox.
- После того, как браузер появится, щелкните правой кнопкой мыши место рядом с его адресной строкой и выберите «Настроить панель инструментов» в контекстном меню.
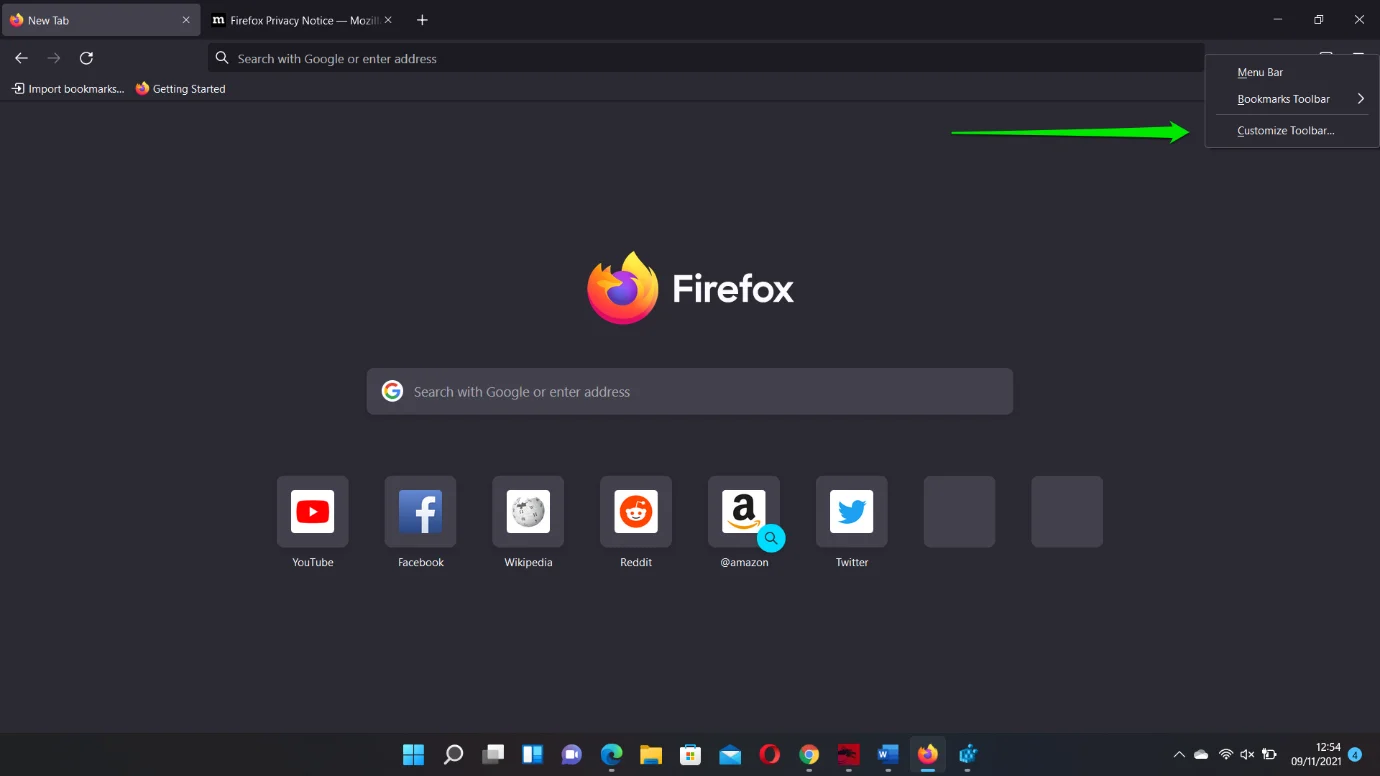
- После того, как появится окно «Настройка Firefox», перейдите в левый нижний угол экрана и установите флажок «Строка заголовка». Вы заметите немедленное изменение в строке заголовка браузера.
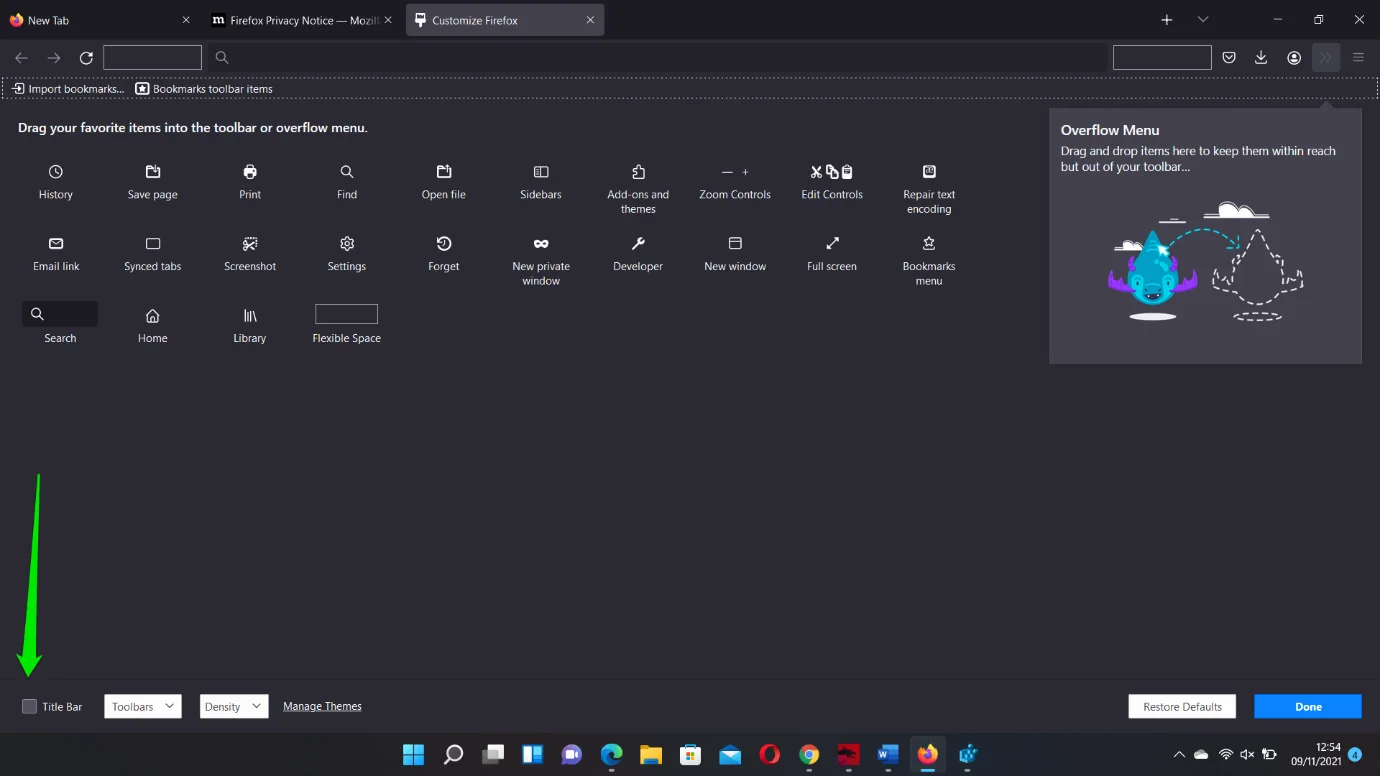
Функция Snap Layouts теперь должна работать без проблем.
Настройте реестр
Этот метод включает в себя создание DWORD для включения функции Snap Layouts.
Однако, прежде чем начать, мы рекомендуем сделать резервную копию системного реестра. Это чувствительная часть вашей операционной системы, и если вы примените неправильные настройки, некоторые функции могут быть необратимо нарушены. Создание резервной копии еще более важно, поскольку вы, вероятно, впервые входите в реестр в Windows 11.
Выполните следующие действия, чтобы создать резервную копию реестра:
- Нажмите кнопку клавиатуры Windows и введите «редактор реестра».
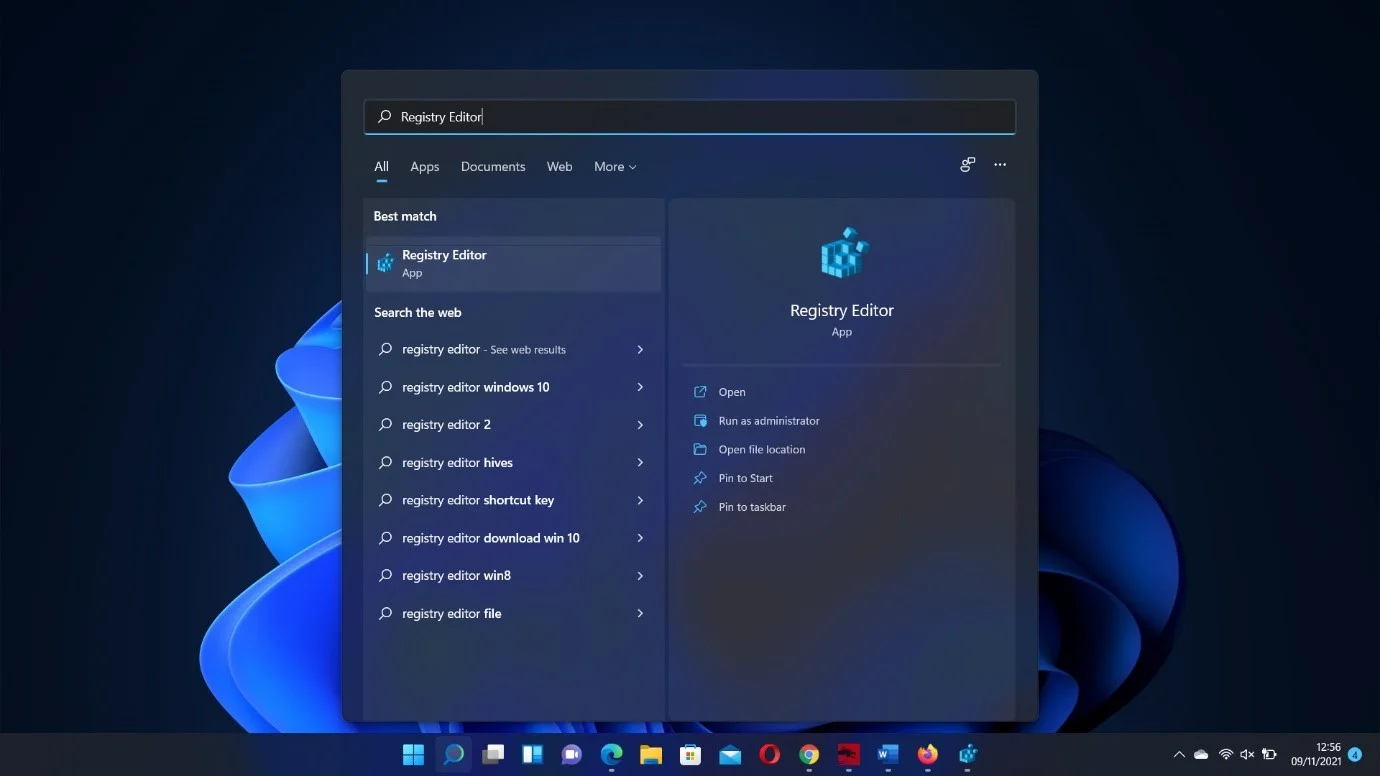
- Нажмите на приложение «Редактор реестра» в результатах поиска и выберите «Да» в окне «Контроль учетных записей».
- После того, как приложение откроется, нажмите «Файл» в верхнем левом углу и выберите «Экспорт».
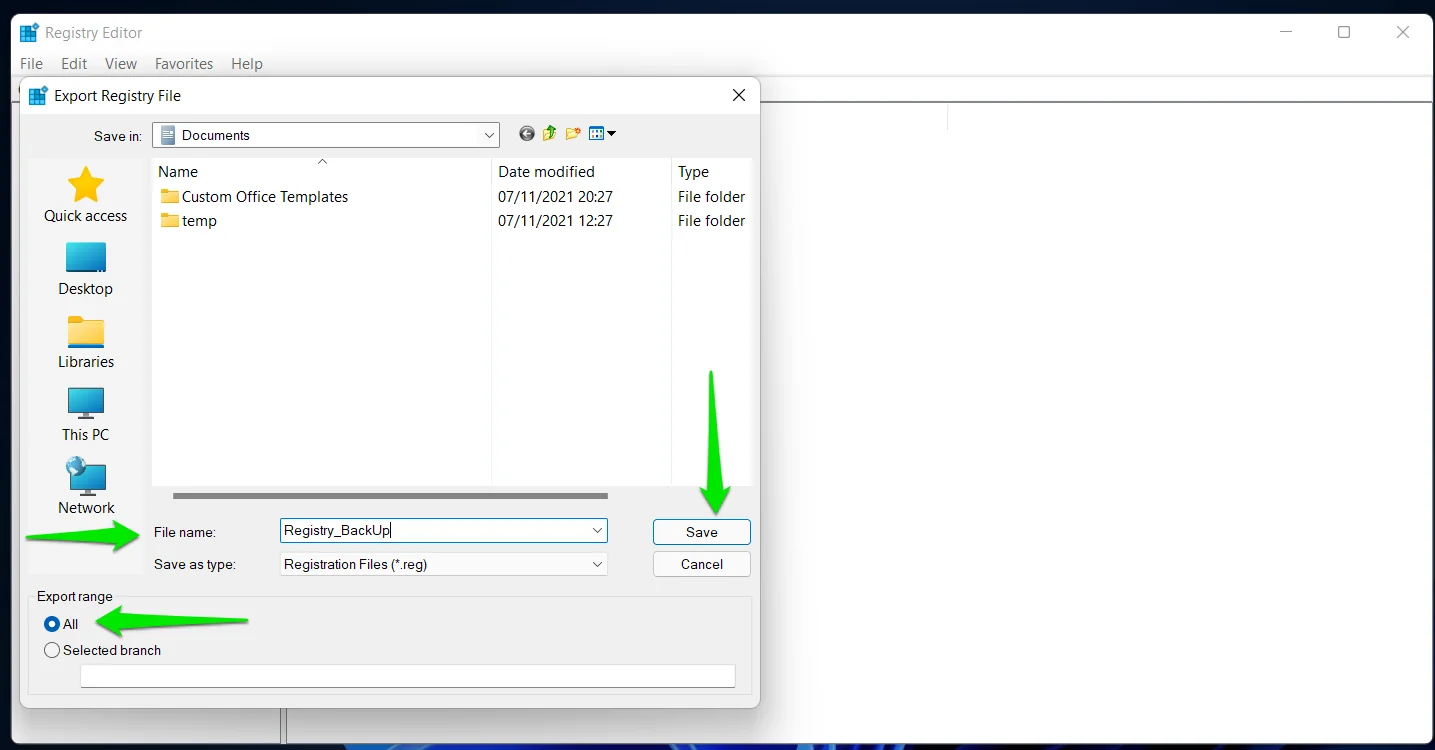
- Выберите «Все» в разделе «Диапазон экспорта», когда появится окно «Экспорт файла реестра».
- Введите имя файла, выберите папку, в которой вы хотите сохранить резервную копию, затем нажмите «Сохранить».
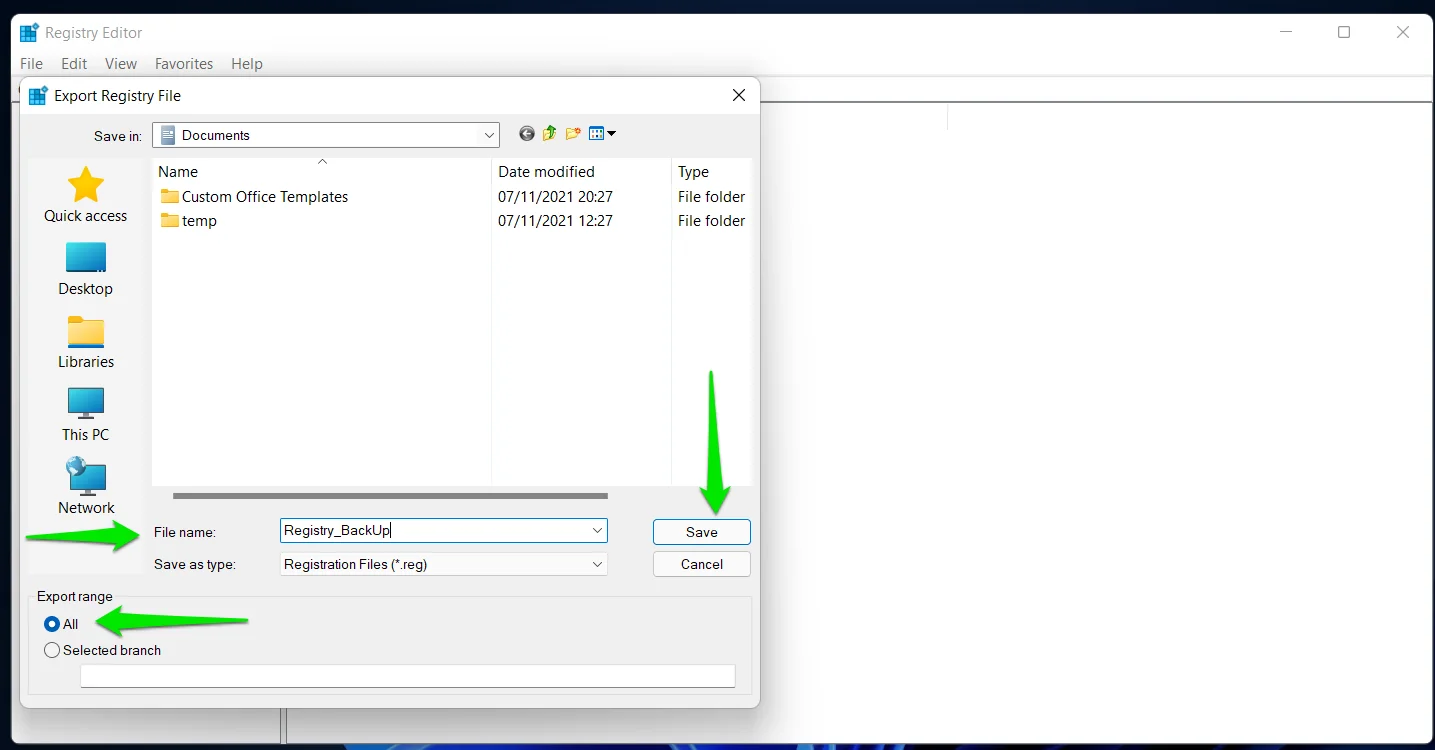
- Вот и все. Вы можете быстро восстановить реестр, открыв редактор реестра и выбрав «Файл» > «Импорт».
Теперь давайте покажем вам, как включить функцию Snap Layouts:
- Откройте редактор реестра и перейдите на левую панель.
- Затем перейдите к следующему ключу:
Компьютер\HKEY_CURRENT_USER\Software\Microsoft\Windows\CurrentVersion\Explorer\Advanced
- После нажатия клавиши «Дополнительно» перейдите в правую часть экрана и найдите DWORD «EnableSnapAssistFlyout». Если вы не видите DWORD, вам придется его создать.
- Итак, щелкните правой кнопкой мыши пробел справа и выберите «Создать» >> «Значение DWORD (32-разрядное)».
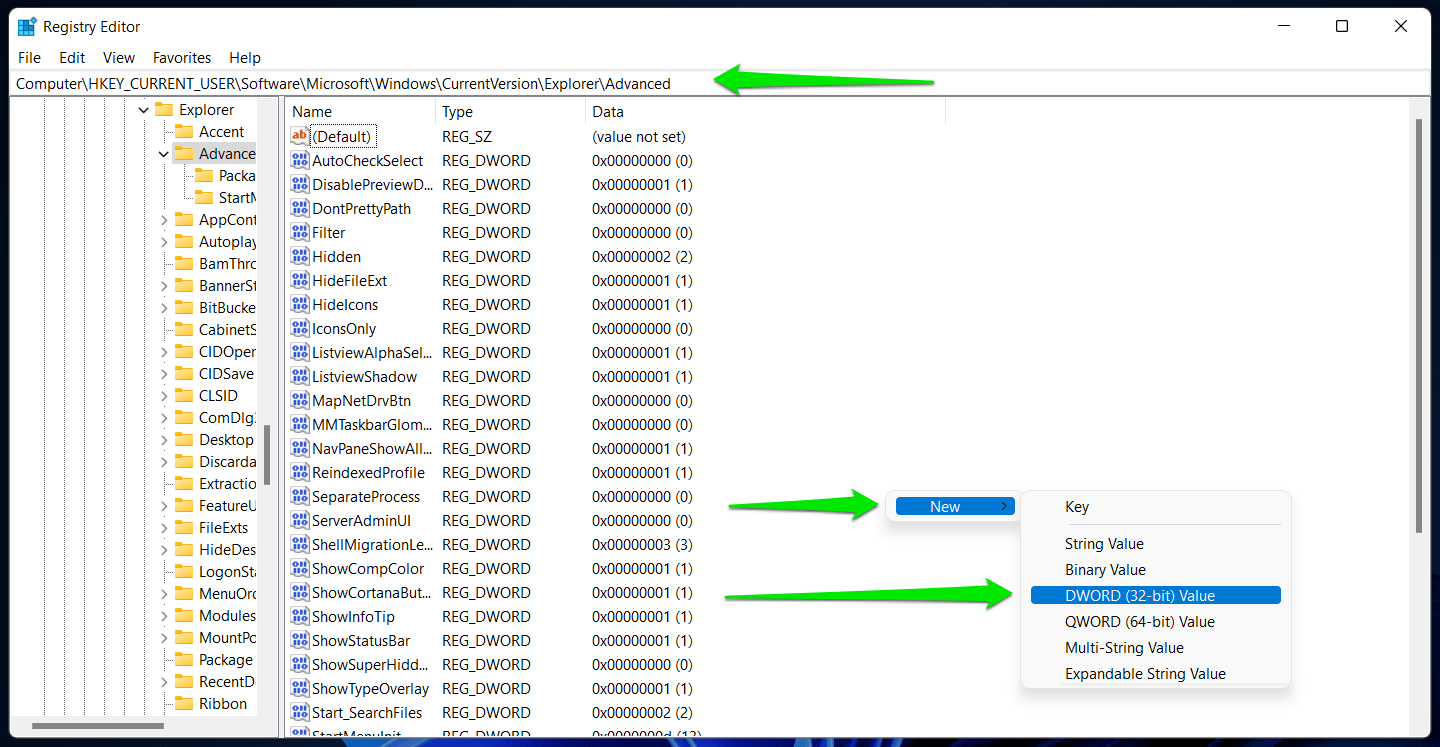
- Переименуйте новое DWORD в «EnableSnapAssistFlyout».
- Дважды щелкните DWORD «EnableSnapAssistFlyout» и введите «1» в поле «Значение».
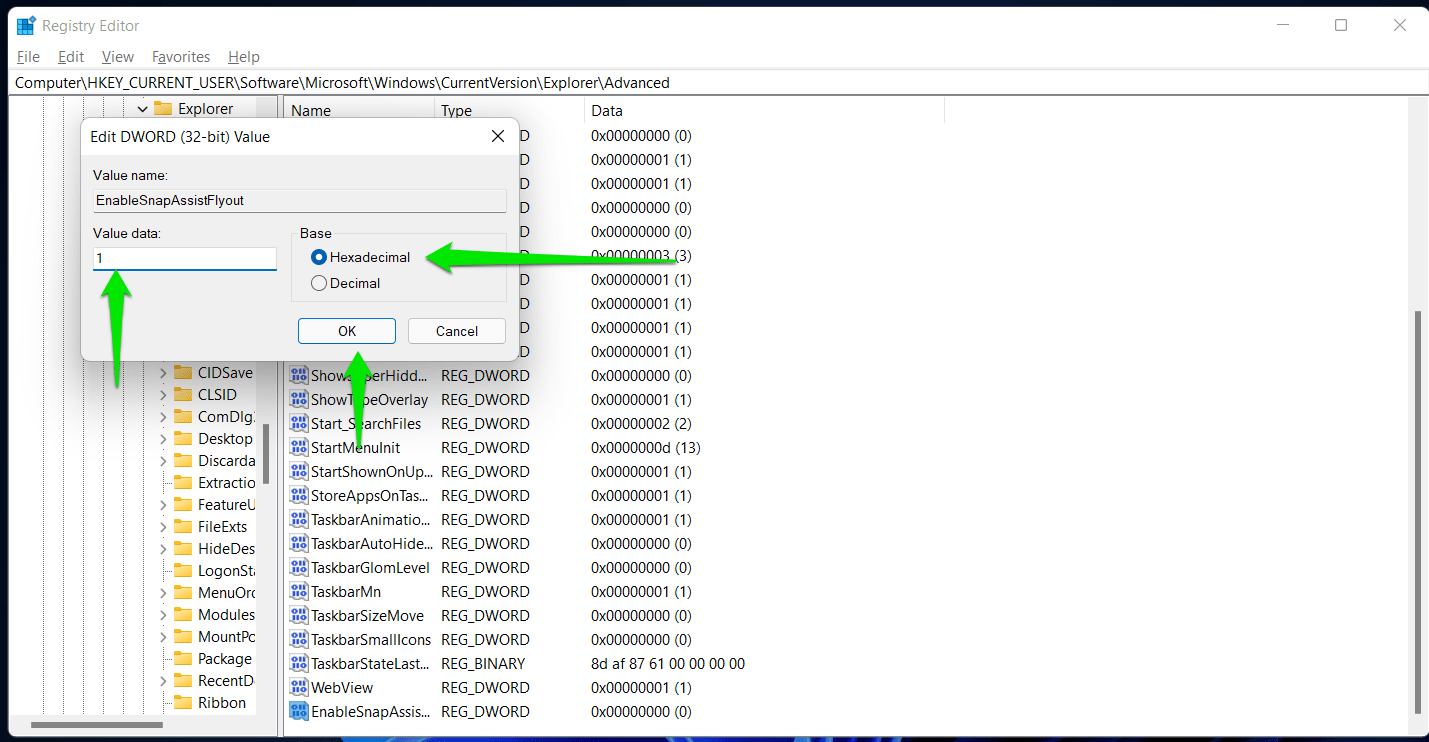
- Нажмите «ОК».
Удаление конфликтующих приложений
Существуют различные приложения, используемые для управления макетами программ в Windows 10. Среди них PowerToys, MaxTo, AquaSnap, Divvy и DisplayFusion. Если вы обновились до Windows 11, не удалив такие приложения, одна из этих программ может помешать правильной работе Snap Layouts.
Поскольку они вам больше не нужны, лучше их удалить.
Вывод

Решение проблем с ПК с помощью Auslogics BoostSpeed
Помимо очистки и оптимизации вашего ПК, BoostSpeed защищает конфиденциальность, диагностирует проблемы с оборудованием, предлагает советы по повышению скорости и предоставляет более 20 инструментов для удовлетворения большинства потребностей в обслуживании и обслуживании ПК.
Вот как заставить функцию Windows 11 Snap Layouts переупорядочивать приложения. Поскольку в операционной системе все еще есть незначительные ошибки, было бы лучше использовать Auslogics BoostSpeed, чтобы избежать других сбоев. Программа очищает проблемные ненужные файлы и оставшиеся ключи реестра, которые могут испортить некоторые системные функции. Он также поставляется с другими инструментами оптимизации, которые могут помочь обеспечить бесперебойную работу вашей системы.
