[РЕШЕНО] Windows 10/11 не распознает Wi-Fi на частоте 5 ГГц
Опубликовано: 2021-08-09В наши дни Интернет стал необходим для любых действий на компьютере. Таким образом, невозможность подключиться к сети Wi-Fi должна быть одним из самых мучительных переживаний.
Сетевой адаптер вашего компьютера подключается к сети Wi-Fi в поддерживаемом им диапазоне частот. Соединение не будет установлено, если беспроводное устройство вещает на неподдерживаемой частоте.
Однако это не всегда так. Ваш компьютер может по-прежнему не подключаться к сети, даже если его адаптер поддерживает частоту Wi-Fi.
Существует два радиодиапазона Wi-Fi: 5 ГГц и 2,4 ГГц, которые поддерживаются большинством современных компьютеров.
5 ГГц — это более новая версия Wi-Fi, которая максимизирует соединение ближнего действия для повышения скорости. Между тем, версия 2,4 ГГц обеспечивает покрытие на большем расстоянии. Однако он не предлагает той же производительности и скорости, что и диапазон 5 ГГц.
Вероятно, вы читаете эту статью, потому что ваша система Windows 10 или Windows 11 не может обнаружить соединение Wi-Fi на частоте 5 ГГц.
Мы разберемся с этой проблемой и покажем, как заставить Windows 10 распознавать сеть Wi-Fi 5 ГГц. Кроме того, если вы задаете такие вопросы, как «Почему Wi-Fi не отображается в Windows 11?» и «Почему Windows 11 не распознает Wi-Fi 5 ГГц?» эта статья для вас.
Почему компьютер не показывает соединение Wi-Fi 5 ГГц?
Как мы уже упоминали, ваш сетевой адаптер должен поддерживать версию Wi-Fi беспроводного устройства. Итак, простая причина проблемы — неподдерживаемый Wi-Fi.
Однако не всегда все бывает просто.
Другие проблемы, такие как неправильные настройки и конфигурации, а также проблемы с драйверами, также могут вызвать проблему.
Более того, если ваш маршрутизатор не поддерживает 5 ГГц, ваш компьютер с Windows 10 или Windows 11 не обнаружит его в диапазоне 5 ГГц.
Частота 5 ГГц предназначена только для нужд малого радиуса действия. Итак, еще одна причина, по которой ваша система может не распознать сеть, заключается в том, что она находится далеко от маршрутизатора Wi-Fi.
Поддерживают ли ваши устройства Wi-Fi 5 ГГц?
Прежде чем вы начнете работать над тем, чтобы ваш компьютер распознал Wi-Fi 5 ГГц, вы должны убедиться, что ваш сетевой адаптер и маршрутизатор поддерживают этот диапазон.
Вы можете сделать это для своей системы, выполнив командную строку. Следуй этим шагам:
- Запустите диалоговое окно «Выполнить», одновременно нажав кнопки клавиатуры Windows и R.
- После появления диалогового окна «Выполнить» введите «CMD» (без кавычек) и одновременно нажмите клавиши CTRL, Shift и Enter, чтобы запустить командную строку от имени администратора.
- Выберите «Да», когда увидите всплывающее окно «Контроль учетных записей».
- После того, как командная строка откроется в режиме администратора, введите «netsh wlan show drivers» (не добавляйте кавычки) и нажмите «Ввод».
- Теперь вы увидите версию и драйверы Wi-Fi вашего сетевого адаптера.
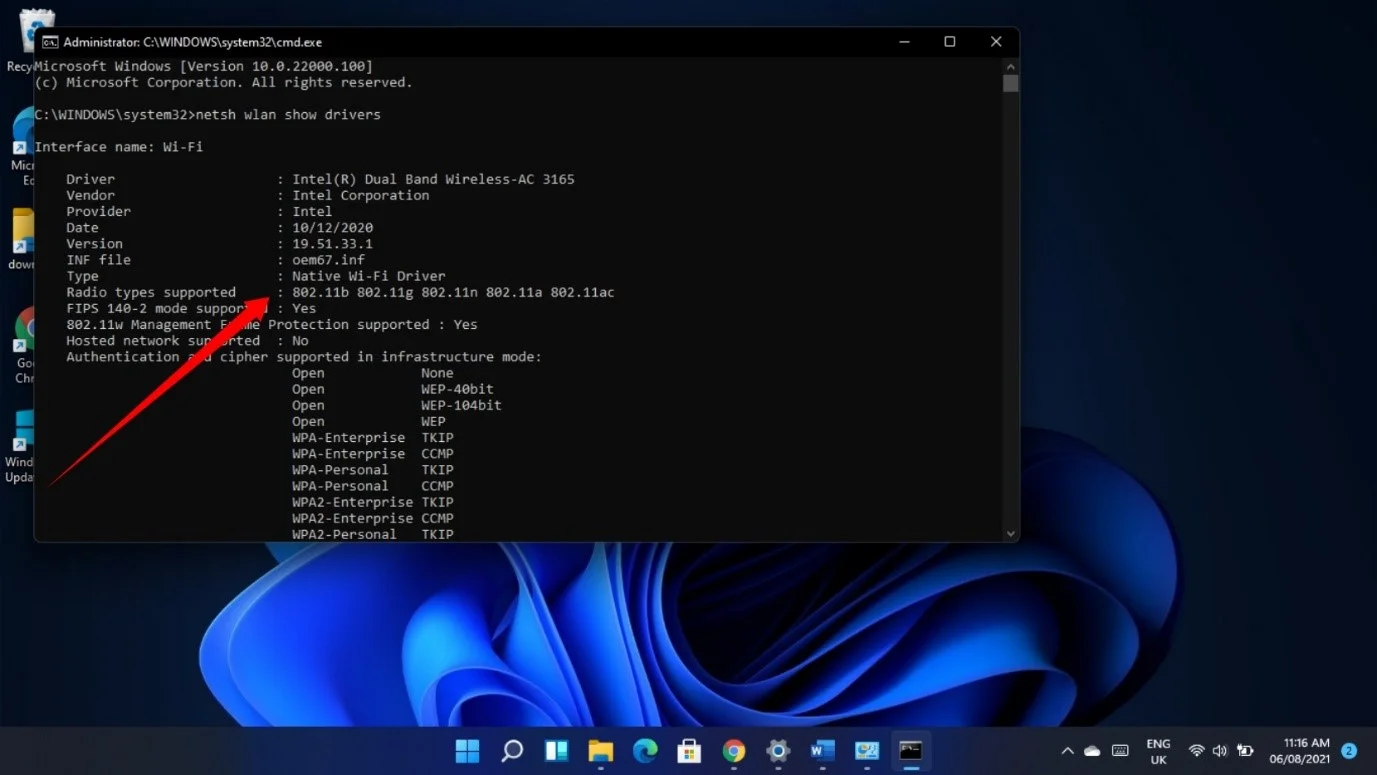
Если в разделе «Поддерживаемые типы радиомодулей» вы видите только 802.11g и 802.11b, ваш адаптер поддерживает только 2,4 ГГц.
802.11a 802.11g 802.11n означает, что ваш адаптер поддерживает частоты 2,4 ГГц и 5 ГГц.
В некоторых случаях вы также увидите типы радиомодулей 802.11ac и 802.11ax. Они также поддерживают 5 ГГц.
Вы также можете проверить, поддерживает ли ваш компьютер частоту 5 ГГц, зайдя в диалоговое окно свойств сетевого адаптера. Вот как:
- На панели задач щелкните правой кнопкой мыши кнопку «Пуск» или коснитесь логотипа Windows + X.
- После появления меню Power User выберите Диспетчер устройств.
- Когда появится диспетчер устройств, разверните категорию «Сетевые адаптеры». Щелкните стрелку рядом с сетевыми адаптерами.
- Затем щелкните правой кнопкой мыши беспроводной адаптер и выберите «Свойства».
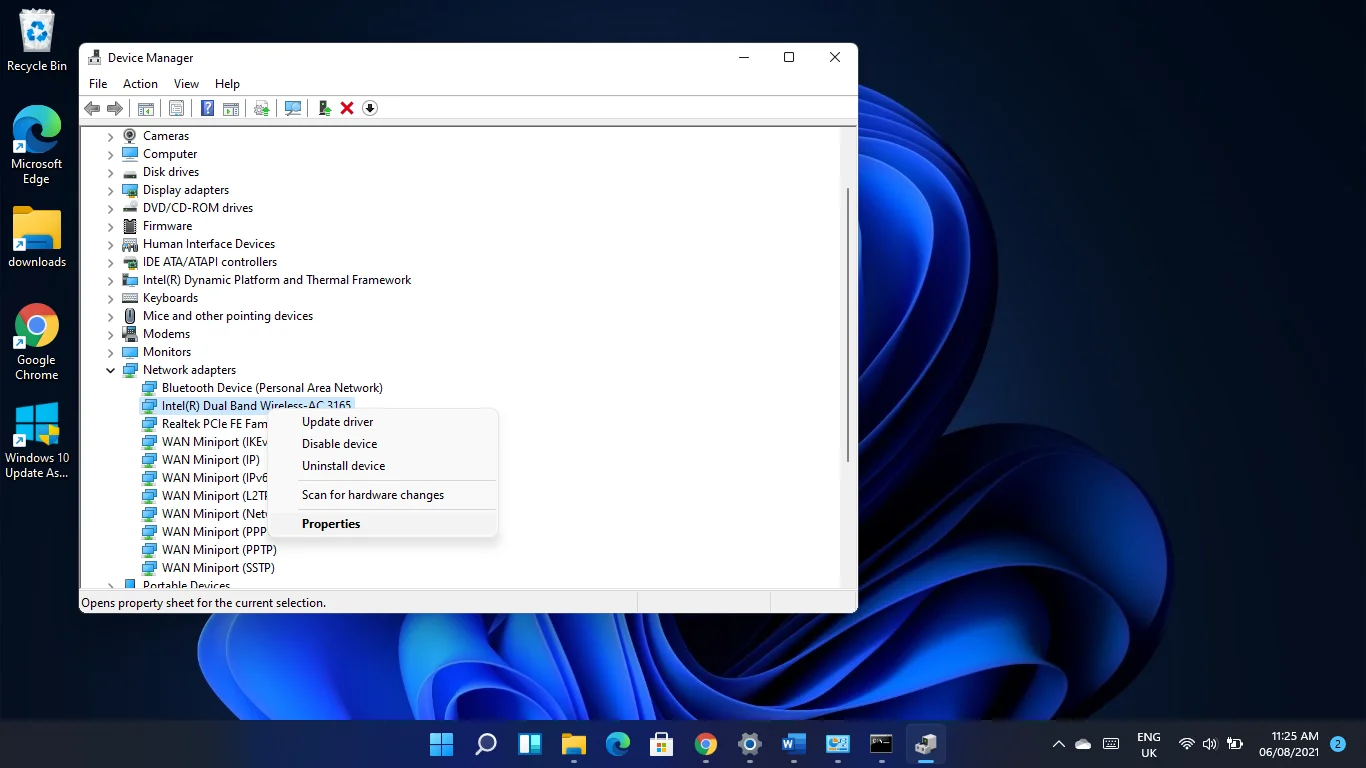
Примечание. Если в описании беспроводного адаптера вы видите «Двухдиапазонный», это означает, что он поддерживает частоты 5 ГГц и 2,4 ГГц.
- После появления диалогового окна «Свойства» перейдите на вкладку «Дополнительно».
- Если вы видите «Беспроводной режим 80211n (или 80211n/ac)» или «Беспроводной режим 802.11a/b/g», ваш компьютер поддерживает этот диапазон.
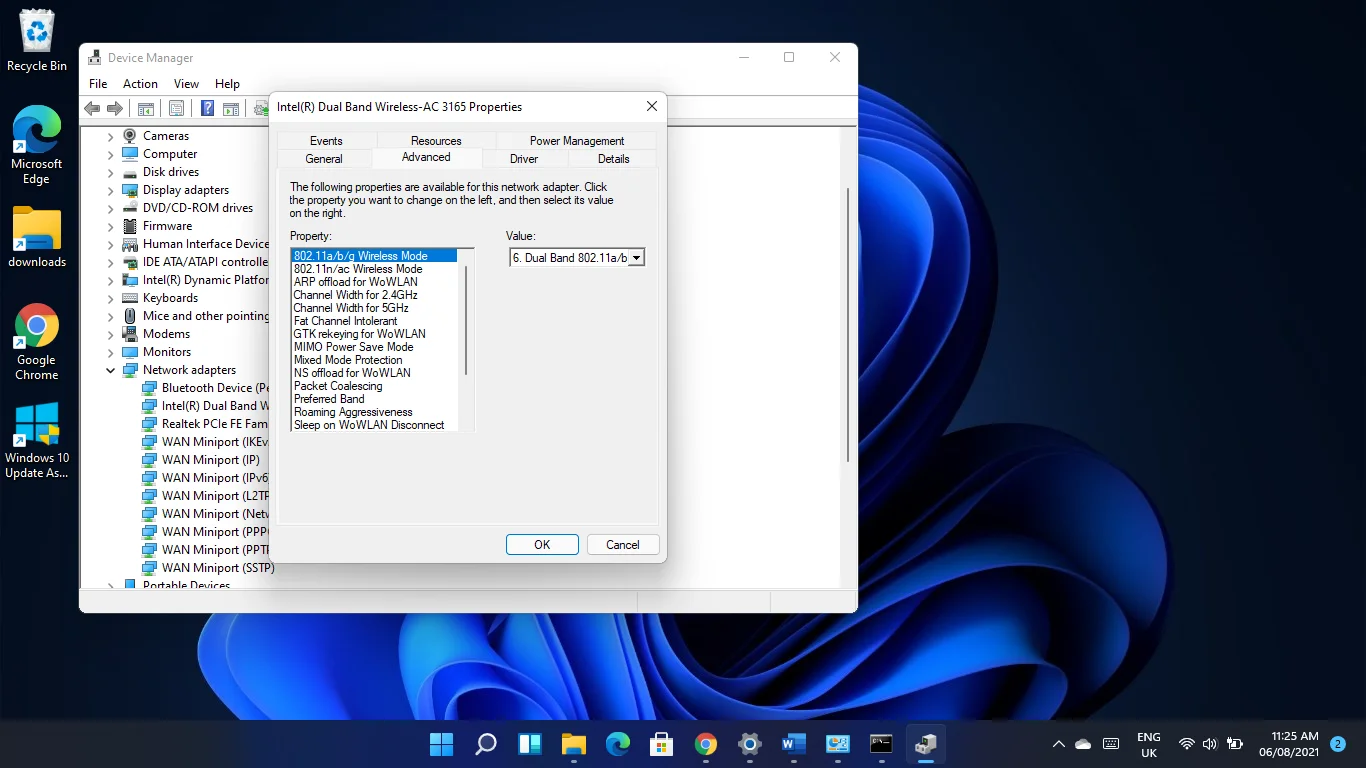
Если ваш компьютер не поддерживает 5 ГГц, вам придется либо обновить сетевой адаптер, либо использовать внешний USB-адаптер Wi-Fi с поддержкой 5 ГГц.
Однако, если ваш компьютер поддерживает 5 ГГц, вам необходимо проверить маршрутизатор, чтобы убедиться, что он поддерживает этот диапазон.
Необходимая информация должна быть в руководстве к маршрутизатору или на коробке устройства. Вы также можете проверить подробную информацию о маршрутизаторе на веб-сайте производителя, чтобы убедиться, что он поддерживает 5 ГГц.
Как заставить Windows использовать Wi-Fi 5 ГГц
Если ваш маршрутизатор и сетевой адаптер поддерживают частоту 5 ГГц, приведенные ниже шаги покажут вам, как решить проблему, из-за которой ваш компьютер не распознает сеть.
Следуйте руководствам одно за другим, поскольку они расположены от простого к сложному.
Однако перед тем, как начать, вы должны выключить и снова включить свои устройства.
Ваш компьютер, сетевой адаптер или маршрутизатор могут зависнуть. Перезапуск вашей системы и маршрутизатора позволит обоим устройствам повторно инициализировать свои конфигурации и восстановить функциональность.
Выключите маршрутизатор и компьютер, затем отключите обе машины от источников питания. Подключите их снова и перезапустите через пару минут.
Перейдите к первому исправлению ниже, если выключение и включение ваших устройств не помогает.
Первое решение. Запустите средство устранения неполадок сетевого адаптера.
Средство устранения неполадок сетевого адаптера — это встроенный в Windows инструмент, отвечающий за поиск и устранение проблем, связанных с устройством. Он может обнаруживать конфликты приложений и распространенные ошибки, которые мешают правильной работе адаптера.
Если средство устранения неполадок не может решить проблему, оно отобразит информацию, которую можно использовать для решения проблемы вручную.
Выполните следующие действия, чтобы запустить средство устранения неполадок сетевого адаптера:
- Нажмите сочетание клавиш Win + I, чтобы запустить приложение «Настройки».
- Если вы используете Windows 10, нажмите «Обновление и безопасность» и выберите «Устранение неполадок» в левой части следующего окна.
- Если вы используете Windows 11, прокрутите вниз в разделе «Система» и нажмите «Устранение неполадок».
- Нажмите «Другие средства устранения неполадок» (Windows 11) или «Дополнительные средства устранения неполадок» (Windows 10).
- Затем прокрутите вниз, нажмите «Сетевой адаптер» и выберите «Запустить средство устранения неполадок», если вы используете Windows 10. Вам нужно будет только нажать «Выполнить» рядом с «Сетевой адаптер» в Windows 11.
- Теперь средство устранения неполадок проверит наличие проблем и попытается их исправить.
Второе решение: измените настройки диапазона
Проблема может быть связана с тем, как настроен ваш адаптер. Например, устройство может быть запрограммировано на поиск только соединений на частоте 2,4 ГГц, из-за чего оно не распознает соединения на частоте 5 ГГц.
Вы можете навести порядок, применив правильные настройки в диалоговом окне свойств адаптера.
Следуй этим шагам:
- Щелкните правой кнопкой мыши кнопку «Пуск» на панели задач или коснитесь логотипа Windows + X.
- После появления меню Power User выберите Диспетчер устройств.
- Когда появится диспетчер устройств, разверните категорию «Сетевые адаптеры». Щелкните стрелку рядом с сетевыми адаптерами.
- Затем щелкните правой кнопкой мыши беспроводной адаптер и выберите «Свойства».
- Перейдите на вкладку «Дополнительно», когда увидите диалоговое окно «Свойства».
- Теперь выберите 802.11n в разделе «Свойства» и выберите «Включено» в раскрывающемся меню «Значение» справа.
Примечание. Если вы используете двухдиапазонный адаптер, вы, вероятно, увидите 802.11n/ac, и в этом случае вы можете выбрать между 802.11ac и 802.11n в разделе «Значение».
- Выберите 802.11a/b/g и выберите параметр «Двойной диапазон» в раскрывающемся меню «Значение», если это не работает.
- Другой параметр, который может работать, — это выбрать «Предпочитаемый диапазон» в разделе «Свойства» и выбрать «Предпочтительный диапазон 5 ГГц» в разделе «Значение».
Нажмите на кнопку OK после внесения каждого изменения.
Третье решение: запретите операционной системе отключать сетевой адаптер.
Windows может отключать сетевой адаптер для экономии энергии. Вероятно, вы столкнулись с этой проблемой, если не видите никакого сетевого подключения. Вы можете легко предотвратить это, внеся изменения в диалоговом окне свойств устройства.
Вот как:
- Щелкните правой кнопкой мыши кнопку «Пуск» на панели задач или коснитесь логотипа Windows + X.
- После появления меню Power User выберите Диспетчер устройств.
- Когда появится диспетчер устройств, разверните категорию «Сетевые адаптеры». Щелкните стрелку рядом с сетевыми адаптерами.
- Затем щелкните правой кнопкой мыши беспроводной адаптер и выберите «Свойства».
- Перейдите на вкладку «Управление питанием», когда увидите диалоговое окно «Свойства».
- Снимите флажок «Разрешить компьютеру отключать это устройство для экономии энергии».
- Нажмите кнопку ОК.
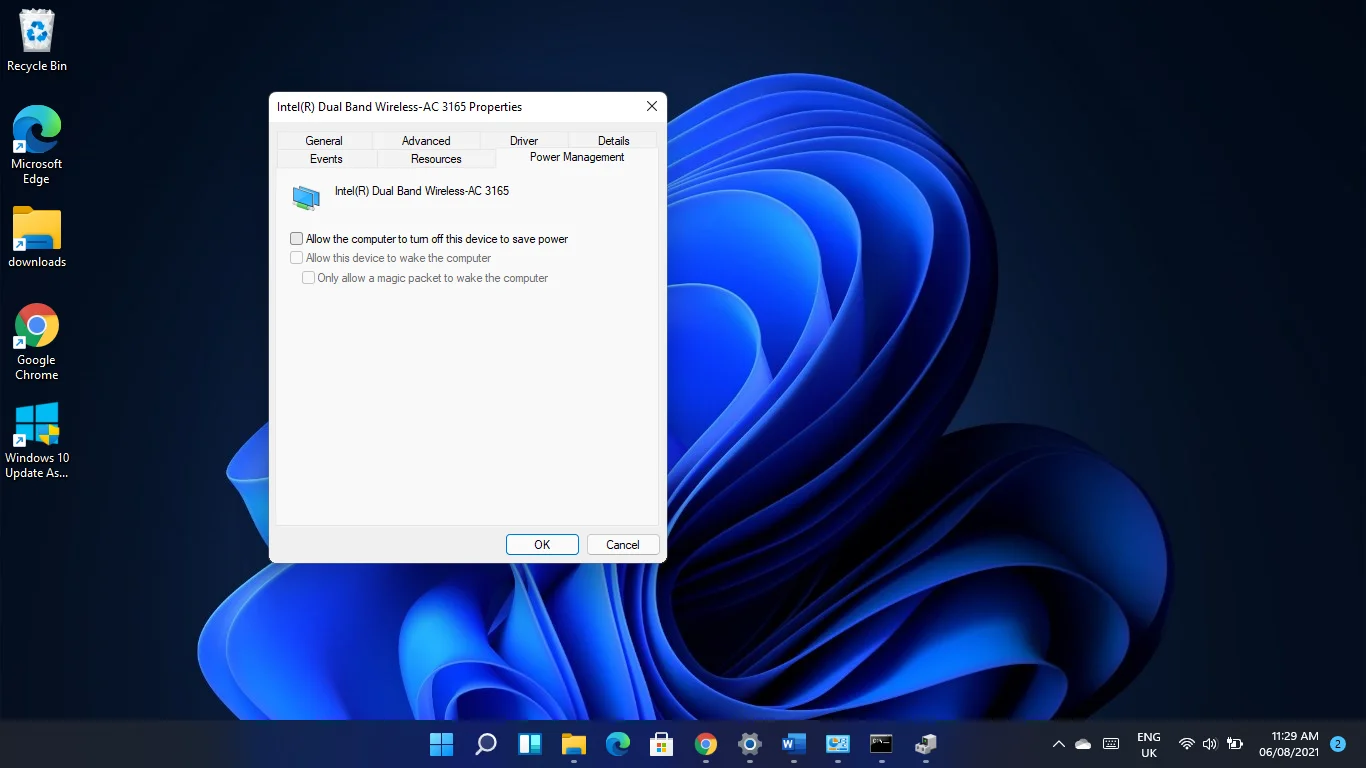
Четвертое решение: перезагрузите сетевые адаптеры
Сброс сетевых адаптеров вернет все ваши сетевые настройки к значениям по умолчанию и удалит примененные вами конфигурации. Это означает, что ваши пароли Wi-Fi, настройки прокси-сервера, приложения VPN и другие настройки будут удалены.

Прежде чем начать, вы должны записать свои пароли и другие настройки, если вы их забыли.
Теперь выполните следующие действия, чтобы сбросить адаптеры в Windows 10:
- Нажмите клавишу Windows + I, чтобы запустить настройки.
- После того, как откроется приложение «Настройки», нажмите «Сеть и Интернет».
- Нажмите «Дополнительные параметры сети».
- Затем нажмите «Сброс сети».\
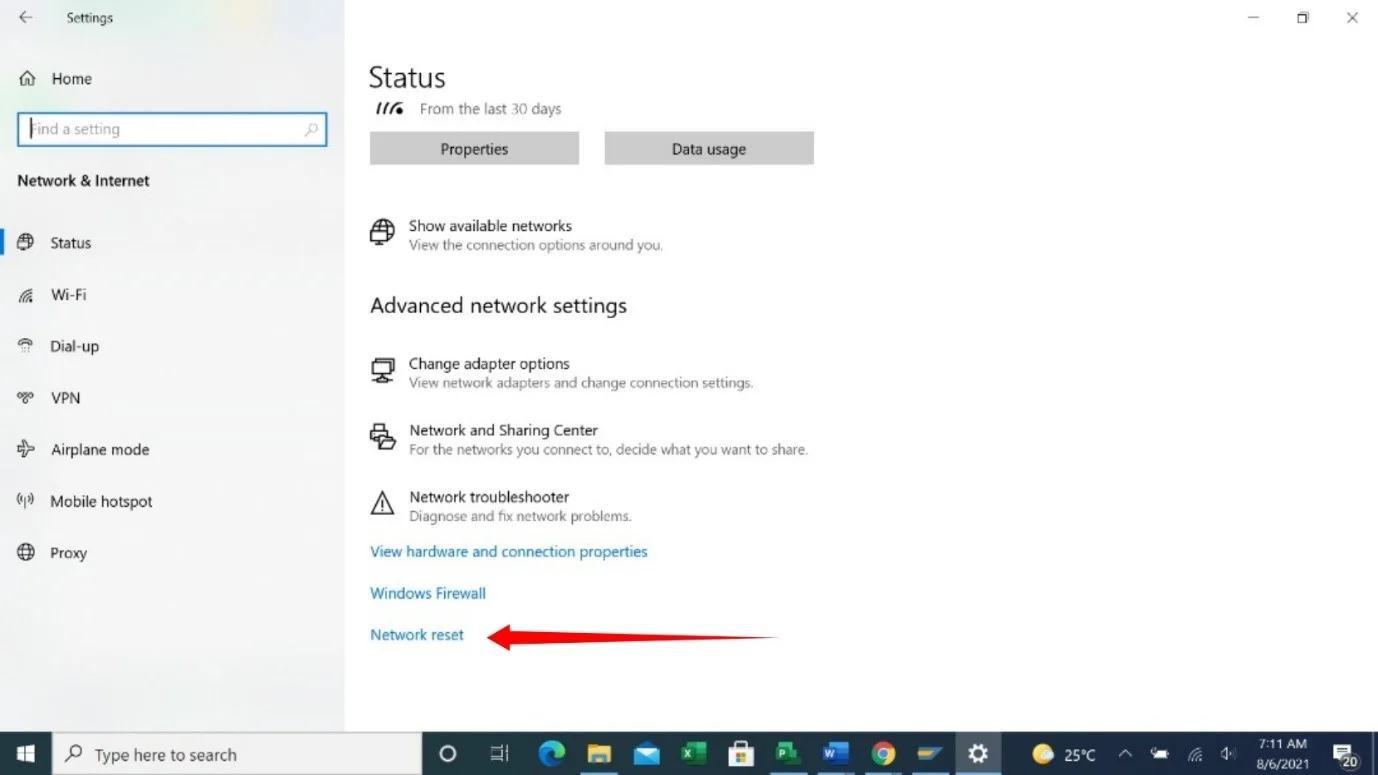
- Вы увидите подсказку, предупреждающую вас о последствиях сброса вашей сети.
- Нажмите «Сбросить сейчас».
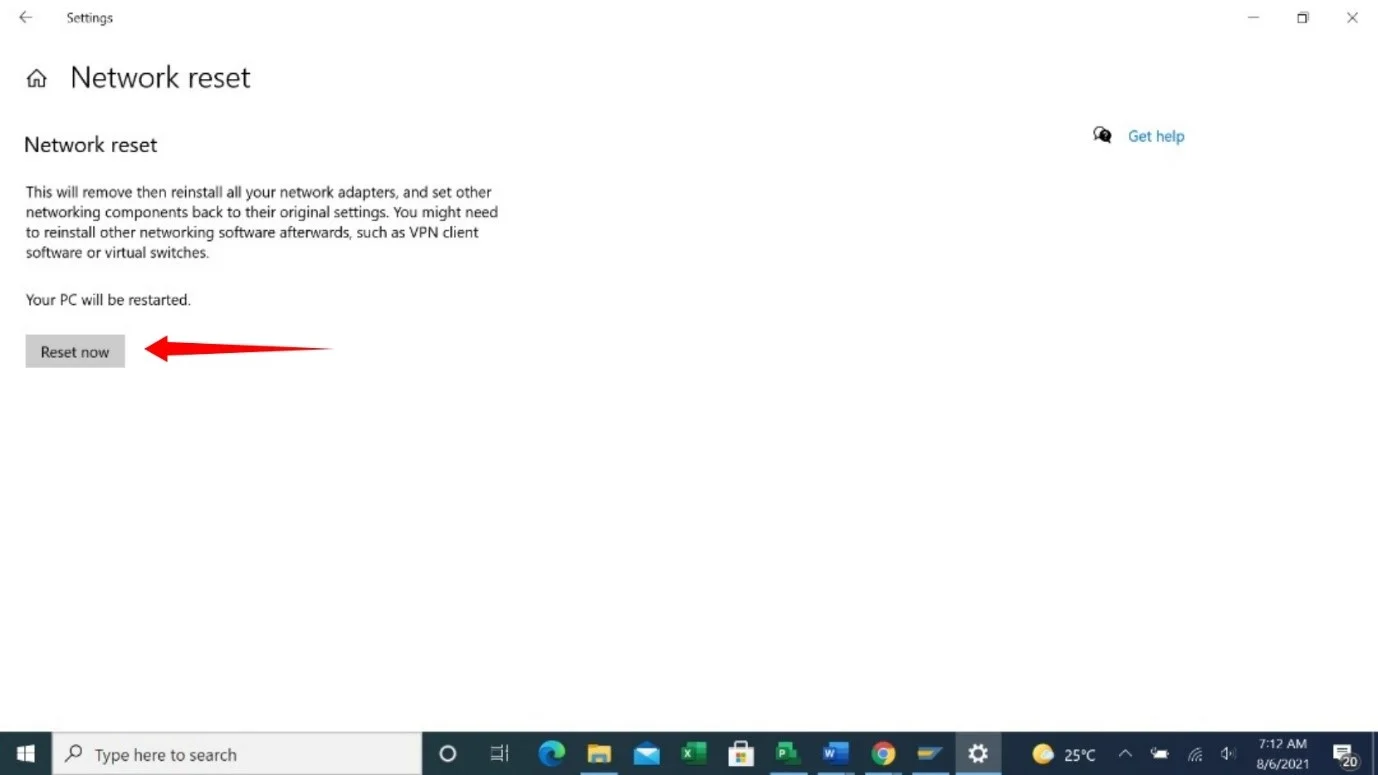
Чтобы сбросить настройки сети в Windows 11:
- Запустите приложение «Настройки», нажав сочетание клавиш Windows + I.
- Перейдите на левую панель окна «Настройки» и нажмите «Сеть и Интернет».
- Нажмите «Дополнительные параметры сети».
- После того, как откроется «Дополнительные параметры сети», перейдите в раздел «Другое» и нажмите «Сброс сети».
- Нажмите «Сбросить сейчас», когда увидите страницу подтверждения.
- Нажмите в появившемся диалоговом окне.
Пятое решение. Устранение проблем с драйвером сетевого адаптера.
Если сброс сетевого адаптера не помог, причиной проблемы могут быть ваши сетевые драйверы.
Устаревшие и поврежденные драйверы вызывают всевозможные проблемы с устройствами, и это не исключение для драйверов сетевых адаптеров.
Во-первых, вам следует вернуться к предыдущему драйверу, если вы столкнулись с проблемой после установки обновления. Вот как это сделать:
- Щелкните правой кнопкой мыши кнопку «Пуск» на панели задач или коснитесь логотипа Windows + X.
- После появления меню Power User выберите Диспетчер устройств.
- Когда появится диспетчер устройств, разверните категорию «Сетевые адаптеры». Щелкните стрелку рядом с сетевыми адаптерами.
- Затем щелкните правой кнопкой мыши беспроводной адаптер и выберите «Свойства».
- Когда вы увидите диалоговое окно «Свойства», перейдите на вкладку «Драйвер».
- Теперь нажмите кнопку «Откатить драйвер».
Если кнопка «Откатить драйвер» неактивна, вы можете проверить версию драйвера, а затем перейти на веб-сайт производителя адаптера, чтобы найти и загрузить предыдущую версию.
Если откат драйвера не решает проблему, обновите его. Для этого вам необходимо удалить текущий драйвер, так как он может быть поврежден. Следуй этим шагам:
- Щелкните правой кнопкой мыши кнопку «Пуск» на панели задач или коснитесь логотипа Windows + X.
- После появления меню Power User выберите Диспетчер устройств.
- Когда появится диспетчер устройств, разверните категорию «Сетевые адаптеры». Щелкните стрелку рядом с сетевыми адаптерами.
- Затем щелкните правой кнопкой мыши беспроводной адаптер и выберите «Удалить устройство».
- Установите флажок рядом с «Удалить программное обеспечение для этого устройства» и нажмите «Удалить».
- Как только ваша операционная система завершит процесс, перезагрузите компьютер.
После удаления старого драйвера зайдите на веб-сайт производителя вашего сетевого адаптера, чтобы загрузить последнюю версию драйвера для вашего устройства и установить его. Убедитесь, что вы получаете правильный драйвер для вашей модели устройства и 64- или 32-разрядной архитектуры операционной системы.
Чтобы ничего не случилось, вам также придется обновить драйверы Bluetooth, USB, звука и других устройств.
Если обновление этих драйверов один за другим звучит утомительно, обратитесь к следующему руководству, чтобы узнать, как сделать это автоматически.
Обновляйте драйверы автоматически
Рекомендуется регулярно обновлять драйверы устройств, чтобы избежать таких проблем, как проблемы с Wi-Fi. Однако этот процесс может быть утомительным, и легко забыть обновить свои устройства.
Все будет намного проще, если у вас есть стороннее приложение, такое как Auslogics Driver Updater. Инструмент помогает проверять устаревшие и неисправные драйверы и автоматически их обновлять.
Таким образом, вам не придется иметь дело с проблемами, связанными с драйверами. Кроме того, программа может загружать сразу несколько обновлений драйверов. Таким образом, какой бы драйвер он ни обнаружил как неисправный или устаревший, он получит официальное обновление для любого устройства и установит его.
Вот как это использовать:
- Перейдите на страницу загрузки Auslogics Driver Updater и нажмите кнопку «Загрузить сейчас».
- Запустите установочный пакет после того, как ваш браузер завершит загрузку.
- Нажмите «Выполнить» в диалоговом окне предупреждения, затем нажмите «Да» в диалоговом окне «Контроль учетных записей».
- После появления окна установки выберите язык и место установки.
- После этого вы можете разрешить запуск программы при запуске и отправлять разработчикам анонимные отчеты о сбоях.
- Нажмите на кнопку «Нажмите, чтобы установить», как только вы закончите.
- Инструмент начнет проверку на наличие устаревших и поврежденных драйверов после завершения установки.
- Вы увидите список этих драйверов после завершения сканирования.
- Нажмите кнопку обновления, чтобы загрузить и установить обновленную версию каждого драйвера.
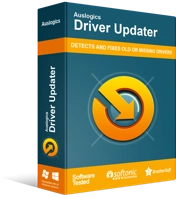
Устранение проблем с ПК с помощью средства обновления драйверов
Нестабильная работа ПК часто бывает вызвана устаревшими или поврежденными драйверами. Auslogics Driver Updater диагностирует проблемы с драйверами и позволяет обновлять старые драйверы все сразу или по одному, чтобы ваш компьютер работал более плавно.
Шестое решение: избавьтесь от последних обновлений Windows
Если проблема начала возникать после того, как вы обновили компьютер с Windows 10, причиной может быть обновление. Удаление должно решить проблему навсегда.
Выполните следующие действия, чтобы удалить обновление:
- Нажмите клавишу Win + I, чтобы запустить настройки.
- После того, как откроется приложение «Настройки», нажмите «Обновление и безопасность».
- Когда вы увидите страницу «Обновление и безопасность», нажмите «Просмотреть историю обновлений».
- После появления окна «Просмотр истории обновлений» перейдите в раздел «История обновлений» и разверните различные категории, чтобы проверить последнее установленное вами обновление.
- Теперь перейдите в верхнюю часть окна и нажмите «Удалить обновления».
- Когда появится окно «Удалить обновление», щелкните обновление, которое хотите удалить, и выберите «Удалить».
- Нажмите Да в диалоговом окне подтверждения.
- Перезагрузите компьютер после того, как Windows удалит обновление.
Седьмое решение: выполните восстановление системы
Мастер восстановления системы позволяет вернуть компьютер в предыдущее рабочее состояние. Если вы могли подключиться к сети раньше, недавнее изменение, которое вы сделали, должно было все испортить. Вы можете отменить это, восстановив свой компьютер до даты, когда вы в последний раз успешно подключались к сети.
Вот как восстановить операционную систему:
- Откройте окно поиска с помощью сочетания клавиш Windows + S.
- После появления окна поиска введите «Восстановление системы» (без кавычек) и нажмите «Создать точку восстановления» в результатах поиска.
- Нажмите «Восстановление системы», когда увидите окно «Свойства системы».
- Когда появится мастер восстановления системы, выберите параметр «Рекомендуемое восстановление», если он выпадает на желаемую дату, нажмите «Далее» и нажмите «Готово».
- Выберите параметр «Выбрать другую точку восстановления» и нажмите «Далее», если рекомендуемая дата восстановления не соответствует вашим требованиям. Выберите точку восстановления и нажмите кнопку «Далее». Нажмите «Готово».
Восьмое решение: перезагрузите компьютер
Если ни одно из решений, которые мы вам показали, не сработало, вам следует подумать о сбросе операционной системы.
Это должно быть вашим последним средством. Однако, если вы считаете, что что-то пропустили, мы рекомендуем вернуться и снова применить все исправления перед перезагрузкой компьютера.
Вы можете сохранить свои файлы, но вы потеряете сторонние приложения и настройки.
Если вы готовы перезагрузить компьютер, выполните следующие действия:
- Запустите приложение «Настройки», нажав Win + I.
- Нажмите «Обновление и безопасность» на главной странице приложения.
- Перейдите на левую панель следующего окна и нажмите «Восстановить».
- Перейдите к правой стороне окна и выберите «Начать» в разделе «Сбросить этот компьютер».
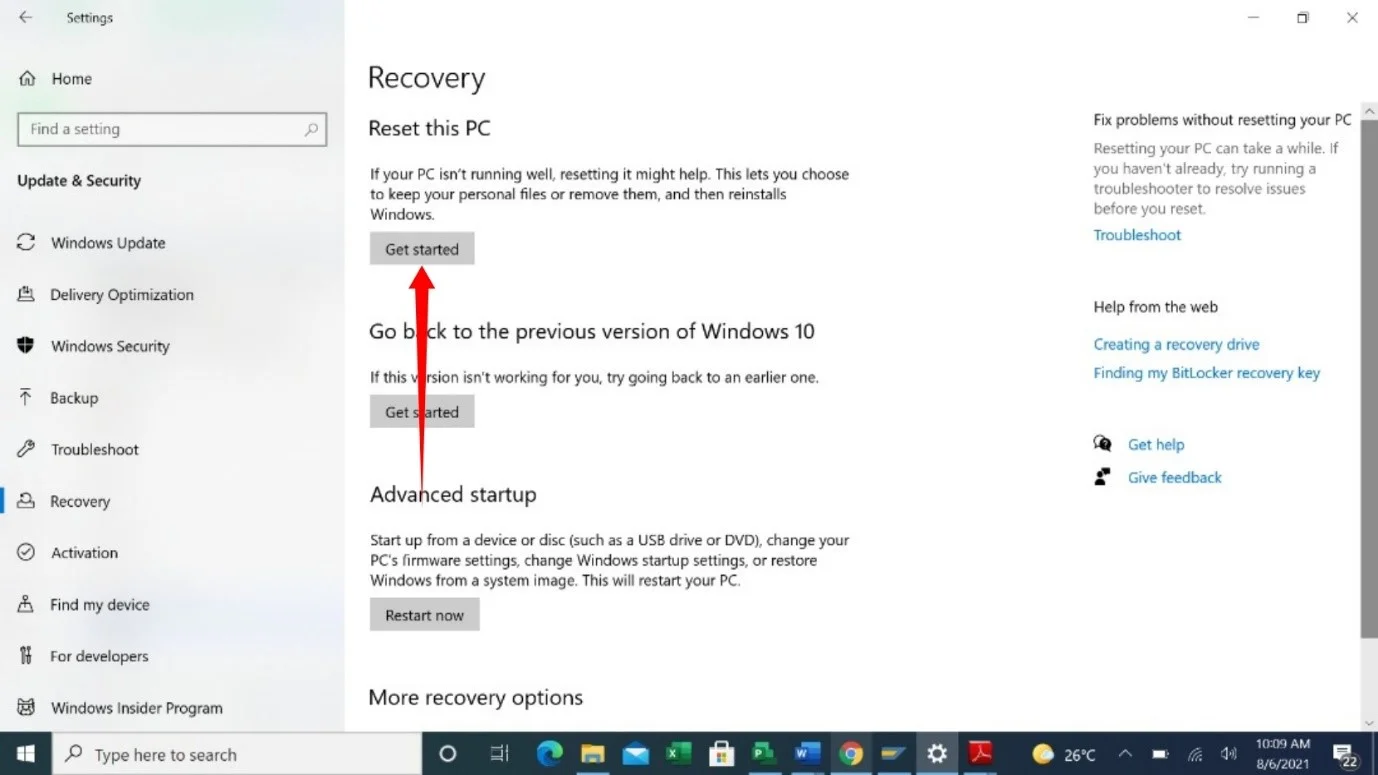
- Выберите опцию «Сохранить мои файлы», как только появится окно настройки.
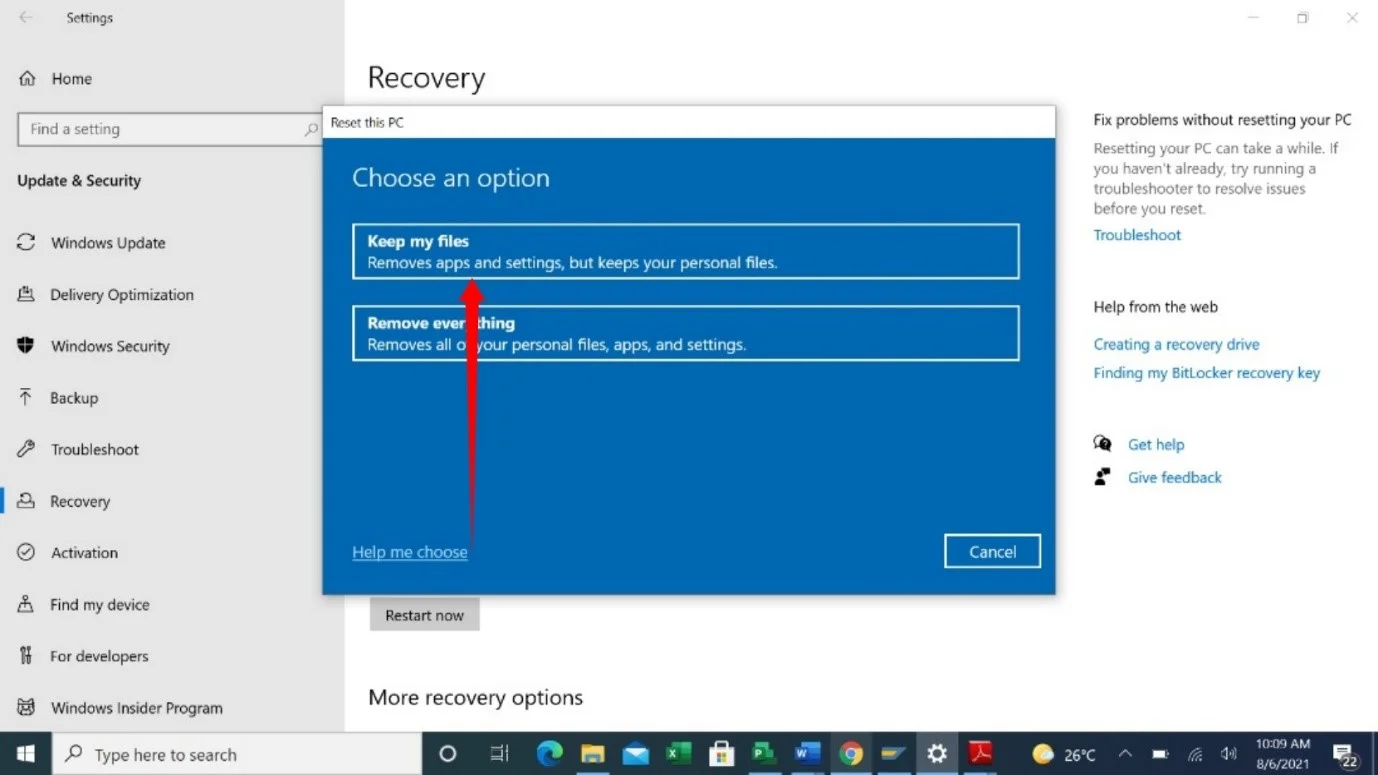
- Далее нажмите «Локальная установка».
- Выберите Далее.
- Наконец, нажмите «Сбросить».
Вывод
Если перезагрузка компьютера не решает проблему, возможно, неисправен сетевой адаптер. Вы можете либо изменить его, либо использовать внешнее USB-устройство Wi-Fi.
