Ошибки Windows 11, о которых вам все еще нужно беспокоиться
Опубликовано: 2021-07-23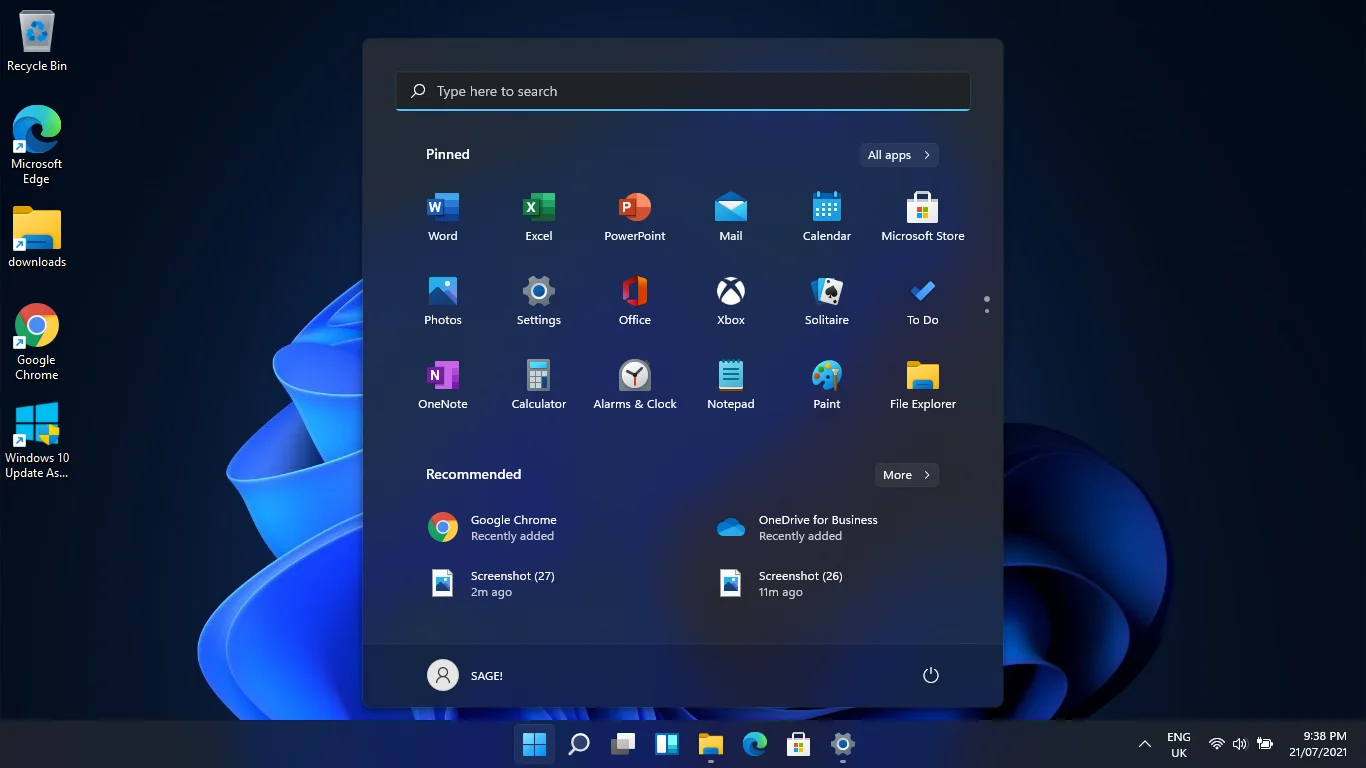
Если вы использовали предварительную сборку Windows 11 с момента ее выпуска, вы, несомненно, сталкивались с одним или двумя сбоями. Но это небольшая цена за использование новой операционной системы до ее официального выпуска.
Microsoft пообещала много нового в Windows 11 на презентации 24 июня, но до сих пор их не выполнила. Однако каждое накопительное обновление, которое поступает в рамках программы предварительной оценки, приближает нас к полному пакету.
Компания отслеживает ошибки в предварительной сборке через компьютеры Insider и выпускает обновления для устранения проблем. Как и в случае с другими выпусками, план состоит в том, чтобы добавить обещанные функции, в то время как другие проблемы будут решены, и в конечном итоге выпустить официальную версию почти без ошибок.
На данный момент мы продолжаем видеть новые введения, удаления и исправления ошибок. Сборка 22000.65 содержала значительные изменения пользовательского интерфейса, которые сопровождались множеством ошибок. Но эти глюки были исправлены в последнем обновлении 22000.71.
По словам Microsoft, последняя сборка устраняет множество проблем, в том числе следующие:
- Приложения, запускаемые или сворачивающиеся после перетаскивания их на панель задач
- Меню Power User не закрывается после щелчка в другом месте
- Медленное движение курсора мыши при наведении курсора на превью приложений на панели задач
- Проблема «Быстрые настройки была исправлена» при нажатии на индикатор ввода на панели задач.
- exe аварийно завершает работу после наведения курсора мыши на значок представления задач на панели задач
- Дата на панели задач не синхронизирована с всплывающим календарем
- Неожиданный сбой настроек
- Неотзывчивые ползунки микшера громкости в интерфейсе настроек звука
- Ссылка для проверки в настройках резервного копирования не работает
- Страница настроек питания и батареи аварийно завершает работу всякий раз, когда вы запускаете ее из быстрых настроек
- Страница настроек питания и батареи ошибочно сообщает, что режим энергосбережения активен
- Отсутствует ссылка «Забыли PIN-код»
- Неисправность интерфейса настроек при переключении между темами
- Переключение переключателя меню «Перо» не дает желаемого результата
- Меню панели команд не исчезают после двойного нажатия на значок панели команд
Другие исправленные проблемы:
- Окно ALT + TAB не исчезает после отпускания клавиш
- Некоторые виджеты не отображаются на доске после добавления нескольких виджетов
- Щелчок по опции «Открыть с помощью» в контекстном меню запускает выбранный файл с помощью приложения по умолчанию вместо запуска окна «Открыть с помощью».
Хотя последняя сборка устранила эти проблемы, она не свободна от сбоев. В этой статье мы покажем вам все ошибки, с которыми вам еще предстоит столкнуться в текущей версии Windows 11.
Что изменилось в сборке 22000.71?
Сборка 22000.71 была выпущена через Dev Channel, как и ее предшественница. Кроме того, в нем были небольшие изменения пользовательского интерфейса, изменения виджетов и исправления, которые мы перечислили выше.
Появился новый развлекательный виджет, в котором вы можете увидеть новые и избранные фильмы из Microsoft Store с прямыми ссылками. Однако вы можете еще не увидеть этот виджет, если находитесь за пределами Канады, Великобритании, Франции, Германии, Японии, Австралии и США.
Кроме того, в Windows 11 больше нет виджета «Новости и интересы», но Microsoft добавила новую панель на панель задач, расширив параметры виджета.
Заметные изменения пользовательского интерфейса включают новый дизайн полупрозрачного контекстного меню, который Microsoft называет акриловым материалом.
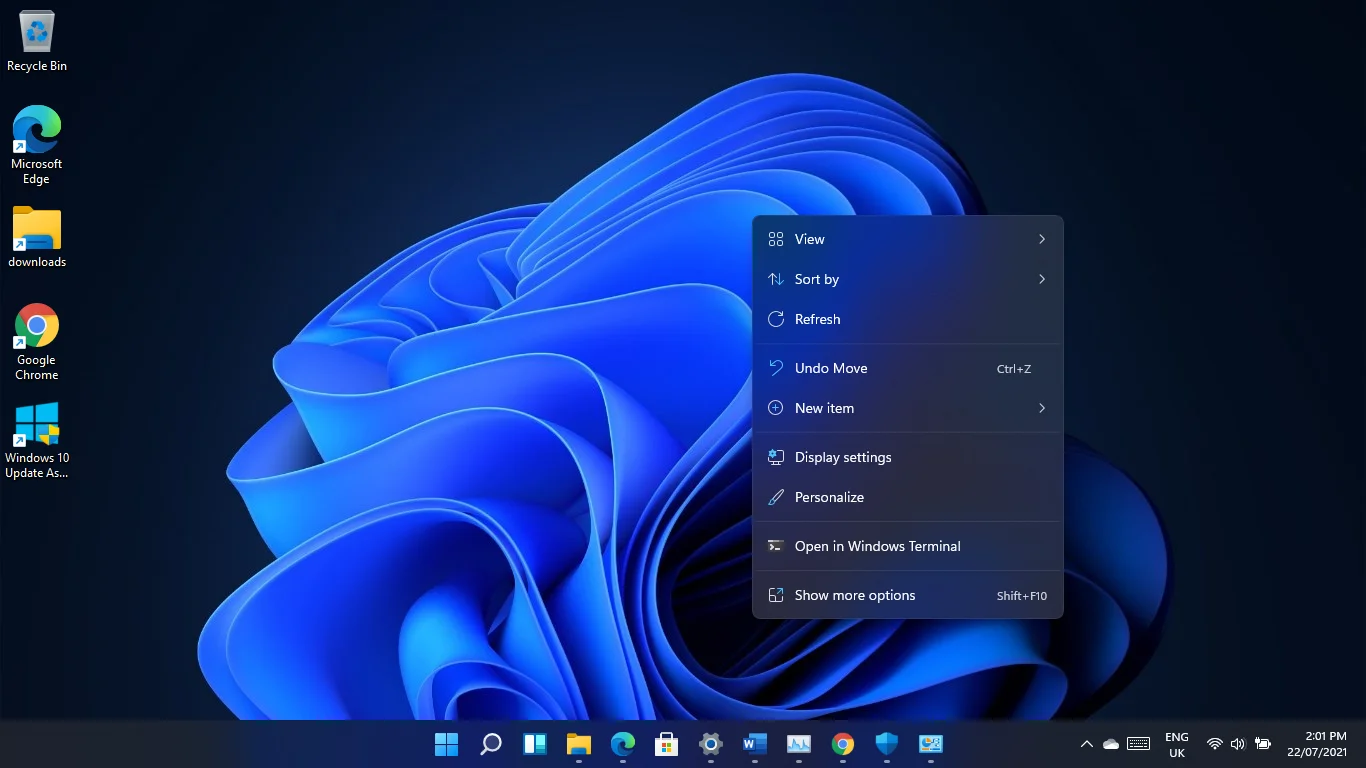
Кроме того, внешний вид предварительного просмотра приложений на панели задач теперь соответствует визуальному дизайну Windows 11, закругленным углам и всему остальному.
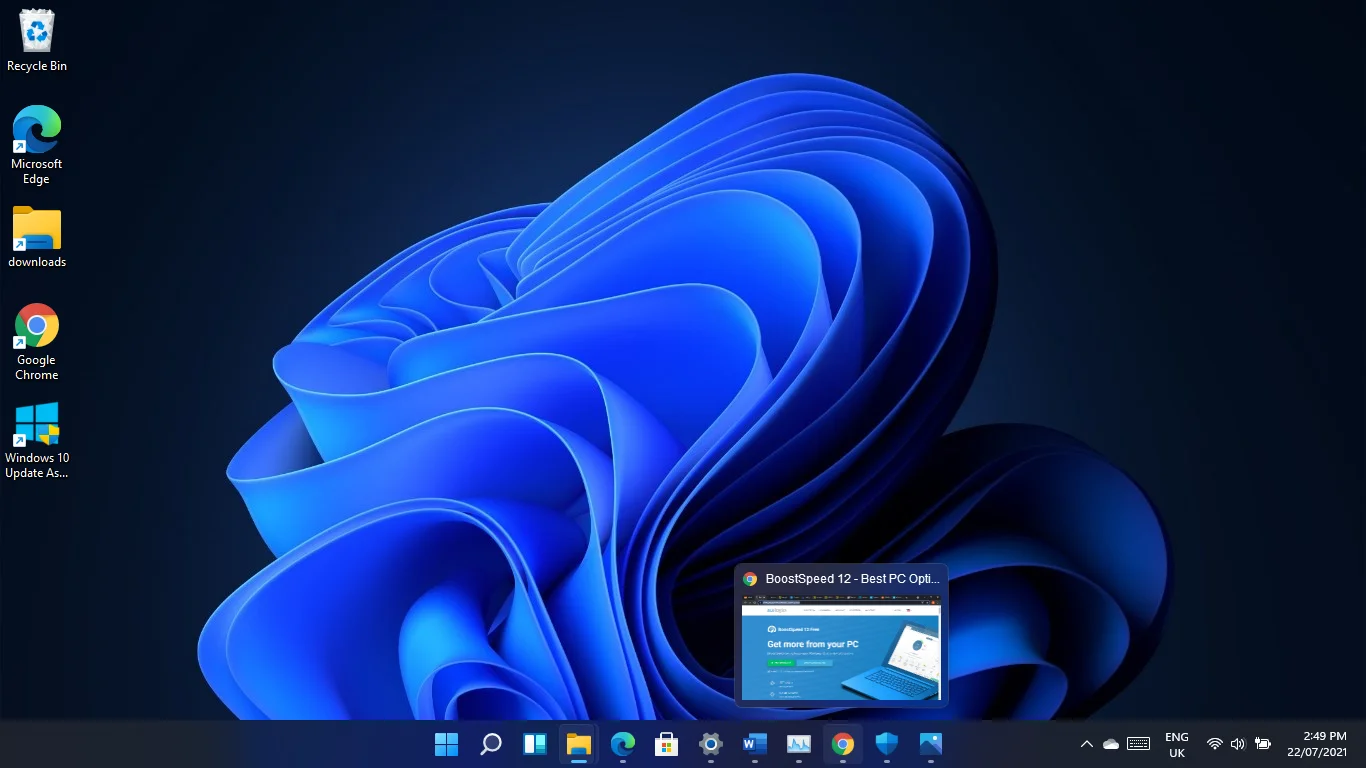
Известные ошибки Windows 11
Многие инсайдеры жаловались на различные виды ошибок, и Microsoft признает некоторые из них. Мы рассмотрим эти ошибки одну за другой и расскажем, что делать с каждой из них.
Текст не отображается в поиске на панели задач или в меню «Пуск»
Некоторые пользователи не могут вводить текст в строку поиска на панели задач или в меню «Пуск». Это может быть разовая проблема, которая может исчезнуть после первого раза.
Однако, если это продолжается, запустите диалоговое окно «Выполнить», щелкнув правой кнопкой мыши кнопку «Пуск» и выбрав «Выполнить» или нажав сочетание клавиш с логотипом Windows + R. Закройте «Выполнить» после его появления, и проблема должна быть решена.
Сбой Explorer.exe
Эта проблема кажется универсальной, поскольку мы тоже с ней столкнулись. Иногда весь проводник Windows аварийно завершает работу, когда вы нажимаете на отображение даты и времени в правом углу панели задач для доступа к новым уведомлениям.
Монитор на секунду гаснет, а значки панели задач и рабочего стола перезагружаются. Проблема больше не должна возникать после первого инцидента, но мы заметили случаи, когда она продолжает возникать всякий раз, когда появляются новые уведомления.
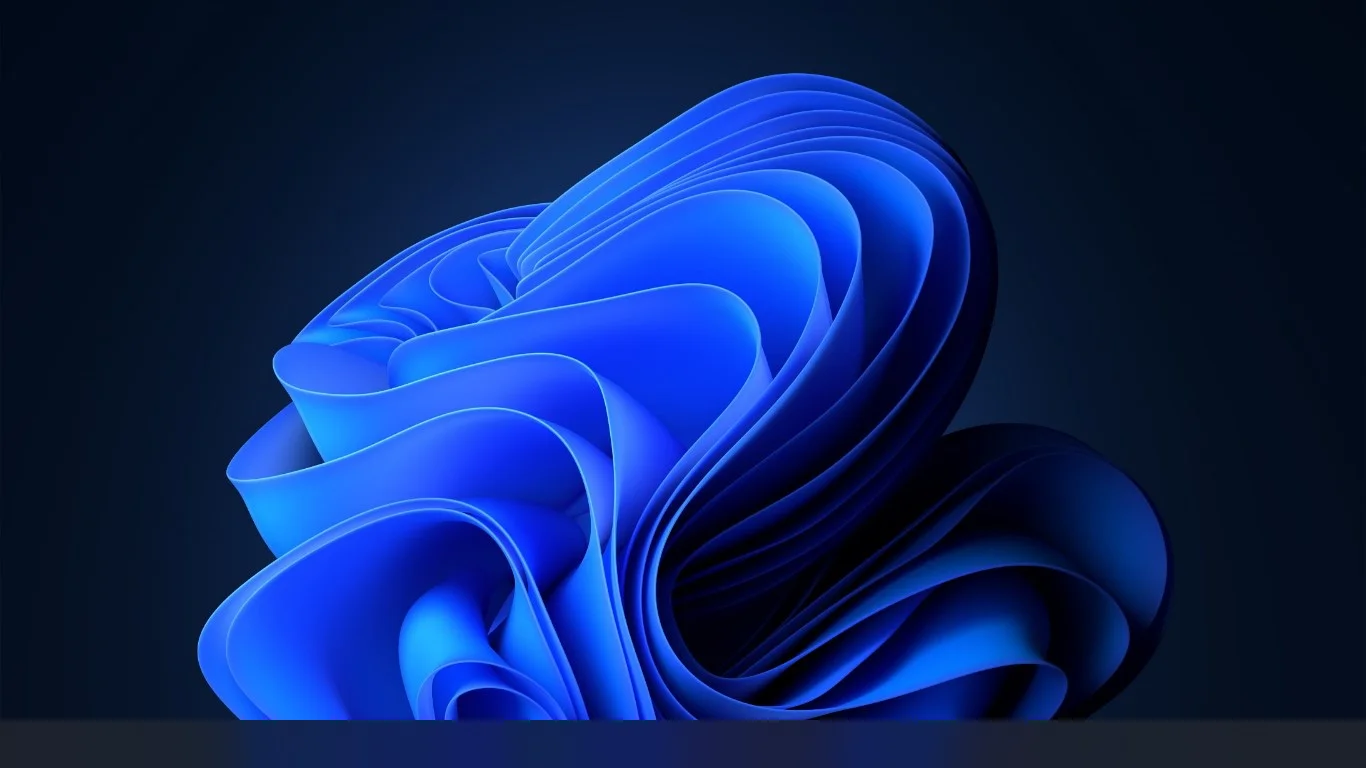
Похоже, проблема возникает в системах с отключенной функцией Focus Assist. Функция Focus Assist помогает вам не отвлекаться, например, на уведомления, когда она включена. Он автоматически активируется, когда вы используете полноэкранные приложения, например игры, или подключаетесь к внешнему дисплею.
Включение Focus Assist должно решить проблему, но учтите, что вы не будете видеть всплывающие окна с уведомлениями. Однако новое уведомление будет отображаться на панели задач.
Чтобы включить Focus Assist, откройте приложение «Настройки», используя сочетание клавиш с логотипом Windows + I. Когда появится страница «Система», нажмите «Помощь в фокусировке» и выберите «Только тревоги» или «Только приоритет».
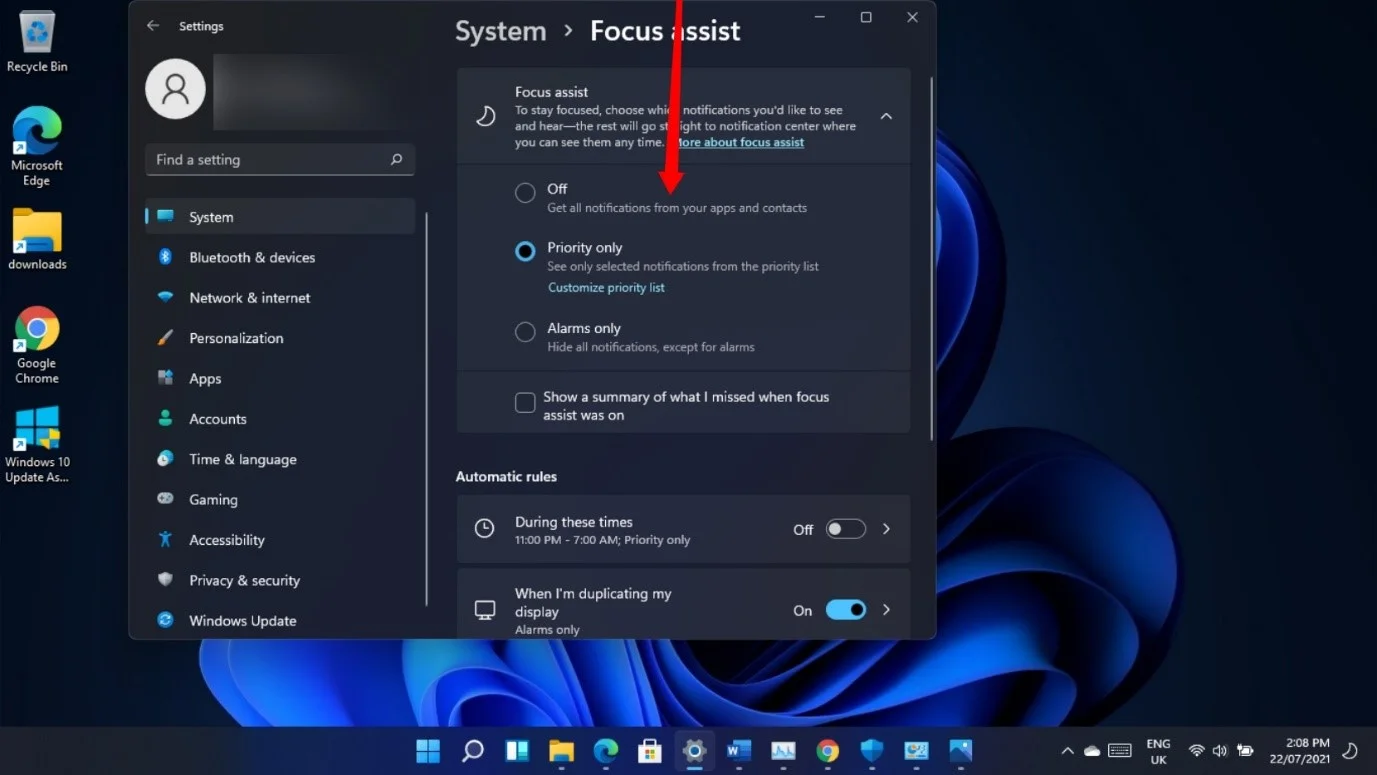
Выбор параметра «Только будильники» отключает все остальные уведомления, кроме будильников, а параметр «Только приоритет» показывает всплывающие уведомления для приложений в вашем списке приоритетов. Вы можете обновить список приоритетов, щелкнув ссылку «Настроить список приоритетов» на странице Focus Assist.
Вы также можете переключаться между параметрами Focus Assist в интерфейсе быстрых настроек. Сначала щелкните область, где вы видите значки батареи, звука и сети, затем щелкните значок Focus Assist, чтобы выбрать вариант.
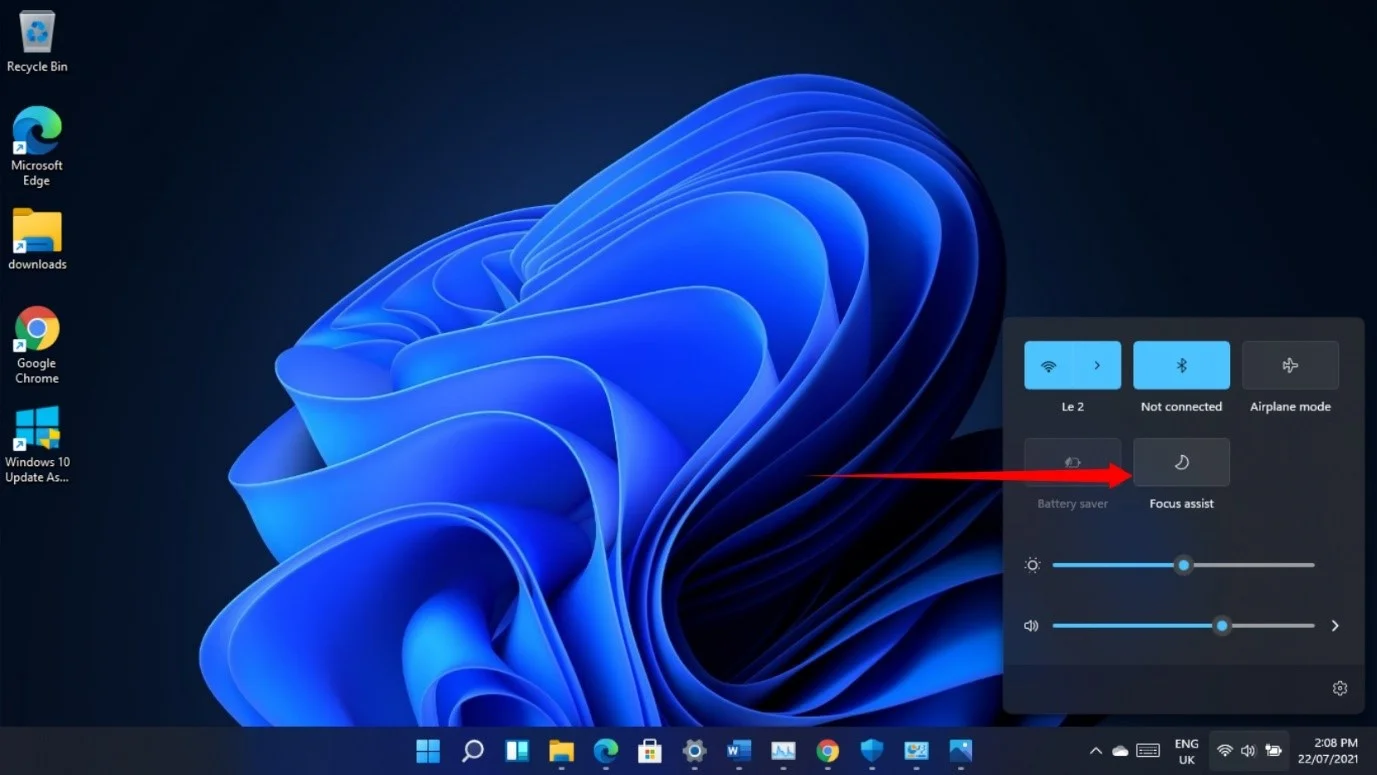
Интерфейс подключения Wi-Fi по-прежнему выглядит как Windows 10.
Иногда вам нужно подключиться к сети Wi-Fi со страницы входа, чтобы войти в свою учетную запись Microsoft. Если вы сделаете это в сборке 22000.71, вы заметите, что она по-прежнему показывает старый сетевой интерфейс Windows 10 без закругленных углов и уменьшенного вида Windows 11.
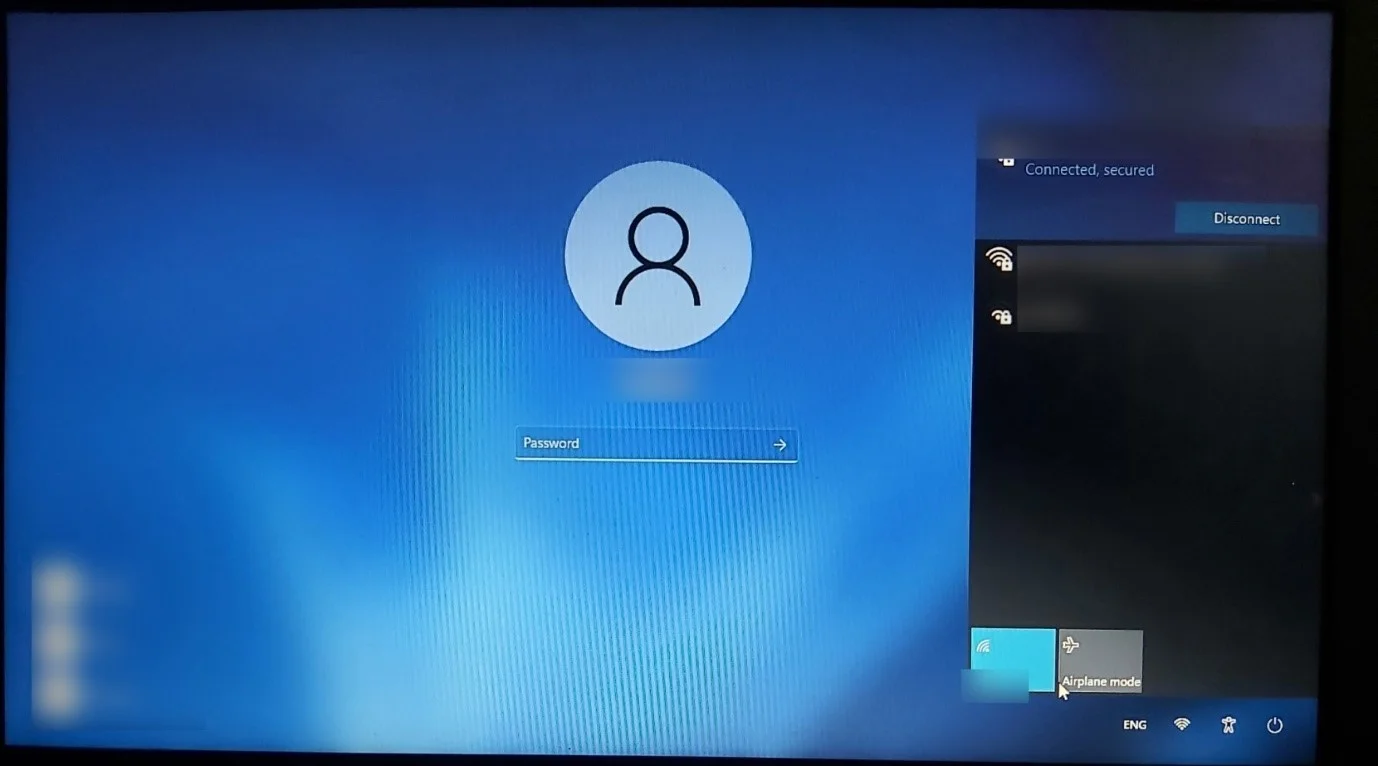
Для этого пока нет исправления, и нам придется дождаться следующего обновления, чтобы узнать, исправит ли Microsoft проблему.
Высокое использование диска
Предварительная сборка, похоже, увеличивает использование диска, даже если приложение не запущено. Похоже, это влияет на производительность операционной системы при входе в систему.
Однако с нашей стороны все уладилось через несколько минут. Эта проблема не возникала в предыдущей сборке 22000.65, даже с ее многочисленными ошибками. Это показывает, что некоторые из последних дополнений могут увеличить использование диска.
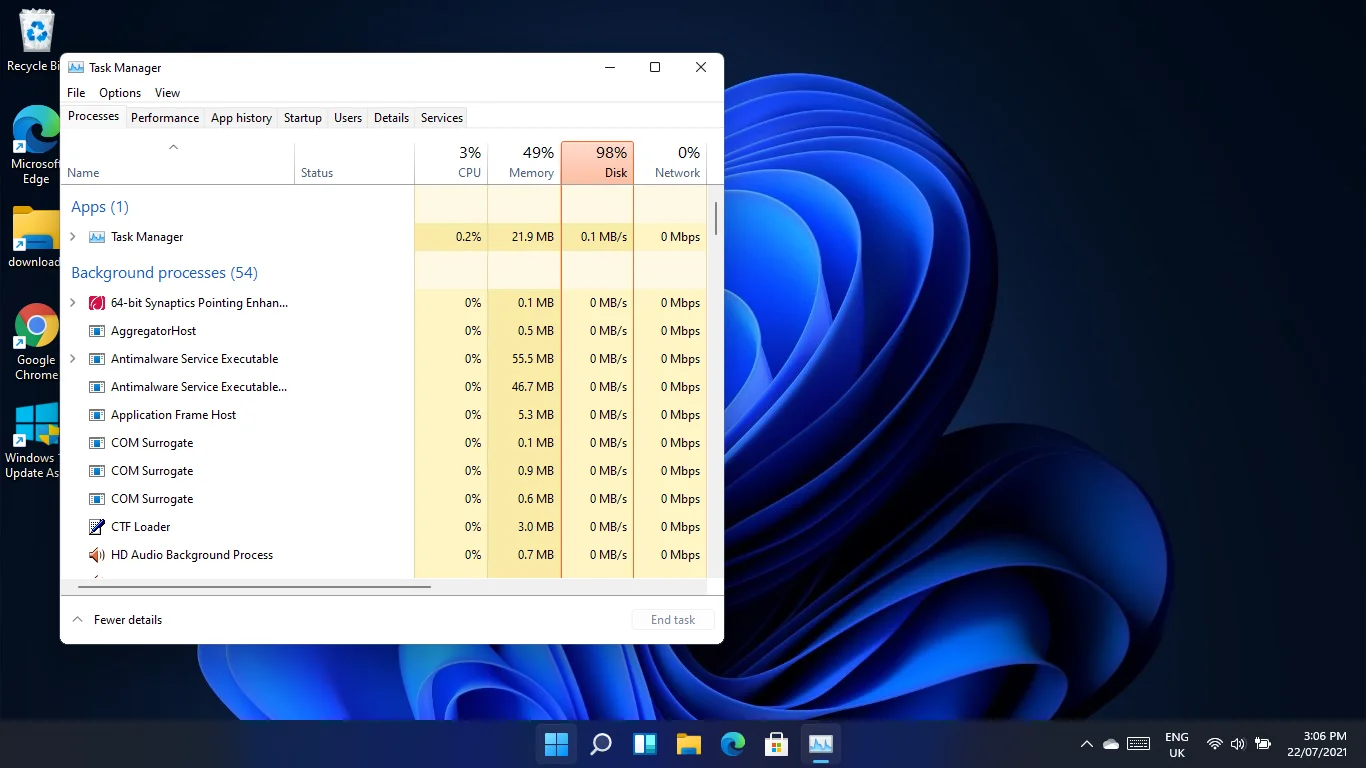
Кнопка переименовать не работает
Вы не можете изменить имя своего ПК через приложение «Настройки» в сборке 22000.71. Кнопка "Переименовать" не работает.
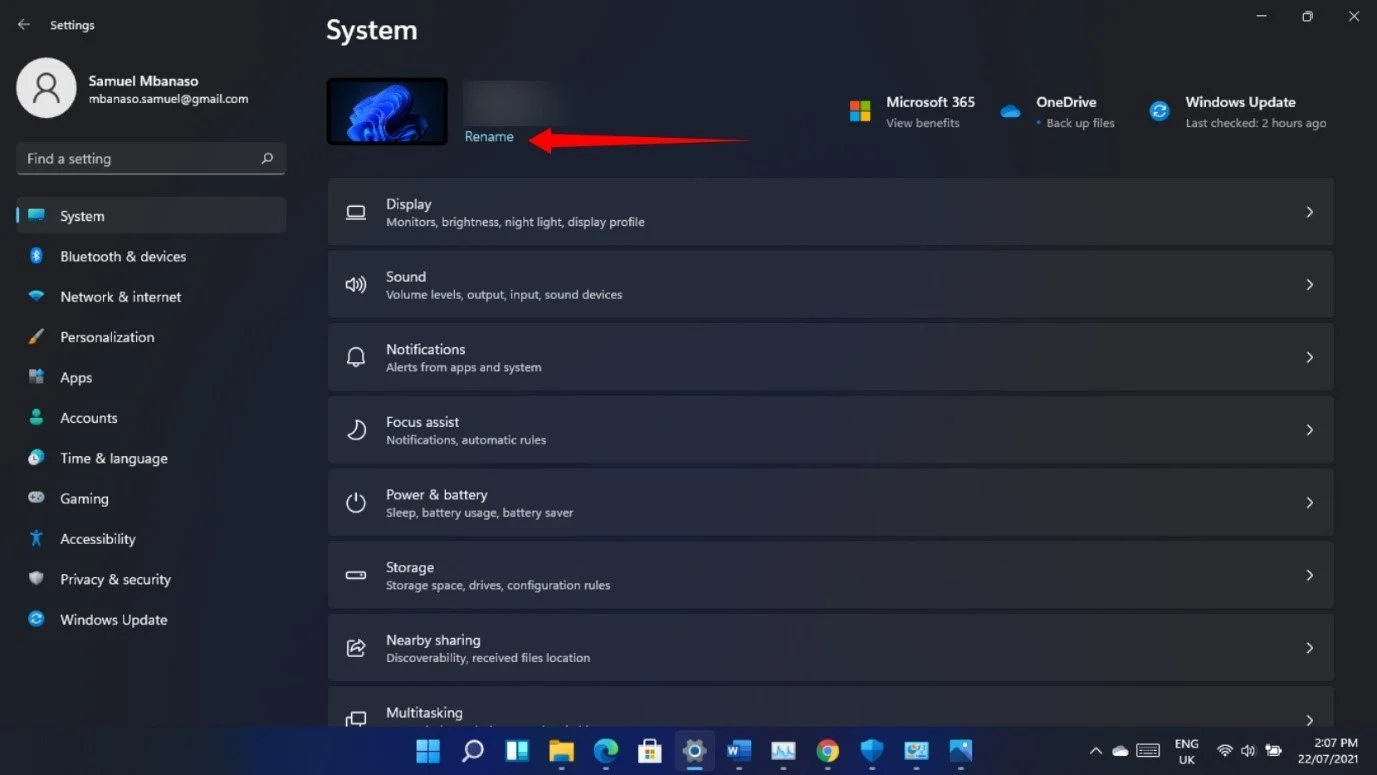
Эта проблема еще не решена, но вы можете изменить имя своего компьютера в диалоговом окне «Свойства системы».
Существуют различные способы доступа к окну. Следуй этим шагам:
- Перейдите в «Настройки» (Win + I).
- Прокрутите вниз до вкладки «Система» и нажмите «О программе».
- Когда вы перейдете на страницу «Система»> «О программе», нажмите «Защита системы» рядом с «Связанные ссылки».
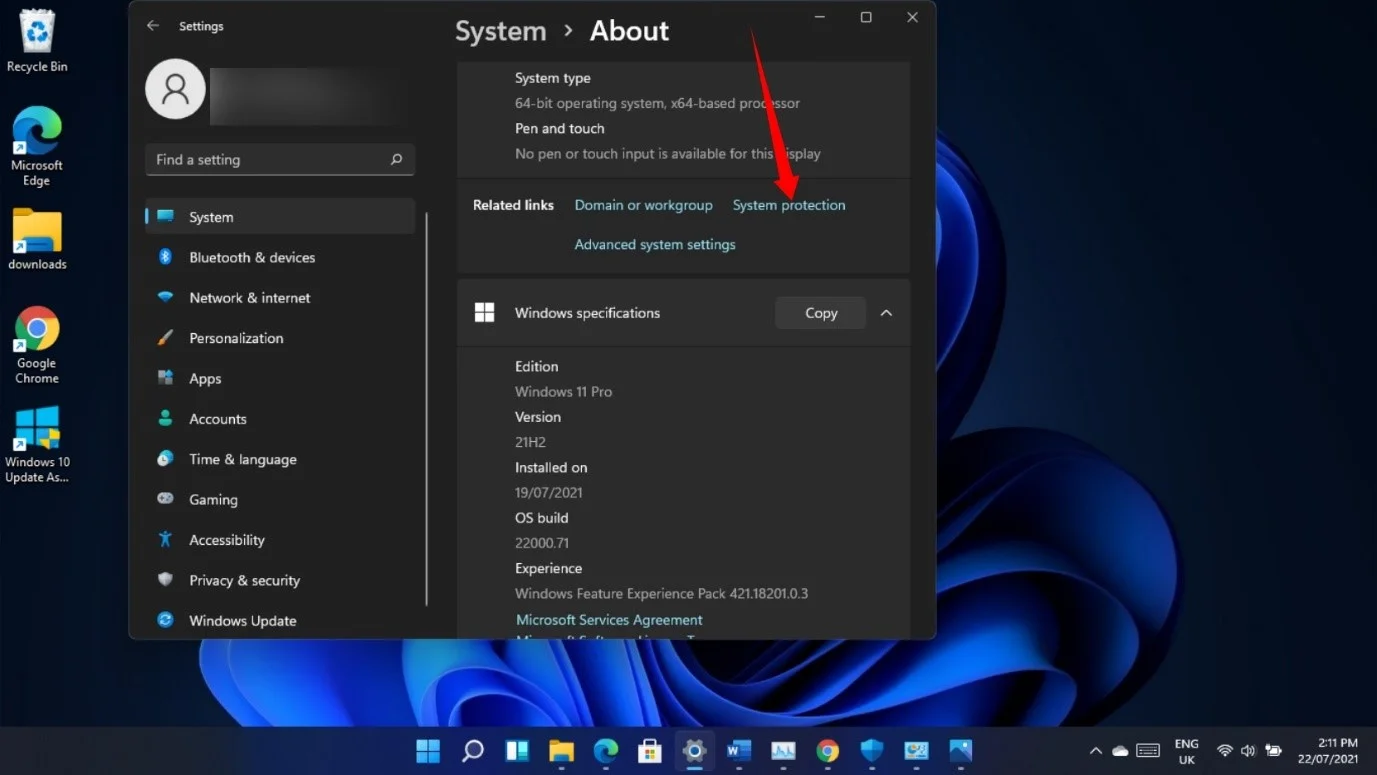
- Когда откроется диалоговое окно «Свойства системы», перейдите на вкладку «Имя компьютера», чтобы изменить имя вашего компьютера.
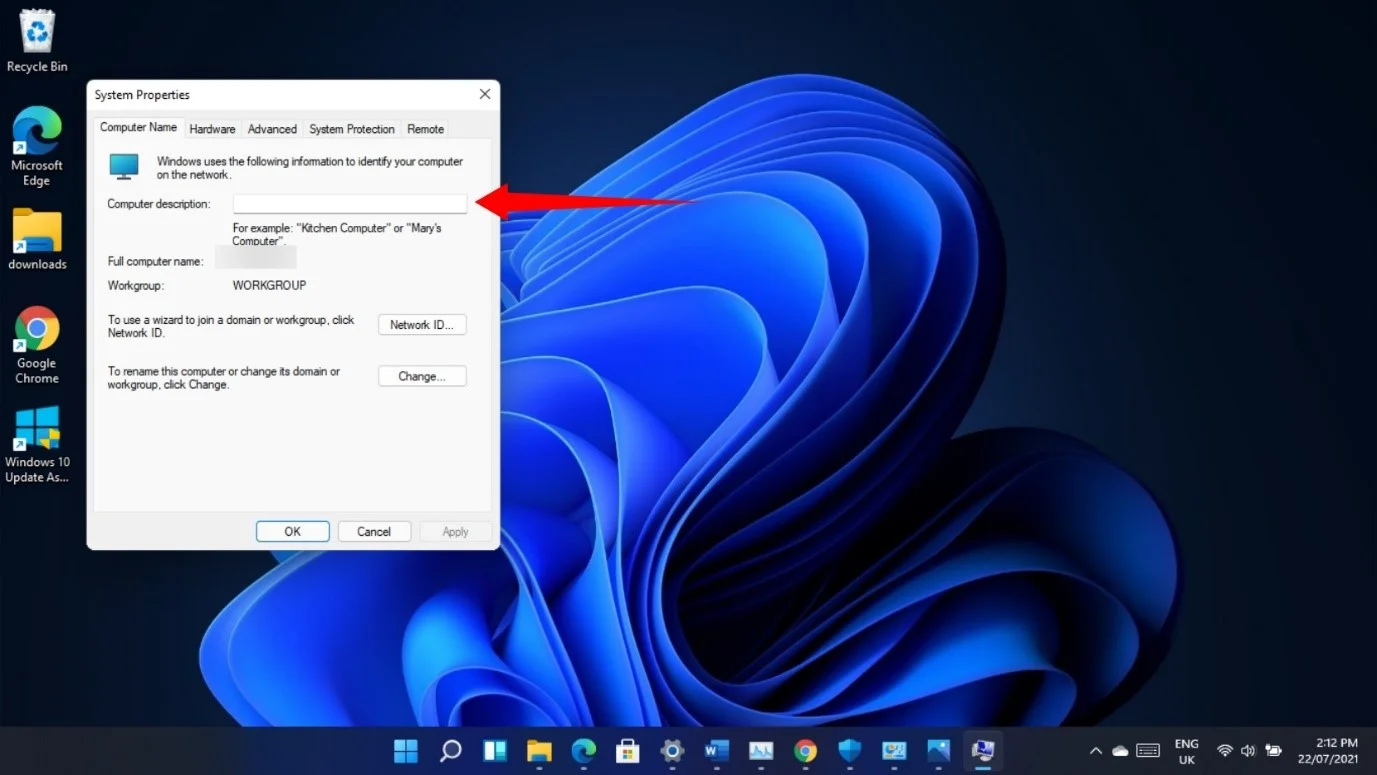
Вы можете открыть диалоговое окно «Выполнить» (Win + R), ввести «sysdm.cpl» и нажать клавишу «Ввод», чтобы открыть вкладку «Имя компьютера» диалогового окна «Свойства системы».
Панель поиска не открывается
Иногда нажатие на значок увеличительного стекла на панели задач может не открыть панель поиска. Хотя эту проблему можно решить с помощью сочетания клавиш с логотипом Windows + S, это не всегда работает.
Если вы продолжаете сталкиваться с проблемой, перезапуск проводника Windows должен помочь. Для этого выполните следующие действия:

- Нажмите Ctrl + Shift + Esc или щелкните правой кнопкой мыши кнопку «Пуск» и выберите «Диспетчер задач».
- Нажмите «Подробнее», если диспетчер задач открывается без вкладок.
- Прокрутите вкладку «Процессы» или несколько раз нажмите «W» на клавиатуре, пока не увидите процесс проводника Windows.
- Щелкните правой кнопкой мыши проводник Windows и выберите «Перезагрузить».
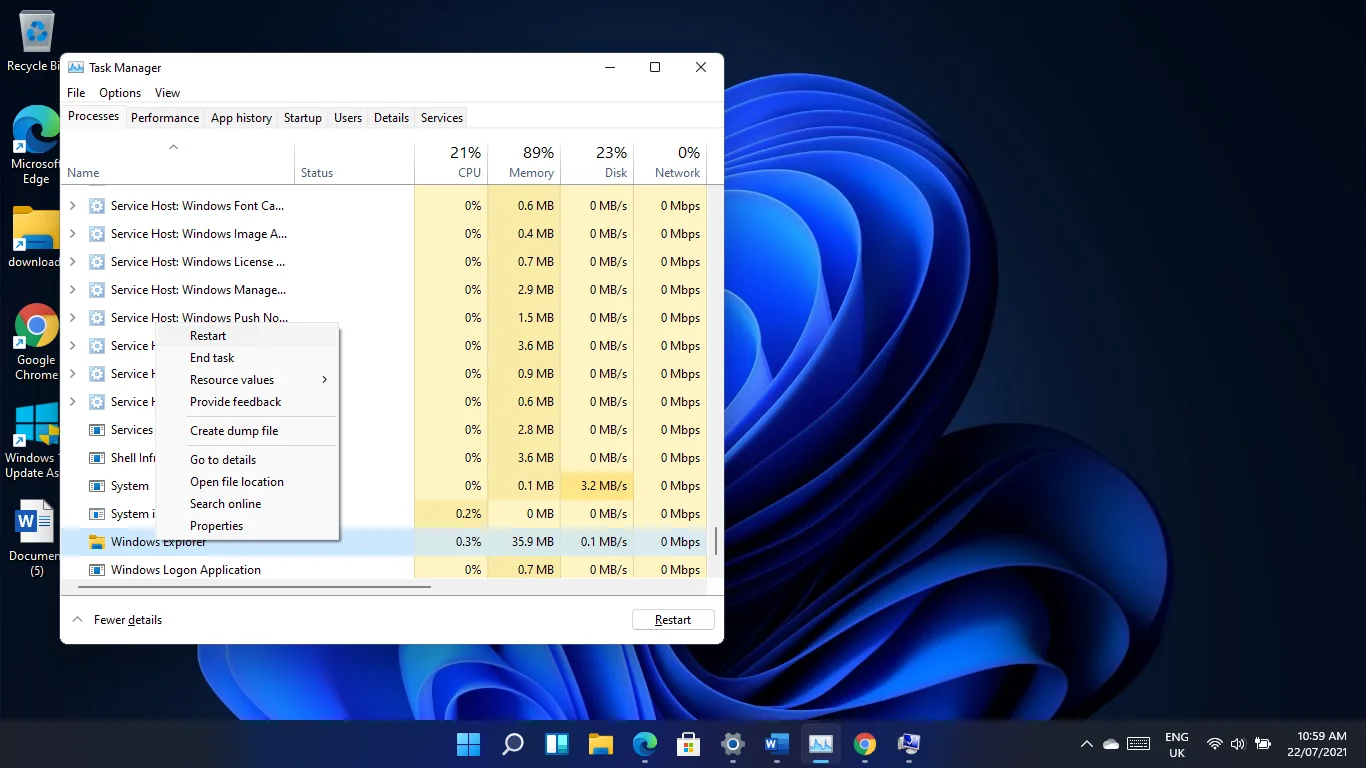
- Ваш рабочий стол и панель задач исчезнут на секунду, а затем появятся снова. Обратите внимание, что это не повлияет на любое открытое в данный момент приложение.
Теперь вы можете попробовать открыть панель поиска.
Кроме того, при наведении курсора мыши на увеличительное стекло могут не отображаться недавние поисковые запросы. Единственный обходной путь на данный момент (если перезапуск Проводника Windows не работает) — перезагрузить компьютер. Вы также можете проверить, отключена ли эта функция в настройках панели задач. Щелкните правой кнопкой мыши панель задач и выберите «Настройки панели задач». Разверните «Поведение панели задач» и установите флажок «Показывать последние поисковые запросы при наведении курсора на значок поиска».
Некоторые пользователи, которые могут открыть панель поиска, сообщают, что она пуста или ничего не отображается под текстовой строкой поиска. Если у вас возникла эта проблема, вы можете перезагрузить компьютер и проверить, устраняет ли это проблему.
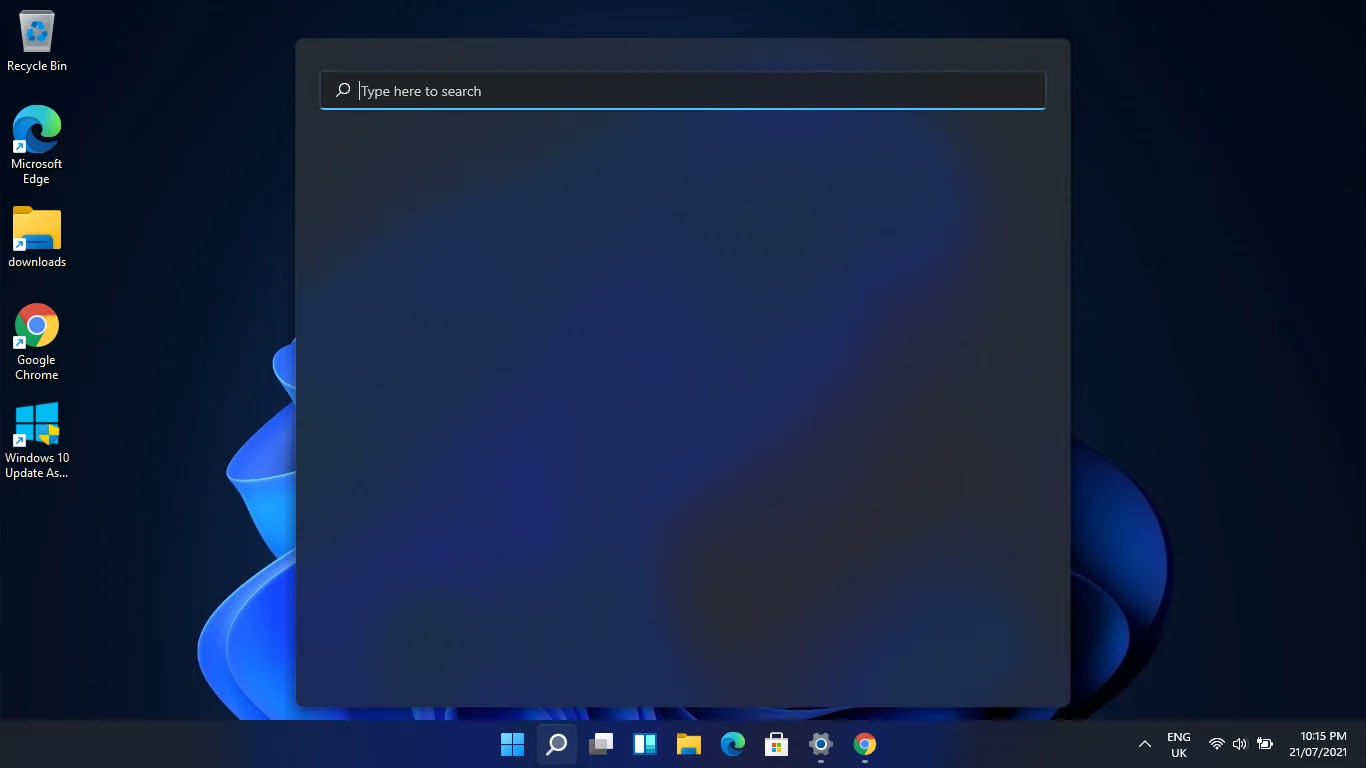
Проблемы с магазином Майкрософт
Для некоторых пользователей невозможно загрузить и установить некоторые приложения через Microsoft Store.
Вы можете решить проблему, восстановив Microsoft Store. Но прежде чем вы это сделаете, вы должны отметить, что этот метод еще больше усложнил проблемы для некоторых пользователей. Итак, если вы можете обойтись без Магазина, пока подождите, пока Microsoft не выпустит следующую сборку.
Однако, если вы хотите выполнить сброс Магазина, нажмите комбинацию клавиш с логотипом Windows + I, чтобы открыть «Настройки», нажмите «Приложения» на левой панели и выберите «Приложения и функции» в правой части окна.
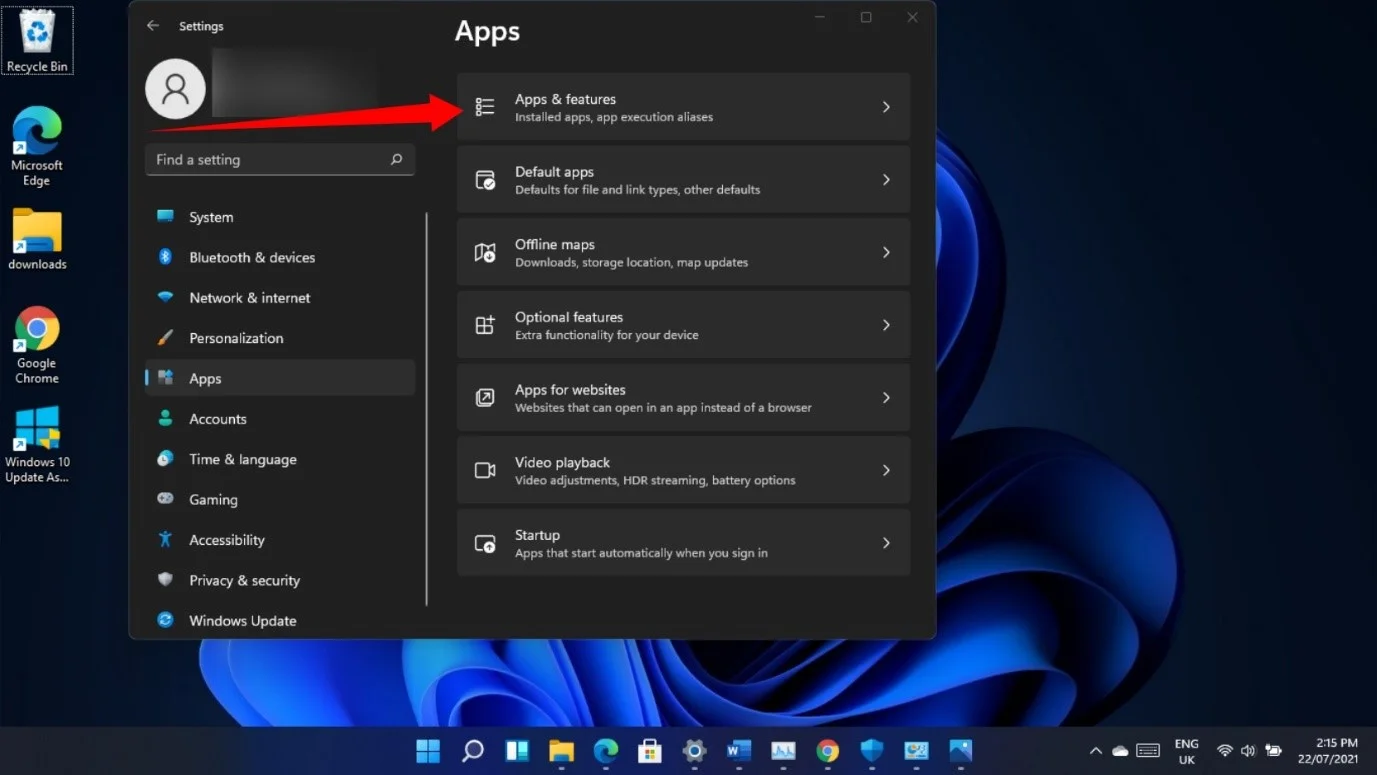
Затем используйте поле поиска, чтобы найти Microsoft Store.
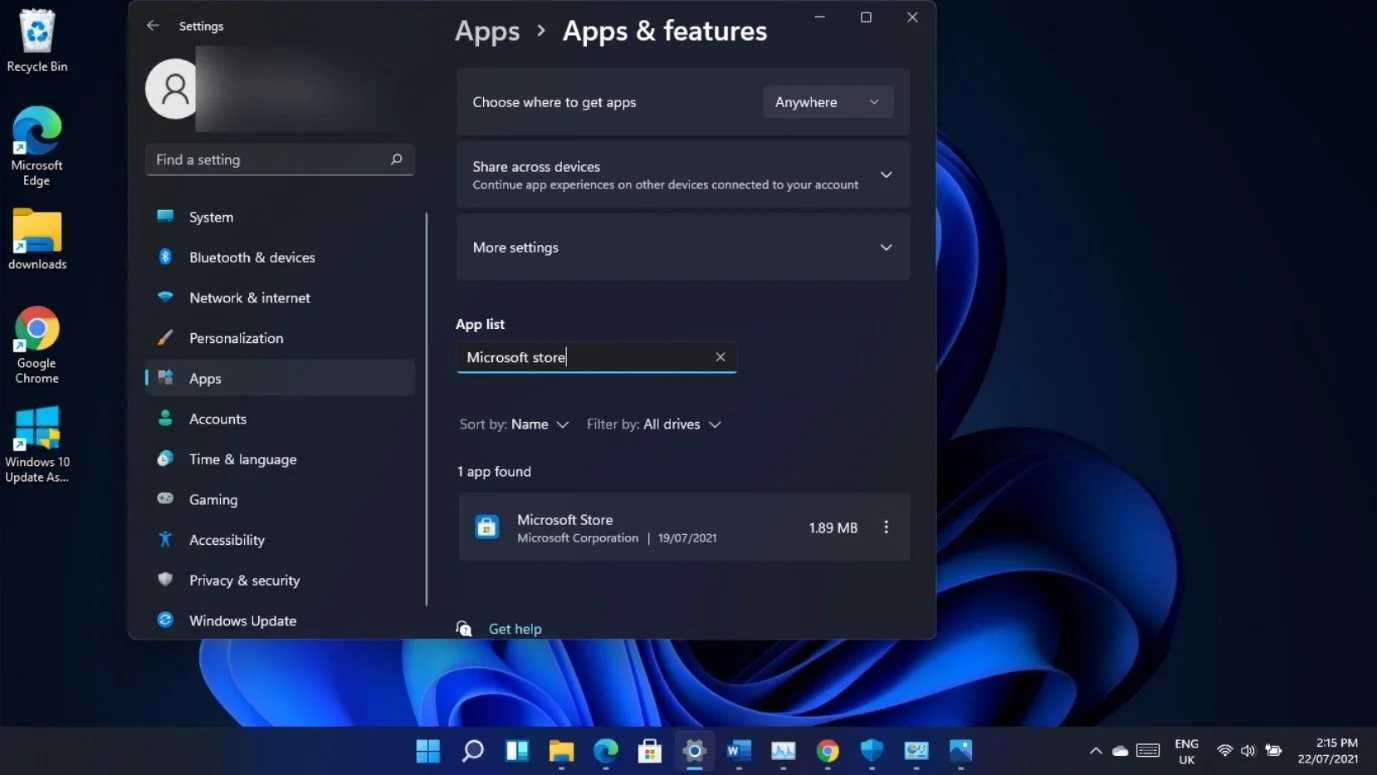
Нажмите на три точки приложения, как только оно появится, и выберите «Дополнительные параметры». Когда вы увидите страницу Microsoft Store, прокрутите вниз до «Сброс» и нажмите кнопку «Сброс».
Нажмите «Сброс» еще раз, когда увидите сообщение «Это навсегда удалит данные приложения на этом устройстве, включая ваши настройки и данные для входа».
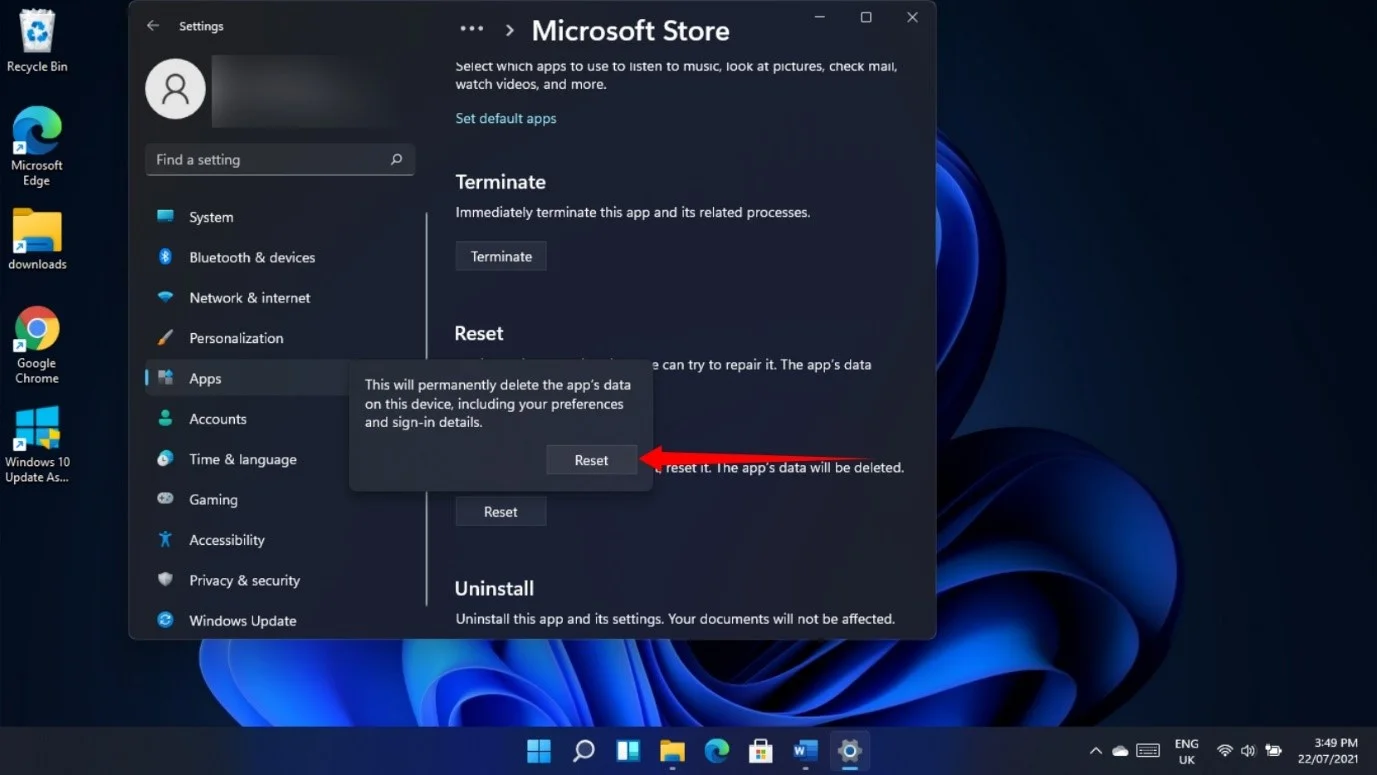
Вы также заметите, что вы не можете оценивать и оценивать некоторые приложения, поскольку эти функции недоступны для этих программ. Возможно, вам придется подождать, пока Microsoft исправит эту проблему.
Проблемы с безопасностью Windows
Microsoft признала, что интерфейс Device Security может отображать сообщение «Стандартная безопасность оборудования не поддерживается» в системах с поддерживаемым оборудованием.
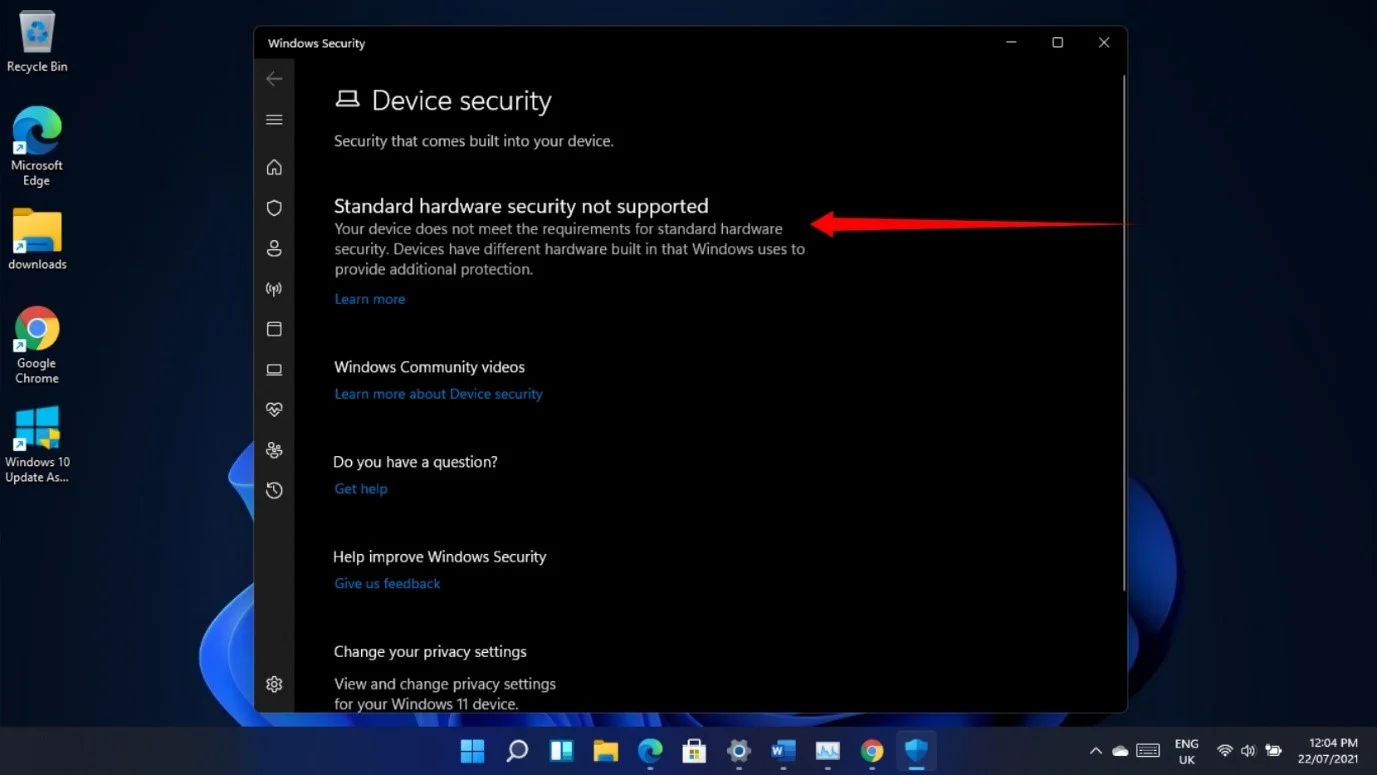
Кроме того, функция «Автоматическая отправка образцов» в программе «Защита от вирусов и угроз», которая помогает отправлять образцы файлов в Microsoft для проверки, всегда отключается после перезагрузки компьютера.
Вы можете выполнить следующие действия, чтобы снова включить его при каждом перезапуске системы:
- Нажмите одновременно кнопки с логотипом Windows и I на клавиатуре, чтобы запустить «Настройки».
- Перейдите на левую панель и нажмите «Конфиденциальность и безопасность».
- Выберите «Безопасность Windows» на правой панели на вкладке «Конфиденциальность и безопасность».
- Затем нажмите «Защита от вирусов и угроз».
- После открытия страницы «Защита от вирусов и угроз» прокрутите вниз и нажмите «Управление настройками» в разделе «Настройки защиты от вирусов и угроз».
- На следующем экране прокрутите до «Автоматическая отправка образца» и включите его.
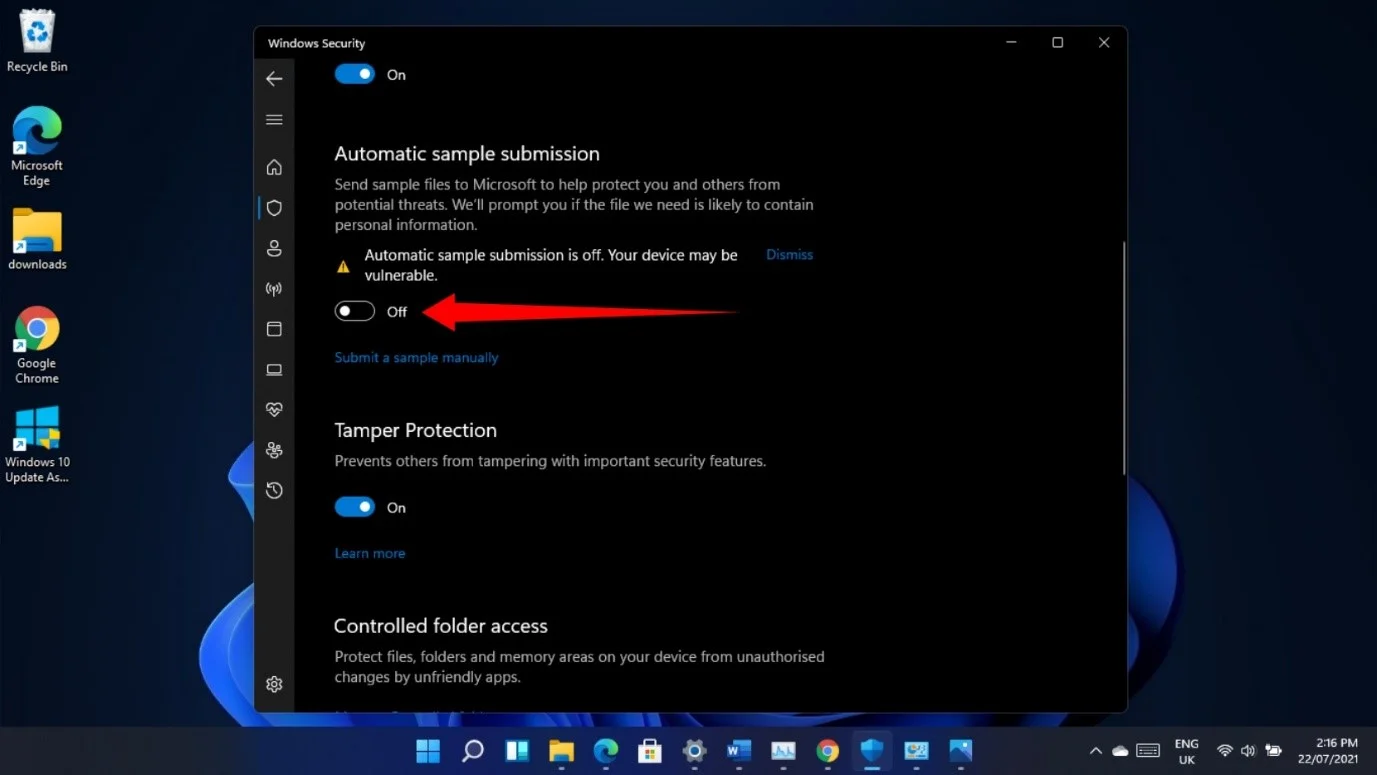
Вы не можете перезагрузить компьютер или вернуться к предыдущей сборке
Если вы хотите исправить определенные проблемы, сбросив операционную систему или удалив текущую сборку, вы не можете сделать это на странице «Настройки»> «Система»> «Восстановление», поскольку кнопки «Сброс» и «Назад» не работают в сборке 22000.71.
Однако это не означает, что вы застряли со сборкой и всеми ее проблемами. Вы можете пройти через расширенную среду запуска, чтобы перезагрузить компьютер и удалить обновление вручную.
Чтобы перезагрузить компьютер, начните с открытия «Настройки» и нажатия «Восстановление».
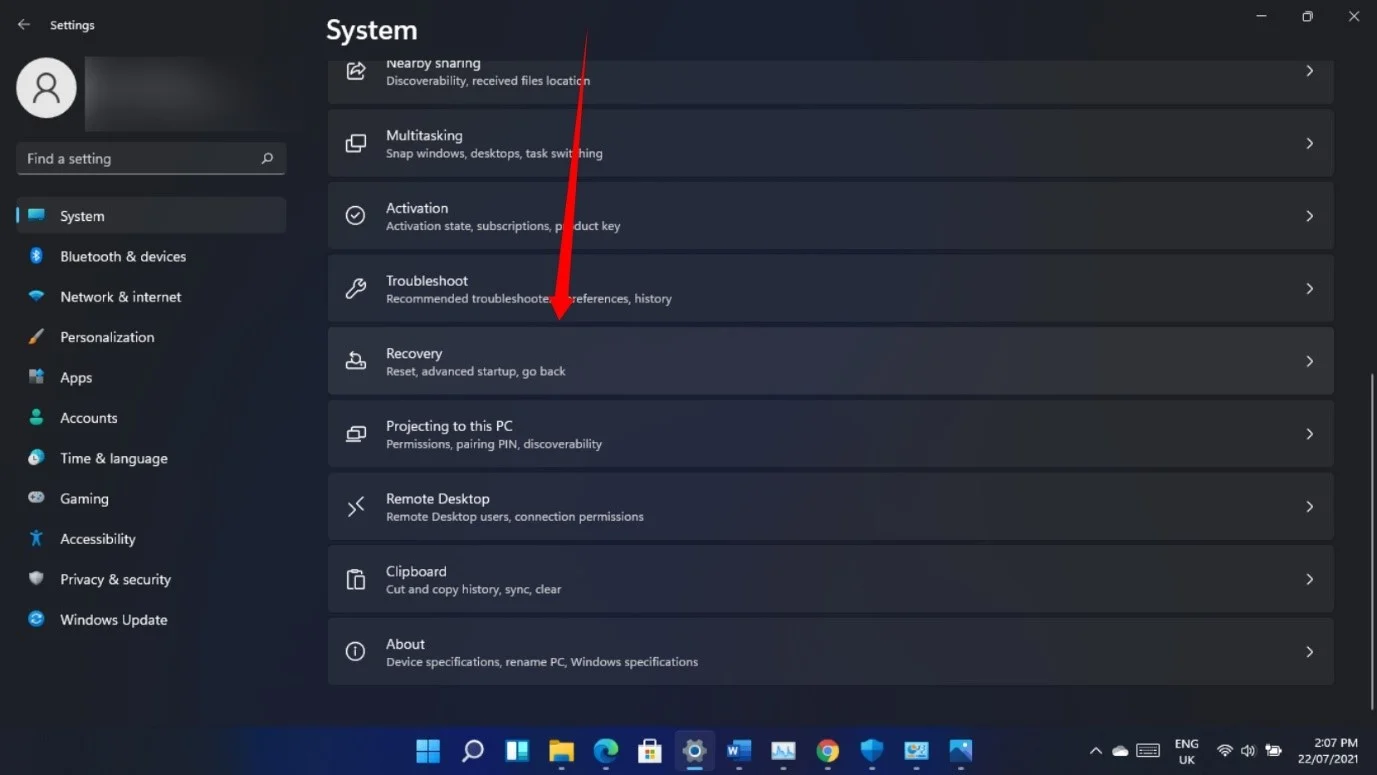
Когда появится страница восстановления, нажмите кнопку «Перезагрузить сейчас» рядом с «Расширенный запуск».
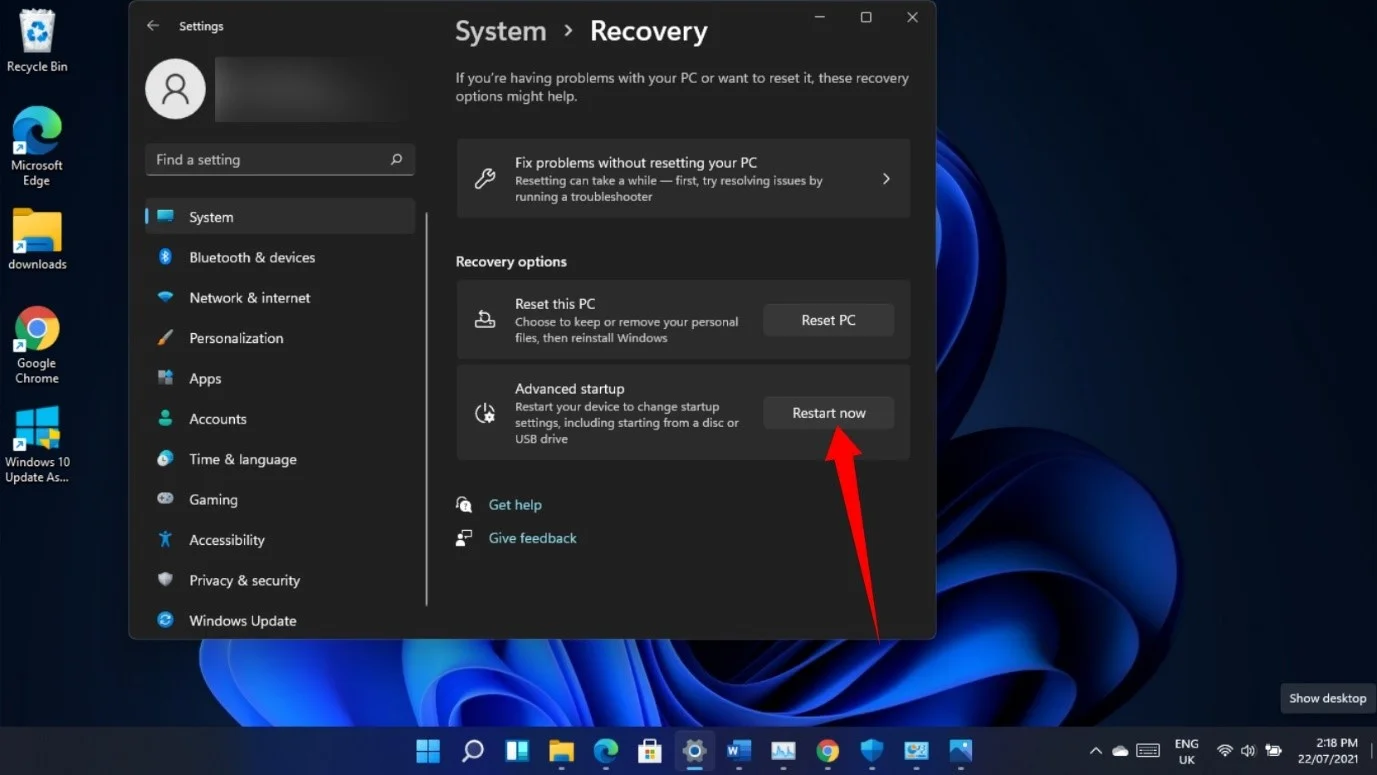
Нажмите «Устранение неполадок» после перезагрузки системы, чтобы перейти к интерфейсу «Выбрать вариант». Выберите «Сбросить этот компьютер» на странице устранения неполадок.
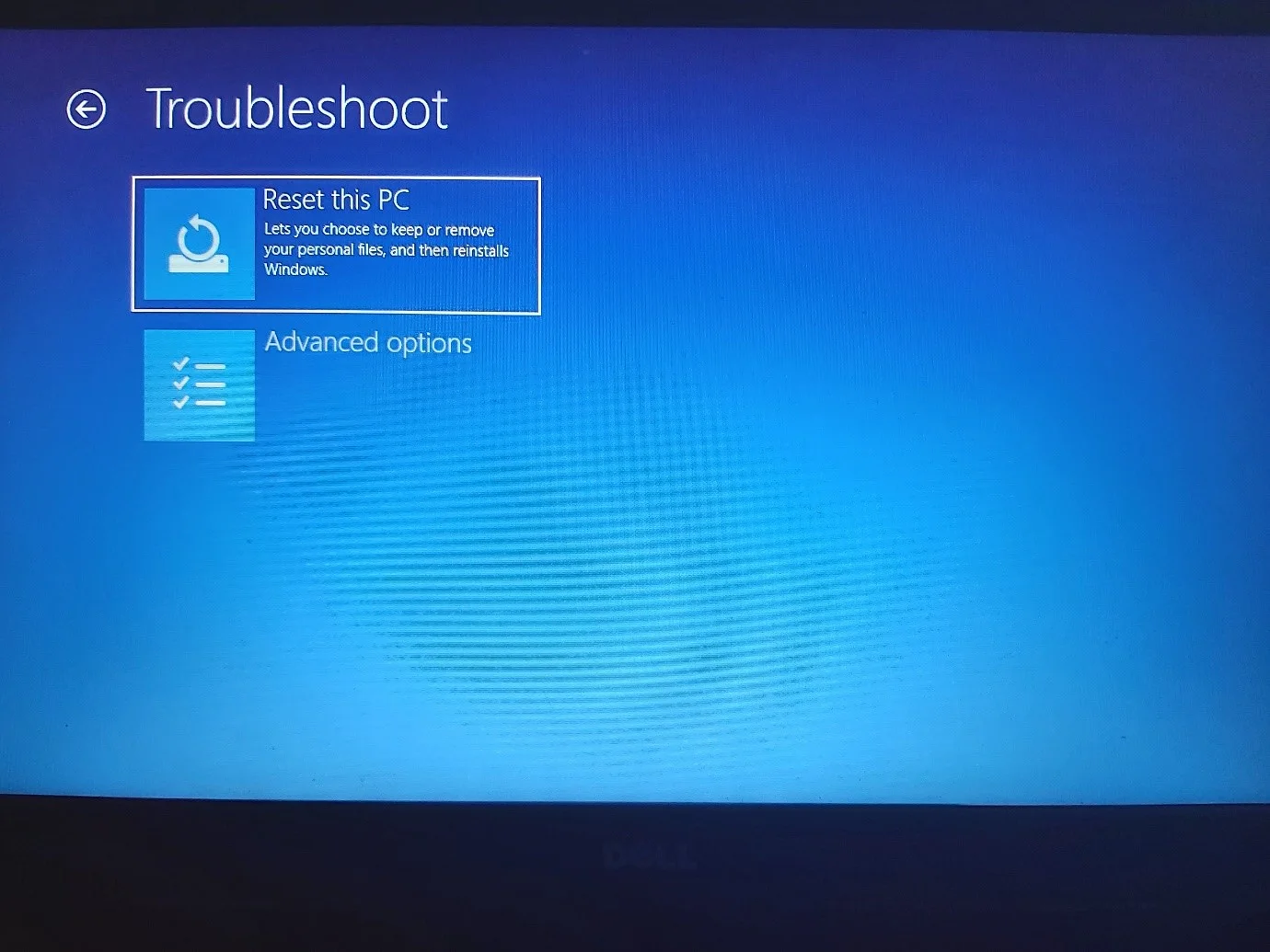
Вы можете сохранить свои файлы, но приложения, которые не поставлялись с ПК, исчезнут.
Чтобы удалить сборку 22000.71, откройте приложение «Настройки» и нажмите «Центр обновления Windows». Затем нажмите «История обновлений», как только откроется страница Центра обновления Windows.
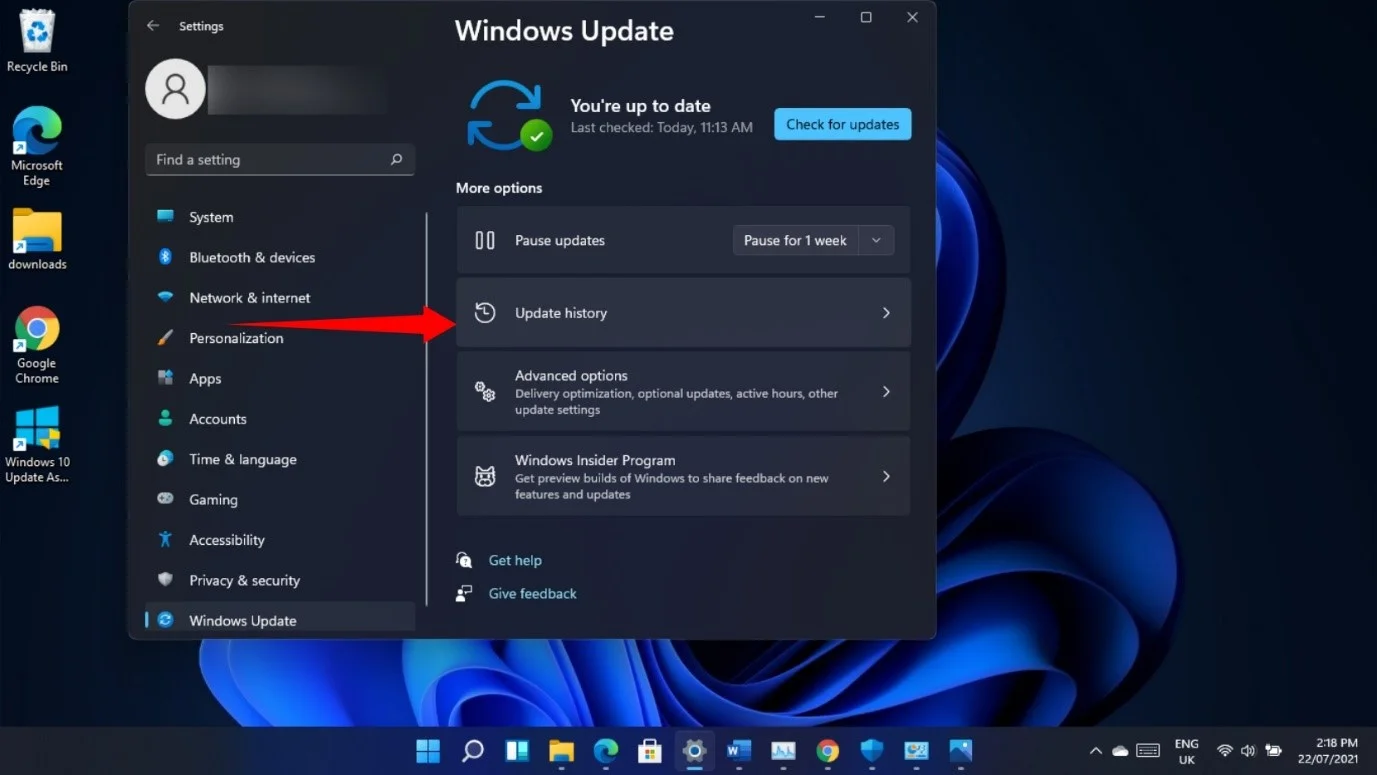
Когда откроется страница «Центр обновления Windows» > «История обновлений», нажмите «Удалить обновления».
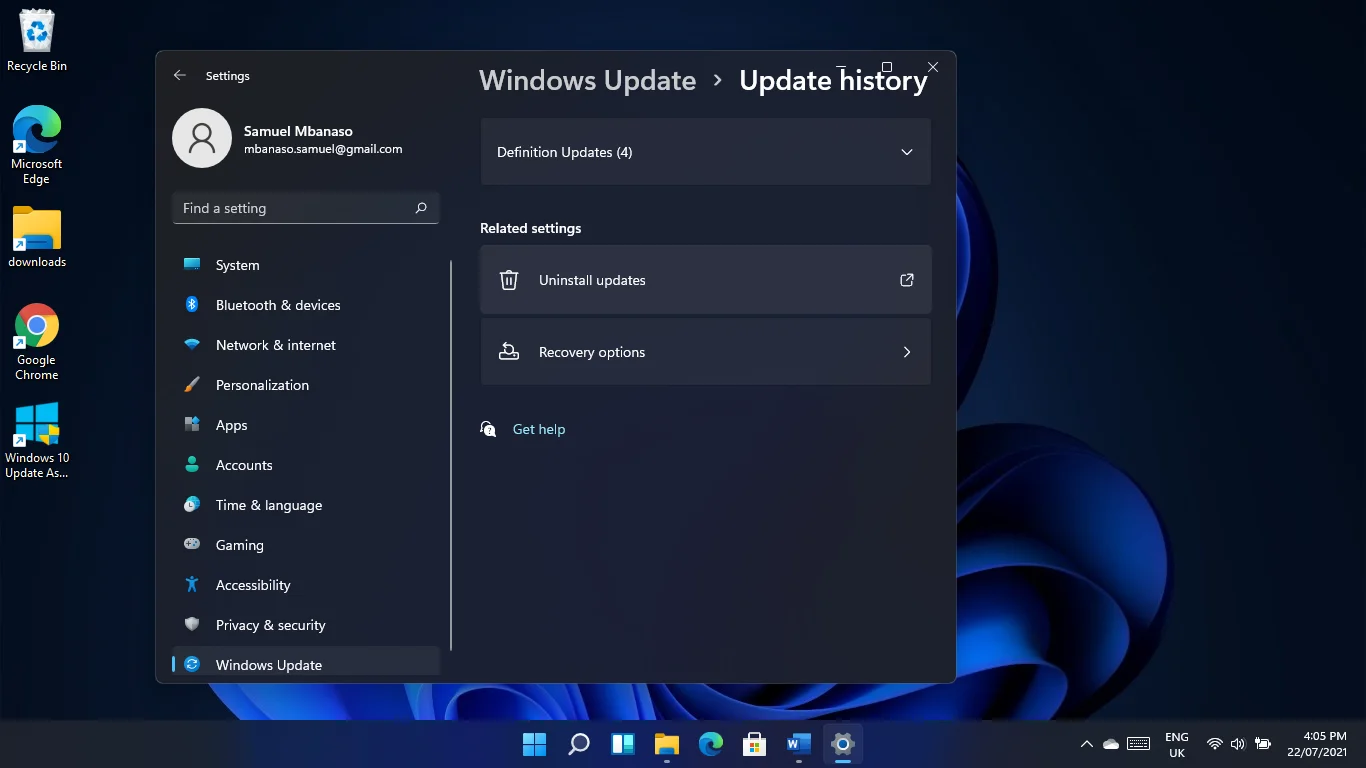
Появится страница «Установленные обновления».
Выберите обновление, которое хотите удалить, и нажмите «Удалить».
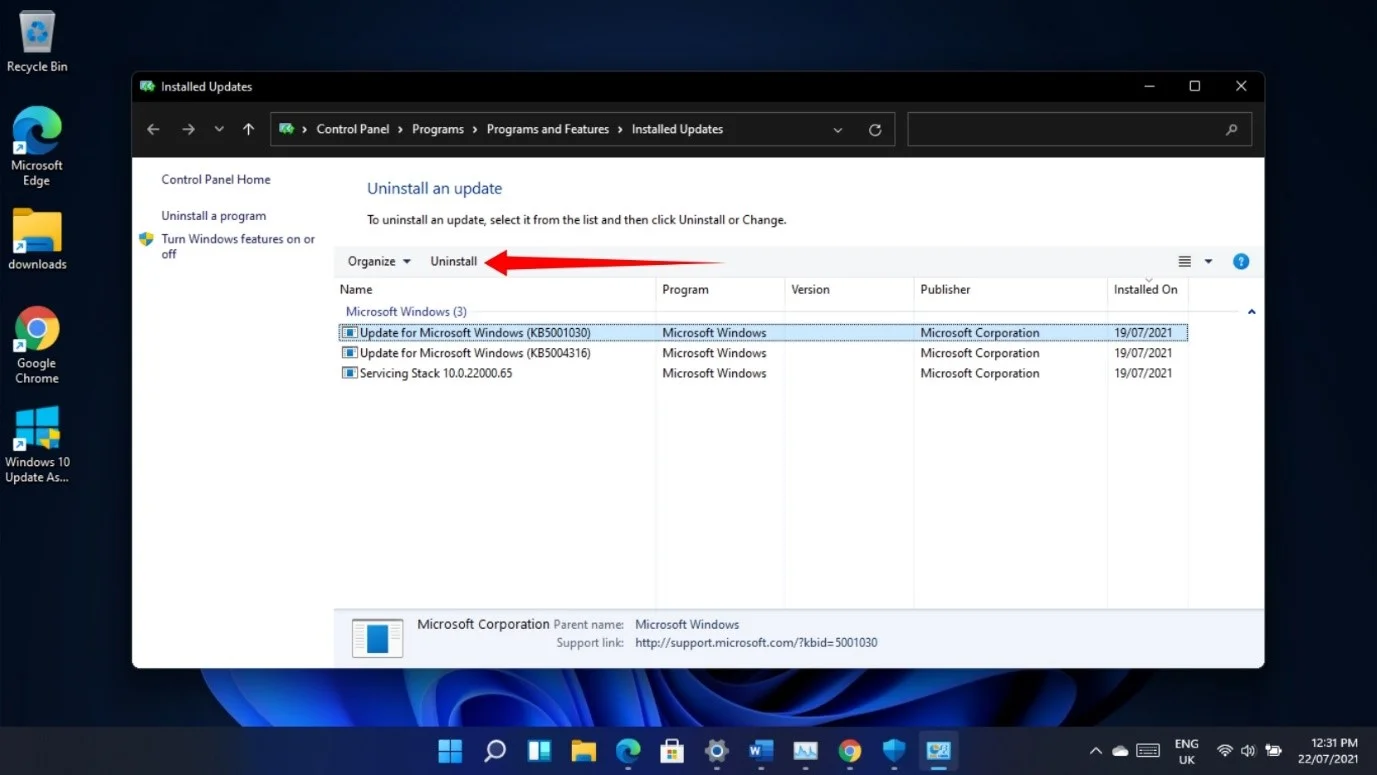
Вы также можете пройти через расширенную среду запуска, чтобы удалить обновление. Сначала нажмите «Дополнительные параметры» на экране «Устранение неполадок», затем выберите «Удалить обновления».
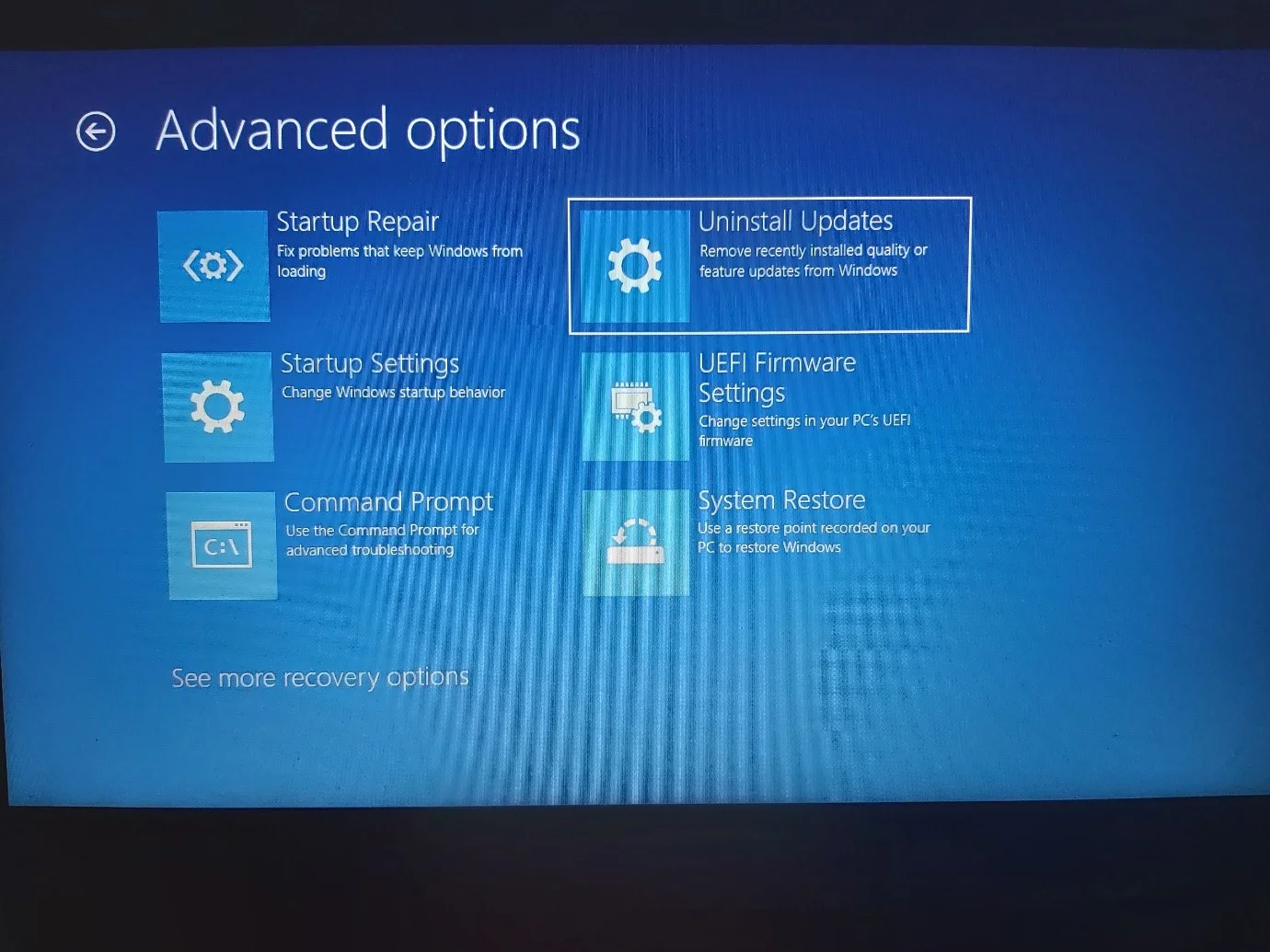
Наконец, нажмите «Удалить последнее обновление функции».
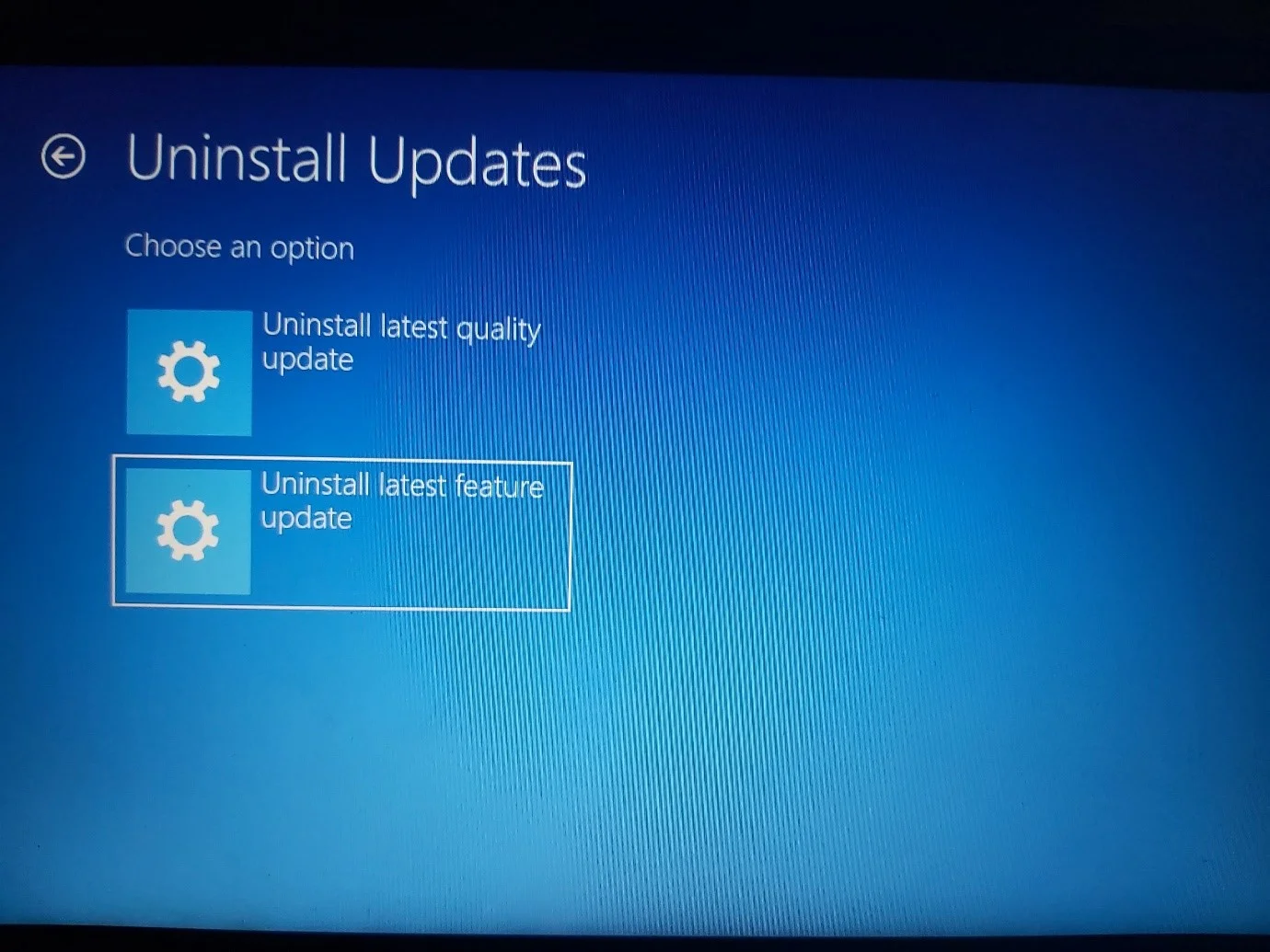
Напутствие
Пользователи по-прежнему сталкиваются с различными проблемами, которые не считаются безудержными. К ним относятся следующие:
- Размытые иконки
- Процессы Steam, предотвращающие завершение работы вашей системы
- Багги игры
- Проблемы с драйверами
- Проблема с установкой обновлений драйверов через специальное программное обеспечение NVIDIA и Radeon.
- File Explorer тормозит
Стоит отметить, что некоторые проблемы, с которыми вы боролись в Windows 10, будут продолжать возникать в Windows 11, если вы не избавитесь от основных проблем. Например, обновление с помощью программы предварительной оценки позволяет сохранить ваши приложения и личные файлы, а ненужные файлы и поврежденные ключи реестра могут продолжать сеять хаос на вашем ПК.

Решение проблем с ПК с помощью Auslogics BoostSpeed
Помимо очистки и оптимизации вашего ПК, BoostSpeed защищает конфиденциальность, диагностирует проблемы с оборудованием, предлагает советы по повышению скорости и предоставляет более 20 инструментов для удовлетворения большинства потребностей в обслуживании и обслуживании ПК.
Вы можете сбросить операционную систему и очистить файлы, чтобы начать заново и устранить эти проблемы. Однако, если вы не хотите потерять свои файлы и приложения, вы можете воспользоваться такой программой, как Auslogics BoostSpeed, которая автоматически находит и удаляет ненужные файлы и поврежденные ключи реестра. До сих пор мы не сталкивались с проблемами совместимости между приложением и Windows 11, и нам удалось использовать его для успешного ускорения работы некоторых систем.
Вы можете рассказать нам о своем опыте использования Windows 11 в разделе комментариев ниже!
