Исправить слишком низкий уровень громкости Windows 10
Опубликовано: 2022-05-12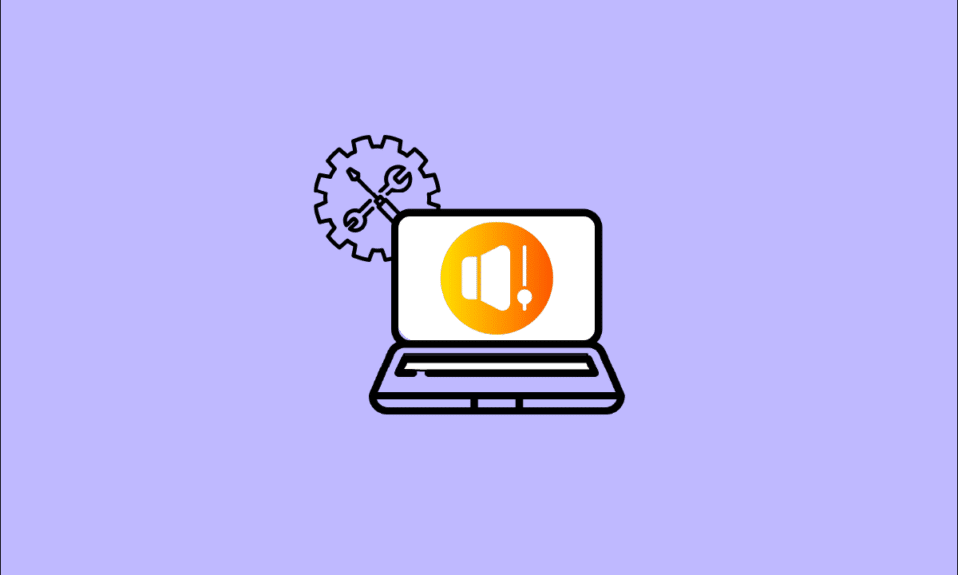
Иногда вы можете проанализировать, что ваши уровни громкости Windows 10 находятся на пике, но, тем не менее, громкость очень низкая. Это очень распространенная проблема, которую нужно решать с умом. В этой статье у нас есть список причин и методов, которые решают проблему слишком низкой громкости Windows. Надеюсь, что это работает для вас! Итак, продолжайте читать, чтобы исправить слишком низкий уровень громкости компьютера в Windows 10.
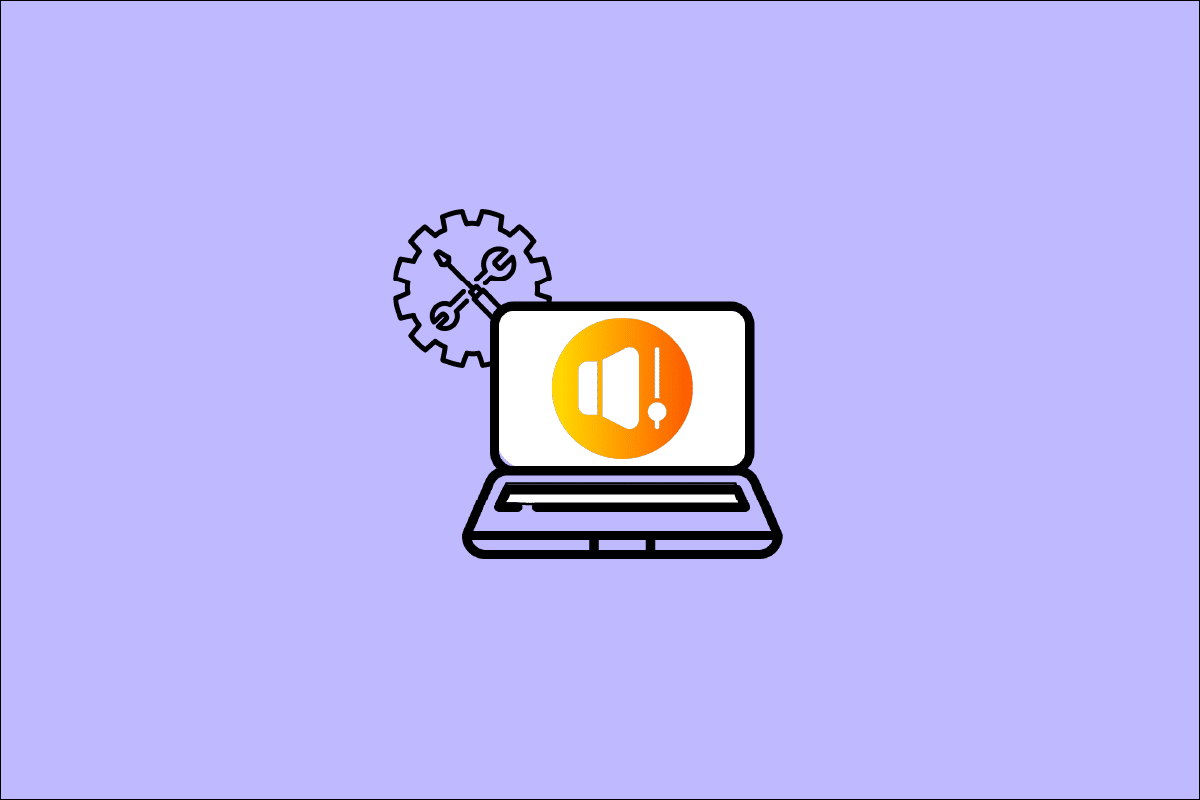
Содержание
- Как исправить слишком низкий уровень громкости Windows 10
- Предварительные проверки
- Способ 1: заменить поврежденные кабели
- Способ 2: выберите правильное устройство воспроизведения
- Способ 3: включить звуковое устройство
- Способ 4: запустить средство устранения неполадок со звуком
- Способ 5: закрыть программы, использующие звук
- Способ 6: разрешить доступ к аудио
- Способ 7: установить аудиоустройство по умолчанию
- Способ 8: повторно включить звуковую карту
- Способ 8: отключить улучшения звука
- Способ 9: восстановить поврежденные файлы
- Способ 10: перезапустить аудиосервисы
- Метод 11: запретить эксклюзивный доступ для аудиоустройства
- Способ 12: обновить аудиодрайверы
- Способ 13: обновить Windows
- Способ 14: откатить аудиодрайверы
- Способ 15: переустановите аудиодрайверы
- Метод 16: восстановить и сбросить конфликтующее приложение
- Способ 17: выполнить восстановление системы
Как исправить слишком низкий уровень громкости Windows 10
Если вы сталкиваетесь со слишком низкой громкостью ноутбука в Windows 10 при прослушивании аудиоконтента на ПК, наиболее вероятной причиной могут быть несовместимые настройки звука. Вот несколько распространенных причин, которые способствуют слишком низкой громкости ноутбука при проблеме с Windows 10.
- Приглушенный или низкий уровень громкости.
- Функции улучшения звука включены на ПК.
- Устаревшие аудиодрайверы на компьютерах.
- Поврежденные кабели, вилки и динамики.
- Доступ к микрофону не предоставляется.
- Устаревшая операционная система Windows.
- Устаревшие/несовместимые звуковые драйверы.
- Наличие поврежденных файлов на ПК.
- Несколько важных служб Windows Audio не включены.
Теперь перейдите к следующему разделу, чтобы исправить слишком низкую громкость ноутбука в Windows 10. Мы обсудим методы устранения неполадок, которые помогут вам решить проблему слишком низкой громкости Windows 10. Реализуйте методы в том же порядке, чтобы получить идеальные результаты.
Предварительные проверки
Прежде чем вы перейдете к расширенным методам устранения неполадок, несколько простых хаков помогут вам исправить слишком низкий уровень громкости компьютера в Windows 10 за считанные секунды. Если вы не получили никакого исправления, перейдите к следующему разделу.
1. Перезагрузите компьютер, и все временные сбои, связанные с компьютером, будут устранены.
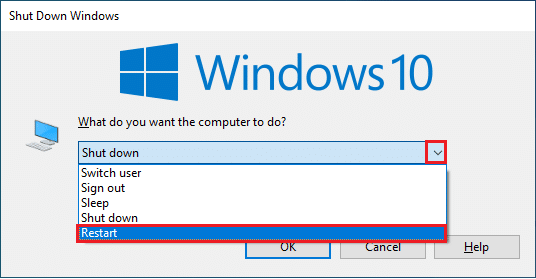
2. Обеспечьте надлежащее подключение к Интернету, поскольку для высококачественного аудиоконтента требуется достаточный предел пропускной способности. Вы можете столкнуться с проблемами со звуком, когда находитесь в середине любого видео/аудиофайла, если некоторые пакеты данных потеряны из-за недостаточной пропускной способности.
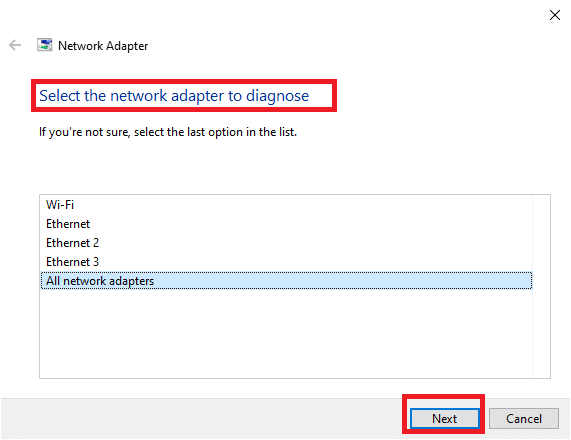
3. Убедитесь, что вы используете высококачественный микрофон , и он надежно закреплен на вашем ПК.
4. Убедитесь, что вы не находитесь в шумной обстановке с шумом транспорта или толпы на заднем плане. Это предотвратит исчезновение вашего голоса.
Способ 1: заменить поврежденные кабели
Пришло время проверить, нет ли каких-либо внешних повреждений внешних динамиков, микрофона и других аудиоустройств, способствующих возникновению проблемы.
1. Проверьте кабели на наличие ослабленных соединений , а также на то, подключены ли все остальные кабели.
2. Убедитесь, что все остальные кабели и шнуры подключены к правильному разъему . Если вы не уверены в правильности разъемов, обратитесь к производителю оборудования.

3. Проверьте уровни громкости и включено ли питание.
4. Если вы также подключили наушники , отключите их и проверьте, помогает ли это.
Способ 2: выберите правильное устройство воспроизведения
Если вы используете более одного устройства вывода звука, обязательно проверьте, когда устройство используется в качестве устройства вывода. Выполните следующие шаги, чтобы проверить аудиовыход.
1. Щелкните значок « Динамики » в правом нижнем углу экрана.
![]()
2. Щелкните значок стрелки , чтобы развернуть список аудиоустройств, подключенных к компьютеру.
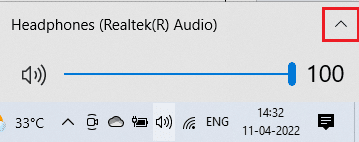
3. Выберите аудиоустройство (вы предпочитаете) и убедитесь, что звук воспроизводится через выбранное устройство.
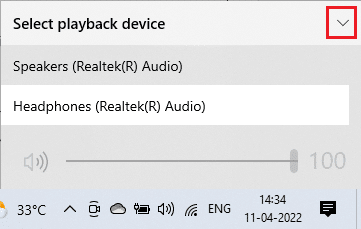
Перейдите к следующему методу, если это не решит вашу проблему.
Читайте также: Исправление того, что динамики Logitech не работают в Windows 10
Способ 3: включить звуковое устройство
В этом методе вы должны проверить правильность настроек звука и совместимость с используемым аудиоустройством. Это поможет вам решить проблему слишком низкой громкости ноутбука в Windows 10, следуя инструкциям ниже.
1. Щелкните правой кнопкой мыши значок « Динамики » в правом нижнем углу экрана и выберите « Открыть микшер громкости » .
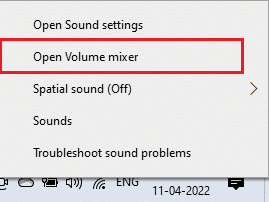
2. Теперь набор регуляторов громкости будет открыт. Убедитесь, что все уровни громкости не отключены . Если вы найдете красный кружок с линией , включите уровень громкости.
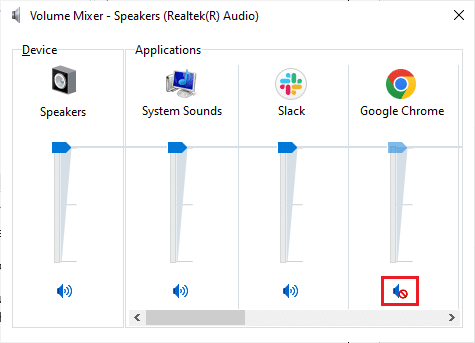
3. Теперь нажмите и удерживайте клавиши Windows + I , чтобы открыть Параметры Windows .
4. Щелкните Система .
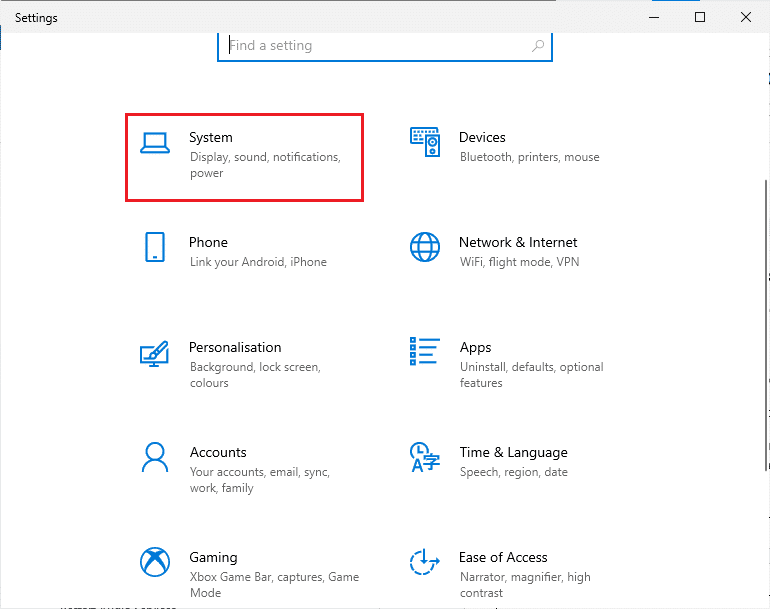
5. Затем нажмите « Звук» на левой панели и нажмите « Свойства устройства» в меню « Вывод ».
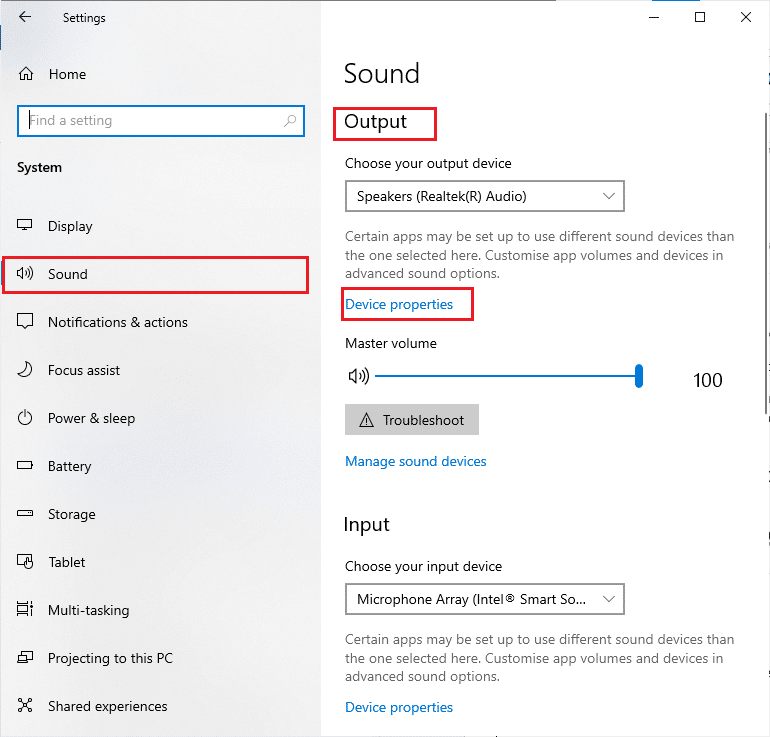
6. Убедитесь, что флажок « Отключить » не установлен.
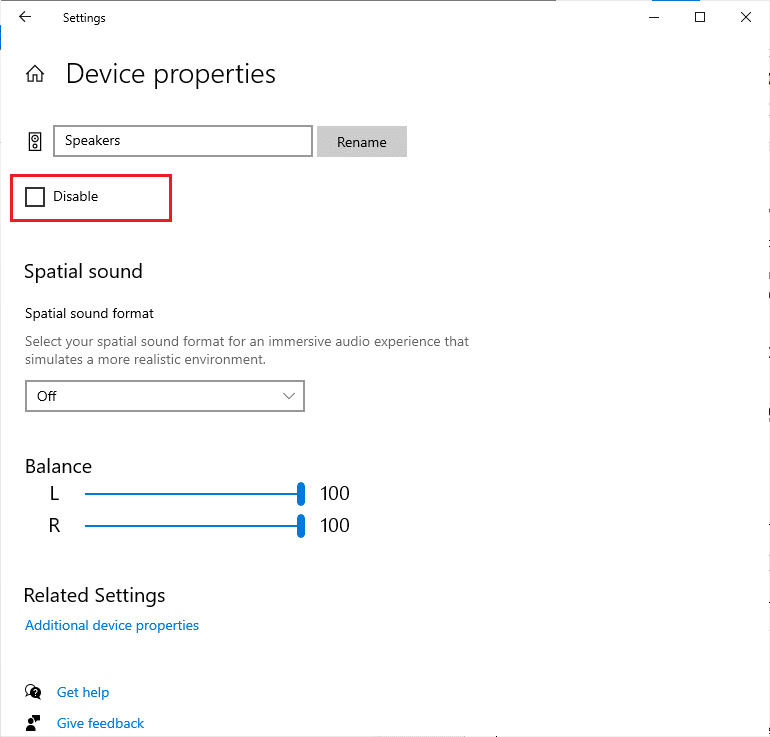
7. Повторите шаги 5–6 для устройств ввода, как показано на рисунке.
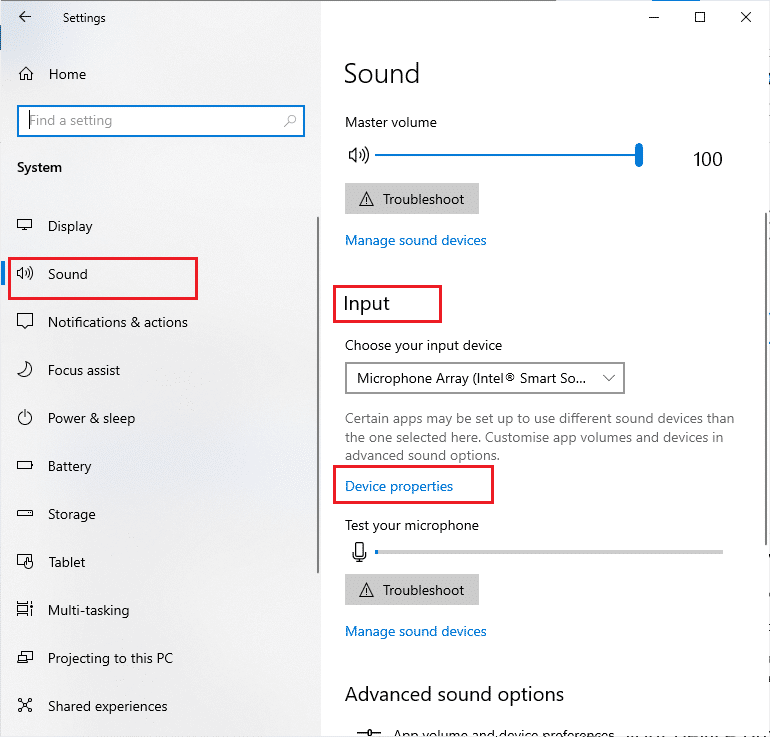
Проверьте, не исправили ли вы проблему слишком низкой громкости Windows 10.
Способ 4: запустить средство устранения неполадок со звуком
Ваш компьютер содержит встроенный инструмент устранения неполадок, который автоматически устраняет любые проблемы и ошибки. Аудиоустройства, подключенные к вашему компьютеру, и встроенные аудиоустройства будут сканироваться. Следуйте нашему руководству «Как запустить средство устранения неполадок оборудования и устройств», чтобы устранить проблемы, чтобы устранить все проблемы с оборудованием, связанным со звуком, на вашем ПК. Кроме того, вы можете запустить средство устранения неполадок со звуком по отдельности, как указано в нашем руководстве «Как запустить средство устранения неполадок Центра обновления Windows», но убедитесь, что вы выбрали параметр « Воспроизведение звука », как показано на рисунке.
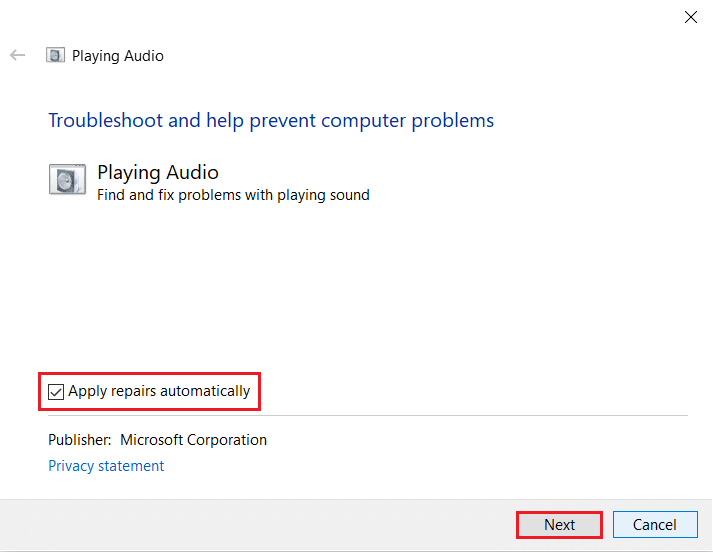
Читайте также: Исправление Discord, вызывающего ошибку звука в игре
Способ 5: закрыть программы, использующие звук
Чтобы решить эту проблему, если звуковая утилита используется другими программами на вашем ПК с Windows 10, вам рекомендуется закрыть все другие программы или приложения, работающие в фоновом режиме, одну за другой или принудительно закрыть их с помощью диспетчера задач. Для этого следуйте нашему руководству «Как завершить задачу в Windows 10».
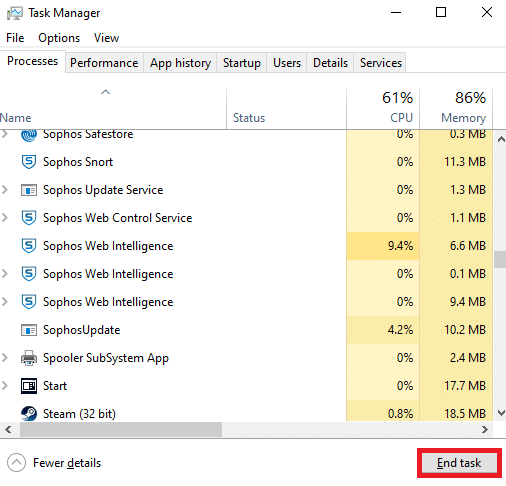
Способ 6: разрешить доступ к аудио
Если приложение, через которое вы слушаете звук, отсутствует в списке, вы не сможете прослушать аудиоконтент. Поэтому убедитесь, что настройки звука включены для вашего приложения на вашем ПК, выполнив следующие шаги.
1. Запустите параметры Windows , нажав одновременно клавиши Windows + I.
2. Щелкните Конфиденциальность .
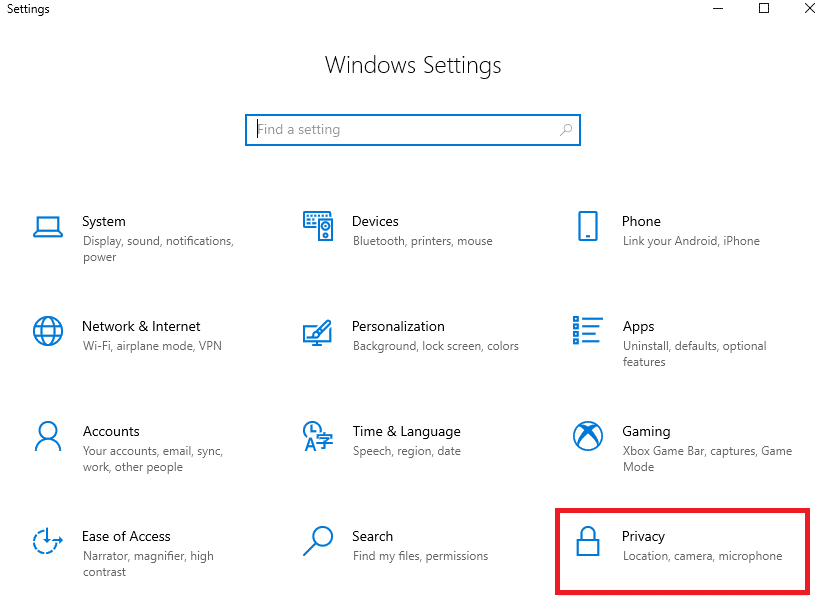
3. Здесь прокрутите левую панель вниз и выберите параметр « Микрофон ». Убедитесь, что параметр Разрешить приложениям доступ к вашему микрофону включен.
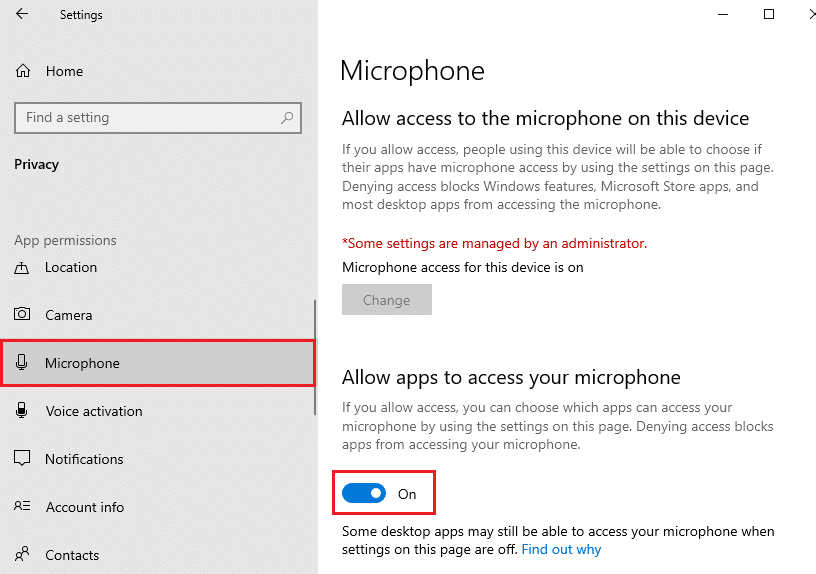
Примечание. Запустите « Настройки звука» из меню поиска и выберите правильное устройство ввода (микрофон (2 аудиоустройства высокой четкости)) по умолчанию.
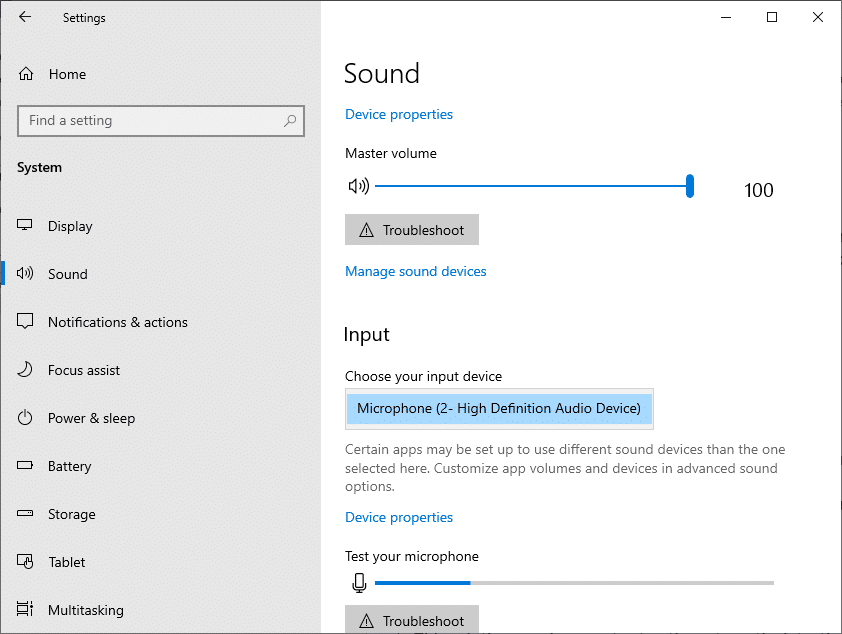
Проверьте, не исправили ли вы проблему с громкостью моего ноутбука в Windows 10.
Читайте также: Как исправить, что звуковая служба не работает в Windows 10
Способ 7: установить аудиоустройство по умолчанию
Обязательно проверьте, установлено ли аудиоустройство, например наушники или динамики, в качестве устройства по умолчанию. Предположим, к компьютеру подключен внешний монитор (без встроенных динамиков). Если этот монитор установлен в качестве устройства вывода по умолчанию, вы не сможете слышать звук. Установите аудиоустройство в качестве устройства по умолчанию, как указано ниже, чтобы исправить слишком низкую громкость ноутбука в Windows 10.
1. Щелкните правой кнопкой мыши значок « Динамики » в правом нижнем углу экрана и выберите параметр « Звуки ».
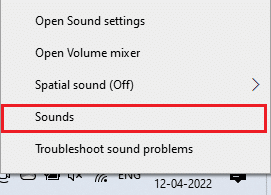
2. Перейдите на вкладку « Воспроизведение » и щелкните правой кнопкой мыши аудиоустройство, которое вы хотите установить в качестве устройства по умолчанию.
3. Выберите параметр « Установить как устройство по умолчанию» , как выделено, и нажмите « Применить » и « ОК », чтобы сохранить изменения.
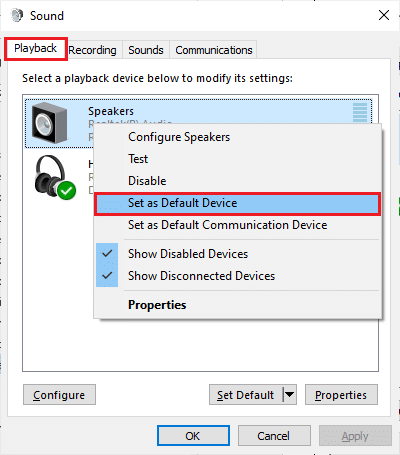
Способ 8: повторно включить звуковую карту
Вы можете легко решить проблему слишком низкой громкости Windows 10, перезапустив звуковую карту, как указано ниже.
1. Нажмите клавишу Windows , введите « Диспетчер устройств » и нажмите « Открыть ».
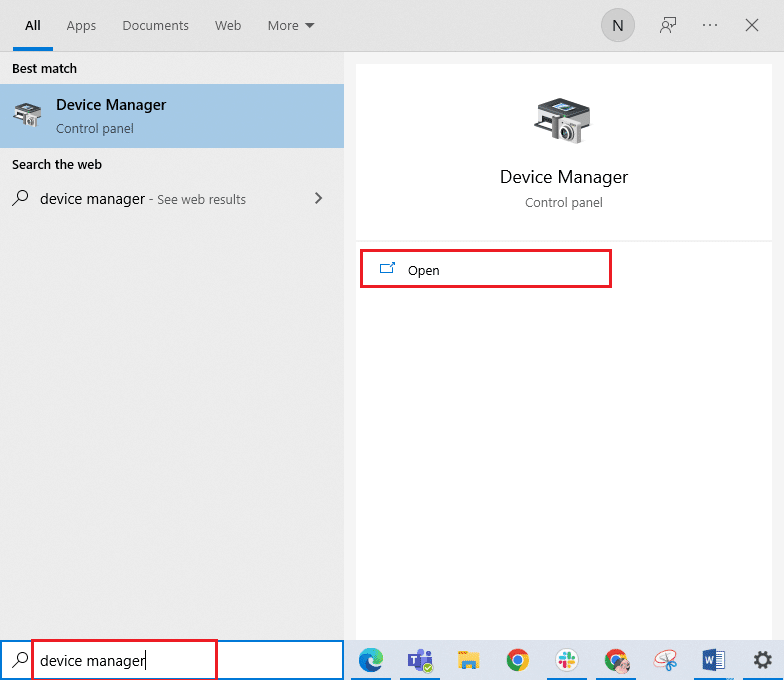
2. Разверните Звуковые, видео и игровые контроллеры , дважды щелкнув их.
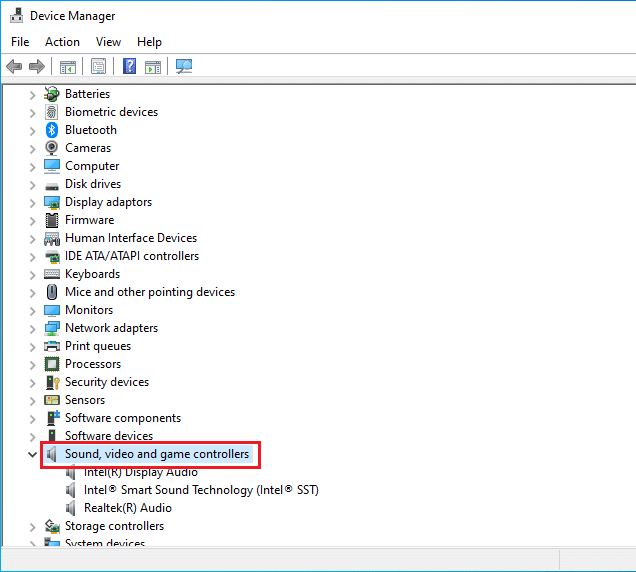

3. Щелкните правой кнопкой мыши звуковую карту и выберите параметр « Отключить устройство ».
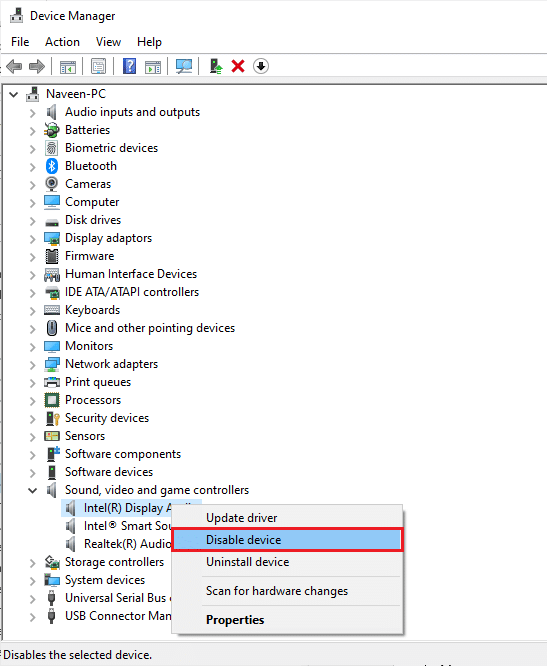
4. Теперь подтвердите приглашение, нажав « Да » и перезагрузив компьютер . Затем повторите шаги 1-2.
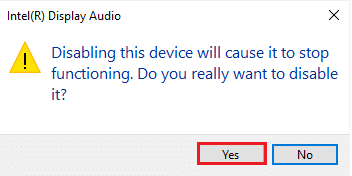
5. Затем щелкните правой кнопкой мыши звуковую карту и выберите параметр « Включить устройство ».
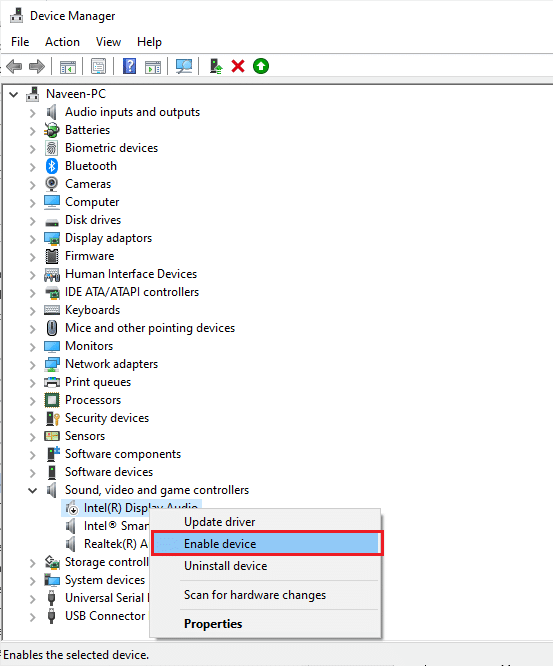
6. Теперь попробуйте воспроизвести любой звук в своем приложении и проверьте, решена ли проблема.
Способ 8: отключить улучшения звука
Если звук кажется некачественным или шумным, рекомендуется изменить частоту дискретизации. Низкая частота дискретизации вызовет проблемы с громкостью компьютера в Windows 10, но вы можете выбрать более высокую частоту дискретизации, выполнив следующие шаги.
1. Щелкните правой кнопкой мыши значок « Динамики » в правом нижнем углу экрана и выберите параметр « Звуки ».
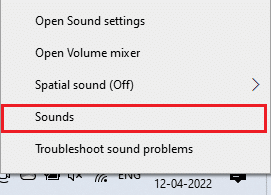
2. Перейдите на вкладку « Воспроизведение » и выберите аудиоустройство, а затем нажмите кнопку « Свойства ».
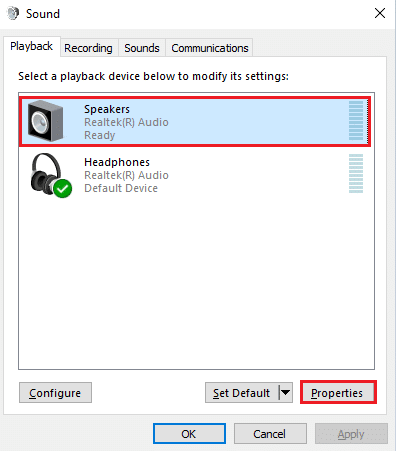
3. Затем перейдите на вкладку « Дополнительно » и в раскрывающемся меню « Формат по умолчанию» убедитесь, что вы выбрали самый высокий частотный диапазон (24 бита, 48 000 Гц).
Примечание. Убедитесь, что опция « Отключить улучшения звука » не отмечена в разделе «Улучшения сигнала» .
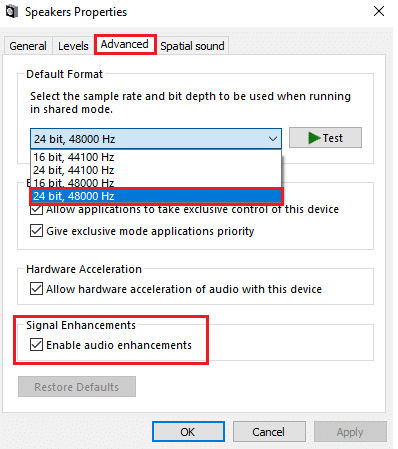
6. Нажмите « Применить », а затем « ОК », чтобы сохранить изменения. Проверьте, не сталкиваетесь ли вы с слишком низкой громкостью ноутбука в Windows 10 снова. Если это так, настройте различные уровни частотных диапазонов, повторив эти шаги, и подтвердите, какой диапазон решает проблему слишком низкой громкости компьютера в Windows 10.
Читайте также: исправить Windows 10 без установленных аудиоустройств
Способ 9: восстановить поврежденные файлы
На вашем ПК должны работать несколько важных файлов и программ. Но, если они повреждены или неправильно настроены, вы столкнетесь с тем, что объем моего ноутбука слишком мал, проблемы с Windows 10. Однако его можно исправить с помощью встроенных утилит вашего ПК с Windows 10, а именно средства проверки системных файлов и обслуживания образов развертывания и управления ими. Прочтите наше руководство по восстановлению системных файлов в Windows 10 и следуйте инструкциям, чтобы восстановить все поврежденные файлы.
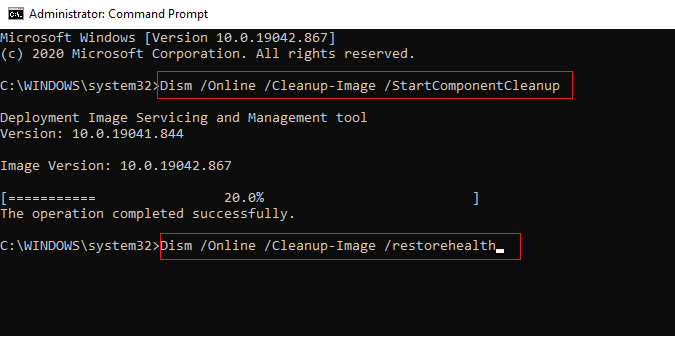
Подождите, пока команды будут выполнены, и проверьте, исправили ли вы проблему с громкостью моего ноутбука в Windows 10.
Способ 10: перезапустить аудиосервисы
Некоторые из основных аудиослужб Windows помогут вам предотвратить слишком низкую громкость Windows 10. Если в случае, если эти службы отключены, вы можете столкнуться с несколькими конфликтами. Перезапустите несколько основных аудиосервисов, как указано ниже, чтобы решить эту проблему.
1. Нажмите клавишу Windows , введите Службы и нажмите Запуск от имени администратора .
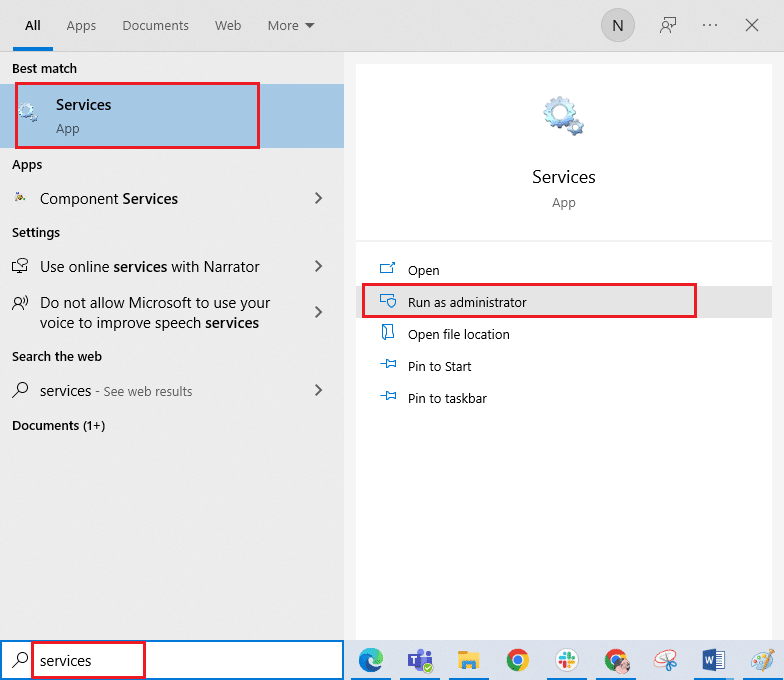
2. Прокрутите вниз и дважды щелкните службу Windows Audio .
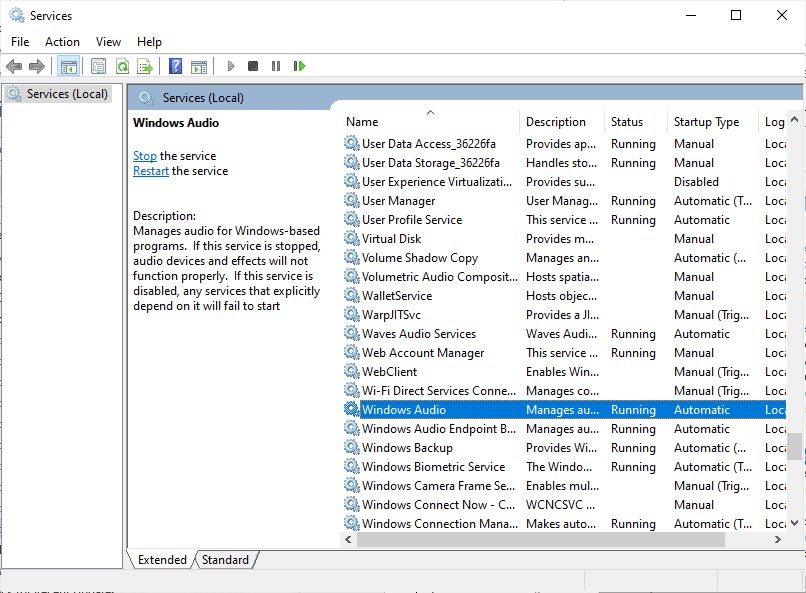
3. Теперь в новом всплывающем окне выберите для параметра « Тип запуска» значение « Автоматически », как показано на рисунке. Нажмите « Применить » и « ОК », чтобы сохранить изменения.
Примечание. Если статус службы « Остановлен », нажмите кнопку « Пуск ». Если статус службы « Работает », нажмите «Остановить » и «Запустить» еще раз.
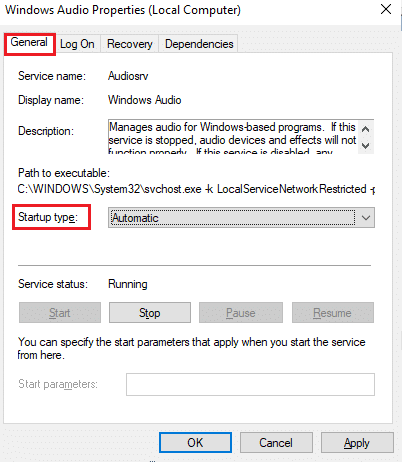
4. Повторите все эти шаги для других служб Windows, таких как Windows Audio Endpoint Builder и удаленный вызов процедур (RPC) .
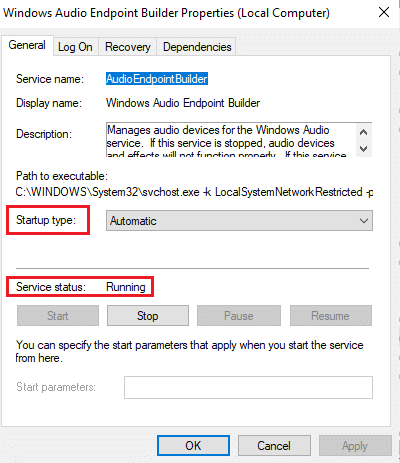
Читайте также: Как исправить заикание звука в Windows 10
Метод 11: запретить эксклюзивный доступ для аудиоустройства
Тем не менее, если вы боретесь со слишком низкой громкостью компьютера в Windows 10, вы должны убедиться, что никакая другая программа не получает исключительный контроль над вашим аудиоустройством. Выполните следующие шаги, чтобы отключить обсуждаемую функцию.
1. Щелкните правой кнопкой мыши значок « Динамики » и выберите параметр « Звуки ».
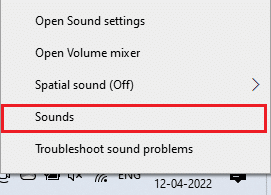
2. Выберите свое аудиоустройство и нажмите кнопку « Свойства ».
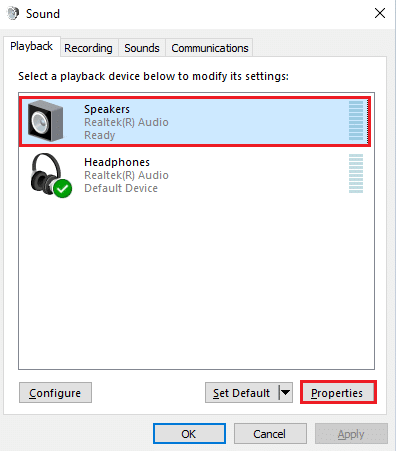
3. На вкладке « Общие » убедитесь, что для параметра « Использование устройства» установлено значение « Использовать это устройство (включить) », как показано на рисунке. Нажмите «Применить » и «ОК », если вы внесли какие-либо изменения.
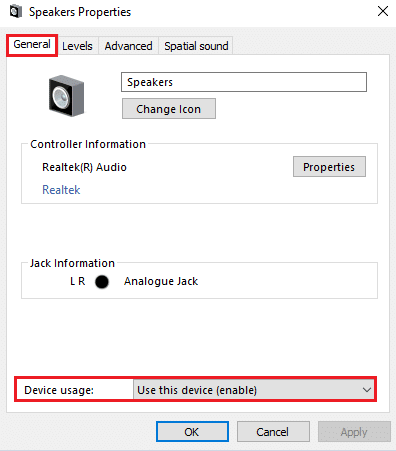
4. Перейдите на вкладку « Дополнительно » и в меню « Эксклюзивный режим » убедитесь, что следующие параметры не отмечены.
- Разрешить приложениям эксклюзивный контроль над этим устройством .
- Дайте приоритет приложениям монопольного режима .
Примечание. Как только вы снимите флажок Разрешить приложениям получать исключительный контроль над этим устройством , параметр Дать приоритет приложениям в монопольном режиме будет автоматически снят.
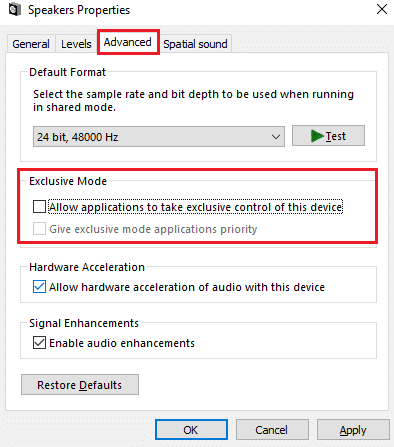
5. Наконец, нажмите « Применить » и « ОК », чтобы сохранить изменения. Теперь вы бы исправили проблему с слишком низкой громкостью ноутбука в Windows 10.
Способ 12: обновить аудиодрайверы
Устаревшие и несовместимые звуковые драйверы всегда будут приводить к слишком низкой громкости Windows 10. Обязательно используйте обновленную версию аудиодрайверов, и если на вашем компьютере отсутствуют последние версии драйверов, рекомендуется обновить их, как указано в нашем руководстве Как обновить драйверы Realtek HD Audio в Windows 10.
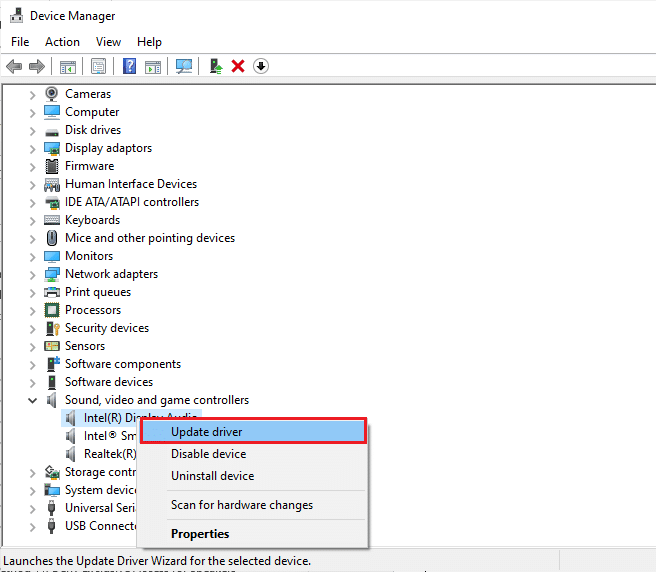
После того, как вы обновили аудиодрайверы до последней версии, проверьте, не исправили ли вы слишком низкую громкость ноутбука в Windows 10.
Читайте также: Исправление Zoom Audio, не работающего в Windows 10
Способ 13: обновить Windows
Любые новые обновления Microsoft, ожидающие установки на ваш компьютер, а также некоторые ошибки и проблемы не могут быть устранены на вашем компьютере. Обновление компьютеров с Windows 10 поможет вам решить проблему слишком низкой громкости ноутбука с Windows 10. Следуйте нашему руководству о том, как загрузить и установить последнее обновление Windows 10.
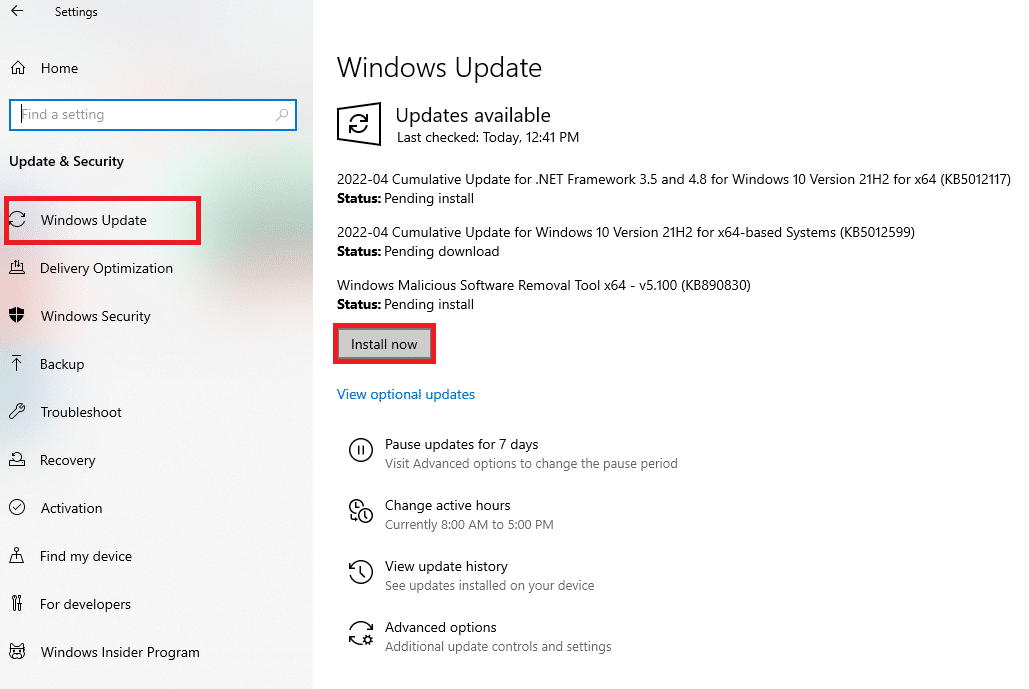
Проверьте, сохраняется ли слишком низкая громкость компьютера в Windows 10 или нет.
Способ 14: откатить аудиодрайверы
Иногда текущая версия аудиодрайверов может вызывать какие-либо аудиоконфликты, и в этом случае вам необходимо восстановить предыдущие версии установленных драйверов. Вы можете легко откатить драйверы компьютера до их предыдущего состояния, следуя нашему руководству Как откатить драйверы в Windows 10.
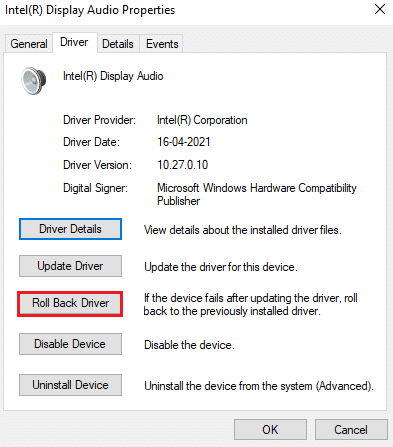
Читайте также: Исправление неработающего регулятора громкости Windows 10
Способ 15: переустановите аудиодрайверы
Рекомендуется переустанавливать несовместимые драйверы устройств только в том случае, если вы не можете исправить их, обновив их. С помощью стороннего приложения вы можете переустановить звуковые драйверы или выполнить шаги вручную, как указано в нашем руководстве «Как удалить и переустановить драйверы в Windows 10».
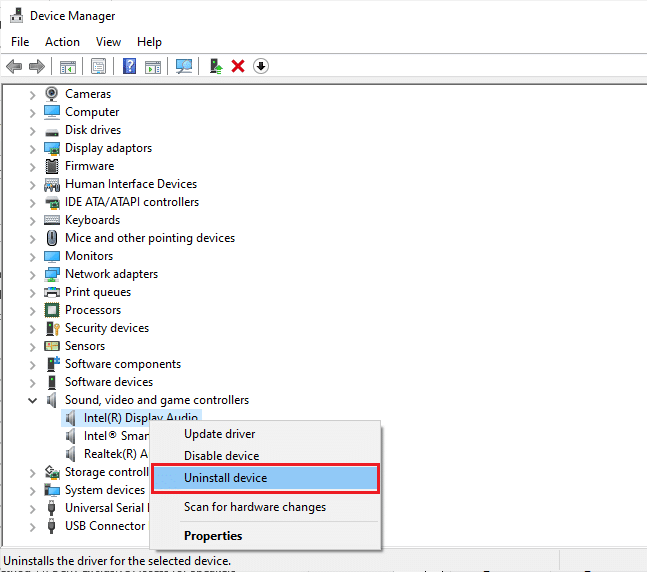
После переустановки аудиодрайверов проверьте, слышите ли вы звук в Windows 10.
Метод 16: восстановить и сбросить конфликтующее приложение
Если ни один из методов не помог вам решить проблему со слишком низкой громкостью в Windows 10, но вы можете слышать звук в других приложениях на своем ПК, возможно, ваше аудиоприложение, загруженное из Microsoft Store, где-то конфликтует. Итак, в этом случае восстановите или перезагрузите приложение, если это возможно, чтобы решить проблему.
Примечание. В этом руководстве показаны шаги по восстановлению и сбросу программ запуска Minecraft. Следуйте инструкциям в соответствии с вашей игрой.
1. Нажмите клавишу Windows , введите Minecraft Launcher и нажмите « Настройки приложения ».
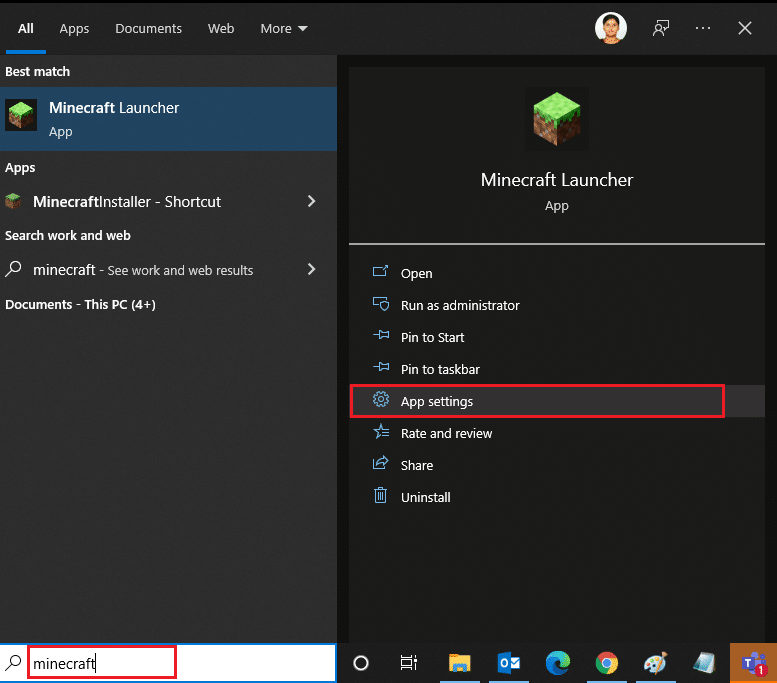
3. Прокрутите вниз экран « Настройки » и нажмите « Восстановить ».
Примечание. Данные вашего приложения не будут затронуты при восстановлении Minecraft Launcher .
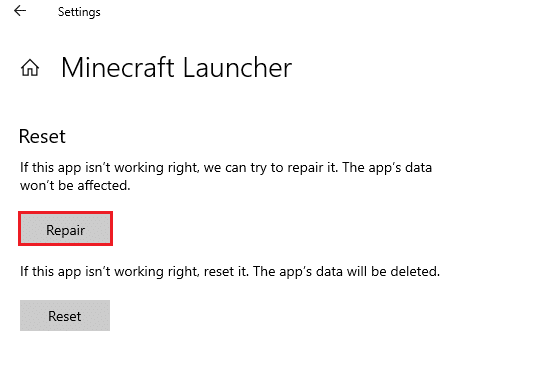
4. Проверьте, устранили ли вы проблему со звуком. Если нет, нажмите « Сброс ».
Примечание. Сброс программы запуска Minecraft удалит данные приложения.
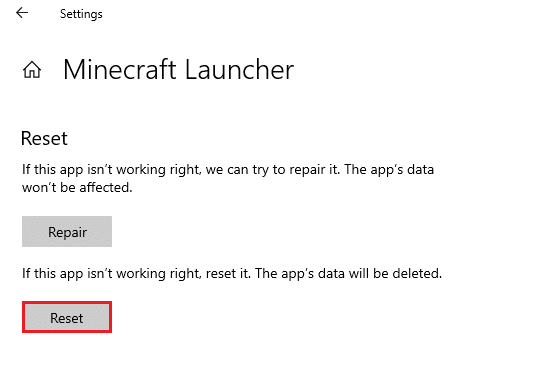
5. Наконец, перезагрузите компьютер . Тем не менее, если вы столкнулись с тем же, попробуйте переустановить приложение в качестве последнего варианта.
Читайте также: Что такое NVIDIA Virtual Audio Device Wave Extensible?
Способ 17: выполнить восстановление системы
Если ни один из способов вам не помог, то остается единственный вариант — восстановить компьютер до прежней версии. Для этого следуйте нашему руководству «Как использовать восстановление системы в Windows 10» и следуйте инструкциям, как показано.
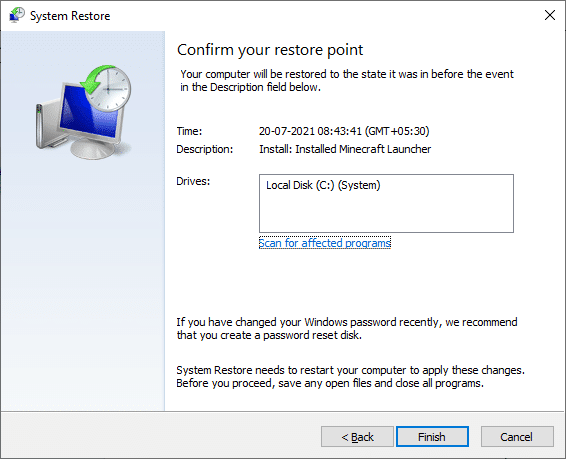
После восстановления вашего ПК с Windows 10 проверьте, не исправили ли громкость компьютера слишком низкую проблему с Windows 10.
Рекомендуемые:
- Как запросить контроль в Microsoft Teams
- Как отключить приложение в Windows 10
- Исправить ошибку звука Windows 10 0xc00d4e86
- Исправить отсутствие звука в играх в Windows 10
Мы надеемся, что это руководство было полезным, и вы смогли решить проблему слишком низкой громкости Windows 10 . Не стесняйтесь обращаться к нам со своими вопросами и предложениями через раздел комментариев ниже.
