Исправить ошибку обновления Windows 10 0xc1900204
Опубликовано: 2022-07-22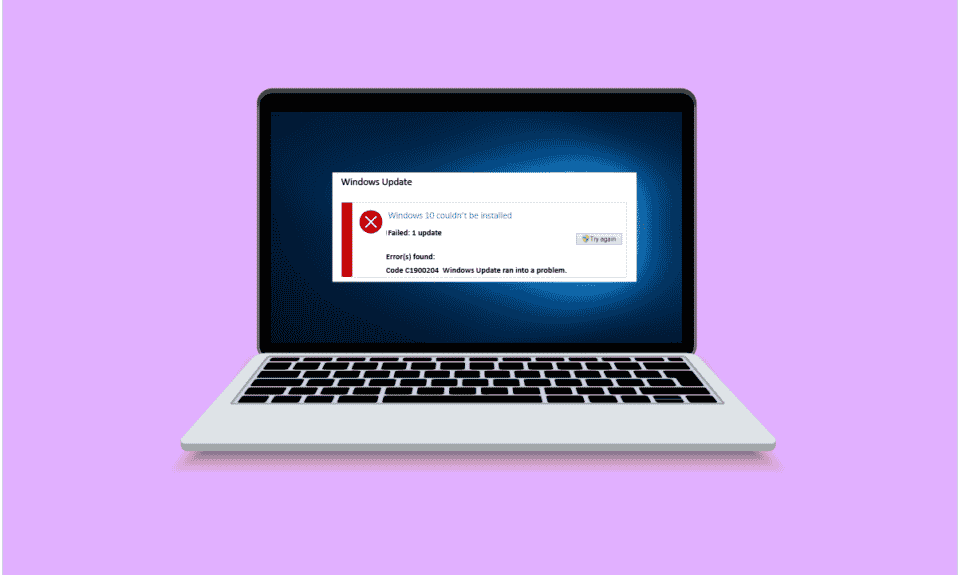
При попытке загрузить системные обновления на устройство с Windows 10 вы можете получить такие ошибки, как ошибка обновления Windows 10 0xc1900204. Эта ошибка не означает, что ваша система заражена вредоносным ПО, но все же может повлиять на производительность вашей системы. Код ошибки Windows 10 0xc1900204 появляется, когда пользователи не могут обновить свои системы Windows 10. Могут быть разные причины, по которым ошибка 0xc1900204 блокирует обновления Windows 10 в вашей системе; некоторые из них перечислены ниже.
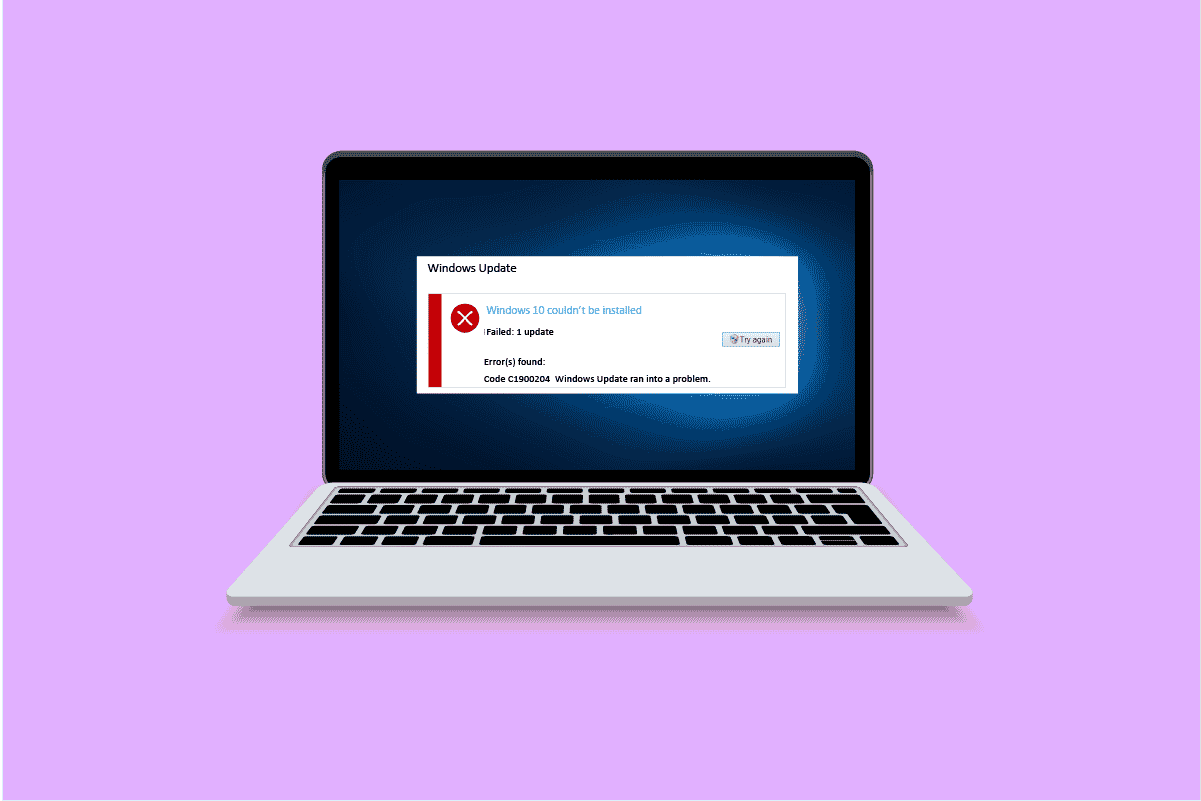
Содержание
- Как исправить ошибку обновления Windows 10 0xc1900204
- Способ 1. Запустите средство устранения неполадок Центра обновления Windows.
- Способ 2: сброс компонента Центра обновления Windows
- Способ 3: устранение неполадок редактора реестра
- Способ 4: восстановить системные файлы
- Способ 5: ручная установка обновлений Windows
- Способ 6: выполнить обновление на месте
- Способ 7: отключить брандмауэр Защитника Windows
Как исправить ошибку обновления Windows 10 0xc1900204
Может быть несколько причин возникновения этой ошибки на вашем компьютере; некоторые из них,
- Проблемы со службами Центра обновления Windows
- Проблемы с реестром программы.
- Проблема с языком отображения по умолчанию.
- Проблема с системными файлами.
- Проблемы с обновлением Windows 10.
- Проблемы с антивирусом.
В следующем руководстве представлены способы устранения проблем вашего компьютера с проблемами обновления Windows 10.
Способ 1. Запустите средство устранения неполадок Центра обновления Windows.
Windows 10 имеет широкий спектр средств устранения неполадок; вы можете использовать их для решения огромного количества проблем на вашем ПК. Например, вы даже можете попытаться исправить код ошибки Windows 10 0xc1900204 с помощью средства устранения неполадок Windows 10. Следуйте этим простым шагам, чтобы использовать этот метод.
1. Нажмите одновременно клавиши Windows + I , чтобы запустить Настройки .
2. Щелкните плитку « Обновление и безопасность », как показано на рисунке.
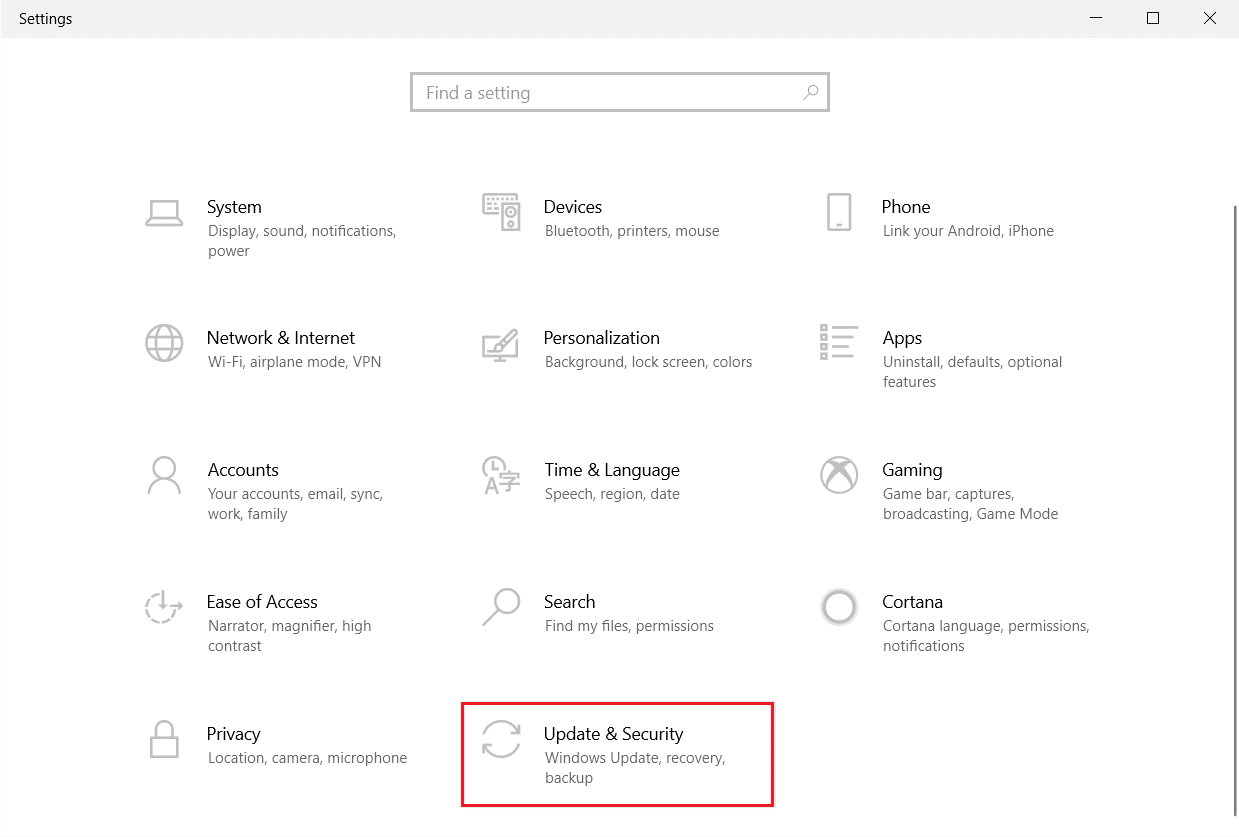
3. Перейдите в меню « Устранение неполадок » на левой панели.
4. Выберите средство устранения неполадок Центра обновления Windows и нажмите кнопку «Запустить средство устранения неполадок» , выделенную ниже.
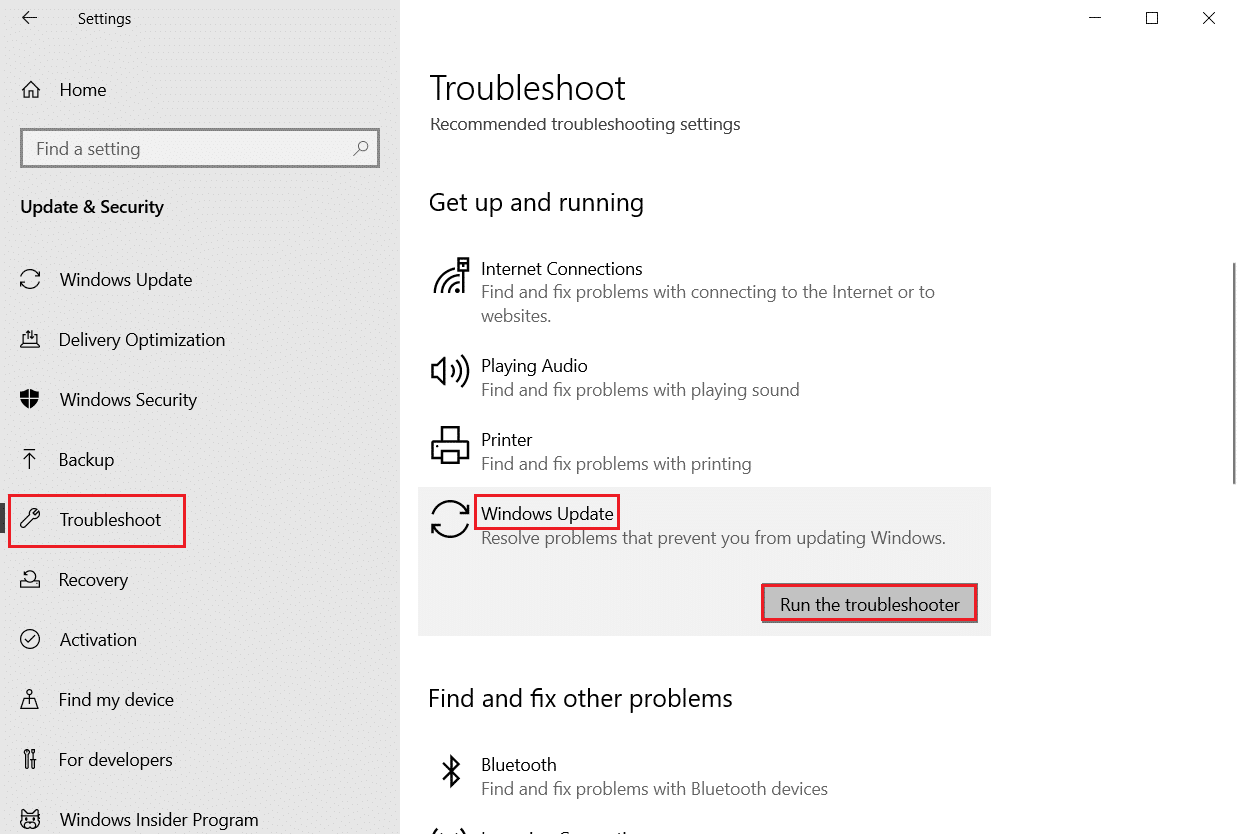
После завершения устранения неполадок проверьте, решена ли проблема.
Способ 2: сброс компонента Центра обновления Windows
Центр обновления Windows требует, чтобы определенные службы работали должным образом; пользователь может получить сообщение об ошибке 0xc1900204, которое блокирует обновления Windows 10, когда у Центра обновления Windows есть проблема со службой. Вы можете избежать этой ошибки, просто сбросив компоненты службы Центра обновления Windows. Выполните следующие действия, чтобы применить этот метод.
1. Нажмите клавишу Windows , введите windows powershell и нажмите « Открыть ».
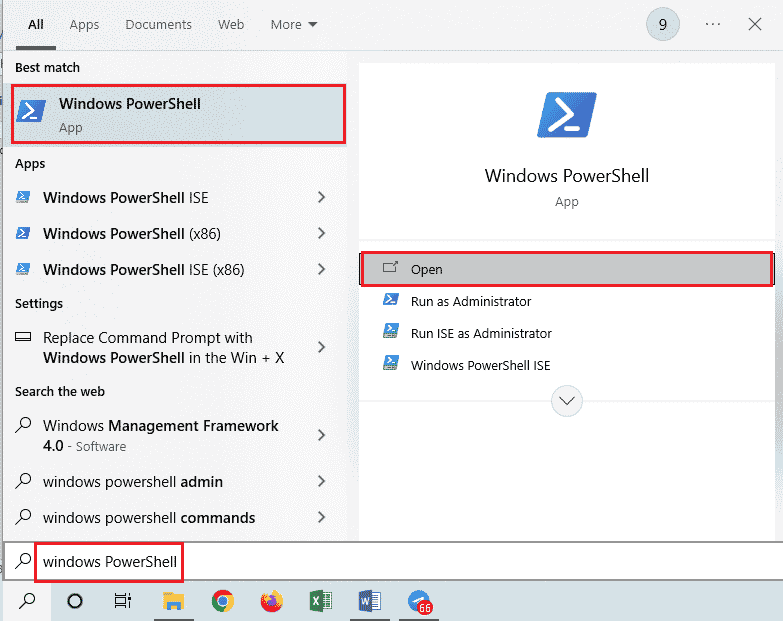
2. Здесь введите следующие команды и нажмите клавишу Enter после каждой из них.
чистая остановка чистая остановка cryptSvc чистые стоповые биты чистая остановка msserver ren C:WindowsSoftwareDistribution SoftwareDistribution.old ren C:WindowsSystem32catroot2 Catroot2.oldnet запустить wuauserv чистый старт cryptSvc чистые стартовые биты чистый старт msserver
Примечание. Эти команды остановят службы BITS, Cryptographic, MSI Installer и Windows Update Services в вашей системе.
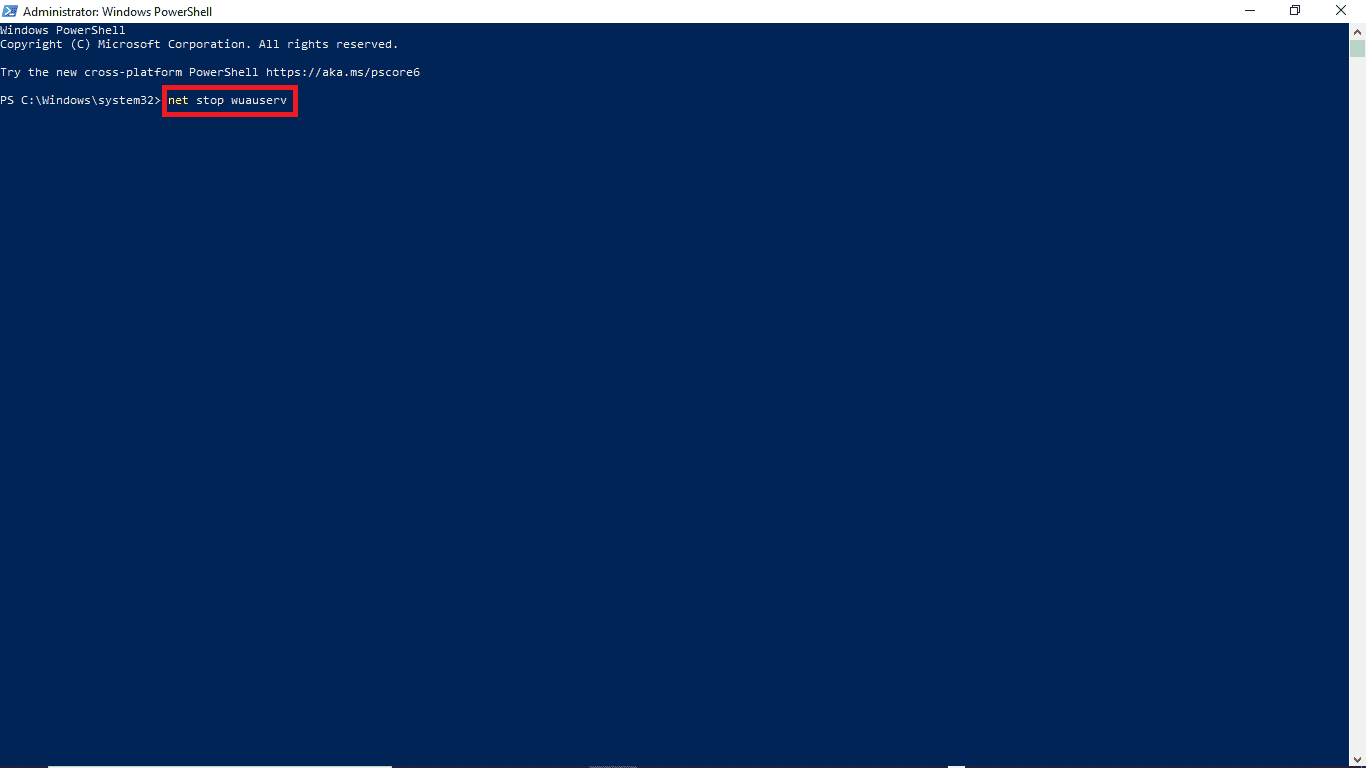
После ввода всех этих команд проверьте, решена ли проблема. Если нет, перейдите к следующему методу.
Читайте также: Исправление ошибки Центра обновления Windows 0x8007000d
Способ 3: устранение неполадок редактора реестра
Вы можете попробовать использовать редактор реестра, чтобы внести изменения в свой компьютер, чтобы решить эту проблему. Есть два следующих метода, которыми вы можете попытаться избежать этой проблемы.
Вариант I: изменить настройки реестра
Если проблема с ошибкой обновления Windows 10 0xc1900204 остается, попробуйте изменить настройки в реестре Windows. Чтобы применить этот метод, вы можете выполнить следующие простые шаги.
1. Нажмите одновременно клавиши Windows + R , чтобы открыть диалоговое окно « Выполнить ».
2. Введите Regedit и нажмите клавишу Enter , чтобы запустить редактор реестра .
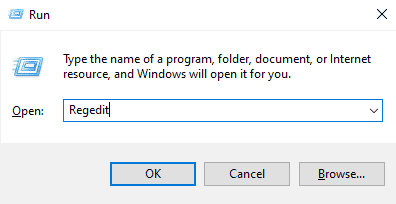
3. В окне реестра откройте HKEY_LOCAL_MACHINE .
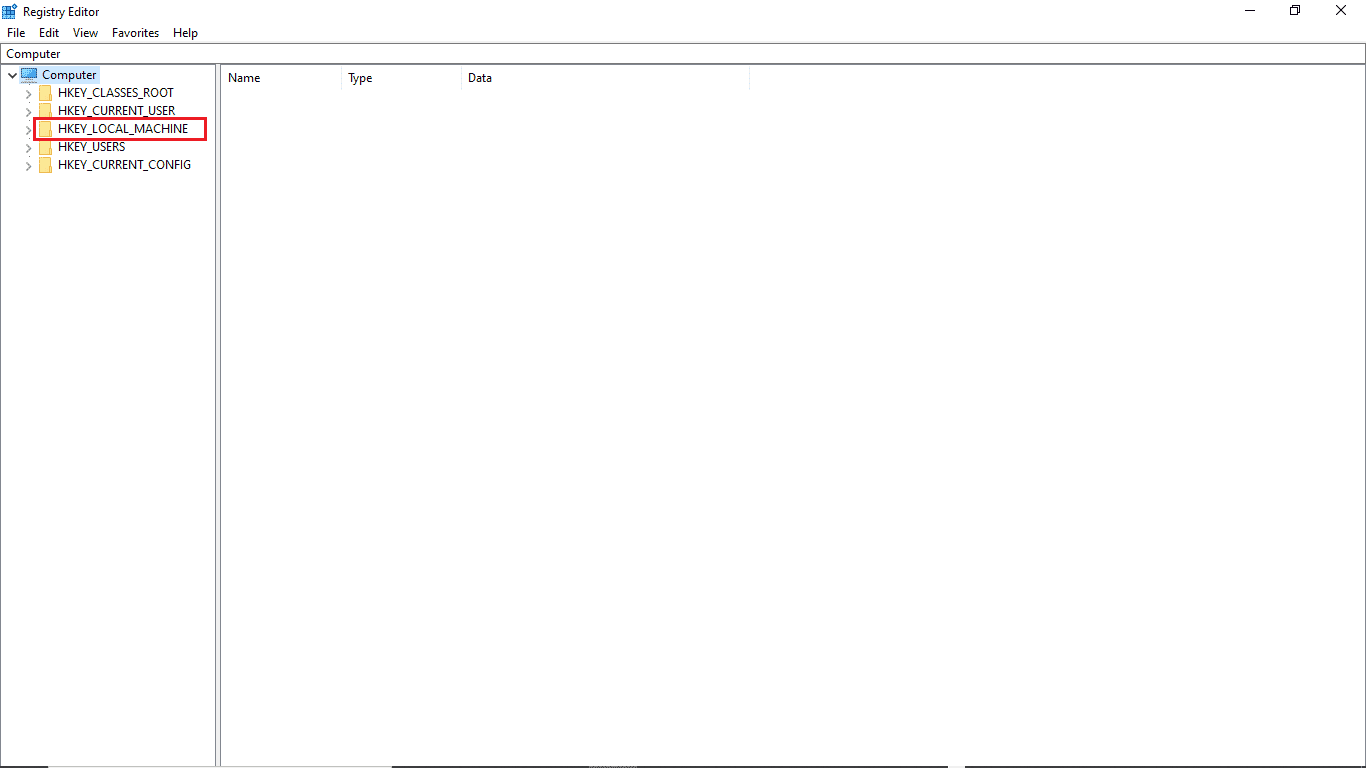
4. Затем дважды щелкните папку ПРОГРАММНОГО ключа.
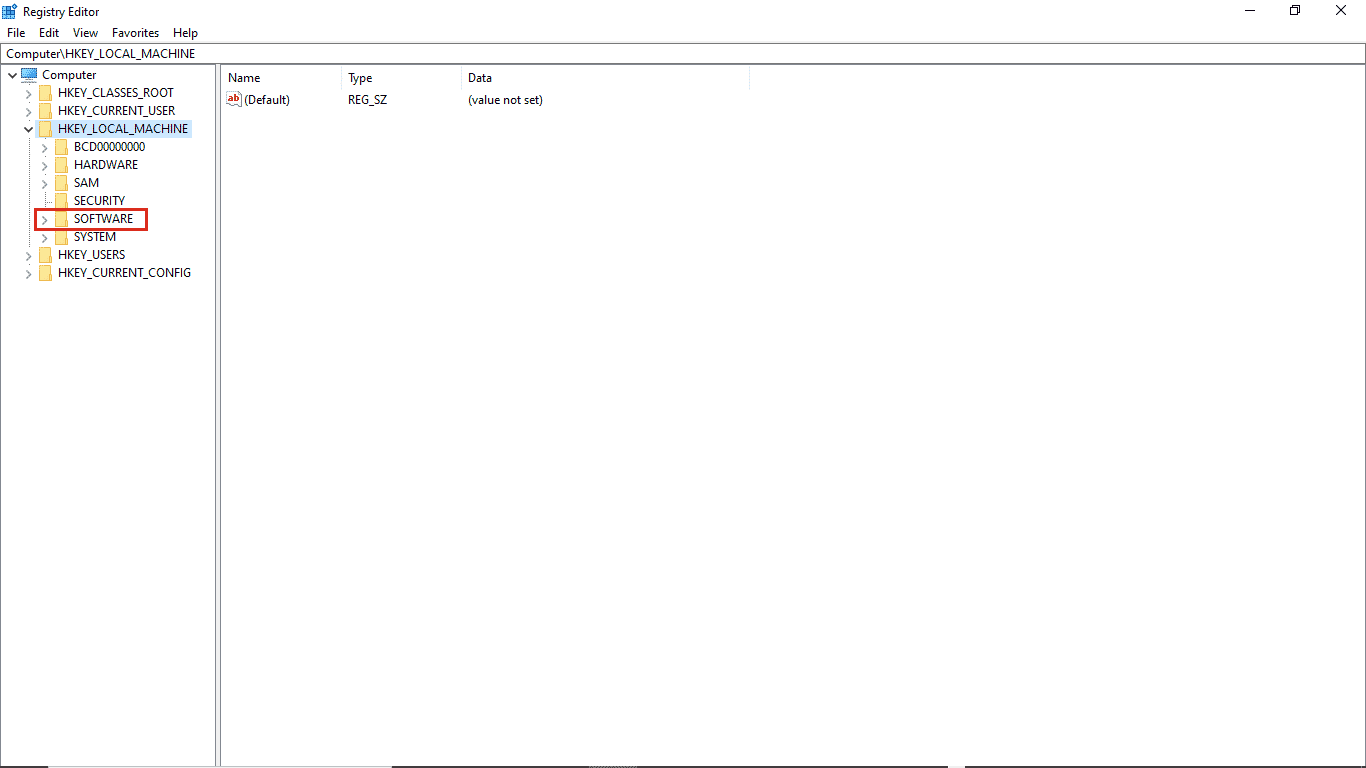
5. Далее откройте папку Microsoft .
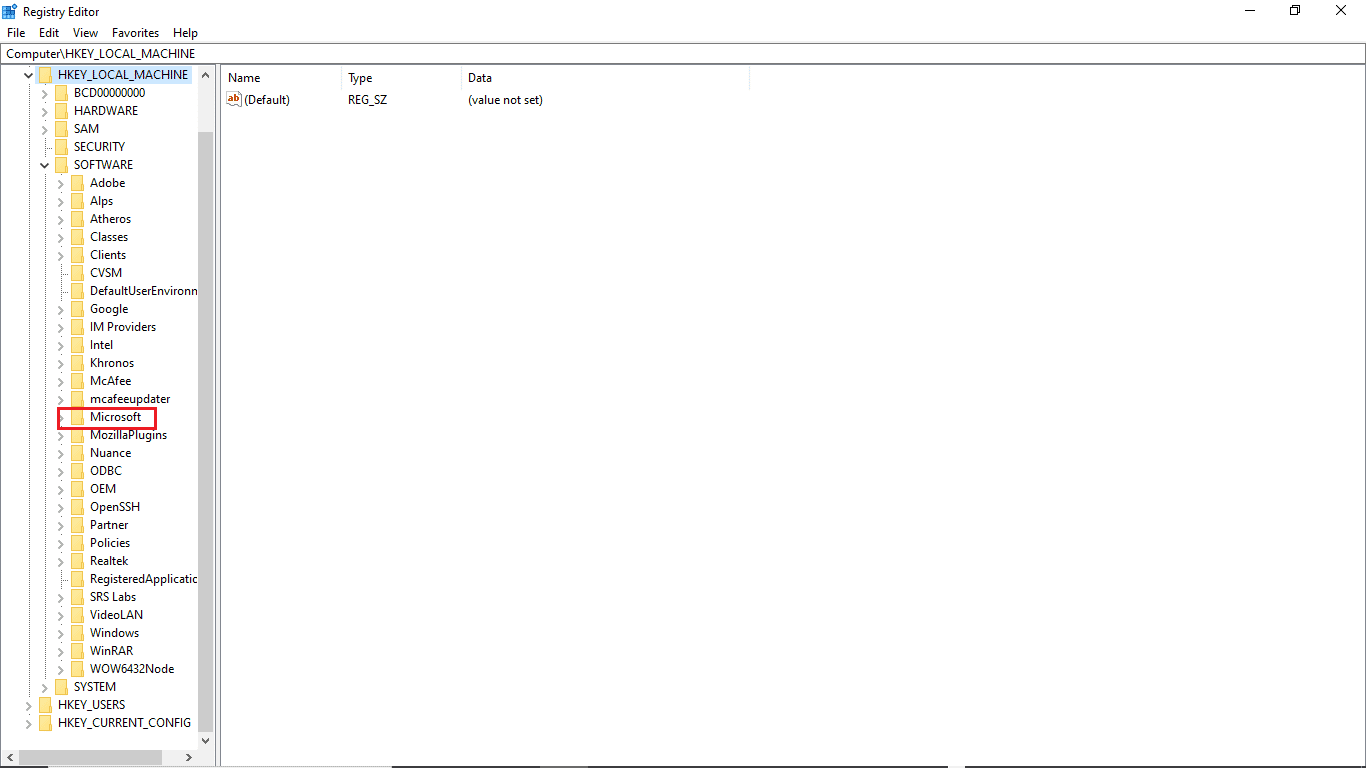
6. Теперь найдите папку с ключом Windows и откройте ее.
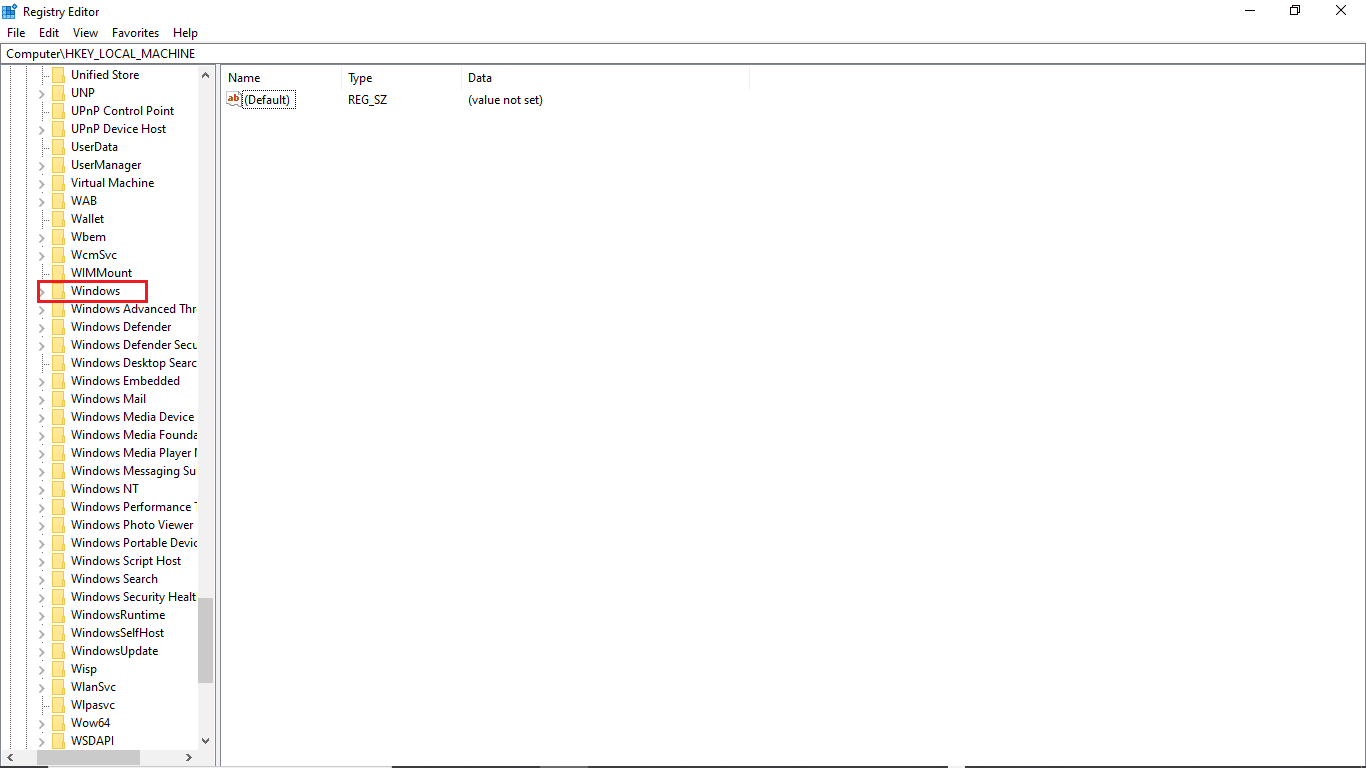
7. Наконец, откройте папку ключа CurrentVersion .
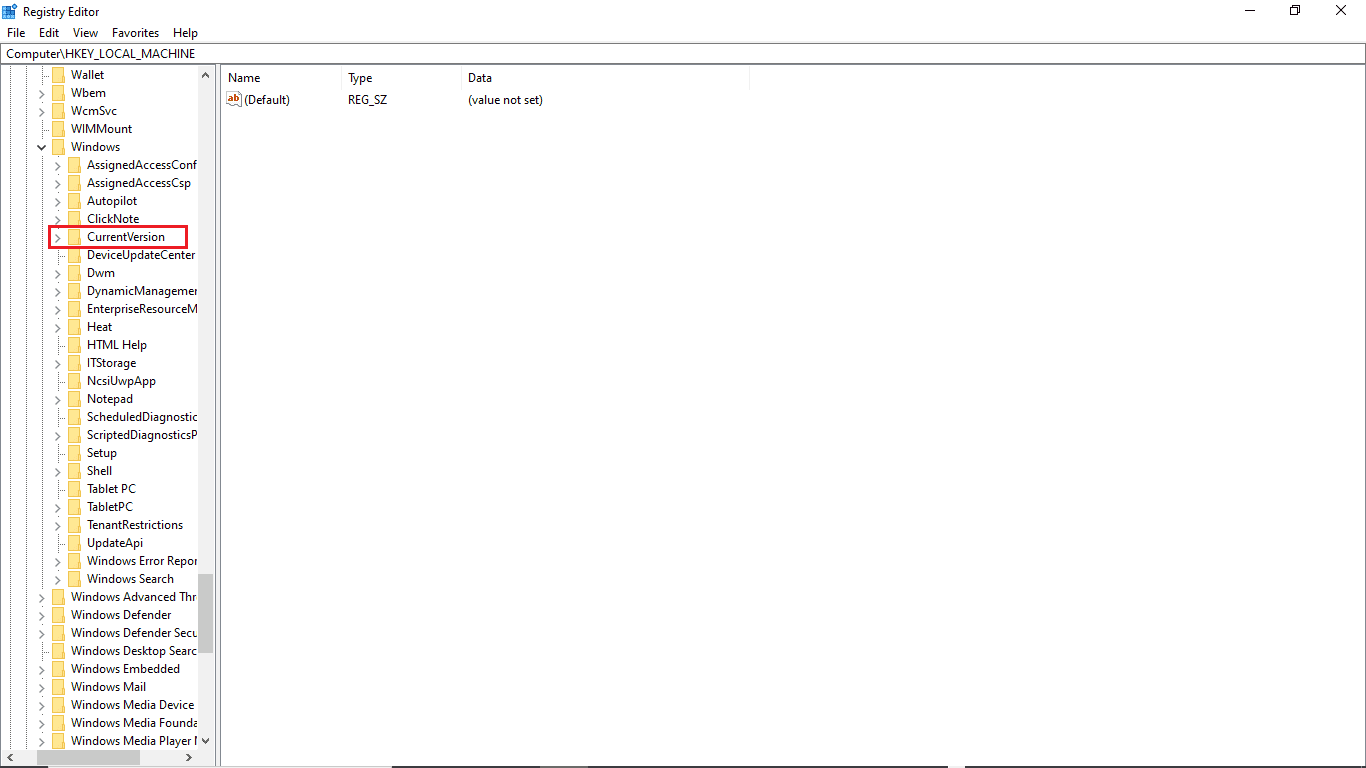
8. В папке CurrentVersion дважды щелкните ProgramFilesDir .
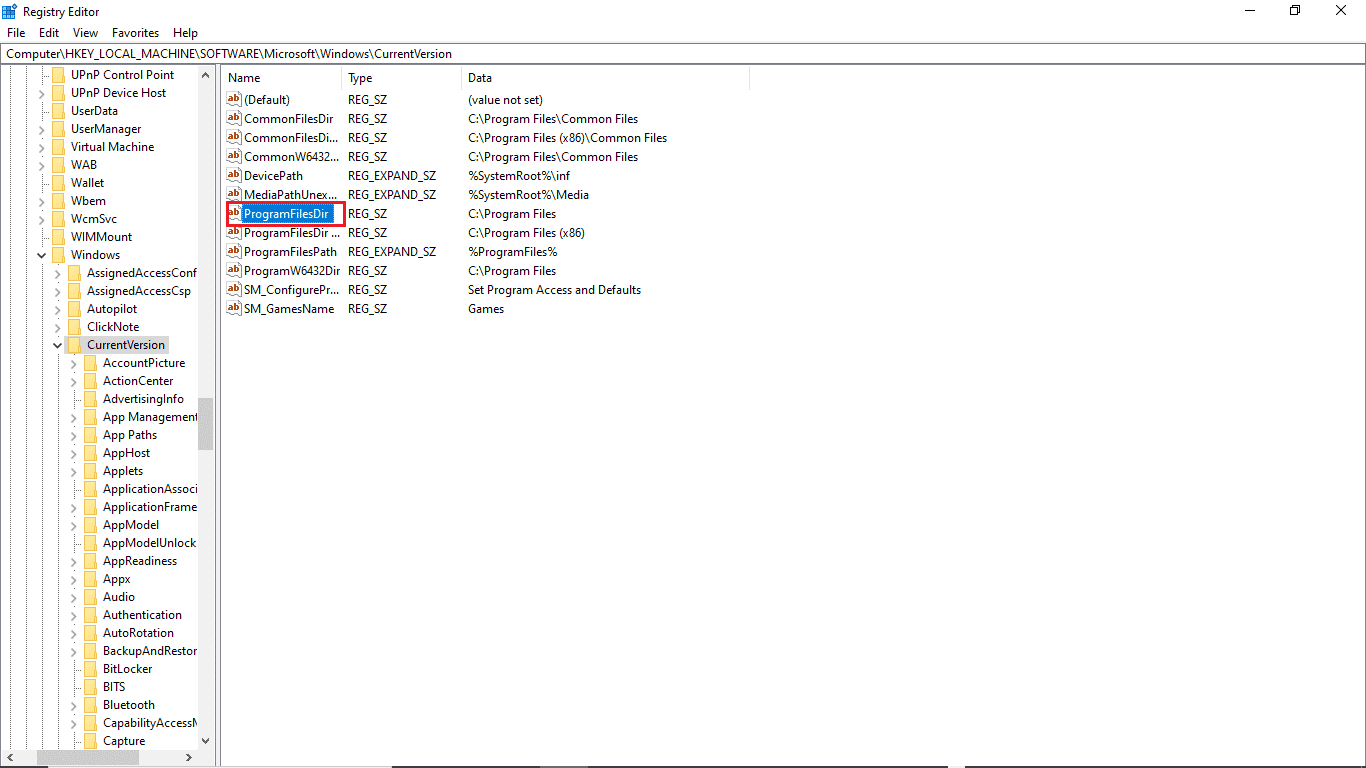
9. Здесь, в разделе « Значение данных », укажите место, где вы хотите сохранить свою программу.
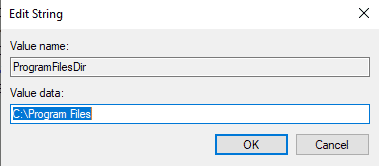
10. Выйдите из редактора реестра и перезагрузите ПК .
Вариант II: проверьте язык интерфейса по умолчанию
Многие пользователи Windows 10 получили эту ошибку, потому что язык интерфейса их ПК по умолчанию не был установлен как английский. Если это относится к вашей системе, вы можете изменить этот параметр в редакторе реестра. Кроме того, вы можете выполнить следующие простые шаги, чтобы решить эту проблему.
1. Нажмите одновременно клавиши Windows + R , чтобы открыть диалоговое окно « Выполнить ».
2. В диалоговом окне «Выполнить» вставьте Regedit , чтобы открыть редактор реестра .
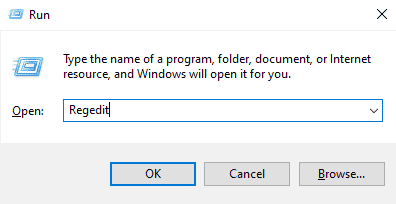
3. В редакторе реестра найдите HKEY_LOCAL_MACHINE.
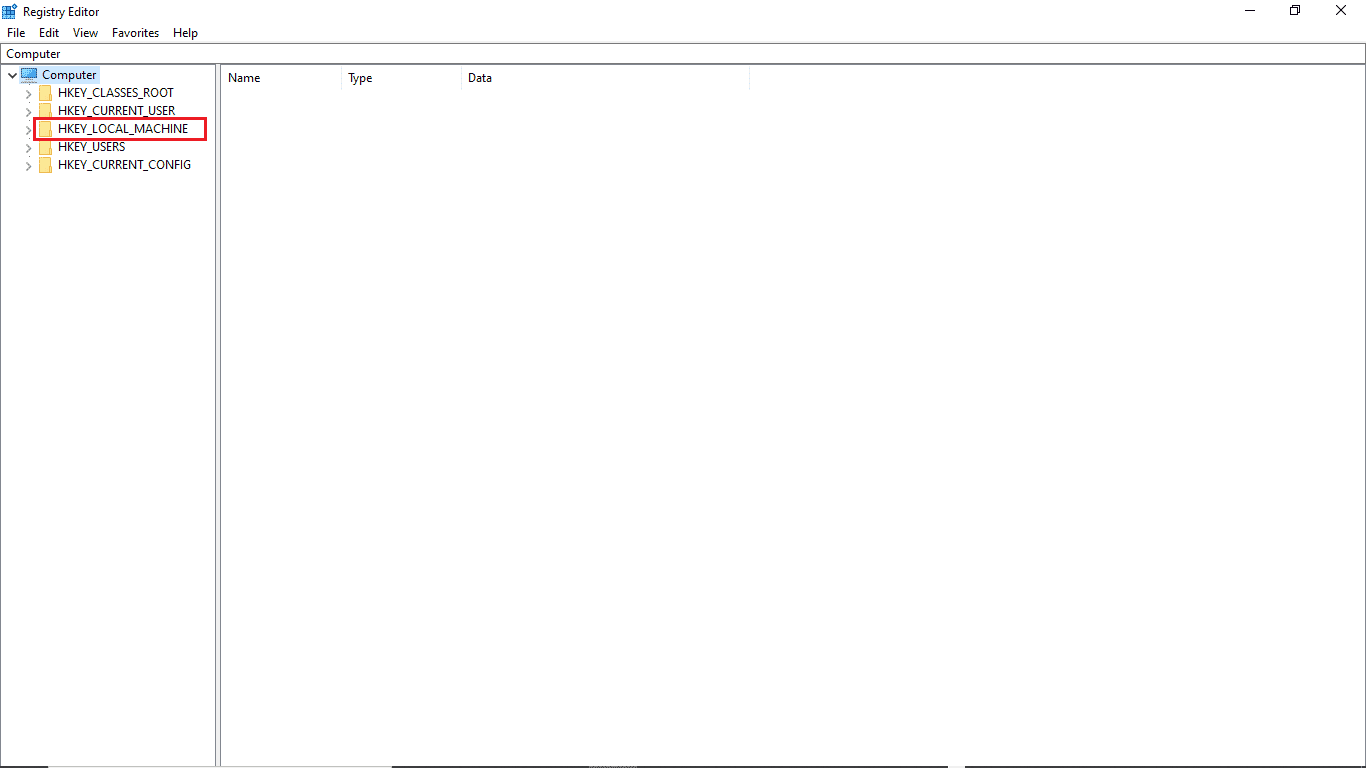
4. Теперь откройте папку ключа SYSTEM .
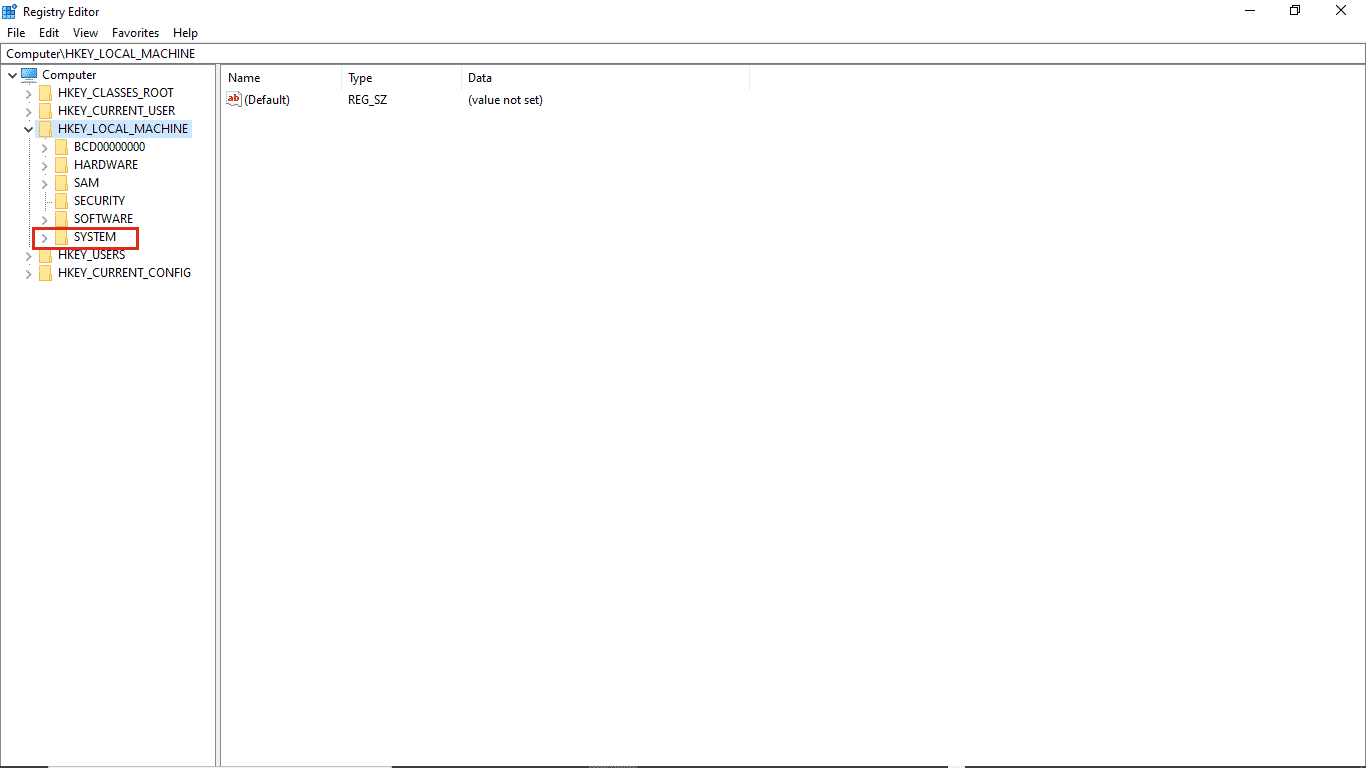
5. Теперь найдите папку с ключом CurrentControlSet и откройте ее.
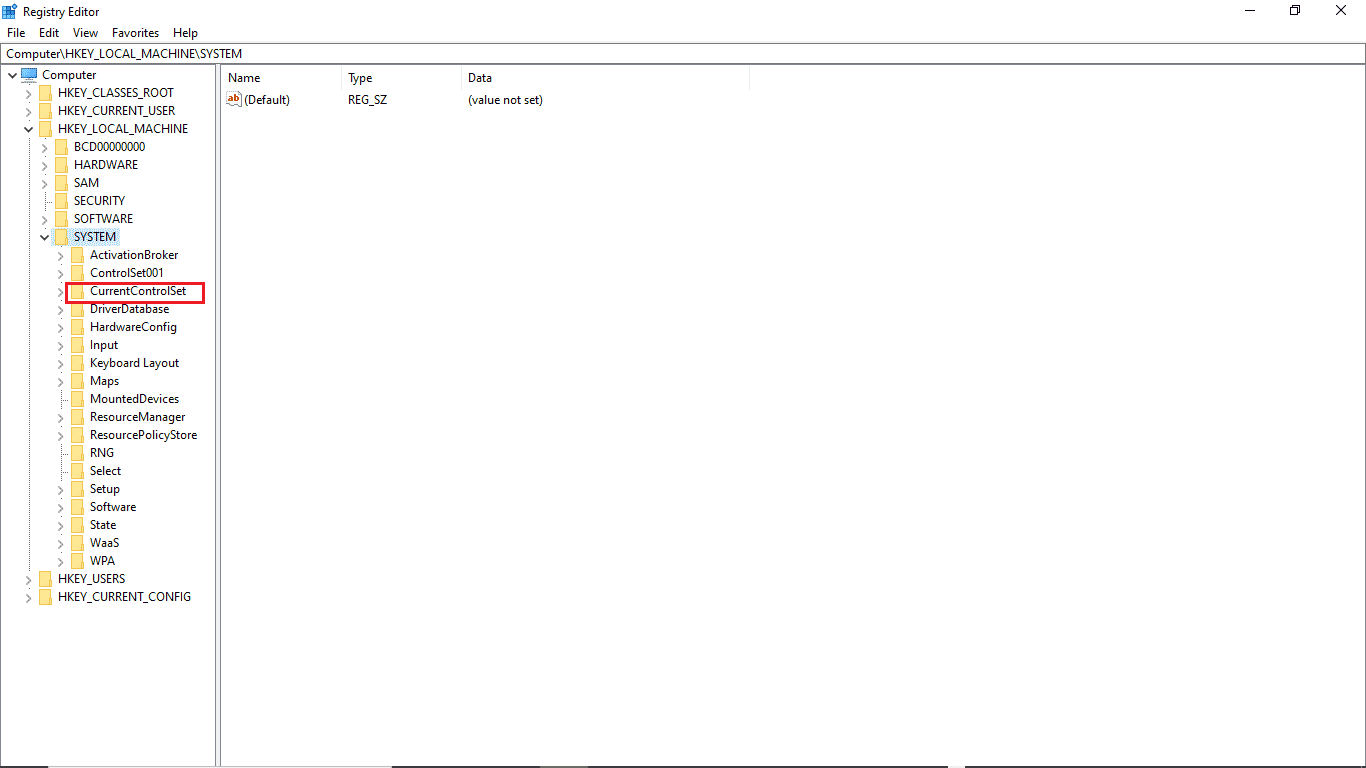
6. Затем дважды щелкните папку Control .
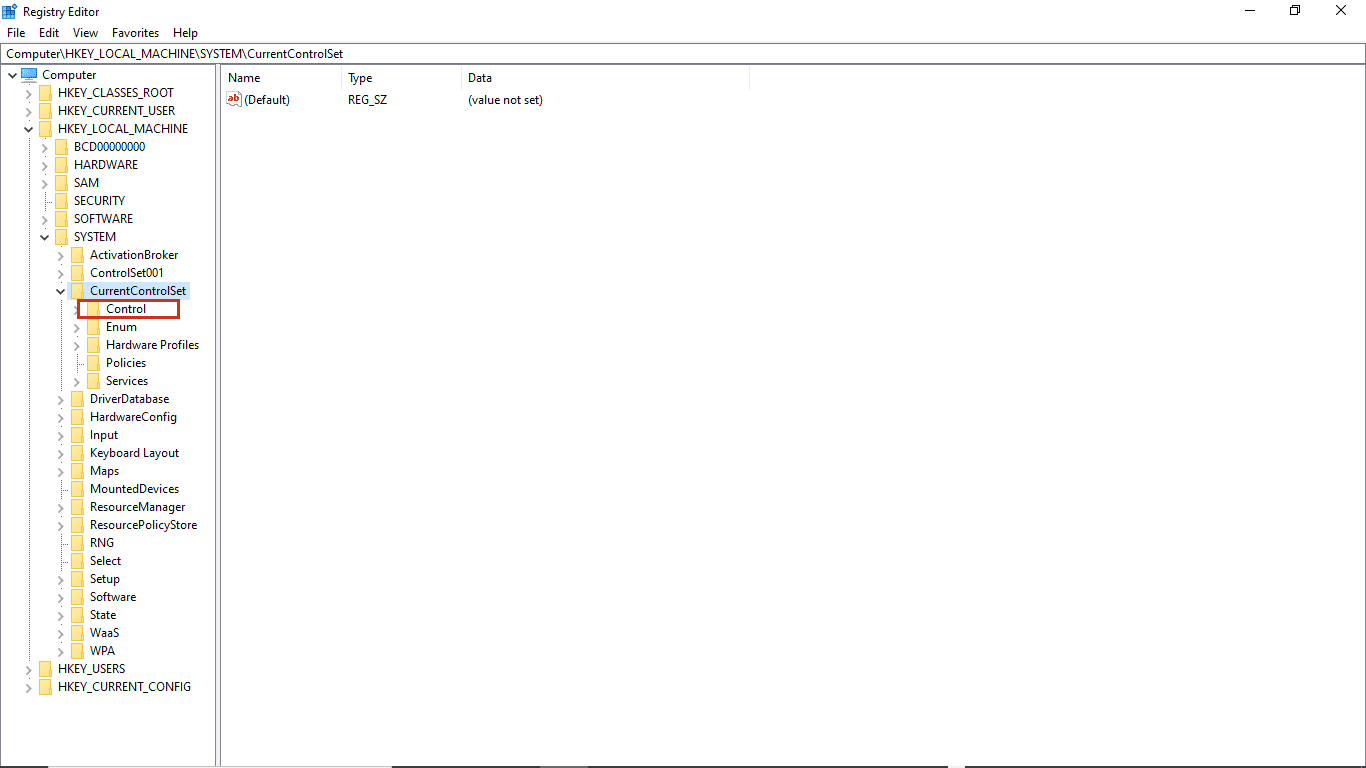

7. Далее переходим в папку NIs .
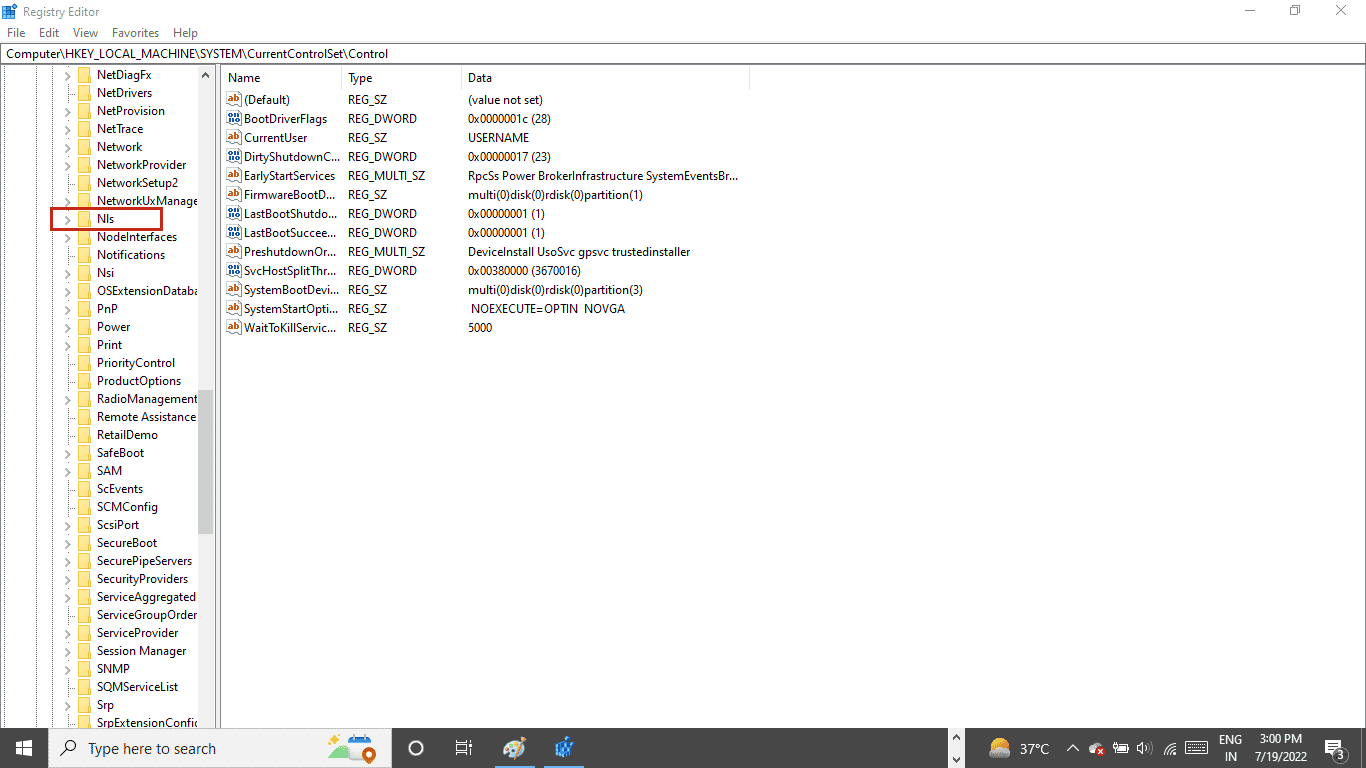
8. Наконец, откройте папку Language key.
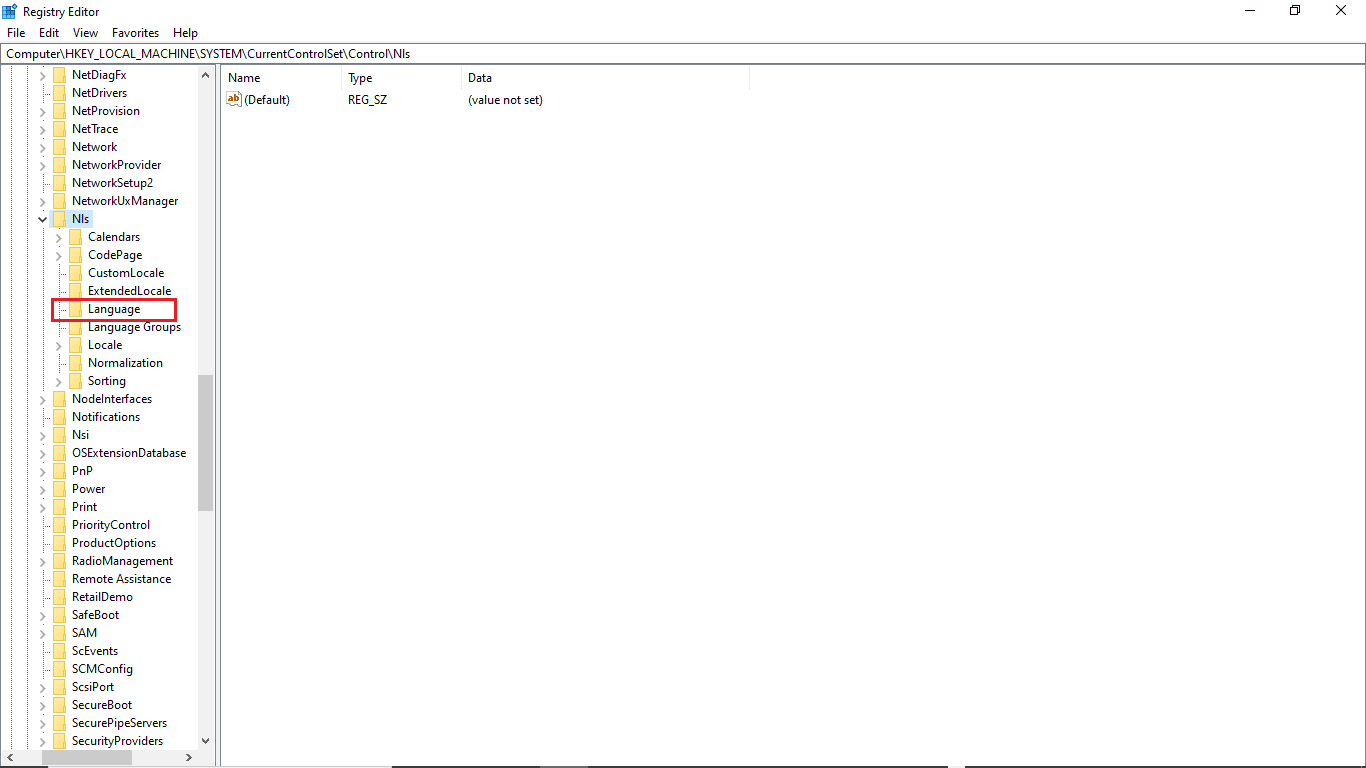
9. На правой панели дважды щелкните InstallLanguage .
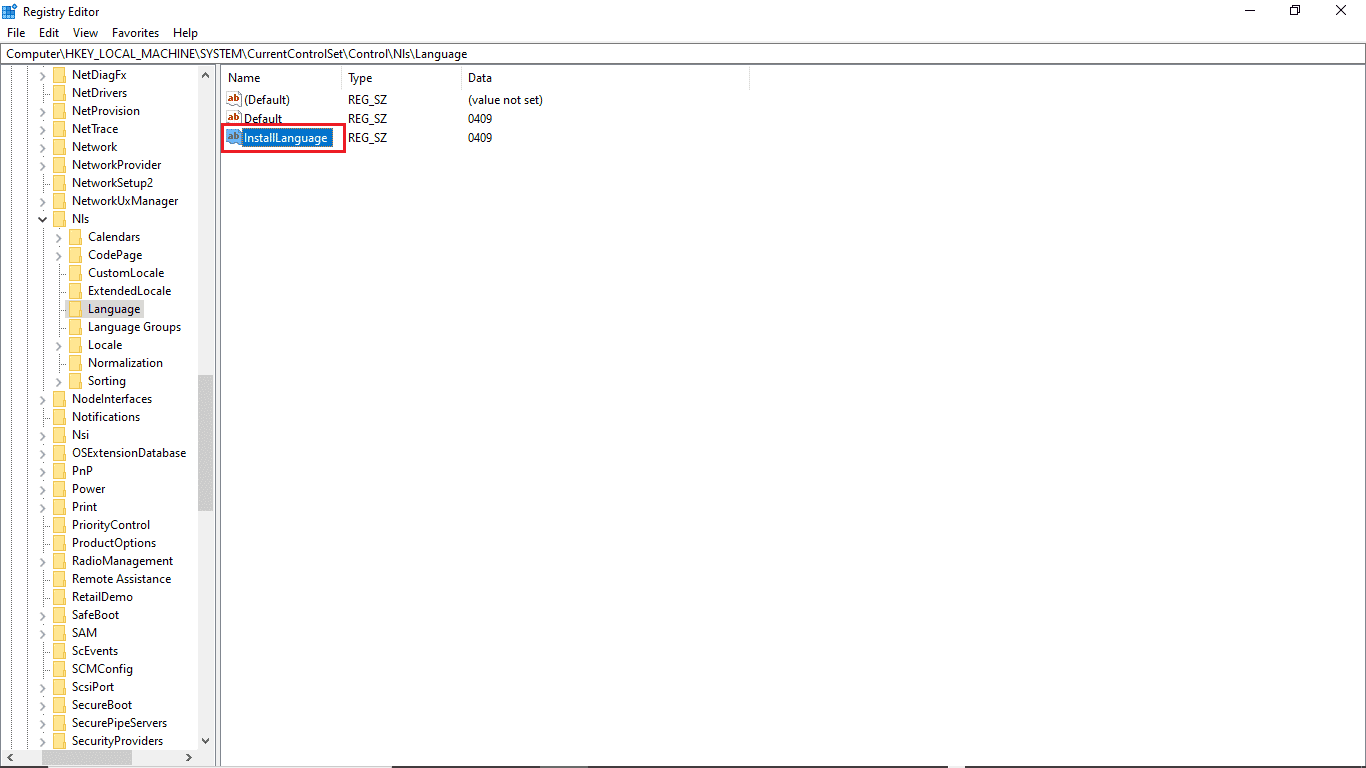
10. В поле « Значение » введите 0409 и нажмите « ОК ».
Примечание: 0409 — это код языка EN-US.
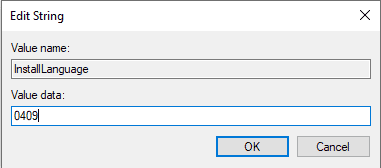
Читайте также: Исправление 0x80004002: такой интерфейс не поддерживается в Windows 10
Вы также можете проверить, были ли сохранены настройки. Чтобы проверить это, выполните следующие действия.
1. Нажмите одновременно клавиши Windows + I , чтобы открыть « Настройки».
2. Нажмите «Время и язык ».
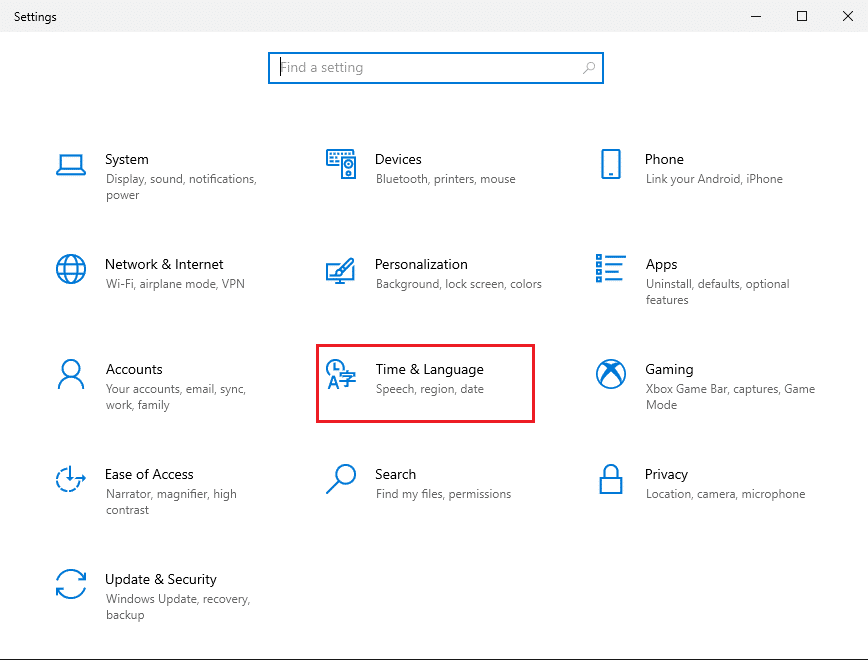
3. В меню слева нажмите « Языки».
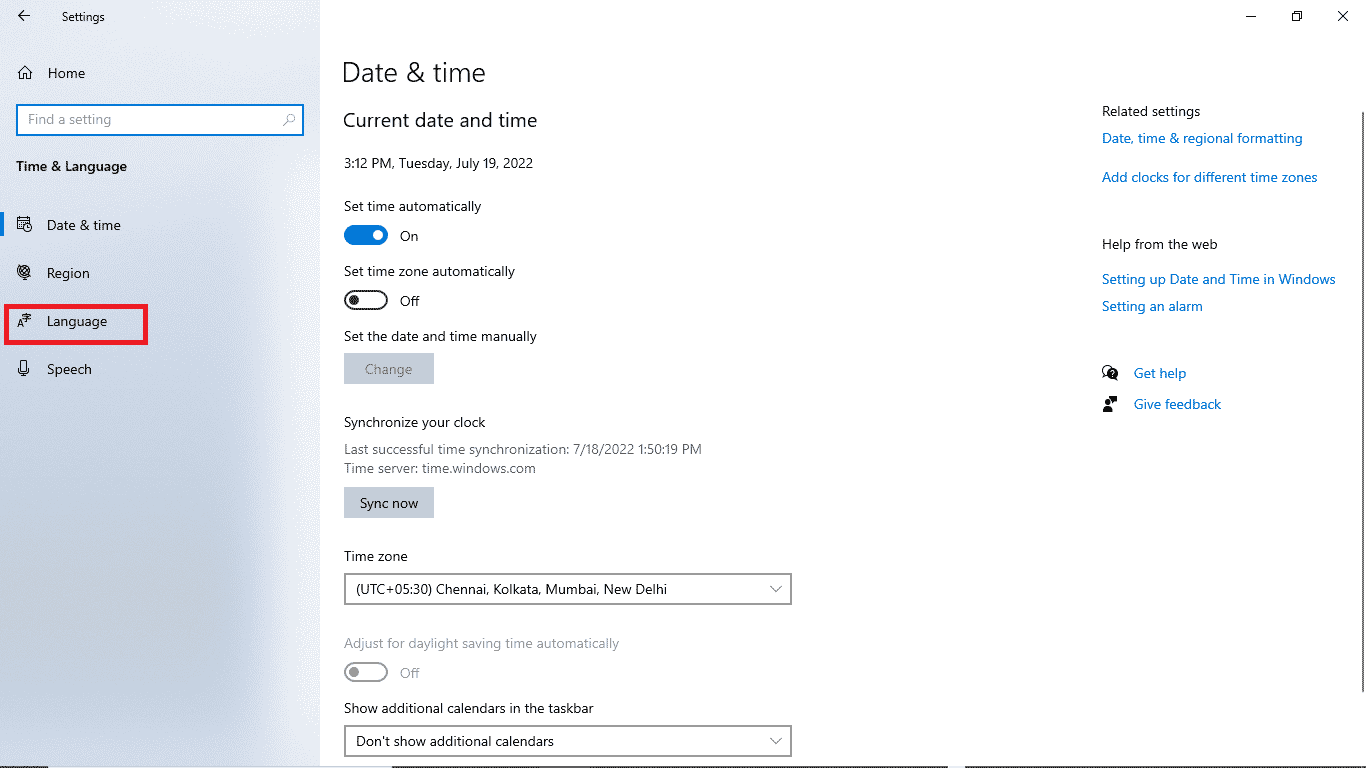
4. Убедитесь, что выбран английский язык интерфейса Windows (США) .
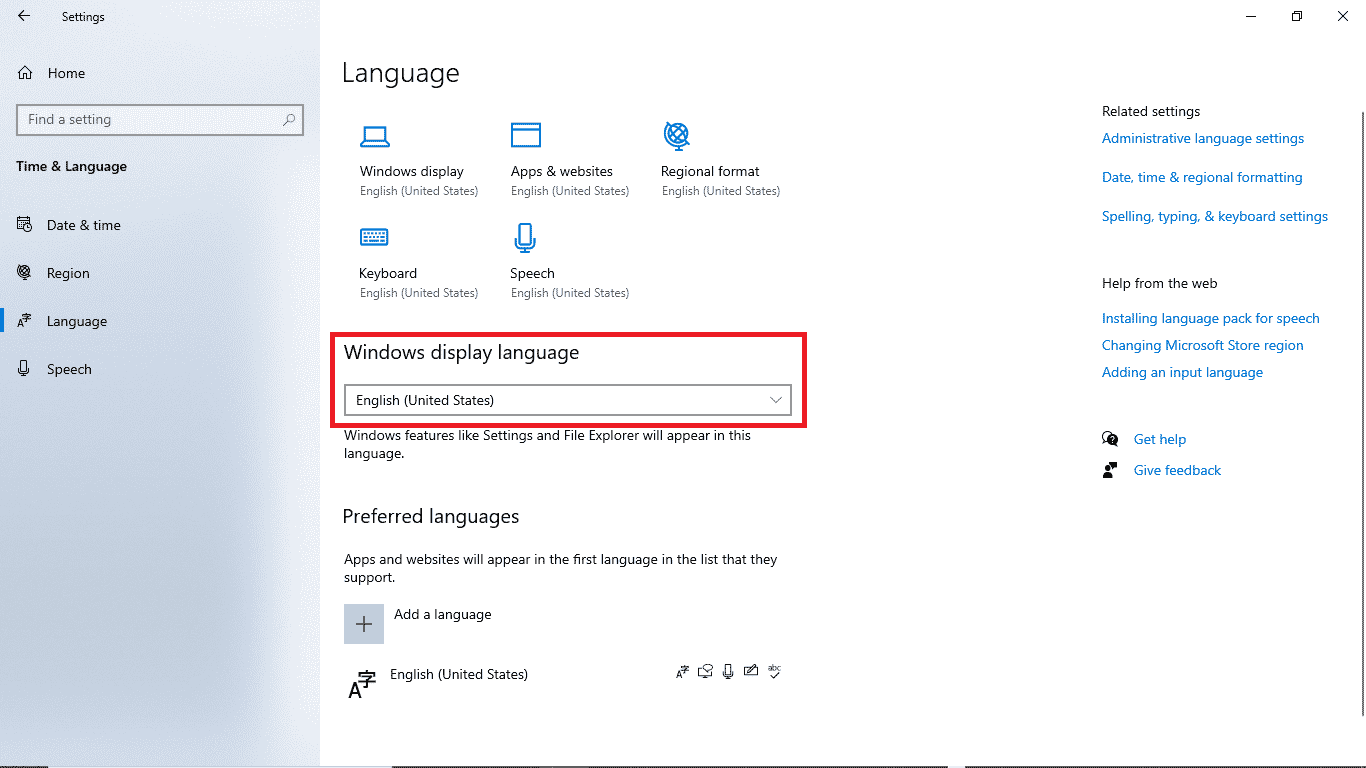
Способ 4: восстановить системные файлы
Поврежденный системный файл также может вызвать эту ошибку. Вы всегда можете выполнить сканирование SFC, чтобы проверить, не вызывает ли такой файл проблем на вашем ПК. Чтобы решить проблему с помощью этого метода, выполните следующие простые действия.
1. Нажмите одновременно клавиши Windows + R , чтобы открыть диалоговое окно « Выполнить ».
2. В диалоговом окне « Выполнить » введите cmd , чтобы открыть командную строку .
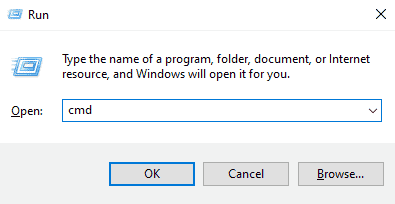
3. В командной строке введите команду sfc/scannow и нажмите клавишу Enter .
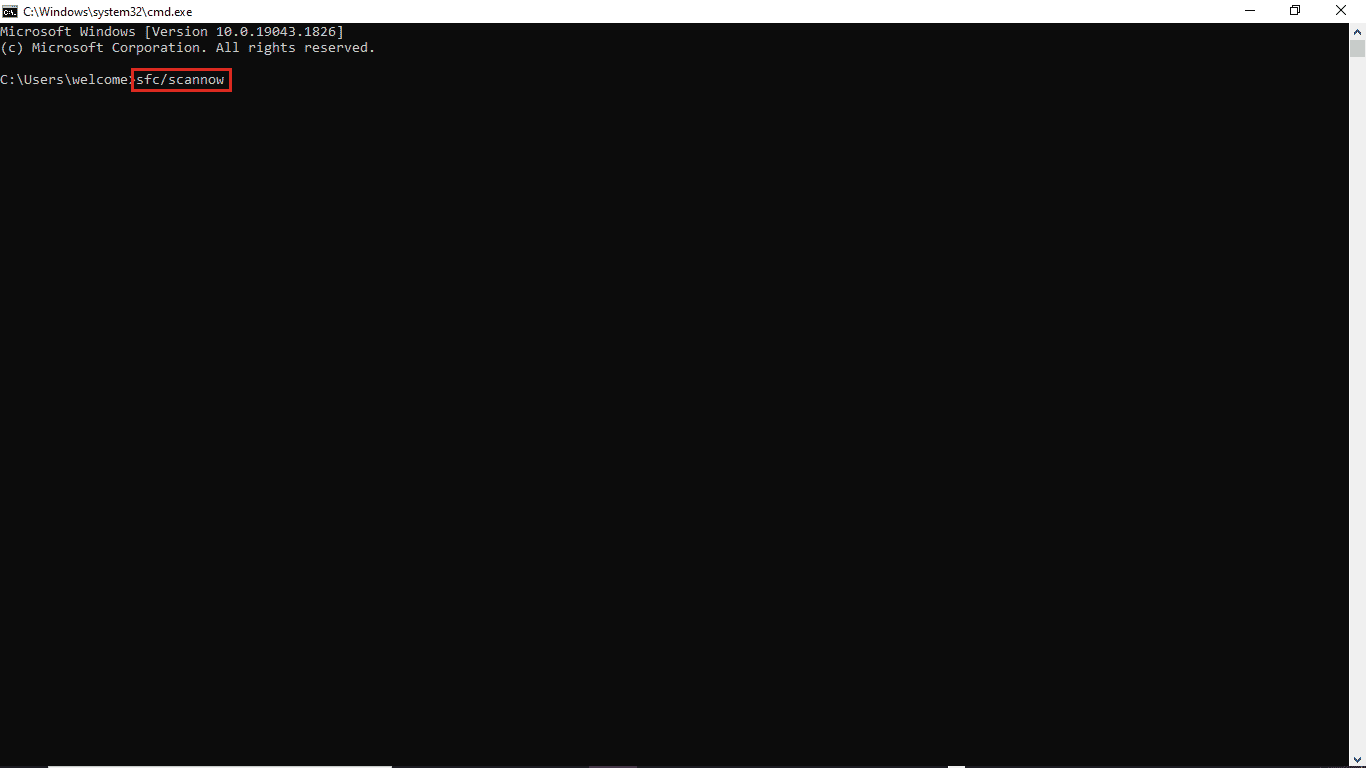
4. Дождитесь завершения сканирования и перезагрузите ПК .
Этот метод будет искать поврежденные системные файлы и исправлять их, чтобы вы не получили ошибку обновления Windows 10 0xc1900204. Если вы по-прежнему получаете ту же ошибку, попробуйте перейти к следующему методу.
Читайте также: Как исправить ошибку Центра обновления Windows 80072ee2
Способ 5: ручная установка обновлений Windows
Если вы не можете загрузить обновление из-за повторяющейся ошибки, попробуйте загрузить обновление Windows вручную. Вы можете выполнить эти простые шаги, чтобы применить этот метод.
1. Нажмите одновременно клавиши Windows + I , чтобы запустить настройки.
2. Нажмите «Обновление и безопасность».
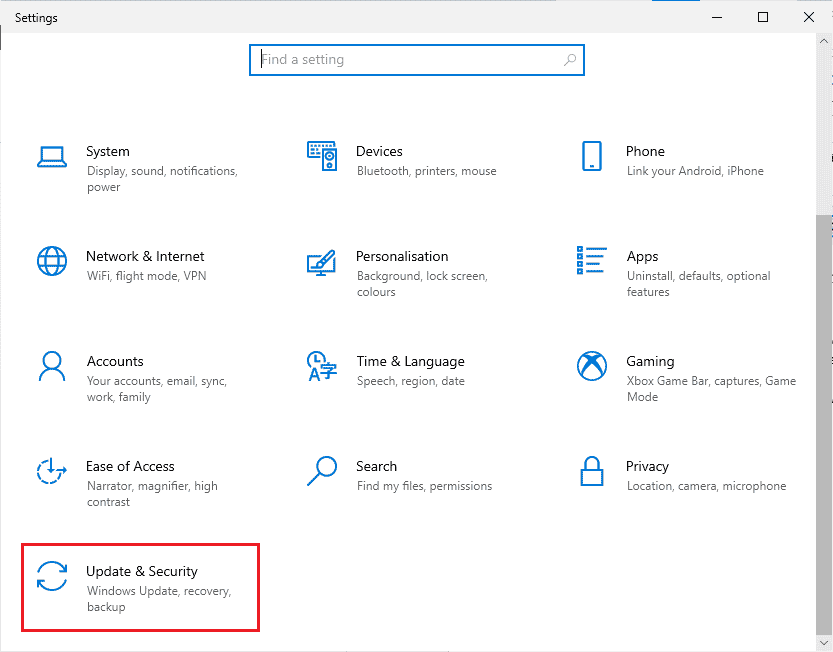
3. Нажмите « Просмотреть историю обновлений».
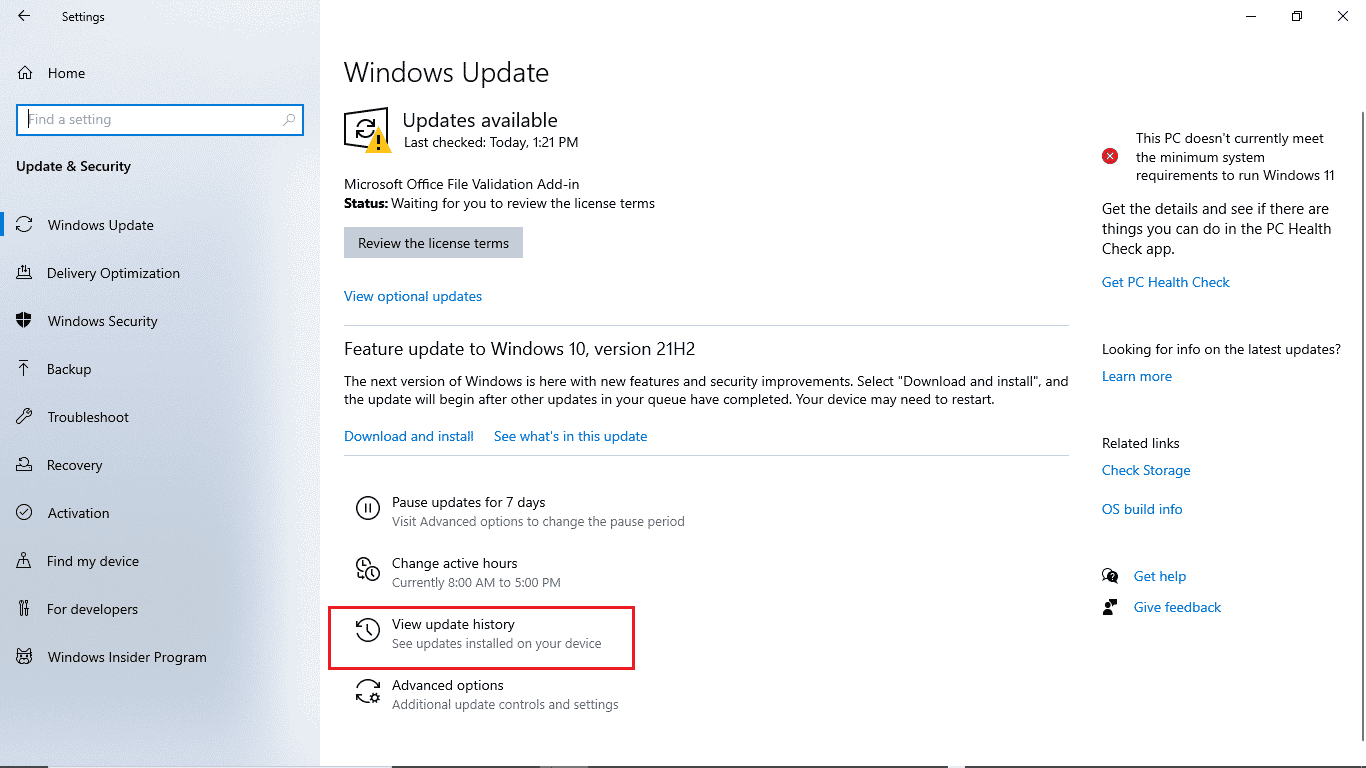
4. Запишите номер базы знаний из последнего обновления Windows.
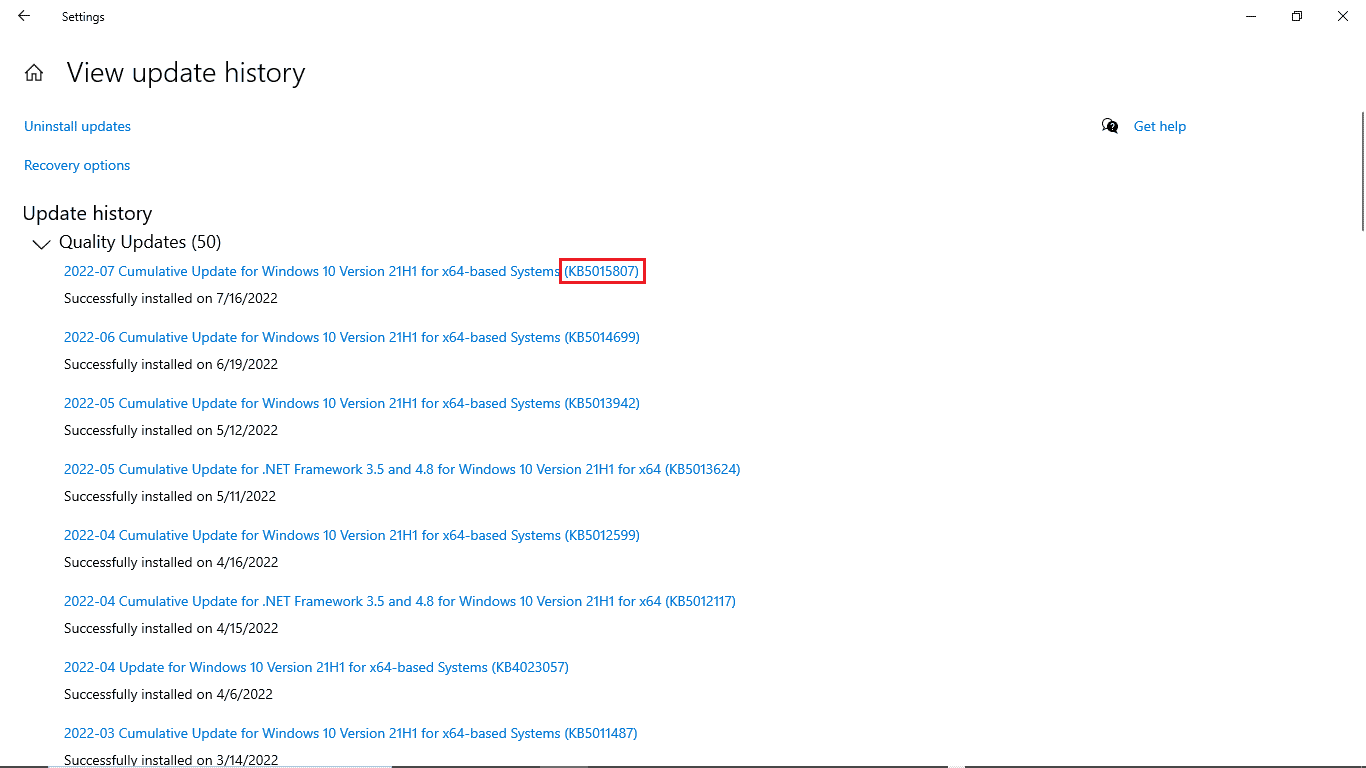
5. Откройте веб-браузер.
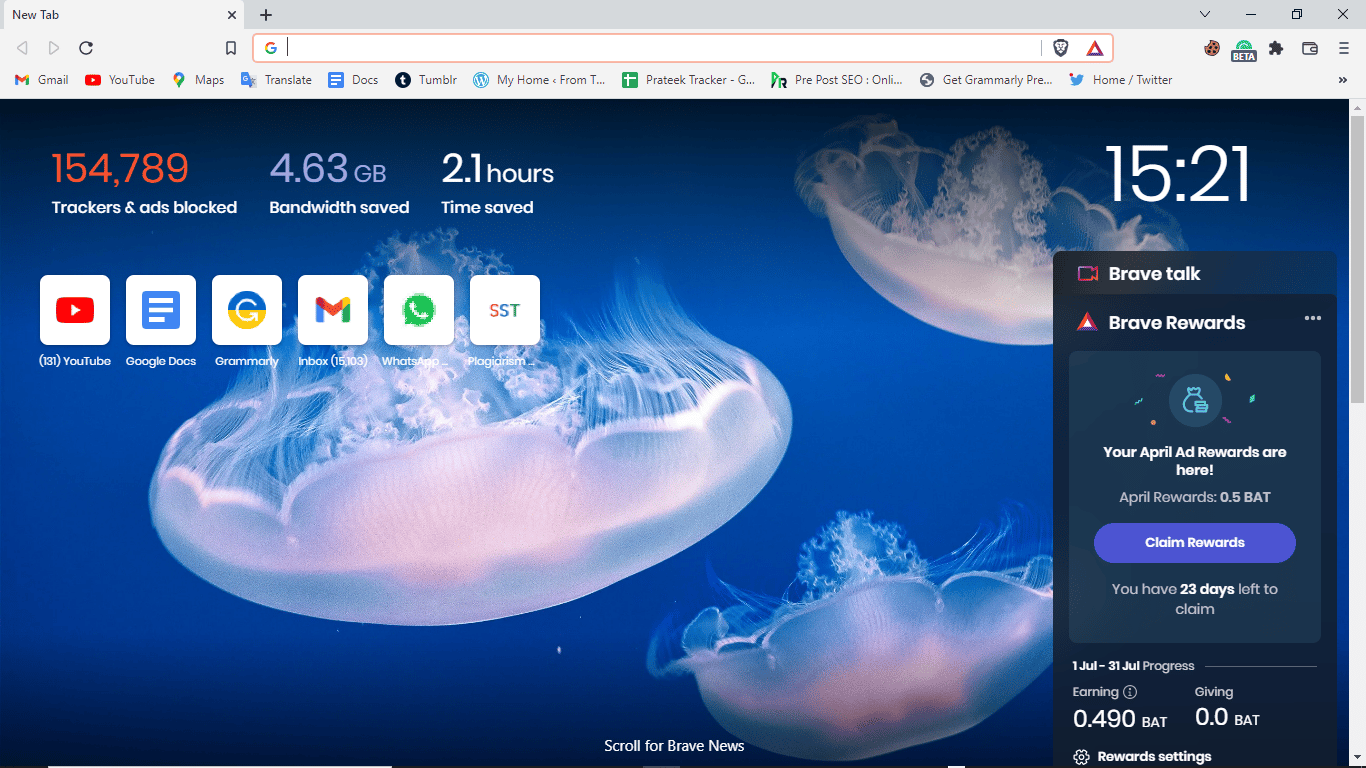
6. В строке поиска введите www.catalog.update.microsoft.com, чтобы открыть каталоги обновлений Microsoft .
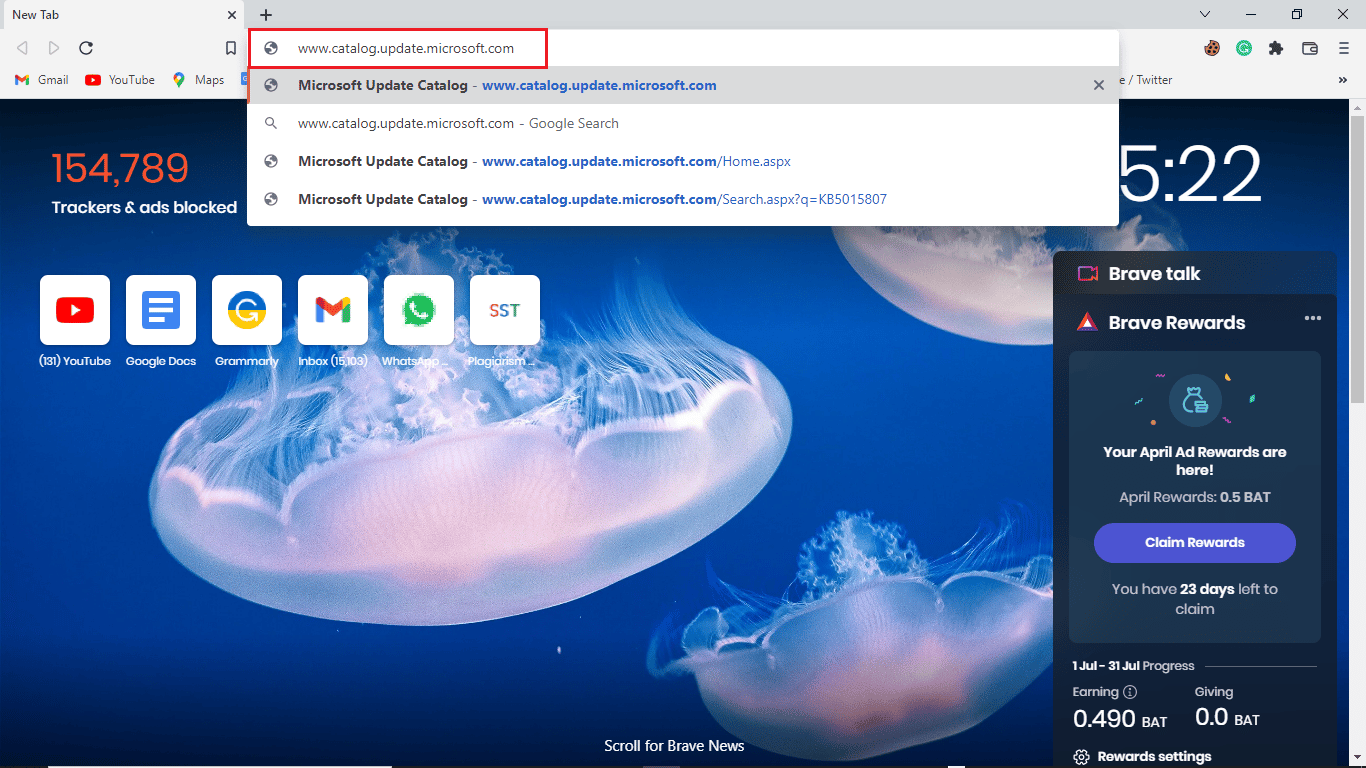
7. В строке поиска напишите номер КБ и нажмите Поиск .
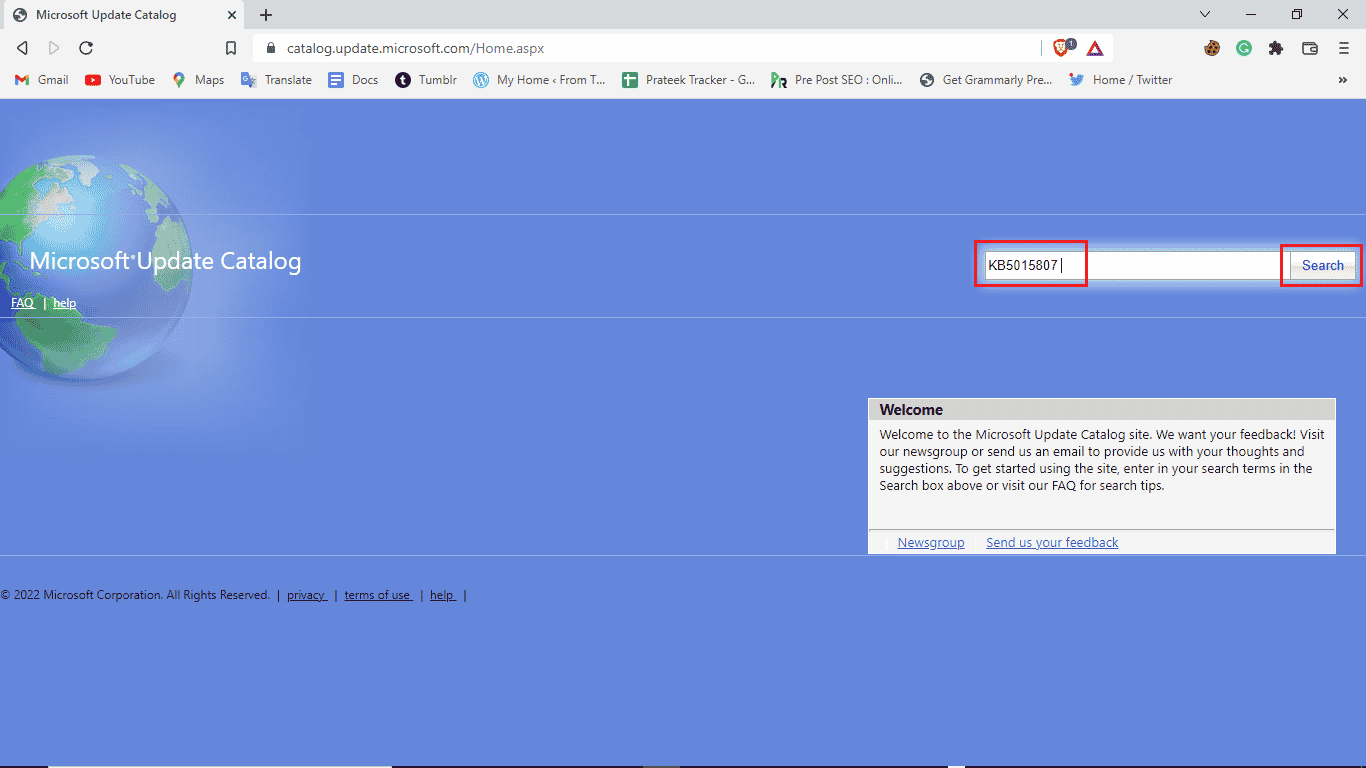
8. В результатах поиска выберите последнее обновление и нажмите Загрузить .
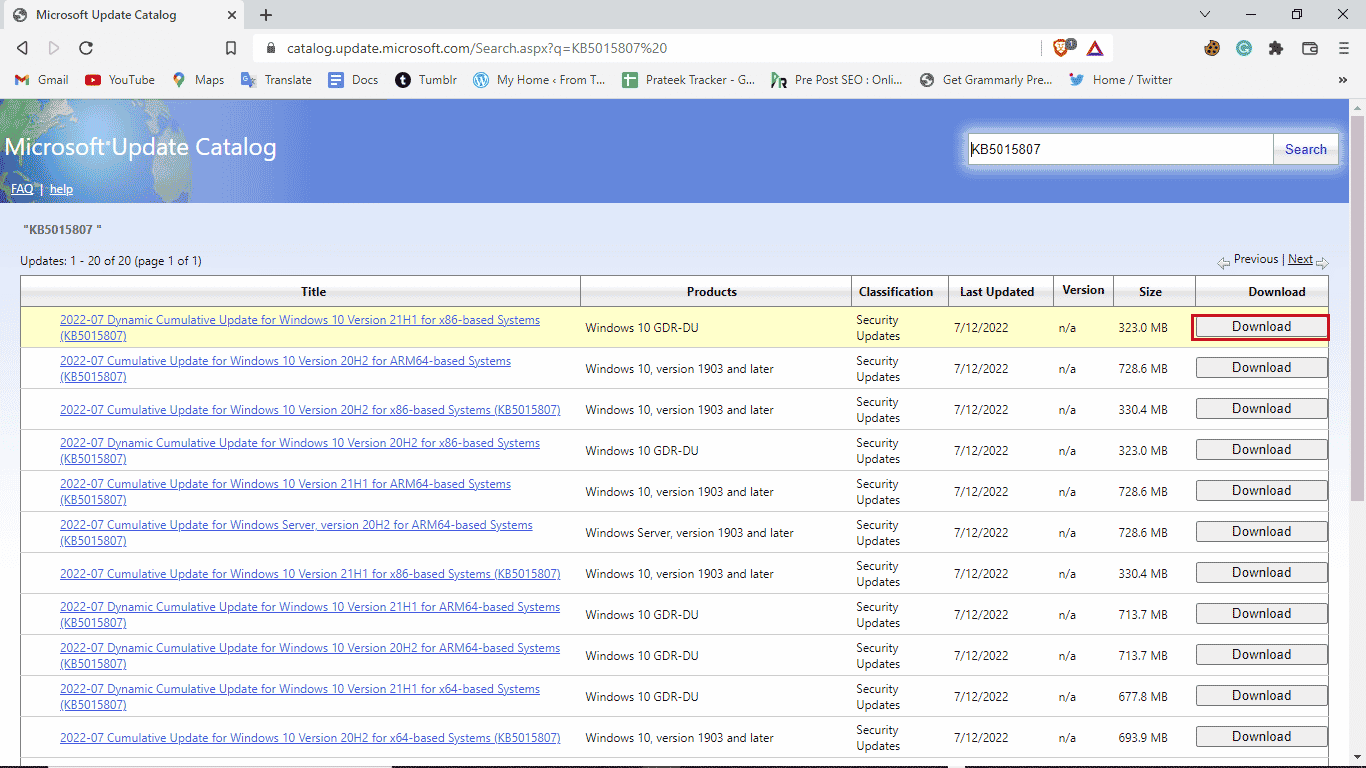
Способ 6: выполнить обновление на месте
Если вы продолжаете получать сообщение об ошибке 0xc1900204, блокирующее обновления Windows 10, вы можете попробовать выполнить обновление на месте на своем компьютере. Вы можете использовать эти шаги, чтобы применить этот метод.
1. Скачайте Media Creation Tool с официального сайта.
2. Откройте Media Creation Tool, выберите « Обновить этот компьютер сейчас» и нажмите « Далее».
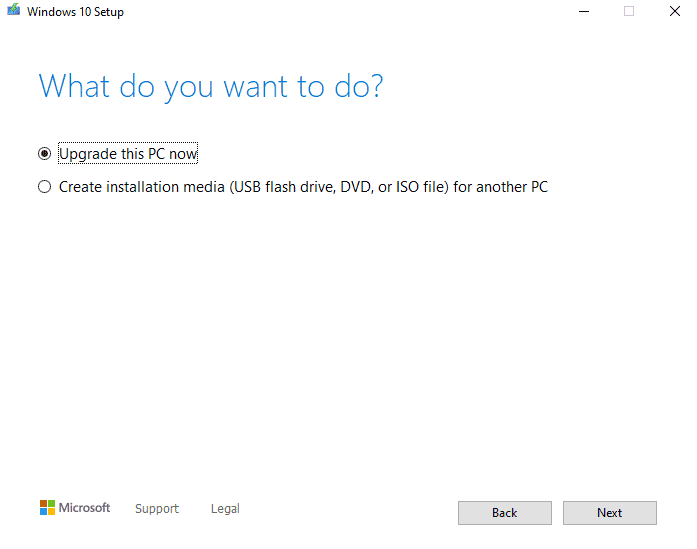
3. Дождитесь завершения процесса.
4. Установите доступное обновление.
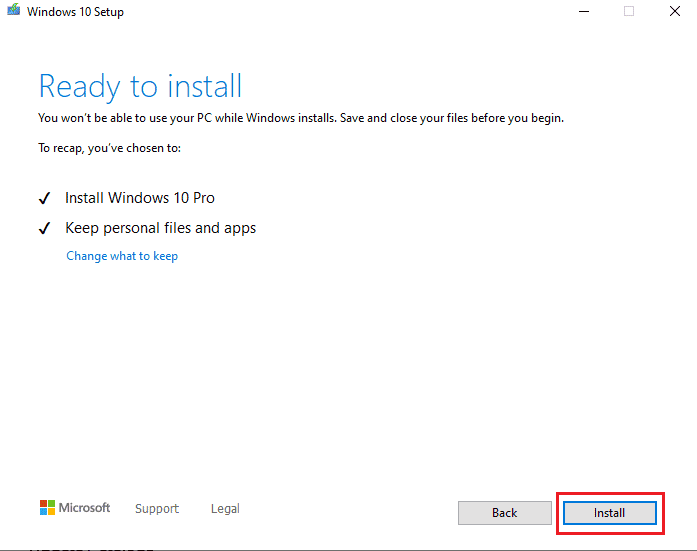
Читайте также: Исправление ошибки Центра обновления Windows 0x800704c7
Способ 7: отключить брандмауэр Защитника Windows
Иногда ваш антивирус вмешивается в файл вашей системы, заставляя его показывать вам ошибки при обновлении вашей системы. Вы можете избежать этого, проверив и отключив антивирус, выполнив следующие действия.
1. Нажмите клавишу Windows, введите « Безопасность Windows » и нажмите « Открыть ».
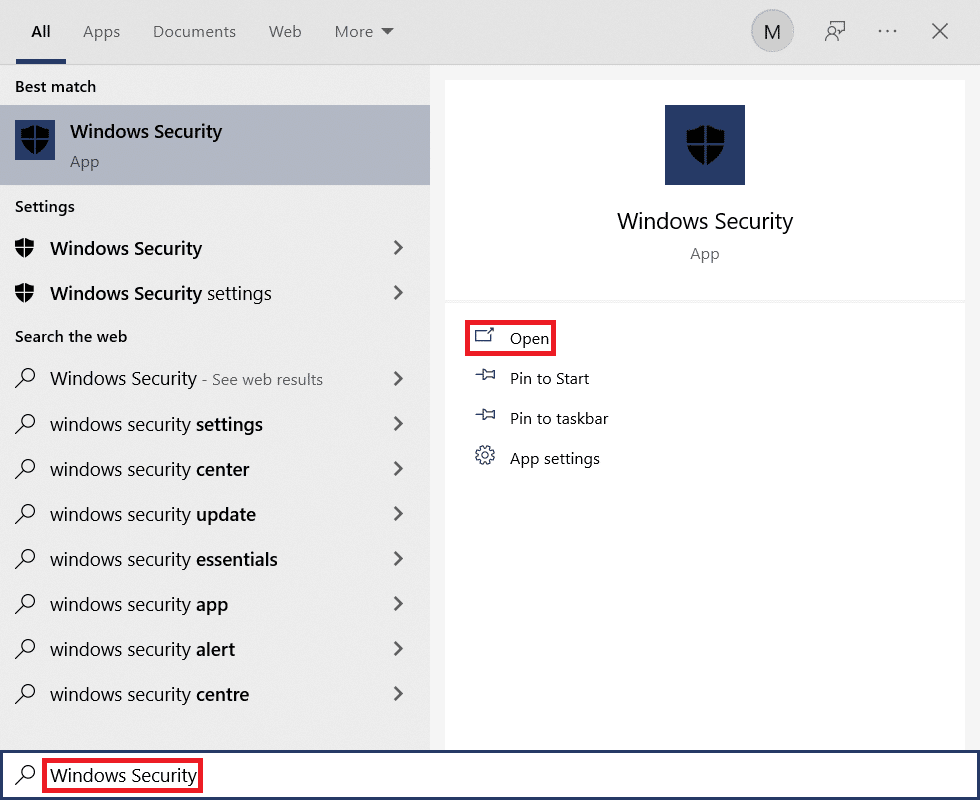
2. Щелкните Брандмауэр и защита сети.
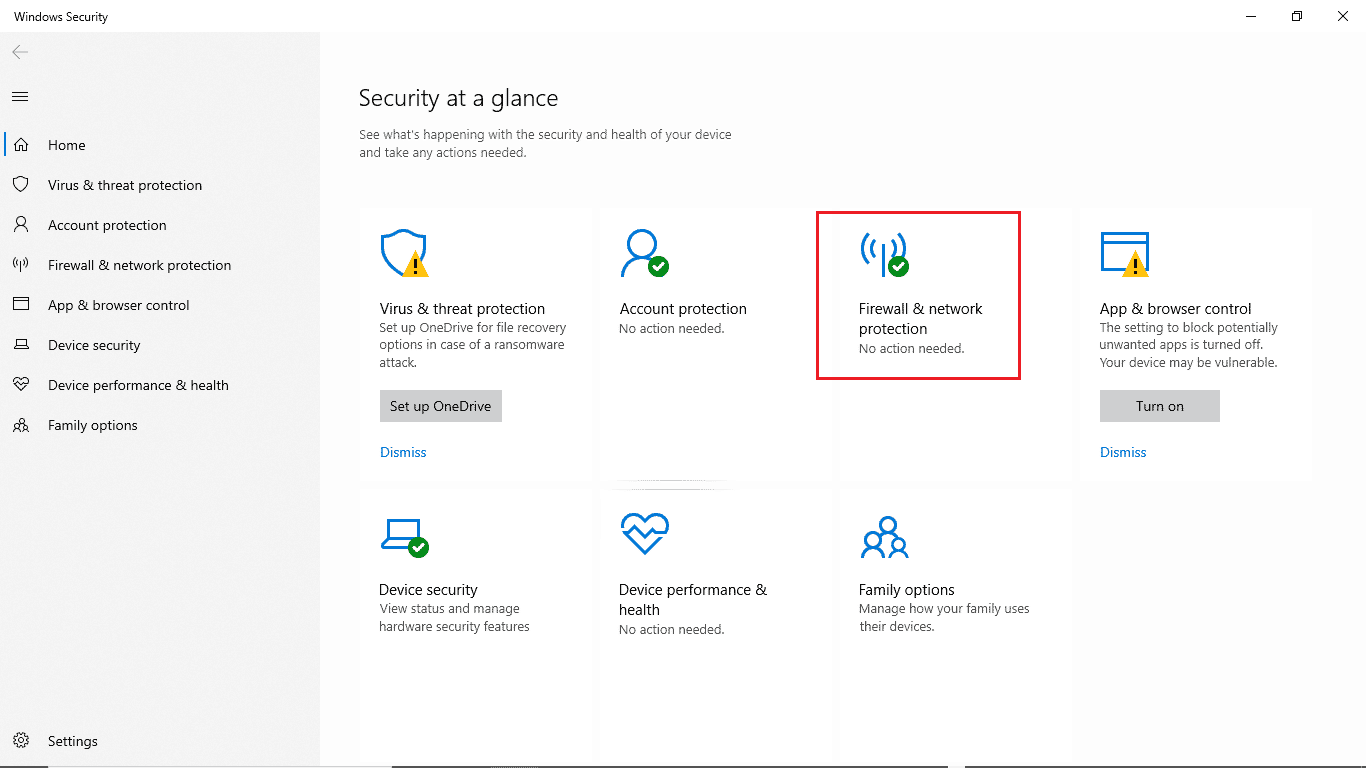
3. Щелкните Частная сеть .
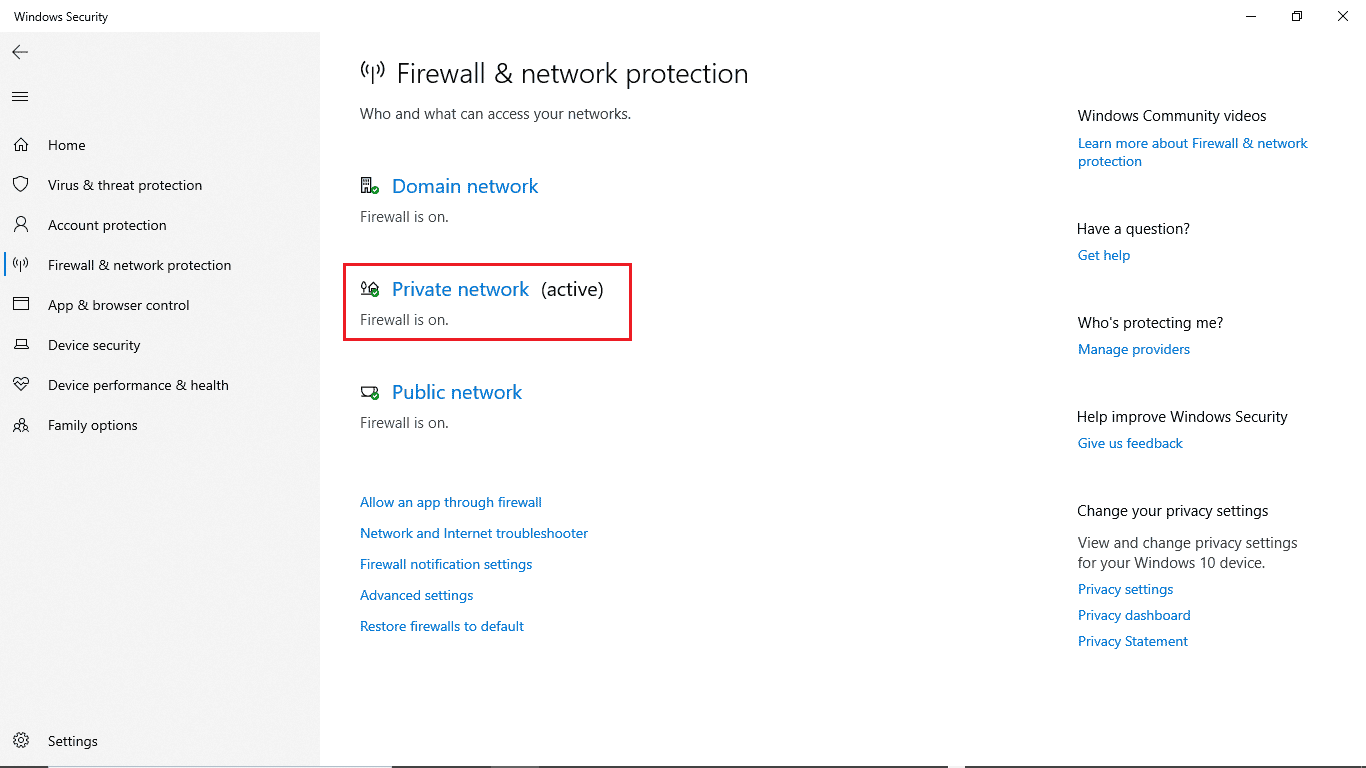
4. Отключите брандмауэр Microsoft Defender .
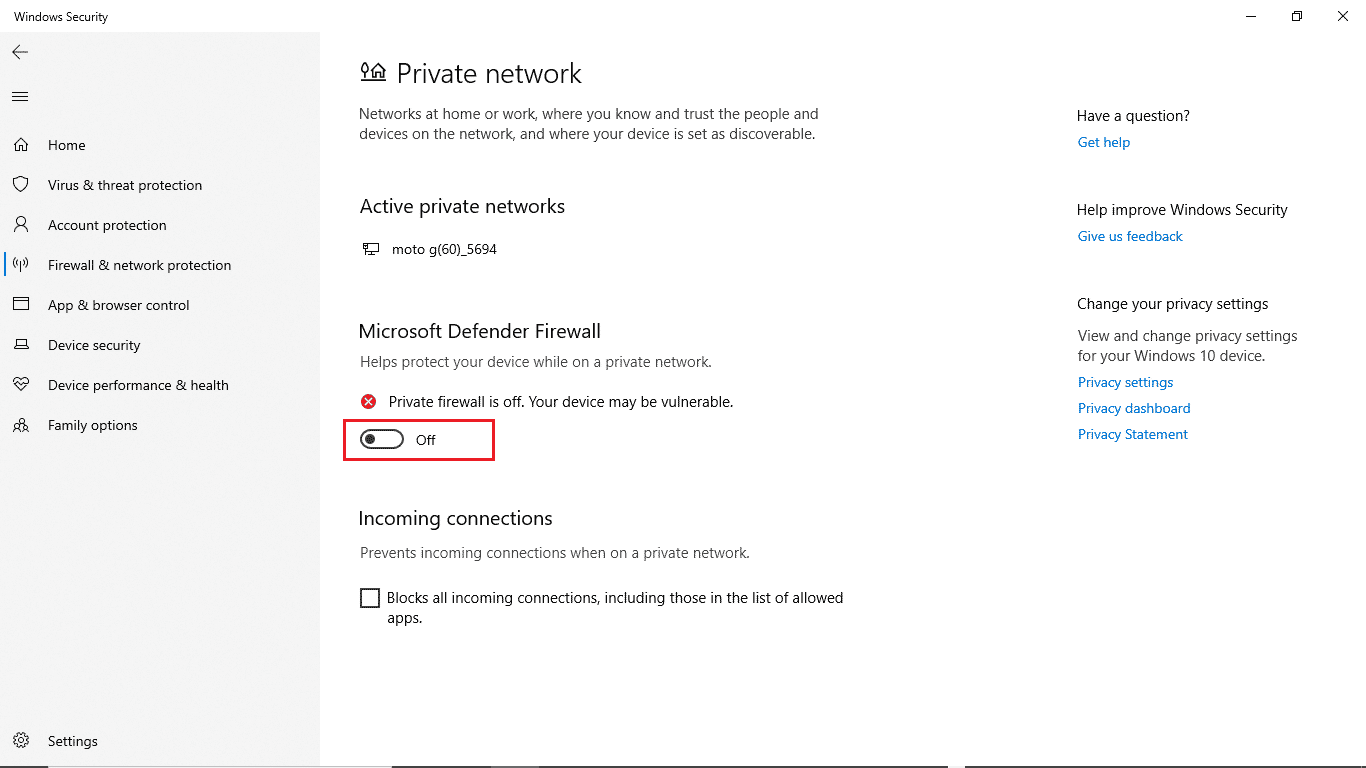
Часто задаваемые вопросы (FAQ)
Q1. Почему я не могу обновить Windows 10?
Ответ Могут быть разные причины, по которым Windows 10 не загружает обновления. Общие причины включают службы обновления Windows и реестр программ.
Q2. Может ли антивирус вызывать проблемы с моим ПК?
Ответ Да , могут быть ситуации, когда ваш сторонний антивирус может мешать программным файлам вашей системы и вызывать различные ошибки.
Q3. Могу ли я исправить проблему Windows 10 с помощью редактора реестра?
Ответ Да , вы можете попытаться исправить ошибки обновления Windows 10, перейдя и изменив настройки в редакторе реестра Windows.
Рекомендуемые:
- Исправление динамической ссылки Photoshop, недоступной в Windows 10
- Устранение проблем с жестким диском в Windows 10
- Как исправить «Извините, но Word столкнулся с ошибкой в Windows 10»
- Исправить службу обновления Windows не удалось остановить
Мы надеемся, что это руководство было полезным, и вы смогли исправить ошибку обновления Windows 10 0xc1900204 . Прокомментируйте и дайте нам знать, какой метод сработал для вас. Кроме того, если у вас есть вопросы, вопросы или предложения, не стесняйтесь поделиться ими с нами.
