Исправить ошибку обновления Windows 10 0XC1900200
Опубликовано: 2022-05-04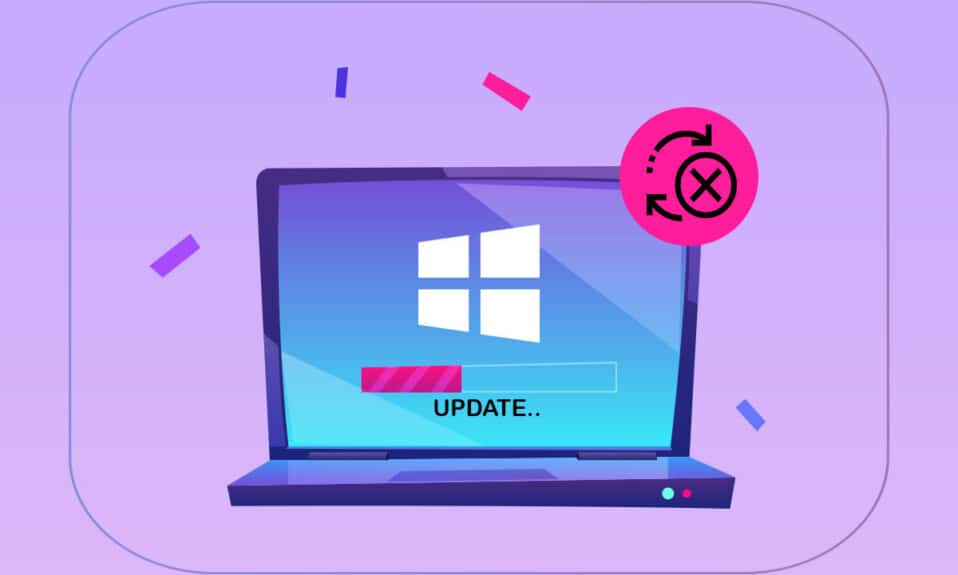
Когда вы пытаетесь обновить систему Windows 10, вы можете столкнуться с ошибкой обновления 0xc1900200. Это часто происходит на вашем компьютере, когда процесс обновления почти на 99% завершен и установлен. Наиболее распространенной причиной появления кода ошибки 0xc1900200 является то, что ваш компьютер не соответствует минимальным требованиям последних обновлений.
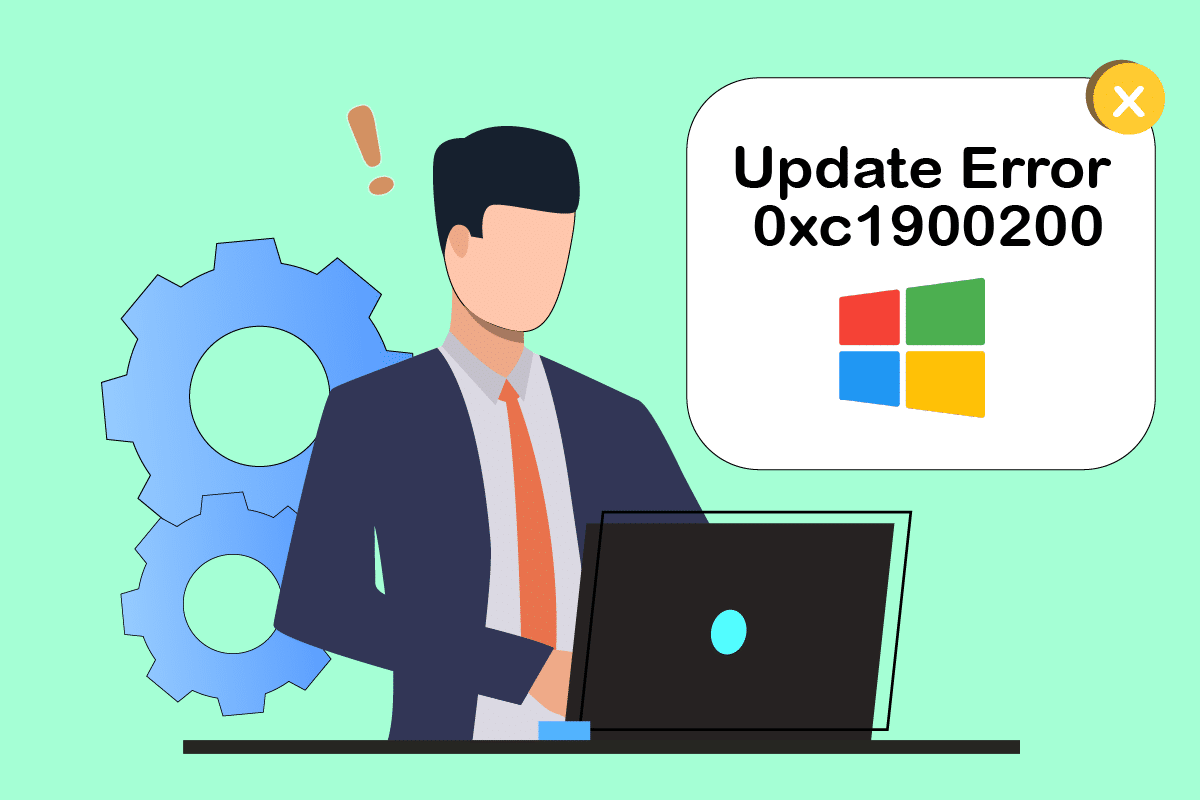
Содержание
- Как исправить ошибку обновления Windows 10 0XC1900200
- Способ 1: отключение внешних периферийных устройств
- Способ 2: обеспечить минимальные системные требования
- Способ 3. Запустите средство устранения неполадок Центра обновления Windows
- Способ 4: перезапустите основные службы Windows
- Способ 5: восстановить системные файлы
- Способ 6: удалить папку SoftwareDistribution
- Способ 7: временно отключить антивирус (если применимо)
- Способ 8: используйте Google DNS
- Способ 9: удалить последние обновления
- Способ 10: расширить системный раздел
- Способ 11: выполнить очистку диска
- Способ 12: сброс компонентов Центра обновления Windows
- Способ 13: установка обновлений вручную
- Способ 14: обновить BIOS
- Способ 15: используйте Windows 10 Media Creation Tool
- Способ 16: выполнить восстановление системы
- Способ 17: перезагрузить компьютер
Как исправить ошибку обновления Windows 10 0XC1900200
Вот полная версия ошибки для справки.
- Что-то пошло не так. Вы можете обратиться в службу поддержки Microsoft за помощью с этой ошибкой. Вот код ошибки 0xc1900200.
- Ошибка установки: Windows не удалось установить следующее обновление с ошибкой 0xc1900200.
- Были некоторые проблемы с установкой обновлений, но мы попробуем позже. Если вы продолжаете видеть это и хотите найти информацию в Интернете или обратиться в службу поддержки, это может помочь — (0xc1900200).
Помимо отсутствия минимальных требований, обсуждаемой ошибке способствуют еще несколько причин. Они перечислены ниже.
- Версия Windows неверна/несовместима для обновления компьютера.
- Помехи от внешнего USB-устройства.
- Некоторые основные службы не работают.
- Антивирус блокирует обновление.
- Недостаточно места в разделе.
- Поврежденные данные.
- Устаревший BIOS и очень старый компьютер.
Теперь вы знаете причины, вызывающие обсуждаемую ошибку. Следуйте приведенным ниже методам устранения неполадок, чтобы исправить то же самое.
Способ 1: отключение внешних периферийных устройств
Когда вы сталкиваетесь с ошибкой обновления 0xc1900200 на вашем компьютере с Windows 10, проверьте, подключены ли вы какие-либо внешние периферийные устройства или USB-устройства. Если это так, вам рекомендуется удалить их, чтобы избежать электромагнитных помех, способствующих возникновению ошибки. Следуйте инструкциям.
1. Во-первых, отключите все внешние USB-устройства, подключенные к вашему компьютеру.
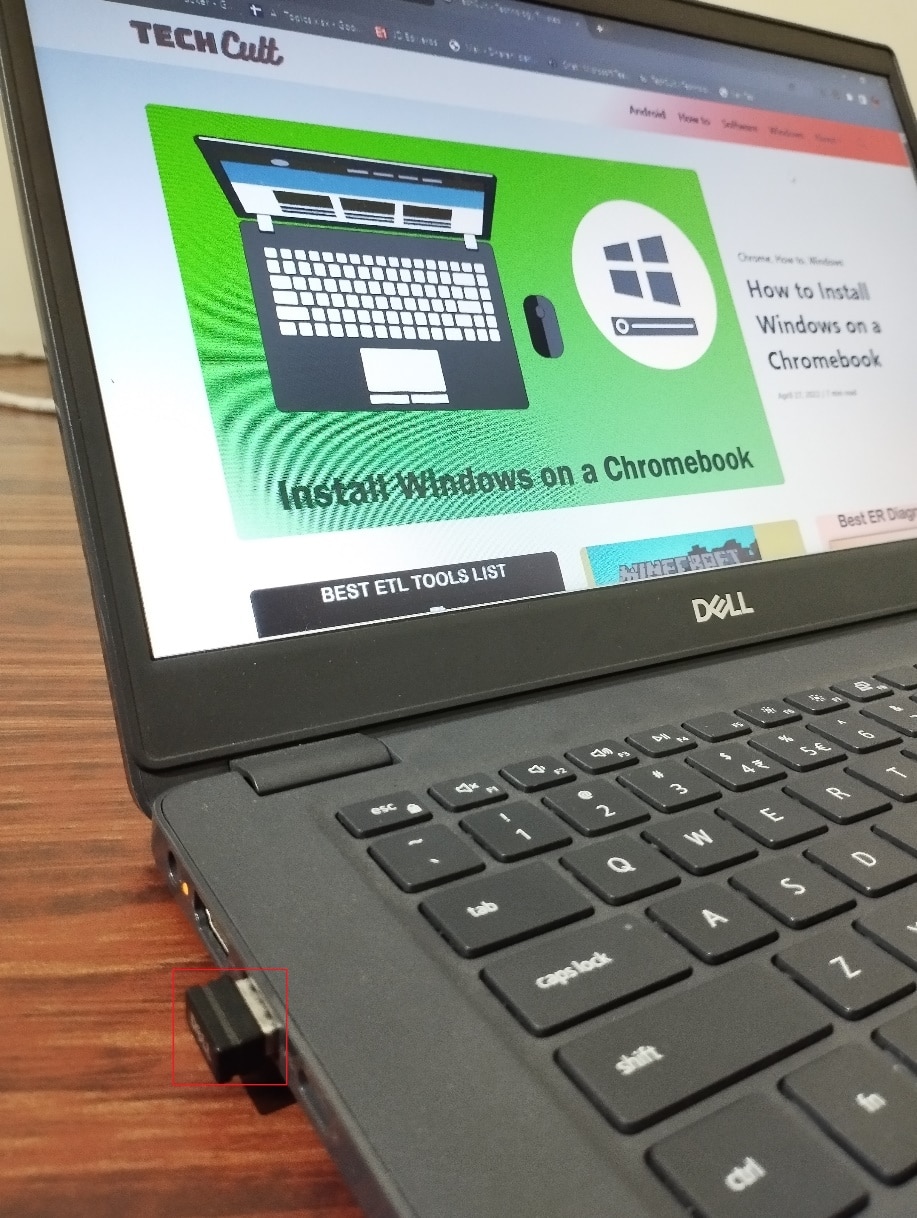
2. Затем отключите веб -камеру, принтер и другие периферийные устройства, а самые необходимые устройства оставьте подключенными.
Проверьте, исправили ли вы код ошибки обновления 0xc1900200.
Способ 2: обеспечить минимальные системные требования
Если с вашим компьютером нет проблем с оборудованием, вы должны убедиться, что ошибка обновления 0xc1900200 Windows 10 возникает из-за каких-либо внутренних проблем. Чтобы успешно установить последнее обновление на свой компьютер, вы должны проверить, соответствует ли ваш компьютер минимальным требованиям, предъявляемым к обновлению. Ваш компьютер должен соответствовать требованиям к аппаратному и программному обеспечению для обновления, и вы можете убедиться в этом, выполнив следующие шаги.
- Процессор: 1 гигагерц (ГГц) или более быстрый процессор или SoC.
- Оперативная память: 1 гигабайт (ГБ) для 32-разрядной версии или 2 ГБ для 64-разрядной версии.
- Место на жестком диске: 16 ГБ для 32-разрядной ОС или 20 ГБ для 64-разрядной ОС. Обновление за май 2019 года, пространство увеличено до 32 ГБ.
- Видеокарта: совместимая с DirectX 9 или более поздней версии с драйвером WDDM 1.0.
- Дисплей: 800 х 600.
1. Проверьте системные требования
1. Нажмите и удерживайте одновременно клавиши Windows + I , чтобы открыть Параметры Windows .
2. Теперь нажмите Система .
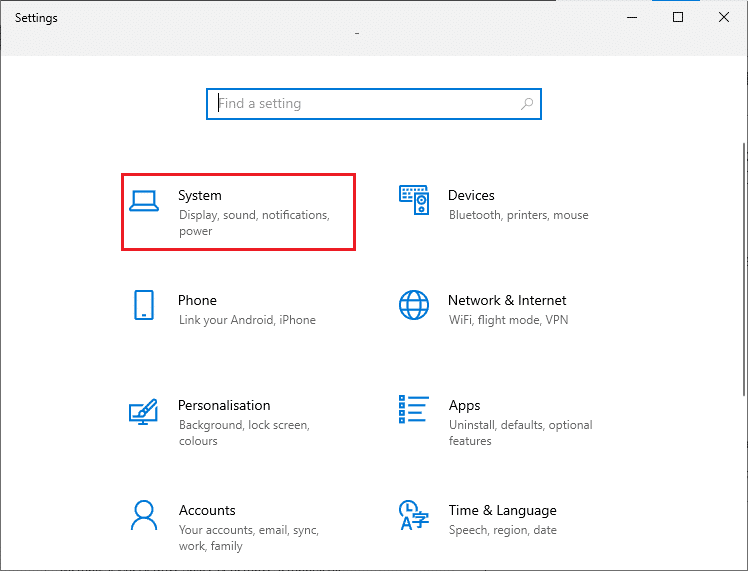
3. Теперь на левой панели нажмите « О программе», после чего вы сможете проверить характеристики устройства, как показано на правом экране.
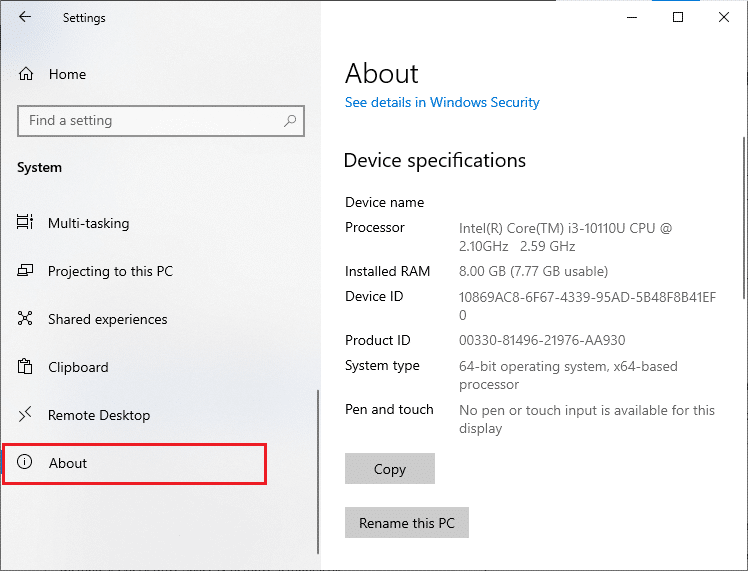
2. Проверьте требования к видеокарте
1. Откройте «Настройки » и нажмите « Система» .
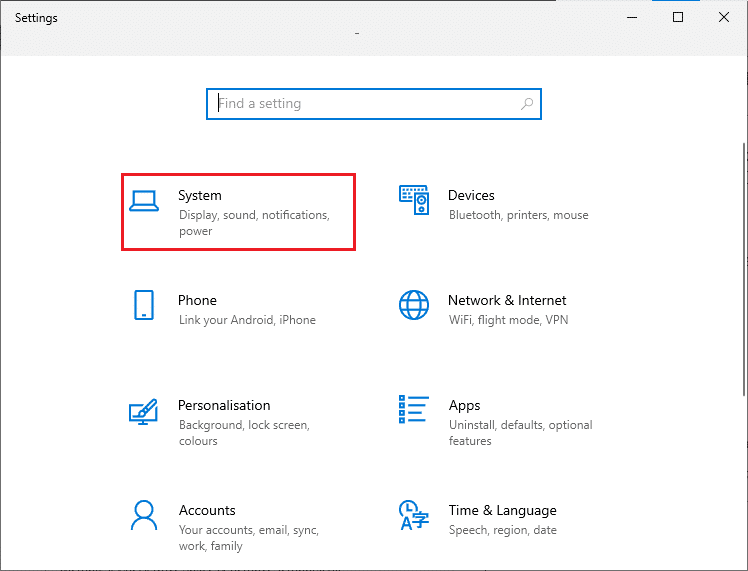
2. Затем нажмите « Дисплей » на левой панели, а затем « Дополнительные параметры дисплея » на правой панели, как показано на рисунке.
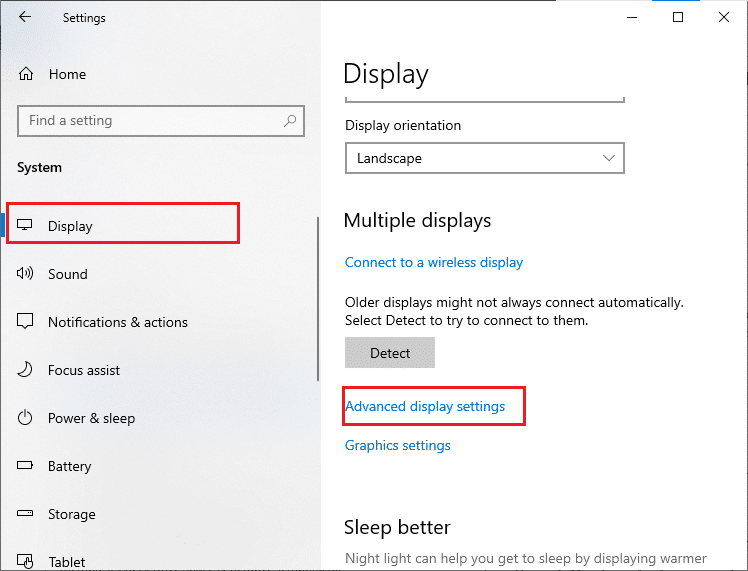
3. Теперь щелкните Свойства адаптера дисплея, как показано на рисунке.
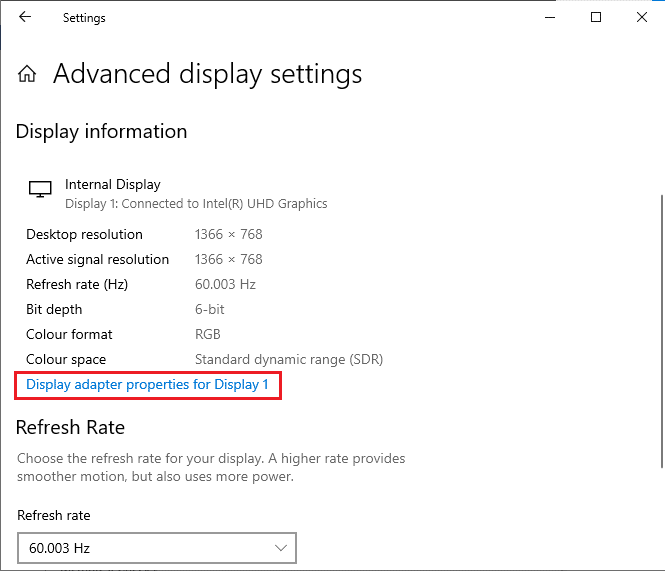
4. Теперь будет запрошена подробная информация о вашей видеокарте.
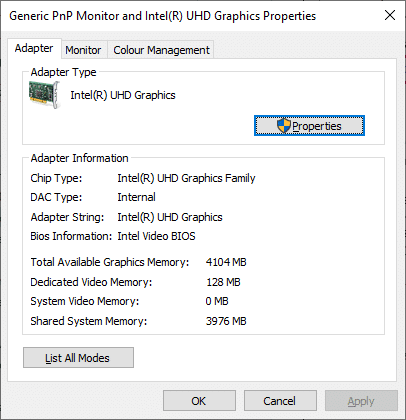
3. Проверьте версию DirectX
1. Нажмите одновременно клавиши Windows + R , чтобы открыть диалоговое окно « Выполнить », и введите dxdiag, затем нажмите клавишу Enter .
2. Следующий экран будет отображаться на экране, если ваша система уже содержит DirectX 12.
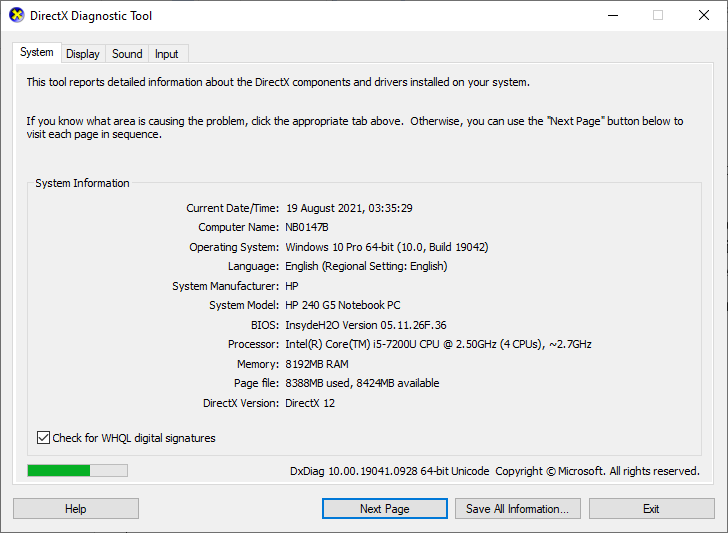
После проверки всех этих требований убедитесь, что они соответствуют требованиям устанавливаемого вами приложения.
Читайте также: Исправление ошибки обновления Windows 10 0x80072ee7
Способ 3. Запустите средство устранения неполадок Центра обновления Windows
Любые ошибки и проблемы на вашем компьютере могут быть исправлены с помощью встроенного в Windows средства устранения неполадок. Кроме того, этот инструмент также может исправить проблемы с сетевым подключением, поврежденные ключи реестра и поврежденные компоненты Windows, которые приводят к ошибке обновления 0xc1900200. Следуйте инструкциям в нашем руководстве Как запустить средство устранения неполадок Центра обновления Windows.
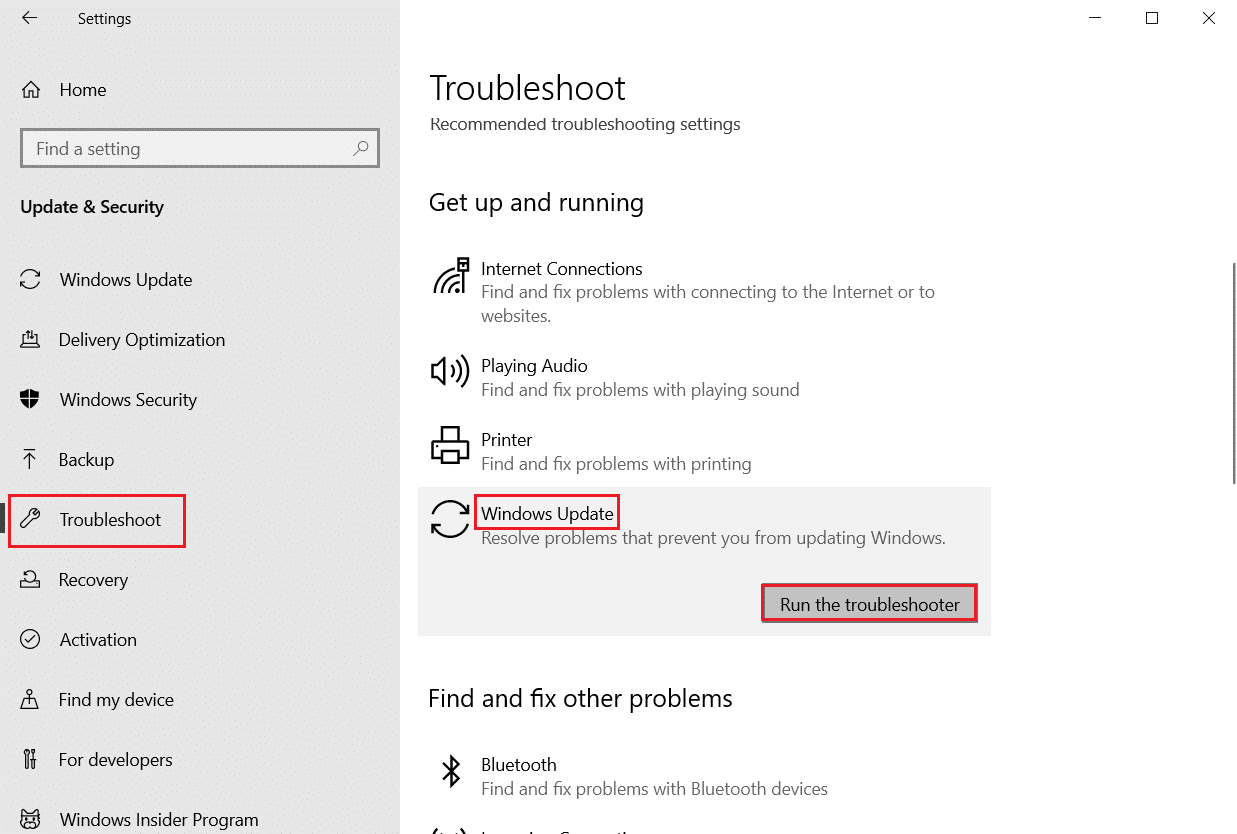
Выполните, как показано, и таким образом устраните проблемы, выявленные средством устранения неполадок.
Способ 4: перезапустите основные службы Windows
Некоторые важные службы Windows, такие как Центр обновления Windows и Службы фоновой интеллектуальной передачи, должны быть включены на вашем компьютере, чтобы избежать ошибки с кодом 0xc1900200. Службы фоновой интеллектуальной передачи используют доступную пропускную способность для установки любых последних обновлений, поэтому ваш компьютер устанавливает любые обновления только в том случае, если не выполняется другая установка. Если эти службы отключены в вашей системе, вы, скорее всего, столкнетесь с обсуждаемой ошибкой. Следовательно, перезапустите основные службы Windows, как указано ниже.
1. Нажмите клавишу Windows , введите Службы и щелкните Запуск от имени администратора .
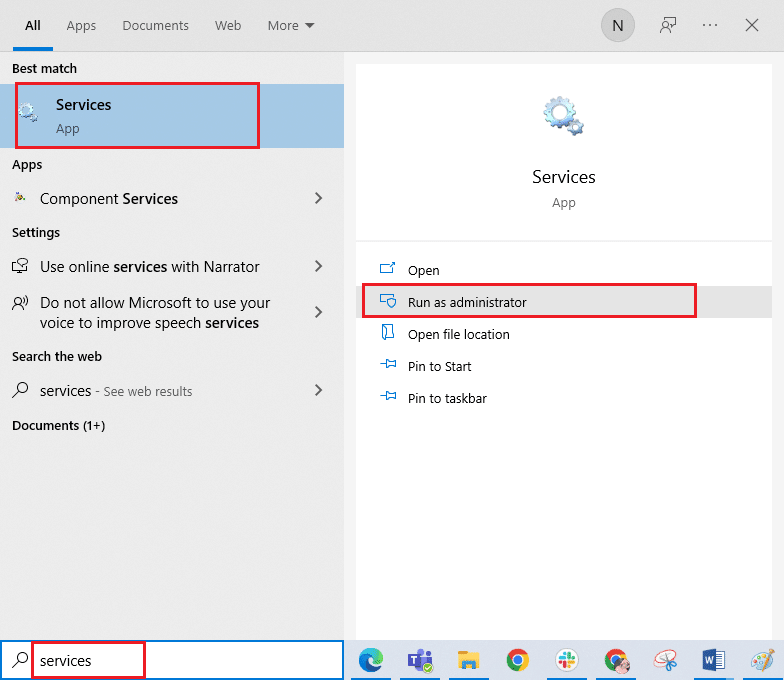
2. Теперь прокрутите вниз и дважды щелкните Фоновая интеллектуальная служба передачи .
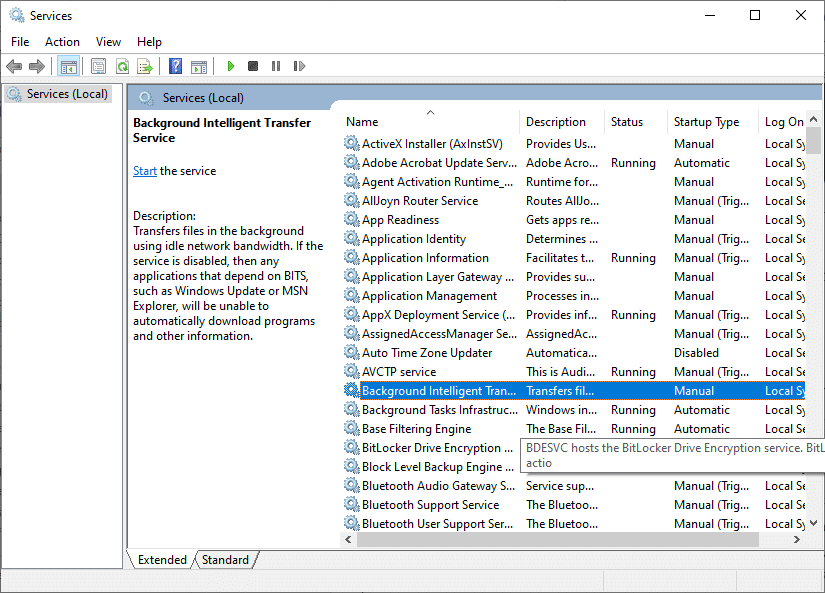
3. Теперь выберите для Тип запуска значение Автоматический , как показано на рисунке.
Примечание. Если статус службы « Остановлен », нажмите кнопку « Пуск ». Если статус службы « Работает », нажмите «Остановить » и «Запустить» еще раз.
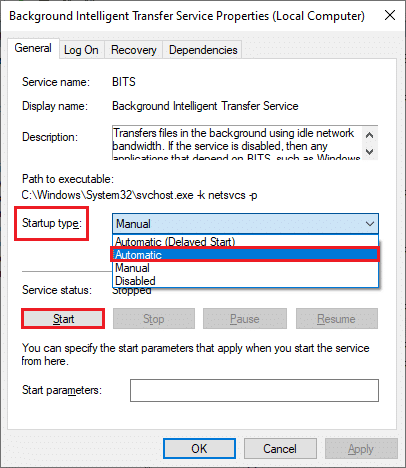
4. Нажмите « Применить» > «ОК» , чтобы сохранить изменения.
5. Повторите все эти шаги для других служб Windows, таких как Cryptographic, MSI Installer и Windows Update Services .
Читайте также: исправление того, что доменные службы Active Directory в настоящее время недоступны
Способ 5: восстановить системные файлы
Если в вашей системе есть какие-либо поврежденные файлы, вы должны сначала восстановить их, прежде чем устанавливать какие-либо обновления. Средство проверки системных файлов (команда SFC) сканирует и исправляет любые поврежденные файлы на вашем компьютере. Система обслуживания образов развертывания и управления ими (DISM) исправляет ошибки ОС Windows с помощью мощной командной строки. Чтобы устранить ошибку обновления 0xc1900200, рекомендуется запустить утилиты SFC/DISM на вашем компьютере с Windows 10, как указано в нашем руководстве Как восстановить системные файлы в Windows 10.
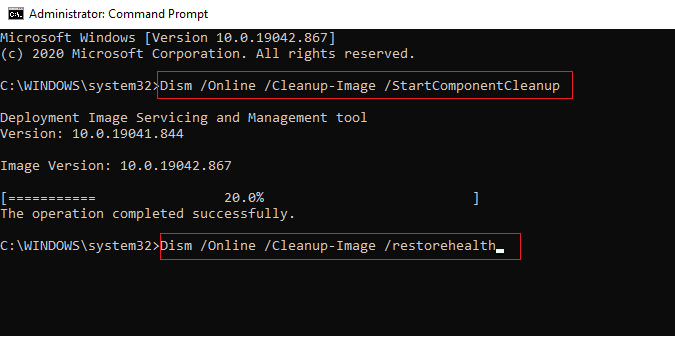
После завершения процесса сканирования проверьте, можете ли вы установить последние обновления.
Способ 6: удалить папку SoftwareDistribution
Если вы убедились, что службы Центра обновления Windows все еще работают с ошибкой обновления 0xc1900200 Windows 10, то существует еще один простой обходной путь для устранения проблем с обновлением. Во-первых, остановите службу Центра обновления Windows и удалите папку SoftwareDistribution в проводнике. Затем снова запустите службы Windows Update. Следуйте инструкциям ниже.
1. Откройте приложение « Службы » из поиска Windows .
2. Теперь прокрутите экран вниз и щелкните правой кнопкой мыши Центр обновления Windows .
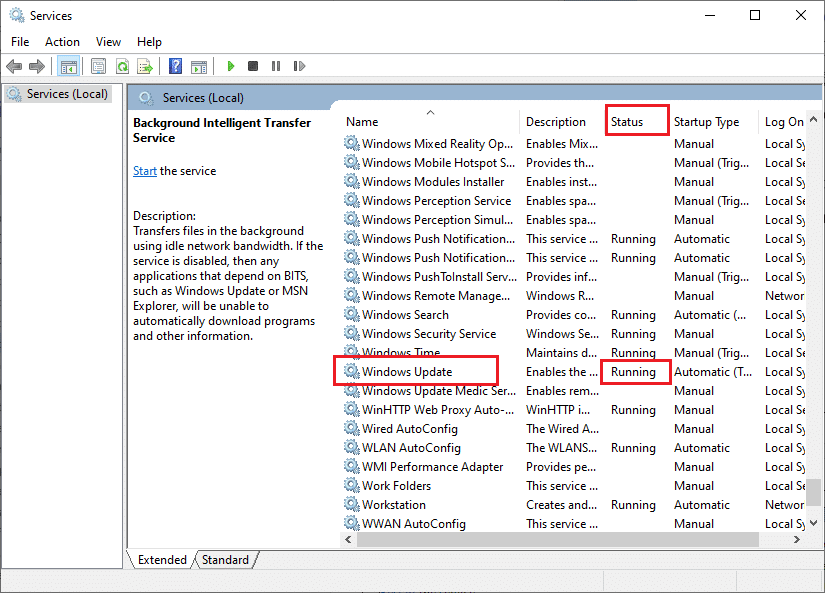
3А. Если Статус не установлен на Выполняется , перейдите к Шагу 4 .
3Б. Если статус « Работает », нажмите «Стоп », как показано на рисунке.
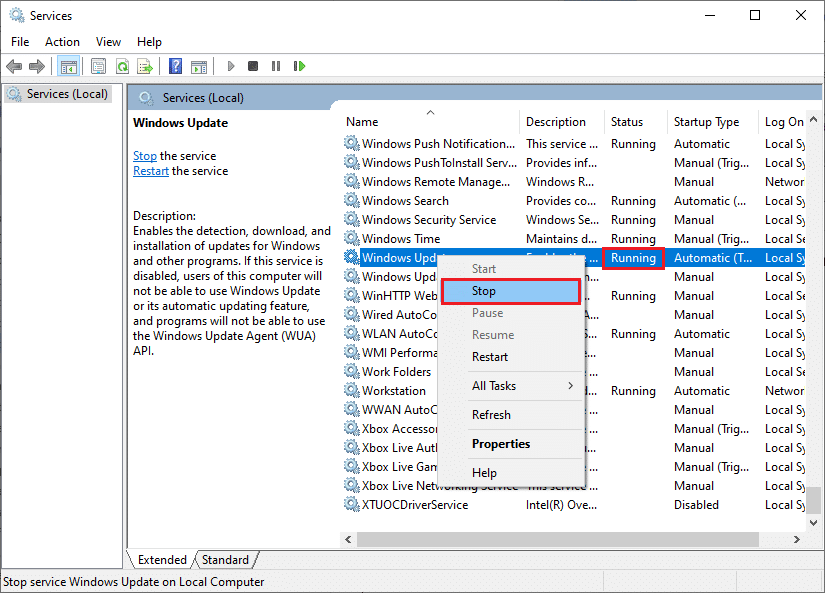
5. Подождите 2-3 секунды на экране подсказки, Windows пытается остановить следующую службу на локальном компьютере…
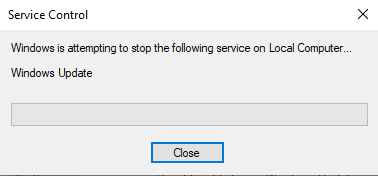
6. Теперь откройте проводник , одновременно нажав клавиши Windows + E. Теперь перейдите по следующему пути.
C:\Windows\SoftwareDistribution\DataStore
7. Теперь выберите и щелкните правой кнопкой мыши все файлы и папки и выберите параметр « Удалить ».
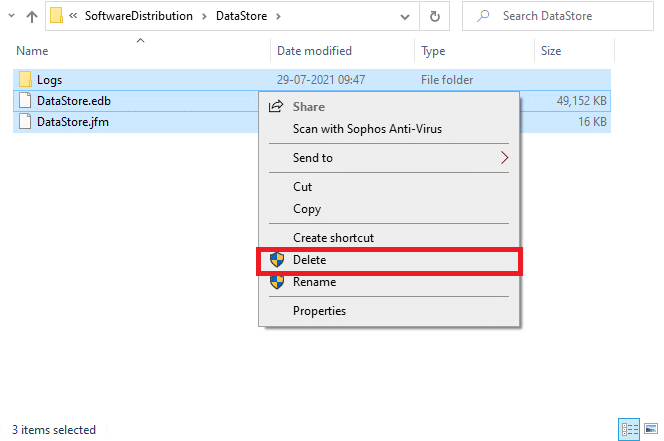
8. Аналогичным образом перейдите по следующему пути , и Удалить все файлы и папки.
C:\Windows\SoftwareDistribution\Загрузить
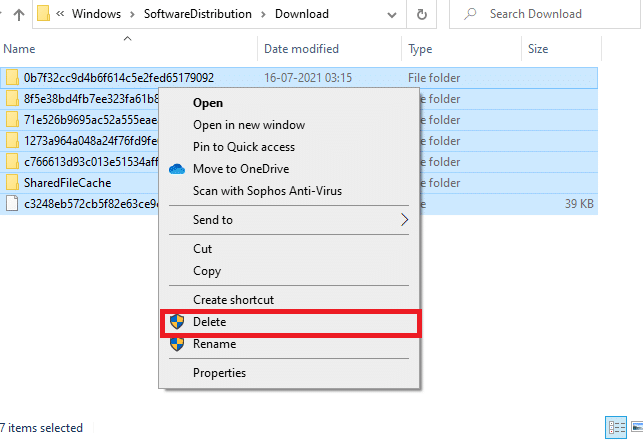
9. Снова переключитесь в окно « Службы », щелкните правой кнопкой мыши Центр обновления Windows и выберите параметр « Пуск ».
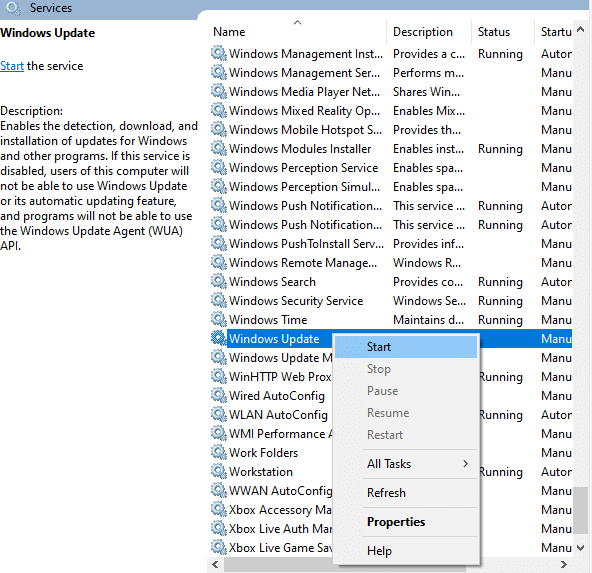
10. Подождите от 3 до 5 секунд в подсказке, Windows пытается запустить следующую службу на локальном компьютере…
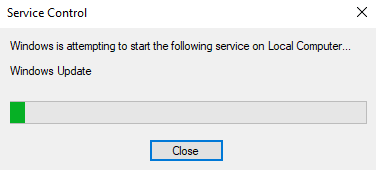

12. Наконец, вы перезапустили службы Центра обновления Windows, тем самым удалив содержимое папки «Распространение программного обеспечения». Проверьте, можете ли вы установить последние обновления на свой ПК с Windows 10.
Читайте также: Исправление ошибки активации Windows 10 0x80072ee7
Способ 7: временно отключить антивирус (если применимо)
Антивирусный пакет может иногда препятствовать установке любых последних обновлений на ваш компьютер. Многие пользователи Windows выявляют многие проблемы совместимости, которые трудно исправить. Антивирусное программное обеспечение, такое как Norton и Avast , может помешать любому последнему обновлению Windows, и вам рекомендуется временно отключить любое встроенное или стороннее антивирусное программное обеспечение, чтобы решить эту проблему. Прочтите наше руководство о том, как временно отключить антивирус в Windows 10, и следуйте инструкциям, чтобы временно отключить антивирусную программу на вашем ПК.
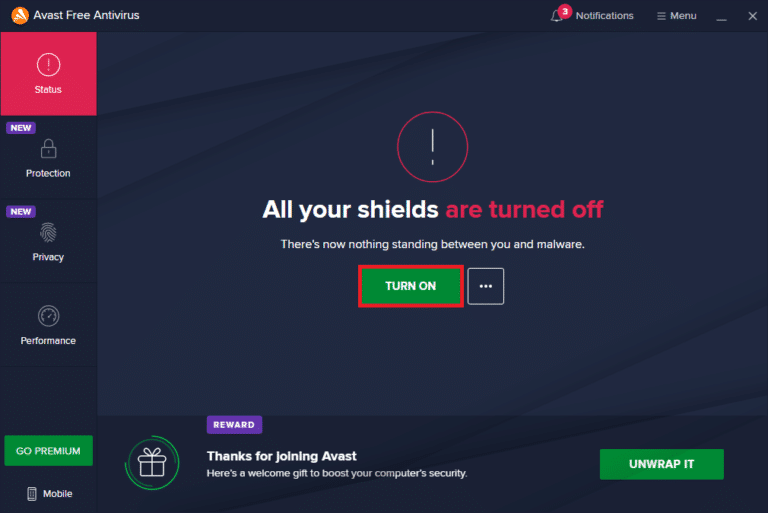
После исправления кода ошибки 0xc1900200 на ПК с Windows 10 обязательно снова включите антивирусную программу, поскольку система без пакета безопасности всегда представляет угрозу.
Способ 8: используйте Google DNS
Некоторые пользователи предположили, что изменение адресов DNS помогло им исправить ошибку обновления 0xc1900200 на компьютерах с Windows 10. Google DNS имеет IP-адреса 8.8.8.8 и 8.8.4.4, которые просты и легко запоминаются для установки безопасного DNS-соединения между клиентом и сервером.
Вот наше простое руководство о том, как изменить настройки DNS в Windows 10, которое поможет вам изменить адреса DNS на вашем компьютере. Вы также можете переключиться на любой Open DNS или Google DNS на своем компьютере с Windows 10, следуя нашему руководству о том, как переключиться на OpenDNS или Google DNS в Windows. Следуйте инструкциям и проверьте, можете ли вы установить накопительные обновления на свой компьютер.
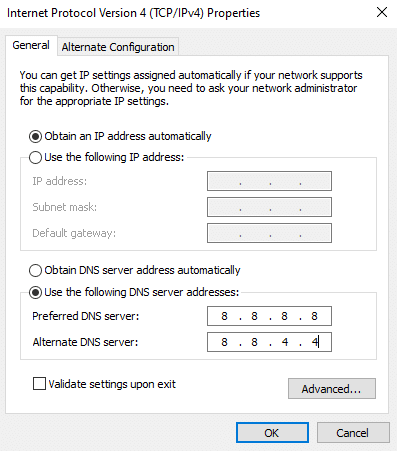
Читайте также: Как изменить настройки DNS-сервера в Windows 11
Способ 9: удалить последние обновления
Любые предыдущие несовместимые обновления на вашем ПК с Windows 10 могут не позволить загружать на него новые обновления. Следовательно, вам рекомендуется удалить последние обновления, которые устанавливаются на ваш компьютер, чтобы устранить код ошибки 0xc1900200. Это очень легко сделать, и шаги демонстрируются следующим образом.
1. Нажмите клавишу Windows и введите « Панель управления », затем нажмите « Открыть ».
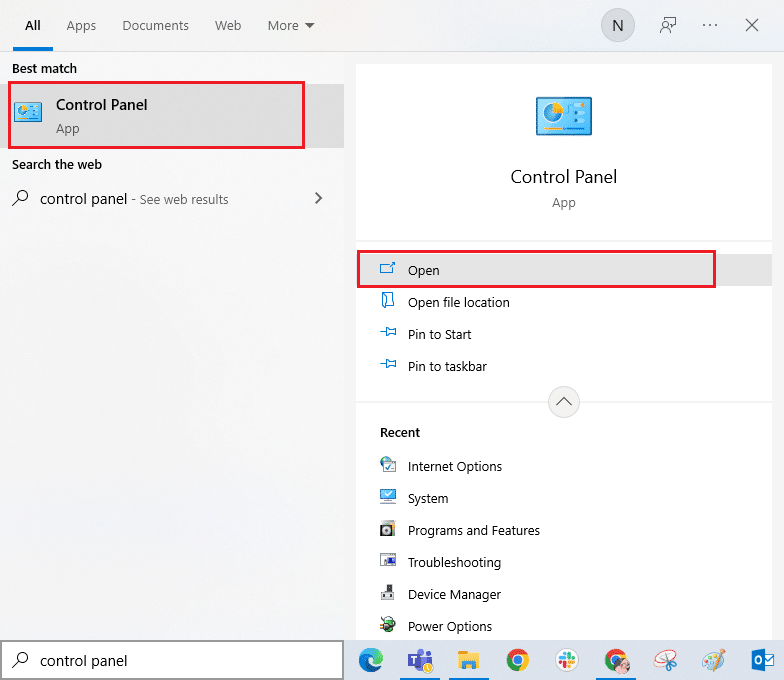
2. Теперь нажмите «Удалить программу» в меню « Программы », как показано на рисунке.
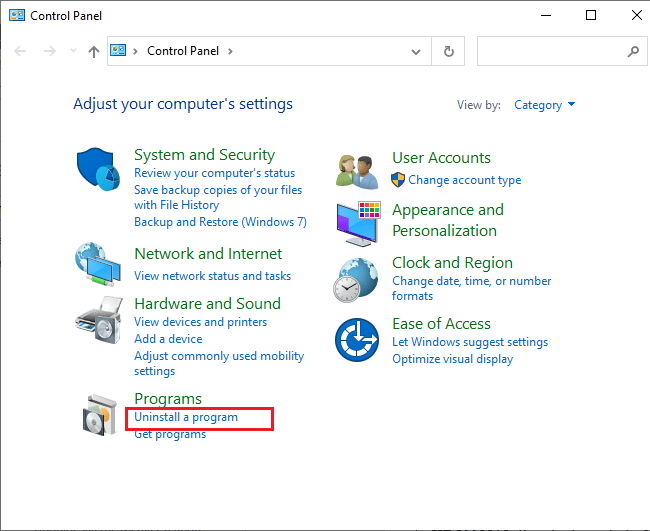
3. Теперь нажмите « Просмотр установленных обновлений » на левой панели, как показано.
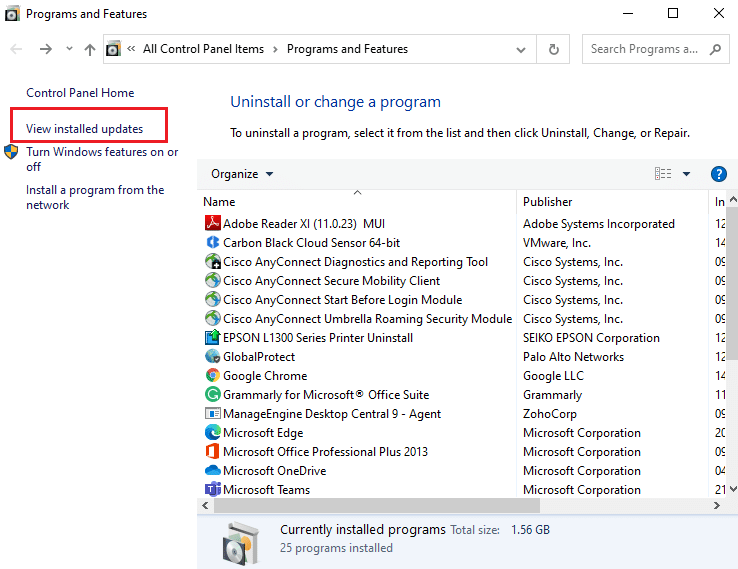
4. Теперь найдите и выберите самое последнее обновление, указав дату «Установлено в день» и нажав « Удалить », как показано ниже.
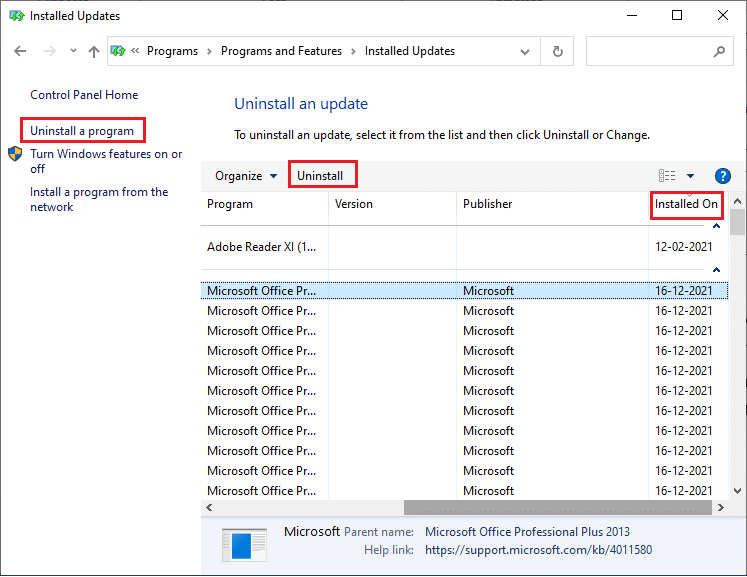
5. Наконец, подтвердите любой запрос и перезагрузите компьютер .
Проверьте, можете ли вы исправить ошибку обновления 0xc1900200 Windows 10.
Способ 10: расширить системный раздел
Если в системном разделе недостаточно места, вы не сможете установить новые обновления на свой ПК с Windows 10. Есть несколько других способов увеличить объем памяти вашего компьютера, но они могут не всегда вам помогать. Вы должны расширить зарезервированный системой раздел, чтобы исправить ошибку обновления 0xc1900200. Хотя существует множество сторонних инструментов для увеличения зарезервированного системного раздела, мы предпочитаем делать это вручную, следуя нашему руководству «Как расширить раздел системного диска (C :)» в Windows 10.
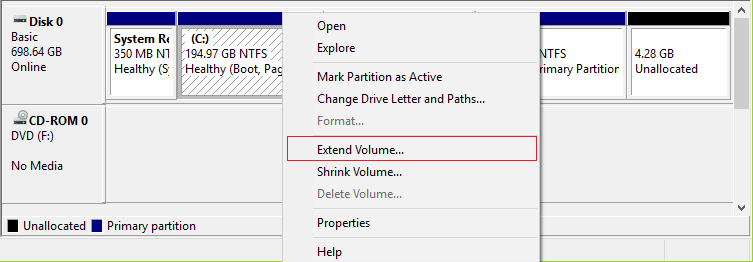
Читайте также: Исправление ошибки активации Windows 10 0x80072ee7
Способ 11: выполнить очистку диска
Если на вашем компьютере нет места на диске для установки новых приложений из Microsoft Store, вы столкнетесь с ошибкой обновления 0xc1900200. Следовательно, сначала проверьте место на диске и при необходимости очистите временные файлы.
Шаг I: проверьте место на диске
Чтобы проверить место на диске на ПК с Windows 10, выполните следующие действия.
1. Нажмите и удерживайте клавиши Windows + E , чтобы открыть Проводник .
2. Теперь нажмите « Этот компьютер » на левом экране.
3. Проверьте свободное место на диске в разделе « Устройства и драйверы », как показано на рисунке. Если они выделены красным, рассмотрите возможность очистки временных файлов.
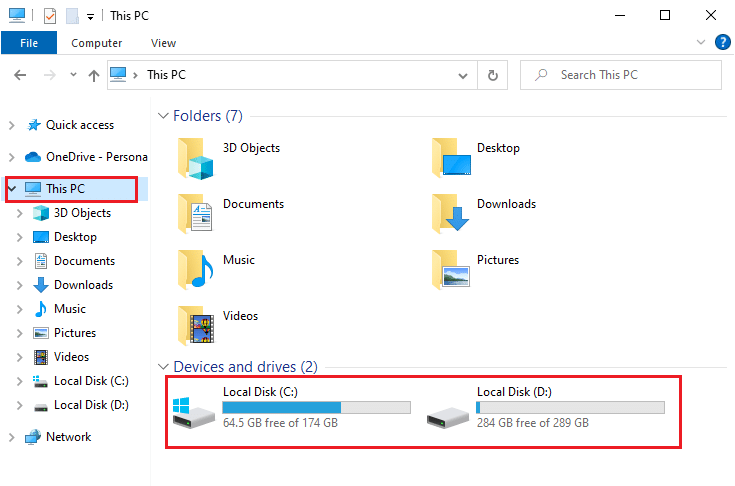
Шаг II: очистить временные файлы
Если на вашем компьютере минимально доступное пространство, способствующее ошибке обновления 0xc1900200, следуйте нашему руководству «10 способов освободить место на жестком диске в Windows», которое поможет вам очистить все ненужные файлы на вашем компьютере.
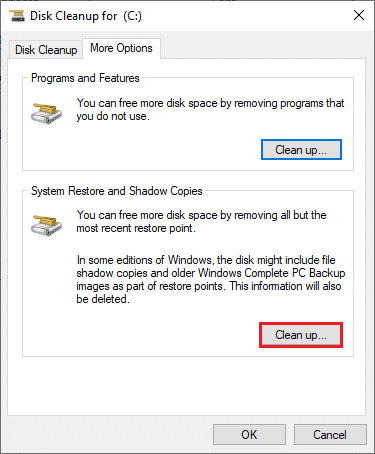
Читайте также: Как исправить ожидающее установки обновление Windows 10
Способ 12: сброс компонентов Центра обновления Windows
Эффективным способом исправления кода ошибки 0xc1900200 является сброс компонентов обновления Windows, если никакие другие варианты вам не помогли. Все файлы обновления Windows хранятся на вашем компьютере, и если они повреждены или несовместимы, вы должны столкнуться с рядом неприятных проблем. Чтобы исправить поврежденные компоненты Центра обновления Windows на вашем компьютере, следуйте нашему руководству «Как сбросить компоненты Центра обновления Windows в Windows 10».
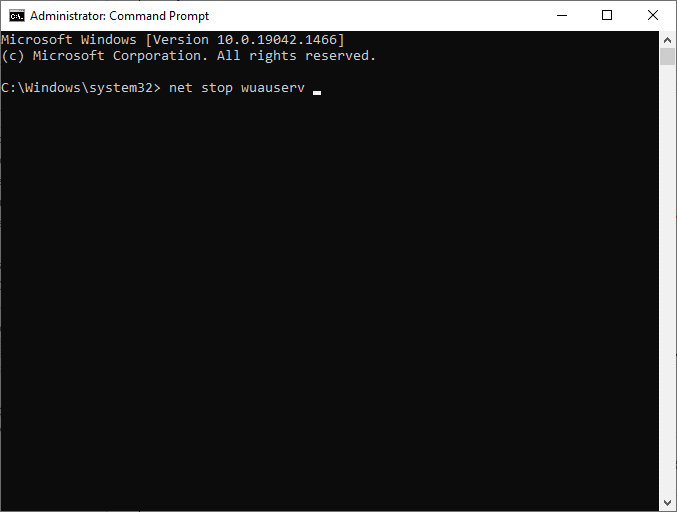
Этот простой процесс включает в себя выполнение набора команд в командной строке, чтобы перезапустить все основные службы Windows на вашем ПК с Windows 10. После выполнения всех команд проверьте, можете ли вы установить накопительные обновления.
Примечание. Вы можете использовать инструмент автоматического восстановления, чтобы исправить ошибку обновления 0xc1900200 Windows 10.
Способ 13: установка обновлений вручную
Если все другие решения в этом руководстве не работают для вас, вы все равно можете загрузить необходимое обновление вручную. На веб-странице истории обновлений Windows 10 есть вся история обновлений, выпущенных для вашего компьютера с Windows. Следуйте приведенным ниже инструкциям, чтобы принудительно установить обновления.
1. Нажмите одновременно клавиши Windows + I , чтобы открыть Настройки .
2. Теперь нажмите «Обновление и безопасность ».
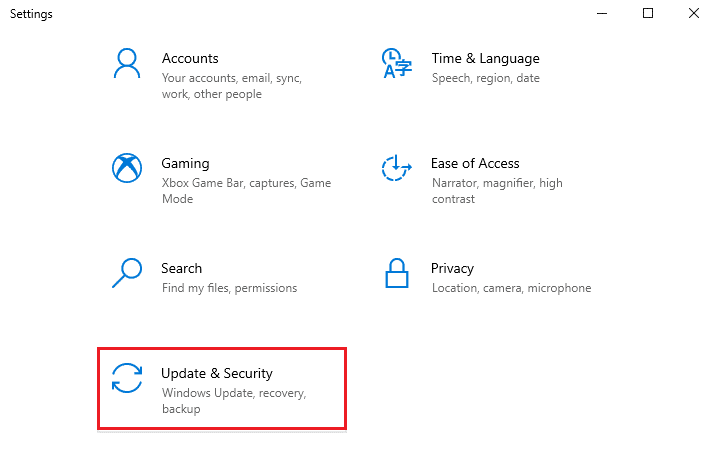
3. Теперь выберите параметр « Просмотреть историю обновлений », как показано ниже.
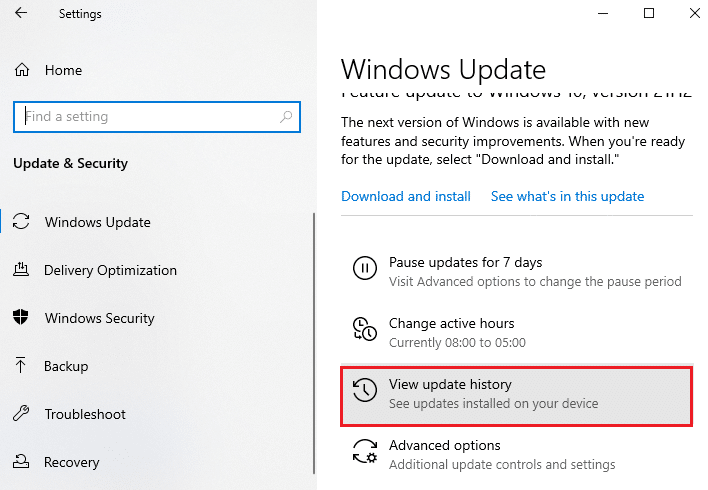
4. В списке убедитесь, что номер базы знаний ожидает загрузки из-за конфликтующих ошибок.
5. Здесь введите номер базы знаний в строке поиска каталога Центра обновления Майкрософт.
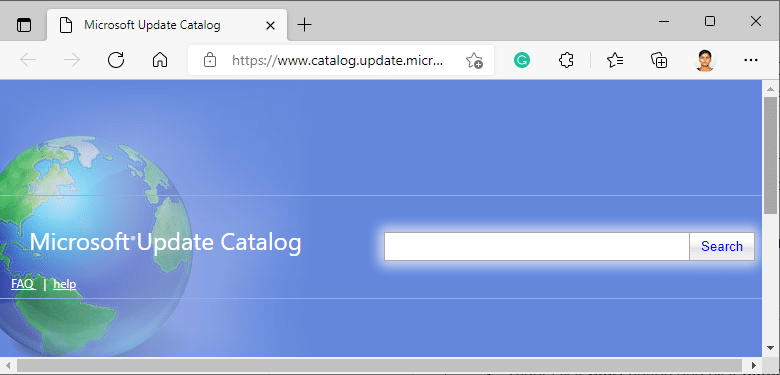
6. Наконец, нажмите « Загрузить » в соответствии с вашим последним обновлением и следуйте инструкциям на экране, чтобы завершить процесс.
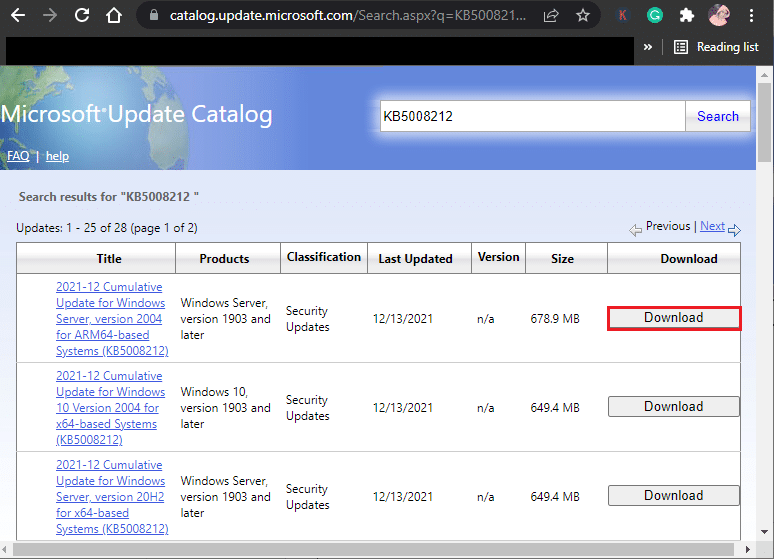
Читайте также: Как исправить ошибку 0x80070002 Windows 10
Способ 14: обновить BIOS
Несколько пользователей Windows 10 по всему миру сообщили, что ошибка обновления 0xc1900200 исчезла после обновления BIOS. Но в случае, если у вас установлена последняя версия BIOS, а ошибка по-прежнему возникает, вам необходимо переустановить BIOS. Если все вышеперечисленные методы не помогли решить вашу проблему, рекомендуется обновить BIOS, как указано в нашем руководстве Что такое BIOS и как обновить BIOS?
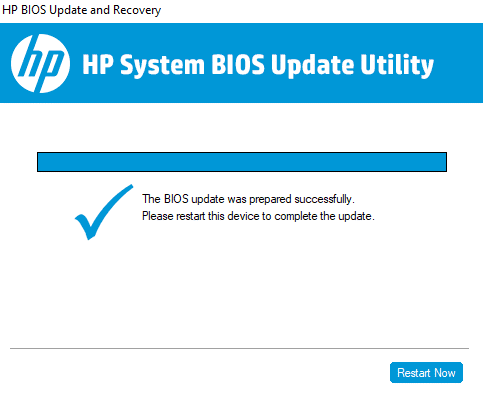
После того, как вы обновите свой BIOS, вы исправите ошибку обновления 0xc1900200 в Windows 10.
Способ 15: используйте Windows 10 Media Creation Tool
Если вы не можете установить обновление вручную, вы можете попробовать установить его с помощью Media Creation Tool. Это официальная платформа загрузки, рекомендованная Microsoft для исправления любых ошибок обновления на вашем ПК с Windows 10. Выполните следующие шаги, чтобы сделать то же самое.
1. Перейдите на официальную страницу загрузки инструмента Windows 10 Media Creation .
2. Теперь нажмите кнопку « Загрузить инструмент сейчас » в разделе « Создать установочный носитель Windows 10» . 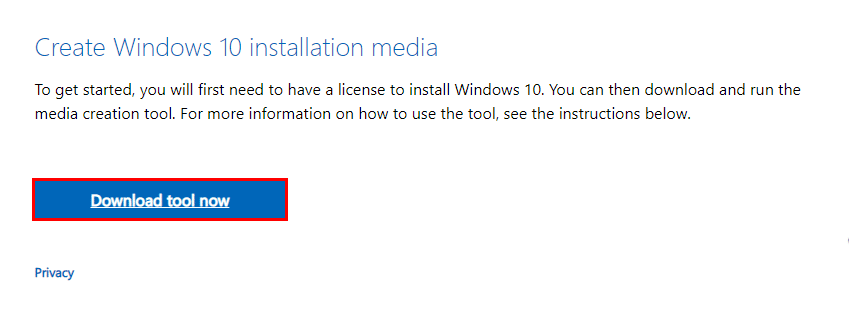
3. Запустите установочный файл и нажмите « Да » в окне контроля учетных записей (UAC) , если оно есть.
4. Теперь нажмите кнопку « Принять » в окне установки Windows 10 , как показано на рисунке.
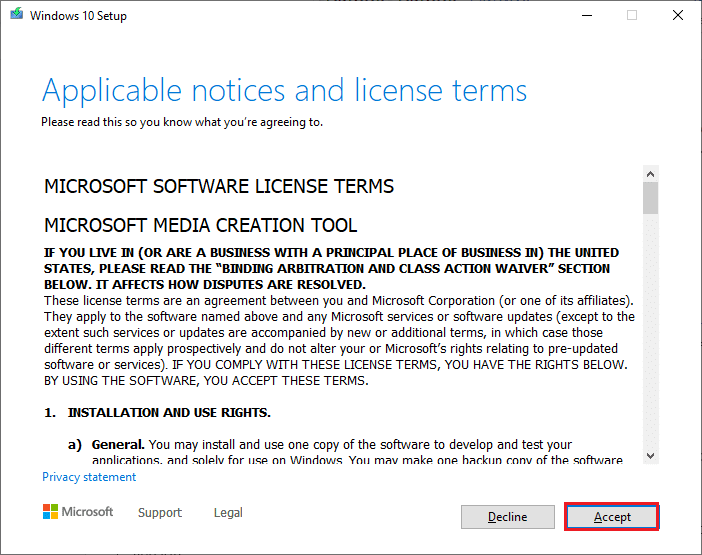
5. Дождитесь завершения процесса сканирования и выберите параметр « Обновить этот компьютер сейчас », а затем нажмите кнопку « Далее ».
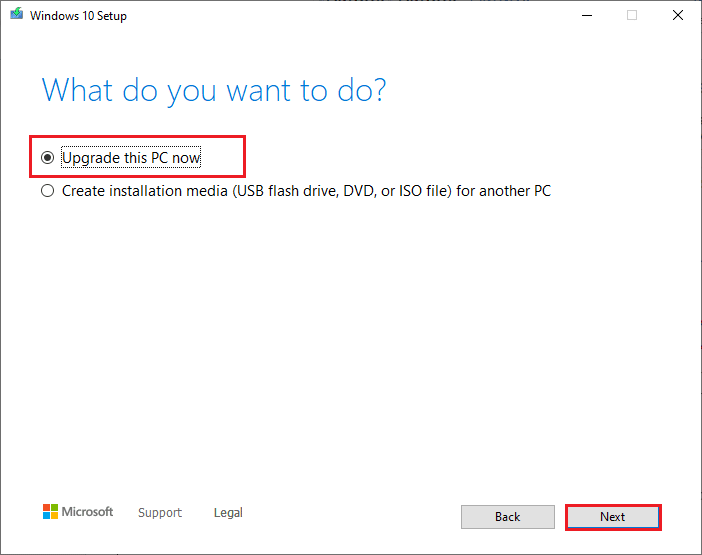
6. Дождитесь загрузки ISO-образа Windows на ваш компьютер и нажмите « Принять».
Примечание. Вам нужно дождаться, пока все ожидающие обновления на вашем компьютере будут установлены на ваш компьютер, чтобы Media Creation Tool мог обновить вашу операционную систему до самой последней версии.
7. Наконец, нажмите « Установить », чтобы завершить процесс.
Читайте также: Исправление ошибки Центра обновления Windows 0x80070005
Способ 16: выполнить восстановление системы
Если вас не устраивает ни один из этих способов, остается единственный вариант — восстановить прежнюю версию компьютера. Для этого следуйте нашему руководству «Как использовать восстановление системы в Windows 10» и следуйте инструкциям, как показано. В конце концов, ваш компьютер будет восстановлен до прежнего состояния, в котором вообще не возникнет никаких ошибок.
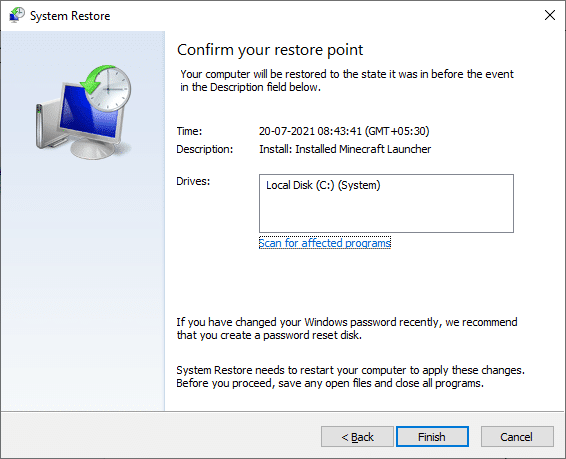
После восстановления ПК с Windows 10 проверьте, исправили ли код ошибки обновления 0xc1900200.
Способ 17: перезагрузить компьютер
Если ваш компьютер имеет дело с серьезно поврежденными компонентами Windows, эффективный способ очистить все эти поврежденные компоненты и загрузить ваши данные — перезагрузить компьютер, как указано в нашем руководстве «Как сбросить Windows 10 без потери данных». Следуйте инструкциям в этой статье, и в конце вы бы исправили обсуждаемую ошибку.
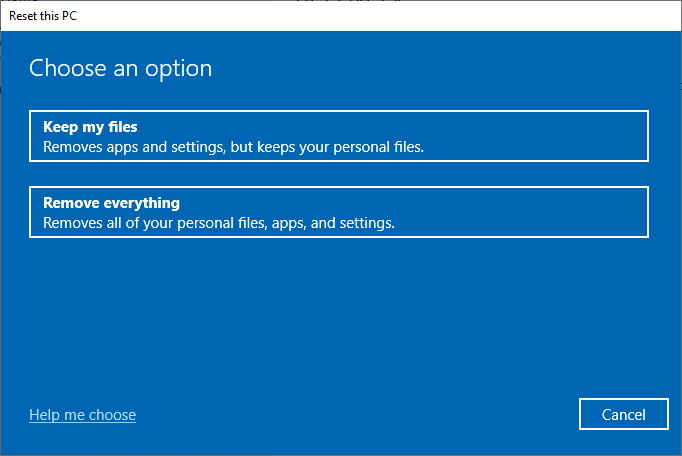
Рекомендуемые:
- Исправить приложение Disney Plus Hotstar, которое не загружается
- Исправить ошибку OneDrive 0x8007016a в Windows 10
- Исправить код ошибки 0x80070490 в Windows 10
- Исправление Не удается установить накопительное обновление KB5008212 в Windows 10
Мы надеемся, что руководство было полезным, и вы смогли исправить ошибку обновления Windows 10 0xc1900200 . Дайте нам знать, что вы хотите узнать о следующем. Не стесняйтесь обращаться к нам со своими вопросами и предложениями через раздел комментариев ниже.
