Исправить затемнение экрана Windows 10 автоматически
Опубликовано: 2022-04-26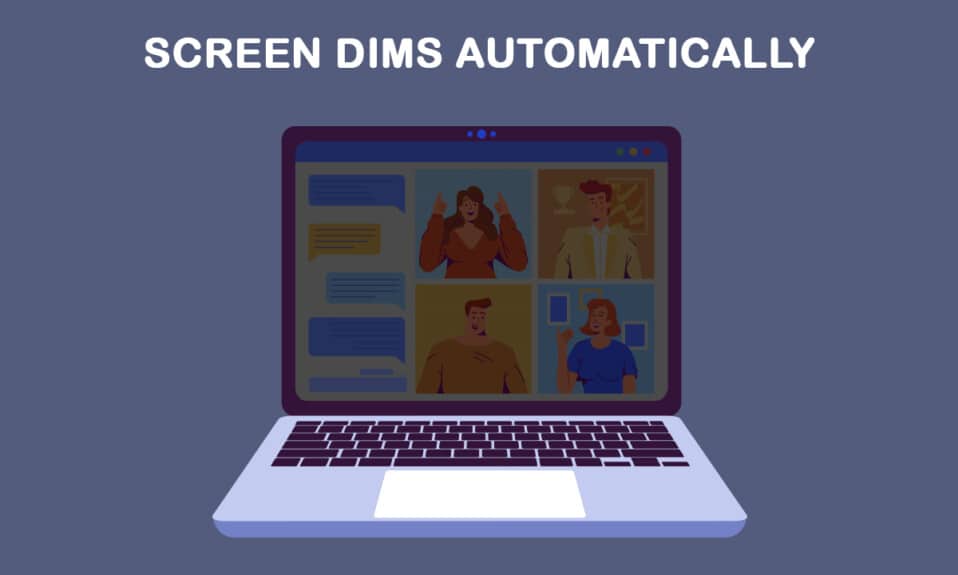
Не каждый день включаешь компьютер или ноутбук, и все работает идеально. В некоторых случаях процесс запуска может не продолжаться, а в других может отказать в загрузке, особенно после отключения питания. Вы также можете столкнуться со случаями, когда яркость экрана слишком низкая, даже если установлено значение 100%, или когда экран ноутбука тусклый или слишком темный, даже если установлено максимальное значение яркости. Ваш компьютер, скорее всего, настроен на адаптивную яркость, но есть и другие причины, по которым ваш экран тускнеет на темном фоне Windows 10 самостоятельно. Эта статья покажет вам, как автоматически исправить затемнение экрана Windows 10.
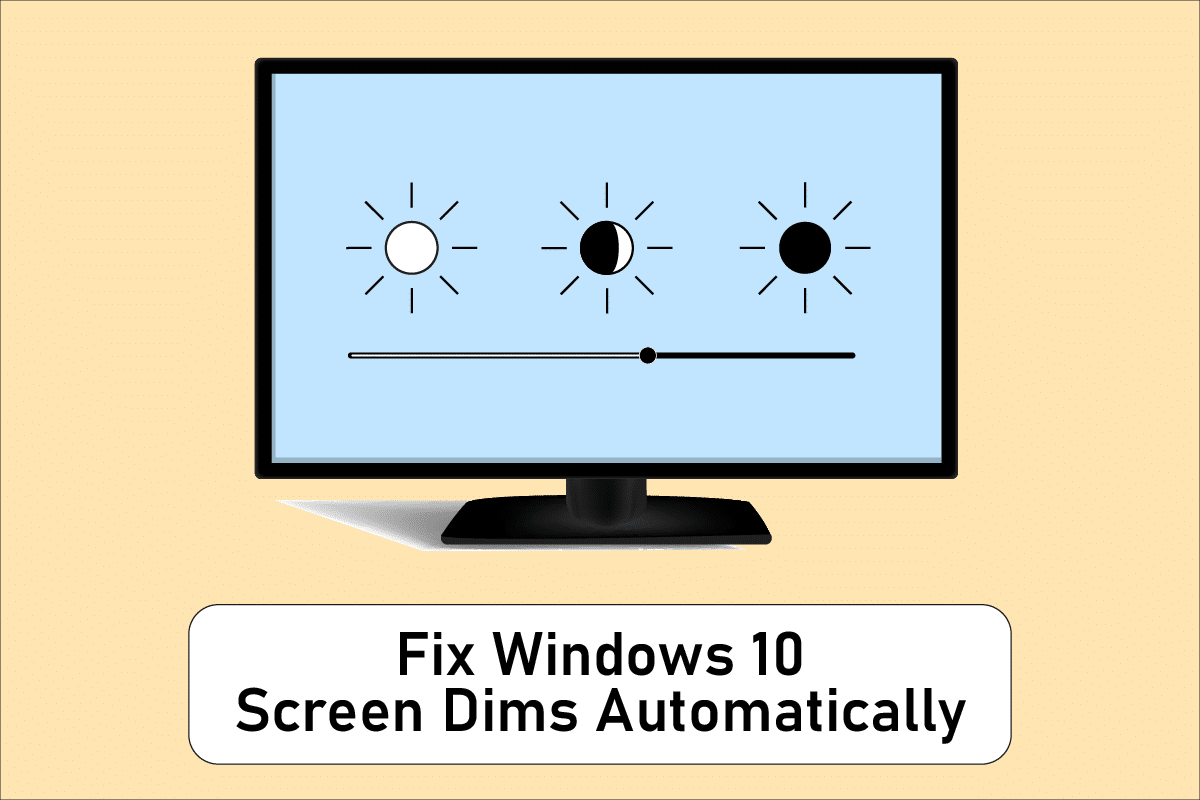
Содержание
- Как исправить автоматическое затемнение экрана Windows 10
- Метод 1: основные шаги по устранению неполадок
- Способ 2: Запустите средство устранения неполадок питания
- Способ 3: отключить адаптивную яркость
- Способ 4: изменить разрешение экрана
- Способ 5: обновить графические драйверы
- Способ 6: откат обновлений драйвера дисплея
- Способ 7: обновить настройки BIOS
- Способ 8: ремонт аппаратных компонентов
- Способ 9: заменить ЖК-инвертор
- Способ 10: выполнить аппаратный сброс
Как исправить автоматическое затемнение экрана Windows 10
Одна из наиболее распространенных проблем с Windows 10 заключается в том, что настройка яркости не работает должным образом на некоторых устройствах. Некоторые пользователи, использующие ПК с Windows 10, не могут настроить уровни яркости из-за странной проблемы. Вот некоторые из причин, по которым экран ноутбука продолжает затемняться в Windows 10:
- Это может произойти из-за устаревшего графического драйвера или неисправной функции адаптивной яркости .
- Параметр автоматического затемнения в Windows 10 может быть виноват, если экран вашего компьютера затемняется на темном фоне Windows 10.
- Иногда неисправный инвертор ЖК-дисплея может потенциально привести к проблеме автоматического затемнения экрана Windows 10.
- Некоторые пользователи обнаружили связь между устаревшим BIOS и проблемой автоматического затемнения экрана в Windows 10.
- Кроме того, программные или аппаратные сложности могут привести к проблемам с затемнением экрана в Windows 10.
Теперь следующий раздел состоит из тщательно составленных методов решения этой проблемы. Следуйте каждому методу шаг за шагом, пока не получите исправление.
Метод 1: основные шаги по устранению неполадок
План питания может потребоваться изменить, если ваша система не получает постоянный ток. Схемы питания могут меняться в зависимости от источника питания (аккумулятор или постоянный ток). Чтобы внести необходимые изменения, следуйте приведенным ниже инструкциям.
- Убедитесь, что ноутбук надежно подключен.
- Проверьте, стабилен ли ток. В этом случае поможет стабилизатор тока.
- Проверьте, не повреждена ли розетка, к которой подключен ноутбук.
- Проверьте, исправна ли розетка, к которой подключен ноутбук.
- Убедитесь, что проводка платы расширения не повреждена, если вы ее используете.
- Проверьте, не перегружена ли плата расширения и не создает ли что-либо прикрепленное к ней скачки напряжения.
- Отключите все энергоемкие устройства от той же платы или разъема.
Способ 2: Запустите средство устранения неполадок питания
Средство устранения неполадок питания Windows — это встроенная утилита, которая помогает пользователям выявлять и устранять проблемы с настройками питания компьютера. Вы можете использовать это для обнаружения и устранения большинства проблем, связанных с питанием на вашем ПК, включая проблемы с затемнением экрана. Это средство устранения неполадок можно использовать, если экран вашего устройства продолжает затемняться в Windows 10.
1. Нажмите клавишу Windows , введите Панель управления и нажмите Открыть .
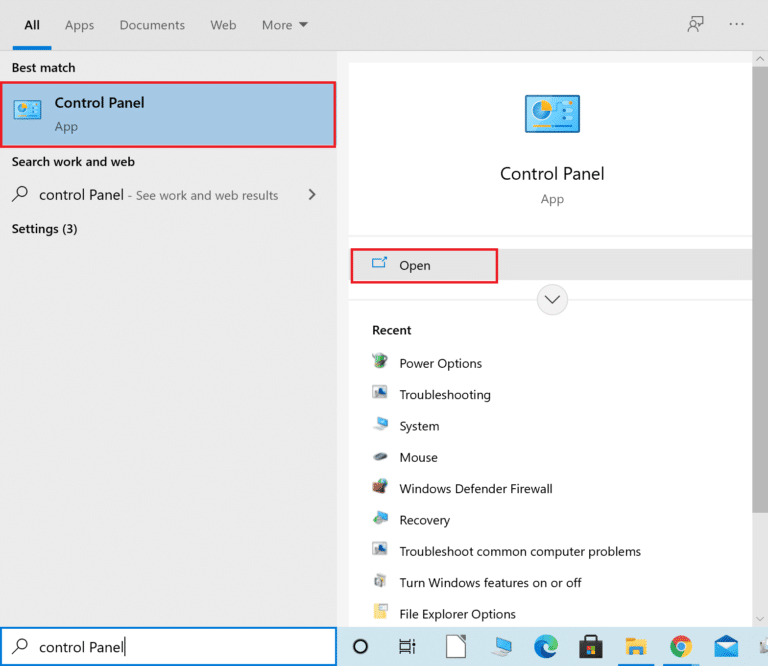
2. Установите для параметра Просмотр: значение Крупные значки , затем нажмите Настройка устранения неполадок .
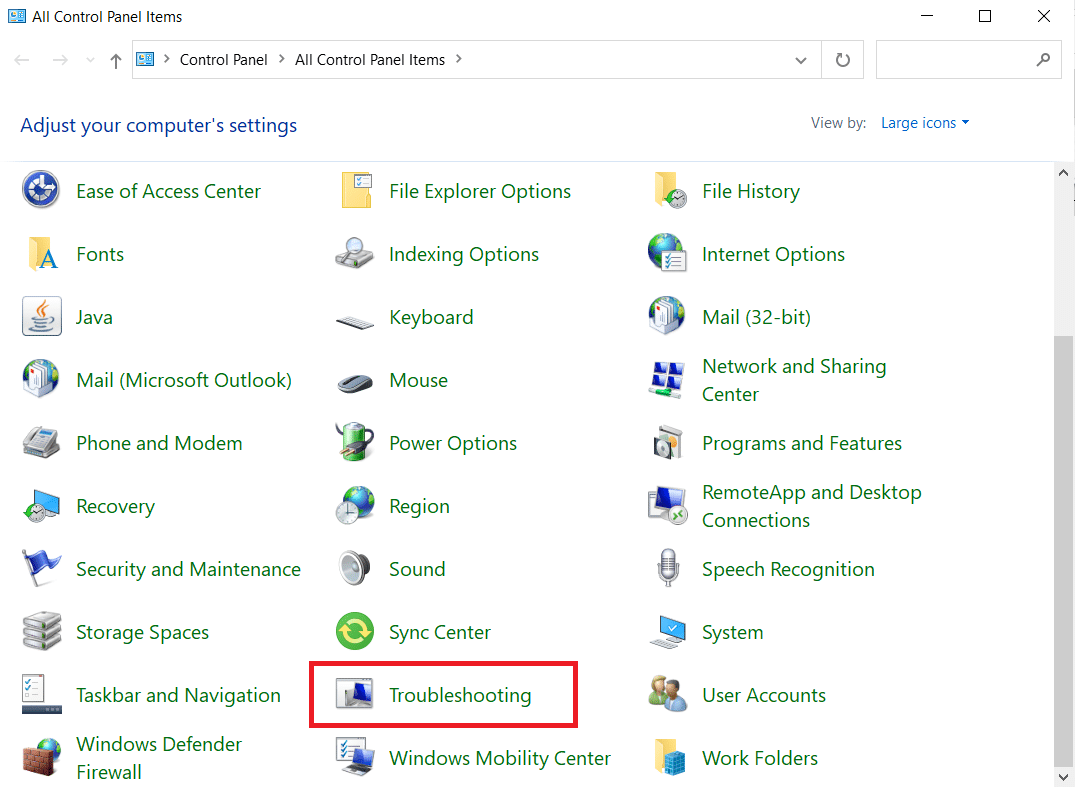
3. На левой панели нажмите « Просмотреть все ».
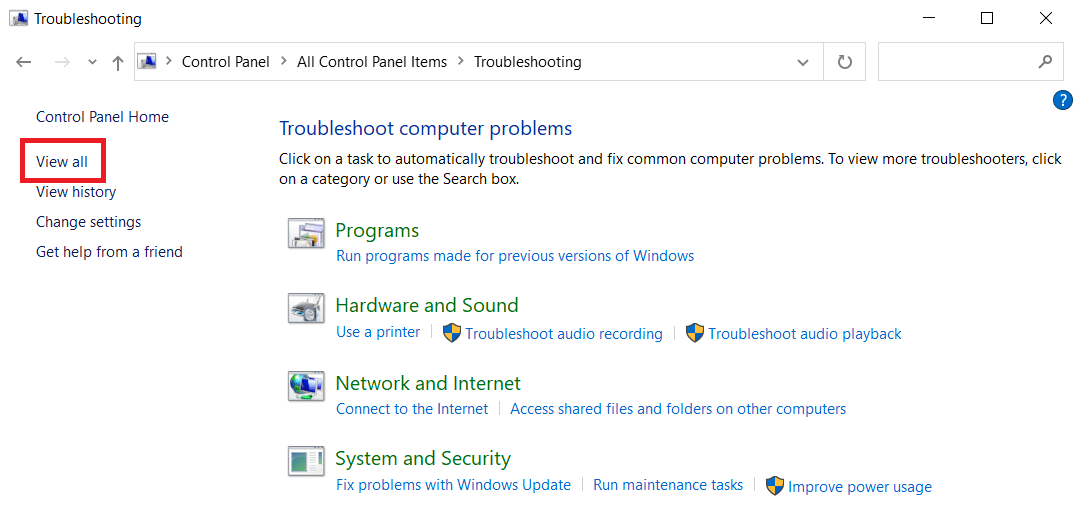
4. Щелкните Питание .
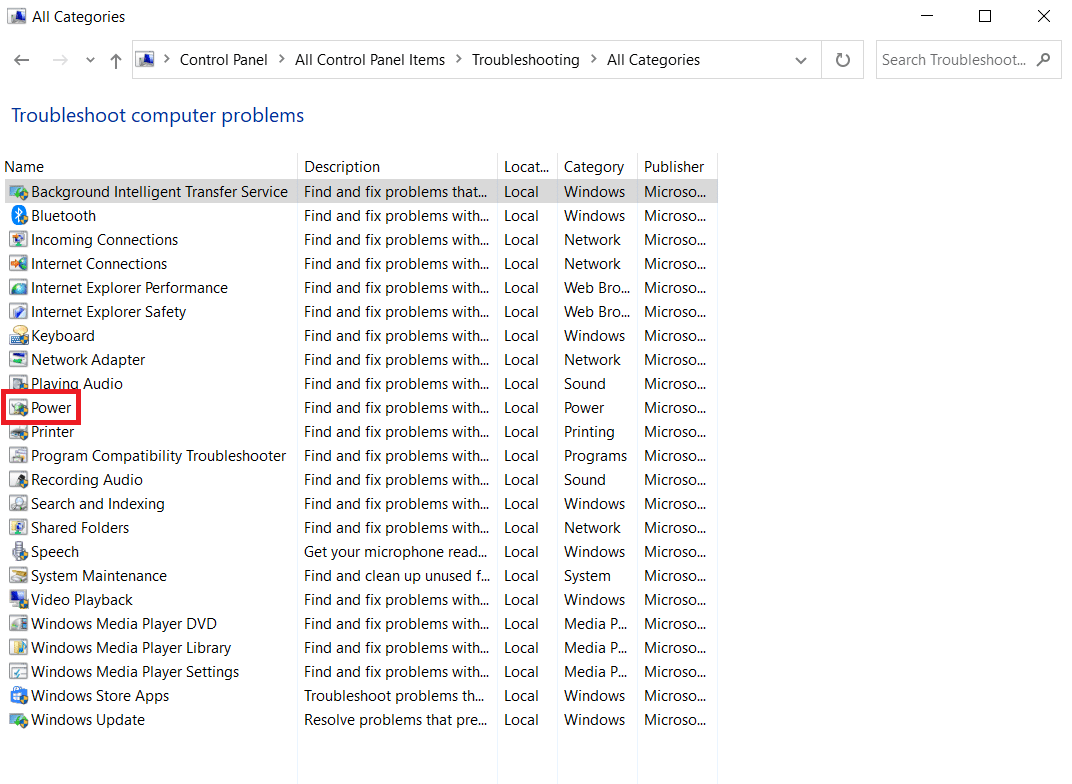
5. Запустите средство устранения неполадок Power и примените все предлагаемые решения.
Теперь проверьте, не тускнеет ли ваш экран на темном фоне в Windows 10.
Читайте также: Исправление ошибки синего экрана Windows 10 Netwtw04.sys
Способ 3: отключить адаптивную яркость
Адаптивная яркость — это функция, которая может быть виновата в затемнении или моргании экрана. Если этот параметр выбран при изменении окружающей среды, Windows автоматически затемняет экран. Отключение функции адаптивной яркости в Windows 10 может помочь вам решить проблемы с настройкой яркости. Прочтите наше руководство о том, как включить или отключить адаптивную яркость в Windows 10, чтобы устранить нужную проблему на вашем устройстве.
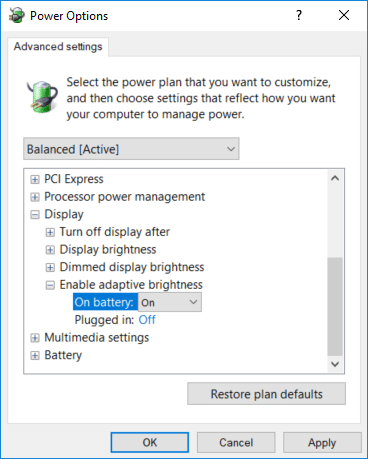
Способ 4: изменить разрешение экрана
Вполне возможно, что вы выбрали разрешение экрана, которое не является оптимальным для вашего монитора. Затемнение и повышение яркости экрана может быть вызвано тем, что разные программы или операционная система пытаются работать с указанным разрешением.
1. Нажмите одновременно клавиши Windows + I , чтобы открыть Настройки .
2. Здесь нажмите на настройку системы .
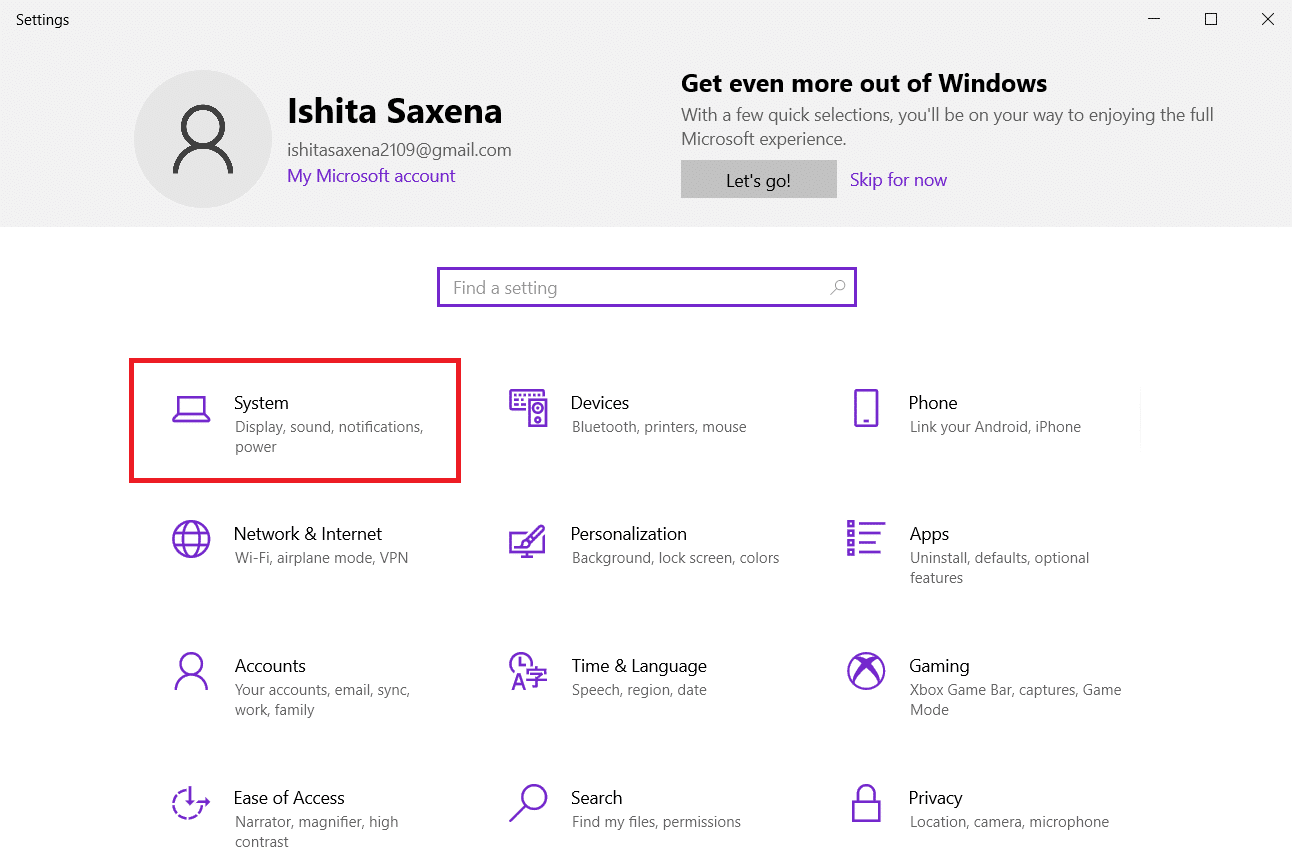
3. Откройте раскрывающийся список «Разрешение экрана». Выберите разрешение, рядом с которым написано « Рекомендуется ».
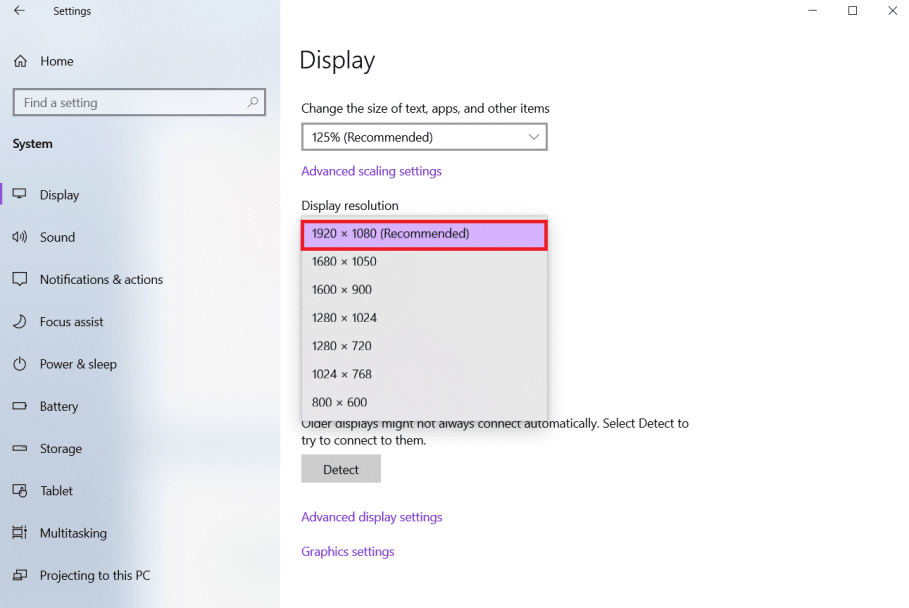
Читайте также: Как исправить полосы на экране ноутбука
Способ 5: обновить графические драйверы
Поскольку графические драйверы позволяют вашей видеокарте взаимодействовать с компьютером, вы всегда должны обновлять их. Вполне возможно, что вы используете устаревшие графические драйверы на ПК с Windows 10, из-за чего экран автоматически затемняется. Прочтите наше руководство по 4 способам обновления графических драйверов в Windows 10, чтобы понять и выполнить шаги по загрузке и установке последних графических драйверов. Сделай так. Обновление драйверов до самой последней версии должно решить проблему с затемнением экрана в Windows 10 автоматически.
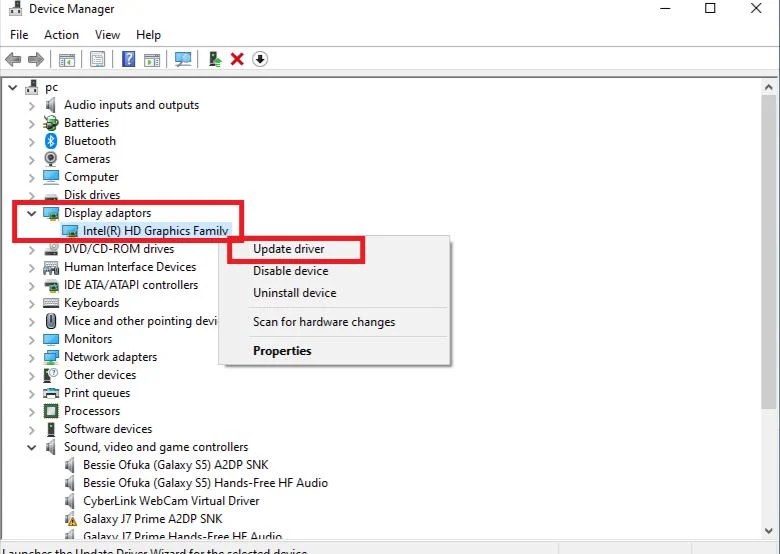
Способ 6: откат обновлений драйвера дисплея
Если вы по-прежнему сталкиваетесь с затемнением экрана на темном фоне в Windows 10, попробуйте откатить обновления драйверов, как показано ниже:
1. Нажмите клавишу Windows , введите диспетчер устройств и нажмите Открыть .
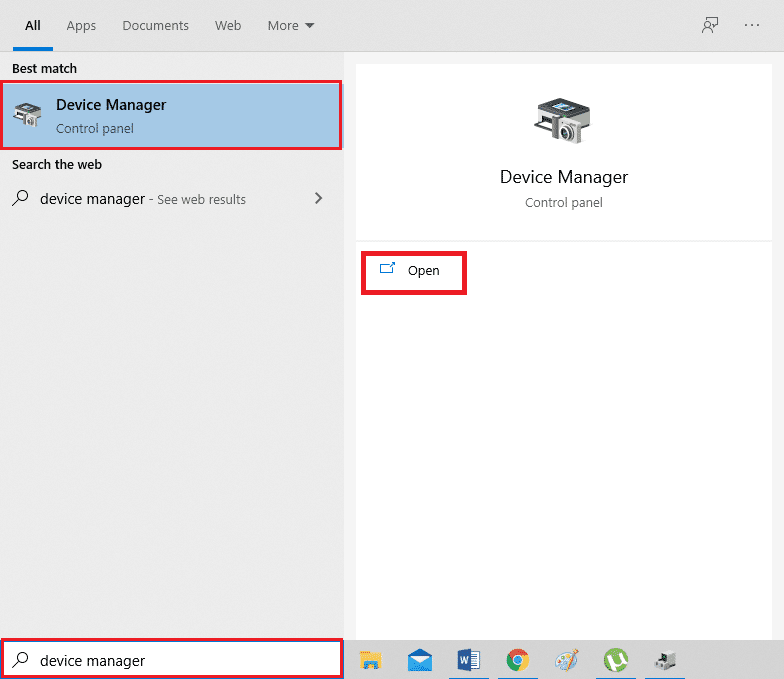
2. Щелкните Видеоадаптеры .

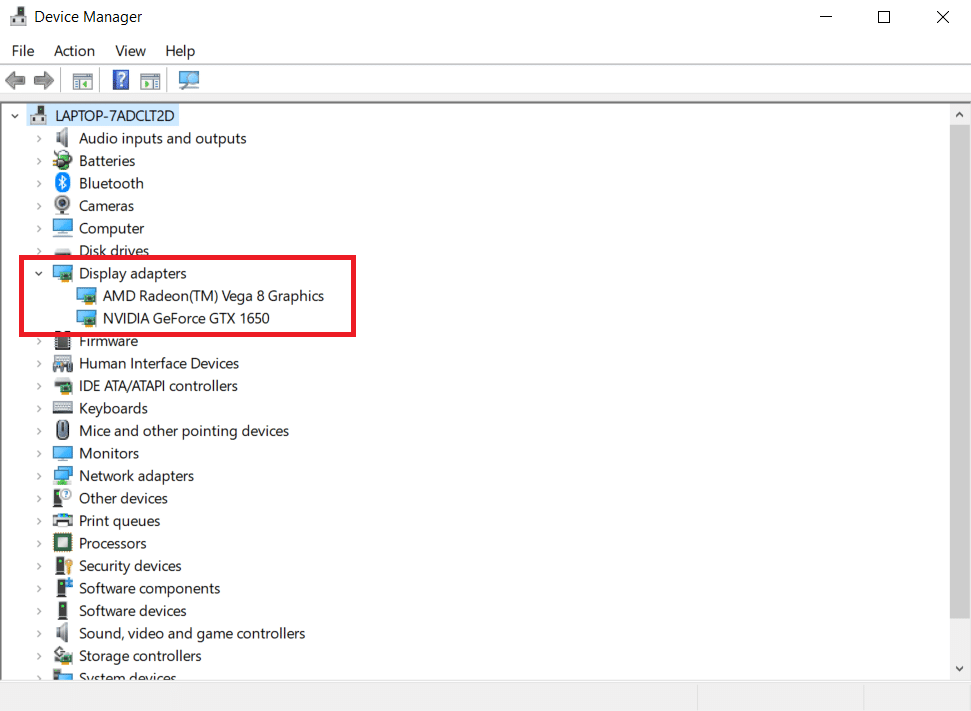
3. Щелкните правой кнопкой мыши свое устройство Wi-Fi. Щелкните Свойства .
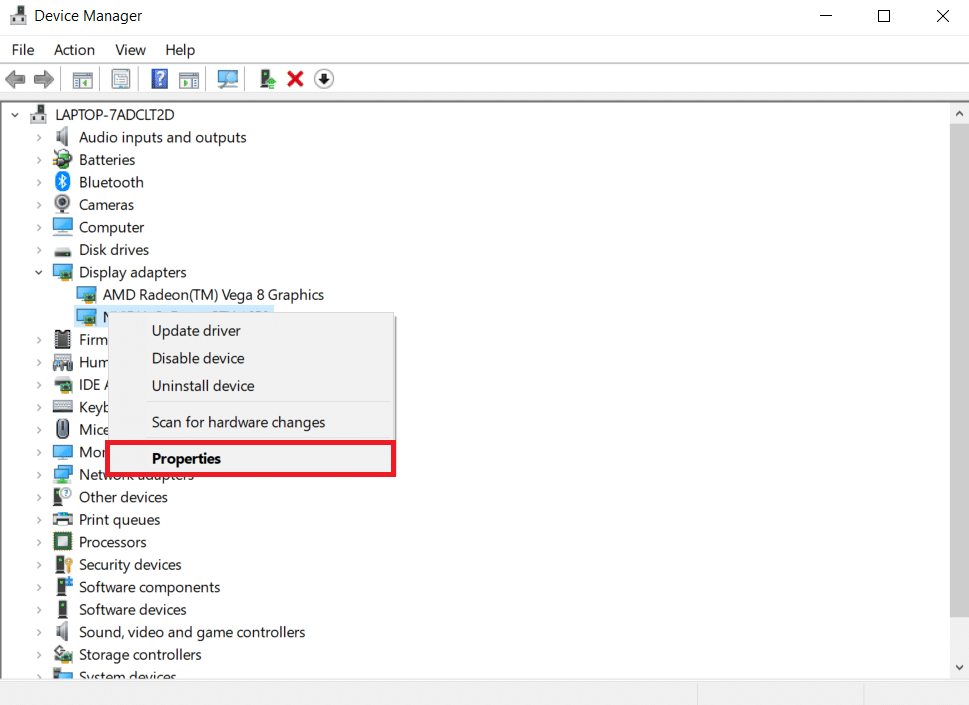
4. На вкладке « Драйвер » нажмите «Откатить драйвер» и следуйте приведенным ниже инструкциям.
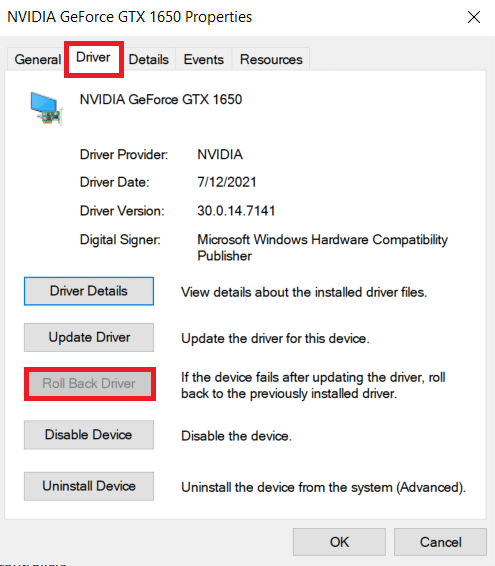
Читайте также: Как исправить неработающий сенсорный экран Windows 10
Способ 7: обновить настройки BIOS
Обновление настроек BIOS также может решить проблему с автоматическим затемнением экрана в Windows 10. Итак, выполните указанные шаги, чтобы обновить настройки BIOS.
Шаг I. Определите версию BIOS и информацию о процессоре
1. Нажмите одновременно клавиши Windows + R , чтобы открыть диалоговое окно « Выполнить ».
2. Введите msinfo32.exe и нажмите клавишу Enter , чтобы открыть информацию о системе.
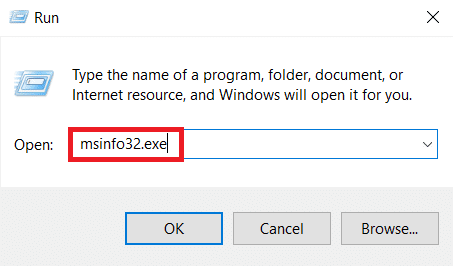
3. На панели «Информация о системе» найдите версию/дату BIOS и запишите ее.
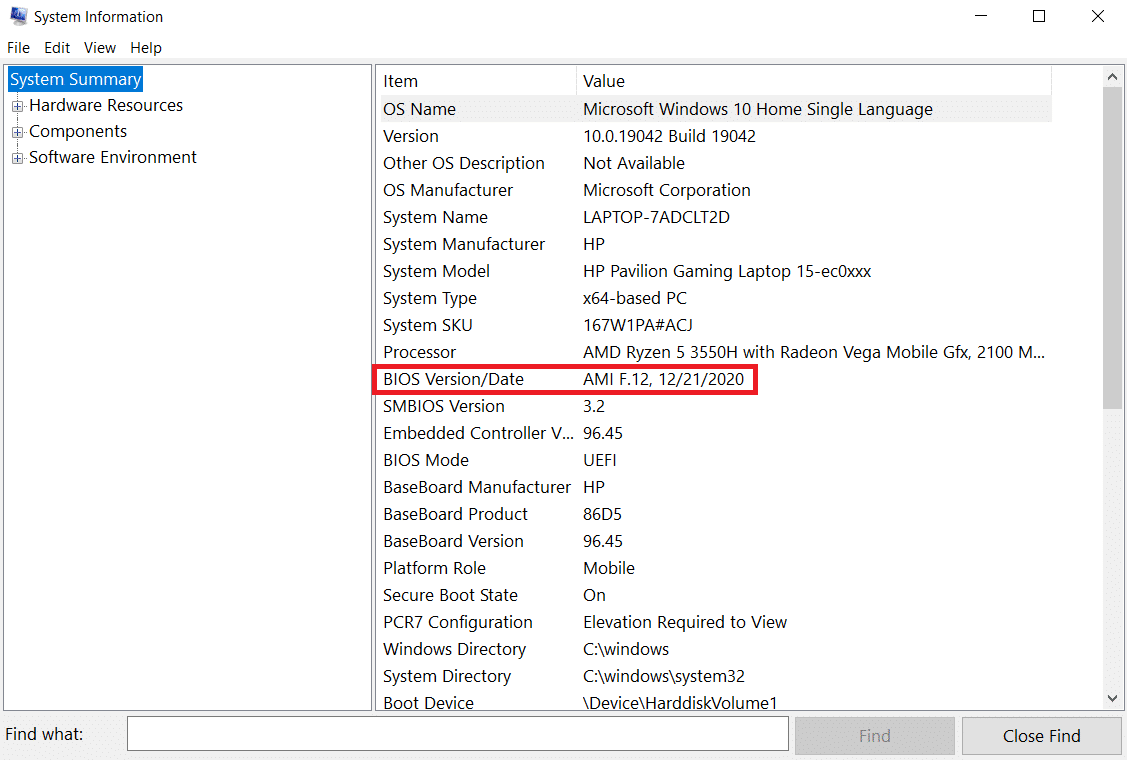
4. Теперь найдите процессор и скопируйте информацию для будущего использования.
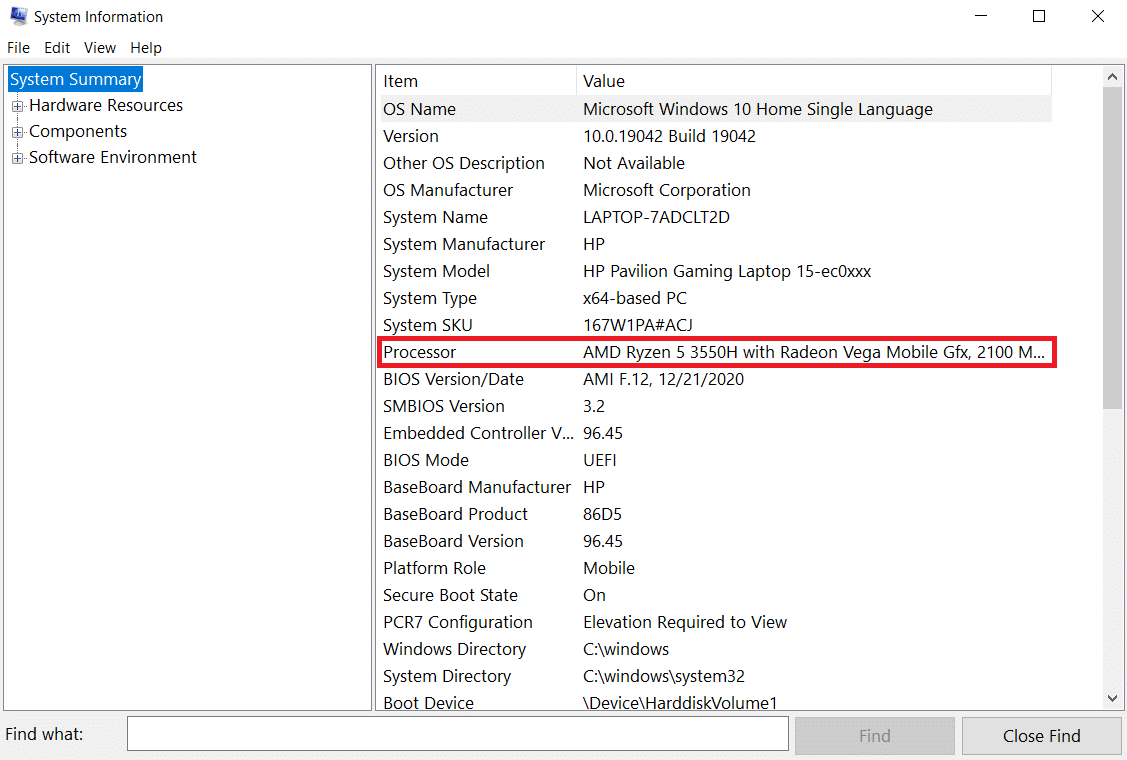
Проверьте, совместим ли BIOS, который вы собираетесь установить, с процессором вашего компьютера.
Шаг 2. Обновите BIOS
Если ваш BIOS устарел, экран вашего компьютера может стать тусклым, яркость экрана может быть слишком низкой даже при 100%, и/или экран ноутбука может быть слишком темным при максимальной яркости.
Примечание. Прежде чем приступить к обновлению BIOS, запишите номер продукта вашего компьютера, убедитесь, что у вас есть подключение к Интернету и карандаш и бумага под рукой.
1. Загрузите драйвер BIOS (например, Lenovo) для своего ПК.
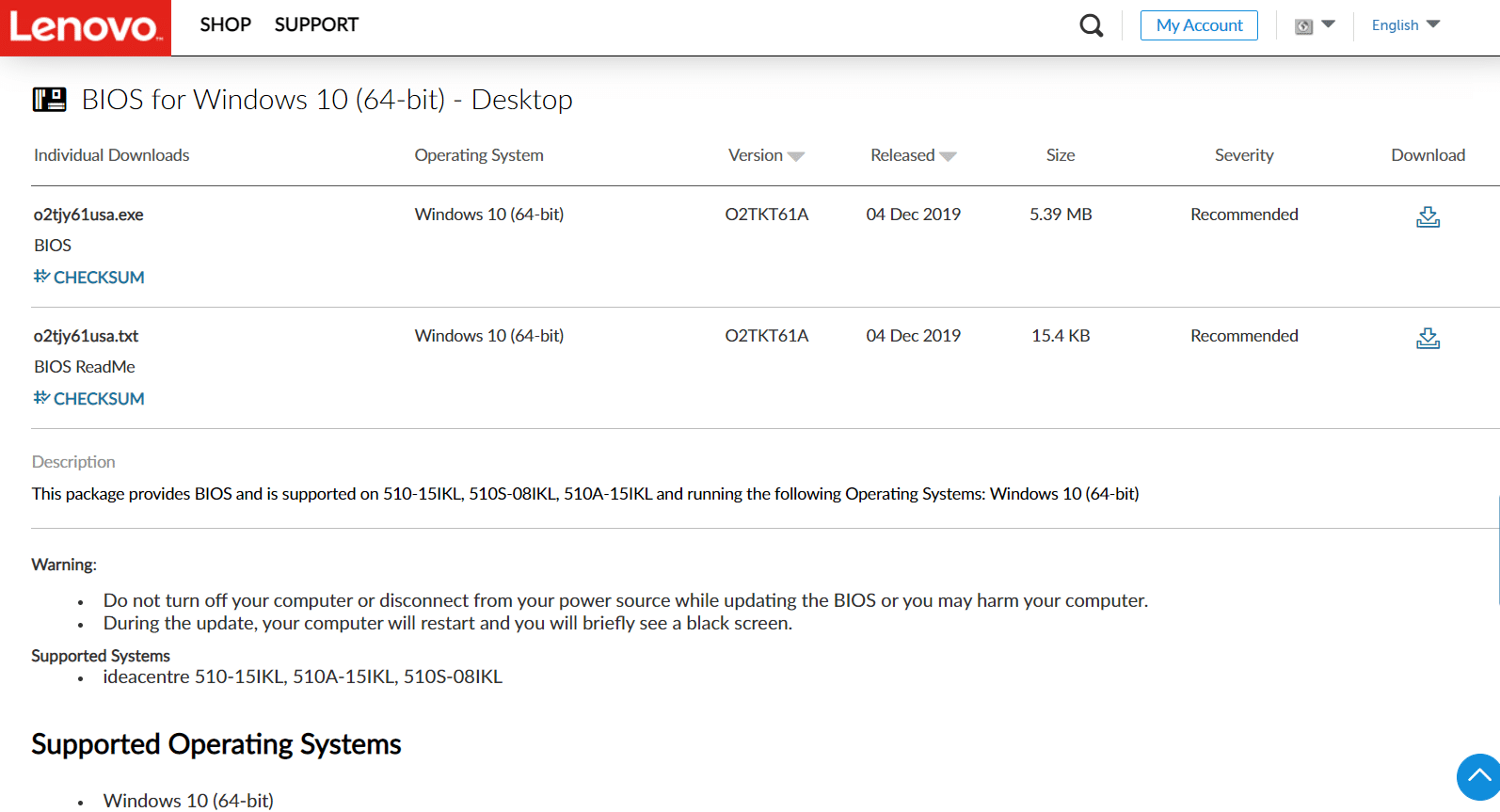
2. Закройте запущенные приложения и отключите антивирусное программное обеспечение.
3. Затем установите обновление BIOS , после чего компьютер издаст звуковой сигнал или погаснет, вентиляторы охлаждения будут включаться и выключаться, а кнопка питания будет включаться и выключаться в течение нескольких минут. Не выключайте и не включайте компьютер, пока обновление не будет завершено.
4. Наконец, перезагрузите компьютер после завершения установки.
Способ 8: ремонт аппаратных компонентов
Экран может потускнеть или стать ярче из-за аппаратных проблем, что требует от вас ремонта ноутбука. Аккумулятор, блок питания или видеокарта в вашем ноутбуке могли быть ослаблены или сломаны. Проверить можно только вскрыв. Если что-то разболталось, ремонт не должен занять слишком много времени или быть слишком дорогим. Вам нужно будет отремонтировать аппаратный компонент, если он сломан.

Читайте также: Как исправить белый экран на ноутбуке с Windows 10
Способ 9: заменить ЖК-инвертор
Скорее всего, это связано с низким напряжением на инверторе ЖК-дисплея, если экран вашего компьютера тусклый, яркость экрана слишком низкая даже при 100%, и/или экран вашего ноутбука слишком темный при максимальной яркости. Этот компонент отвечает за подсветку экрана вашего компьютера. В таких случаях может потребоваться замена инвертора.

Способ 10: выполнить аппаратный сброс
Вы можете устранить проблему с автоматическим затемнением экрана в Windows 10, выполнив полный сброс, как показано в следующих шагах:
Вариант I: для компьютеров со съемным аккумулятором
Удалите все подключенные устройства, отключите все внешние периферийные устройства, а затем отключите адаптер питания от компьютера для компьютера со съемным аккумулятором.
1. Извлеките аккумулятор из отсека.

2. Чтобы снять остаточный электрический заряд с конденсаторов компьютера, нажмите и удерживайте кнопку питания около 15 секунд .
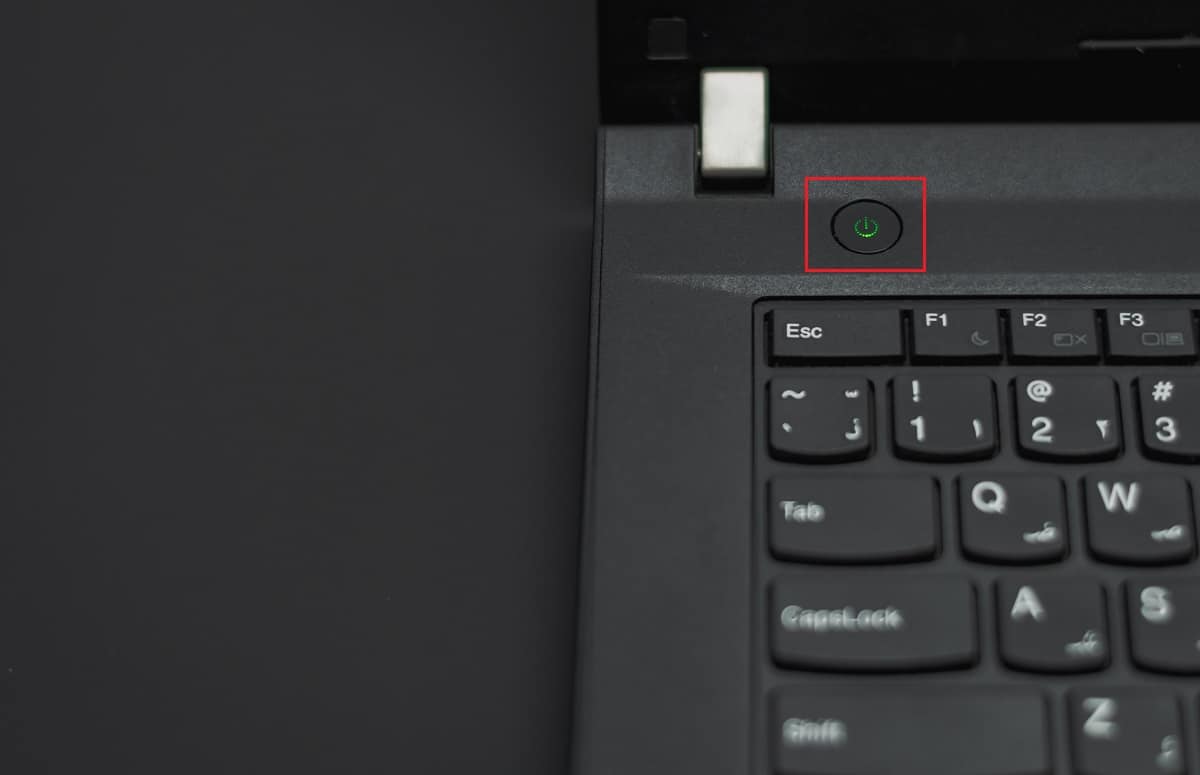
3. Замените аккумулятор и адаптер питания в компьютере.
4. Чтобы включить компьютер, нажмите кнопку питания .
5. Когда откроется меню «Пуск», с помощью клавиш со стрелками выберите « Запустить Windows в обычном режиме», а затем нажмите клавишу « Ввод» .
Теперь вы можете присоединяться к гаджетам один за другим, и все готово. Всегда используйте Центр обновления Windows, чтобы поддерживать все драйверы устройств в актуальном состоянии.
Читайте также: Исправление ошибки «Красный экран смерти» (RSOD) в Windows 10
Вариант II: для компьютеров с несъемным аккумулятором
1. Отключите от компьютера все подключенные устройства или периферийные устройства и отсоедините адаптер питания.
2. Нажмите и удерживайте кнопку питания в течение 15 секунд на большинстве систем, чтобы сбросить их.
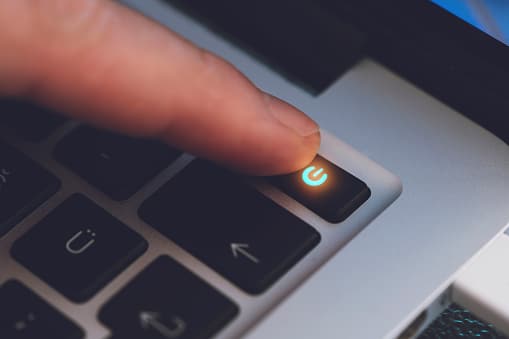
3. Подключите адаптер питания , но не другие устройства.
4. Запустите компьютер, нажав кнопку питания .
5. Выберите «Запустить Windows в обычном режиме» и нажмите клавишу «Ввод» .
6. После сброса переподключите все дополнительные устройства и периферию по очереди.

7. Запустите Центр обновления Windows , а также обновите все драйверы устройств .
Если аккумулятор вашего компьютера запечатан или несъемный, не пытайтесь извлечь его, так как это аннулирует вашу гарантию. Следуйте инструкциям, изложенным выше.
Часто задаваемые вопросы (FAQ)
Q1. Почему мой экран такой темный, даже если он установлен на полную яркость?
Ответ : Низкое напряжение на инверторе ЖК -дисплея, который управляет подсветкой экрана, может быть источником ваших проблем. Если вы не можете отремонтировать его, вы можете подумать о замене дисплея.
Q2. Когда я работаю от батареи, почему экран моего ноутбука тускнеет?
Ответ: Когда ноутбук отключен от сети переменного тока с разряженной батареей, он переходит в режим энергосбережения.
Q3. Почему мой экран тускнеет сам по себе через равные промежутки времени?
Ответ: Возможности защиты глаз в Windows 10 включают затемнение и применение цветных фильтров к экрану через определенные промежутки времени для защиты вашего зрения.
Рекомендуемые:
- 21 лучшая альтернатива Adobe InDesign
- 10 лучших приложений для дублирования экрана с Android на Roku
- Исправить неработающий DisplayPort в Windows 10
- Как получить этот значок ПК на рабочем столе
Мы надеемся, что эта информация помогла решить проблему автоматического затемнения экрана в Windows 10 . Сообщите нам, какая стратегия оказалась для вас наиболее эффективной. Пожалуйста, поделитесь любыми вопросами или рекомендациями в области комментариев ниже.
