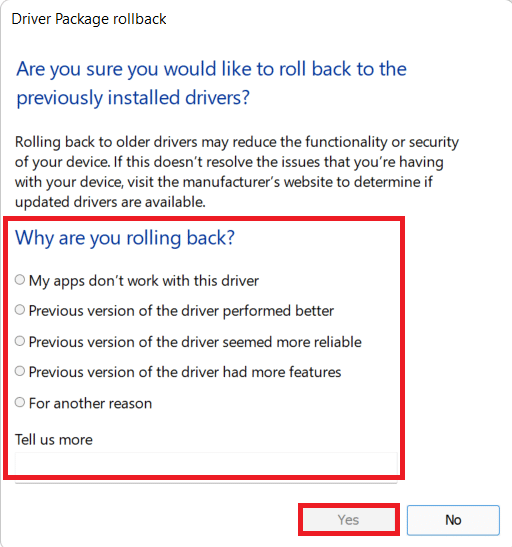Исправить ошибку синего экрана Windows 10 Netwtw04.sys
Опубликовано: 2022-02-17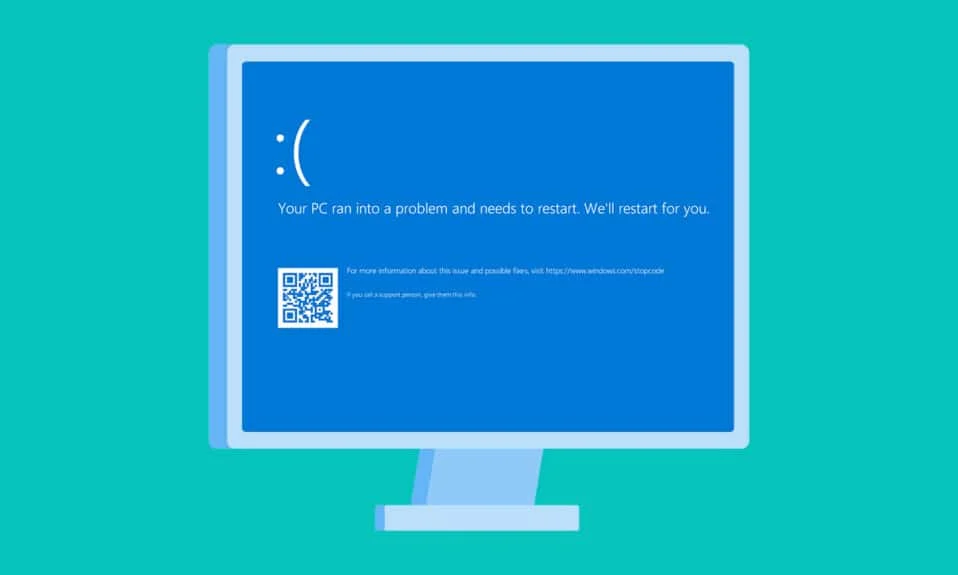
Кластер небольших файлов синхронизируется вместе, чтобы сформировать функциональный результат. Тем не менее, в некоторых случаях некоторые из этих файлов могут быть повреждены и могут привести к сбоям в работе вашего ПК. Как пользователь Windows, вы можете ожидать, что компьютер будет работать идеально, но это достигается не всегда. Например, вас может чаще раздражать ошибка синего экрана Netwtw04.sys, и вы не тот, кто сталкивается с тем же. Синий экран смерти — распространенная ошибка, с которой очень легко справиться. Это руководство научит вас, что такое Netwtw04.sys и как исправить ошибку синего экрана Netwtw04.sys. Итак, продолжайте читать.
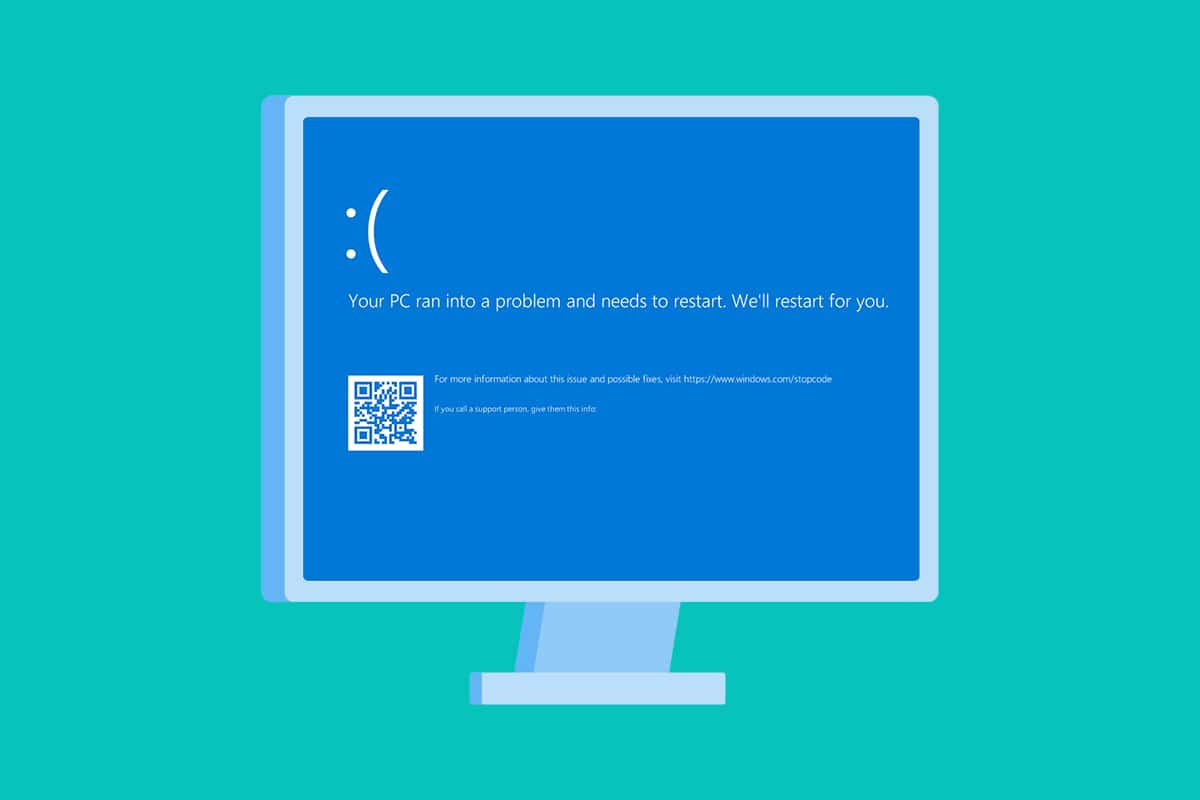
Содержание
- Как исправить ошибку синего экрана Windows 10 Netwtw04.sys
- Меры предосторожности: загрузитесь в безопасном режиме
- Способ 1: запустить сканирование на наличие вредоносных программ
- Способ 2: обновить или откатить сетевые драйверы
- Способ 3: переустановите сетевые драйверы
- Способ 4: восстановить системные файлы
- Способ 5: временно отключить антивирус (если применимо)
- Способ 6: обновить Windows
- Способ 7: выполнить восстановление системы
Как исправить ошибку синего экрана Windows 10 Netwtw04.sys
Прежде чем вы изучите методы устранения неполадок, чтобы исправить эту ошибку BSOD с ошибкой Netwtw04.sys, вы должны знать, что вызывает проблему, чтобы выполнить шаги по ее устранению соответствующим образом. Обычно ваш компьютер может сталкиваться с двумя типами ошибок BSOD Netwtw04.sys. Они объясняются ниже.
- DRIVER_IRQL_NOT_LESS_OR_EQUAL: память ядра на вашем ПК — это часть общей (ОЗУ + виртуальная) памяти, выделенная для процессов вашей операционной системы. Драйверы и ОС вашего ПК используют память выгружаемого и невыгружаемого пула для хранения структур данных. Невыгружаемый пул памяти используется ядром и драйверами вашего ПК и постоянно находится в физической памяти (никогда не выгружается). IRQL (Interrupt Request Level) — это аппаратный компонент, в котором прерывания от процессоров вашего ПК имеют приоритет в определенной последовательности. Когда драйвер режима ядра извлекает много выгружаемой памяти из процессов IRQL, вы столкнетесь с ошибкой DRIVER_IRQL_NOT_LESS_OR_EQUAL .
- SYSTEM_THREAD_EXCEPTION_NOT_HANDLED: SYSTEM_THREAD_EXCEPTION_NOT_HANDLED — это ошибка BSOD, которая часто возникает при загрузке компьютера. Когда ваш драйвер несовместим с вашим ПК, вы столкнетесь с обсуждаемой ошибкой. Ваш компьютер зависает всякий раз, когда вы сталкиваетесь с этой ошибкой и результатом синего экрана. Это может вас раздражать, особенно когда вы заняты работой. Даже после стольких перезагрузок компьютера вы всегда будете сталкиваться с ошибкой BSOD.
Однако при столкновении с этой ошибкой вы можете столкнуться с множеством других подобных кодов ошибок. Системные файлы (файлы .sys) являются важным компонентом вашей операционной системы, поскольку они связывают запросы и ответы между оборудованием и устройствами. Когда эти файлы повреждены на вашем ПК, вы столкнетесь с этой ошибкой. Некоторые из причин
- Устаревшие драйверы
- Несовместимые драйверы
- Поврежденные файлы
- Вредоносное ПО или вирусная атака
- Устаревшая версия Windows
Меры предосторожности: загрузитесь в безопасном режиме
Всякий раз, когда вы сталкиваетесь с этой ошибкой синего экрана, вам необходимо войти в безопасный режим, чтобы нормально работать с компьютером. Это предотвратит любые ошибки вашего компьютера, и вы сможете нормально открывать ПК с Windows. Это всего лишь предварительный метод для нормальной загрузки вашей системы, чтобы следовать методам устранения неполадок. Выполните следующие шаги, чтобы войти в безопасный режим, когда вы видите пустой пустой экран.
Примечание. Чтобы загрузить компьютер в безопасном режиме, вам может быть предложено ввести ключ BitLocker (если у вас есть зашифрованное устройство).
Чтобы загрузить компьютер в безопасном режиме, вам необходимо войти в среду восстановления Windows, что можно сделать, многократно выключая и включая устройство.
1. Нажмите клавиши Windows + I вместе, чтобы открыть настройки в вашей системе.
2. Теперь выберите «Обновление и безопасность ».

3. Теперь нажмите « Восстановление » на левой панели и выберите параметр « Перезагрузить сейчас » в разделе « Расширенный запуск ».
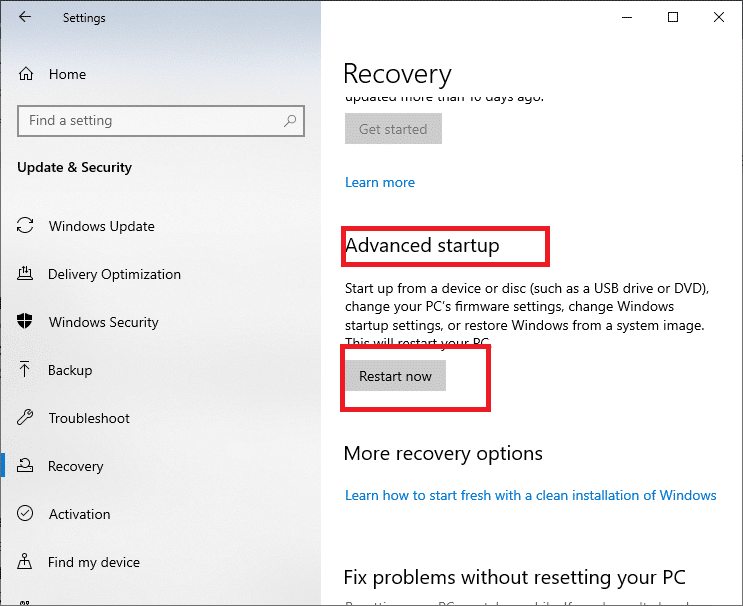
4. Теперь дайте вашему компьютеру полностью перезагрузиться на этот раз. Теперь вы войдете в среду восстановления Windows .
5. Здесь нажмите «Устранение неполадок ».
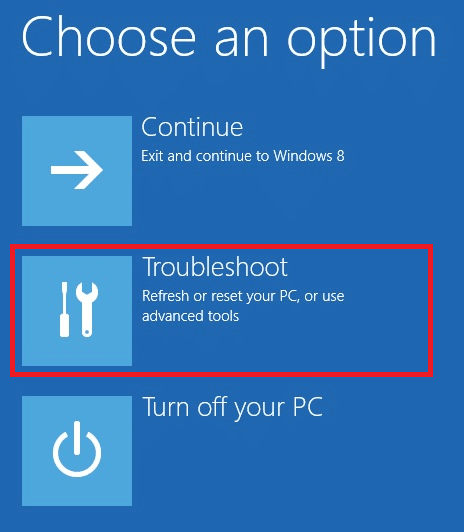
6. Теперь нажмите «Дополнительные параметры », как показано на рисунке.
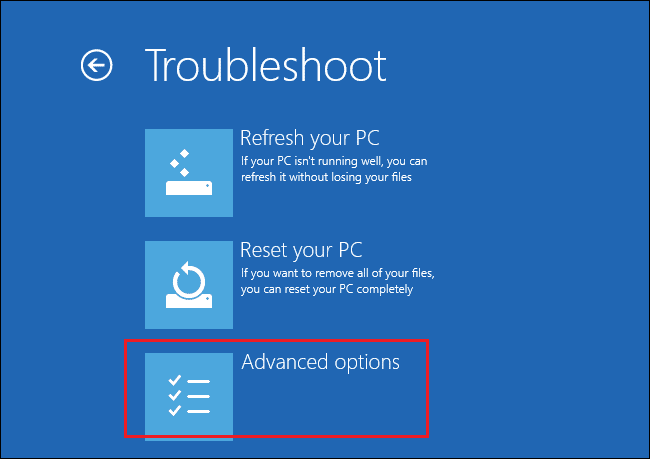
7. Теперь выберите « Дополнительные параметры », а затем « Параметры запуска».
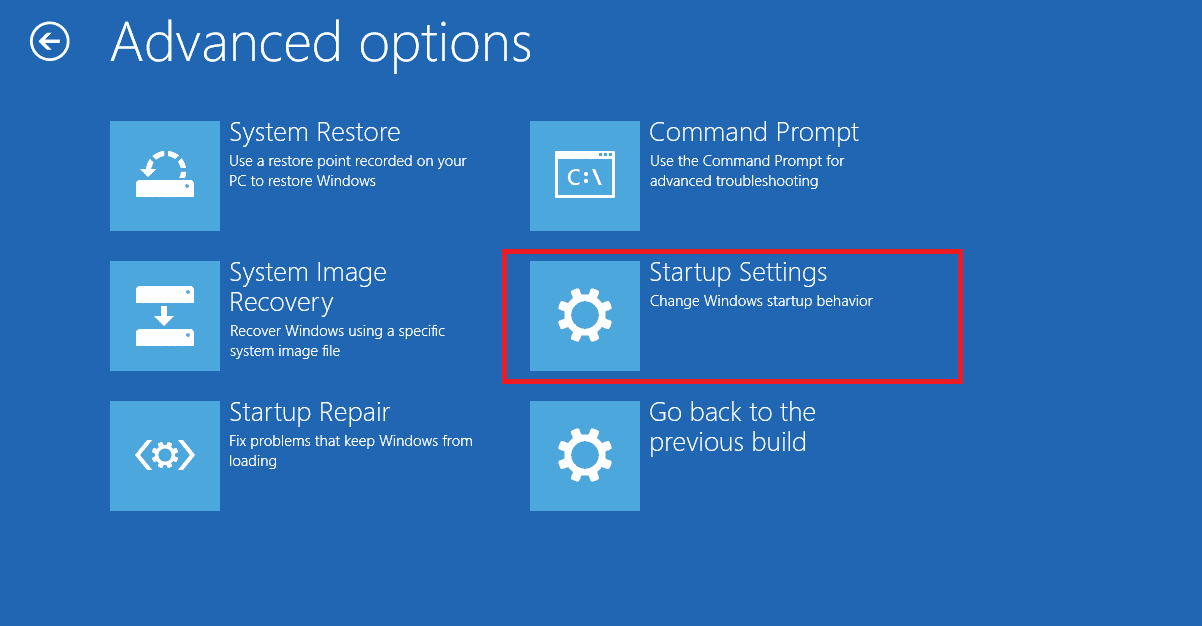
8. Нажмите « Перезагрузить » и дождитесь появления экрана « Параметры запуска ».
9. Нажмите клавишу (цифра) 4 , чтобы войти в безопасный режим .
Примечание. Чтобы включить безопасный режим с доступом к сети, нажмите цифру 5 .
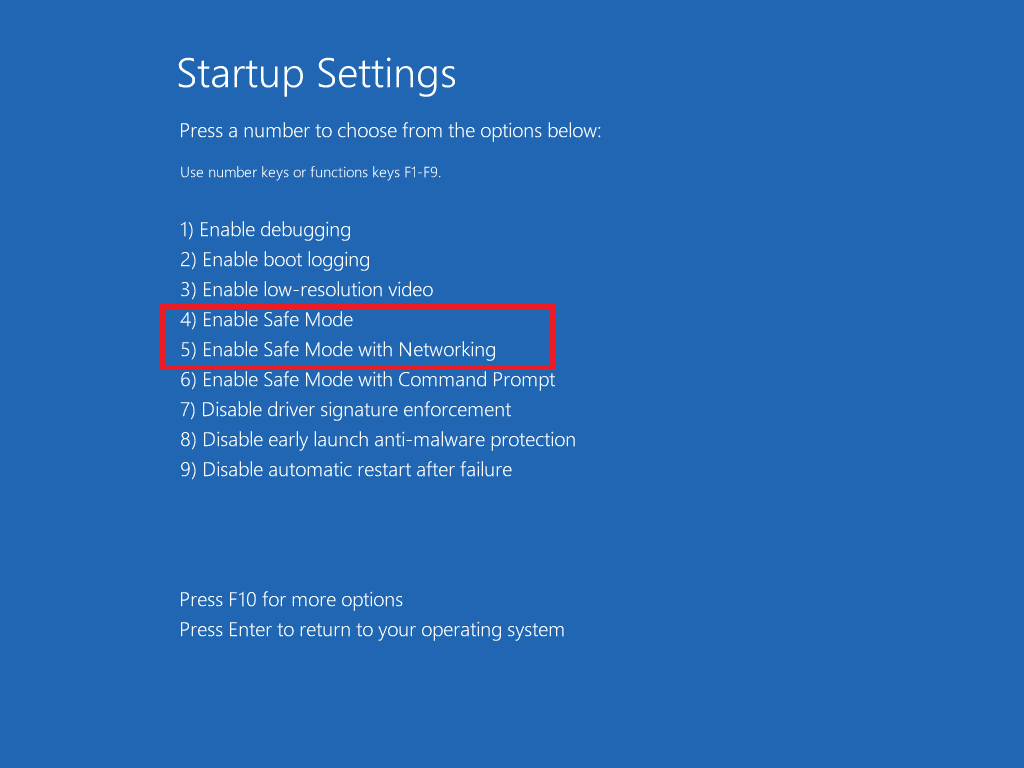
В этом разделе собран список методов устранения этой ошибки. Выполняйте процедуры в том же порядке для достижения наилучших результатов.
Способ 1: запустить сканирование на наличие вредоносных программ
Иногда Защитник Windows может не распознать какие-либо вирусы или вредоносные программы в файлах Netwtw04.sys. Существует несколько программ защиты от вредоносных программ, позволяющих обойти эту проблему. Это антивирусное программное обеспечение регулярно сканирует и защищает вашу систему. Поэтому, чтобы избежать этой ошибки, запустите антивирусную проверку в вашей системе и проверьте, решена ли проблема с синим экраном Netwtw04.sys. Затем выполните следующие шаги.
1. Нажмите одновременно клавиши Windows + I , чтобы запустить Настройки .
2. Здесь нажмите «Обновление и безопасность », как показано на рисунке.

3. Перейдите в раздел Безопасность Windows на левой панели.
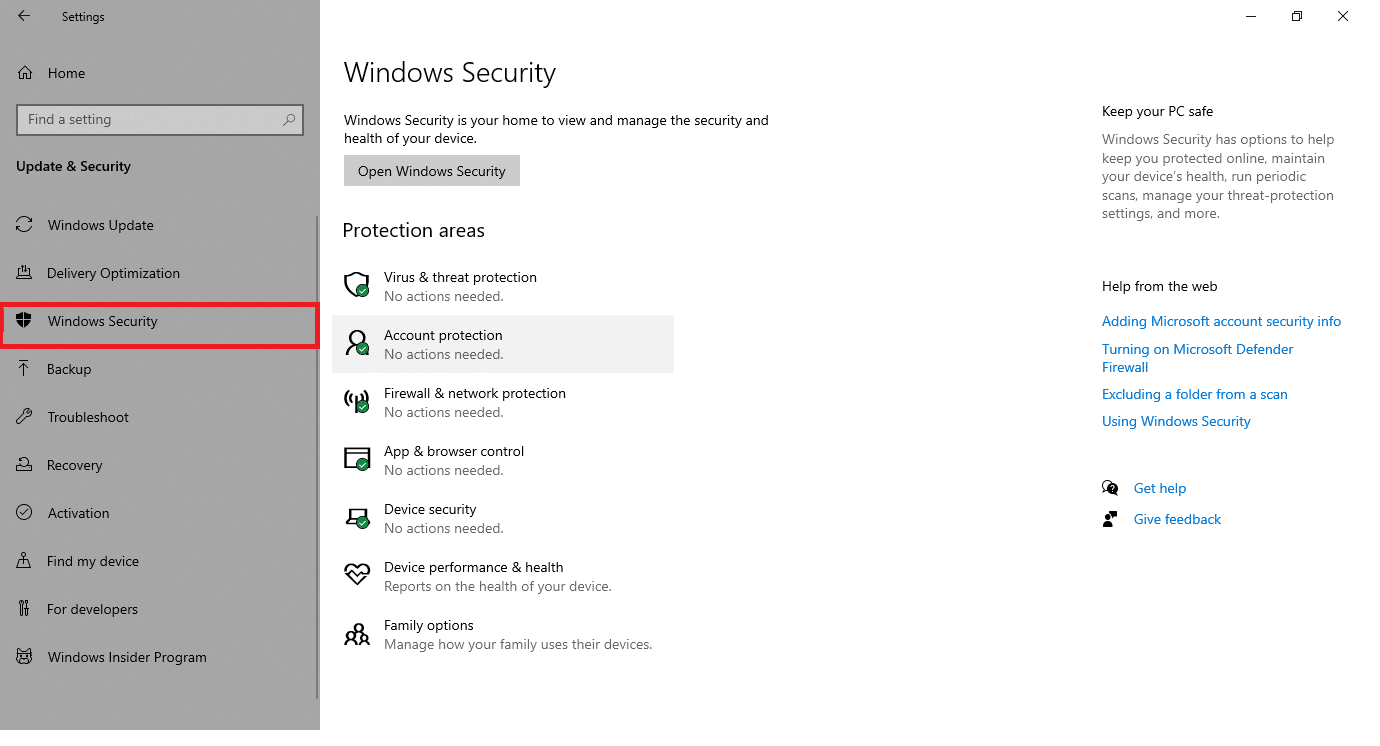
4. Щелкните параметр Защита от вирусов и угроз на правой панели.
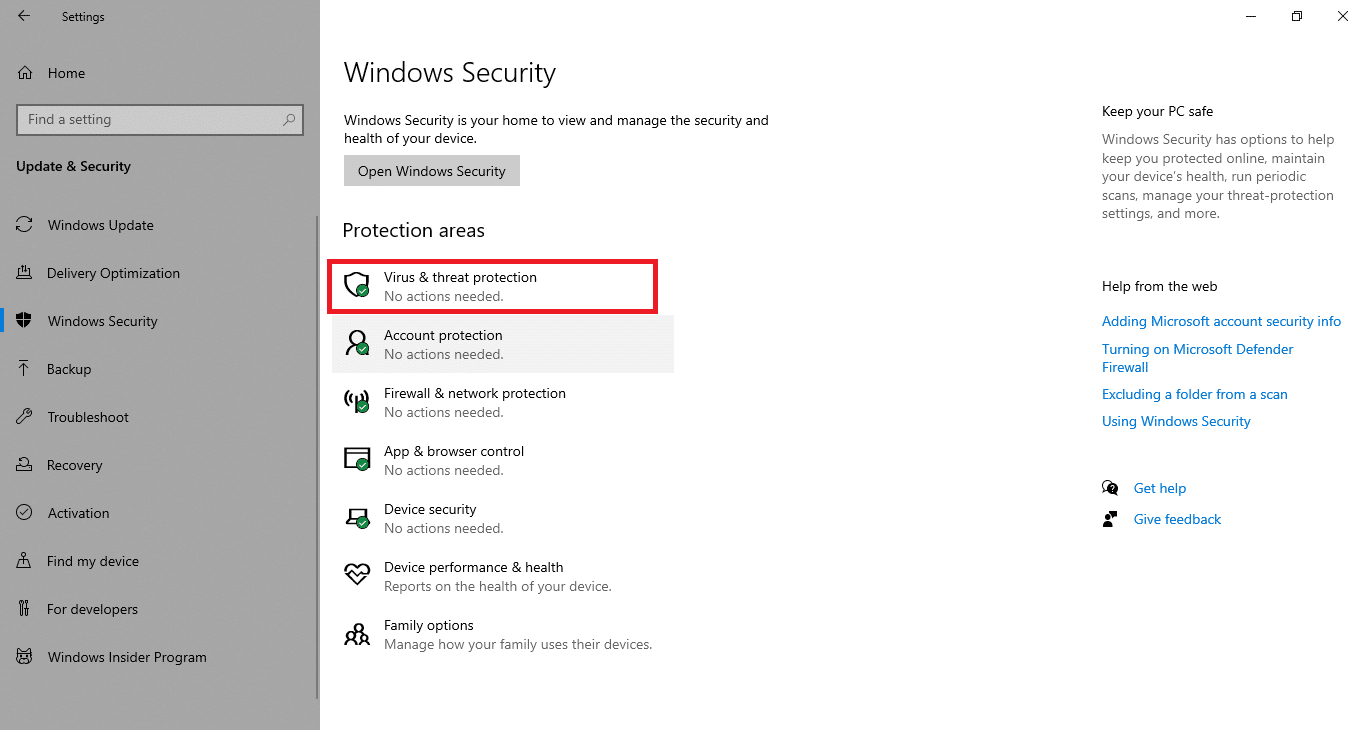
5. Нажмите кнопку « Быстрое сканирование » для поиска вредоносных программ.
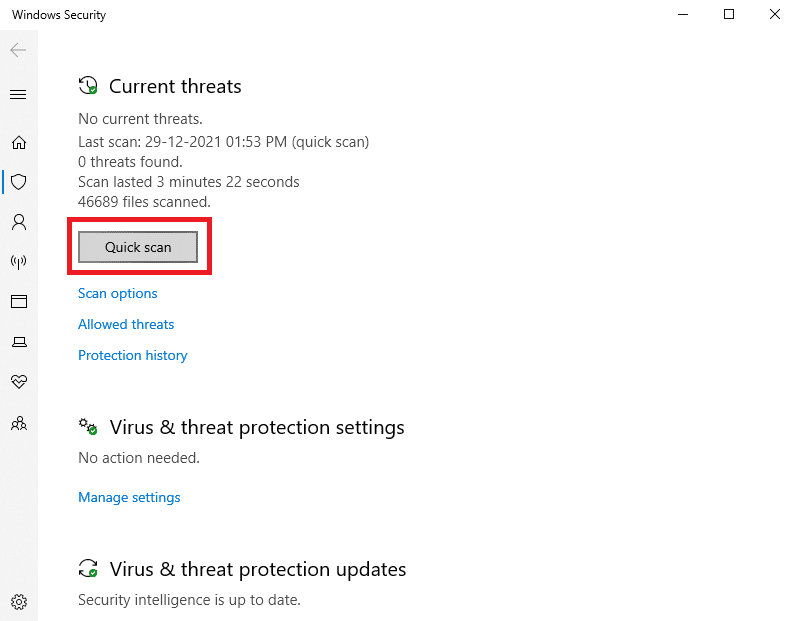
6А. После завершения сканирования отобразятся все угрозы. Нажмите «Начать действия » в разделе «Текущие угрозы ».
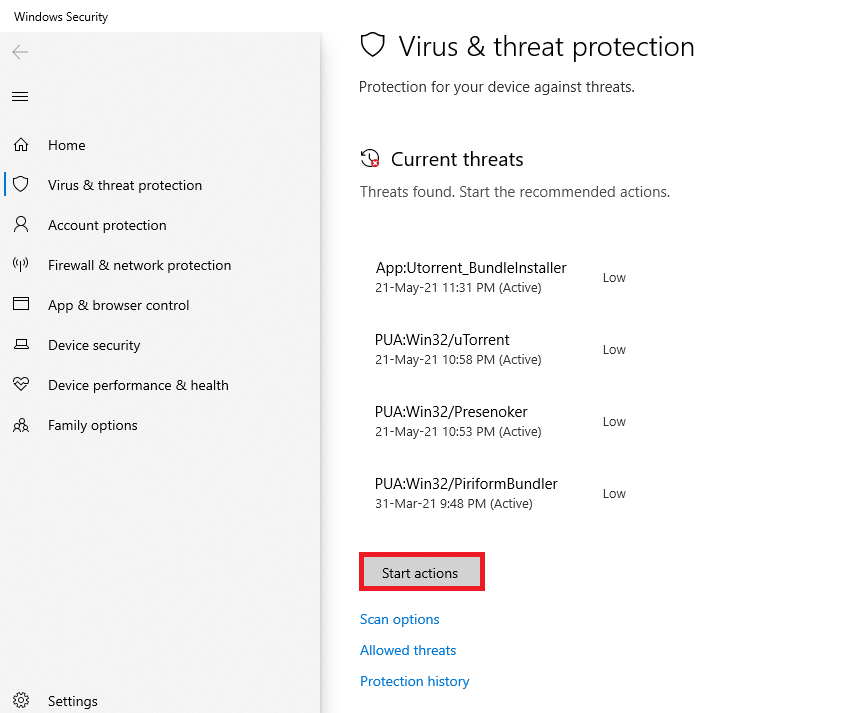
6Б. Если на вашем устройстве нет угроз, на устройстве отобразится предупреждение Нет текущих угроз .
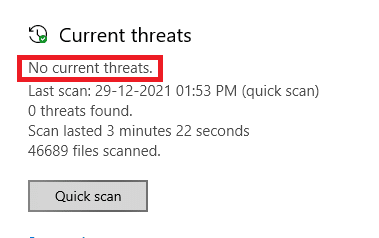
Читайте также: Как исправить ошибку «синий экран» в Windows 10
Способ 2: обновить или откатить сетевые драйверы
Если текущие драйверы в вашей системе несовместимы или устарели с Netwtw04.sys, вы столкнетесь с синим экраном Netwtw04.sys. Поэтому рекомендуется обновить устройство и драйверы, чтобы предотвратить указанную проблему.
Вариант 1: обновить драйвер
Выполните следующие действия, чтобы обновить сетевой драйвер и исправить ошибку Netwtw04.sys.
1. Нажмите клавишу Windows , введите диспетчер устройств и нажмите Открыть .
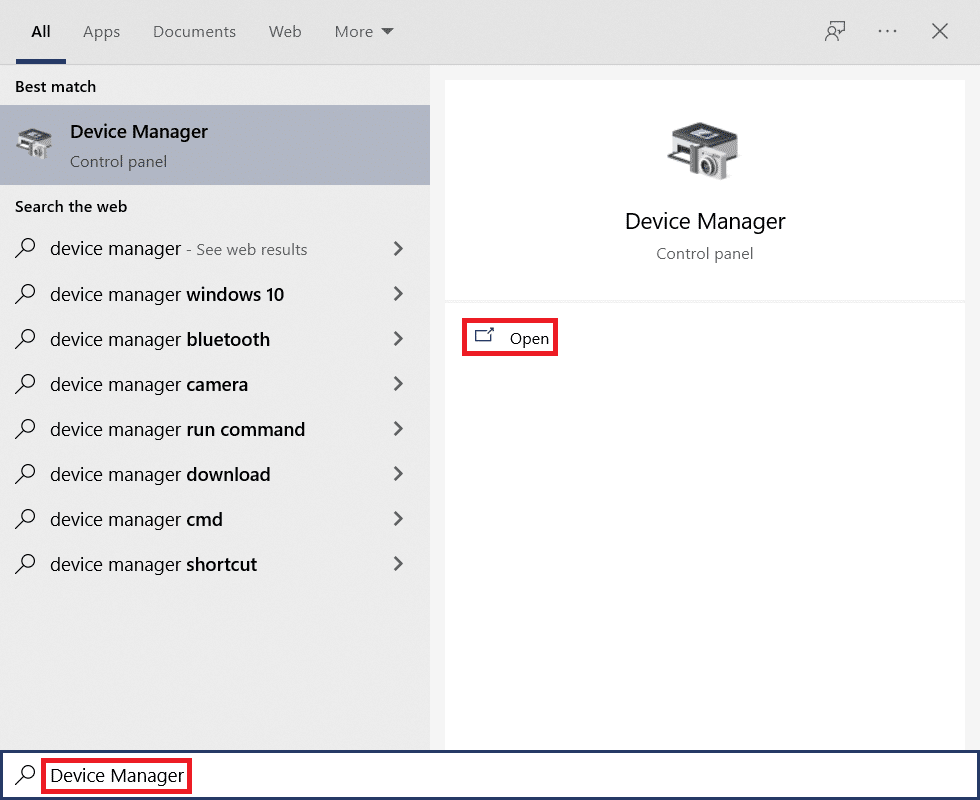
2. Дважды щелкните Сетевые адаптеры , чтобы развернуть его.
3. Щелкните правой кнопкой мыши драйвер беспроводной сети (например , беспроводной сетевой адаптер Qualcomm Atheros QCA9377 ) и выберите Обновить драйвер , как показано ниже.
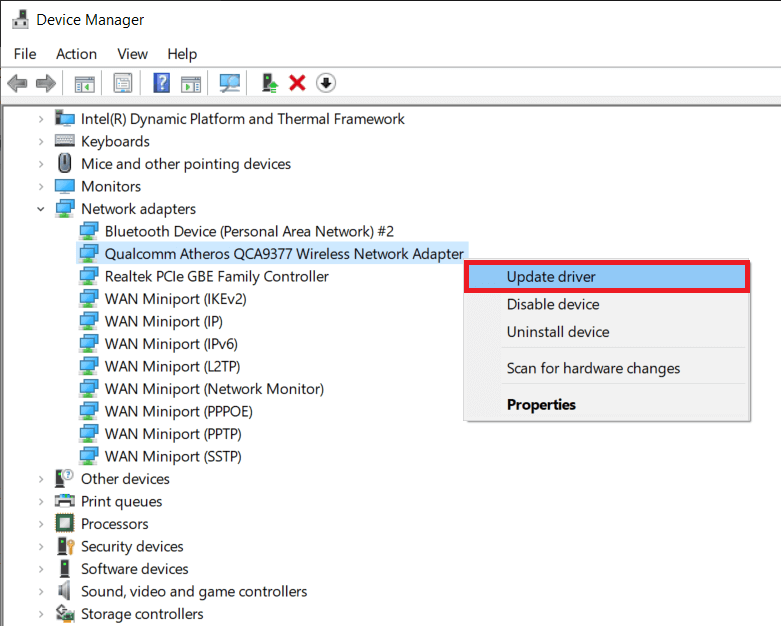
4. Затем нажмите «Автоматический поиск драйверов », чтобы автоматически загрузить и установить лучший доступный драйвер.
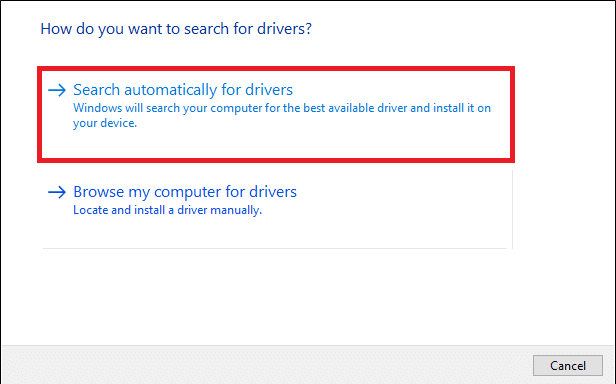
5А. Теперь драйверы будут обновляться и устанавливаться до последней версии, если они не обновлены.
5Б. Если они уже находятся на стадии обновления, будет показано сообщение о том, что лучшие драйверы для вашего устройства уже установлены .
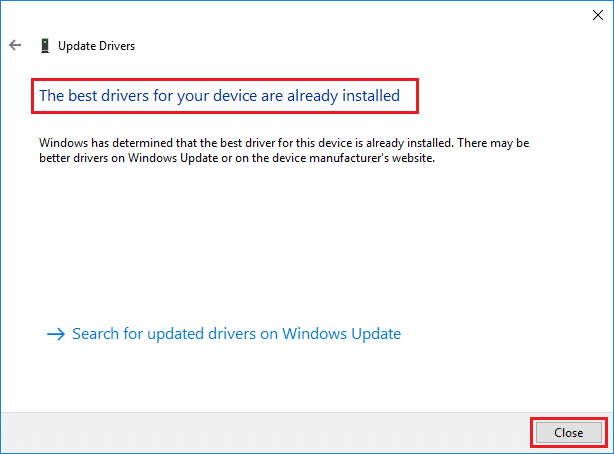
6. Нажмите кнопку « Закрыть », чтобы выйти из окна и перезагрузить компьютер .
Проверьте, есть ли у вас исправлена ошибка сбоя Netwtw04.sys в Windows 10.
Вариант 2. Откат обновлений драйверов
Если ваша система работала правильно и после обновления начала работать со сбоями, может помочь откат сетевых драйверов. При откате драйвера он удалит текущий драйвер, установленный в системе, и заменит его предыдущей версией. Этот процесс должен устранить любые ошибки в драйверах и потенциально решить проблему синего экрана Netwtw04.sys.
1. Перейдите в Диспетчер устройств > Сетевые адаптеры , как показано выше в Варианте 1 .
2. Щелкните правой кнопкой мыши драйвер Wi-Fi (например, Intel(R) Dual Band Wireless-AC 3168 ) и выберите « Свойства », как показано на рисунке.
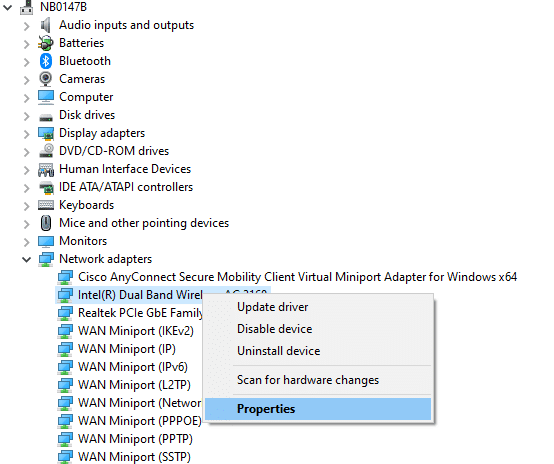

3. Перейдите на вкладку «Драйвер» и выберите « Откатить драйвер» , как выделено.
Примечание. Если параметр Откатить диск r неактивен, это означает, что на вашем компьютере нет предустановленных файлов драйвера или он никогда не обновлялся.
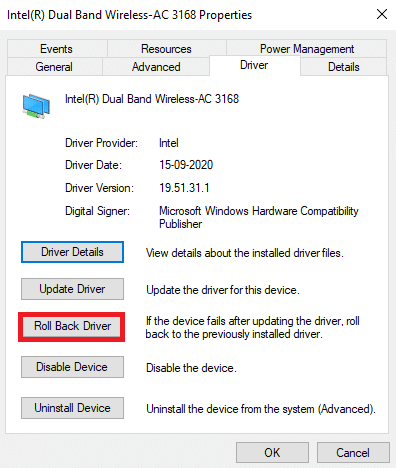
4. Укажите причину Почему вы откатываетесь? в откате пакета драйверов . Затем нажмите «Да », как показано ниже.
5. Затем нажмите OK , чтобы применить это изменение. Наконец, перезагрузите компьютер .
Способ 3: переустановите сетевые драйверы
Если обновление драйверов не помогло исправить ошибку Netwtw04.sys, вы можете удалить драйверы и установить их снова. Затем выполните указанные ниже шаги, чтобы выполнить то же самое, чтобы исправить ошибку синего экрана Netwtw04.sys.
1. Запустите диспетчер устройств из меню поиска Windows.
2. Разверните Сетевые адаптеры , дважды щелкнув по нему.
3. Теперь щелкните правой кнопкой мыши драйвер и выберите « Удалить устройство ».
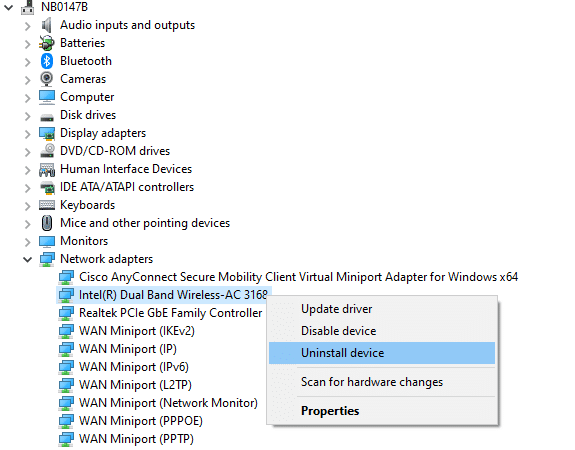
4. Теперь на экране появится предупреждение. Установите флажок Удалить программное обеспечение драйвера для этого устройства и подтвердите запрос, нажав Удалить .
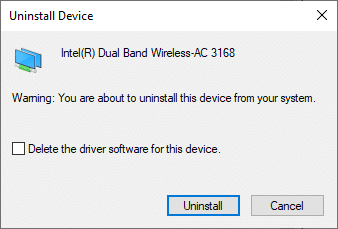
5. Затем перезагрузите компьютер .
6. Теперь посетите веб-сайт производителя (например, Intel), чтобы загрузить драйвер вручную.
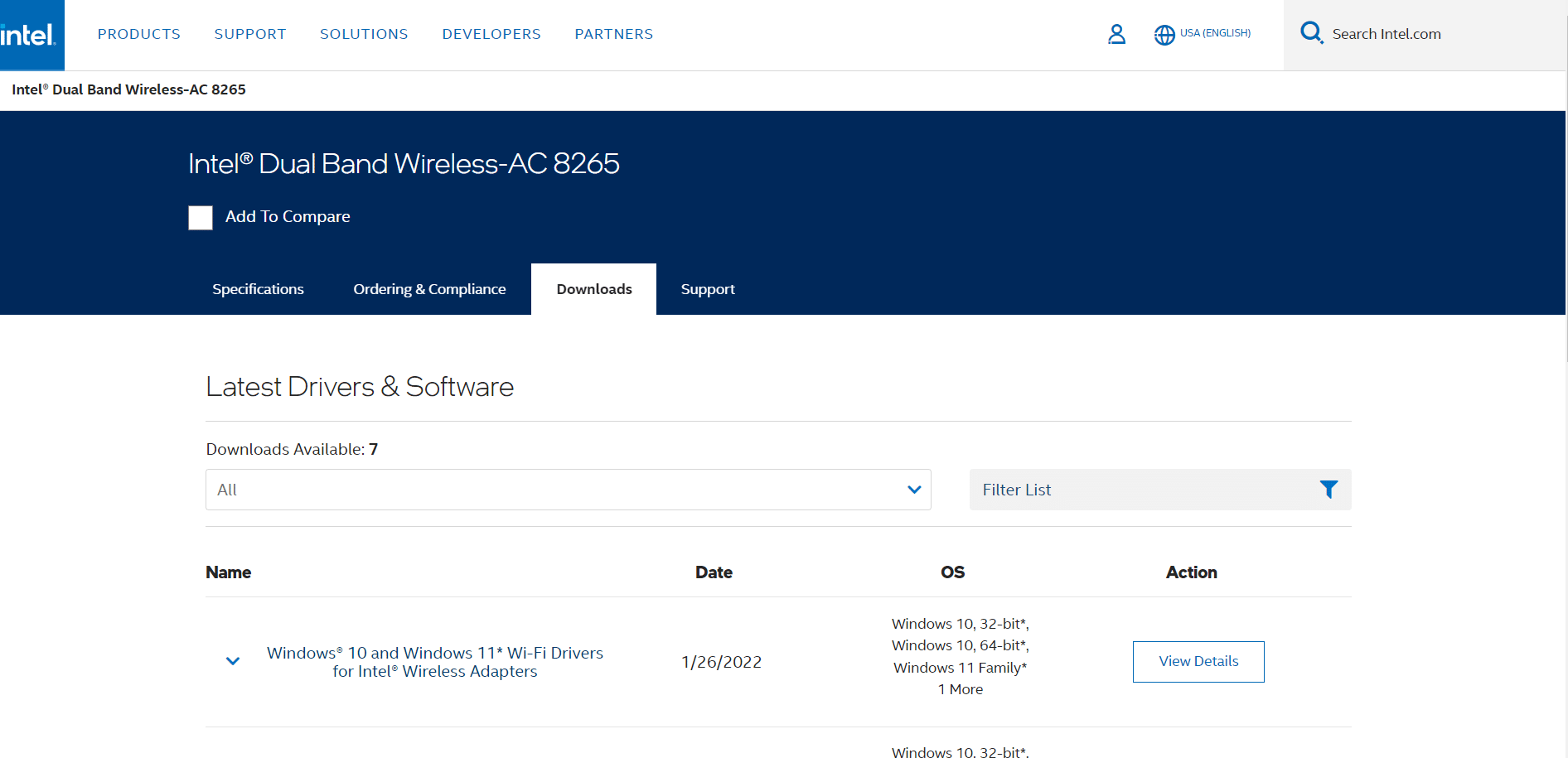
7. После загрузки дважды щелкните загруженный файл и следуйте приведенным инструкциям, чтобы установить его.
8. Выполните те же действия для всех драйверов устройств, таких как аудио, видео, сетевые и т. д.
Проверьте, исправили ли вы ошибку синего экрана Netwtw04.sys на вашем ПК.
Читайте также: Исправление ошибки «Красный экран смерти» (RSOD) в Windows 10
Способ 4: восстановить системные файлы
Windows 10 позволяет пользователям автоматически сканировать и восстанавливать системные файлы с помощью средства проверки системных файлов . Кроме того, это встроенный инструмент, который позволяет пользователю удалять файлы и исправлять ошибку Netwtw04.sys «синий экран смерти». Затем выполните следующие шаги, чтобы реализовать то же самое.
1. Нажмите клавишу Windows , введите « Командная строка » и нажмите « Запуск от имени администратора» .

2. Нажмите « Да » в окне контроля учетных записей .
3. Введите команду chkdsk C: /f /r /x и нажмите клавишу Enter .
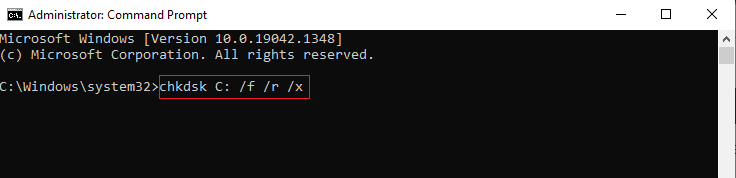
4. Если появится сообщение Chkdsk не может быть запущено… том… занят процессом , введите Y и нажмите клавишу Enter .
5. Снова введите команду: sfc /scannow и нажмите клавишу Enter , чтобы запустить проверку системных файлов .
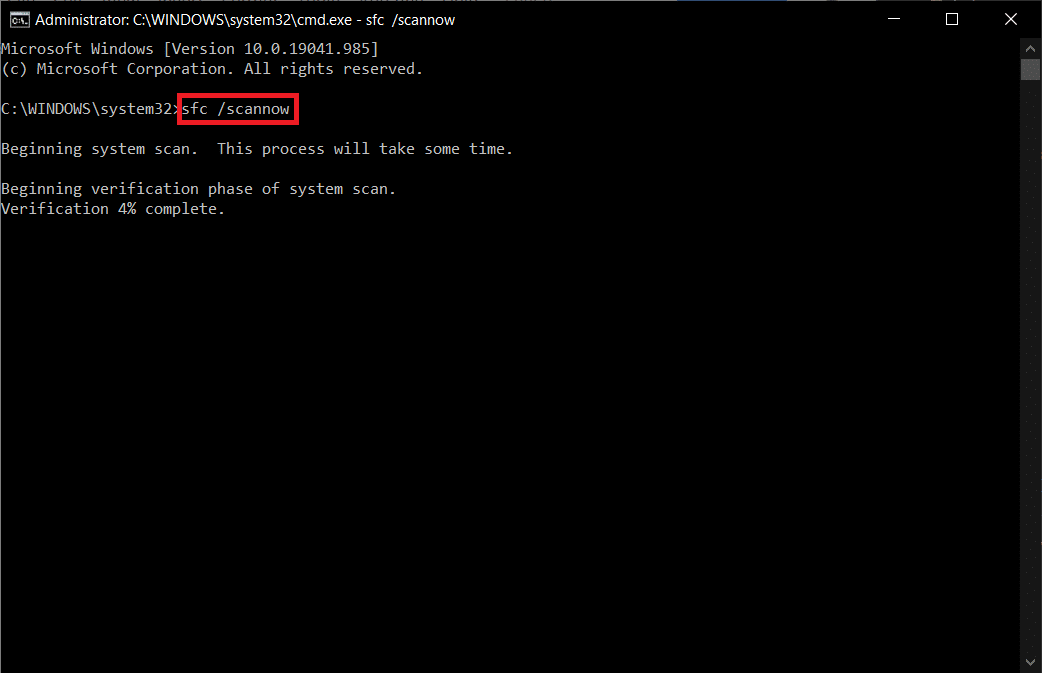
Примечание. Будет запущено сканирование системы, которое займет пару минут. Тем временем вы можете продолжать выполнять другие действия, но будьте осторожны, чтобы случайно не закрыть окно.
После завершения сканирования появится одно из следующих сообщений:
- Защита ресурсов Windows не обнаружила нарушений целостности.
- Защите ресурсов Windows не удалось выполнить запрошенную операцию.
- Защита ресурсов Windows обнаружила поврежденные файлы и успешно восстановила их.
- Защита ресурсов Windows обнаружила поврежденные файлы, но не смогла исправить некоторые из них.
6. После завершения сканирования перезагрузите компьютер .
7. Снова запустите командную строку от имени администратора и выполните указанные команды одну за другой:
dism.exe/онлайн/cleanup-image/scanhealth dism.exe/онлайн/cleanup-image/restorehealth dism.exe/онлайн/cleanup-image/startcomponentcleanup
Примечание. У вас должно быть работающее подключение к Интернету для правильного выполнения команд DISM.
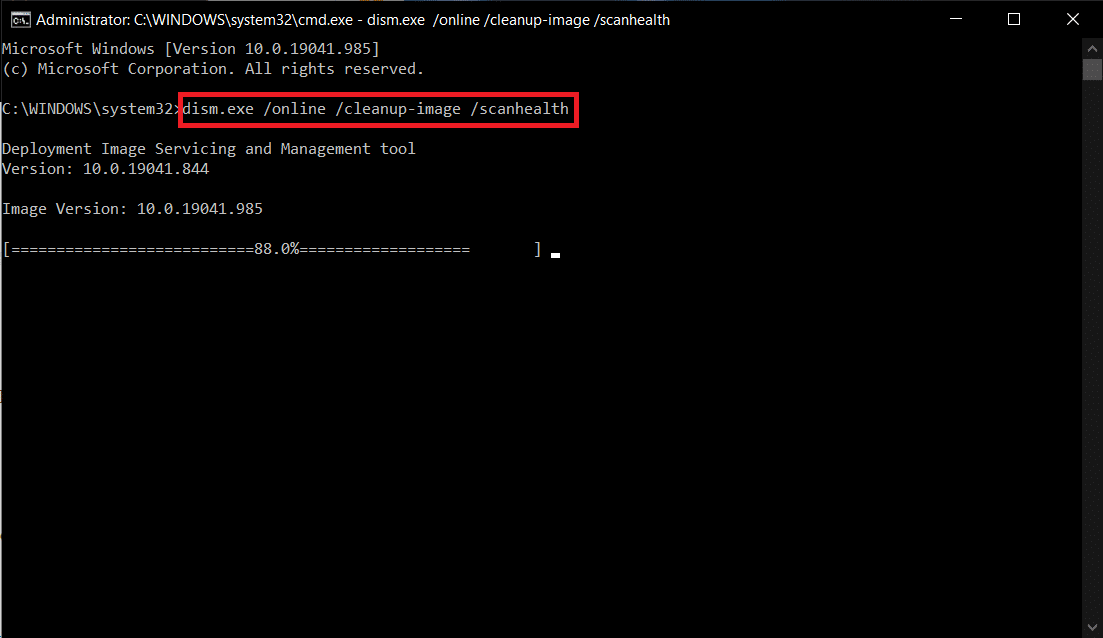
Способ 5: временно отключить антивирус (если применимо)
Если вы не хотите окончательно удалять антивирус из системы, вы можете временно отключить его, выполните следующие действия, чтобы исправить ошибку синего экрана Netwtw04.sys.
Примечание. В качестве примера мы показали Avast Antivirus.
1. Перейдите к значку антивируса на панели задач и щелкните его правой кнопкой мыши .
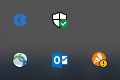
2. Теперь выберите параметр управления щитами Avast , и вы можете временно отключить Avast, используя следующие параметры:
- Отключить на 10 минут
- Отключить на 1 час
- Отключить до перезагрузки компьютера
- Отключить навсегда
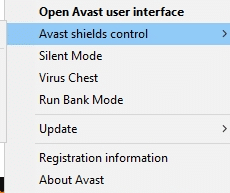
3. Выберите нужный вариант и подтвердите запрос, отображаемый на экране.
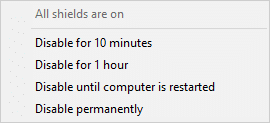
4. Теперь вернитесь в главное окно. Здесь вы отключили все щиты от Avast. Чтобы активировать настройки, нажмите ВКЛЮЧИТЬ .
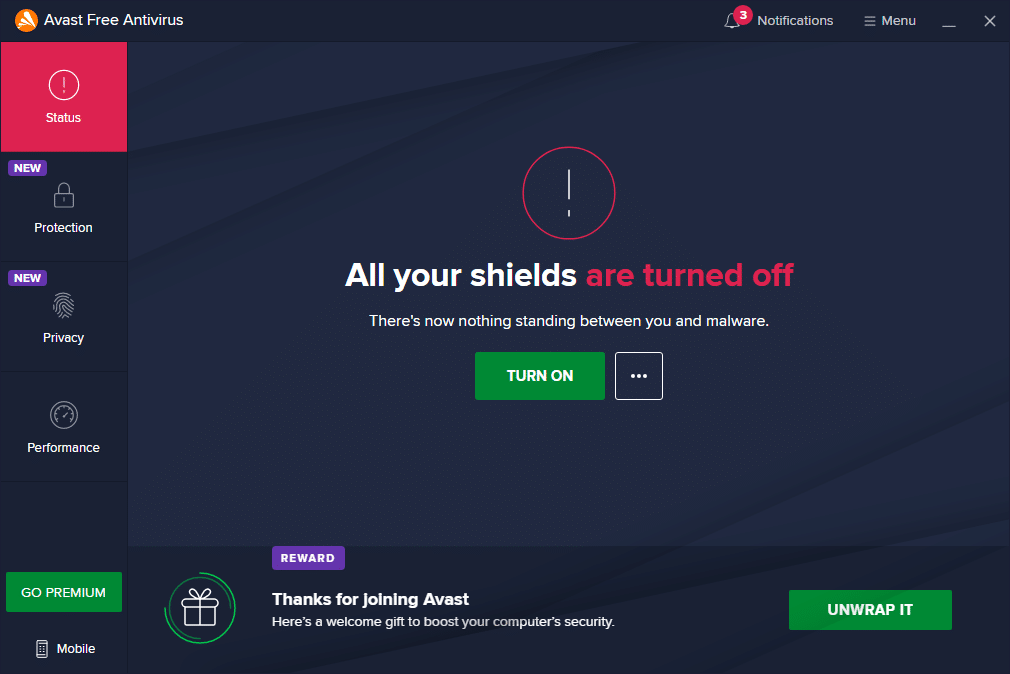
Проверьте, исправили ли вы ошибку.
Читайте также: Как исправить белый экран на ноутбуке с Windows 10
Способ 6: обновить Windows
Если вы не получили никаких исправлений указанными выше способами, то маловероятно, что в вашей системе могут быть ошибки. Microsoft периодически выпускает обновления для исправления ошибок в вашей системе. Установка новых обновлений поможет вам исправить ошибки в вашей системе.
Следовательно, всегда убедитесь, что вы используете свою систему в ее обновленной версии. В противном случае файлы в системе будут несовместимы с файлами Netwtw04.sys, что приведет к ошибке «синий экран смерти» Netwtw04.sys. Следуйте приведенным инструкциям, чтобы обновить версию Windows.
1. Нажмите одновременно клавиши Windows + I , чтобы запустить Настройки .
2. Щелкните плитку « Обновление и безопасность », как показано на рисунке.

3. На вкладке Центр обновления Windows нажмите кнопку Проверить наличие обновлений .
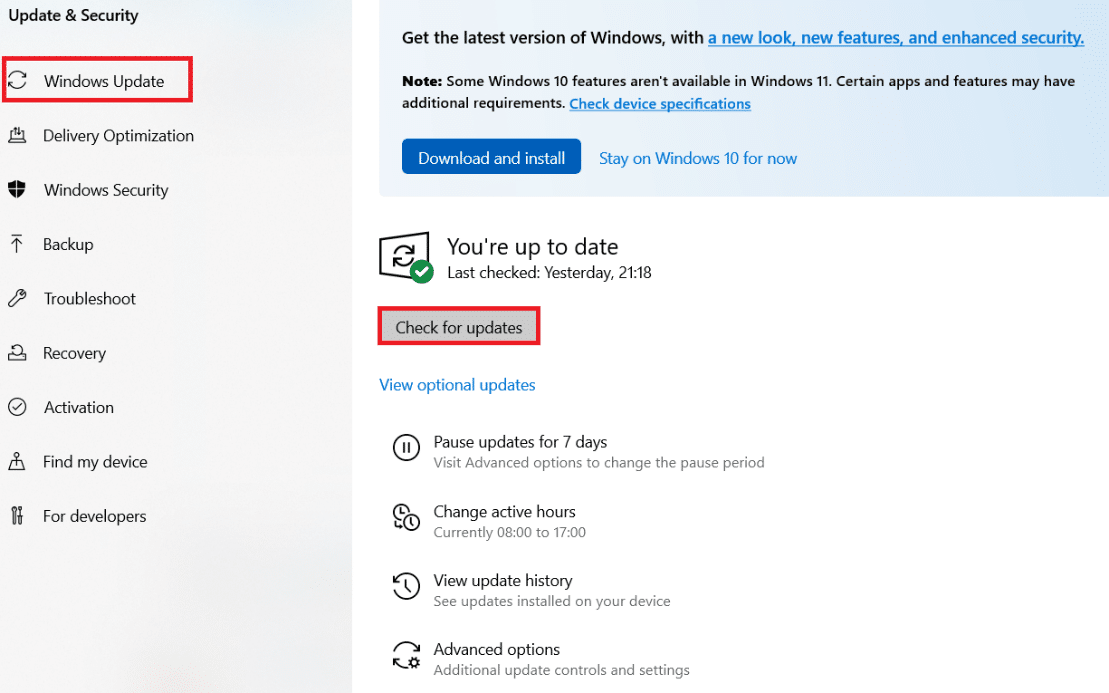
4А. Если доступно новое обновление, нажмите « Установить сейчас» и следуйте инструкциям по обновлению.
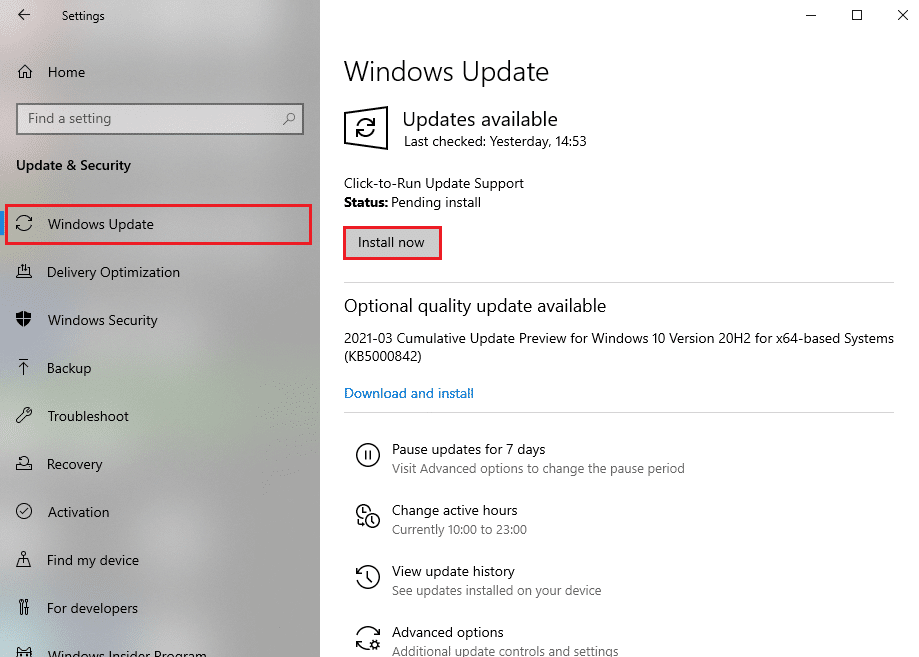
4Б. В противном случае, если Windows обновлена, появится сообщение « Вы обновлены» .
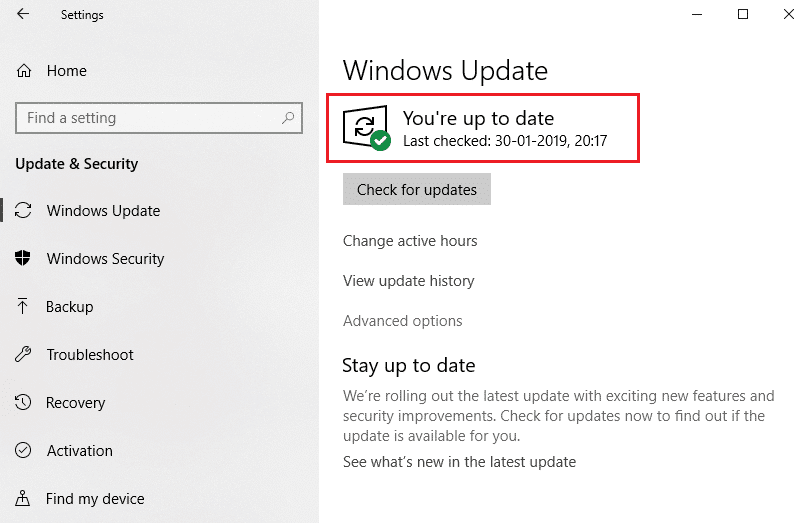
Читайте также: Как исправить желтый экран смерти Windows 10
Способ 7: выполнить восстановление системы
Чаще вы можете столкнуться с этой ошибкой синего экрана Netwtw04.sys после обновления Windows. Если вы столкнулись с ошибкой Netwtw04.sys, вы можете восстановить предыдущую версию системы.
Примечание. Перед восстановлением системы рекомендуется загрузить ПК с Windows 10 в безопасном режиме.
1. Нажмите клавишу Windows , введите « Командная строка » и нажмите « Запуск от имени администратора» .

2. Введите команду rstrui.exe и нажмите клавишу Enter .
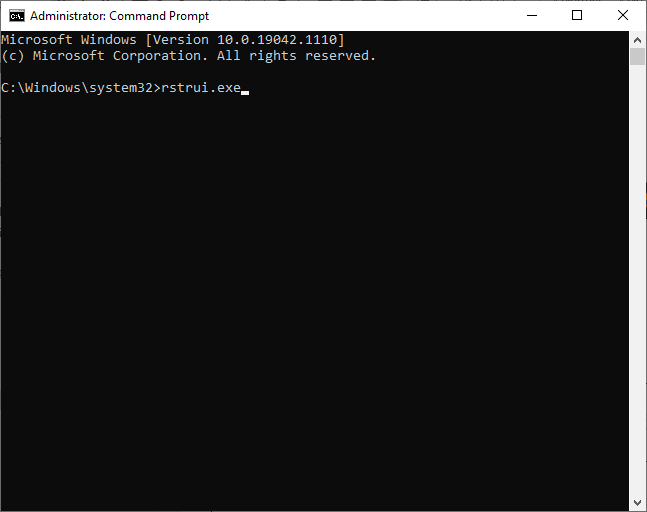
3. Теперь нажмите « Далее » в окне « Восстановление системы» , как показано на рисунке.
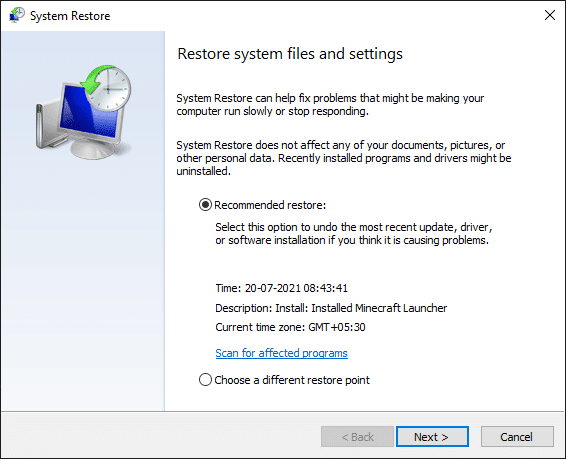
4. Наконец, подтвердите точку восстановления, нажав кнопку « Готово ».
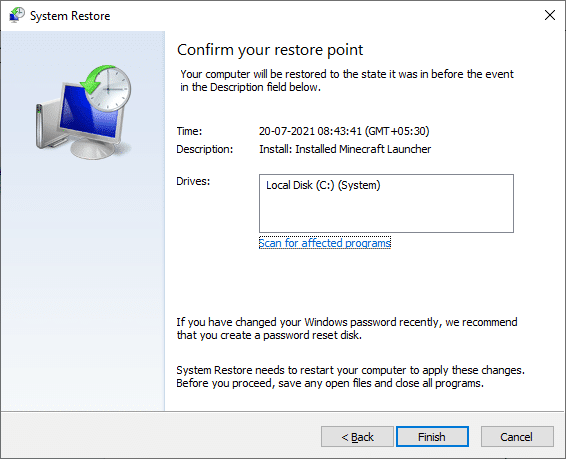
Рекомендуемые:
- Как установить GCC на Ubuntu
- Как найти кнопку сна в Windows 10
- Исправить ошибку установки Центра обновления Windows 0x8007012a
- Как присоединиться к команде Pokemon Go
Мы надеемся, что это руководство было полезным, и вы смогли исправить ошибку синего экрана Netwtw04.sys в Windows 10. Сообщите нам, какой метод сработал для вас лучше всего. Кроме того, если у вас есть какие-либо вопросы/предложения относительно этой статьи, не стесняйтесь оставлять их в разделе комментариев.