Исправить проблему отсутствия сетевого профиля Windows 10
Опубликовано: 2022-08-03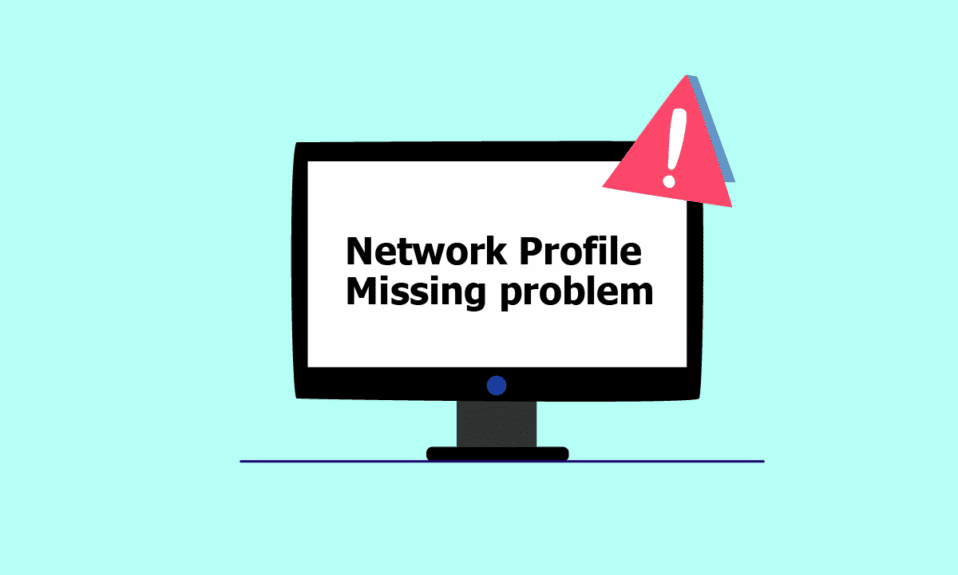
При подключении к проводному устройству, например клавиатуре или динамику, или беспроводному устройству, например мыши, принтеру или дисплею, компьютер и устройство подключаются через сетевое соединение и работают с помощью среды, такой как USB-порт. (универсальная последовательная шина), Bluetooth, Wi-Fi или радиочастота, а также через сетевой профиль, адаптер беспроводной сети. Подключение нового устройства к компьютеру иногда может быть невероятно болезненным, так как отображается сообщение о том, что Windows не имеет сетевого профиля для этого устройства. Если вы также столкнулись с той же проблемой, вы находитесь в правильном месте. Мы предлагаем вам идеальное руководство, которое поможет вам решить проблему отсутствия сетевого профиля Windows 10. Перед этим давайте быстро разберемся с сетевым профилем.
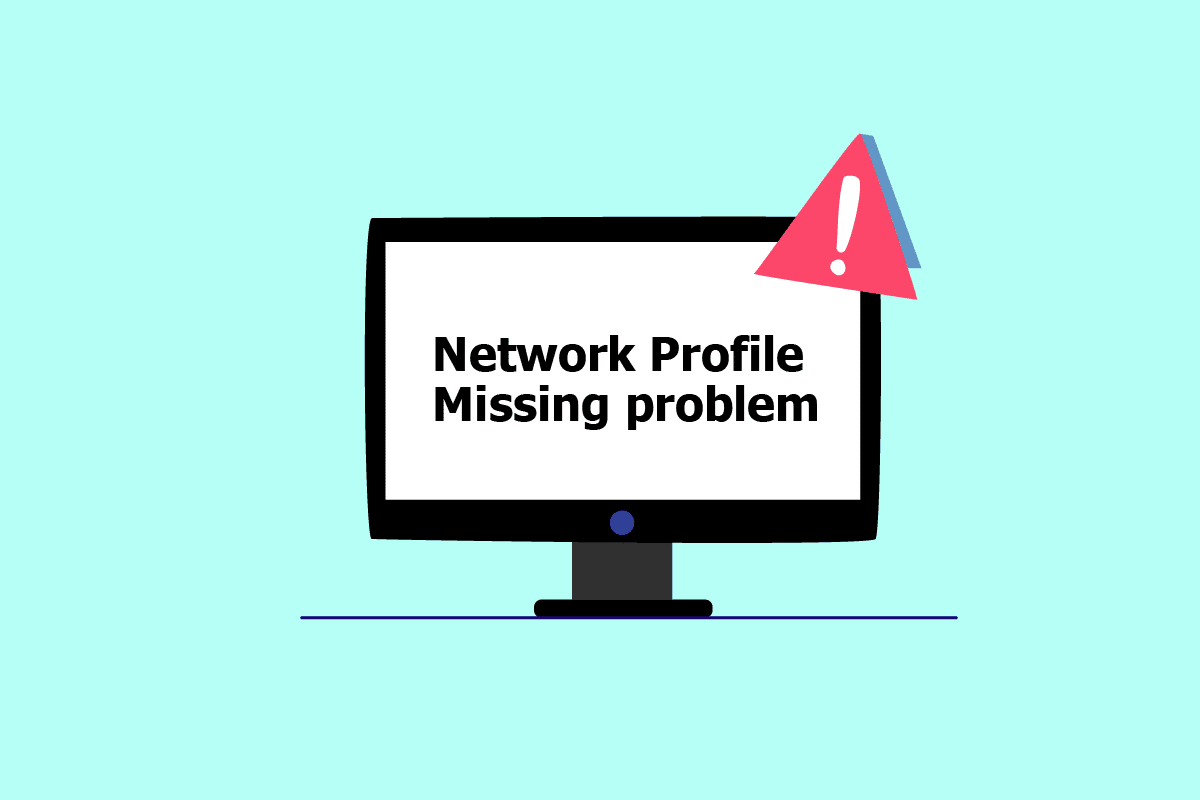
Содержание
- Как исправить проблему отсутствия сетевого профиля Windows 10
- Способ 1: переключиться на профиль частной сети
- Способ 2: обновить драйвер устройства
- Способ 3. Запустите средство устранения неполадок сетевого адаптера
- Способ 4. Запустите средство устранения неполадок оборудования и устройств
- Способ 5: переустановите драйвер устройства
- Способ 6: изменить сетевой профиль
- Способ 7: изменить настройки службы SNMP
Как исправить проблему отсутствия сетевого профиля Windows 10
Сетевые профили используются для настройки того, как машины подключаются по сети. Чтобы установить соединение с другими устройствами, необходим сетевой профиль, который взаимодействует с другими устройствами и хранит основные сетевые настройки, безопасность и другие соответствующие данные.
Ниже перечислены некоторые из причин проблемы с отсутствующей ошибкой:
- Устаревший или неисправный драйвер
- Изменение типа сетевого профиля
- Проблема может заключаться в самом устройстве или USB-порте.
Но не волнуйтесь, у нас есть несколько решений, чтобы исправить отсутствующий сетевой профиль Windows 10. Прежде всего убедитесь, что устройство, к которому вы пытаетесь подключиться, совместимо с вашей системой. Например, устройства USB 3.0 не будут правильно работать со старыми портами USB 2.0. Поэтому проверьте системные требования на сайте устройства.
Теперь мы показали методы устранения неполадок, чтобы исправить Windows, у которой нет сетевого профиля для этой проблемы с устройством.
Способ 1: переключиться на профиль частной сети
ПК скрыт от других устройств в той же сети при использовании профиля общедоступной сети. С другой стороны, частные сетевые профили обеспечивают видимость для других устройств поблизости. Вот как вы можете сделать свой сетевой профиль видимым:
1. Нажмите одновременно клавиши Windows + I , чтобы запустить настройки .
2. Нажмите «Настройки сети и Интернета ».
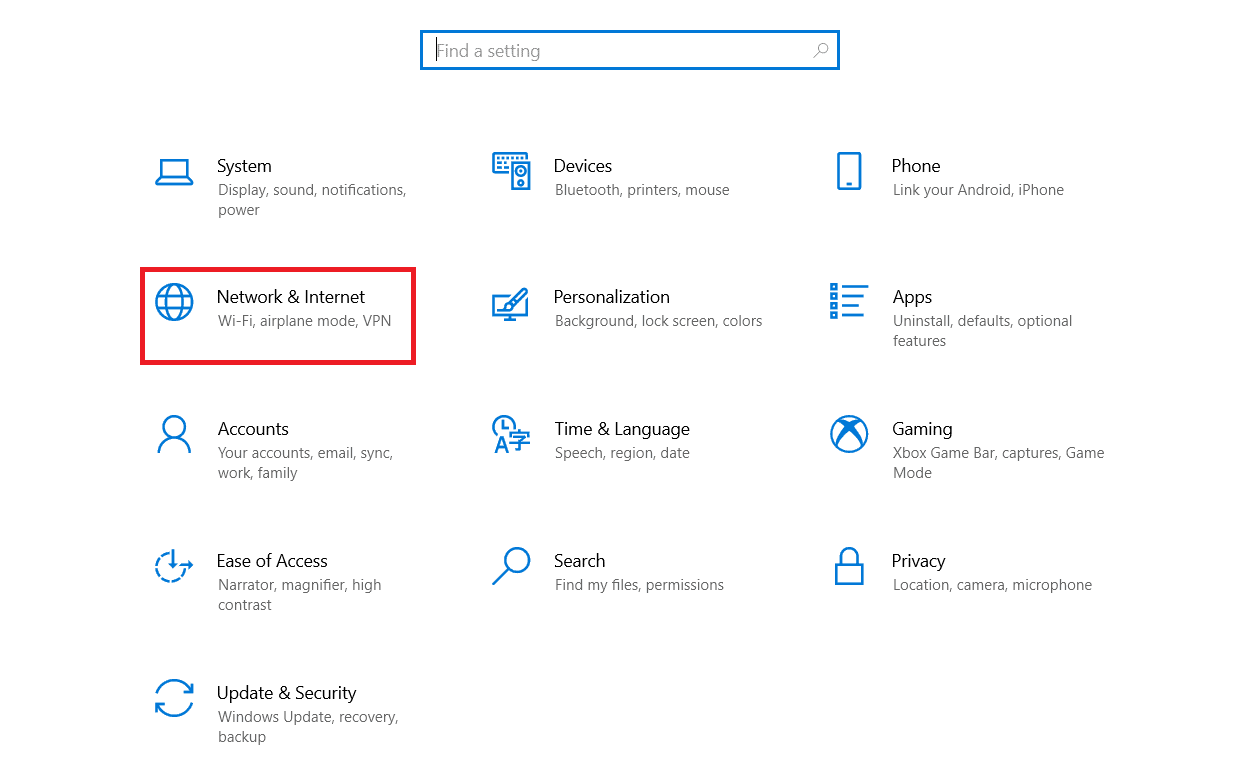
3. Выберите подключенную сеть и нажмите « Свойства ».
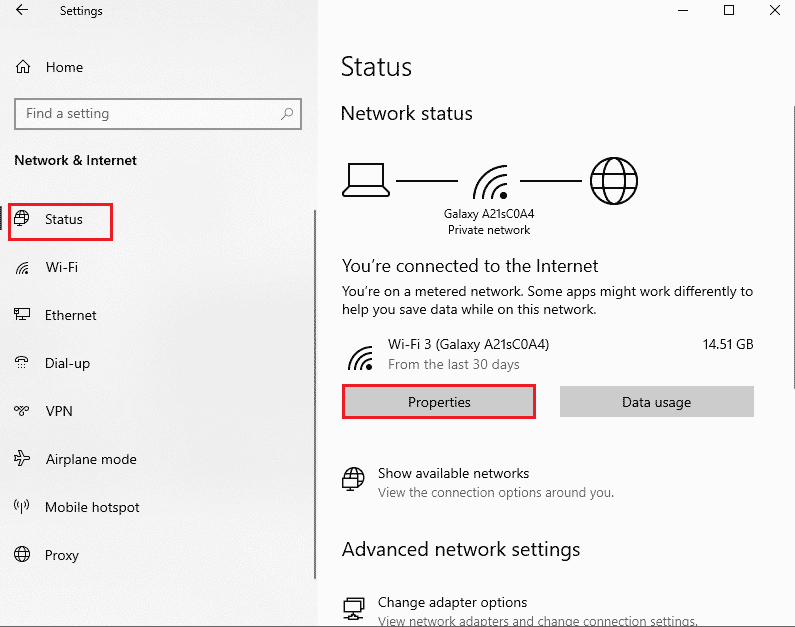
4. Переключитесь с профиля общедоступной на частную сеть.
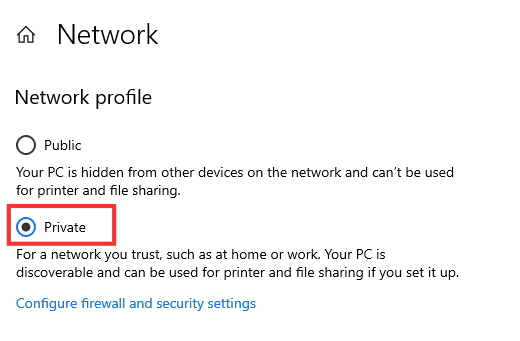
5. Наконец, перезагрузите компьютер .
Читайте также: Как исправить, что компьютеры не отображаются в сети в Windows 10
Способ 2: обновить драйвер устройства
Если появляется такое же сообщение об ошибке, что Windows не имеет сетевого профиля для этого устройства, проблема также может заключаться в конкретном драйвере устройства. Чтобы исправить отсутствующий сетевой профиль Windows 10, попробуйте обновить драйвер конкретного устройства. Прочтите наше руководство по обновлению драйверов устройств в Windows 10.
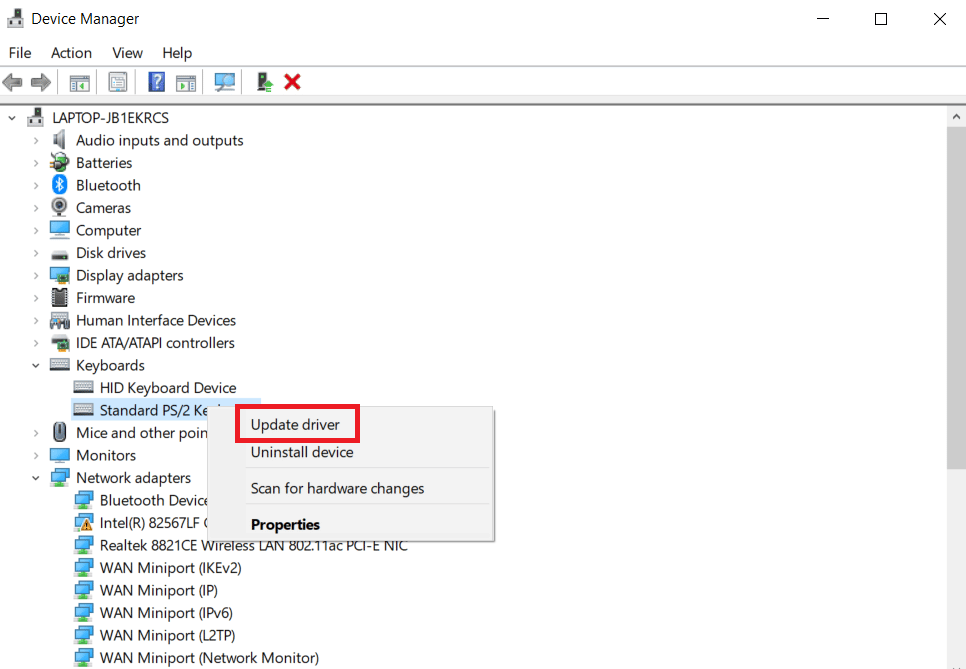
Способ 3. Запустите средство устранения неполадок сетевого адаптера
По-прежнему сталкиваясь с проблемой отсутствия сетевого профиля Windows 10, вы можете попробовать средство устранения неполадок сетевого адаптера. Прочтите наше руководство по устранению проблем с сетевым подключением в Windows 10.

Способ 4. Запустите средство устранения неполадок оборудования и устройств
Если после запуска средства устранения неполадок сети указанная проблема не устранена, вы можете запустить соответствующее средство устранения неполадок для устройства, к которому пытаетесь подключиться. Например, если у вас возникли проблемы с подключением к клавиатуре, выберите средство устранения неполадок с клавиатурой, которое определит и устранит проблему. Избавьтесь от сообщения об ошибке Windows не имеет сетевого профиля для этого устройства, выполнив этот метод. Прочтите наше руководство. Запустите средство устранения неполадок оборудования и устройств, чтобы устранить проблемы.
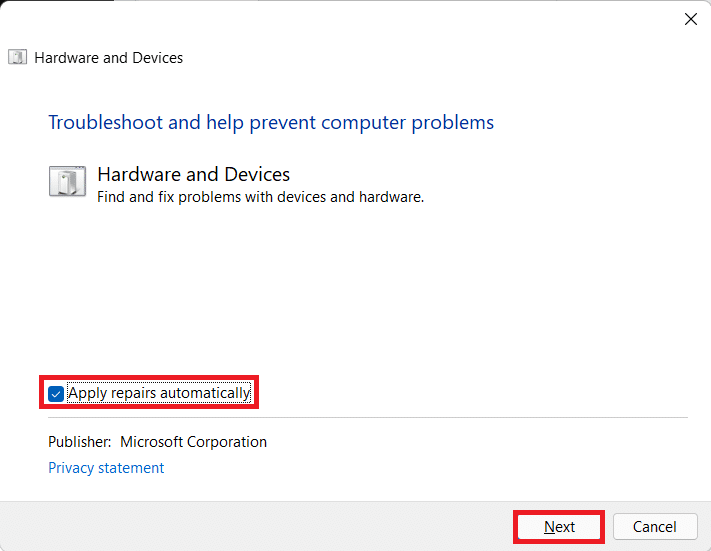
Читайте также: Как сбросить настройки сети в Windows 10
Способ 5: переустановите драйвер устройства
Некоторые проблемы остаются незамеченными из-за поврежденных файлов данных или неизвестных причин. Мы рекомендуем переустановить драйвер со свежими настройками, используя этот метод. Чтобы удалить и переустановить драйвер, прочитайте наше руководство по удалению и переустановке драйверов в Windows 10.
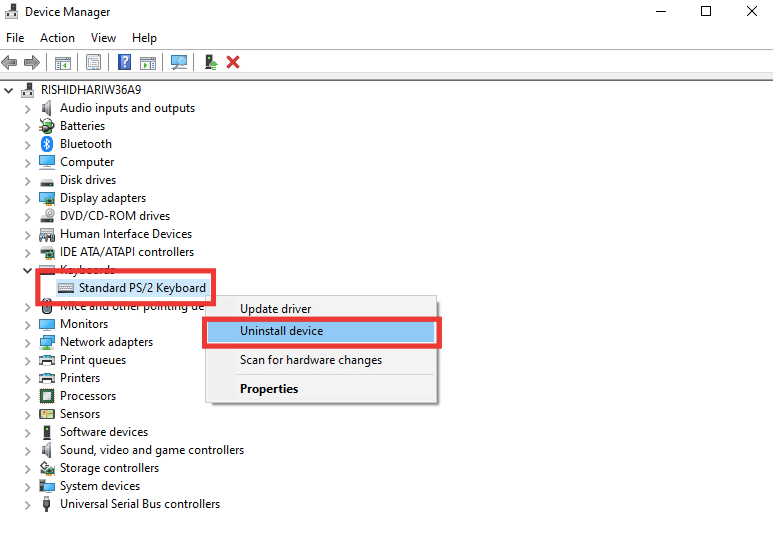
Способ 6: изменить сетевой профиль
Если ваш сетевой профиль еще не изменился или вы не можете найти возможность сделать это, вот альтернативный способ переключения с общедоступного на частный профиль.
Вариант I: через редактор реестра
1. Нажмите клавишу Windows , введите редактор реестра и нажмите « Запуск от имени администратора» .
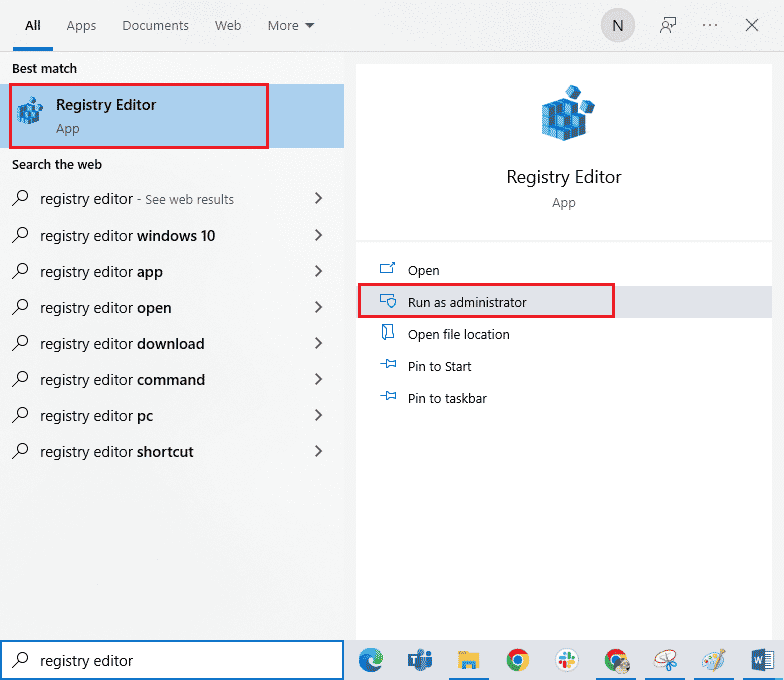
2. Нажмите « Да » в окне контроля учетных записей .

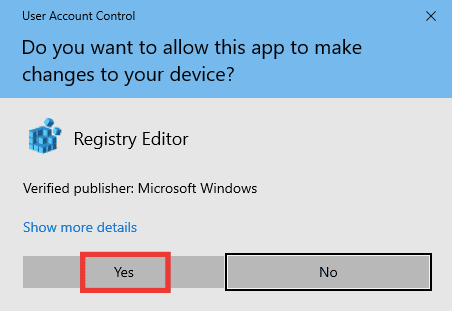
3. Дважды щелкните папку HKEY_LOCAL_MACHINE .
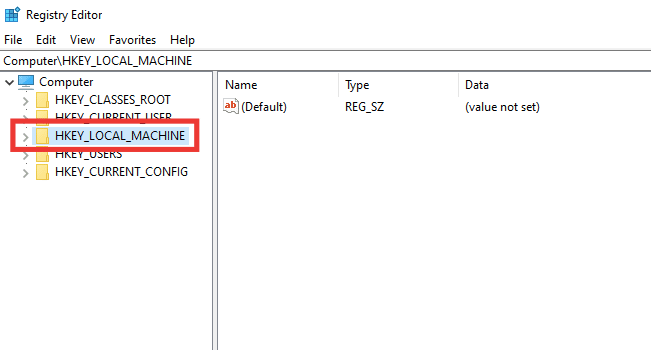
4. Разверните папку ПРОГРАММНОЕ ОБЕСПЕЧЕНИЕ и щелкните папку ключей Microsoft .
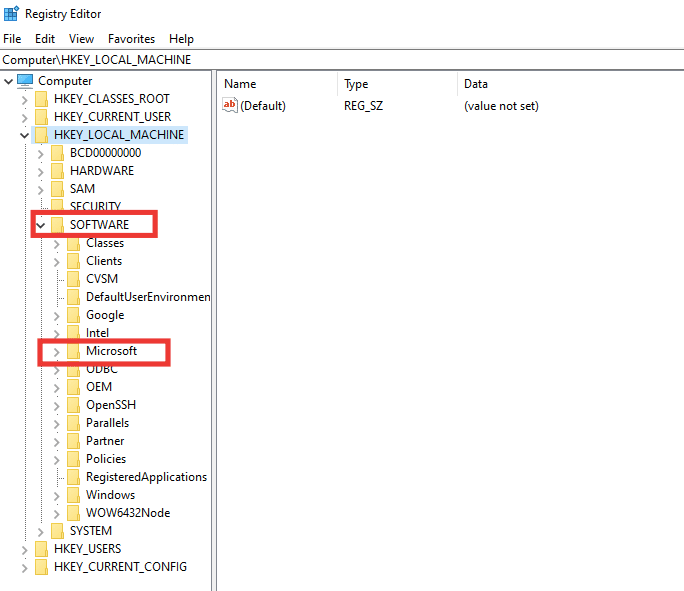
5. Прокрутите вниз и перейдите в папку ключа Windows NT > CurrentVersion .
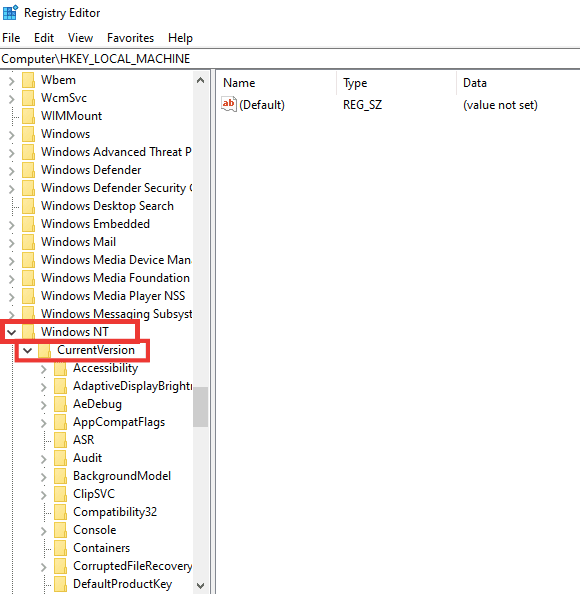
6. Снова прокрутите вниз и разверните ключевую папку NetworkList . Затем разверните папку « Профили » и щелкните имя профиля.
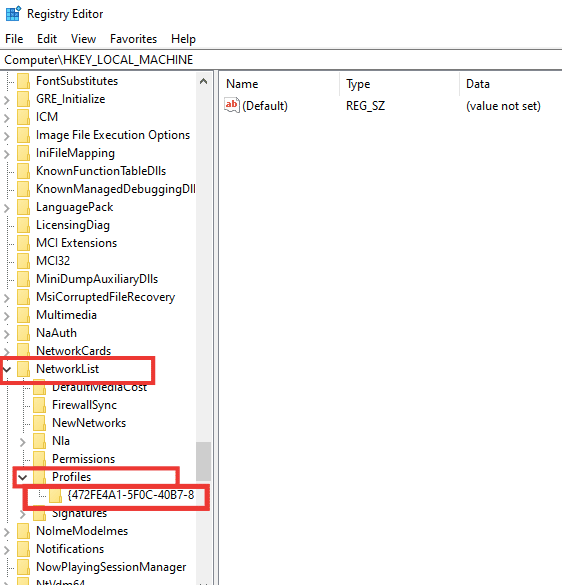
7. Дважды щелкните значение категории .
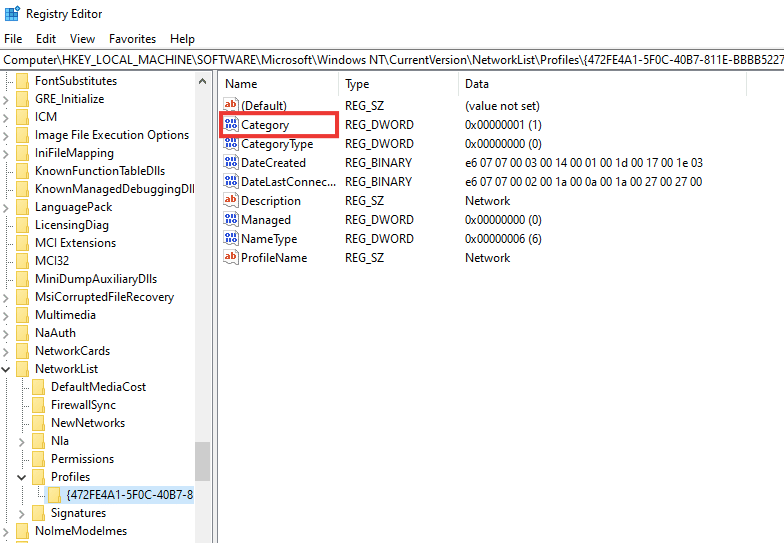
8. Измените значение данных с 0 на 1 . Затем нажмите ОК .
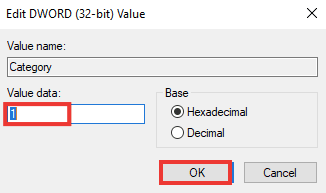
Читайте также: Исправление ошибки синего экрана Windows 10 Netwtw04.sys
Вариант II: через Windows PowerShell
Подобно описанному выше методу, это также альтернативный метод переключения с общедоступного на частный профиль, чтобы исправить проблему отсутствия сетевого профиля Windows 10.
1. Нажмите клавишу Windows , введите PowerShell и нажмите « Открыть ».
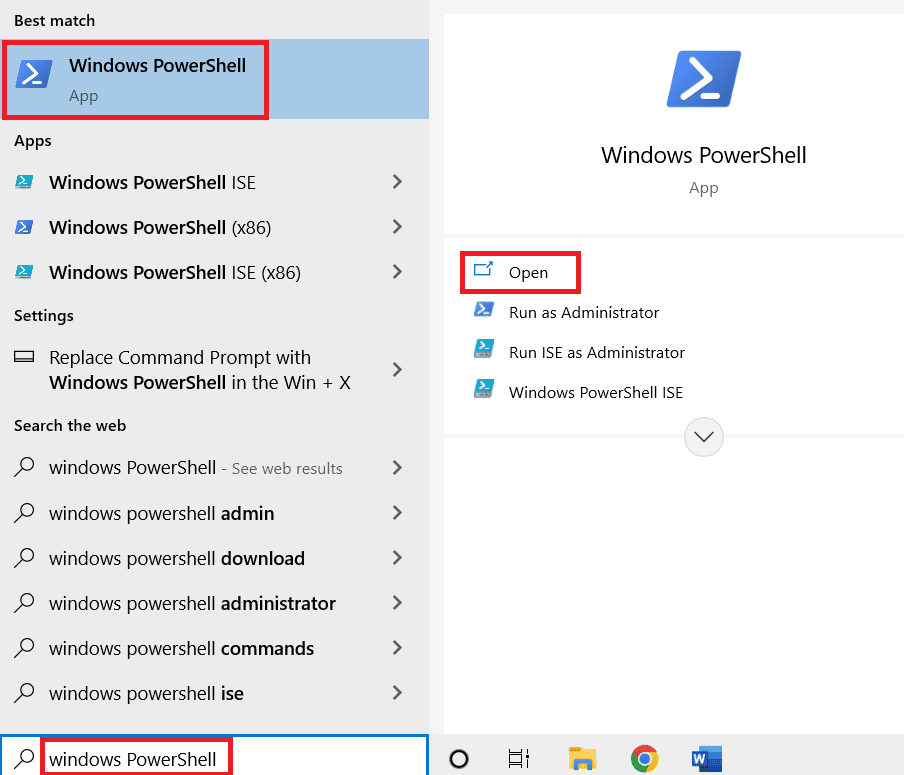
2. Введите команду Get-NetConnectionProfile и нажмите клавишу Enter , чтобы проверить свой сетевой профиль.
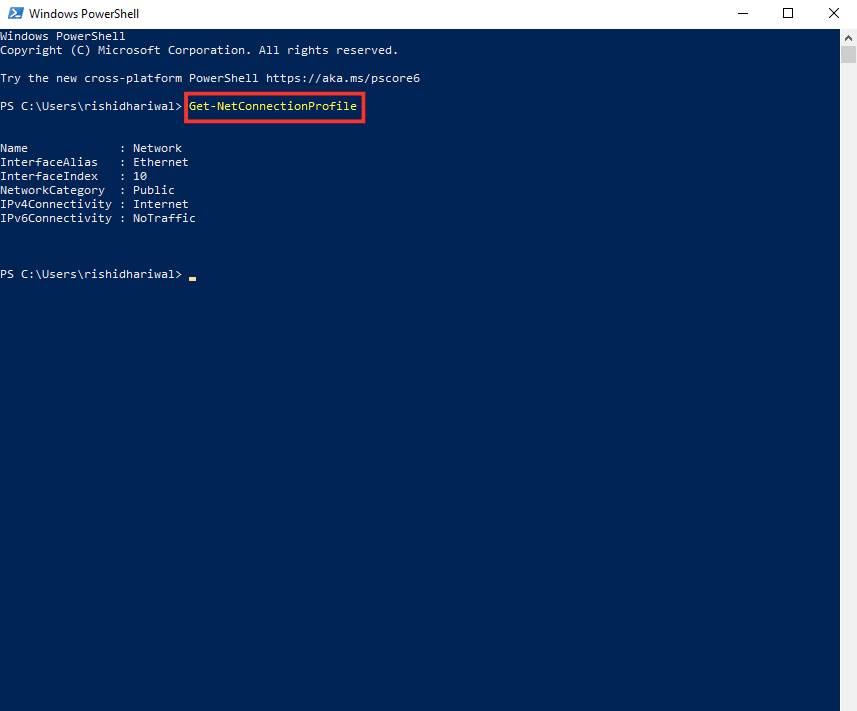
3. Чтобы изменить его на частный, введите следующую команду и нажмите клавишу Enter .
Set-NetConnectionProfile -Name Network -InterfaceIndex 10 -NetworkCategory Private
Примечание. Замените номер InterfaceIndex в команде в соответствии с вашей системой.
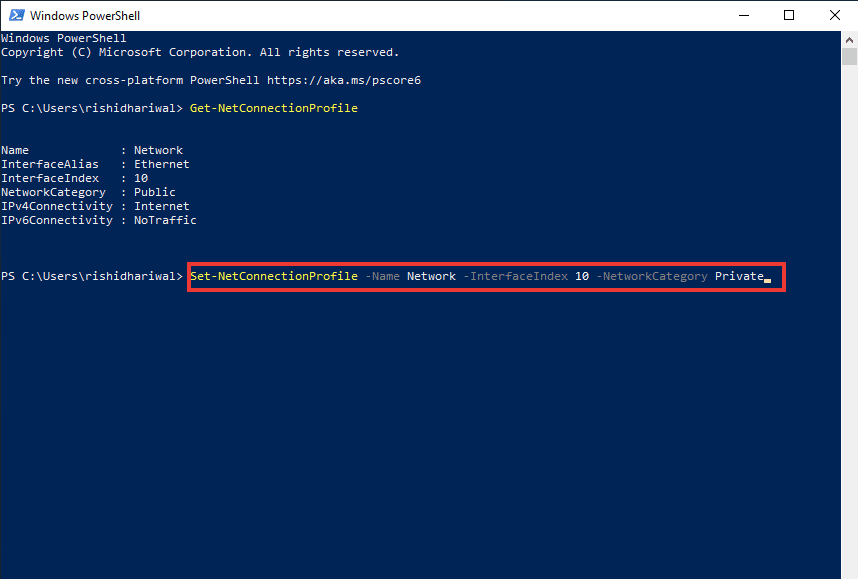
4. Наконец, проверьте, решена ли проблема с сетевым профилем Windows для этого устройства.
Вариант III: через локальную политику безопасности
1. Нажмите клавишу Windows , введите local и нажмите « Локальная политика безопасности» .
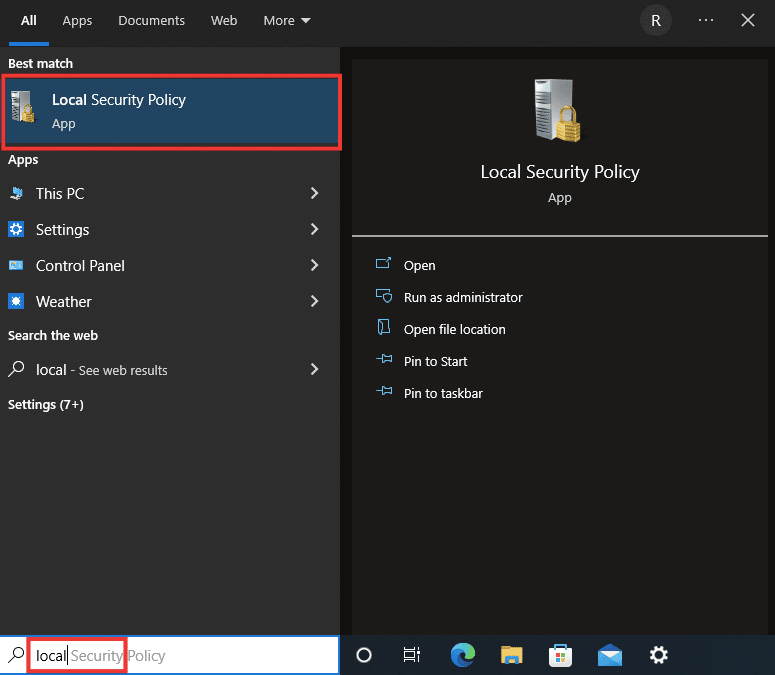
2. Нажмите «Политика диспетчера списка сетей».
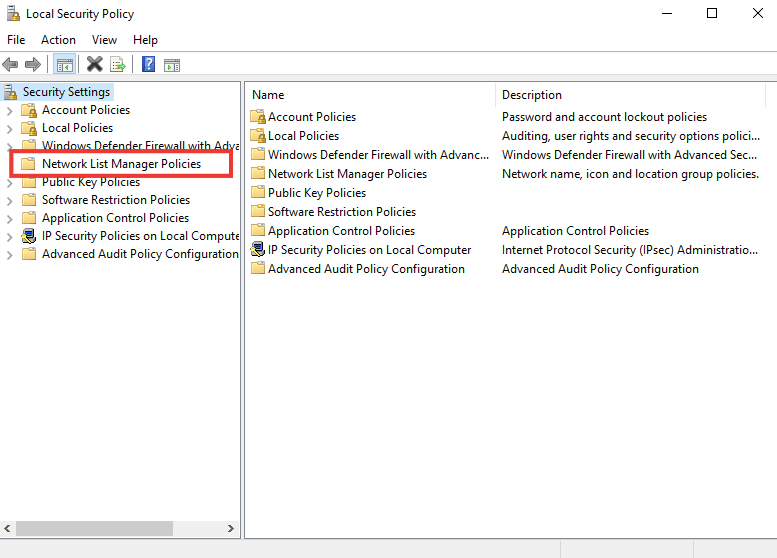
3. Выберите подключенную сеть и дважды щелкните ее.
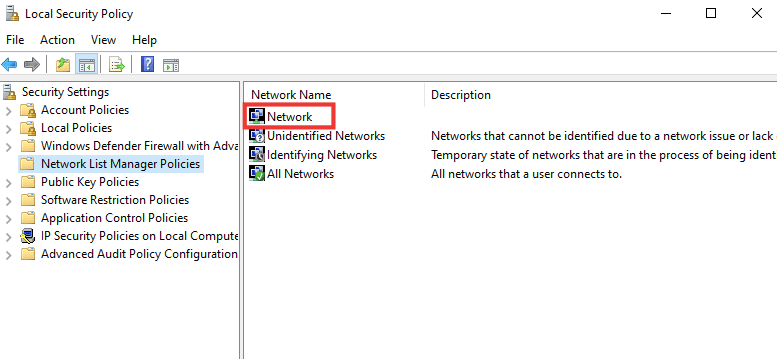
4. Перейдите в раздел « Сетевое расположение ».
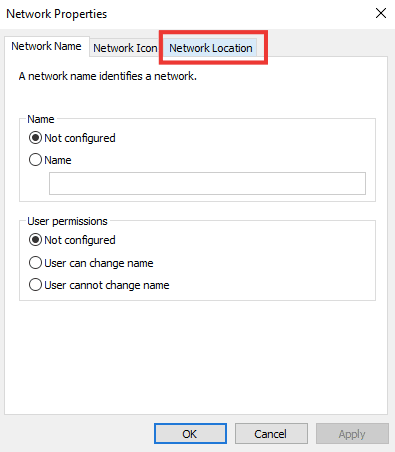
5. Выберите вариант « Частный ».
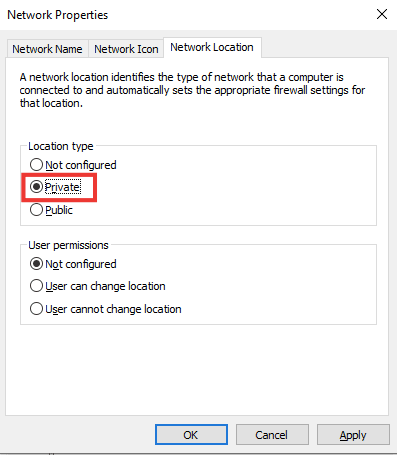
6. Нажмите «Применить », а затем нажмите «ОК ».
Читайте также: исправлено отсутствие сетей WiFi в Windows 10
Способ 7: изменить настройки службы SNMP
SNMP (простой протокол управления сетью) предоставляет сетевым администраторам информацию об устройствах, подключенных к сети. Чтобы решить проблему отсутствия сетевого профиля Windows 10, мы будем использовать этот метод для проверки состояния SNMP и включения автоматического запуска.
1. Нажмите одновременно клавиши Windows + R, чтобы открыть диалоговое окно « Выполнить ».
2. Введите Services.msc и нажмите клавишу Enter , чтобы открыть окно « Службы ».
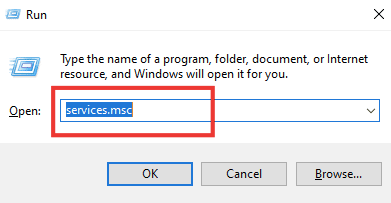
3. Щелкните правой кнопкой мыши ловушку SNMP , а затем щелкните Свойства .
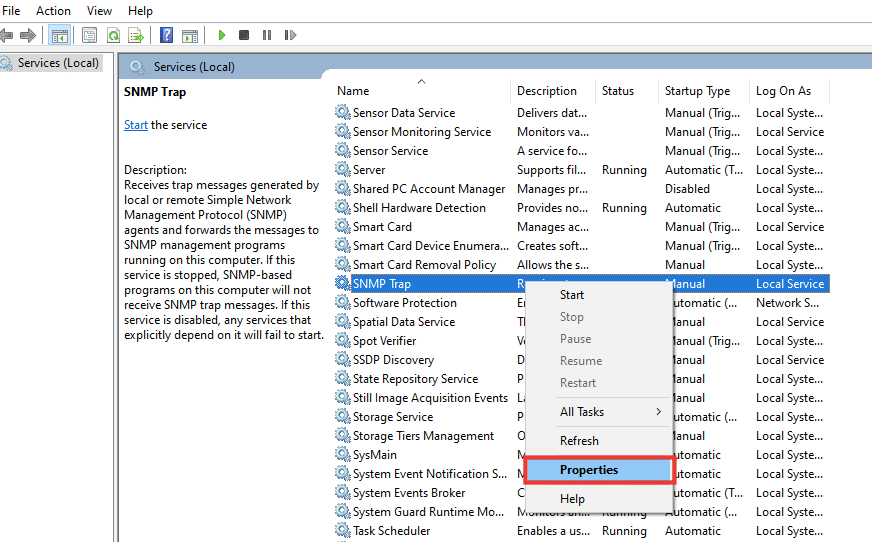
4. В раскрывающемся меню « Тип запуска» переключитесь с «Вручную» на « Автоматически ».
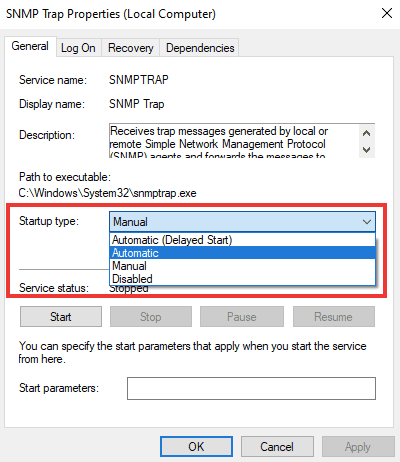
6. Нажмите «Применить », а затем нажмите «ОК ».
Рекомендуемые:
- Fix Формат ресурса Twitch не поддерживается
- Исправить код ошибки 0x80d0000a в Windows 10
- Исправить подключение к удаленному рабочему столу, произошла внутренняя ошибка
- Что такое протокол мультиплексора сетевого адаптера Microsoft?
Мы надеемся, что это руководство было полезным, и вы смогли решить проблему отсутствия сетевого профиля Windows 10 . Дайте нам знать, какой метод работал для вас лучше всего. Если у вас есть какие-либо вопросы или предложения, не стесняйтесь оставлять их в разделе комментариев ниже.
