Исправление критической ошибки Windows 10 в меню «Пуск» и Cortana не работает
Опубликовано: 2022-04-07
Две основные функции, позволяющие получить хороший доступ к приложениям и информации на ПК с Windows, — это «Пуск» и «Кортана». У вас появилось сообщение о критической ошибке. Меню «Пуск» и Cortana не работают? Эта статья будет ответом, если вы искали критическую ошибку меню «Пуск» Windows 10, а Cortana не работает. Методы в этой статье будут решениями вопроса, как исправить критическую ошибку в windows 10. Прочтите все разделы, чтобы хорошо разобраться в этом вопросе.

Содержание
- Как исправить критическую ошибку Windows 10. Меню «Пуск» и Cortana не работают
- Метод 1: основные методы устранения неполадок
- Способ 2: используйте Windows PowerShell
- Способ 3: использовать командную строку
- Способ 4: включить службу поиска Windows
- Способ 5: перестроить индекс
- Способ 6: повысить значение параметра «Пуск» в редакторе реестра
- Способ 7: использование редактора реестра меню «Пуск» Xaml
Как исправить критическую ошибку Windows 10. Меню «Пуск» и Cortana не работают
В этой статье мы показали все возможные методы устранения неполадок, чтобы исправить критическую ошибку Windows 10. Меню «Пуск» и Cortana не работают.
Метод 1: основные методы устранения неполадок
Сначала попробуйте использовать основные методы устранения неполадок, перечисленные здесь. Start и Cortana могут работать некорректно из-за небольшого сбоя. Упомянутые здесь методы могут решить проблему.
1. Тестовый микрофон: Cortana — это приложение, управляемое микрофоном. Проверьте, находится ли ваш микрофон в рабочем состоянии, используя его в любом другом приложении.
2. Перезагрузите компьютер. Небольшой сбой мог привести к неправильной работе приложений. Перезагрузка ПК может устранить сбой, вызванный оперативной памятью, и вы сможете снова использовать ПК. Вы можете использовать статью о перезагрузке компьютера и попробовать этот метод для решения проблемы.
3. Сканирование DISM и SFC: если на вашем компьютере есть поврежденные файлы, это может помешать вам использовать приложения «Пуск» и Cortana. Чтобы очистить поврежденные файлы, вам нужно запустить проверку системных файлов, а затем удалить все поврежденные файлы. Чтобы узнать больше об этих сканированиях, прочитайте нашу статью о восстановлении системных файлов.
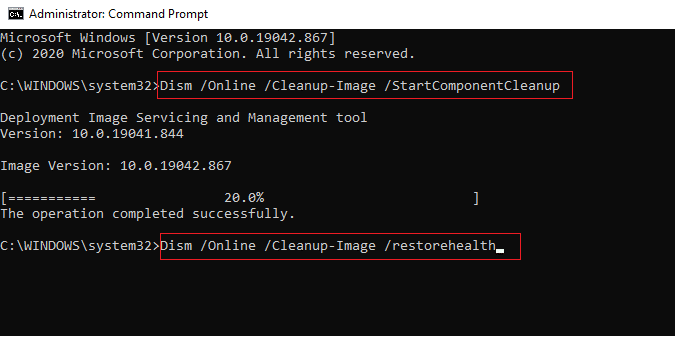
4. Выполните сканирование chkdsk: если на вашем компьютере есть какие-либо поврежденные файлы на дисках и в разделе, приложения Start и Cortana могут не работать. Это сканирование просканирует все вредоносные программы в вашем разделе и на дисках и очистит их. Прочитайте о сканировании chkdsk по указанной ссылке.
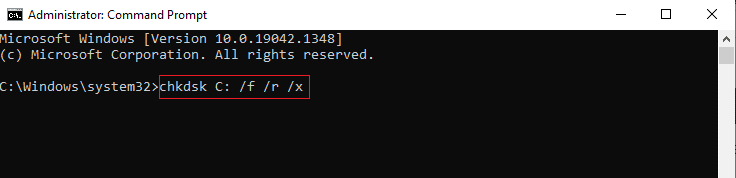
5. Проверьте настройку региона: если регион, установленный на вашем ПК, не соответствует местоположению вашего устройства, вам может потребоваться изменить настройку региона на вашем ПК. Чтобы изменить регион, выполните действия, указанные в приведенной ссылке.
6. Удалите сторонний антивирус с вашего ПК. Использование стороннего антивирусного программного обеспечения может помешать правильной работе приложений Start и Cortana. Этот тип программного обеспечения нарушает работу программ Windows. Вам необходимо удалить программное обеспечение, чтобы использовать эти приложения. Вы можете удалить программное обеспечение, следуя методам, описанным в этой статье.
7. Создайте еще одну локальную учетную запись пользователя: Иногда использование учетной записи пользователя в течение длительного времени может привести к зависанию ПК, вам необходимо переключиться на другую учетную запись. Вы можете создать еще одну локальную учетную запись пользователя и через некоторое время войти в существующую учетную запись. Чтобы узнать больше о создании локальной учетной записи пользователя, щелкните предоставленную ссылку.
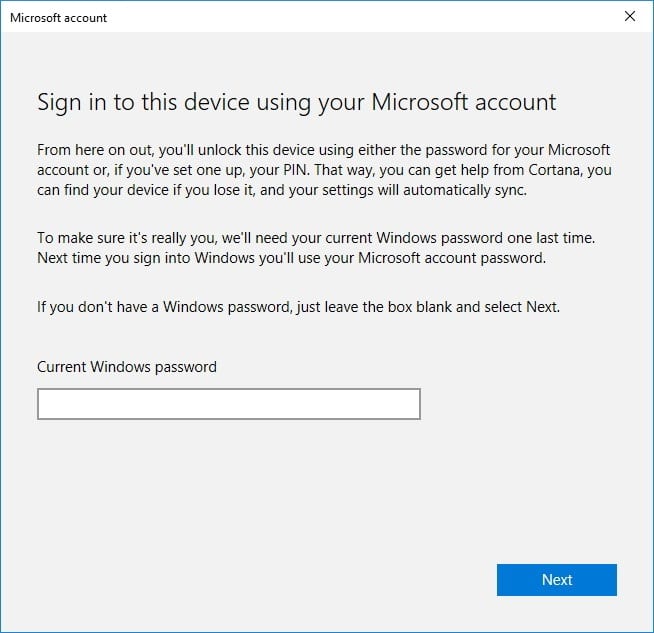
8. Устранение неполадок ПК в безопасном режиме: некоторые приложения или драйверы могут мешать использованию этих приложений. Вам необходимо выполнить безопасную загрузку компьютера, а затем устранить неполадки, чтобы устранить проблему. Подробнее о процессе устранения неполадок вы можете прочитать в этой статье.
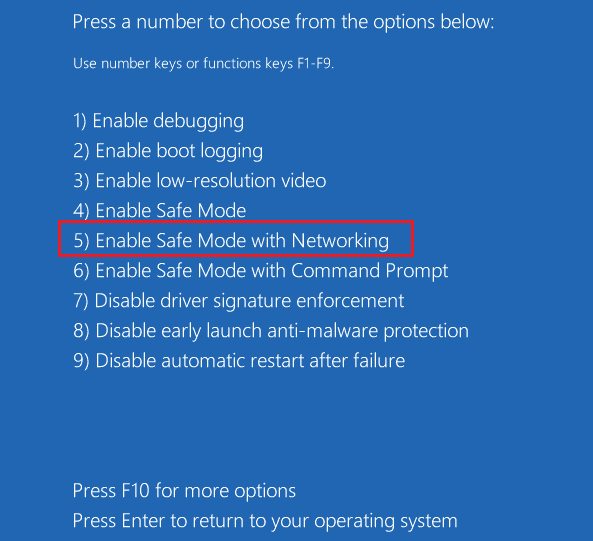
9. Проверьте наличие обновлений Windows: вам может потребоваться обновить Windows на вашем ПК, чтобы использовать основные приложения. Вы можете обновить Windows, выполнив действия, описанные в этой статье.
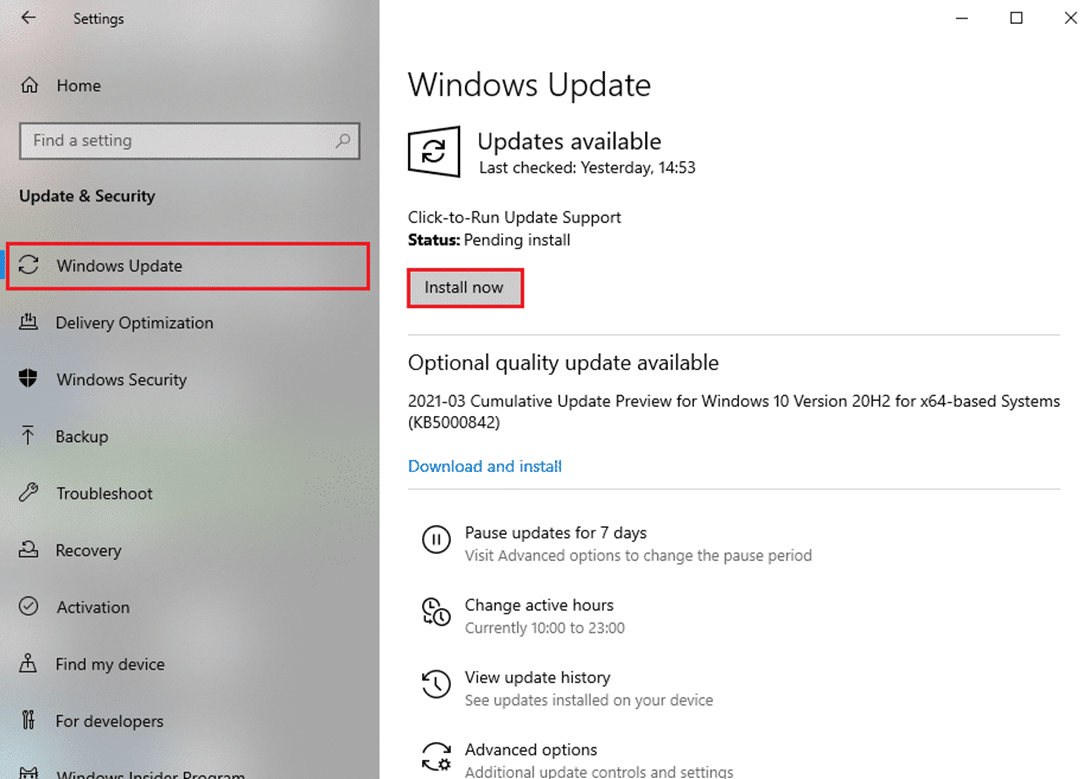
10. Обновите графический драйвер. Такие приложения, как Start и Cortana, предоставляют визуальную информацию и требуют надлежащего графического драйвера. Поскольку Start и Cortana — это приложения, для работы которых требуется правильный и функциональный графический драйвер, устаревший драйвер может снизить его производительность. Вы можете использовать ссылку для обновления вашего графического драйвера для правильной работы.
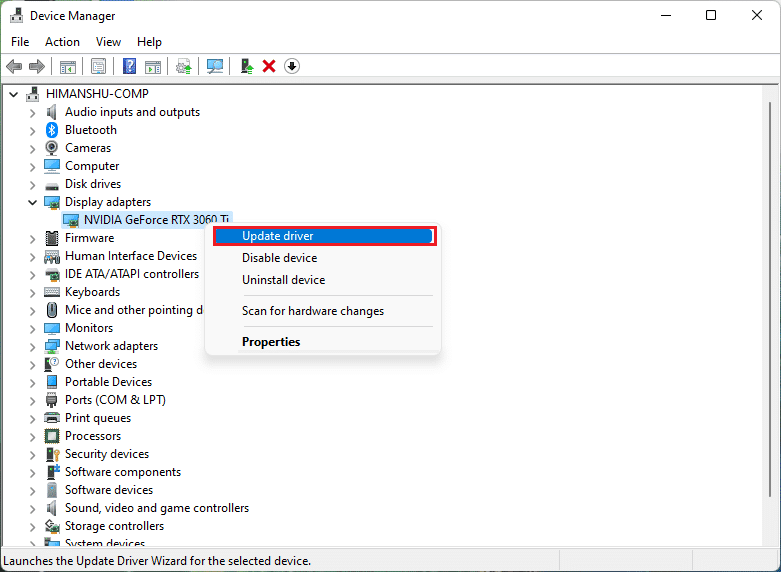
Читайте также: Исправить Cortana, занимающую память в Windows 10
11. Восстановите предыдущую настройку ПК. Некоторые новые приложения или изменения в вашей общей программе могут вызвать проблему. Вам необходимо восстановить свой компьютер до состояния, в котором он был бы намного более функциональным. Некоторые пользователи сообщают, что Windows 11 не поддерживает основные программы Windows. Вы можете восстановить свой компьютер, перейдя по ссылке.
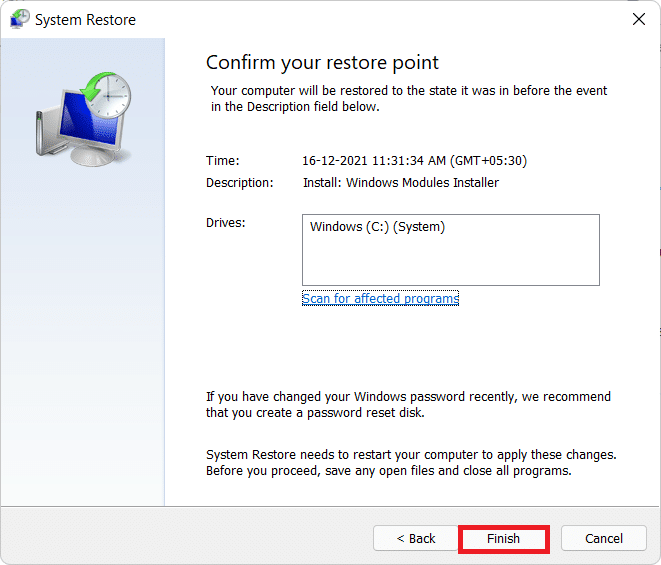
12. Перезагрузите компьютер. Если ни один из методов не работает, вам может потребоваться перезагрузить компьютер. Это устранит все проблемы с ПК и даст вам его заново. Перезагрузите компьютер, следуя инструкциям по этой ссылке.
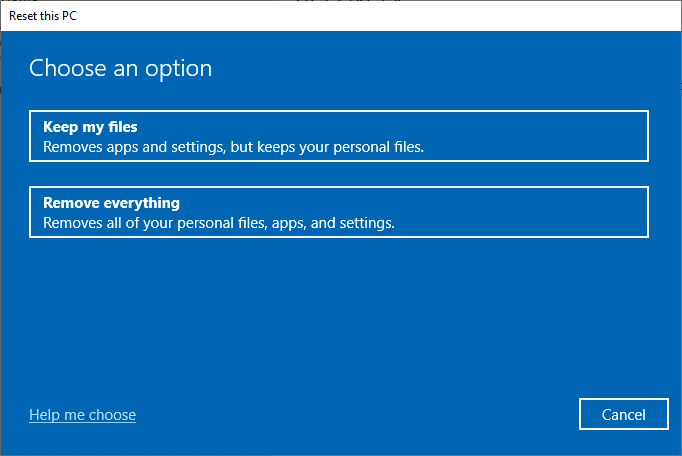
13 Разрешить Start и Cortana через брандмауэр. Если приложения Start и Cortana не разрешены вашим брандмауэром, использование приложений на вашем ПК может быть затруднено. Разрешите приложения в брандмауэре, используя метод, описанный в ссылке.
14. Выйдите из учетной записи и снова войдите в нее. Если приложения Start и Cortana не работают в течение длительного времени, вы можете попробовать выйти из профиля, который вы используете в данный момент, а затем повторно войти в тот же профиль. Если вы вошли на свой компьютер с помощью учетной записи Microsoft, вам необходимо выйти и использовать локальную учетную запись пользователя. Нажмите клавиши Ctrl+Alt+Delete и выберите опцию « Выйти» . Повторно войдите в тот же профиль через некоторое время.
15. Избегайте использования режима планшета. Если вы используете компьютер в режиме планшета, вы не сможете использовать приложения Start или Cortana. Отключите режим планшета с помощью Центра поддержки Windows .
16. Блокировка панели задач. Иногда вы не сможете получить доступ к приложениям «Пуск» и «Кортана», если они скрыты на панели задач. Вам нужно сделать панель задач видимой или заблокировать панель задач. Для этого щелкните правой кнопкой мыши пустое место на панели задач и выберите параметр « Заблокировать панель задач ».
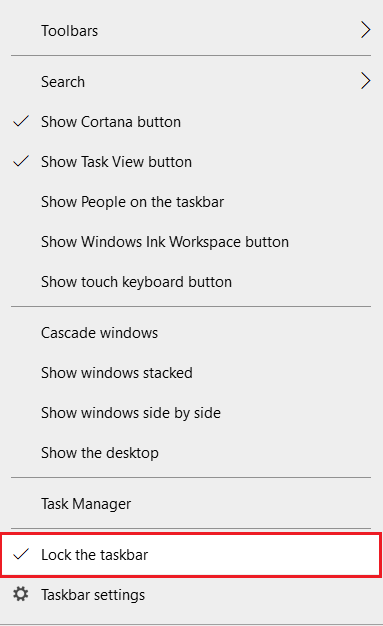
17. Перезапустите проводник Windows. Если проводник Windows завис, вполне возможно, что он мешает работе ваших приложений «Пуск» и Cortana. Вам нужно перезапустить его, чтобы использовать приложения. Перейдите в диспетчер задач , щелкните правой кнопкой мыши проводник Windows и выберите параметр « Перезагрузить ».
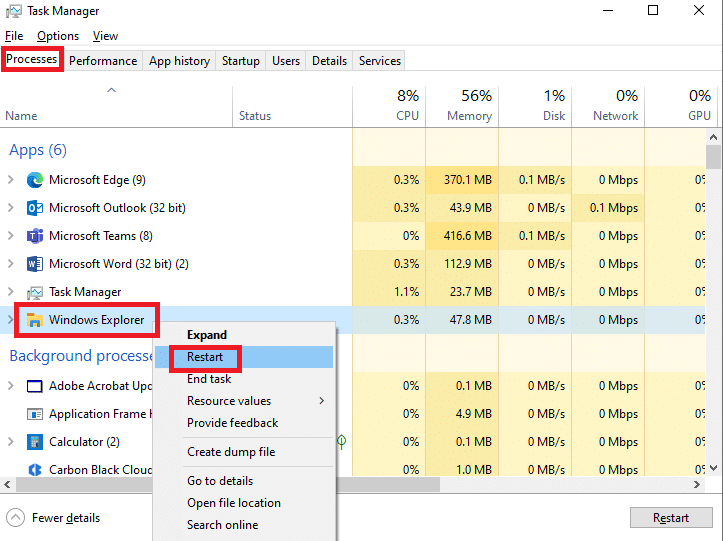
18. Показать Cortana: часто Cortana не отображается на панели задач. Вам нужно убедиться, что Cortana не скрыта на панели задач. Щелкните правой кнопкой мыши пустое место на панели задач и выберите параметр « Показать кнопку Cortana» .
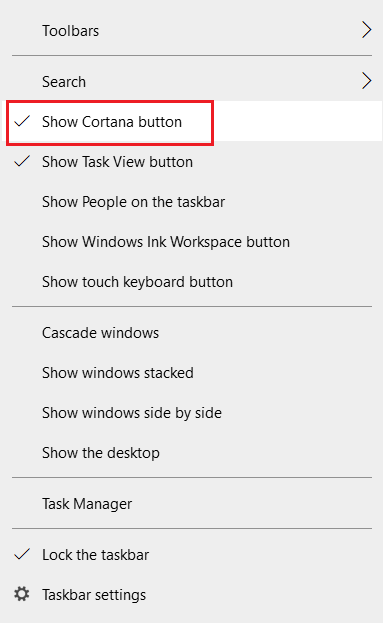
Читайте также: Как заставить Cortana использовать Chrome в Windows 10
Способ 2: используйте Windows PowerShell
PowerShell используется для управления основными программами Windows. Если приложения Start и Cortana не работают, вы можете попробовать перерегистрироваться в PowerShell с помощью простой команды.
1. Нажмите клавишу Windows , введите PowerShell и нажмите « Запуск от имени администратора» .
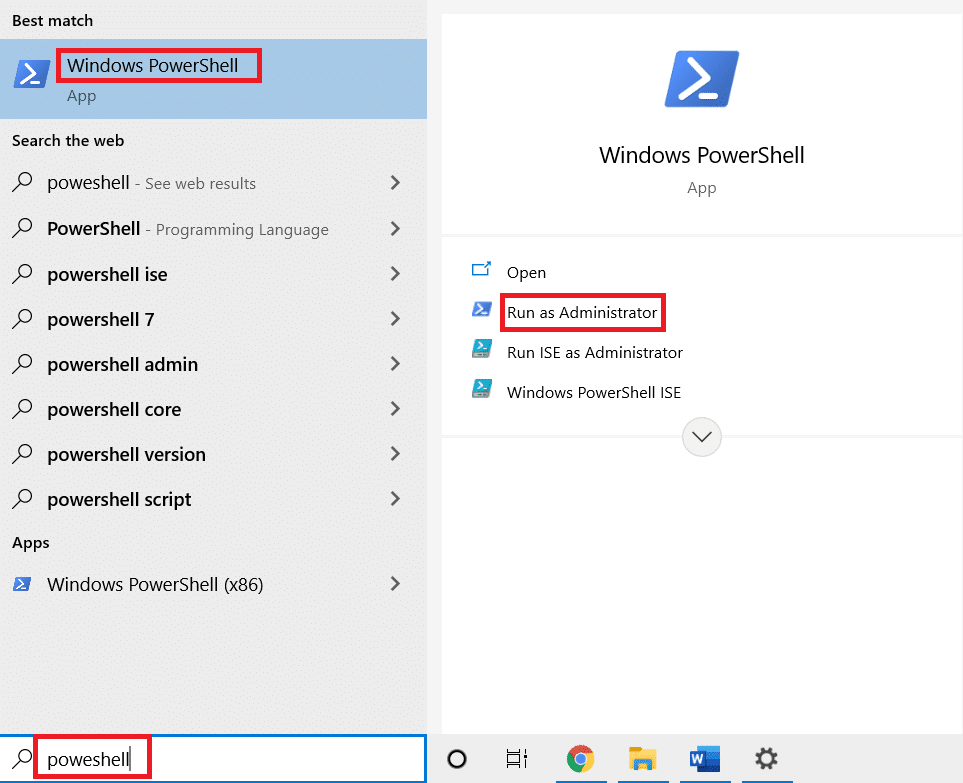

2. Введите команду и нажмите клавишу Enter .
$manifest = (Get-AppxPackage Microsoft.WindowsStore).InstallLocation + '\ AppxManifest.xml '; Add-AppxPackage -DisableDevelopmentMode -Register $manifest
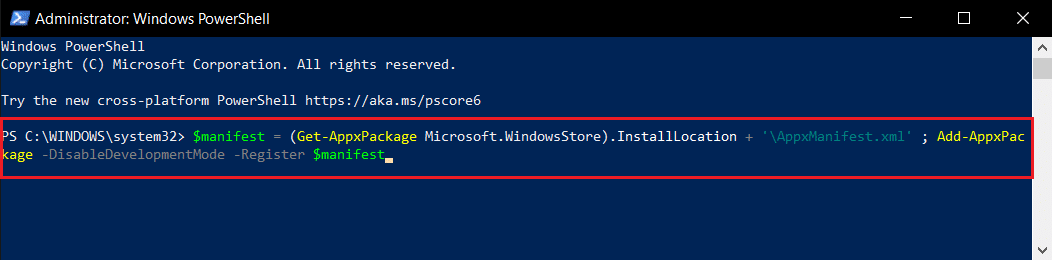
5. Нажмите клавишу Enter и подождите некоторое время.
Теперь вы сможете использовать приложения Start и Cortana.
Читайте также: Как исправить ошибку 0x80070002 Windows 10
Способ 3: использовать командную строку
Если Start и Cortana установлены на вашем ПК как плагины, они могут быть не такими функциональными. Вы можете решить эту проблему с помощью команды в командной строке.
1. Нажмите клавишу Windows , введите cmd и выберите параметр « Запуск от имени администратора ».
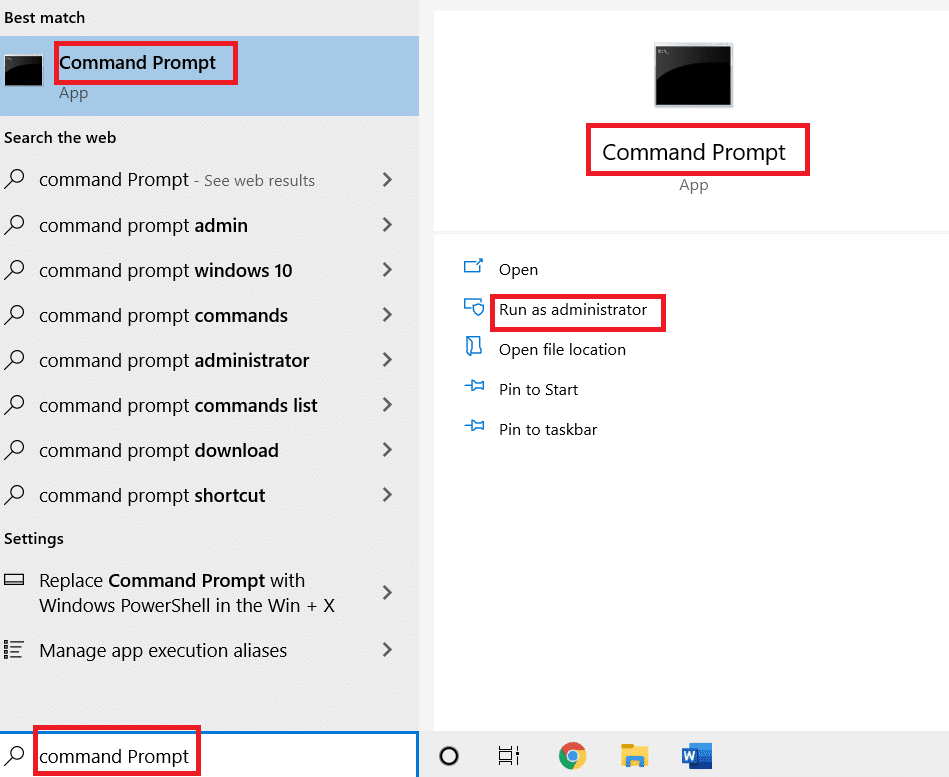
2. Введите команду и нажмите клавишу Enter .
ren %windir%\System32\AppLocker\Plugin*.* *.bak

Способ 4: включить службу поиска Windows
Windows Search — это служба, которая помогает вам искать приложения на вашем ПК. Поскольку Start и Cortana связаны с этой службой, необходимо, чтобы эта служба работала.
1. Нажмите одновременно клавиши Windows + R , чтобы открыть диалоговое окно « Выполнить ».
2. Введите services.msc и нажмите кнопку « ОК », чтобы открыть окно « Службы ».
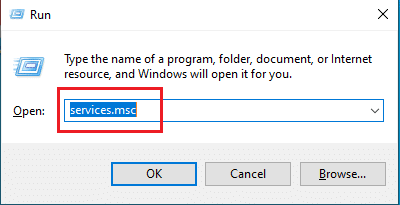
3. Найдите в списке поиск Windows и проверьте, находится ли он в состоянии « Работает».
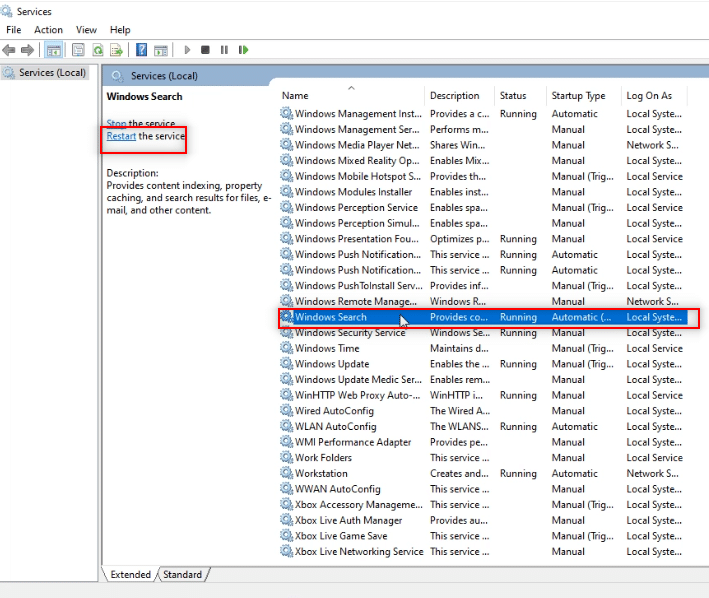
4. Дважды щелкните Windows Search и нажмите кнопку « Пуск », а затем кнопку « ОК ».
Примечание. Этот шаг применим только в том случае, если статус не «Выполняется».
Читайте также: Как исправить поврежденный реестр в Windows 10
Способ 5: перестроить индекс
Если приложения Start и Cortana не работают в течение длительного времени, вам может потребоваться заново создать индекс на вашем ПК. Это позволит вам заставить приложения работать заново. Выполните следующие действия, чтобы перестроить индекс с помощью панели управления и исправить критическую ошибку. Меню «Пуск» и Cortana не работают в Windows 10.
1. Найдите Панель управления и запустите приложение.
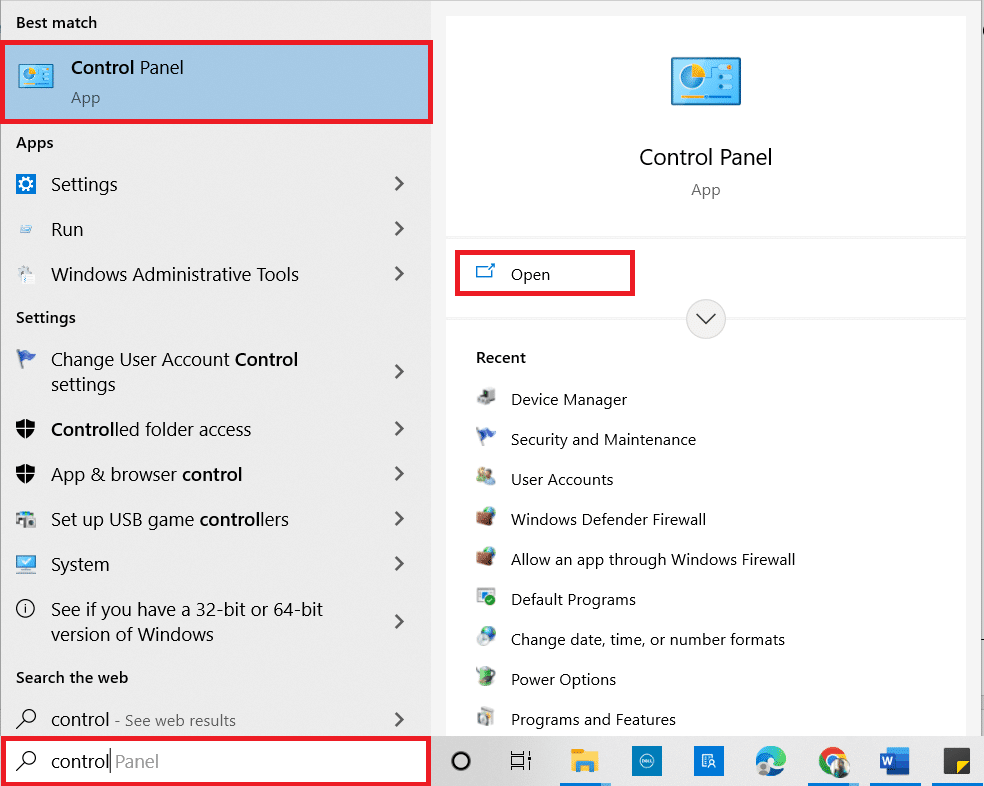
2. Установите Категорию как Маленькие значки , затем нажмите Параметры индексирования .
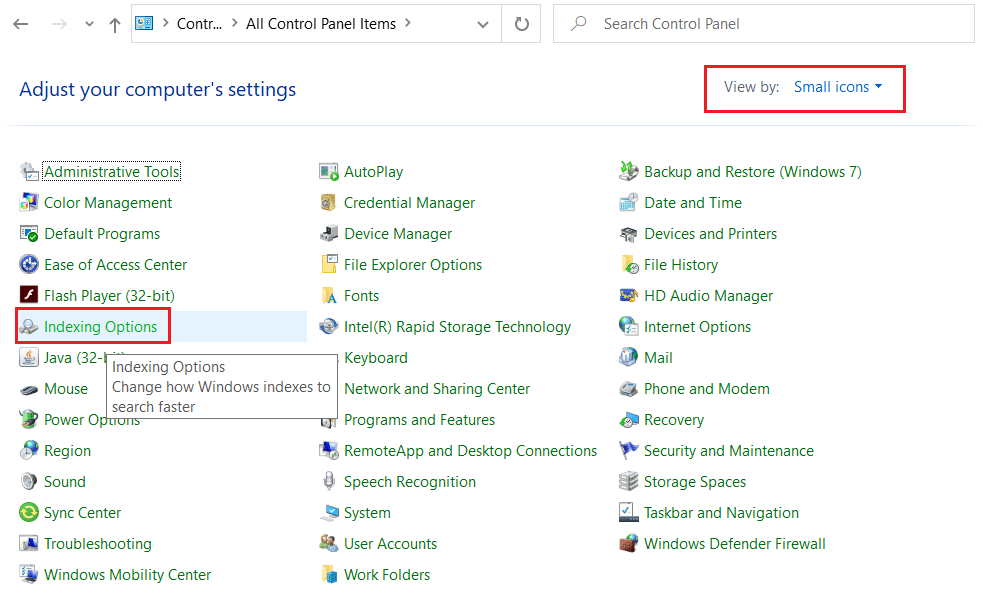
3. Нажмите кнопку « Изменить » внизу.
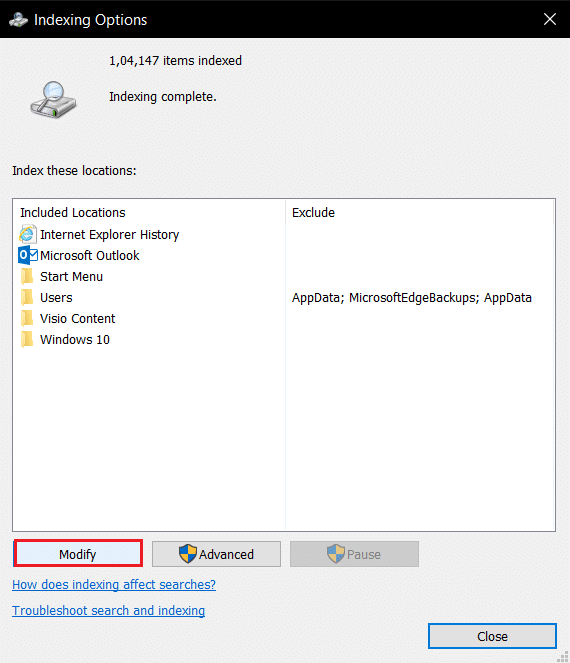
4. Отметьте C:\Program Files (x86)\ и отмените выбор других элементов в списке. Нажмите на кнопку OK , чтобы подтвердить свой выбор.
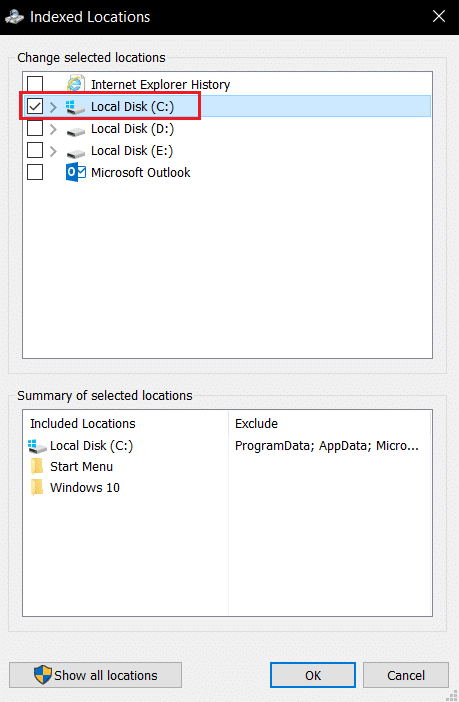
5. В окне «Параметры индексирования» нажмите кнопку « Дополнительно ».
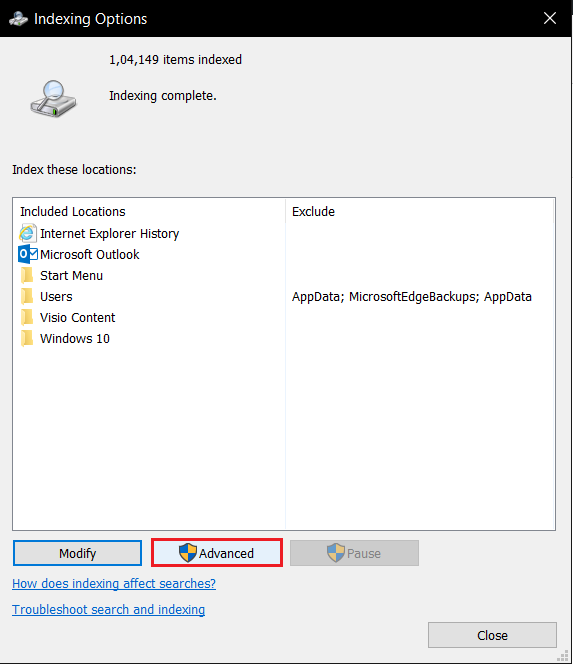
6. Перейдите на вкладку Настройки индекса в следующем окне. Нажмите кнопку « Перестроить » в окне.
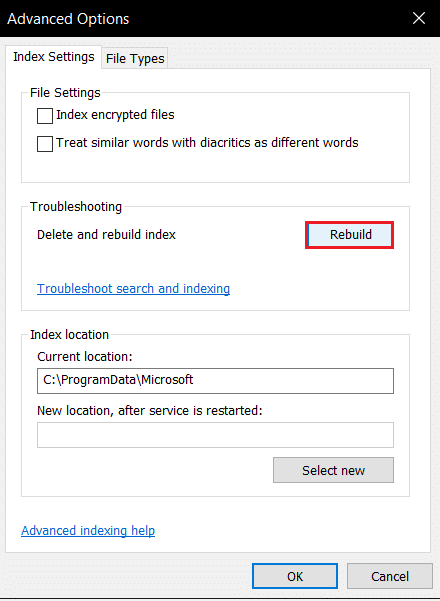
7. Нажмите кнопку OK в окне Rebuild Index .
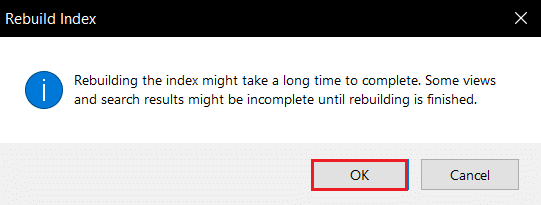
8. Нажмите кнопку « Закрыть » и перезагрузите компьютер.
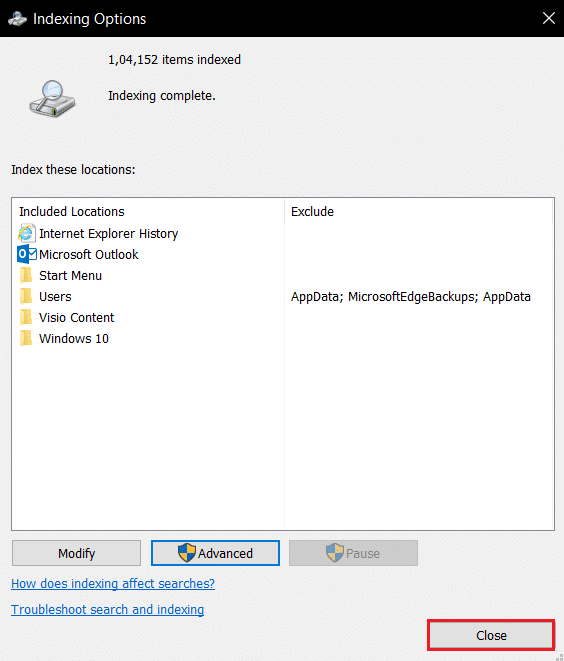
Способ 6: повысить значение параметра «Пуск» в редакторе реестра
Значение «Пуск» в окне редактора реестра по умолчанию минимально и равно 2. Возможно, вам потребуется увеличить это значение, чтобы эффективно использовать «Пуск» для исправления критической ошибки. Меню «Пуск» и Cortana не работают в Windows 10.
1. Откройте диалоговое окно « Выполнить », одновременно нажав клавиши Windows + R.
2. Введите regedit и нажмите кнопку OK , чтобы открыть редактор реестра .

3. Перейдите к следующему пути в редакторе реестра .
Компьютер\HKEY_LOCAL_MACHINE\SYSTEM\CurrentControlSet\Services\WpnService
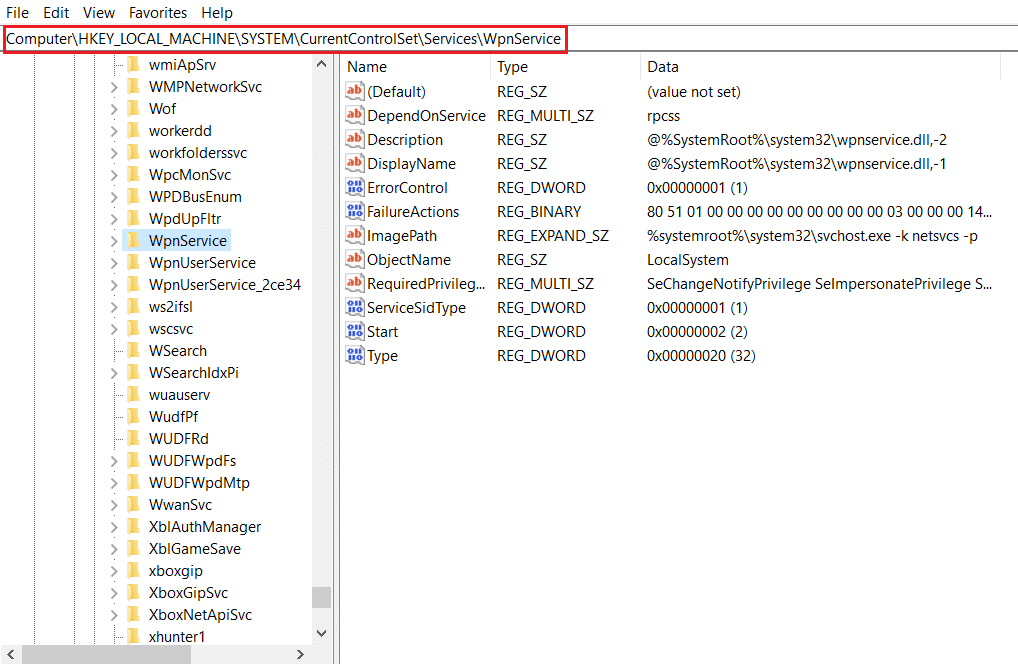
4. Дважды щелкните строку « Пуск ».
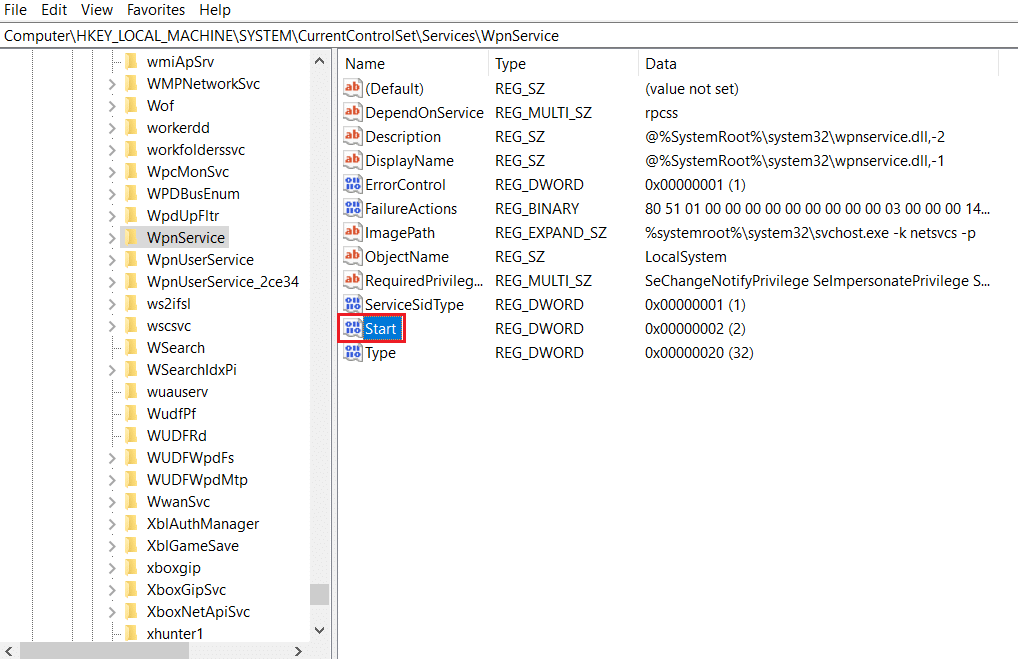
5. Дважды щелкните Start в списке и введите значение 4 в строке данных Value . Нажмите на кнопку OK , чтобы подтвердить ввод.
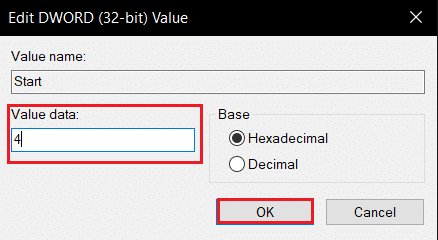
Читайте также: Исправление ошибки Steam Corrupt Disk в Windows 10
Способ 7: использование редактора реестра меню «Пуск» Xaml
Вы можете использовать дополнительную запись в качестве «Пуск», добавив новую запись в окно редактора реестра, чтобы исправить критическую ошибку. Меню «Пуск» и Cortana не работают в Windows 10.
1. Откройте редактор реестра с помощью диалогового окна « Выполнить ».

2. Перейдите по указанному пути к папке в редакторе реестра .
Компьютер\HKEY_CURRENT_USER\Software\Microsoft\Windows\CurrentVersion\Explorer\Advanced
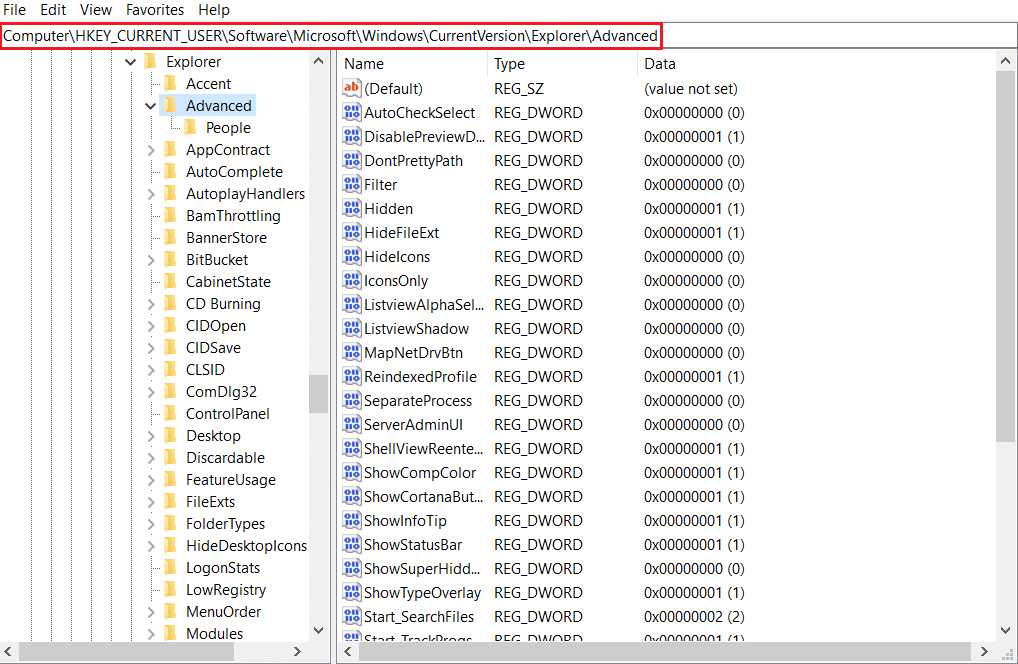
3. Щелкните правой кнопкой мыши на правой панели окна, наведите курсор на параметр « Создать » и выберите « Значение DWORD (32-разрядное)» .
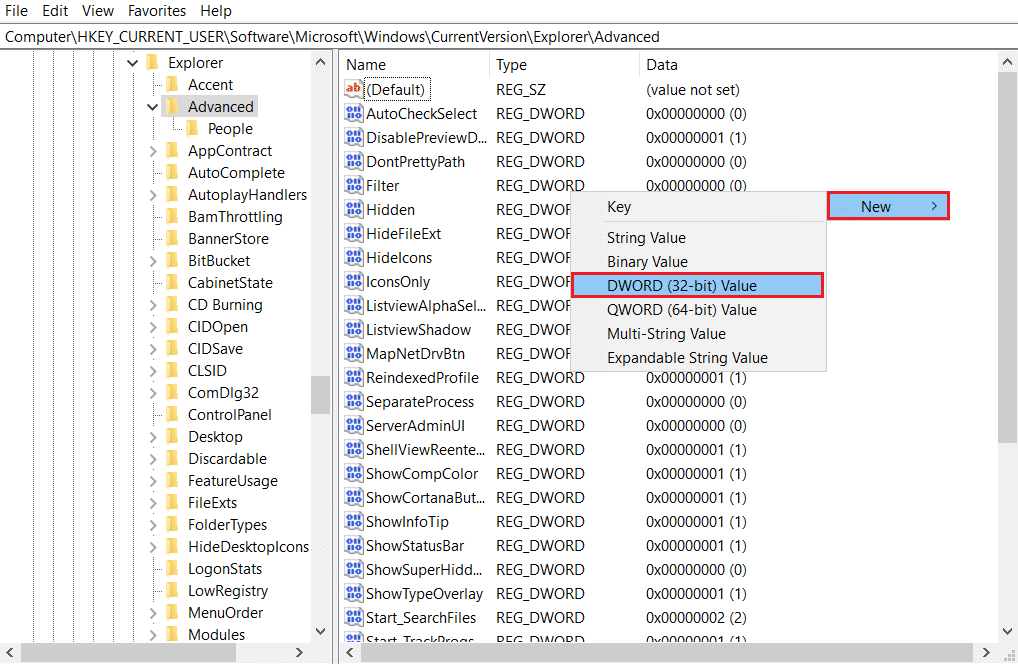
4. Выберите значение DWORD (32-разрядное) в списке. Введите EnablexamlStartMenu и нажмите клавишу Enter .
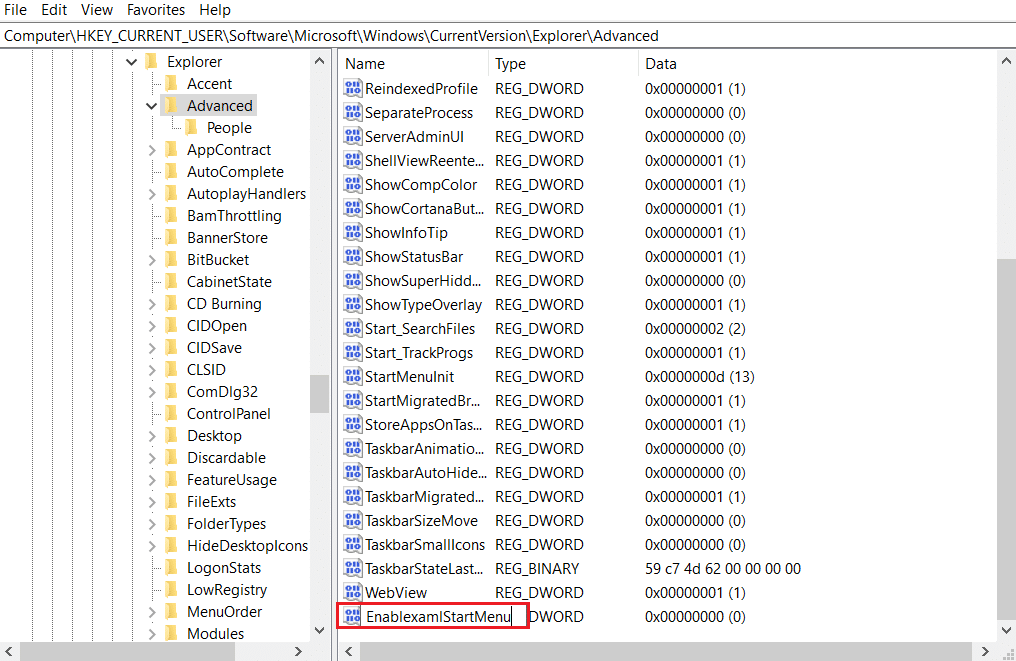
Рекомендуемые:
- Как удалить свою учетную запись ICQ навсегда
- Исправить не удалось создать виртуальную машину Java в Windows 10
- Как исправить ошибку 0x80070057 Центра обновления Windows
- Как исправить ошибку WDF_VIOLATION в Windows 10
В этой статье рассматривается проблема с критической ошибкой меню «Пуск» и Cortana, которые не работают в Windows 10 . Это дало вам ответ на вопрос, как исправить критическую ошибку в Windows 10. Если вы ищете решение для критической ошибки Windows 10, меню «Пуск» и Cortana не работает, вы можете обратиться к этой статье. Пожалуйста, предоставьте свои предложения и не стесняйтесь оставлять свои вопросы в разделе комментариев.
