Исправить яркость Windows 10 не работает
Опубликовано: 2022-03-04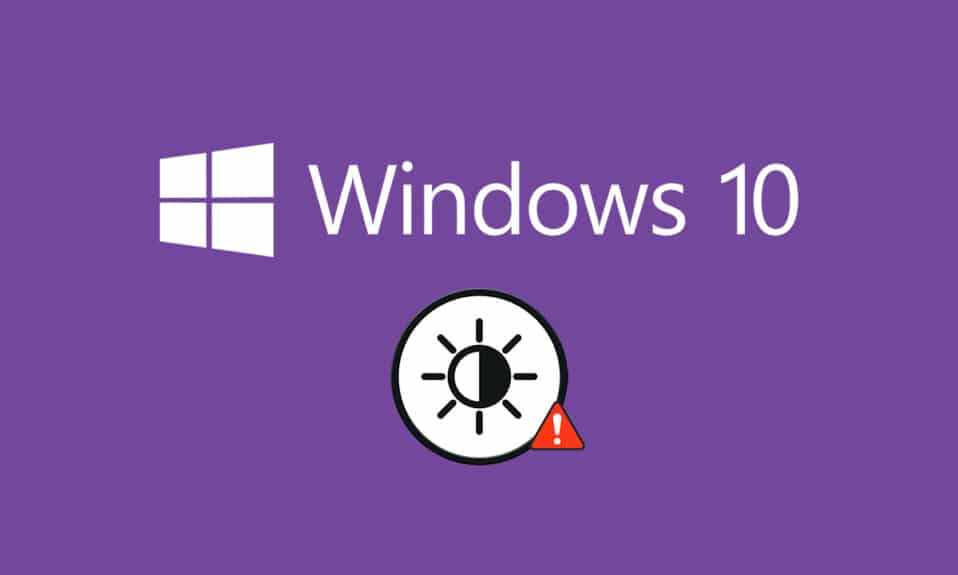
Правильный уровень яркости вашего компьютера является важным элементом вашего ПК, особенно когда вы играете в игры, смотрите фильмы и работаете. Яркость вашего ПК отвечает за настройку освещения компьютера в соответствии с яркостью окружающей среды. Тем не менее, немногие пользователи сообщают об общей проблеме: яркость Windows 10 не работает после обновления вашего ПК или после его обновления. Другие пользователи сообщают, что регулятор яркости всегда устанавливается на максимальный уровень даже после его регулировки. Если вы не можете изменить яркость Windows 10, это может повлиять на производительность вашего ПК, поскольку высокая яркость снижает производительность батареи. Однако несколько методов устранения неполадок устраняют неработающую яркость Windows 10. Прочтите и следуйте этому руководству, чтобы устранить проблему.
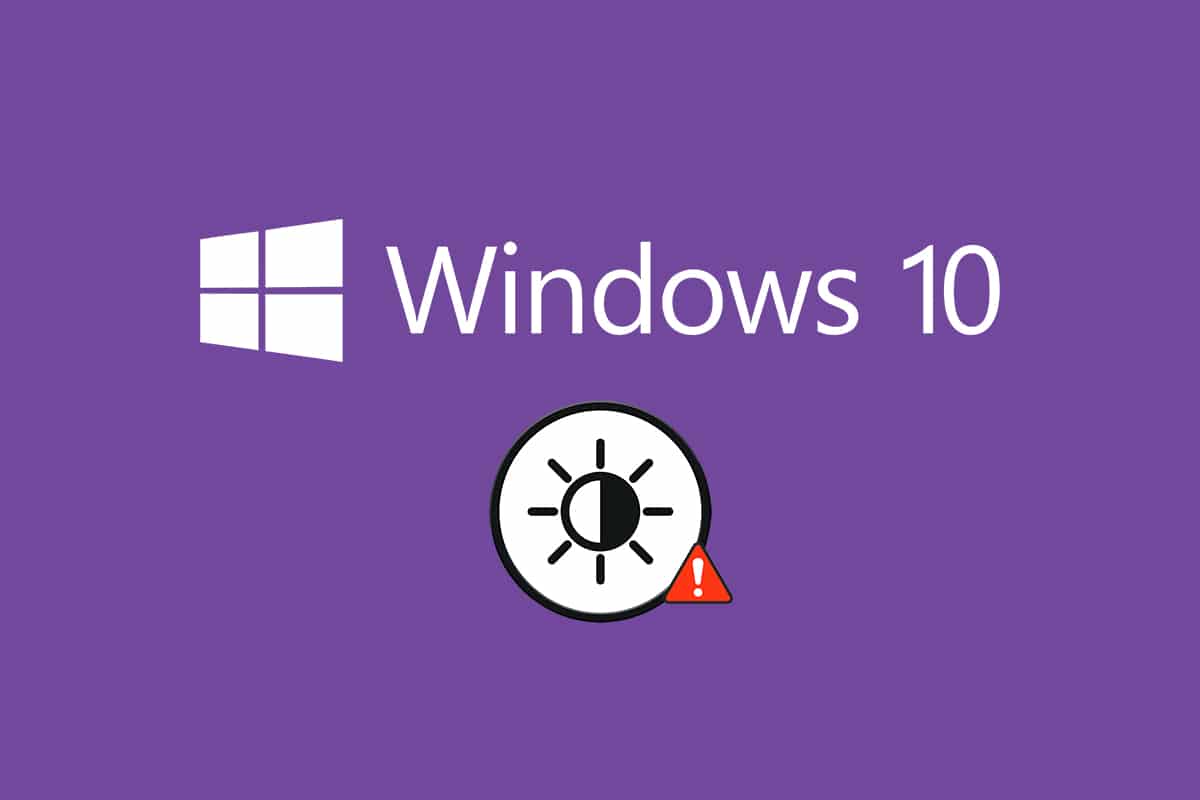
Содержание
- Как исправить неработающую яркость Windows 10
- Способ 1: Запустите средство устранения неполадок Windows
- Способ 2. Обновите или переустановите драйверы видеоадаптера
- Способ 3: использование базового видеоадаптера Microsoft
- Способ 4: настроить параметры электропитания
- Способ 5: повторно включить Plug and Play Monitor (для мониторов PnP)
- Способ 6: настроить параметры редактора реестра
Как исправить неработающую яркость Windows 10
Если вы не можете изменить яркость Windows 10 на своем ПК, ноутбуке или мониторе, это может быть вызвано несколькими причинами. Они могут быть связаны как с программным обеспечением, так и с аппаратным обеспечением, и необходимо различать основную причину, чтобы устранить ее. В большинстве случаев вы можете устранить проблему самостоятельно, а в некоторых случаях вам необходимо обратиться за профессиональной помощью для ремонта или замены. Поэтому стоит проанализировать первопричину проблемы, прежде чем предпринимать дополнительные действия.
- Если есть проблема с вашим дисплеем , когда ваш компьютер подвергся физическому повреждению, факторам старения и т. д., у вас могут возникнуть проблемы с регулировкой яркости.
- Если ваше программное обеспечение устарело или графические драйверы не обновлены, вы не сможете изменить яркость Windows 10. Обновите свое устройство и драйверы, чтобы решить проблему.
- Если вы используете команды клавиатуры для управления яркостью, проблемы с клавиатурой могут привести к тому, что яркость Windows 10 не будет работать.
В этом разделе мы составили список способов устранения проблемы с яркостью Windows 10, которая не работает. Методы расположены в соответствии с серьезностью проблемы и эффективностью их тактики устранения неполадок. Следуйте им в том же порядке, чтобы достичь наилучших результатов.
Способ 1: Запустите средство устранения неполадок Windows
Запуск средства устранения неполадок питания устранит любые сбои на вашем ПК, и этот метод применим не только для Windows 10, но также для Windows 7 и 8.
1. Нажмите одновременно клавиши Windows + R , чтобы открыть диалоговое окно « Выполнить ».
2. Введите ms-settings:устранение неполадок и нажмите клавишу Enter .
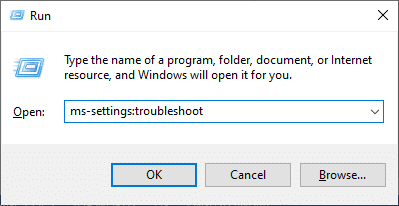
Примечание. Для версий Windows до OS 10 введите команду control.exe /name Microsoft.Troubleshooting вместо ms-settings:troubleshoot и нажмите Enter .
3. Щелкните Дополнительные средства устранения неполадок .
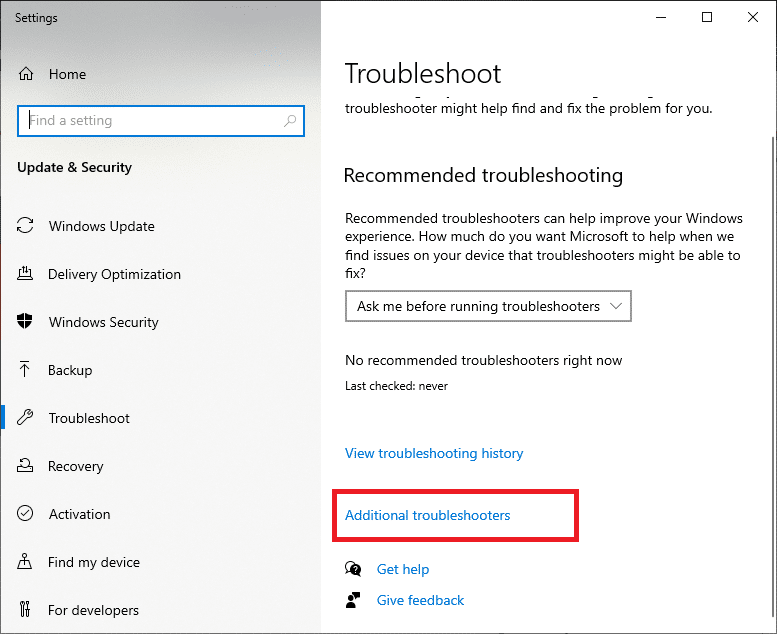
4. Выберите Питание и запустите средство устранения неполадок .
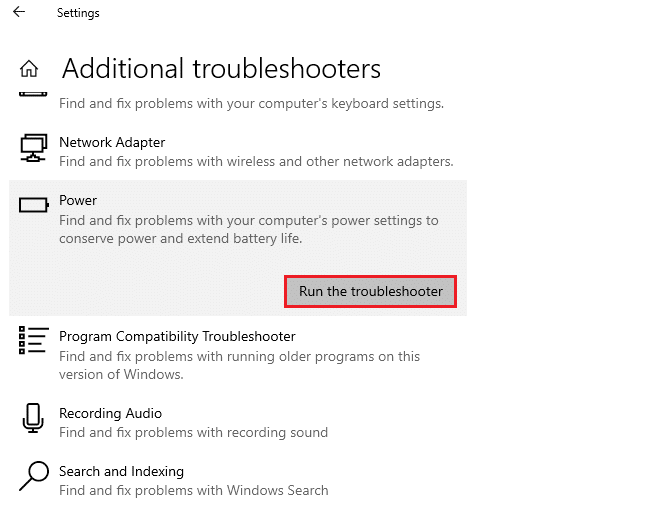
5. Дождитесь завершения процесса, и, если в вашей системе обнаружена какая-либо проблема, нажмите « Применить это исправление » и следуйте инструкциям, приведенным в последовательных подсказках.
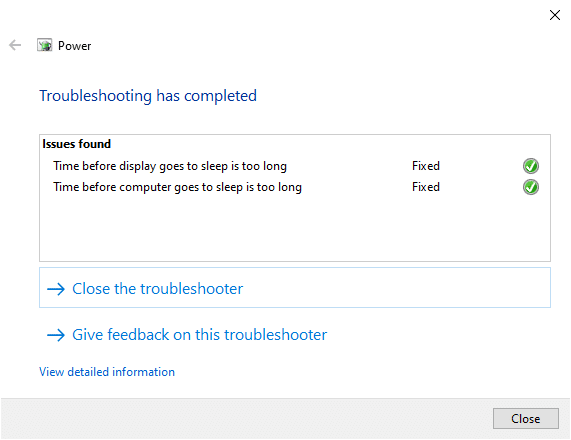
6. Наконец, перезагрузите компьютер .
Примечание. Если вы не получили никакого исправления с помощью этого метода устранения неполадок, выполните дополнительные действия по устранению неполадок.
1. Нажмите одновременно клавиши Windows + R , чтобы открыть диалоговое окно « Выполнить ».
2. Введите msdt.exe -id DeviceDiagnostic и нажмите клавишу Enter .
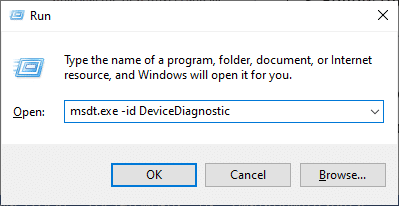
2. Нажмите Далее .
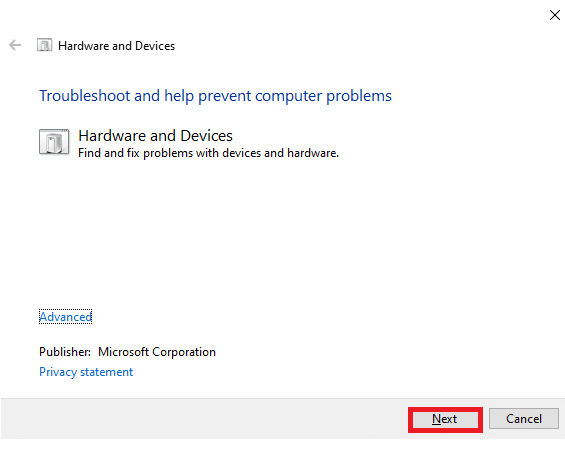
3. Иногда, если на вашем устройстве не установлены последние версии драйверов, вы получите следующее сообщение. Вы можете завершить установку драйверов и обновлений, если хотите. Следуйте инструкциям на экране, а затем перезагрузите устройство.
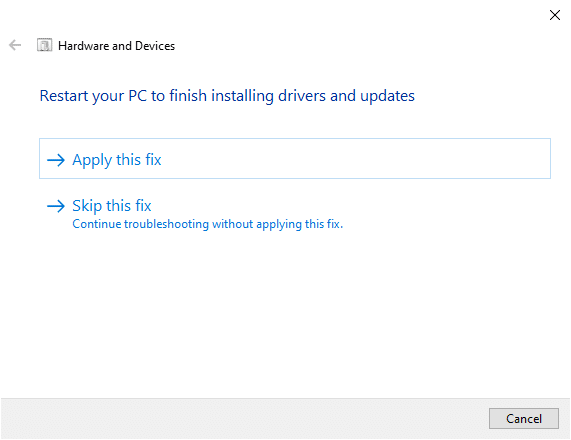
Процесс устранения неполадок часто устраняет проблему с яркостью Windows 10, которая не работает.
4А. Этот процесс позволяет узнать, может ли он определить и устранить проблему.
4Б. Однако следующий экран появится, если он не может определить проблему.
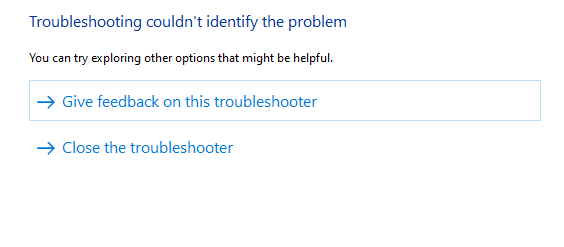
Способ 2. Обновите или переустановите драйверы видеоадаптера
Выполните следующие действия, чтобы обновить или переустановить драйверы видеоадаптера.
Вариант I. Обновите драйверы видеоадаптера
Попробуйте обновить драйверы до последней версии, чтобы исправить неработающую яркость Windows 10. Вы также можете удалить драйвер видеокарты и переустановить его снова, а не обновлять драйвер, выполнив следующие действия. В обоих случаях чистый результат будет одинаковым.
1. Введите « Диспетчер устройств» в меню поиска Windows 10 .
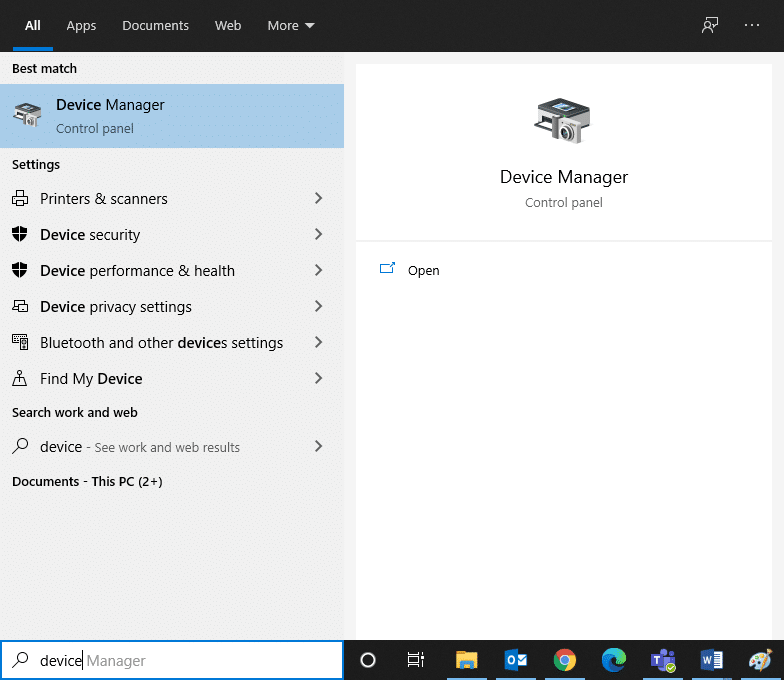
2. Дважды щелкните Видеоадаптеры , чтобы развернуть его.
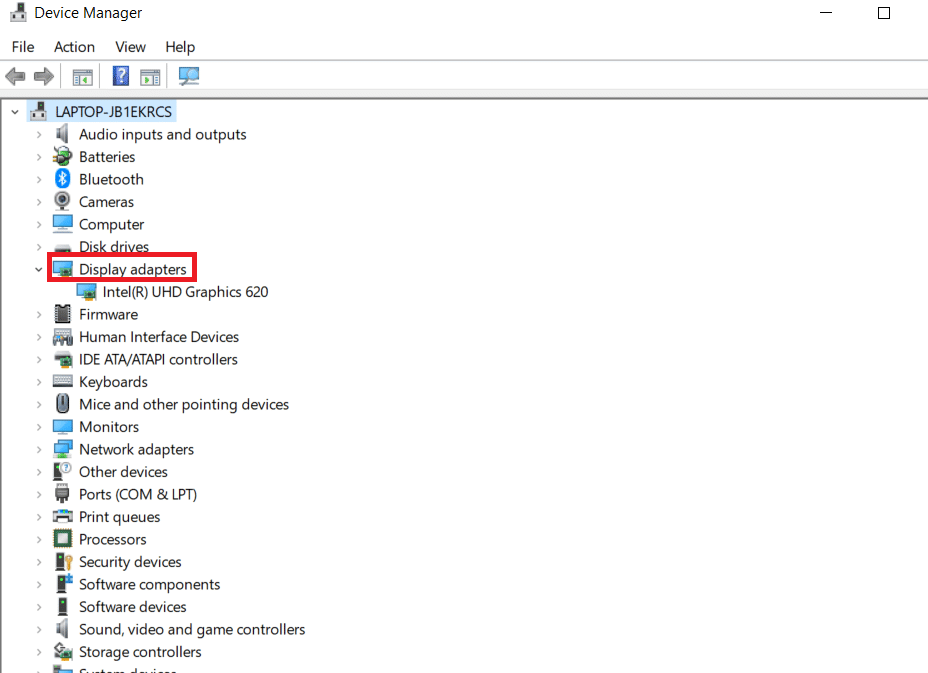
3. Щелкните правой кнопкой мыши драйвер видеокарты (например, Intel(R) HD Graphics 620 ) и выберите Обновить драйвер .
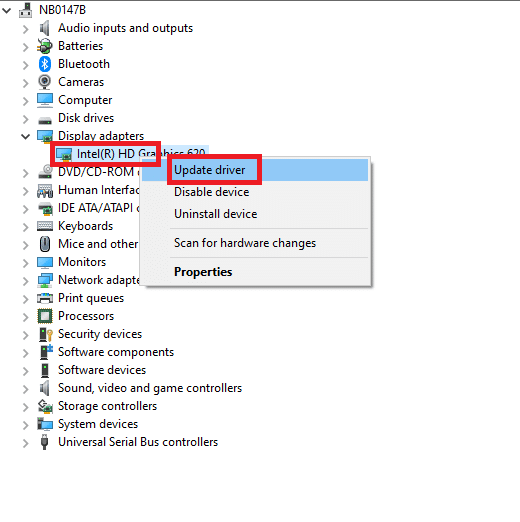
4. Щелкните Поиск драйверов на моем компьютере, чтобы найти и установить драйвер вручную.
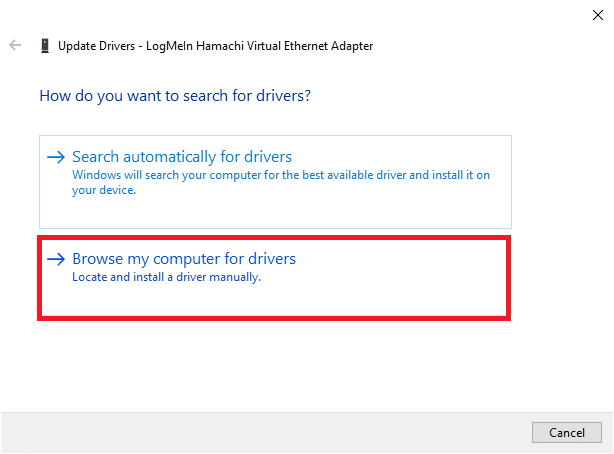
5. Нажмите кнопку Обзор.. , чтобы выбрать любой каталог. Нажмите Далее .
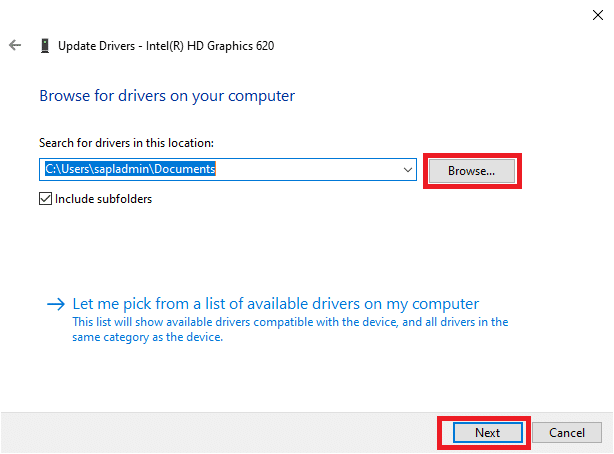
6. Наконец, нажмите кнопку « Закрыть », чтобы выйти из окна.
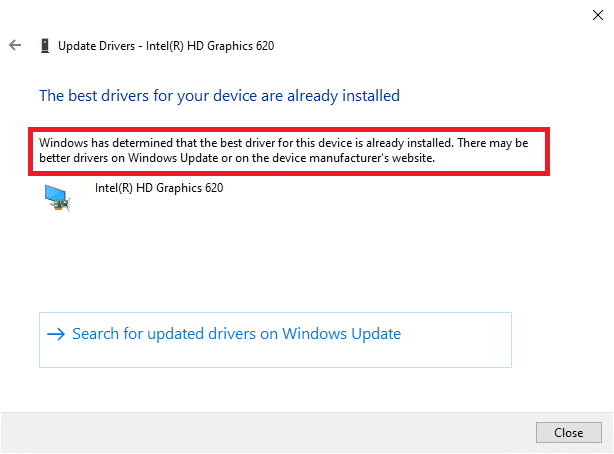
7. Перезагрузите компьютер и проверьте, не работает ли в вашей системе исправленная яркость Windows 10.
Вариант II. Переустановите драйверы видеоадаптера.
Если обновление драйверов не помогло, вы можете удалить драйверы видеоадаптера и установить их снова. Выполните следующие шаги, чтобы реализовать то же самое.
1. Запустите Диспетчер устройств , выполнив действия, указанные в пункте 2А , и разверните Адаптеры дисплея , дважды щелкнув его.
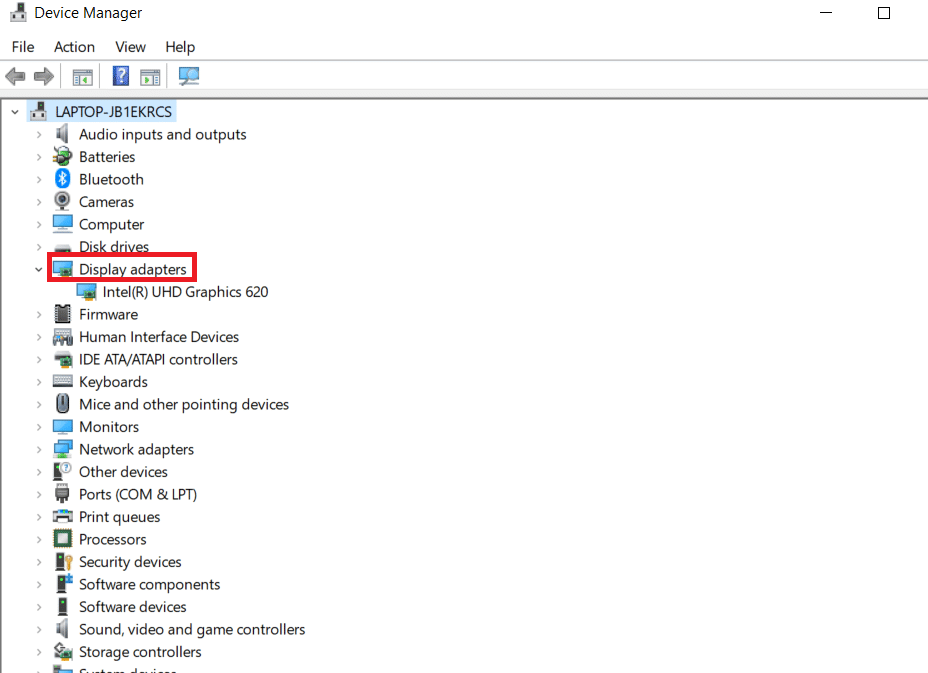
2. Щелкните драйвер правой кнопкой мыши и выберите Удалить устройство .
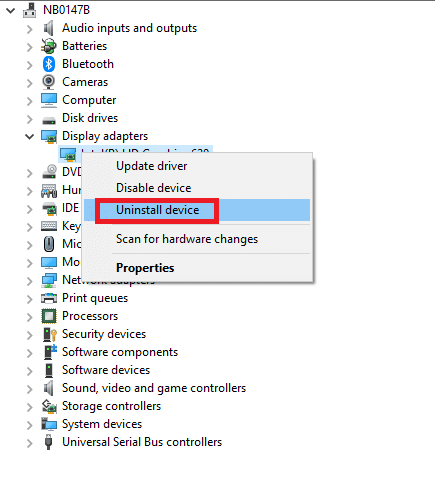
3. На экране появится предупреждение. Установите флажок « Удалить программное обеспечение драйвера для этого устройства » и подтвердите запрос, нажав « Удалить ».
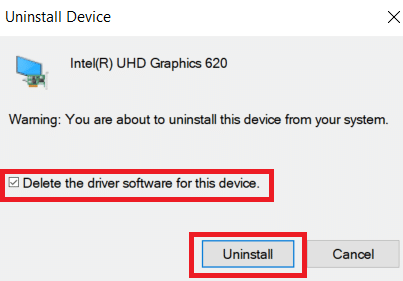
4. Загрузите и установите драйверы на свое устройство вручную или автоматически.
5. Посетите сайт производителя.
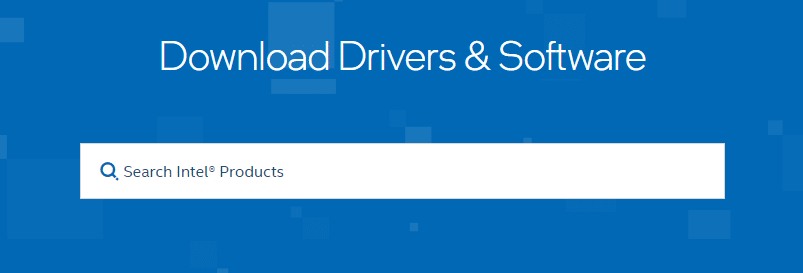
2. Найдите и загрузите драйверы, соответствующие версии Windows на вашем ПК.

3. После загрузки дважды щелкните загруженный файл и следуйте инструкциям по его установке.
4. Выполните те же действия для всех драйверов устройств, таких как аудио, видео, сеть и т. д.
Проверьте, исправили ли вы проблему с яркостью Windows 10, которая не работает в вашей системе.
Читайте также: Как исправить, что компьютер не переходит в спящий режим в Windows 10
Способ 3: использование базового видеоадаптера Microsoft
Если драйвер видеоадаптера недоступен или не установлен на вашем ПК, вы можете использовать встроенный драйвер Windows. Вы можете использовать этот драйвер для решения проблемы с яркостью Windows 10, которая не работает. Вот несколько шагов, демонстрирующих, как использовать базовый видеоадаптер Microsoft на вашем ПК.
1. Откройте диспетчер устройств, как показано в методе 2A , и нажмите «Обновить драйвер » в разделе «Видеоадаптер ».
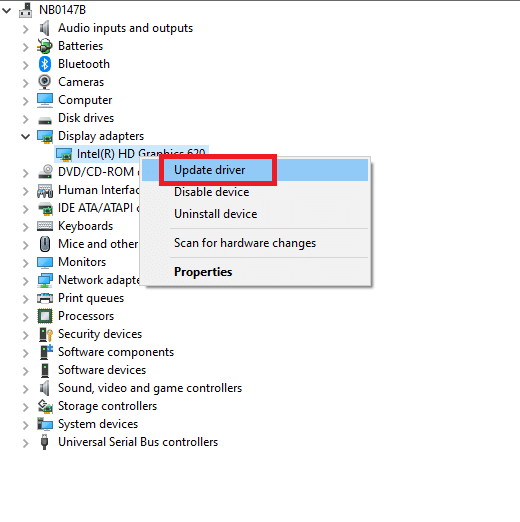
2. Щелкните Поиск драйверов на моем компьютере, чтобы найти и установить драйвер вручную.
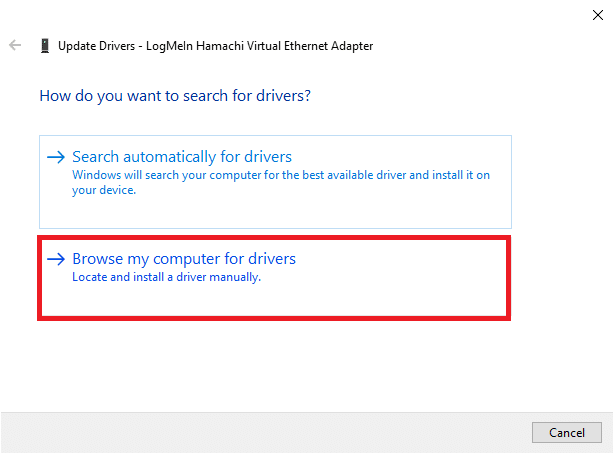
3. Нажмите «Позвольте мне выбрать из списка доступных драйверов на моем компьютере» .
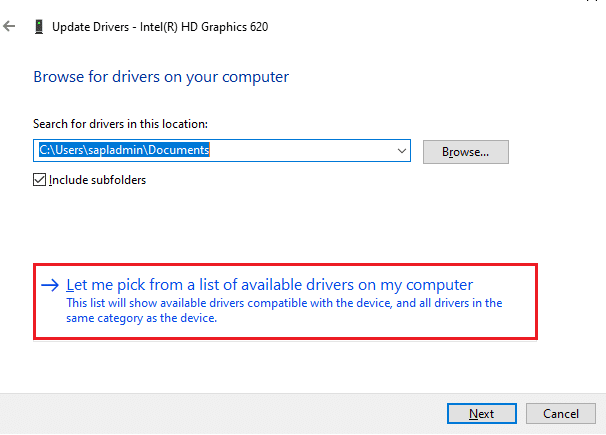
4. Установите флажок Показать совместимое оборудование. Нажмите Microsoft Basic Display Adapter и нажмите Next .
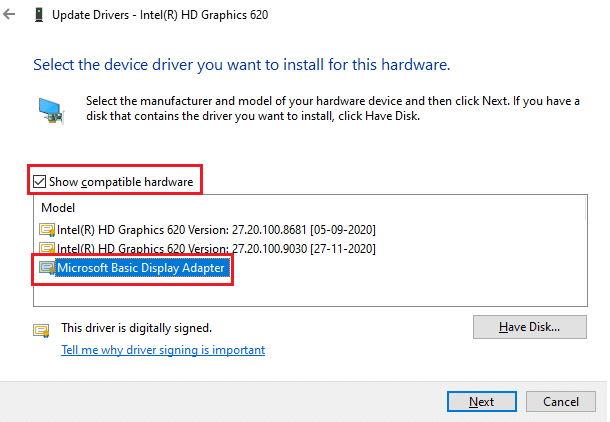
5. Появится сообщение Windows успешно обновила ваши драйверы .
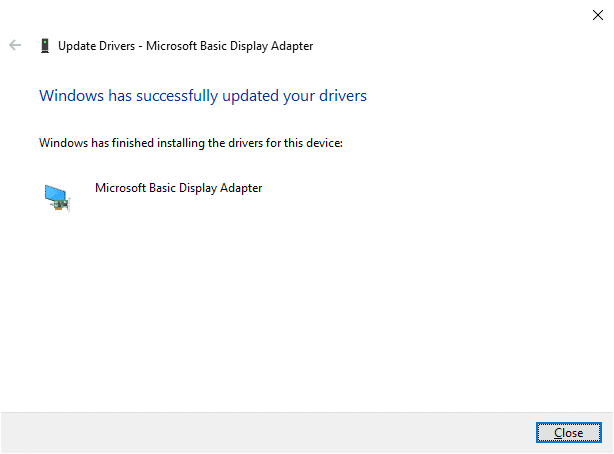
6. Наконец, перезагрузите компьютер и проверьте, устранена ли проблема.
Способ 4: настроить параметры электропитания
Если вы не можете изменить яркость Windows 10, вы можете исправить это, отключив параметр « Отключить дисплей после включения питания», как описано ниже.
Примечание. Вы также можете ввести « Изменить план питания» в строке поиска, чтобы открыть окно «Изменить параметры плана» ( пропустите шаги 1 и 2).
1. Нажмите клавишу Windows + R , введите powercfg.cpl и нажмите клавишу Enter .
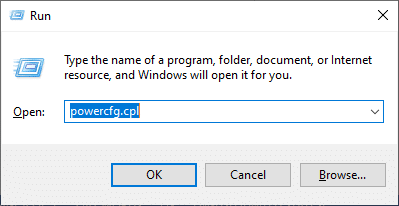
2. Выберите параметр Изменить настройки плана .
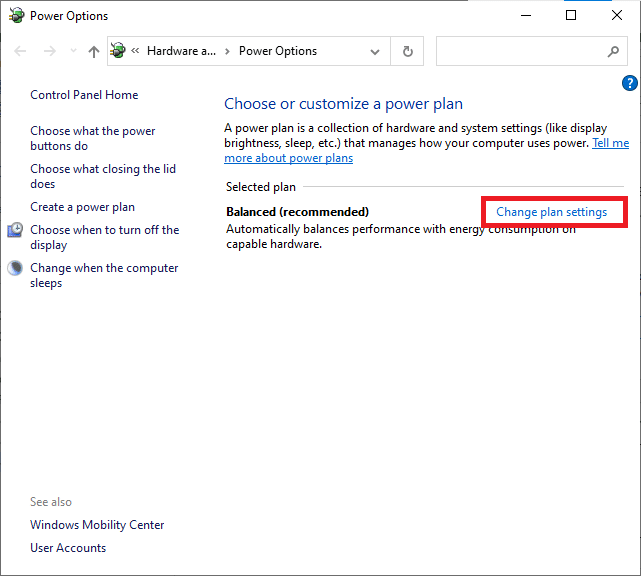
Примечание . Если в вашей системе активно несколько планов питания, повторите ту же процедуру для всех нескольких активных планов.
3. Нажмите «Изменить дополнительные параметры питания» .
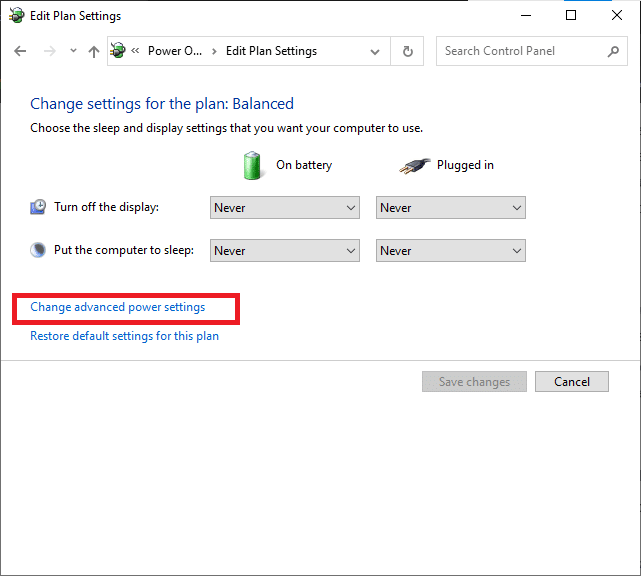
4. Здесь, в меню « Дополнительные настройки », разверните параметр « Отображение », нажав значок + .
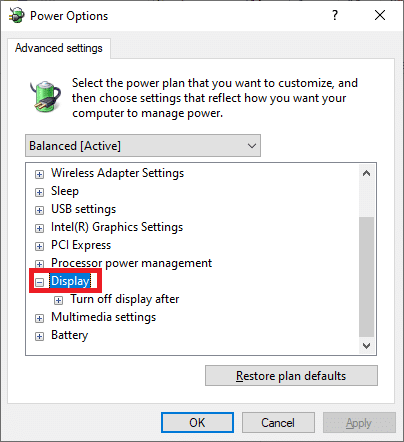
5. Разверните параметр Отключить отображение через , щелкнув значок + .
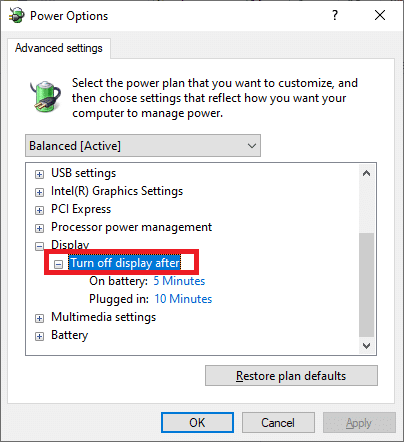
6. Нажмите « От батареи » и измените настройку на « Никогда » в раскрывающемся списке .
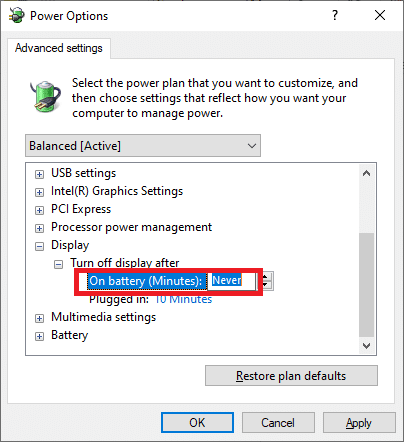
7. Нажмите « Подключено » и измените настройку на « Никогда».
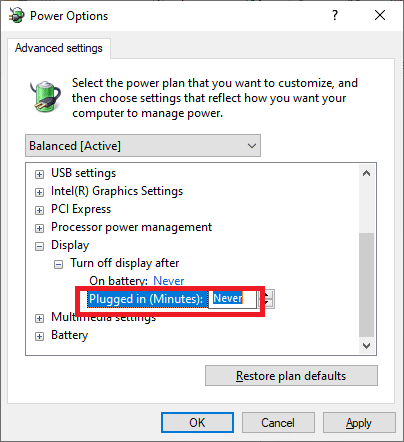
8. Нажмите « Применить » и « ОК », чтобы сохранить изменения.
9. Перезагрузите систему и проверьте, решена ли проблема сейчас.
Примечание. Если вы найдете параметр « Адаптивная яркость » в разделе « Дисплей», выполните ту же процедуру и установите для параметров « От батареи » и «От сети» значение « ВЫКЛ .».
Читайте также: Как исправить, что ПК включается, но не отображается
Способ 5: повторно включить Plug and Play Monitor (для мониторов PnP)
Если вы используете монитор Plug and Play (PnP) и не можете изменить яркость Windows 10, этот метод для вас. Любые обновления или сам драйвер отключают его, в результате чего яркость Windows 10 не работает. Рекомендуется убедиться, что монитор PnP отключен на вашем устройстве.
Вариант I. Включить мониторы PnP
1. Запустите Диспетчер устройств, как показано в методе 2А , и перейдите в раздел « Мониторы ».
2. Дважды щелкните Мониторы , чтобы развернуть его.
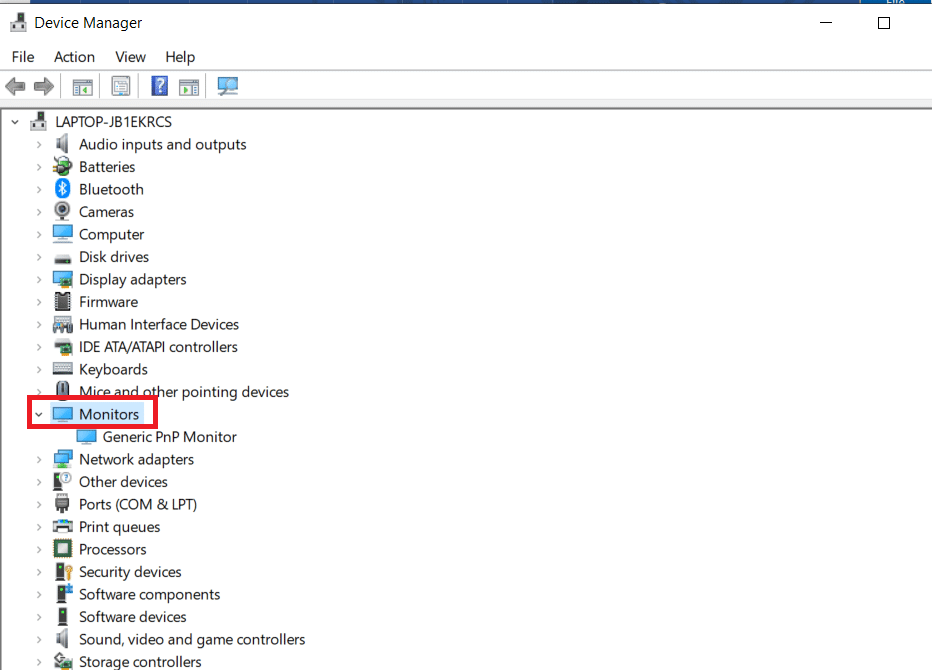
3. Щелкните правой кнопкой мыши Generic PnP Monitor и выберите Включить устройство .
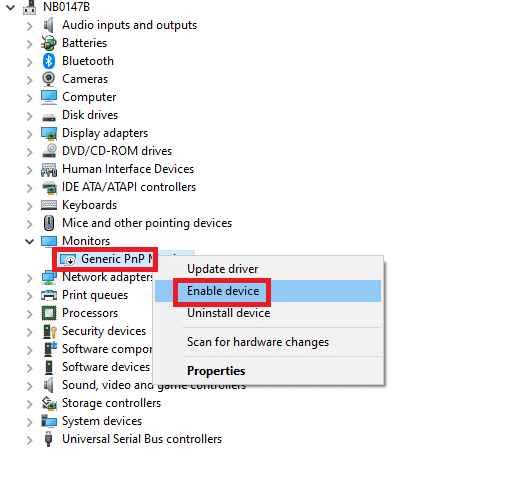
Примечание. Если вы не видите параметр « Включить устройство », на вашем ПК не отключен универсальный монитор PnP. В этом случае вы можете сразу перейти к следующему способу.
4. Наконец, перезагрузите компьютер и проверьте, устранена ли проблема.
Вариант II. Удалите скрытые устройства в разделе «Мониторы PnP».
1. Откройте диспетчер устройств, как показано в способе 2A , и перейдите на вкладку « Вид », чтобы выбрать « Показать скрытые устройства» .
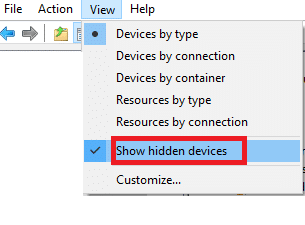
6. Разверните раздел Мониторы , и отобразится список скрытых мониторов.
Примечание. Скрытые мониторы будут казаться полупрозрачными, чем настоящие.
7. Щелкните правой кнопкой мыши все полупрозрачные мониторы и выберите параметр « Удалить устройство ». Повторяйте этот шаг, пока не удалите все скрытые мониторы PnP.
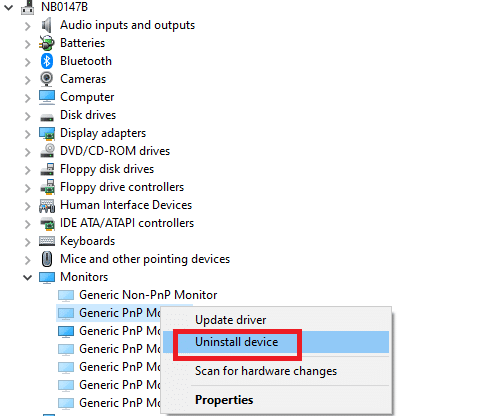
Читайте также: Как изменить яркость экрана в Windows 10
Способ 6: настроить параметры редактора реестра
Если вы являетесь пользователем ATI и на вашем устройстве установлен Catalyst, вы не можете изменить яркость Windows 10 из-за ошибки в Catalyst версии 15.7.1 . Чтобы устранить проблему, выполните указанные ниже действия.
1. Откройте диалоговое окно « Выполнить », нажав одновременно клавиши Windows + R.
2. Введите regedit и нажмите клавишу Enter .
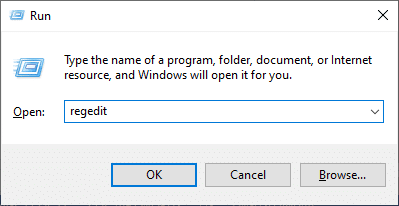
3. Перейдите по следующему пути в редакторе реестра.
HKEY_LOCAL_MACHINE\SYSTEM\ControlSet001\Control\Class\{4d36e968-e325-11ce-bfc1-08002be10318}\0000 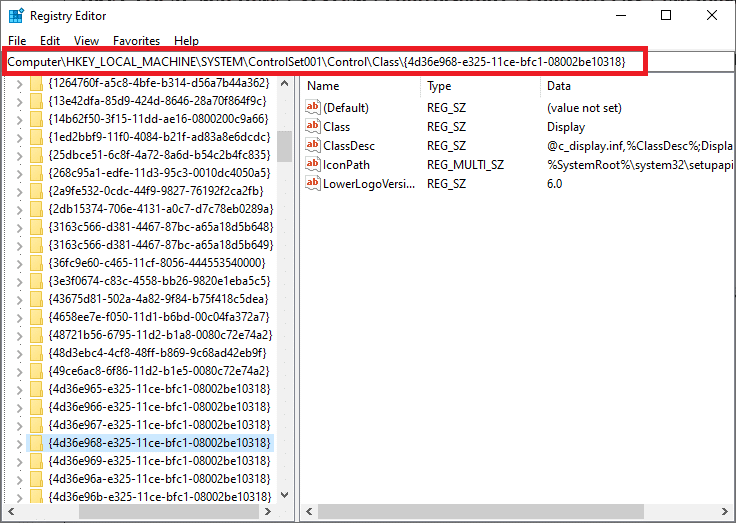
3. Дважды щелкните следующие ключи (если есть) и установите для них значение 0, затем нажмите OK :
- MD_EnableBrightnesslf2
- KMD_EnableBrightnessInterface2

4. Снова перейдите к следующему ключевому пути к папке:
HKEY_LOCAL_MACHINE\SYSTEM\CurrentControlSet\Control\Class\{4d36e968-e325-11ce-bfc1-08002be10318}\00015. Дважды щелкните следующие ключи (если они есть) и установите для них значение 0, затем нажмите OK:
- MD_EnableBrightnesslf2
- KMD_EnableBrightnessInterface2

Рекомендуемые:
- Как изменить изображение плейлиста Spotify
- Исправить Windows не удалось найти новые обновления
- Исправить Microsoft Edge ERR NETWORK CHANGED в Windows 10
- Исправить ошибку приложения Event 1000 в Windows 10
Мы надеемся, что это руководство было полезным, и вы смогли исправить неработающую яркость Windows 10 . Дайте нам знать, какой метод работал для вас лучше всего. Кроме того, если у вас есть какие-либо вопросы/предложения относительно этой статьи, не стесняйтесь оставлять их в разделе комментариев.
