Исправить BSOD win32kfull.sys в Windows 10
Опубликовано: 2022-03-18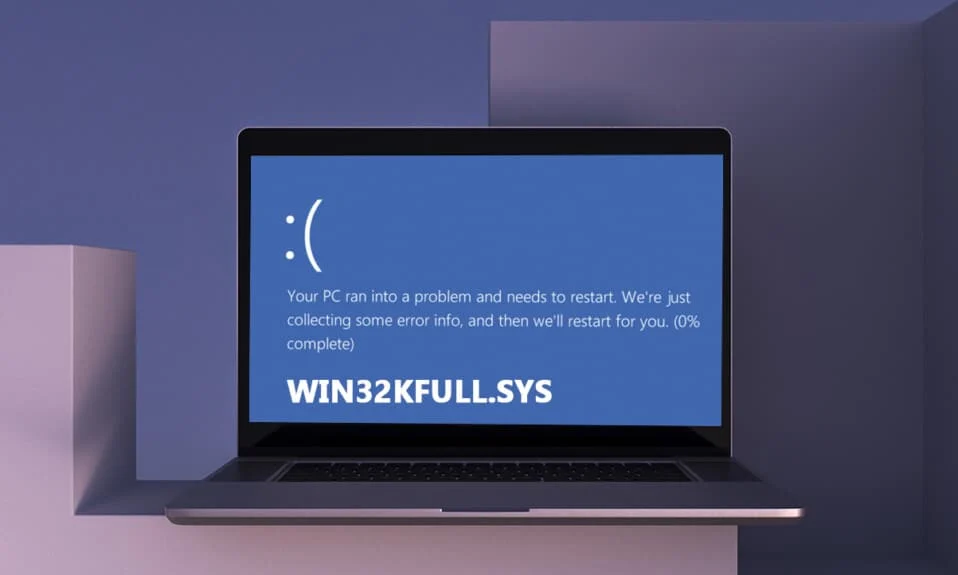
Ваш ПК имеет набор из двух драйверов, обычные драйверы отвечают за связь между вашей ОС и оборудованием, тогда как другие драйверы режима ядра необходимы для загрузки операционной системы. Файл win32kfull.sys — это один из драйверов режима ядра на вашем ПК. Любые проблемы в файле win32kfull.sys возникают, когда у вас есть проблемы с оборудованием на вашем компьютере. В некоторых случаях вы можете столкнуться с ошибкой win32kfull.sys BSOD Windows 10 при загрузке компьютера. Это очень расстраивает, так как вы не можете использовать свой компьютер, когда это необходимо. Надеюсь, чтобы вернуть компьютер в нормальное состояние при появлении ошибки «Синий экран смерти», удерживайте кнопку питания в течение 5–10 секунд . Windows может автоматически решить проблему и перезагрузить компьютер. Если нет, мы здесь, чтобы помочь вам с лучшими методами устранения неполадок, чтобы исправить ошибку синего экрана win32kfull.sys на ПК с Windows 10.
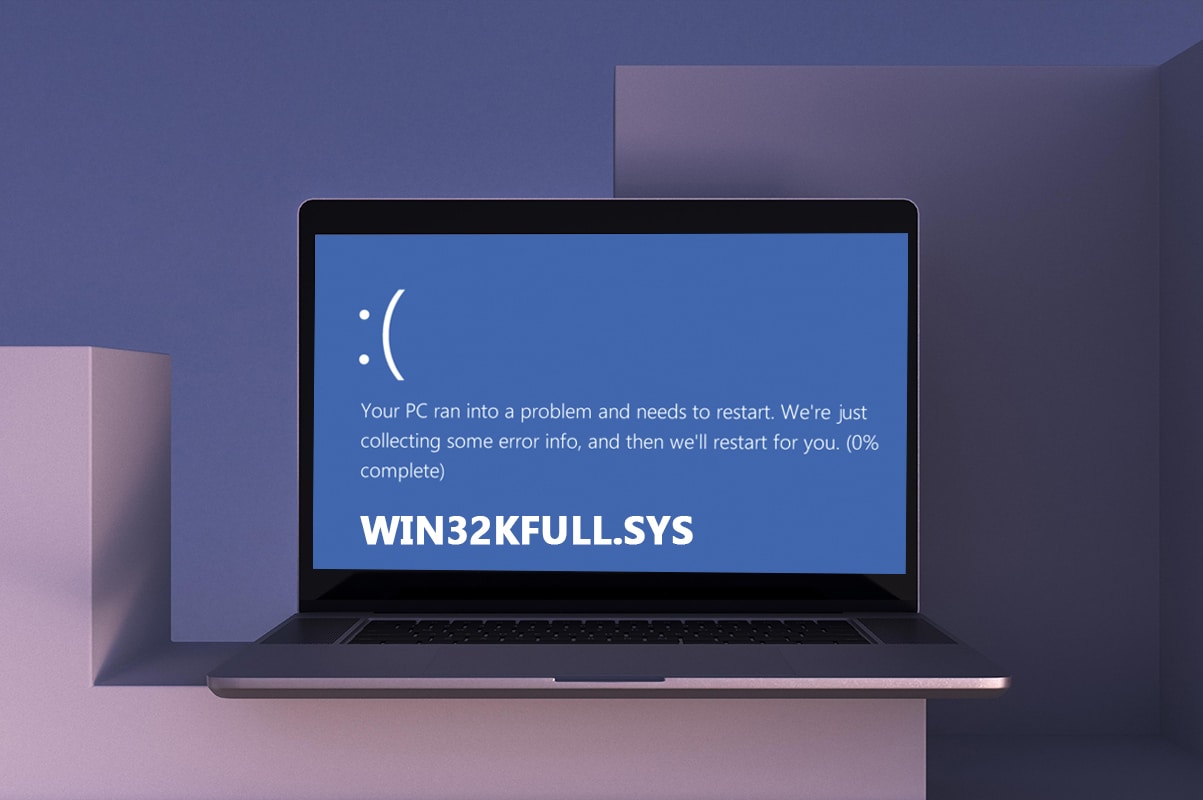
Содержание
- Как исправить BSOD win32kfull.sys в Windows 10
- Что вызывает ошибку «синий экран» win32kfull.sys?
- Способ 1. Запустите средство устранения неполадок принтера
- Способ 2: восстановить системные файлы
- Способ 3: используйте средство диагностики памяти Windows
- Способ 5: запустить сканирование на наличие вредоносных программ
- Способ 6: обновить драйверы
- Способ 7: обновить Windows
- Способ 8: удалить недавно установленные программы
- Способ 9: удалить последние обновления
- Метод 10: чистая загрузка ПК
- Способ 11: выполнить восстановление системы
- Способ 12: перезагрузить компьютер
Как исправить BSOD win32kfull.sys в Windows 10
Это полный контекст другой распространенной ошибки:
«SYSTEM_SERVICE_EXCEPTION (win32kbase.sys)
APC_INDEX_MIXMATCH
PAGE_FAULT_IN_NONPAGED_AREA»
Как обсуждалось ранее, файлы win32kfull.sys — это драйверы режима ядра, отвечающие за загрузку Windows. Эти драйверы отвечают за установление соединения между внутренними и внешними аппаратными устройствами, такими как принтер. Вы также можете столкнуться с этим кодом ошибки в приложениях, таких как ошибка синего экрана в Edge.
Вы получите одно из следующих сообщений, когда столкнетесь с ошибкой BSOD из-за файлов win32kfull.sys:
- СТОП 0×00000050: PAGE_FAULT_IN_NONPAGED_AREA — win32kfull.sys
Всякий раз, когда вы сталкиваетесь с этой ошибкой, это означает, что ваш компьютер обнаружил какую-то ошибку и был выключен, чтобы предотвратить любые повреждения. Это происходит из-за большой нагрузки и обращения к поврежденной системной памяти.
- СТОП 0x0000001E: KMODE_EXCEPTION_NOT_HANDLED — win32kfull.sys
Эта ошибка возникает из-за неправильно настроенных драйверов. Это часто приводит к ошибке синего экрана, которую можно исправить, следуя описанным ниже методам устранения неполадок.
- СТОП 0x0000000A: IRQL_NOT_LESS_EQUAL — win32kfull.sys
Эта ошибка возникает, когда ваш компьютер пытается разорвать бесконечный цикл прерываний. Все прерывания имеют приоритет, чтобы предотвратить взаимоблокировку повторяющихся запросов. Запуск средства устранения неполадок оборудования и переустановка несовместимых драйверов помогут устранить ошибку.
Независимо от всех этих ошибок и их разновидностей, вы можете использовать это руководство по устранению неполадок, чтобы исправить все типы проблем из файла win32kfull.sys.
Что вызывает ошибку «синий экран» win32kfull.sys?
Вот некоторые распространенные причины, вызывающие проблему BSOD win32kfull.sys в Windows 10. Попробуйте проанализировать причины, чтобы по ним можно было устранить проблему:
- Наличие устаревших или несовместимых драйверов на вашем компьютере приведет к BSOD win32kfull.sys.
- Если на ПК есть какие-либо неисправные ключи реестра при установке / удалении какой-либо несовместимой программы, вероятность возникновения ошибки выше.
- Наличие вредоносных программ на ПК и любые конфликты между оборудованием и устройствами.
- Если есть какие-либо поврежденные или отсутствующие программные файлы , вы столкнетесь с ошибкой win32kfull.sys BSOD Windows 10.
- Проблемы с оперативной памятью и памятью на ПК.
Способ 1. Запустите средство устранения неполадок принтера
Мало кто из вас может столкнуться с ошибкой BSOD win32kfull.sys при печати документов. В этом случае конфликты между оборудованием и ОС усугубляют проблему. Вы можете решить эту проблему, запустив соответствующее средство устранения неполадок, как описано ниже:
1. Нажмите одновременно клавиши Windows + I , чтобы открыть Настройки .
2. Нажмите « Обновление и безопасность» .
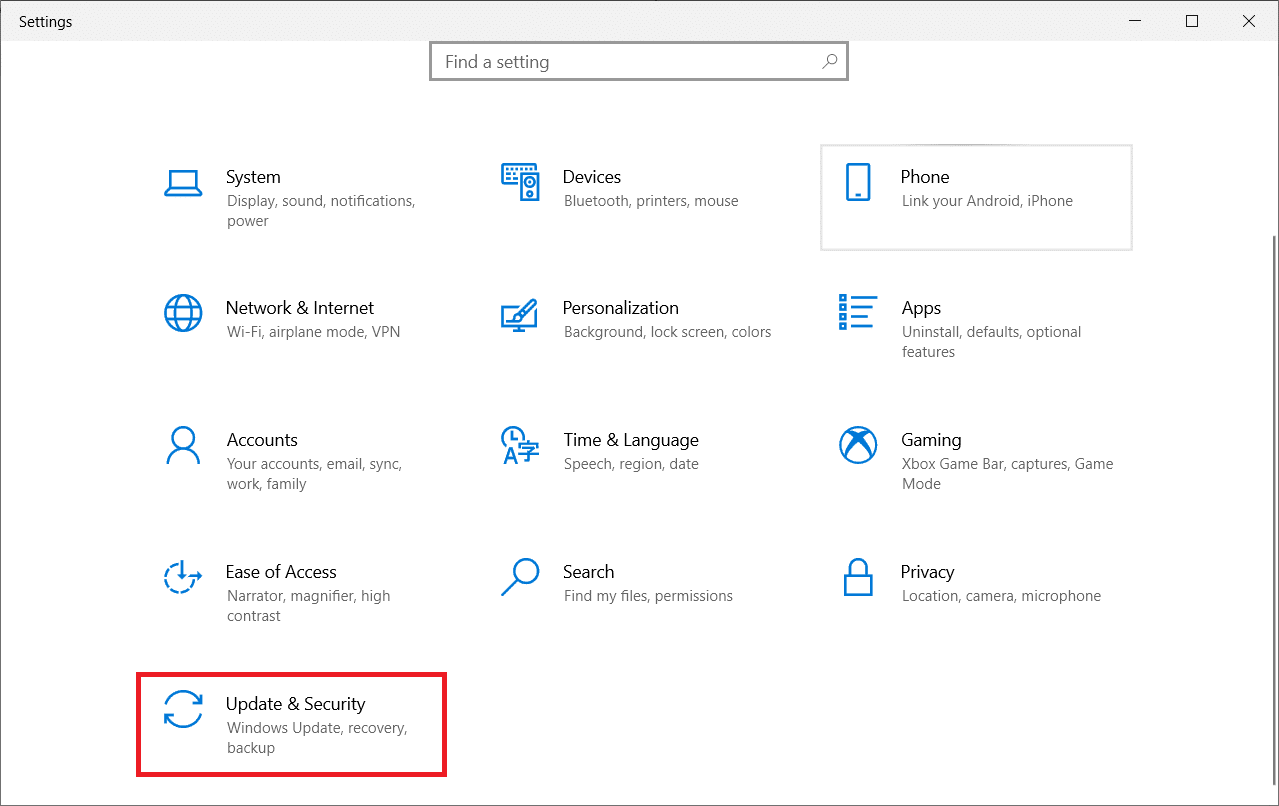
3. Щелкните Устранение неполадок . Затем выберите « Принтер » и нажмите «Запустить средство устранения неполадок» .
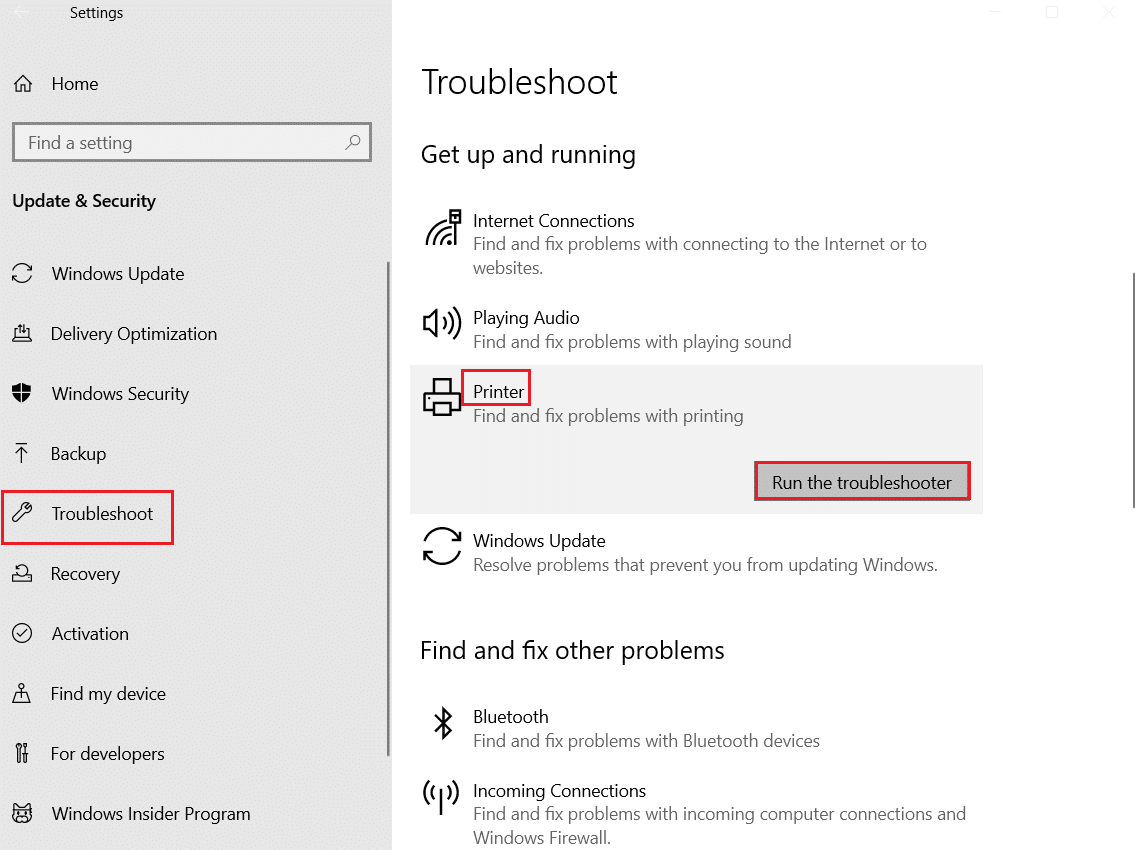
4. Ваша система пройдет проверку. Дождитесь завершения процесса, и, если в вашей системе обнаружена какая-либо проблема, нажмите « Применить это исправление » и следуйте инструкциям, приведенным в последовательных подсказках.
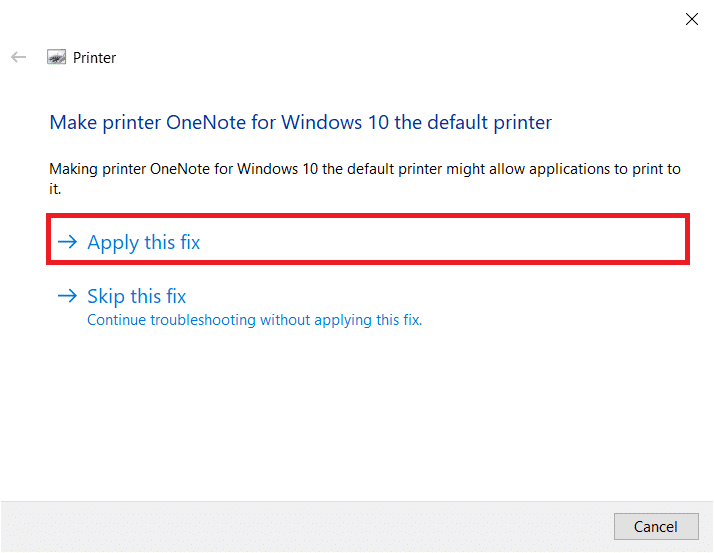
5. Наконец, перезагрузите компьютер .
Способ 2: восстановить системные файлы
Средство проверки системных файлов — это полезный инструмент для восстановления любых поврежденных файлов на вашем компьютере. Все поврежденные системные файлы автоматически сортируются и восстанавливаются при выполнении простой командной строки. Кроме того, вы можете восстановить важные отсутствующие файлы с помощью командного инструмента SFC. Чтобы запустить инструменты SFC и DISM, выполните следующие действия.
1. Нажмите клавишу Windows , введите « Командная строка » и нажмите « Запуск от имени администратора» .
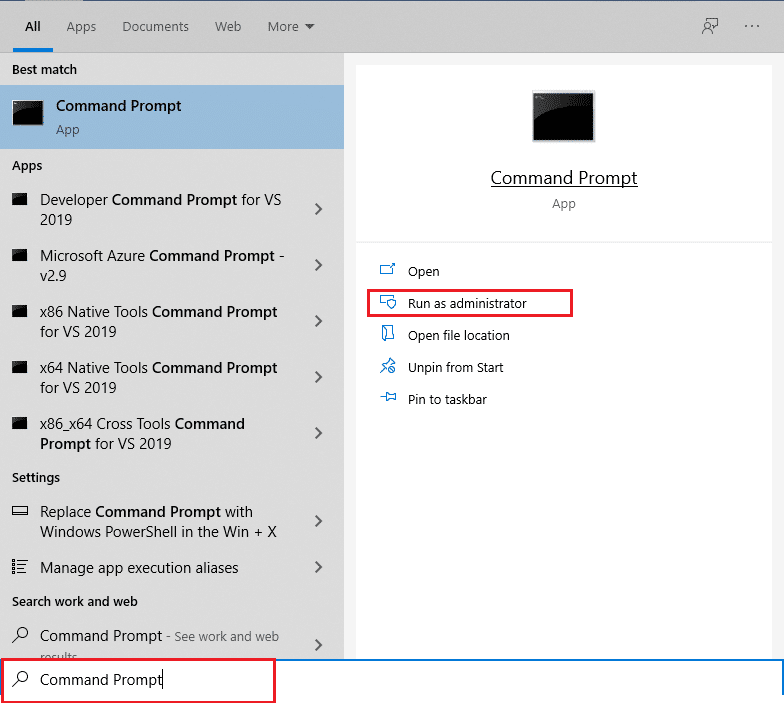
2. Нажмите « Да » в окне контроля учетных записей .
3. Введите команду chkdsk C: /f /r /x и нажмите клавишу Enter .
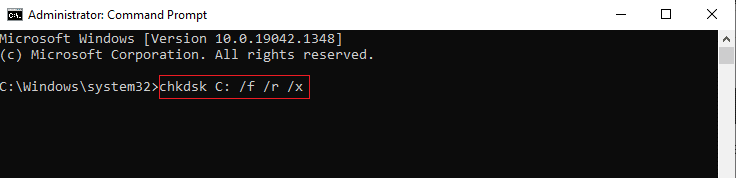
4. Если появится сообщение Chkdsk не может быть запущено… том… занят процессом , введите Y и нажмите клавишу Enter .
5. Снова введите команду: sfc /scannow и нажмите клавишу Enter , чтобы запустить проверку системных файлов .
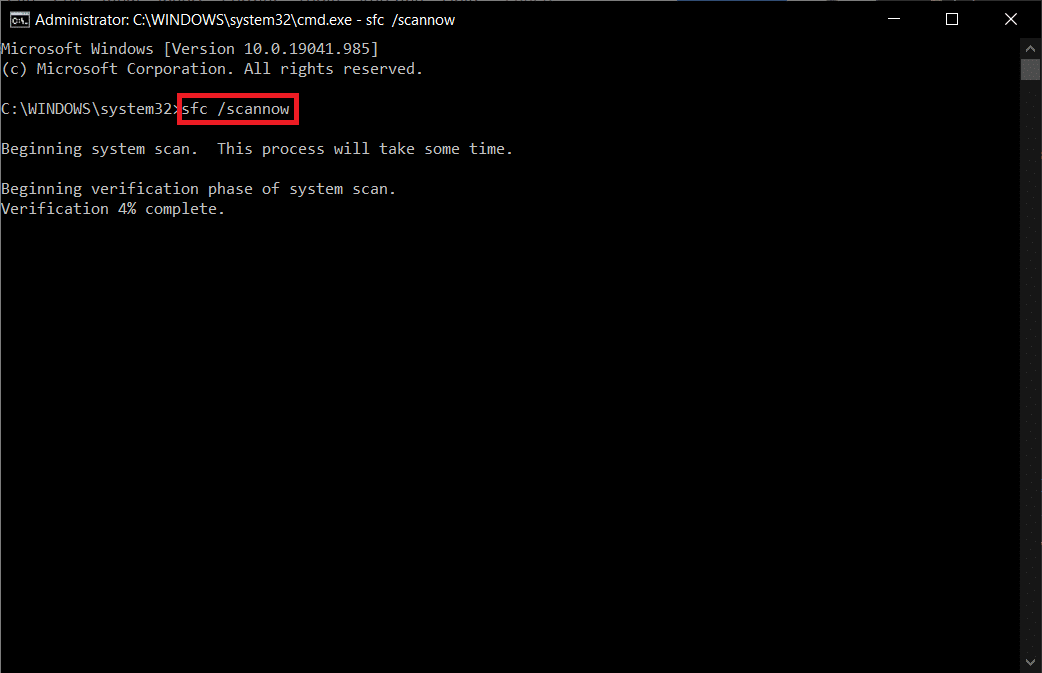
Примечание. Будет запущено сканирование системы, которое займет пару минут. Тем временем вы можете продолжать выполнять другие действия, но будьте осторожны, чтобы случайно не закрыть окно.
После завершения сканирования появится одно из следующих сообщений:
- Защита ресурсов Windows не обнаружила нарушений целостности.
- Защите ресурсов Windows не удалось выполнить запрошенную операцию.
- Защита ресурсов Windows обнаружила поврежденные файлы и успешно восстановила их.
- Защита ресурсов Windows обнаружила поврежденные файлы, но не смогла исправить некоторые из них.
6. После завершения сканирования перезагрузите компьютер .
7. Снова запустите командную строку от имени администратора и выполните указанные команды одну за другой:
dism.exe/онлайн/cleanup-image/scanhealth dism.exe/онлайн/cleanup-image/restorehealth dism.exe/онлайн/cleanup-image/startcomponentcleanup
Примечание. У вас должно быть работающее подключение к Интернету для правильного выполнения команд DISM.
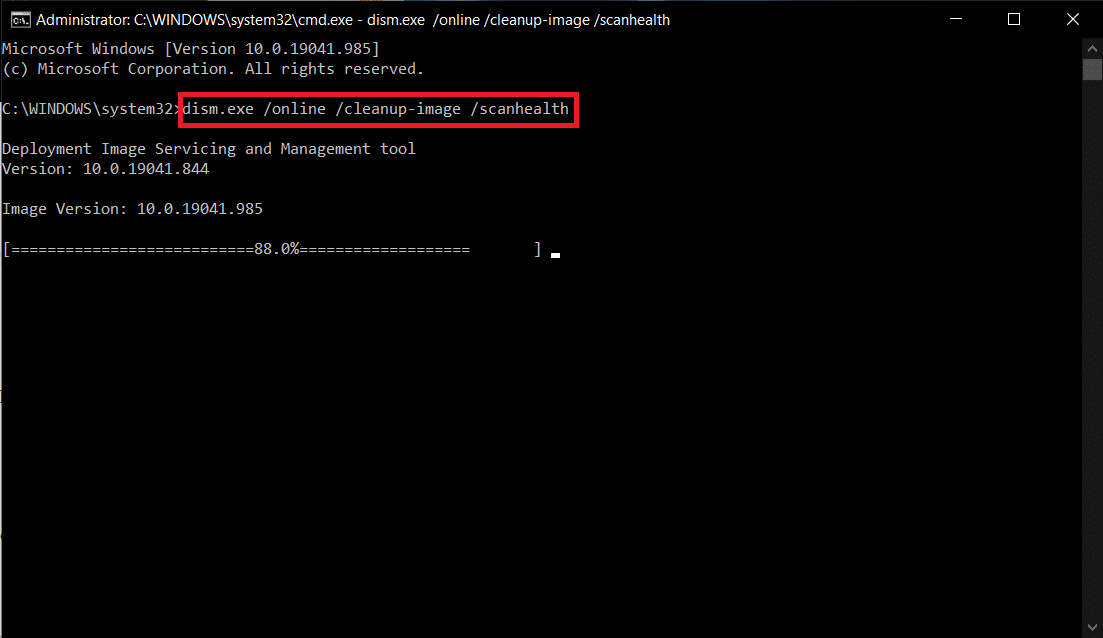
Читайте также: Исправление ошибки синего экрана Windows 10 Netwtw04.sys
Способ 3: используйте средство диагностики памяти Windows
Средство диагностики памяти Windows — это бесплатная программа для тестирования памяти, позволяющая выявить любые проблемы с системной памятью, вызывающие BSOD win32kfull.sys. Этот инструмент прост в использовании, и система будет перезагружена после сортировки ошибок. Выполните следующие шаги, чтобы использовать средство диагностики памяти Windows.
1. Нажмите клавишу Windows и введите « Диагностика памяти Windows » в строке поиска и « Открыть».
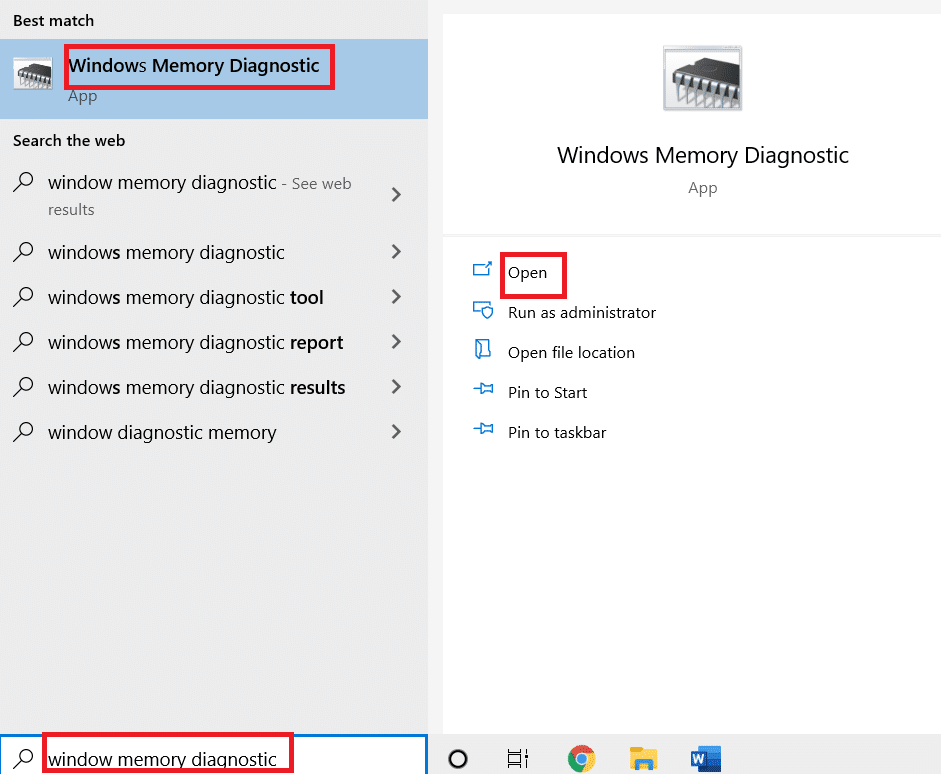
2. Нажмите Перезагрузить сейчас и проверьте наличие проблем (рекомендуется) , чтобы проверить компьютер на наличие проблем с памятью.
Примечание. Сохраните свою работу и закройте все открытые программы перед перезапуском.
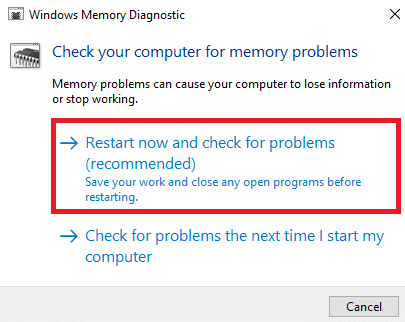
3. Теперь после перезагрузки откроется средство диагностики памяти Windows . Затем нажмите клавишу F1 , чтобы открыть « Параметры ».
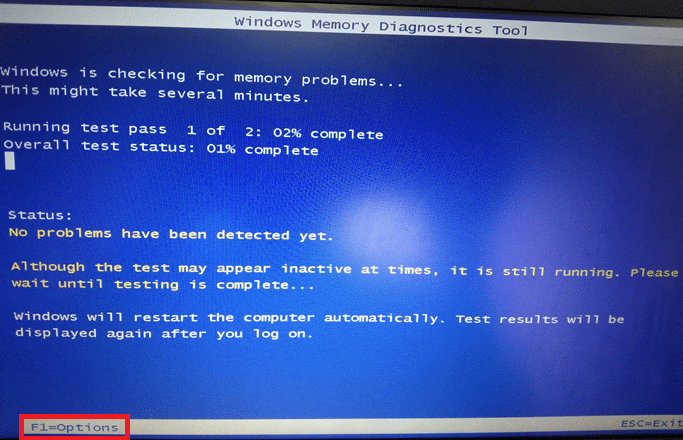
4. Здесь используйте клавиши со стрелками, чтобы перейти к расширенной опции, и нажмите F10 , чтобы применить .
Примечание . Расширенные тесты включают все стандартные тесты, а также MATS+ (кэш отключен). Stride38, WSCCKR, WStride-6. CHCKR4, WCHCKR3, ERAND, Stride6 (кэш отключен) и CHCKRS .
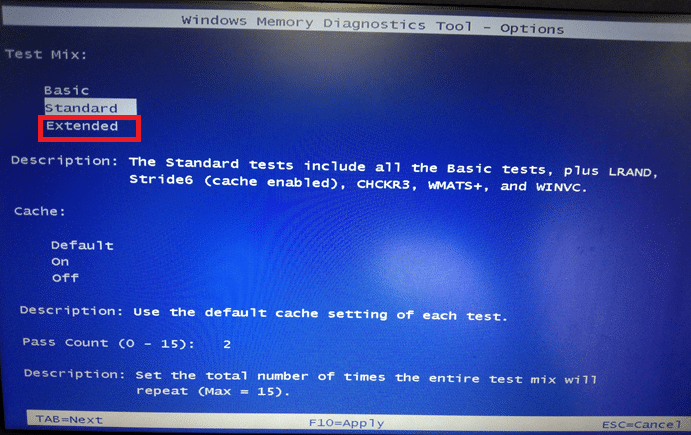
5. Подождите, пока завершится проверка памяти (это может занять несколько минут), и проверьте, нет ли сообщений об ошибках. Если есть, запишите ошибки (устраните их соответствующим образом) и нажмите ESC , чтобы выйти из инструмента.
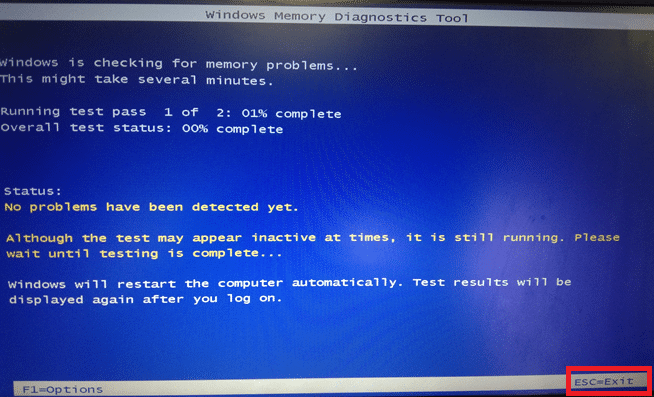

Читайте также: Как исправить ошибку «синий экран» в Windows 10
Способ 5: запустить сканирование на наличие вредоносных программ
BSOD win32kfull.sys может возникать из-за атак вредоносных программ на ваш компьютер. Ошибки, которые вторглись в ПК, могут заразить и повредить важные файлы .sys, что приведет к обсуждаемой ошибке. Хотите знать, как запустить сканирование на вирусы на моем компьютере? Вот как удалить вредоносное ПО с вашего компьютера в Windows 10.
Способ 6: обновить драйверы
Ошибка BSOD win32kfull.sys может возникнуть, если у вас установлены устаревшие драйверы. Часто несовместимые драйверы также приводят к той же проблеме. Чтобы избежать ошибок, обновите все драйверы на вашем ПК, как указано ниже:
1. Нажмите клавишу Windows и введите « Диспетчер устройств », нажмите « Открыть ».
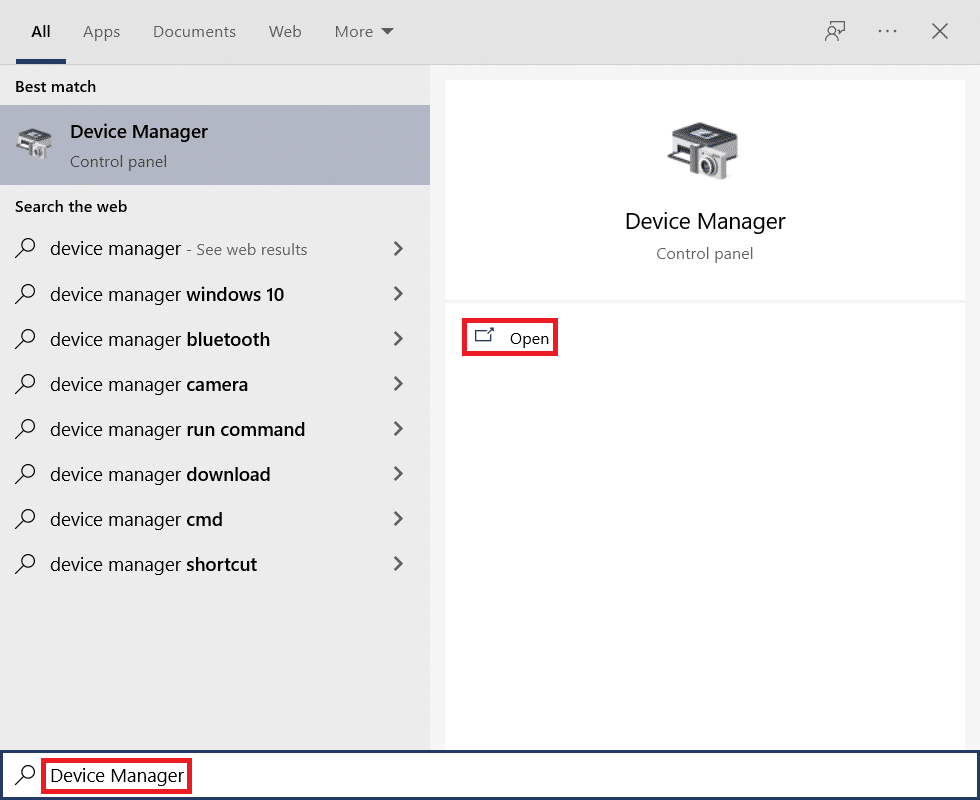
2. Вы увидите Сетевые адаптеры на главной панели; дважды щелкните по нему, чтобы развернуть его.
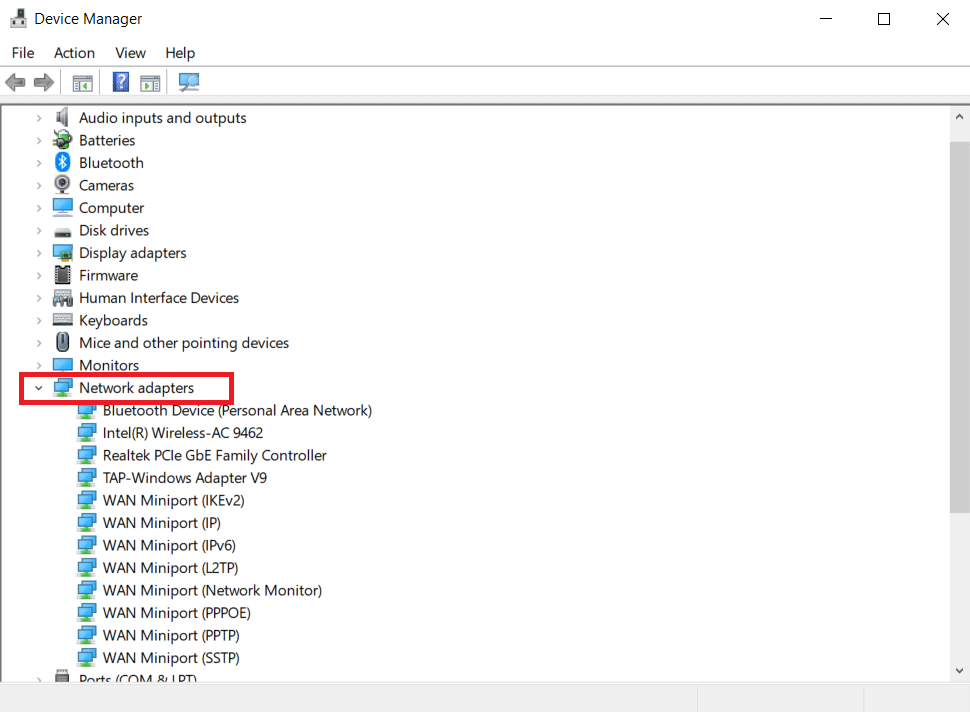
3. Щелкните правой кнопкой мыши сетевой драйвер (например, Intel(R) Dual Band Wireless-AC 3168 ) и выберите Обновить драйвер .
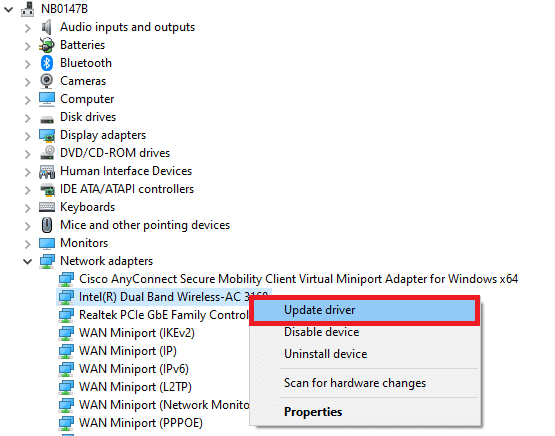
4. Теперь нажмите «Автоматический поиск драйверов », чтобы найти и установить драйвер автоматически.
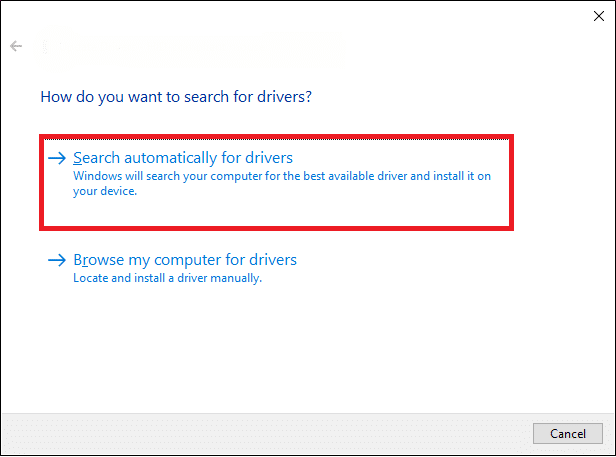
5А. Теперь драйвера будут обновлены до последней версии, если они не обновлены.
5Б. Если они уже находятся в стадии обновления, на экране появится следующее сообщение Лучшие драйверы для вашего устройства уже установлены . Нажмите « Закрыть », чтобы выйти из окна.
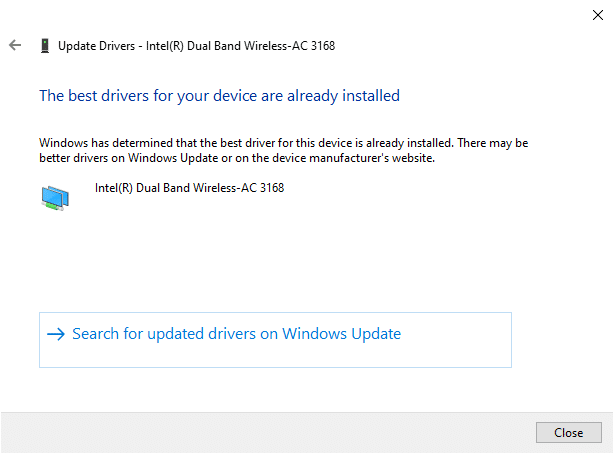
Читайте также: Исправление ошибки «Красный экран смерти» (RSOD) в Windows 10
Способ 7: обновить Windows
Microsoft пытается улучшить все свои версии Windows, чтобы компьютер работал без ошибок. Вы можете исправить ошибки и проблемы, связанные с исправлениями, на вашем компьютере с Windows 10, обновив его следующим образом:
1. Нажмите одновременно клавиши Windows + I , чтобы запустить Настройки .
2. Щелкните плитку « Обновление и безопасность », как показано на рисунке.
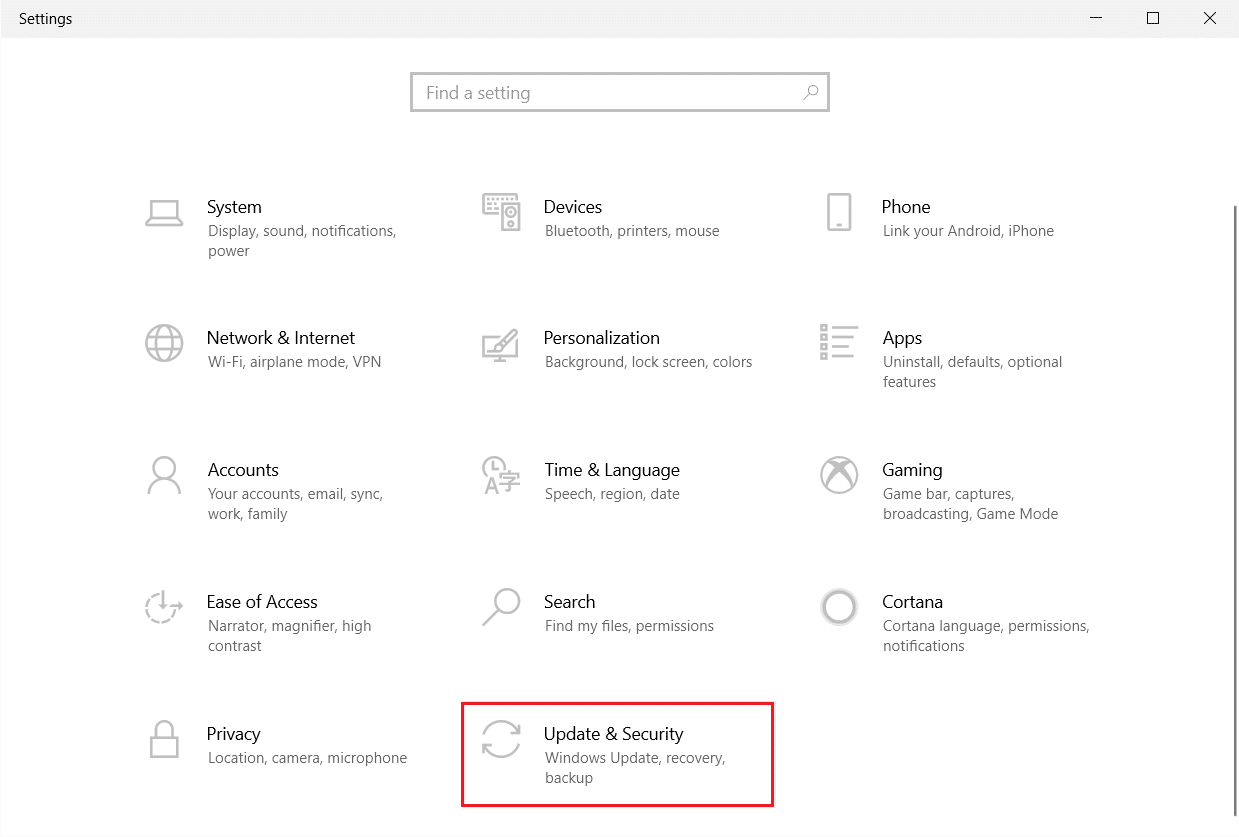
3. На вкладке Центр обновления Windows нажмите кнопку Проверить наличие обновлений .
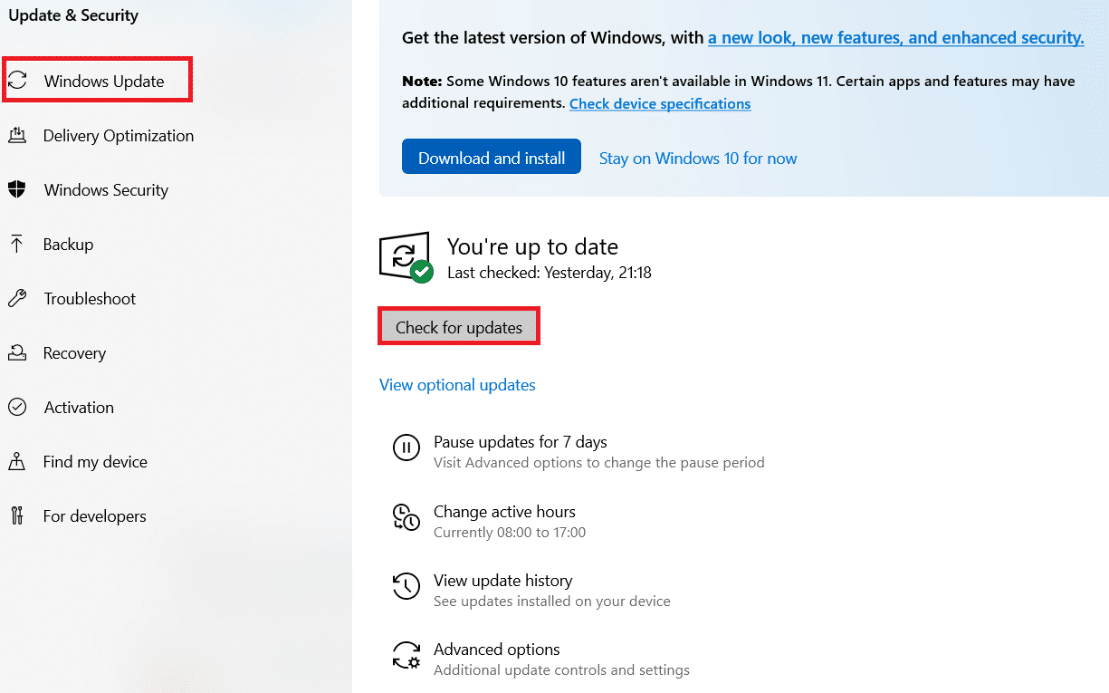
4А. Если доступно новое обновление, нажмите « Установить сейчас » и следуйте инструкциям на экране. Перезагрузите компьютер, когда закончите.
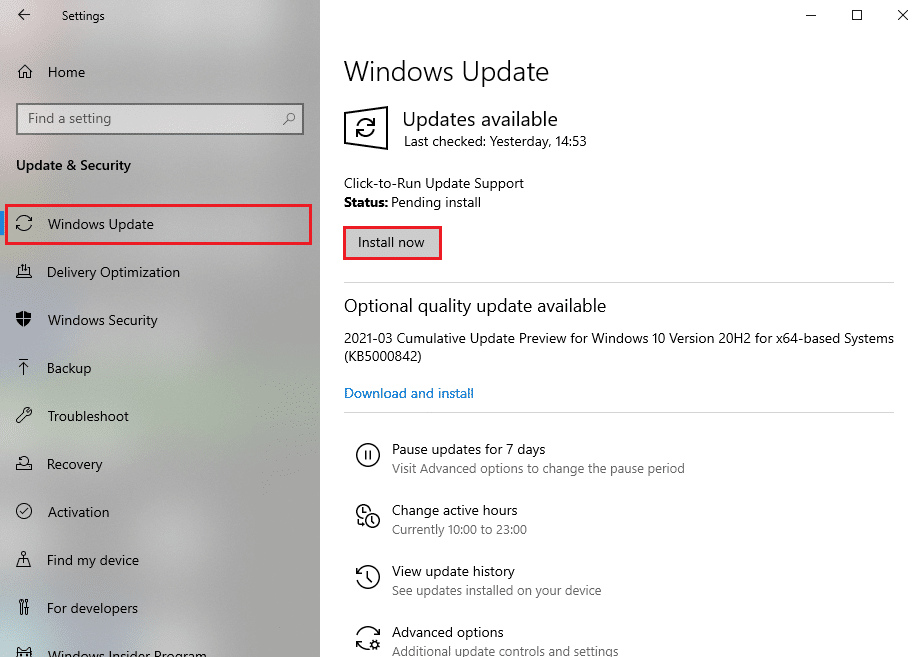
4Б. В противном случае будет отображаться сообщение « Вы в курсе» , как показано.
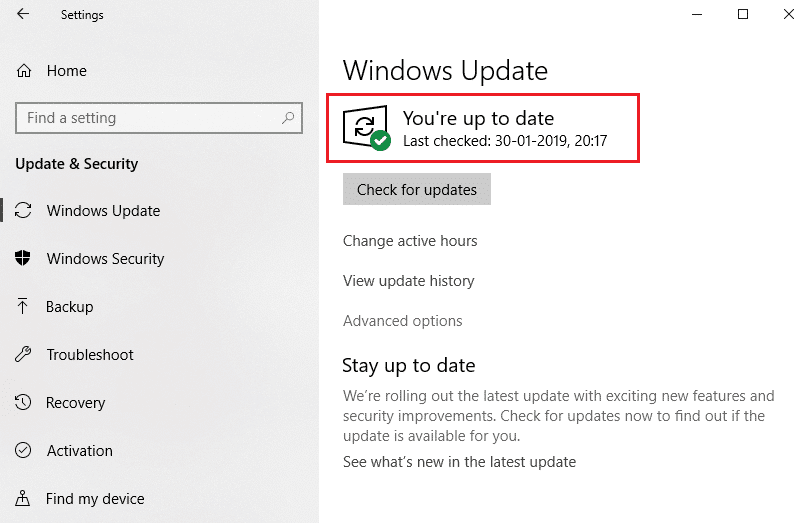
Способ 8: удалить недавно установленные программы
Если вы недавно установили новую программу на свой компьютер, а затем столкнулись с ошибкой «синий экран» win32kfull.sys, это означает, что программа несовместима с вашим компьютером. Вот как это сделать:
1. Следуйте нашему руководству по загрузке в безопасном режиме в Windows 10 здесь.
2. Теперь нажмите клавишу Windows , введите приложения и функции и нажмите Открыть .
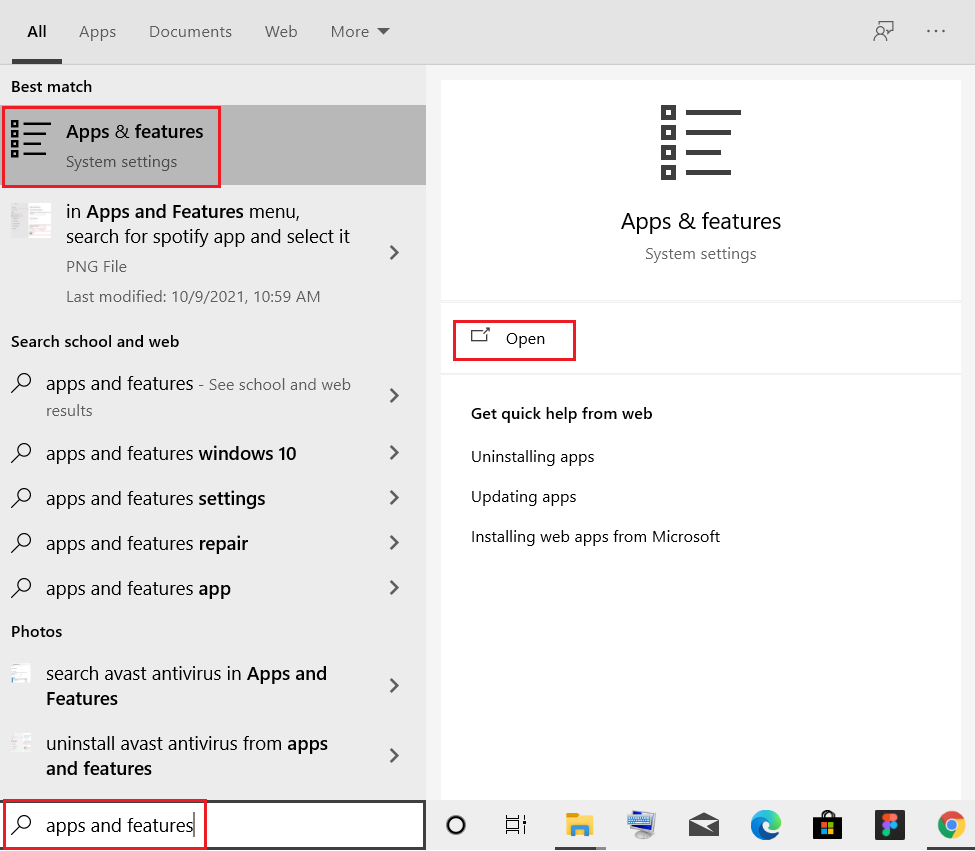
3. Нажмите на конфликтующее/подозрительное приложение (например, Battle.net) и выберите вариант « Удалить », как показано ниже.
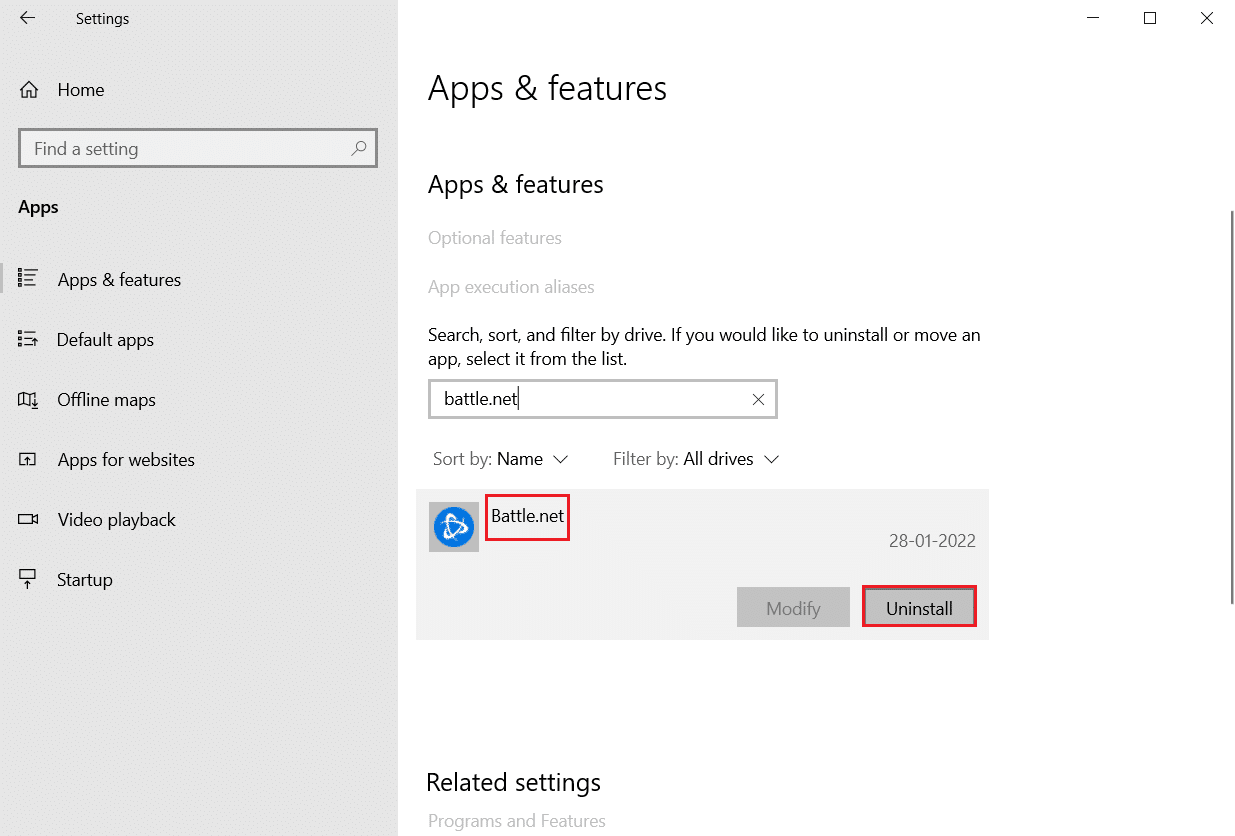
4. Нажмите « Удалить » еще раз, чтобы подтвердить то же самое.
5. Наконец, перезагрузите компьютер .
Читайте также: Как исправить белый экран на ноутбуке с Windows 10
Способ 9: удалить последние обновления
Если вы столкнулись с указанной проблемой после обновления ОС Windows, ваш опыт работы в Интернете может быть несовместим с новым обновлением, и в этом случае удалите последние обновления на ПК. Вы также получите стабильность вашего ПК после удаления ошибочного обновления. Вот как это сделать.
1. Нажмите и удерживайте клавиши Windows + R вместе, чтобы открыть диалоговое окно « Выполнить ».
2. Введите appwiz.cpl , как показано, и нажмите Enter .
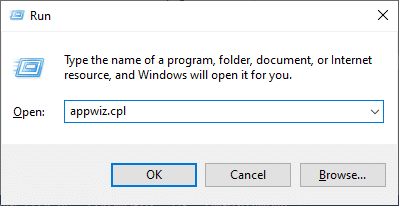
3. Щелкните Просмотр установленных обновлений .
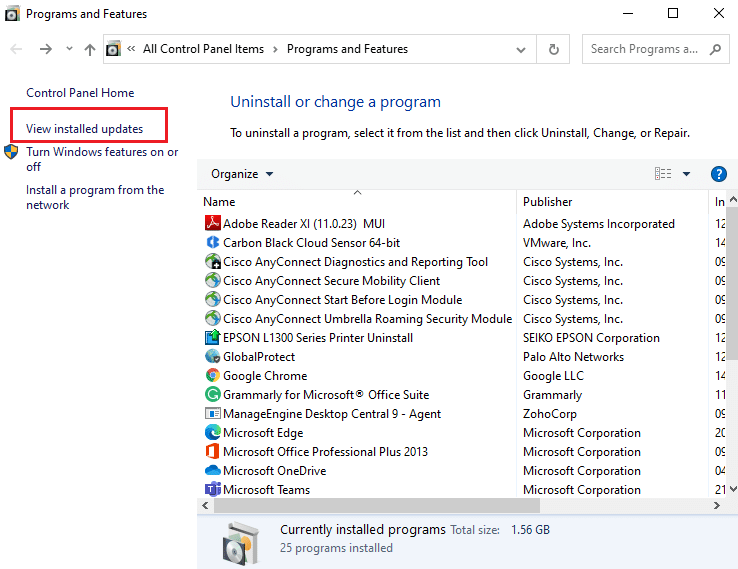
4. Выберите самое последнее обновление и нажмите « Удалить ».
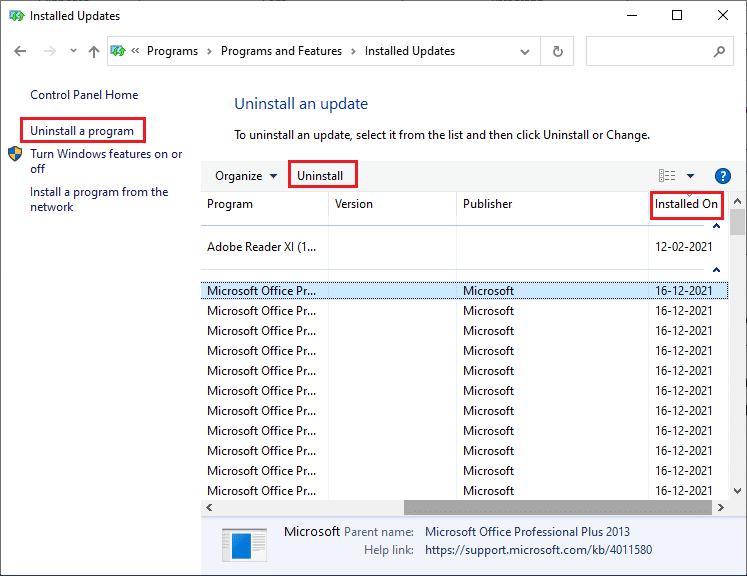
5. Подтвердите приглашение, если оно есть, и перезагрузите компьютер .
Метод 10: чистая загрузка ПК
Проблемы, связанные с BSOD win32kfull.sys Windows 10, можно устранить путем чистой загрузки всех основных служб и файлов в вашей системе Windows 10, как описано в этом методе.
Примечание. Убедитесь, что вы вошли в систему как администратор , чтобы выполнить чистую загрузку Windows.
1. Запустите диалоговое окно «Выполнить», введите msconfig и нажмите кнопку « ОК ».
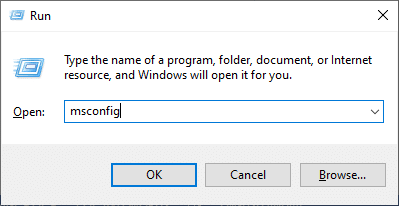
2. Появится окно конфигурации системы . Далее перейдите на вкладку « Услуги ».
3. Установите флажок « Скрыть все службы Microsoft » и нажмите кнопку « Отключить все », как показано на рисунке.
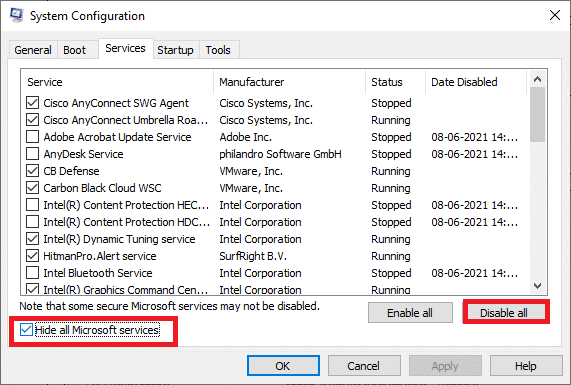
4. Перейдите на вкладку «Автозагрузка» и щелкните ссылку « Открыть диспетчер задач ».
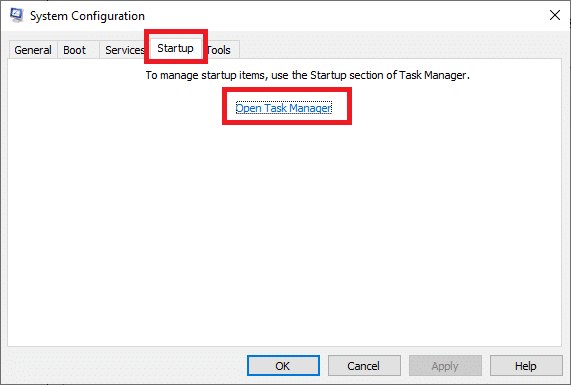
5. Теперь появится окно диспетчера задач. Перейдите на вкладку « Автозагрузка ».
6. Выберите ненужные задачи запуска и щелкните Отключить в правом нижнем углу.
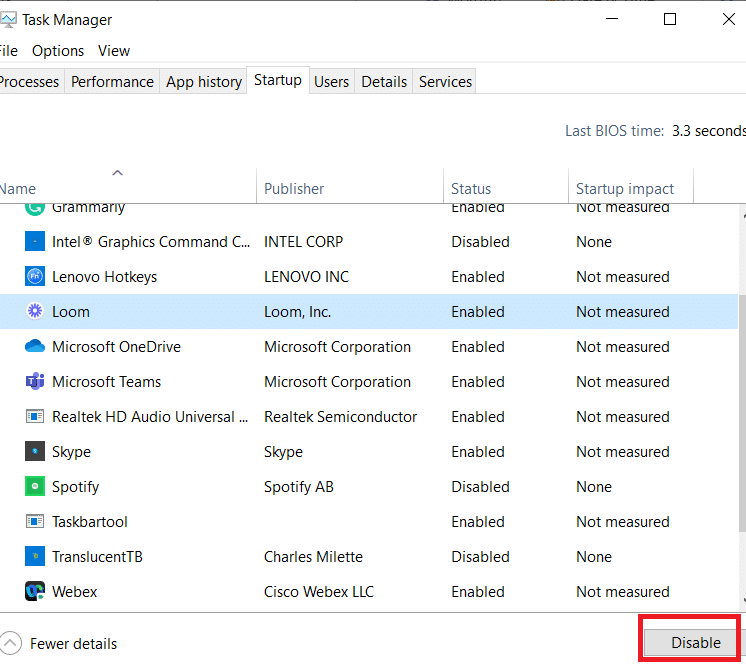
7. Закройте окно « Диспетчер задач и конфигурация системы» . Наконец, перезагрузите компьютер .
Читайте также: Как исправить желтый экран смерти Windows 10
Способ 11: выполнить восстановление системы
Вы можете столкнуться с обсуждаемой проблемой после обновления операционной системы. Если это так, вы можете восстановить предыдущую версию системы Windows 10.
Способ 12: перезагрузить компьютер
Если вы не добились какого-либо исправления, следуя всем описанным выше методам, есть последний шанс перезагрузить компьютер следующим образом:
1. Нажмите одновременно клавиши Windows + I , чтобы открыть « Настройки » в вашей системе.
2. Выберите Обновление и безопасность .
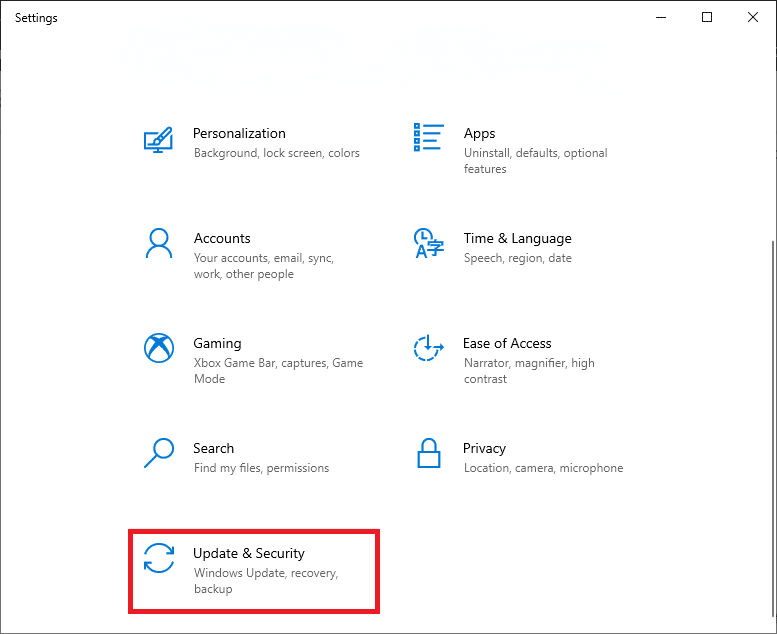
3. Выберите параметр « Восстановление » и нажмите «Начать».
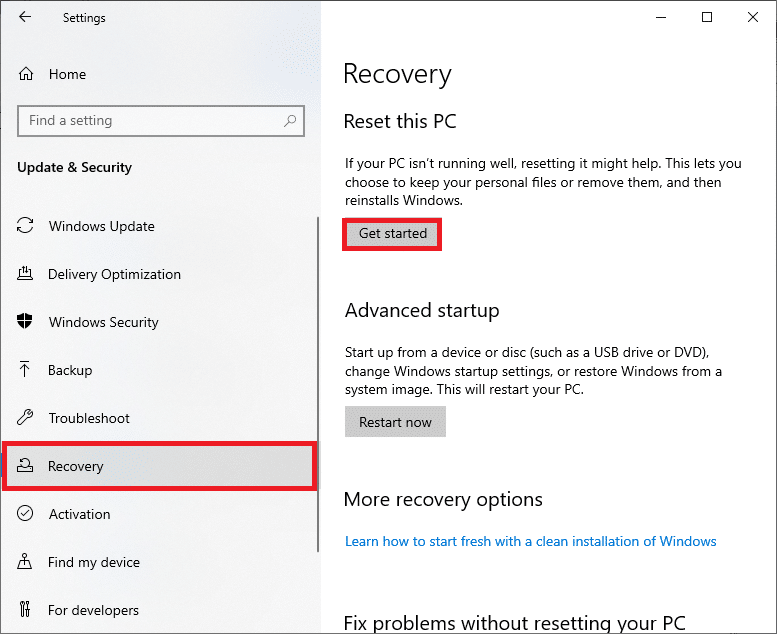
4. Теперь выберите вариант в окне « Сбросить этот компьютер ».
- Параметр «Сохранить мои файлы » удалит приложения и настройки, но сохранит ваши личные файлы.
- Опция « Удалить все » удалит все ваши личные файлы, приложения и настройки.
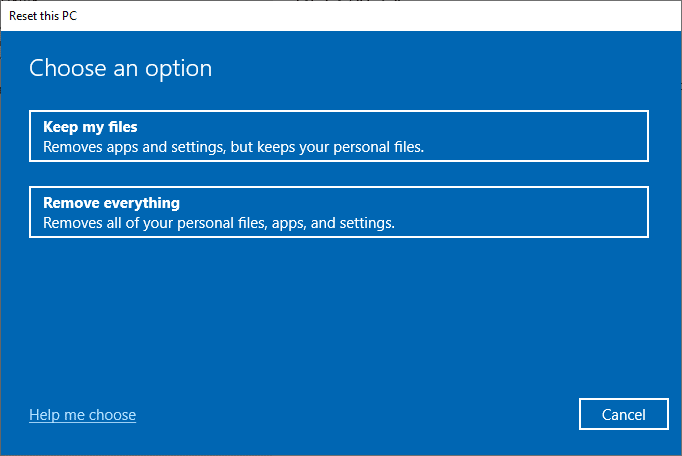
5. Наконец, следуйте инструкциям на экране, чтобы завершить процесс сброса.
Рекомендуемые:
- Исправить неработающий щелчок правой кнопкой мыши на панели задач
- Исправить ошибку Windows 10 0xc004f075
- Исправить ошибку драйвера Bluetooth в Windows 10
- Исправить отсутствие сетей WiFi в Windows 10
Мы надеемся, что это руководство было полезным, и вы смогли исправить BSOD win32kfull.sys в Windows 10 . Дайте нам знать, какой метод работал для вас лучше всего. Кроме того, если у вас есть какие-либо вопросы/предложения относительно этой статьи, не стесняйтесь оставлять их в разделе комментариев.
