Исправить параметр WiFi, не отображаемый в Windows 10
Опубликовано: 2022-03-28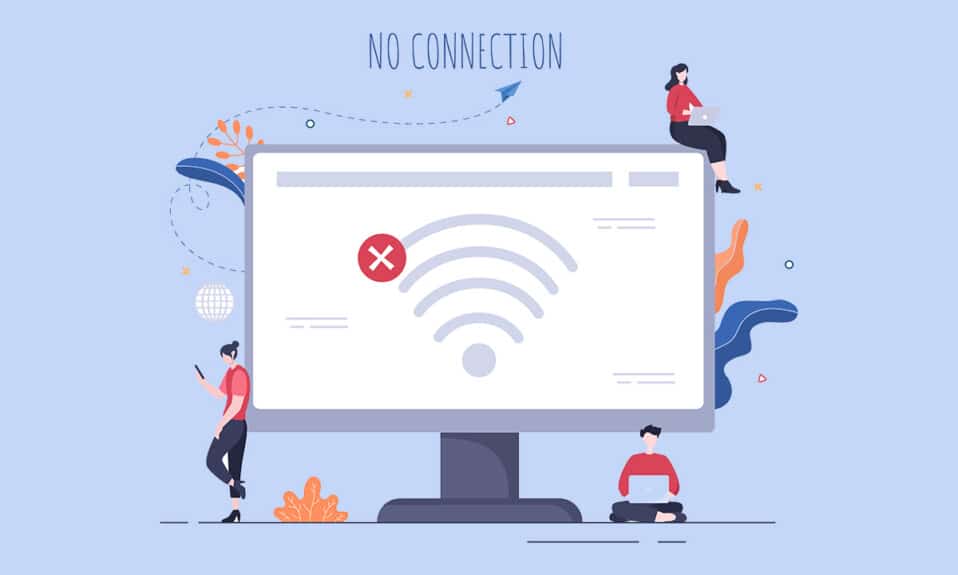
Многие пользователи сообщают, что параметр WiFi не отображается в Windows 10 в настройках сети и Интернета. Вы можете столкнуться с этой проблемой, когда на вашем ПК не запущены одна или несколько необходимых служб. Кроме того, если на вашем компьютере есть устаревшие драйверы, поврежденные файлы, сбои в профиле пользователя, устаревшая ОС Windows и конфликты TCP / IP, вы столкнетесь с проблемой исчезновения опции WiFi в Windows 10. Тем не менее, существует множество методов устранения неполадок, которые помогут вам исправить то же самое. Итак, продолжайте читать ниже!
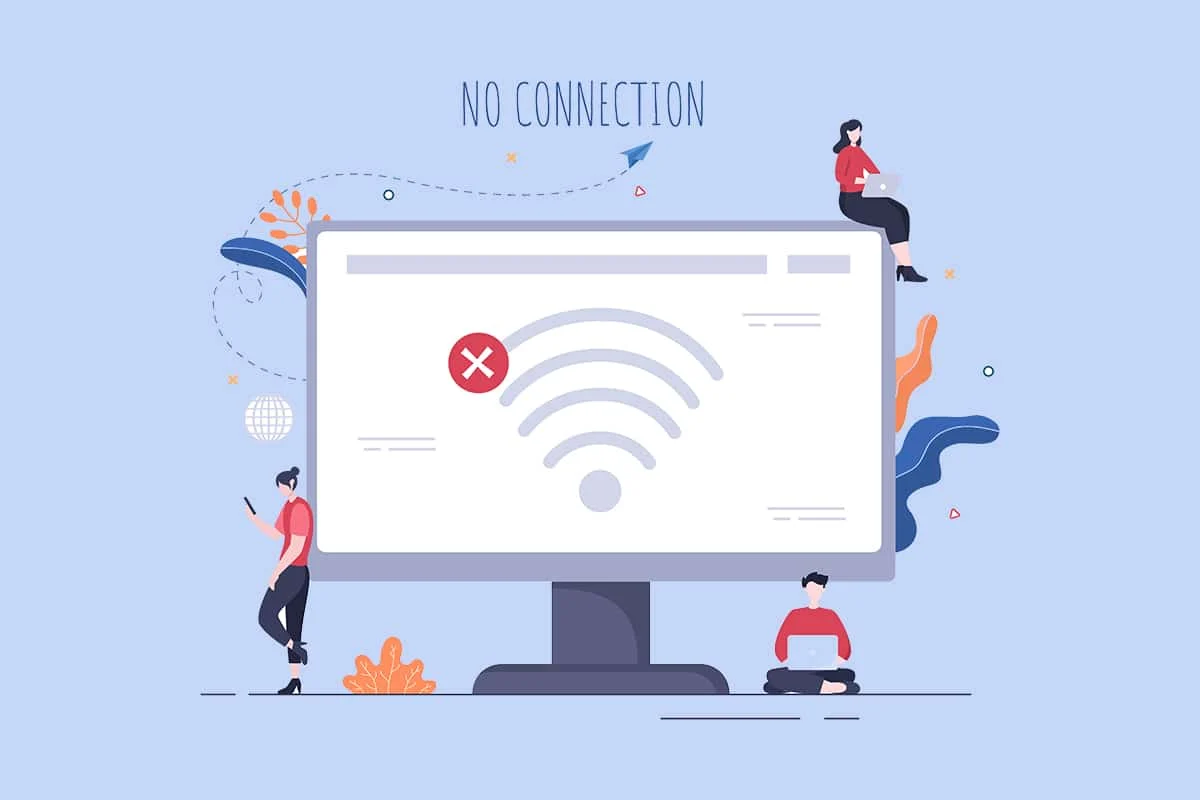
Содержание
- Как исправить, что опция WiFi не отображается в Windows 10
- Метод 1: основные шаги по устранению неполадок
- Способ 2: включить Wi-Fi
- Способ 3: включить сетевой адаптер
- Способ 4: отключить режим полета
- Способ 5: перезапустите процессы проводника Windows
- Способ 6: запустить средство устранения неполадок сети
- Способ 7: включить сетевое обнаружение
- Способ 8: восстановить поврежденные файлы
- Способ 9: сброс TCP/IP
- Способ 10: запустить службу автонастройки WLAN
- Способ 11: удалить все файлы из папки Wlansvc
- Способ 12: включить основные службы
- Способ 13: отключить режим энергосбережения
- Способ 14: обновить Windows
- Метод 15: отключить виртуальный адаптер Microsoft WiFi Direct
- Способ 16: обновить драйвер Wi-Fi
- Способ 17: переустановите драйвер Wi-Fi
- Способ 18: включить значок WiFi через групповую политику
- Способ 19: вручную добавить сеть Wi-Fi
- Способ 20: сброс настроек сети
- Способ 21: чистая установка Windows 10
Как исправить, что опция WiFi не отображается в Windows 10
В этом разделе мы собрали список простых и эффективных методов устранения неполадок, которые помогут вам решить проблему с исчезновением WiFi в Windows 10. Следуйте им в соответствии с инструкциями для достижения более быстрых результатов.
Примечание. Обязательно создайте точку восстановления системы, чтобы восстановить компьютер, если что-то пойдет не так.
Метод 1: основные шаги по устранению неполадок
Прежде чем пробовать какие-либо другие методы, выполните эти простые лайфхаки. Иногда вам может повезти, и вы можете исправить отсутствие Wi-Fi из-за проблем с сетевым подключением с помощью простых щелчков мыши.
- Перезагрузите ПК.
- Отключите другие беспроводные устройства, такие как динамики Bluetooth, Alexa и другие подобные устройства.
- Перезагрузите маршрутизатор или перезагрузите его, если необходимо.
- Проверьте, правильно ли подключена карта Wi-Fi. Следуйте данным пунктам, чтобы проверить подключение к сети.
- Если ваш компьютер не поставляется со встроенной беспроводной картой и поэтому вы используете внешнюю карту Wi-Fi, убедитесь, что карта подключена правильно и надежно, чтобы исправить параметр Wi-Fi, не отображаемый в Windows 10.
- Кроме того, запустите тест ping, чтобы проверить подключение к Интернету.
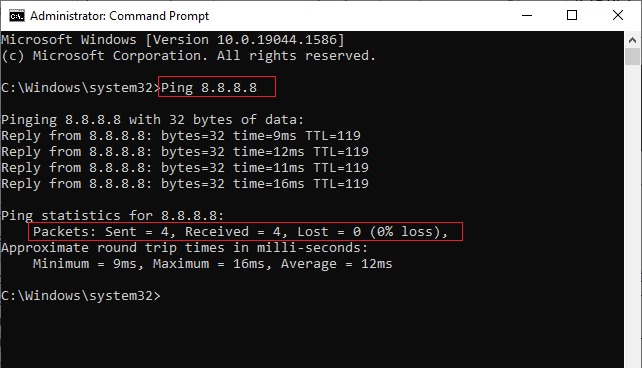
Читайте также: Исправление ошибки сетевого подключения 0x00028002
Способ 2: включить Wi-Fi
Если вы не видите WiFi на панели задач, вы можете включить его в меню настроек, как указано ниже.
1. Нажмите и удерживайте клавиши Windows + I , чтобы открыть настройки Windows .
2. Теперь нажмите «Сеть и Интернет », как показано на рисунке.
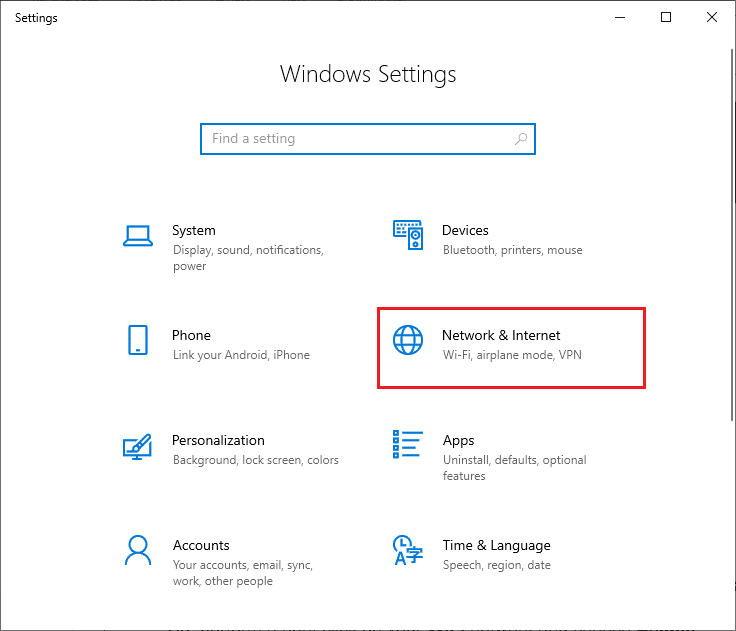
3. Теперь на левой панели щелкните вкладку Wi-Fi и включите кнопку Wi-Fi .
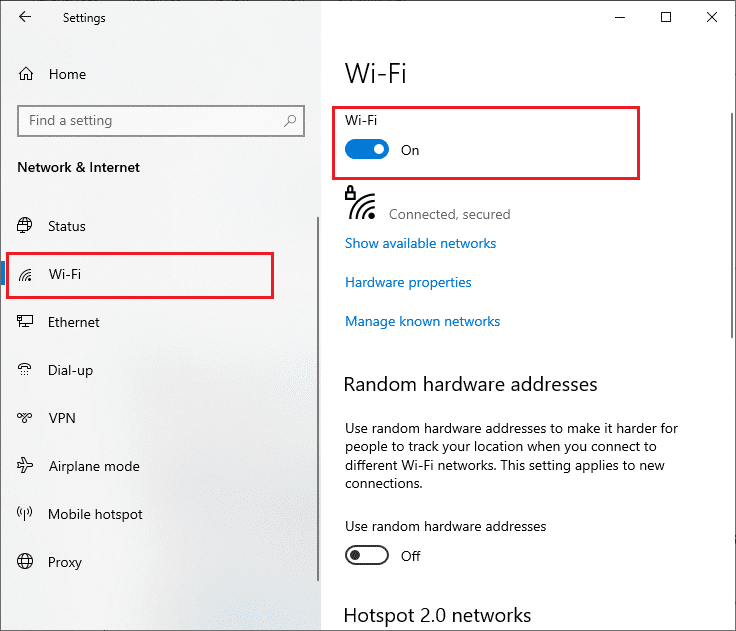
Способ 3: включить сетевой адаптер
Иногда, если адаптеры Wi-Fi не включены на вашем ПК, вы столкнетесь с тем, что опция WiFi не показывает ошибку. Но есть несколько простых инструкций, как включить Wi-Fi на вашем компьютере.
1. Перейдите к диалоговому окну « Выполнить », нажав одновременно клавиши Windows + R.
2. Теперь введите ncpa.cpl и нажмите клавишу Enter .
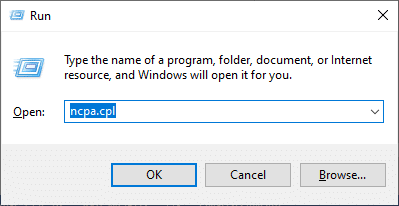
3. Теперь щелкните правой кнопкой мыши активный сетевой адаптер и проверьте, включен он или отключен.
3А. Нажмите « Включить », если статус отключен.
3Б. Если статус уже находится в Enable , перейдите к следующему способу.
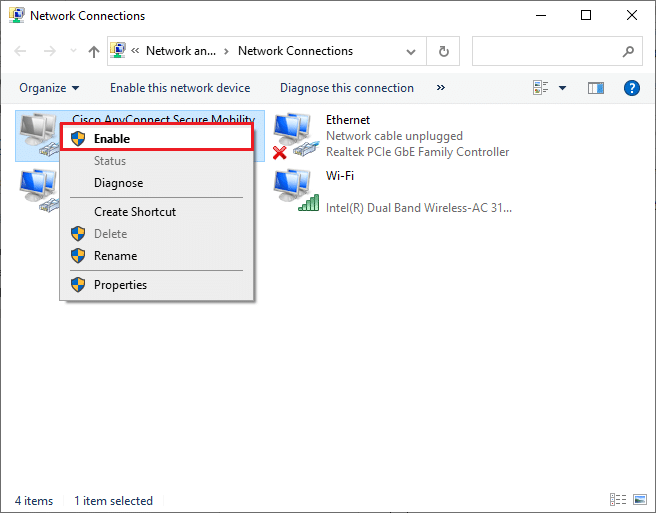
4. Проверьте, исправлена ли ошибка Wi-Fi, не отображаемая в Windows 10.
Читайте также: Исправление ошибки синего экрана Windows 10 Netwtw04.sys
Способ 4: отключить режим полета
Включение режима полета отключит WiFi, Bluetooth, режим сотовой связи, все службы радиосвязи и т. д. Таким образом, вам рекомендуется отключить режим полета, чтобы исправить параметр WiFi, не отображаемый в проблеме Windows 10. Обычно на клавиатуре есть специальная клавиша для включения или отключения режима полета. Нажмите клавишу, чтобы сделать то же самое, или выполните приведенные ниже инструкции.
1. Нажмите и удерживайте клавиши Windows + A , чтобы открыть Центр уведомлений . Проверьте, включен ли режим полета.
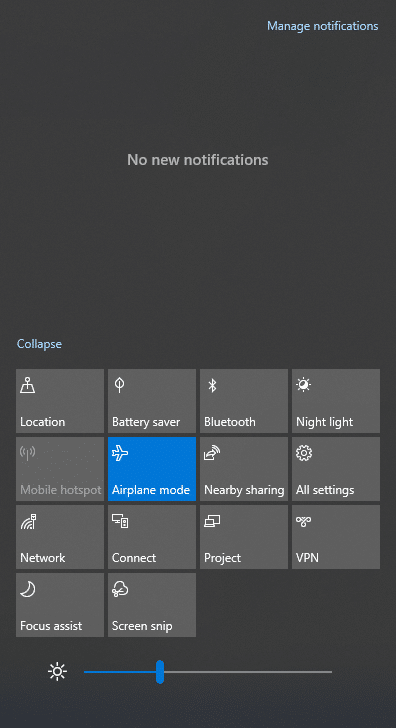
2А. Если режим полета включен, щелкните параметр, чтобы отключить его.
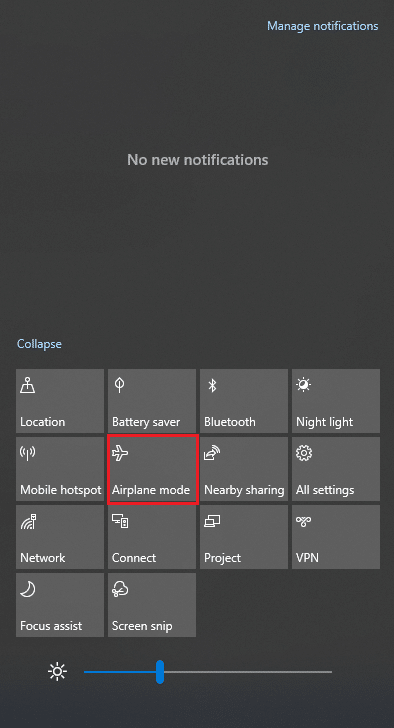
2Б. Если режим полета не включен, перейдите к следующему способу.
Примечание. Откройте « Настройки », одновременно нажав клавиши Windows + I, и нажмите « Сеть и Интернет», как вы делали это в способе 3. Теперь выберите «Режим полета» на левой панели и отключите параметр «Режим полета».
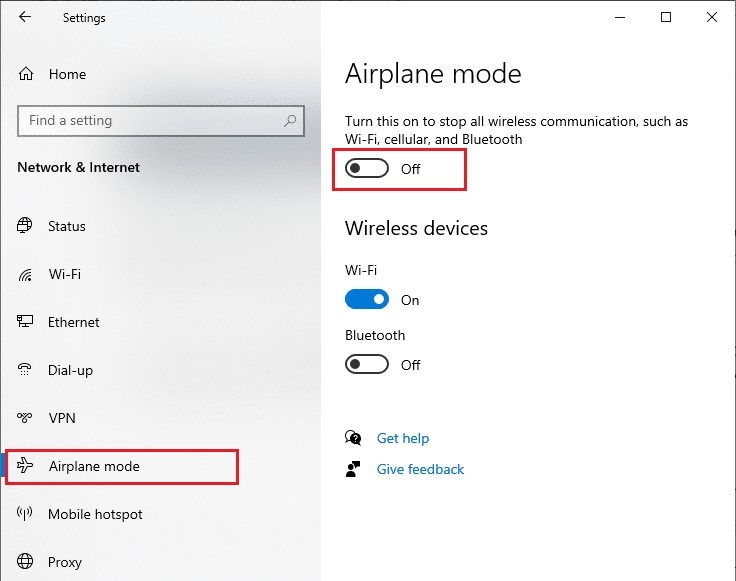
Способ 5: перезапустите процессы проводника Windows
Некоторые пользователи сообщают, что перезапуск процессов проводника Windows поможет решить проблему исчезновения опции WiFi в Windows 10. Следуйте приведенным ниже инструкциям, чтобы сделать то же самое.
1. Нажмите одновременно клавиши Ctrl + Shift + Esc , чтобы открыть диспетчер задач .
2. На вкладке « Процессы » щелкните проводник Windows и нажмите кнопку « Перезагрузить ».
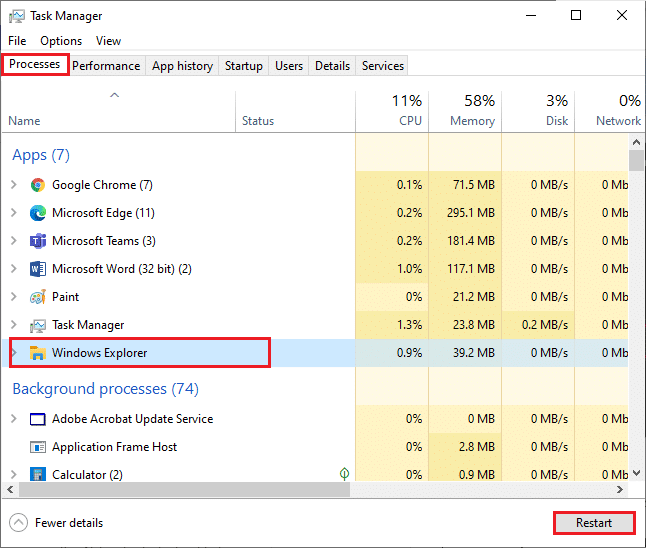
3. Теперь проводник Windows перезагружается, и проблема отсутствия WiFi в сетевых подключениях будет исправлена.
Способ 6: запустить средство устранения неполадок сети
Чтобы исправить различные проблемы с подключением к Интернету, вы можете использовать встроенный инструмент, предоставляемый на ПК с Windows 10, когда это необходимо. С помощью средства устранения сетевых неполадок Windows вы можете анализировать и диагностировать любые распространенные проблемы, связанные с сетью. Это систематический процесс, который при поэтапной реализации поможет вам исправить параметр WiFi, который не отображается в проблеме Windows 10. Следуйте нашему руководству по устранению неполадок с сетевым подключением в Windows 10, чтобы узнать об основных шагах по устранению неполадок, чтобы устранить все проблемы, связанные с сетью, с помощью средства устранения неполадок сетевого адаптера Windows.
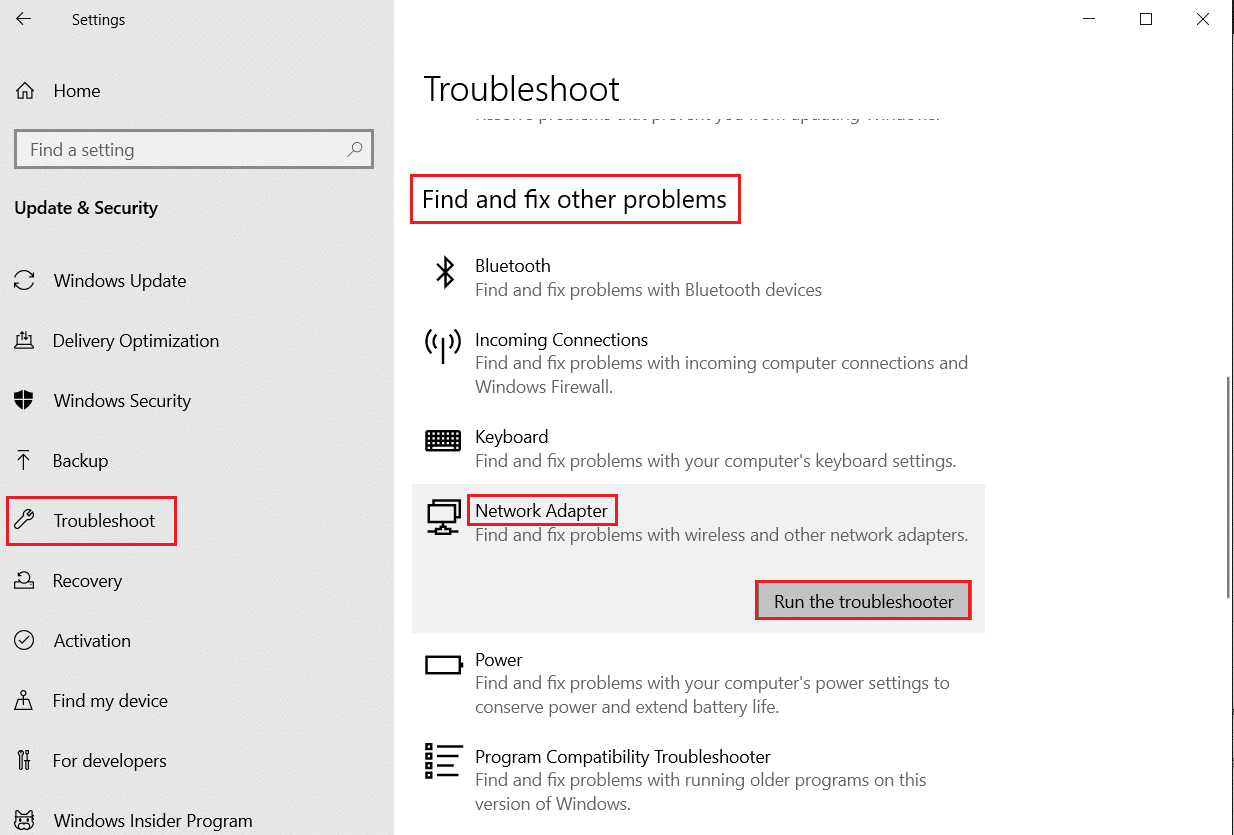
Вы можете использовать эти шаги для диагностики соединений Wi-Fi, Ethernet и всех сетевых адаптеров на вашем ПК с Windows 10. Наконец, проверьте, есть ли у вас фиксированная опция Wi-Fi, не отображающая проблему.
Читайте также: Как исправить, что Firefox не загружает страницы
Способ 7: включить сетевое обнаружение
Иногда, когда вы случайно отключили функцию обнаружения сети на ПК с Windows 10, вы столкнетесь с проблемой исчезновения опции WiFi. Тем не менее, вы можете включить опцию Network Discovery, выполнив следующие шаги.
1. Нажмите клавишу Windows и введите Панель управления . Затем нажмите Открыть .
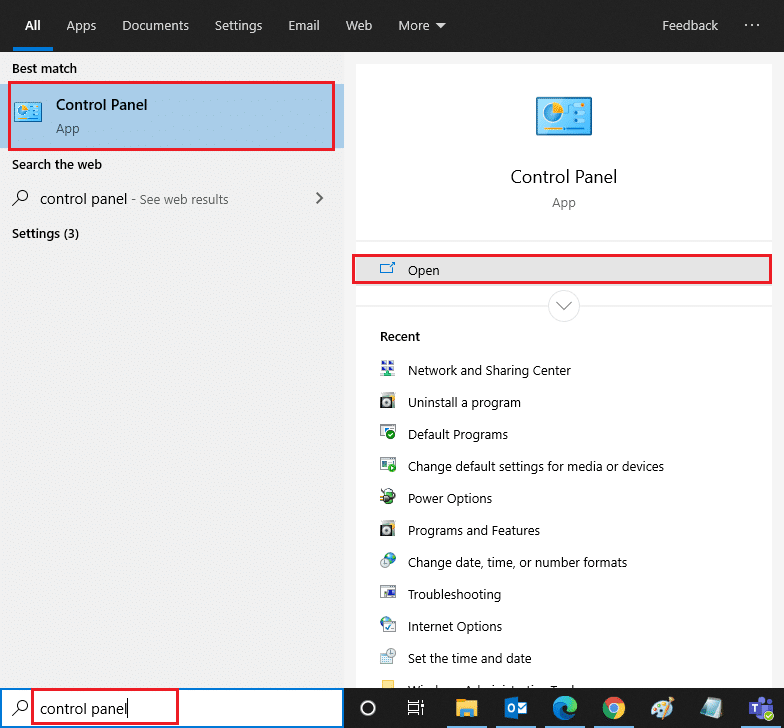
2. Затем установите « Просмотр по категории » и нажмите « Сеть и Интернет» .
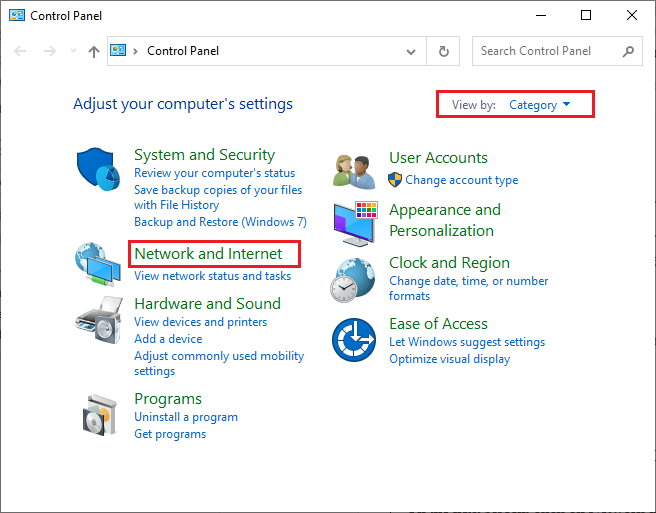
3. Теперь нажмите «Центр управления сетями и общим доступом» , как показано на рисунке.
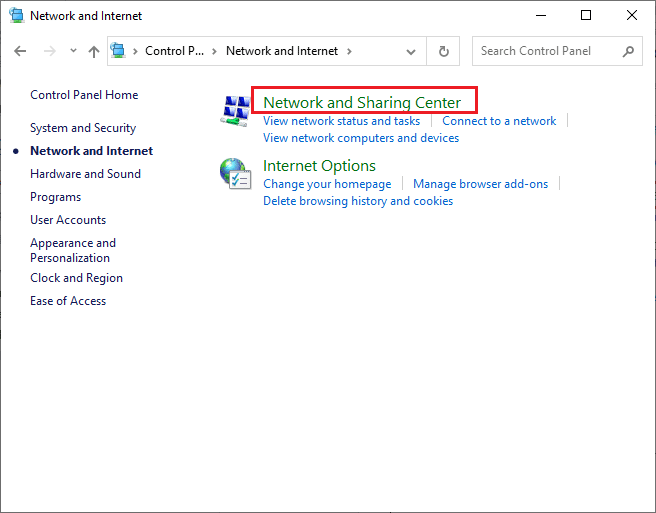
4. Теперь нажмите ссылку «Изменить дополнительные параметры общего доступа », как показано на рисунке.
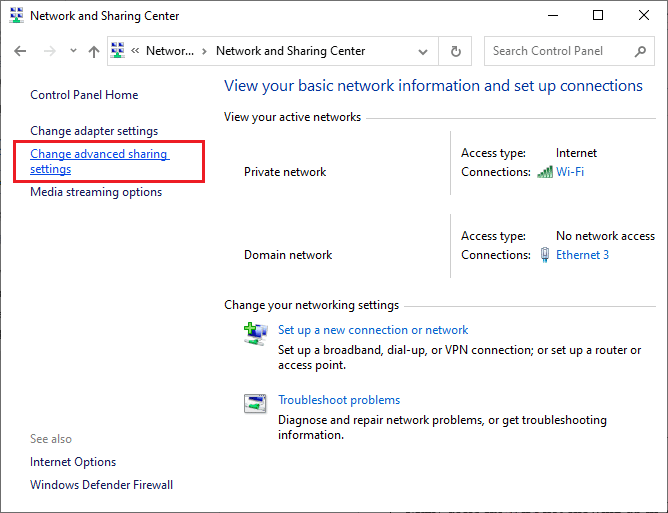
5. Теперь установите флажок « Включить обнаружение сети» и убедитесь, что вы также отметили параметр «Включить автоматическую настройку устройств, подключенных к сети », как выделено.
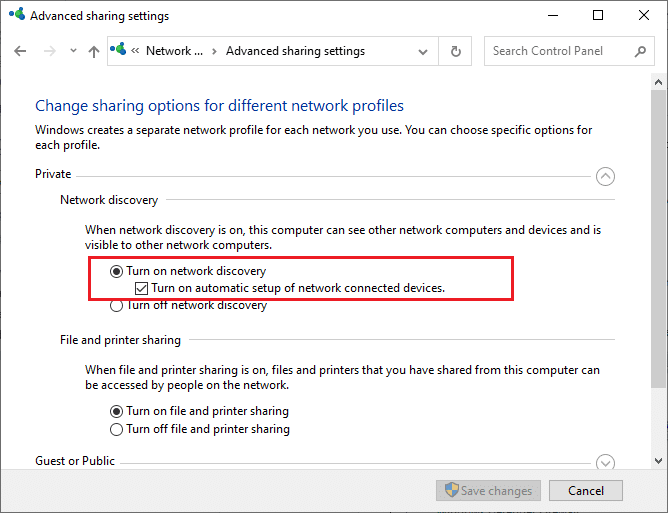
6. Наконец, нажмите Сохранить изменения . Проверьте, исправили ли вы исправленный WiFi, который не отображается в проблеме Windows 10.
Способ 8: восстановить поврежденные файлы
Когда ваш ПК с Windows 10 подвергается любой вредоносной атаке, все ваши данные окажутся под угрозой. Кроме того, если вы не выключите компьютер должным образом и если на вашем компьютере есть неполные компоненты обновления Windows, вы столкнетесь с тем, что параметр WiFi не отображается в проблеме Windows 10.
Тем не менее, все поврежденные файлы конфигурации можно устранить, восстановив их. Компьютер с Windows 10 имеет встроенные инструменты, такие как средство проверки системных файлов и утилиты обслуживания и управления образами развертывания , которые помогут вам исправить параметр WiFi, не отображающий проблему.
Прочтите наше руководство по восстановлению системных файлов в Windows 10 и следуйте инструкциям, чтобы восстановить все поврежденные файлы.
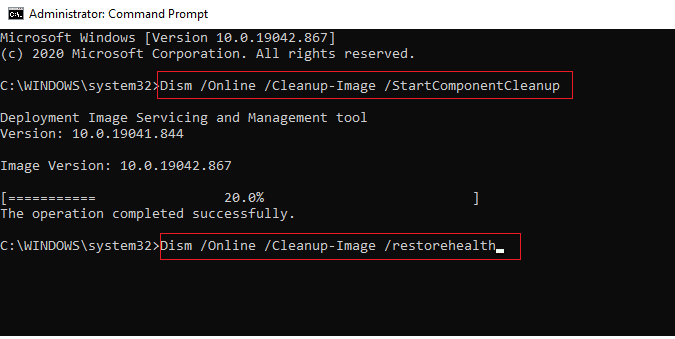
После того, как вы восстановите все поврежденные файлы на вашем ПК.
Читайте также: Как настроить VPN в Windows 10
Способ 9: сброс TCP/IP
Иногда конфликтующие настройки TCP/IP могут способствовать тому, что Wi-Fi не отображается в проблеме Windows 10. Сброс настроек TCP/IP приведет к сбросу всех настроек интернет-протокола, таких как записи DNS-сервера, значения IP, записи маски подсети и многое другое. Таким образом, если в этих настройках есть какие-либо поврежденные записи, все они будут установлены по умолчанию, тем самым исправив параметр WiFi, исчезнувшая проблема Windows 10.
Следуйте нашему руководству по устранению неполадок с сетевым подключением в Windows 10, чтобы узнать об основных шагах по устранению неполадок для сброса настроек TCP/IP.
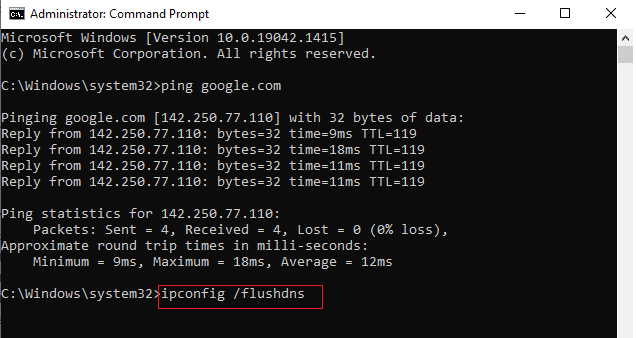
После выполнения шагов проверьте, можете ли вы исправить WiFi, который не отображается в Windows 10 или нет.
Способ 10: запустить службу автонастройки WLAN
Множество служб будут работать в фоновом режиме всякий раз, когда вы загружаете компьютер с Windows 10. Одной из них является служба WLAN AutoConfig, отвечающая за услуги WiFi. Если эта служба отключена, вы можете столкнуться с тем, что параметр WiFi не отображается в проблеме с Windows 10, и вам нужно перезапустить службу, как указано ниже.
1. Нажмите клавишу Windows и введите Services , как показано на рисунке. Затем нажмите «Запуск от имени администратора» .
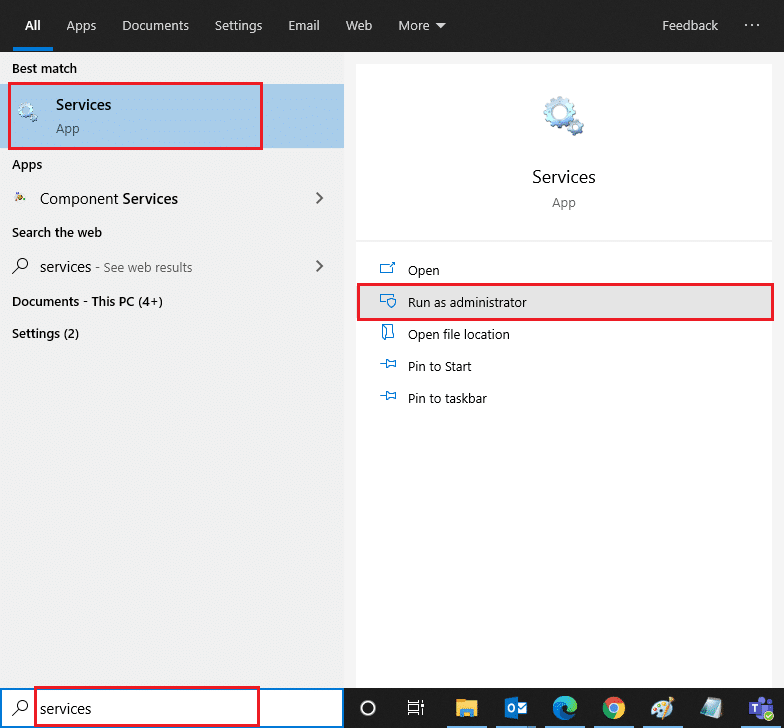
2. Теперь найдите службу автонастройки WLAN и дважды щелкните ее.
Примечание. Вы также можете щелкнуть правой кнопкой мыши службу автонастройки WLAN и выбрать параметр « Свойства » в раскрывающемся списке.
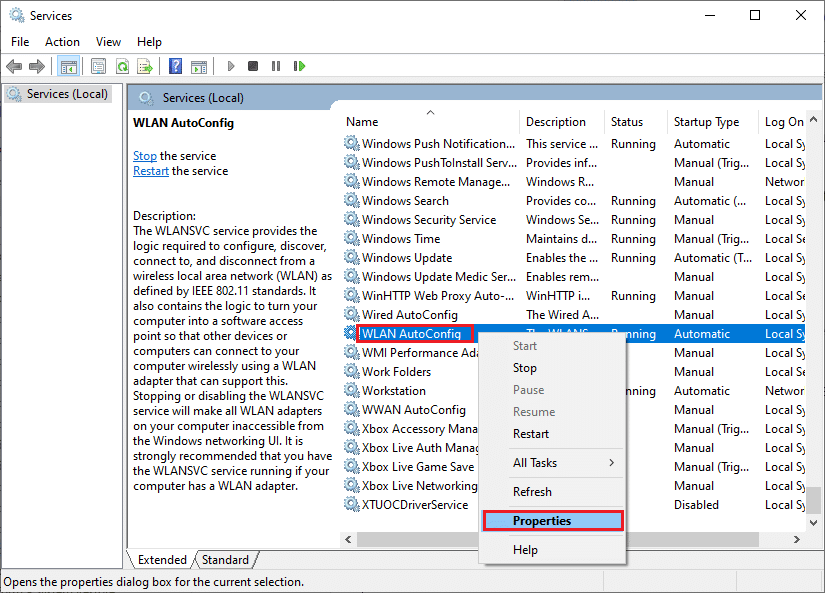
3. Теперь выберите Тип запуска как Автоматический .
3А. Если статус службы не «Работает», нажмите кнопку « Пуск ».

3Б. Если статус службы « Работает », нажмите кнопку « Стоп » на некоторое время и снова запустите ее.
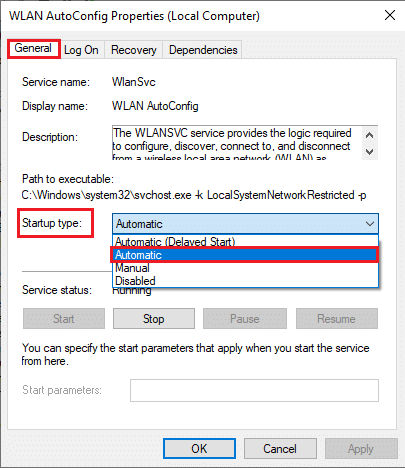
4. Наконец, нажмите « Применить» > «ОК» , чтобы сохранить изменения. Теперь у вас была бы исправленная опция WiFi, исчезла бы проблема с Windows 10.
Способ 11: удалить все файлы из папки Wlansvc
Файлы в папке Wlansvc (служба WLAN AutoConfig) отвечают за поиск любой беспроводной сети вокруг вашего ПК с Windows. Если в этой папке есть какие-либо поврежденные или несовместимые файлы, вы столкнетесь с тем, что WiFi не отображается в проблеме Windows 10. Чтобы решить эту проблему, остановите службу автонастройки WLAN , удалите папку Wlansvc из проводника и снова запустите службу. Если это не помогает, прочитайте наше руководство по устранению неполадок со службой автонастройки беспроводной сети wlansvc в Windows 10. Вот несколько инструкций по этому поводу.
1. Повторите шаги 1–2 из метода 11 и щелкните правой кнопкой мыши службу автонастройки WLAN .
2. Если статус службы « Работает », нажмите кнопку « Стоп ». В противном случае перейдите к шагу 3.
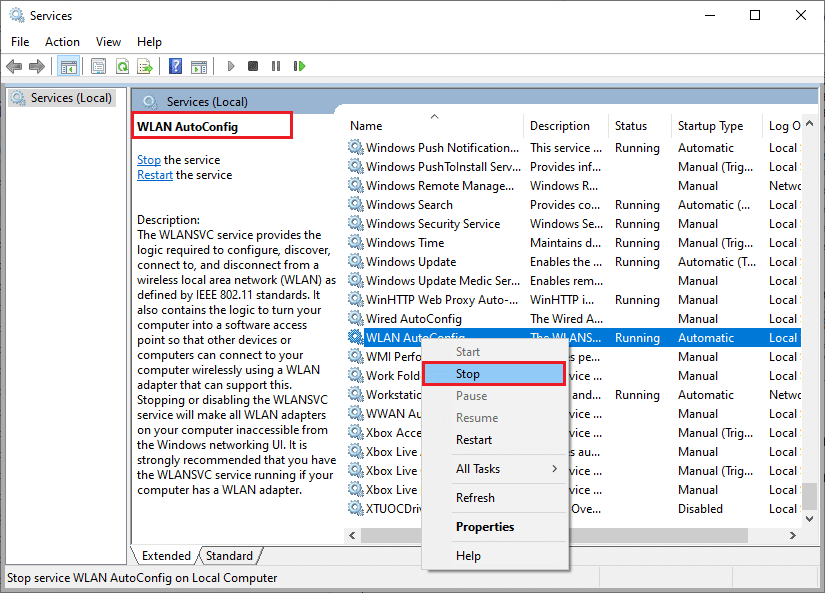
3. Теперь одновременно нажмите и удерживайте клавиши Windows + E , чтобы открыть проводник Windows .
4. Перейдите в указанное место и выберите все папки, одновременно нажав клавиши Ctrl + A.
C:\ProgramData\Microsoft\Wlansvc\Profiles\Interfaces
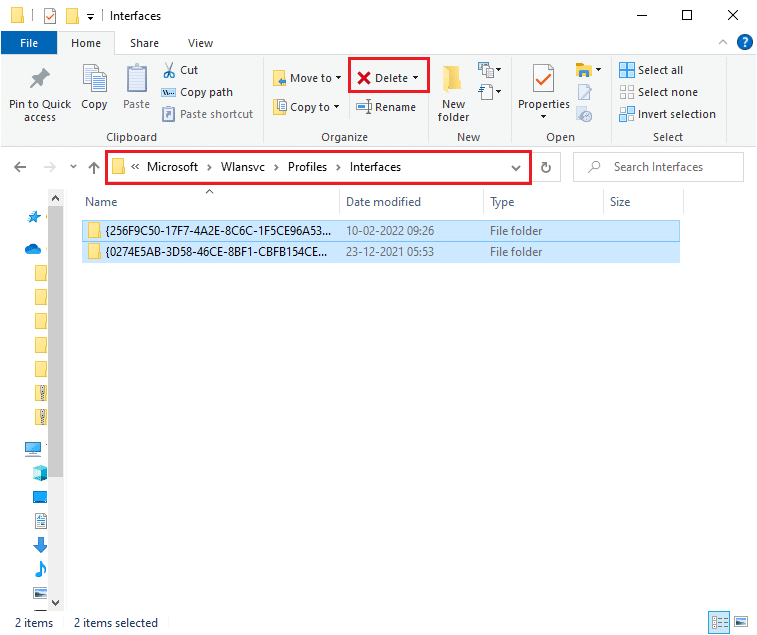
5. Теперь нажмите кнопку « Удалить », как показано на скриншоте выше. Если во время удаления вам будут предложены учетные данные администратора, введите пароль и продолжайте.
6. Теперь закройте окно « Службы » и перезагрузите компьютер.
7. Снова запустите окно «Службы» и выберите « Тип запуска» как « Автоматически », как вы это делали ранее в приведенном выше методе.
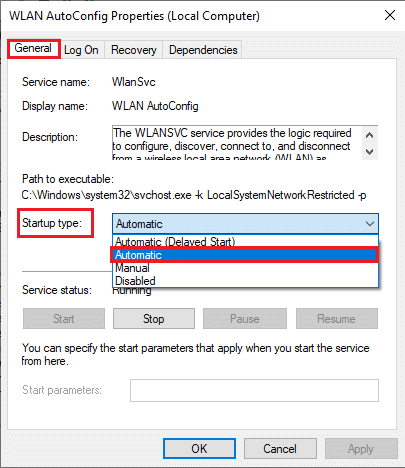
8. Наконец, нажмите « Применить» > «ОК» , чтобы сохранить изменения.
Проверьте, исчезла ли опция WiFi. Проблема с Windows 10 решена или нет.
Читайте также: [РЕШЕНО] Windows обнаружила проблему с жестким диском
Способ 12: включить основные службы
Чтобы избежать и предотвратить параметр Wi-Fi, который не отображается в проблеме Windows 10, возникающей на вашем ПК, несколько основных служб должны иметь активный статус. Когда возникает проблема с любой из этих служб, вы столкнетесь с несколькими конфликтами при подключении к сети WiFi. Вот несколько инструкций, чтобы проверить, работают ли основные службы на вашем ПК.
1. Откройте окно « Службы », как указано выше.
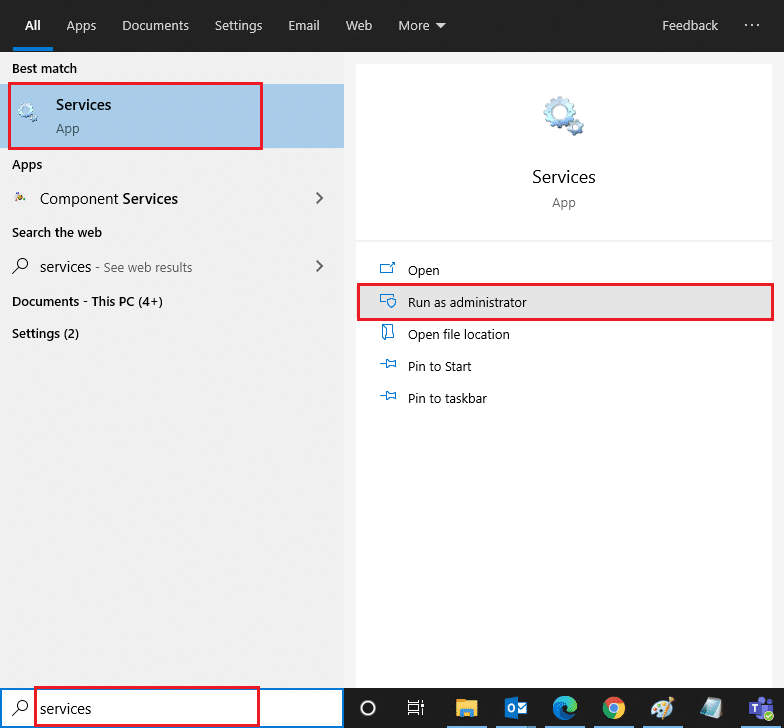
2. Теперь прокрутите вниз и найдите службу Windows EventLog .
3. Проверьте Статус службы.
3А. Если для параметра « Статус » установлено значение « Работает », щелкните правой кнопкой мыши службу и выберите параметр « Остановить ». Подождите некоторое время, а затем снова нажмите « Пуск ».
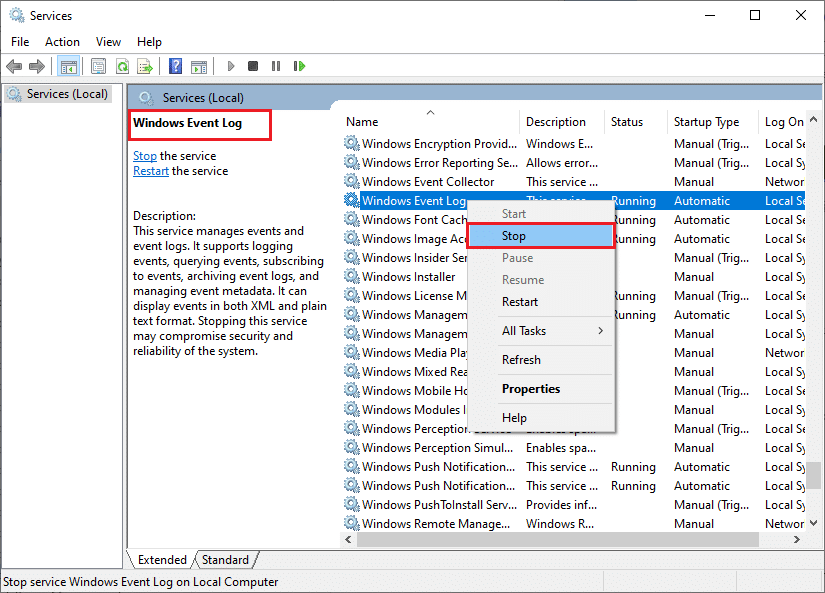
3Б. Если для параметра « Статус » не установлено значение « Работает », щелкните правой кнопкой мыши службу и выберите параметр « Пуск ».
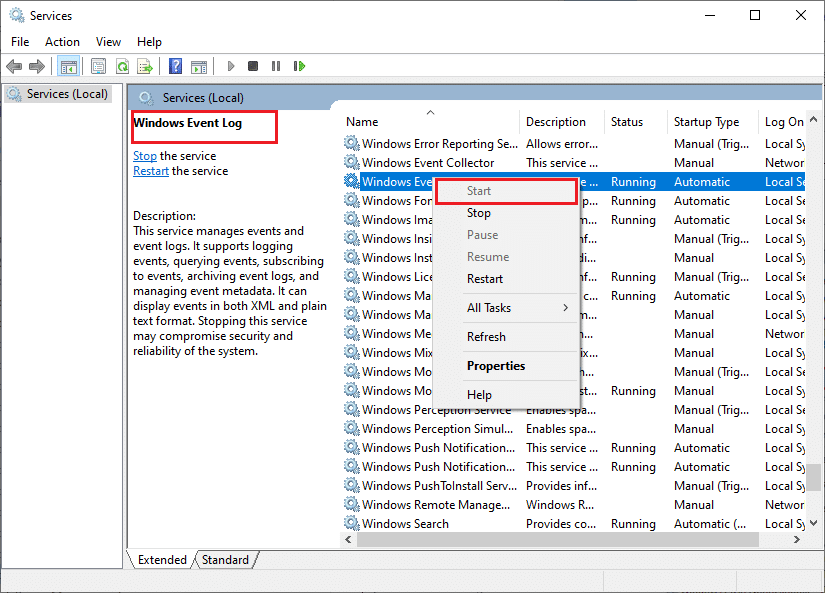
4. Повторите эти шаги также для следующих служб.
- Удаленный вызов процедур (RPC)
- Центр обновления Windows
- DHCP-клиент
- Автоматическая настройка устройств, подключенных к сети
- Брокер сетевых подключений
- Сетевые соединения
- Помощник по сетевому подключению
- Служба сетевого списка
- Осведомленность о сетевом расположении
- Служба настройки сети
- Служба интерфейса сетевого хранилища
Наконец, проверьте, не отображается ли у вас фиксированная опция WiFi в проблеме с Windows 10.
Способ 13: отключить режим энергосбережения
Ваши сетевые адаптеры могут отключаться автоматически, если вы включили режим энергосбережения на своем компьютере с Windows 10. Это приводит к тому, что Wi-Fi не отображается в проблеме Windows 10. Мы советуем вам отключить режим энергосбережения, как указано ниже.
1. Запустите диспетчер устройств , введя его в меню поиска Windows 10 и нажав « Открыть ».
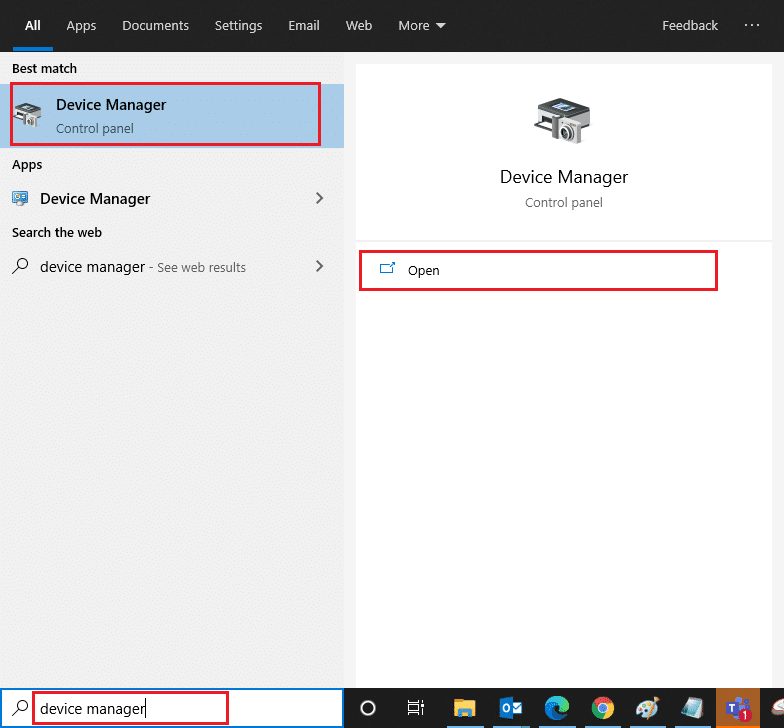
2. Теперь дважды щелкните раздел « Сетевые адаптеры ».
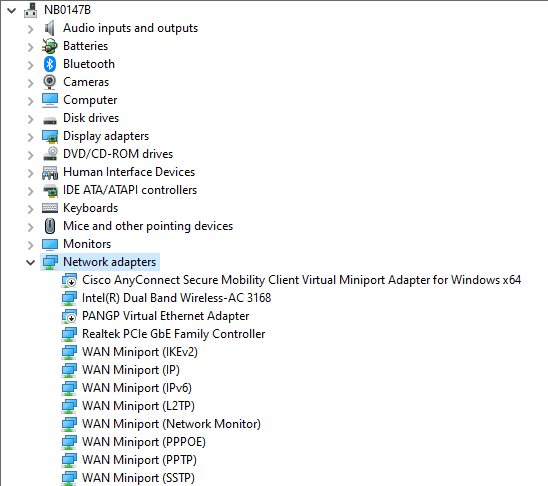
3. Затем щелкните правой кнопкой мыши сетевой адаптер и выберите параметр « Свойства », как показано на рисунке.
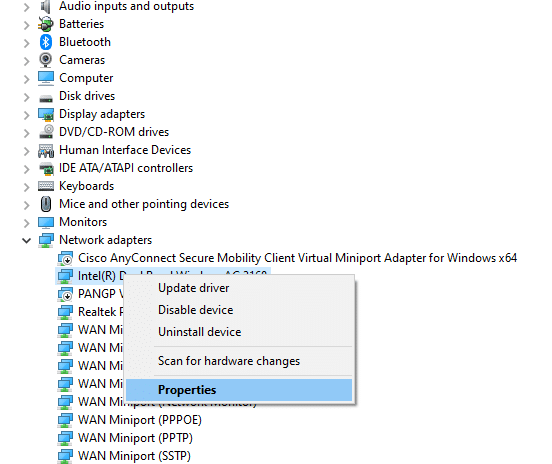
4. Затем перейдите в окно « Управление электропитанием » в окне свойств сетевого адаптера и снимите флажок « Разрешить компьютеру отключать это устройство для экономии энергии ».
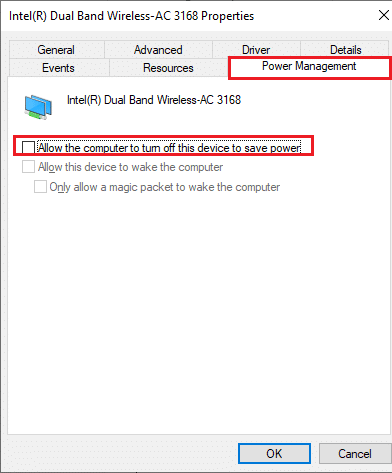
5. Наконец, нажмите OK , чтобы сохранить изменения.
Проверьте, не исчезла ли у вас фиксированная опция WiFi. Проблема с Windows 10.
Читайте также: исправлена ошибка, из-за которой Windows не могла автоматически определить настройки прокси-сервера этой сети.
Способ 14: обновить Windows
Чтобы исправить любые распространенные проблемы с подключением к Интернету, такие как отсутствие Wi-Fi в сетевых подключениях, вы должны убедиться, что ваш компьютер обновлен до последней версии. Microsoft выпускает периодические обновления, чтобы исправить любые ошибочные обновления и ошибки в предыдущих выпусках обновлений. Кроме того, обновление Windows устраняет любые вредоносные атаки и всегда защищает ваш компьютер. Следуйте нашему руководству, чтобы обновить операционную систему Windows и внедрить инструкции в свою систему Windows 10.
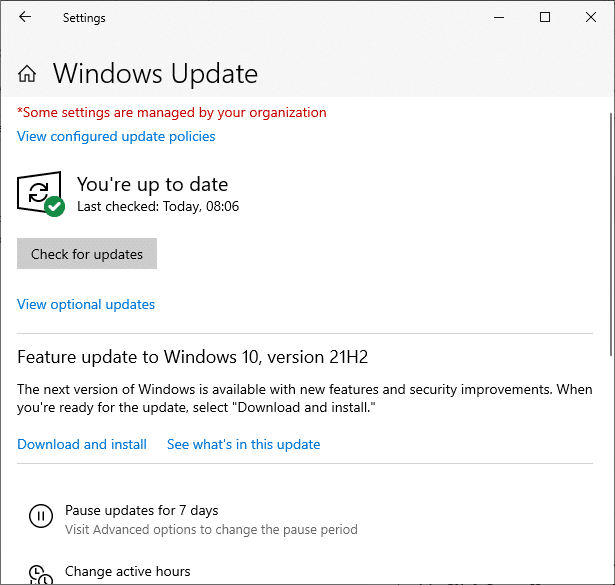
После обновления ПК с Windows 10 проверьте, не исчезла ли у вас исправленная опция Wi-Fi. Проблема с Windows 10.
Метод 15: отключить виртуальный адаптер Microsoft WiFi Direct
Виртуальный адаптер Microsoft WiFi Direct используется для совместного использования сетевого подключения или для более быстрой передачи файлов. Но этот виртуальный адаптер WiFi Direct может привести к путанице между другими сетевыми адаптерами, что приведет к тому, что параметр WiFi не будет отображаться в проблеме Windows 10. Вам рекомендуется отключить виртуальный адаптер Microsoft WiFi Direct, выполнив шаги, описанные в нашем руководстве «Как отключить WiFi Direct в Windows 10».
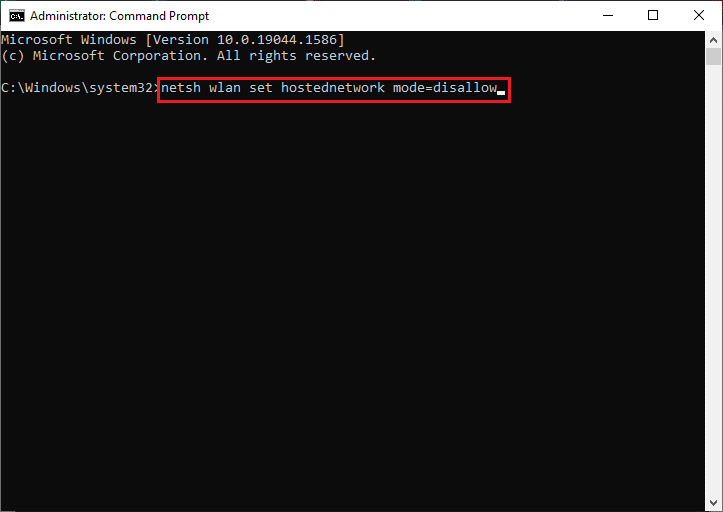
После отключения виртуального адаптера WiFi Direct проверьте, есть ли у вас фиксированная опция WiFi, не отображающая проблему.
Способ 16: обновить драйвер Wi-Fi
Тем не менее, если вы столкнулись с проблемой WiFi, которая не отображается в Windows 10 после того, как вы попробовали все эти обходные пути, вам рекомендуется обновить драйвер WiFi. Также обновление сетевых драйверов повысит надежность модема и увеличит скорость сети. Следовательно, вам рекомендуется обновить драйверы WiFi на вашем компьютере, чтобы повысить надежность сетевой карты, решить проблемы совместимости и, наконец, устранить проблему отсутствия WiFi в сетевых подключениях. Следуйте нашему руководству по обновлению драйверов сетевого адаптера в Windows 10, чтобы сделать это.
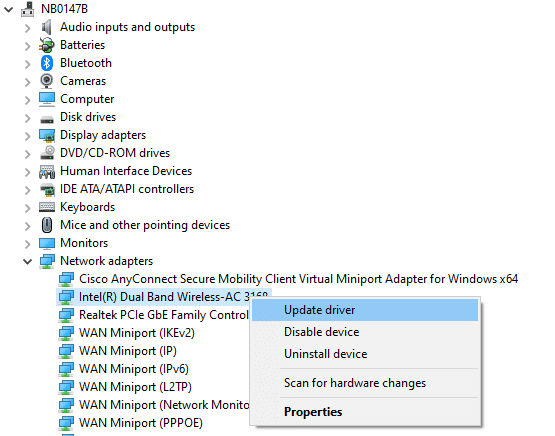
Способ 17: переустановите драйвер Wi-Fi
Если обновление драйверов WiFi не помогает, попробуйте переустановить их, чтобы устранить поврежденные файлы. Переустановить драйверы Wi-Fi очень просто, и вы можете сделать это, следуя инструкциям, описанным в разделе «Как удалить и переустановить драйверы в Windows 10». После переустановки сетевых драйверов проверьте, исправлена ли у вас фиксированная опция WiFi, не отображающая проблему.
Читайте также: Исправление неработающего семейного доступа на YouTube TV
Способ 18: включить значок WiFi через групповую политику
Если вы столкнулись с проблемой исчезновения параметра WiFi, возможно, в редакторе групповой политики была ошибочная модификация. Чтобы включить значок WiFi с помощью редактора групповой политики, следуйте приведенным ниже инструкциям.
1. Нажмите и удерживайте клавиши Windows + R вместе, чтобы открыть диалоговое окно « Выполнить ».
2. Введите gpedit.msc и одновременно нажмите клавиши Ctrl + Shift + Enter , чтобы открыть редактор локальной групповой политики с правами администратора.
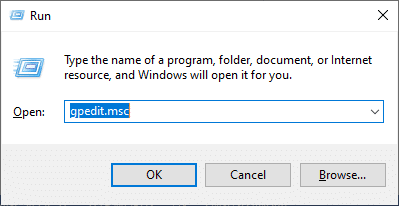
3. Теперь перейдите в «Конфигурация пользователя» > «Административные шаблоны» > «Пуск и папка панели задач ».
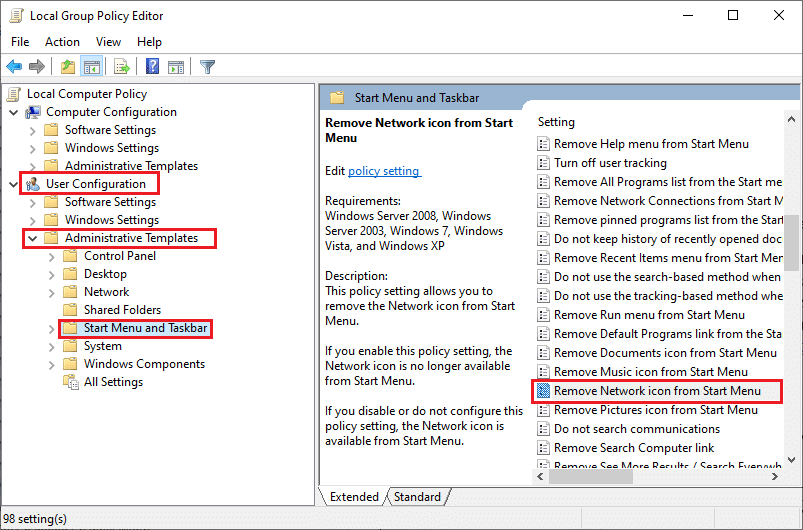
4. На правой панели прокрутите вниз и дважды щелкните значок « Удалить сеть» в меню «Пуск» .
5. Затем щелкните переключатель « Отключено » и выберите « Применить» > «ОК» , чтобы сохранить изменения.
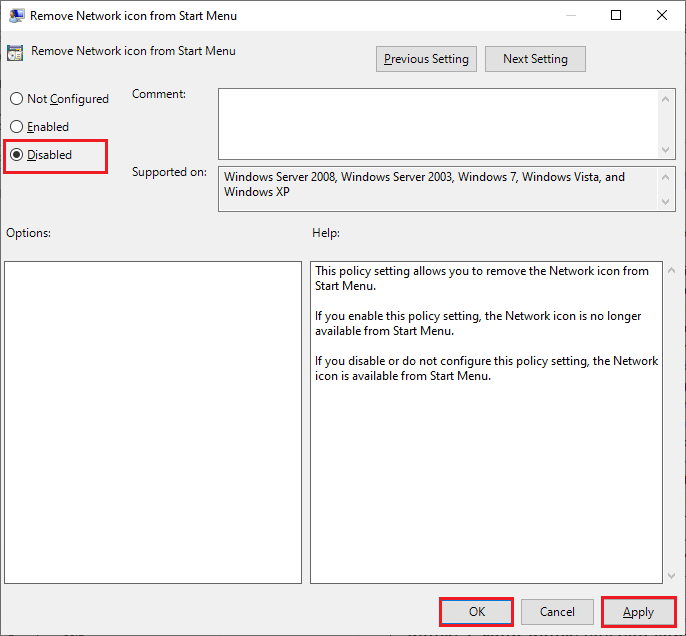
Способ 19: вручную добавить сеть Wi-Fi
Тем не менее, вы не получили никакого исправления для параметра WiFi, не отображаемого в Windows 10, вы можете вручную добавить свою сеть WiFi, как указано ниже.
1. Нажмите клавишу Windows и введите настройки WiFi . Затем нажмите Открыть .
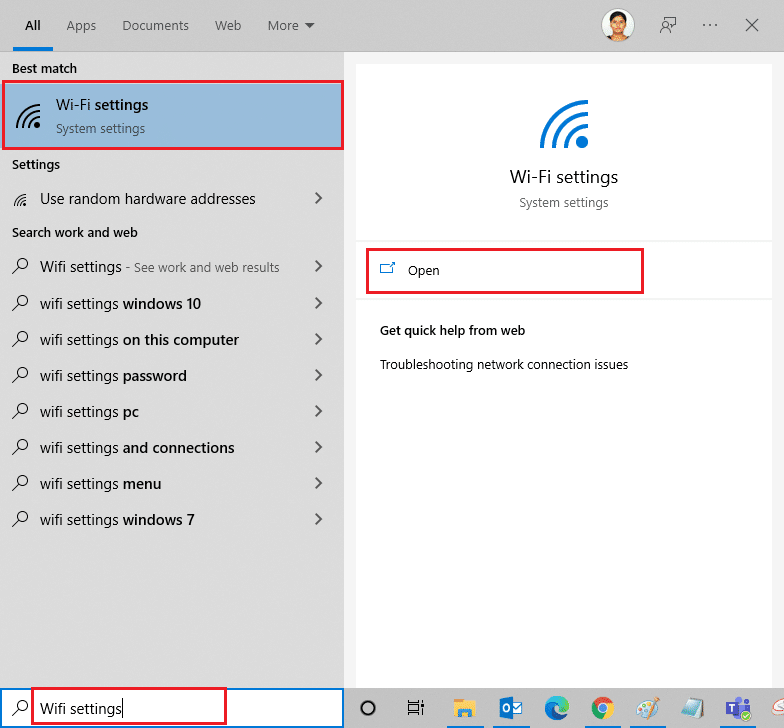
2. Теперь нажмите «Управление известными сетями », как показано на рисунке.
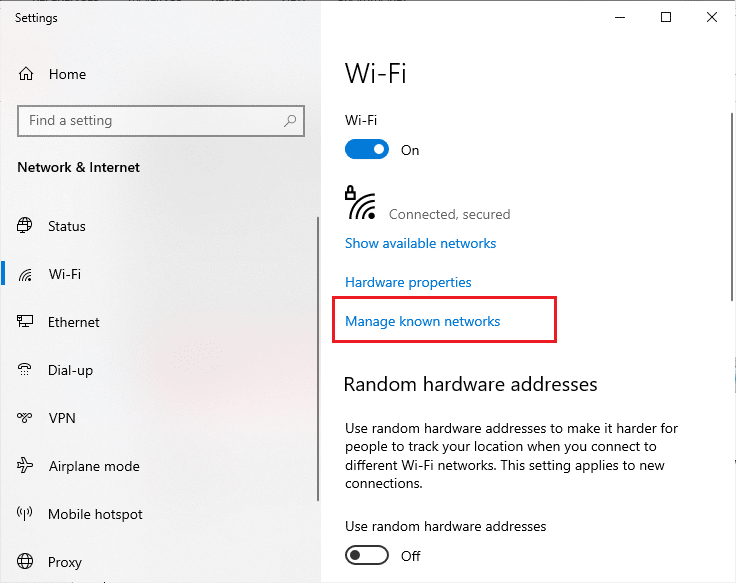
3. Затем нажмите Добавить новую сеть .
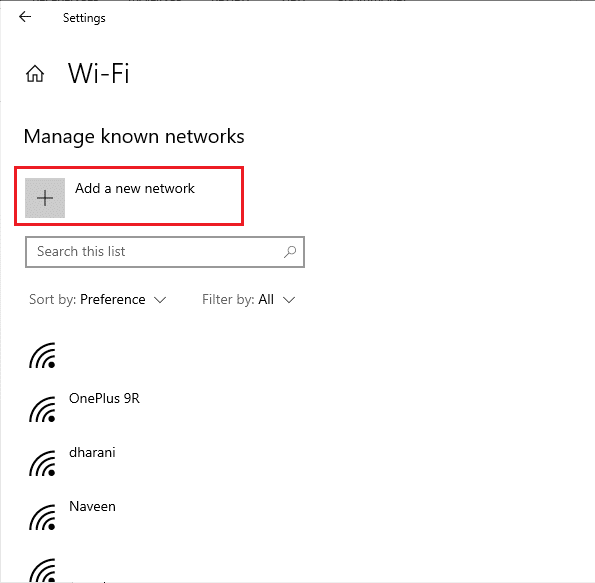
4. Затем заполните поля « Имя сети» и « Тип безопасности» и нажмите « Сохранить ».
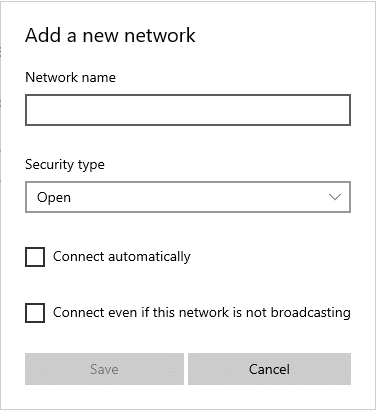
Читайте также: Как исправить, что компьютеры не отображаются в сети в Windows 10
Способ 20: сброс настроек сети
Если вы не можете исправить опцию Wi-Fi, которая не отображается после того, как вы попробовали все эти методы, сбросьте все настройки сети. Этот метод устанавливает для всех сетевых параметров значения по умолчанию, а для всех сетевых компонентов устанавливаются значения по умолчанию. Для этого следуйте нашему руководству «Как сбросить настройки сети в Windows 10».
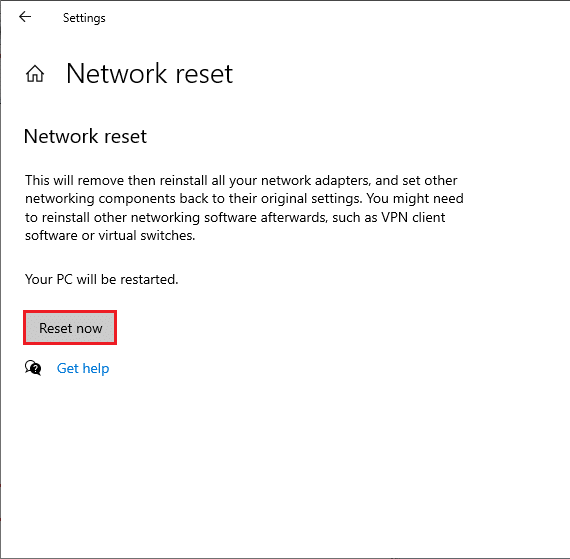
Способ 21: чистая установка Windows 10
Если ни один из методов не помог вам решить проблему с Wi-Fi, которая не отображается в Windows 10, вам необходимо выполнить чистую установку операционной системы. Для этого выполните шаги, описанные в нашем руководстве по чистой установке Windows 10.
Рекомендуемые:
- 33 лучших страшных игры Roblox, в которые можно играть с друзьями
- Исправить ошибку обновления Windows 10 0x80072ee7
- Исправить ошибку Trusted Platform Module 80090016 в Windows 10
- Исправить Невозможно загрузить из Магазина Microsoft
Очень сложно управлять кабелем Ethernet вместо Wi-Fi. Но теперь вы бы наверняка исправили опцию WiFi, которая не отображалась в проблеме с Windows 10 . Продолжайте посещать нашу страницу, чтобы узнать больше о полезных советах и рекомендациях, и оставляйте свои комментарии ниже. Дайте нам знать, какую тему вы хотите, чтобы мы исследовали дальше.
