Исправить ВНУТРЕННЮЮ ОШИБКУ WHEA в Windows 10
Опубликовано: 2022-08-20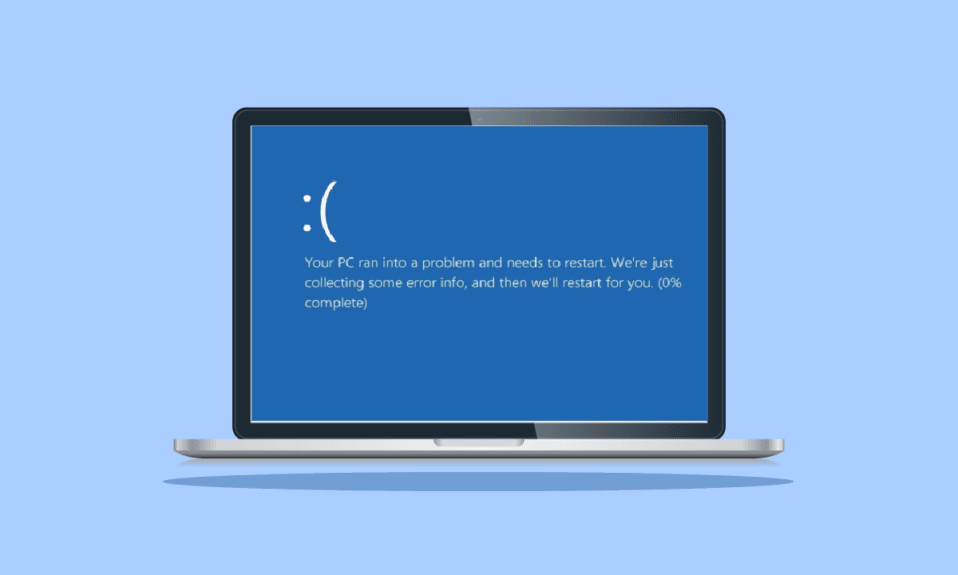
Операционная система Microsoft Windows является одной из самых известных и широко используемых на компьютерах. Благодаря своим многочисленным версиям, включая Windows XP, Windows Vista, Windows 7, Windows 8 и Windows 10, он завоевал популярность среди пользователей ПК. Он, несомненно, предложит наилучшие возможности при использовании ПК благодаря своему обширному набору функций. Пользователи Windows сообщают о синих экранах со словами WHEA INTERNAL ERROR, несмотря на все фантастические функции и обновления. Этот синий экран предупреждает пользователей о потенциальных проблемах с их ПК. Если вы столкнулись с той же проблемой, вы попали в нужное место, поскольку у нас есть идеальное руководство, которое поможет вам исправить ошибку WHEA с помощью логических шагов. Давайте начнем с того, что узнаем о внутренней ошибке WHEA в Windows 10 и причинах, которые приводят к синему экрану, с подробным описанием ошибки в следующих абзацах, а затем с методами ее устранения.
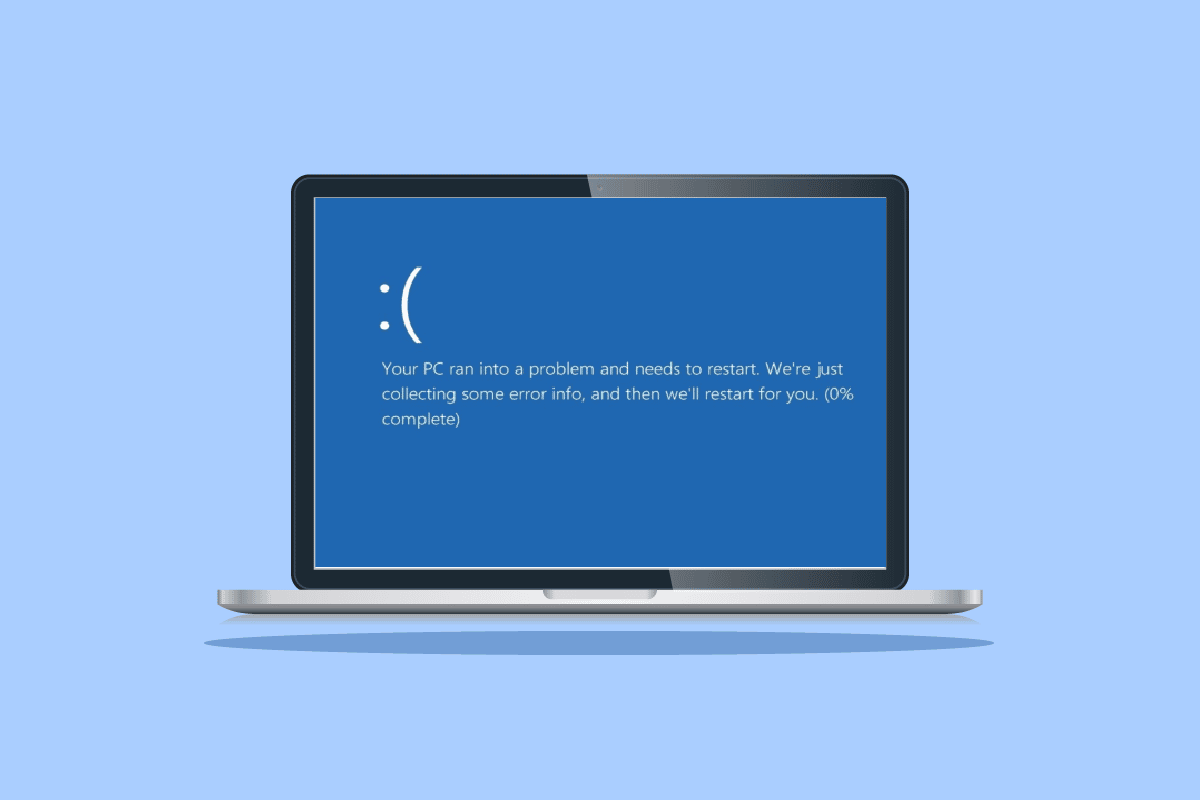
Содержание
- Как исправить ВНУТРЕННЮЮ ОШИБКУ WHEA в Windows 10
- Что вызывает ошибку 0x00000122?
- Метод 1: основные методы устранения неполадок
- Способ 2. Запустите средство устранения неполадок оборудования и устройств
- Способ 3: восстановить системные файлы
- Способ 4: отключить автозагрузку программ
- Способ 5: обновить драйверы устройств
- Способ 6: переустановите драйверы устройств
- Способ 7: отключить автоматическую перезагрузку Windows
- Способ 8: включить быстрый запуск
- Способ 9: использовать сторонний инструмент
- Метод 10: удалить конфликтующие программы
- Способ 11: обновить системный BIOS
- Способ 12: удалить последние обновления Windows
- Способ 13: удалить стороннее антивирусное программное обеспечение
- Способ 14: выполнить восстановление системы
- Способ 15: Чистая установка Windows
Как исправить ВНУТРЕННЮЮ ОШИБКУ WHEA в Windows 10
Ошибка «Синий экран смерти», известная как WHEA, довольно часто встречается в Windows. Он обозначает неисправный механизм, который делает его временно неработоспособным. В ошибках BSOD могут быть виноваты аппаратные или программные недостатки. Однако в этом случае ошибка указывает на то, что проверка ошибок со значением 0x00000122 указывает на то, что произошла внутренняя ошибка архитектуры проблем с оборудованием Windows (WHEA).
Что вызывает ошибку 0x00000122?
Как упоминалось выше, причины возникновения ошибки 0x00000122 могут различаться в зависимости от программных и аппаратных проблем. Итак, давайте рассмотрим некоторые из наиболее распространенных причин, которые приводят к этой проблеме BSOD.
- Если вы недавно загрузили последнюю версию BIOS, это может вызвать проблемы с прошивкой системы и привести к одной из распространенных причин ошибки WHEA.
- Следующими в этом списке являются проблемы с реестром Windows. Если ключи повреждены или случайно удалены в результате операций очистки, они также могут быть причиной возникновения ошибки.
- Следующая причина ошибки — недостаточно места на жестком диске вашей системы. Вам необходимо как минимум от 2 до 10 ГБ свободного места для правильной работы вашей системы, если вы используете Windows 10.
- Другая причина – несовместимость драйверов устройств с операционной системой вашего компьютера/ноутбука.
- Следующая распространенная причина — недавнее обновление Windows в вашей системе.
- Антивирусное программное обеспечение в вашей системе также может привести к ошибке, удалив важные ключи реестра или заблокировав важные системные файлы.
- Если в программном обеспечении резервного копирования вашей системы обнаружена ошибка, это может привести к ошибке WHEA.
Теперь, когда вы знаете возможные причины ошибки, пришло время взглянуть на некоторые из поддерживаемых нами методов устранения неполадок вместе со снимками экрана, чтобы предоставить вам лучший справочник. Но прежде чем приступить к методам ремонта, попробуйте перезагрузить устройство, чтобы проверить, решена ли проблема. В случае, если он не использует методы, как они говорят.
Метод 1: основные методы устранения неполадок
Следуйте этим основным методам устранения неполадок, чтобы исправить ошибку.
1А. Загрузитесь в безопасной загрузке
Выполнение безопасной загрузки в Windows — это один из основных методов устранения неполадок, который позволяет избавиться от ошибок BSOD, таких как ошибка подсказки WHEA. Безопасный режим обычно используется, когда ваша система заблокирована, как в случае с указанной ошибкой. Это помогает в диагностике проблем с операционной системой и отключает стороннее программное обеспечение, позволяя запускать только основное программное обеспечение Windows. Если вы хотите узнать подробности о том, как это делается, ознакомьтесь с нашим руководством Как загрузиться в безопасном режиме в Windows 10.
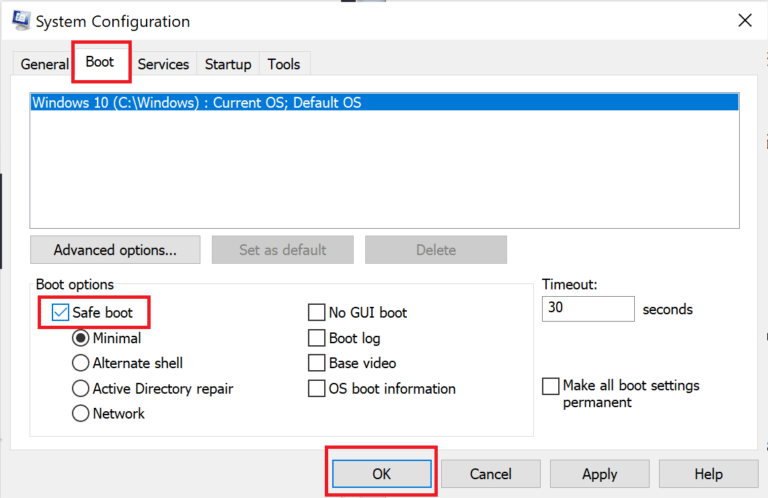
1Б. Диагностика памяти Windows
Следующий способ в списке устранения ВНУТРЕННЕЙ ОШИБКИ WHEA в Windows 10 — это проверка оперативной памяти в вашей системе. Как обсуждалось ранее в причинах, если у вас недостаточно места в системной оперативной памяти, это может стать причиной ошибки. Вы можете проверить свою оперативную память с помощью средств диагностики памяти Windows, как описано ниже:
1. Откройте диалоговое окно « Выполнить », нажав одновременно клавиши Windows + R.
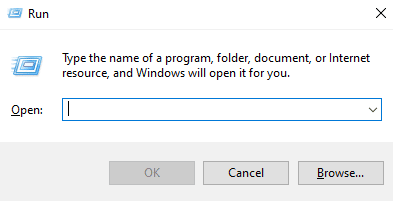
2. Введите mdsched и нажмите клавишу Enter .
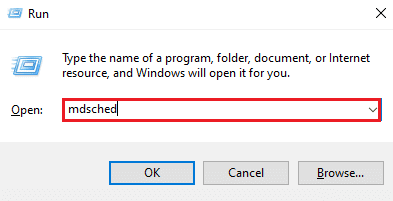
3. Выберите «Перезагрузить сейчас и проверьте наличие проблем ».
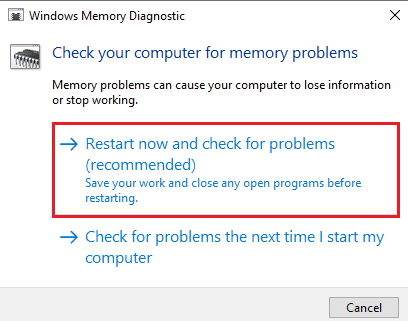
После того, как средство диагностики Windows проверит ваш компьютер на наличие проблем, вы можете проверить наличие ошибки после перезагрузки.
1С. Обновить Windows
Если обновление драйверов устройств не помогло вам решить внутреннюю проблему WHEA, вы можете попробовать обновить программное обеспечение вашей системы. Устаревшие версии являются причиной таких ошибок BSOD, в то время как обновление программного обеспечения до последней версии помогает расширить базу данных драйверов и защищает от таких ошибок или других уязвимостей системы. Итак, убедитесь, что ваше программное обеспечение обновлено, и вы можете сделать это с помощью нашего руководства «Как загрузить и установить последнее обновление Windows 10».
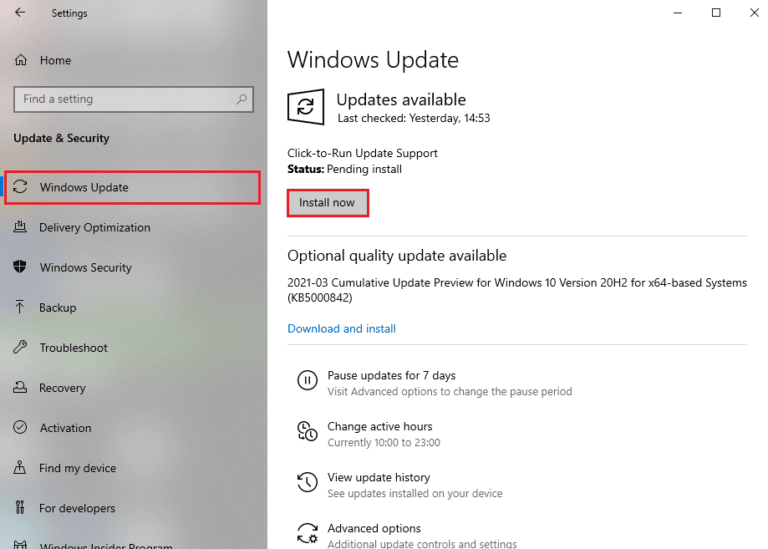
Читайте также: Исправление ошибки Windows 10 0xc004f075
1Д. Восстановить поврежденный жесткий диск
Другой метод, который весьма полезен для решения проблемы WHEA на вашем экране, — это проверить, могут ли на жестком диске быть поврежденные файлы. Этот накопитель, который имеет как внутренние, так и внешние жесткие диски и, что наиболее важно, все важные данные в системе, может привести к появлению сообщений об ошибках, если он поврежден. Чтобы решить эту проблему, важно запустить сканирование chkdsk, о котором вы можете узнать больше с помощью нашего руководства Как восстановить или исправить поврежденный жесткий диск с помощью CMD?
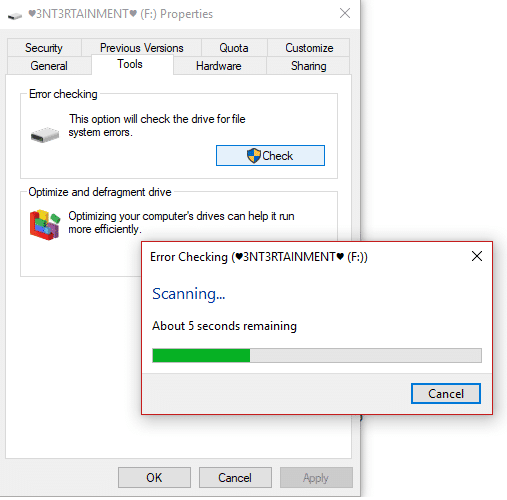
1Э. Запустить очистку диска
На жестком диске ПК временно хранятся ненужные файлы, которые со временем могут скапливаться и занимать много места. Это может привести к нехватке места для хранения, что замедляет работу вашей системы и является причиной ошибки WHEA. В таком случае становится необходимым удалить эти файлы с помощью инструмента очистки диска. Следуйте нашему руководству по очистке диска в Windows 10.
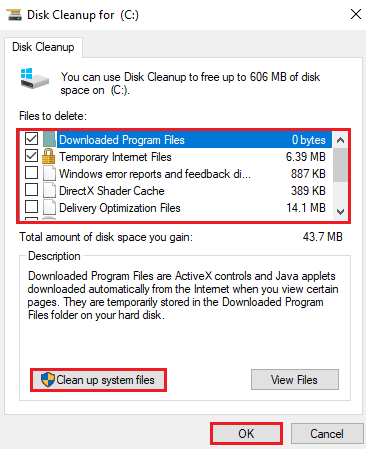
1эт. Запустить сканирование на наличие вредоносных программ
Вредоносное ПО — еще одна причина, по которой вы можете столкнуться с ошибкой WHEA в своей системе. Было замечено, что вредоносные программы наносят большой ущерб системе и файлам в целом. Он может проникнуть в систему любым способом и уничтожить ценные файлы, программы и приложения. Таким образом, важно отключить его с помощью встроенного инструмента безопасности Windows, который помогает проводить диагностику и устранять проблемы с системой. Прочтите наше руководство о том, как запустить сканирование на вирусы на моем компьютере?
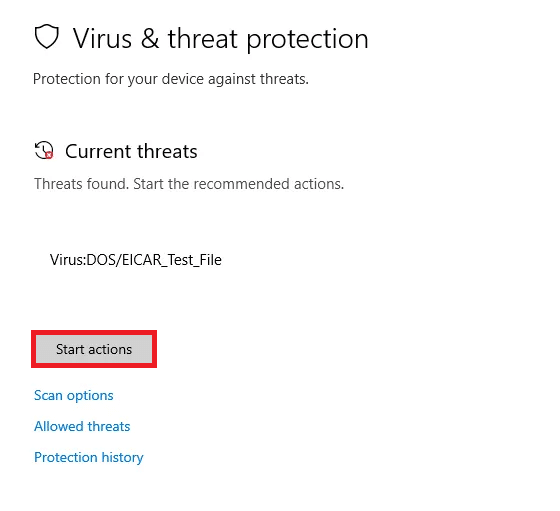
После завершения процесса в вашей системе не должно быть никаких вредоносных программ, которые устранят ВНУТРЕННЮЮ ОШИБКУ WHEA.
Способ 2. Запустите средство устранения неполадок оборудования и устройств
Первое, что нужно сделать, если вы получили ошибку BSOD WHEA, — запустить средство устранения неполадок «Синий экран смерти». Это встроенный инструмент Windows, который помогает устранять проблемы, связанные с вашим компьютером. Следуйте нашему руководству, чтобы запустить средство устранения неполадок оборудования и устройств для устранения проблем. Средство устранения неполадок найдет и устранит проблемы, связанные с BSOD. Дождитесь завершения процесса, чтобы проверить, решена ли проблема.
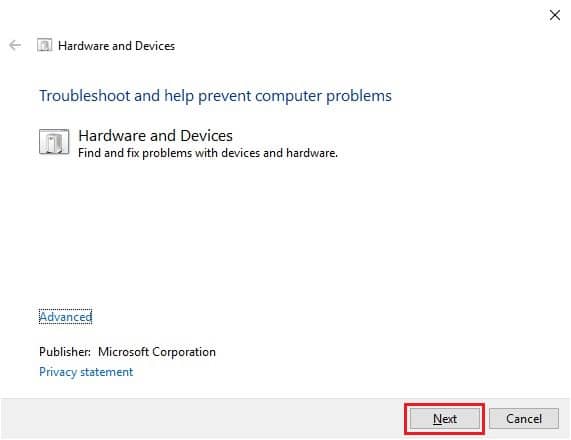
Читайте также: Как исправить желтый экран смерти Windows 10
Способ 3: восстановить системные файлы
Если в вашей системе есть поврежденные или перезаписанные файлы, они могут вызвать ошибку BSOD WHEA. Поэтому лучше всего воспользоваться помощью встроенной утилиты проверки системных файлов (SFC) и обслуживания образов развертывания и управления ими (DISM), чтобы исправить проблемы с системными файлами. Для получения дополнительной информации прочитайте наше руководство «Как восстановить системные файлы на ПК с Windows 10», чтобы выполнить сканирование на рабочем столе.
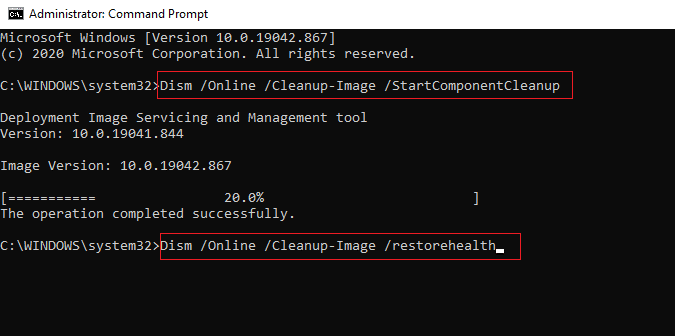
Способ 4: отключить автозагрузку программ
Вы также можете попробовать отключить ненужные программы, работающие в меню «Автозагрузка Windows», что может быть причиной появления ошибки на вашем экране после запуска системы даже без какой-либо активности пользователя. Чтобы справиться с этим, выполните следующие действия:
1. Откройте диспетчер задач , одновременно нажав клавиши Ctrl + Shift + Esc .
2. Щелкните вкладку «Автозагрузка ».
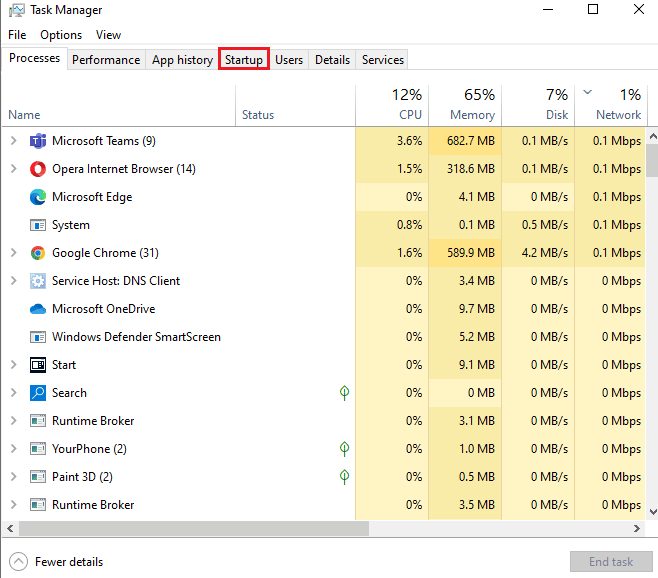
3. Щелкните правой кнопкой мыши программы, чтобы отключить их.
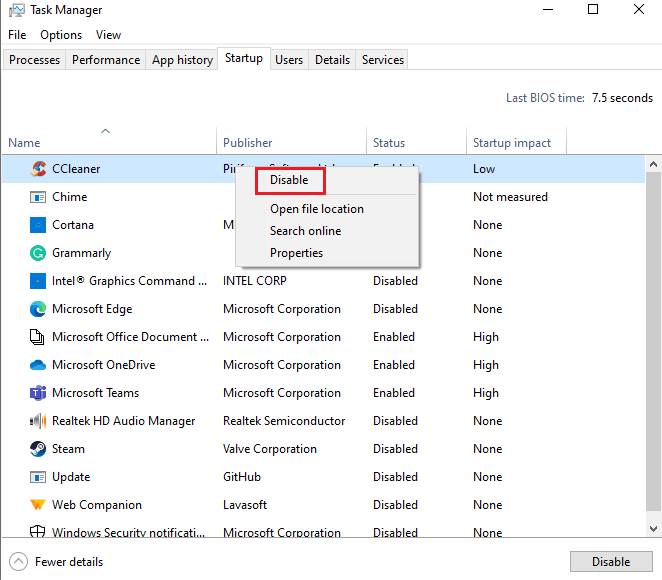
Способ 5: обновить драйверы устройств
Следующий способ, который может помочь вам исправить ошибку 0x00000122, — обновить драйверы устройств. Драйверы устройств создают связь между оборудованием и операционной системой на вашем компьютере. Если эти драйверы устройств устарели, они могут стать одной из основных причин, по которой вы видите на экране ошибку BSOD WHEA. Итак, чтобы убедиться, что вы больше не видите эту ошибку, обновите драйверы с помощью нашего руководства Как обновить драйверы устройств в Windows 10.

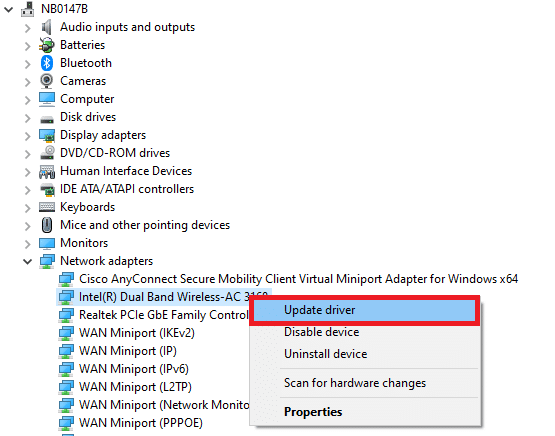
Способ 6: переустановите драйверы устройств
Следующее, что важно учитывать для устранения ошибки 0x00000122, — это внешнее оборудование. Ваш компьютер может быть подключен к компьютерным периферийным устройствам, которые выполняют различные важные программы, такие как печать, сканирование и другие действия. Эти периферийные устройства при подключении к ПК могут привести к ошибке BSOD, поэтому внешнее оборудование необходимо отключить, если вы столкнетесь с одной из таких ошибок.
Кроме того, вы можете попробовать удалить драйверы в вашей системе, а затем переустановить их. Чтобы продолжить работу с ним, вы можете ознакомиться с нашим руководством «Как удалить и переустановить драйверы в Windows 10» и получить надлежащую информацию о дальнейших шагах.
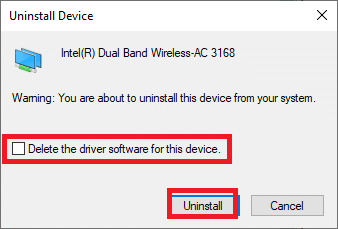
Читайте также: Как исправить белый экран на ноутбуке с Windows 10
Способ 7: отключить автоматическую перезагрузку Windows
Если ваша система продолжает перезагружаться каждый раз после запуска, это может привести к отображению на экране ВНУТРЕННЕЙ ОШИБКИ WHEA. Это мешает вам использовать вашу систему и может очень раздражать, если встречается время от времени. В этом случае вы можете убедиться, что ошибка не повторяется, отключив автоматическую перезагрузку Windows, что можно сделать с помощью следующих шагов:
1. Нажмите одновременно клавиши Windows + D , чтобы свернуть все программы на вашем ПК.
2. Откройте строку поиска, введите в ней Дополнительные параметры системы и нажмите Enter .
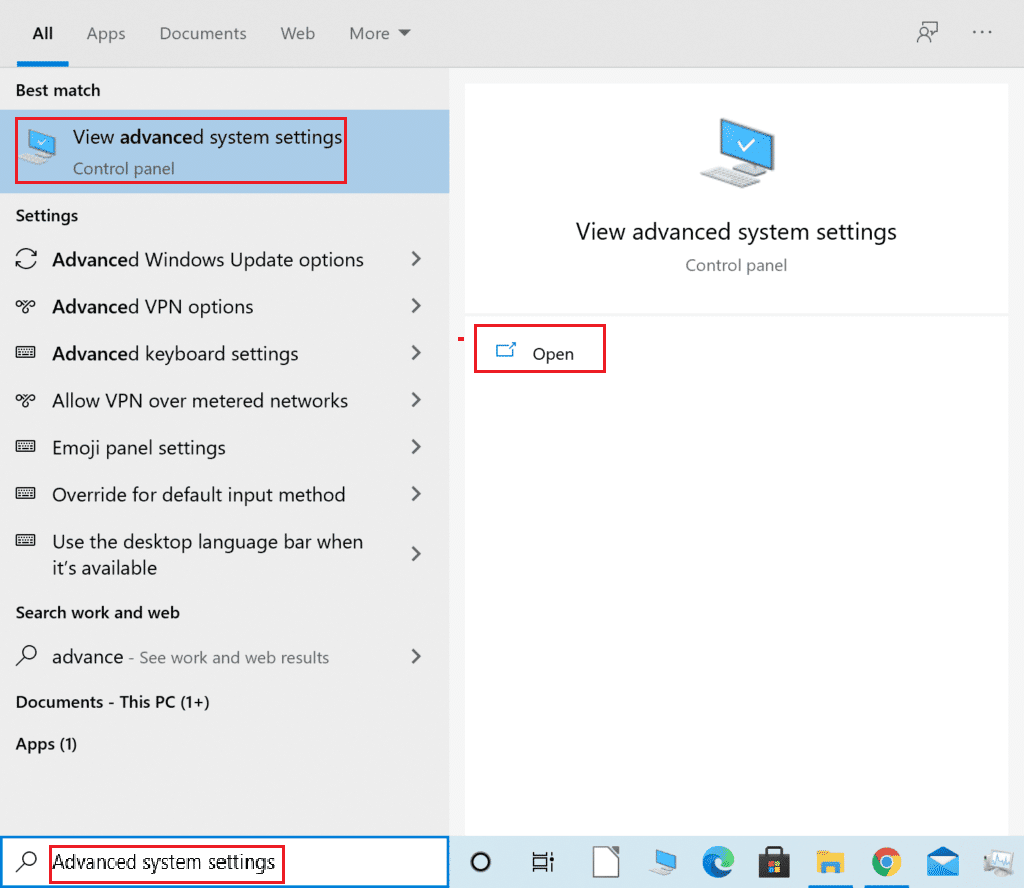
3. В окне « Свойства системы » на вкладке « Дополнительно » нажмите « Параметры » в разделе «Запуск и восстановление ».
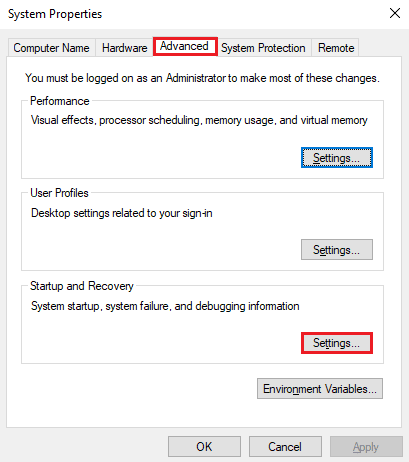
4. Снимите флажок « Автоматически перезапускать » и нажмите « ОК », чтобы применить изменения.
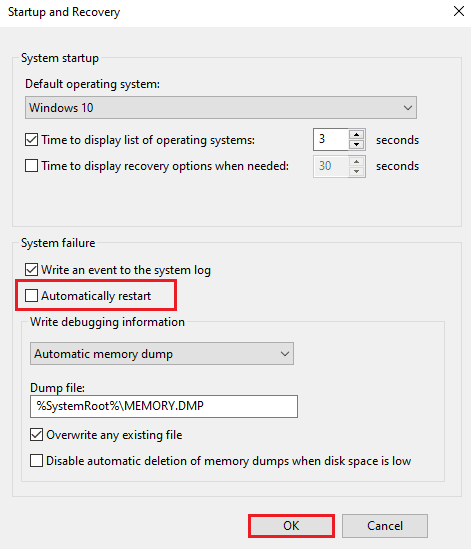
После того, как флажок будет снят, автоматическая перезагрузка Windows будет отключена, что избавит вас от возможности возникновения ошибки WHEA в вашей системе.
Способ 8: включить быстрый запуск
Другой способ, который можно попробовать при возникновении ошибки BSOD WHEA, — включить быстрый запуск в настройках выключения вашей системы. Это основной метод устранения неполадок, который, как было показано, работает для многих пользователей, сталкивающихся с проблемой.
1. Нажмите клавишу Windows , введите Параметры питания и сна и нажмите Открыть .
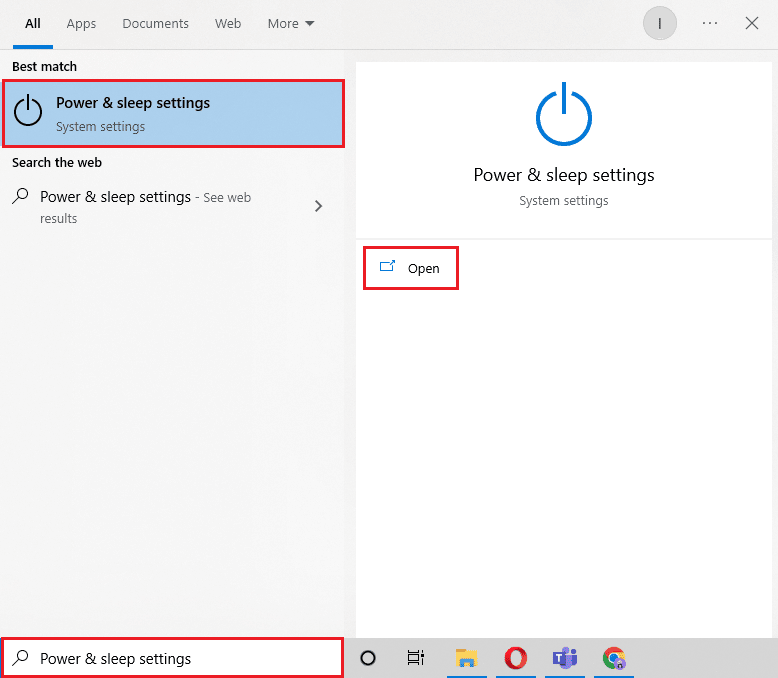
2. Теперь нажмите Дополнительные параметры питания .
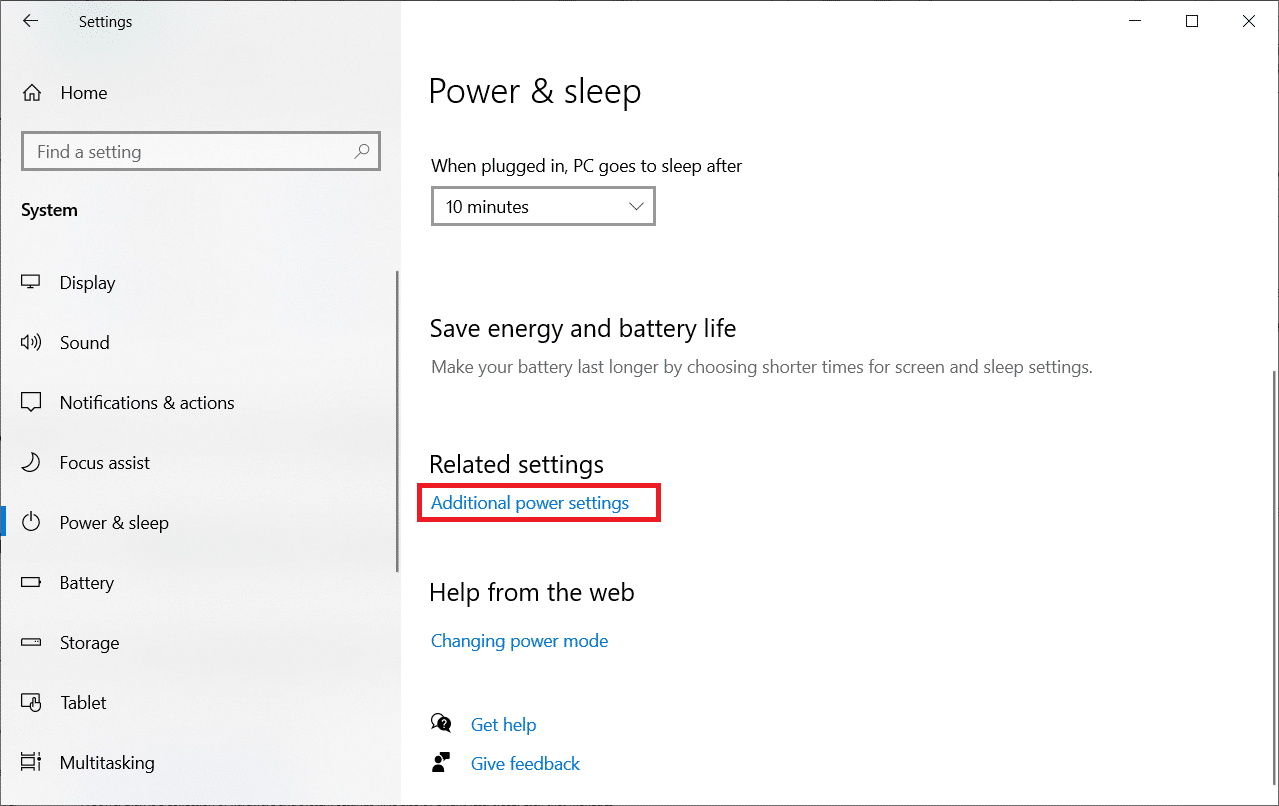
3. Затем нажмите « Выберите, что делает кнопка питания» .
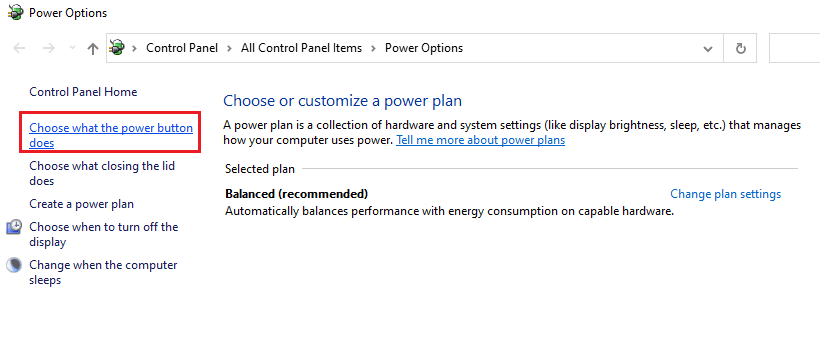
4. Измените статус Включить быстрый запуск на противоположный сохраненному.
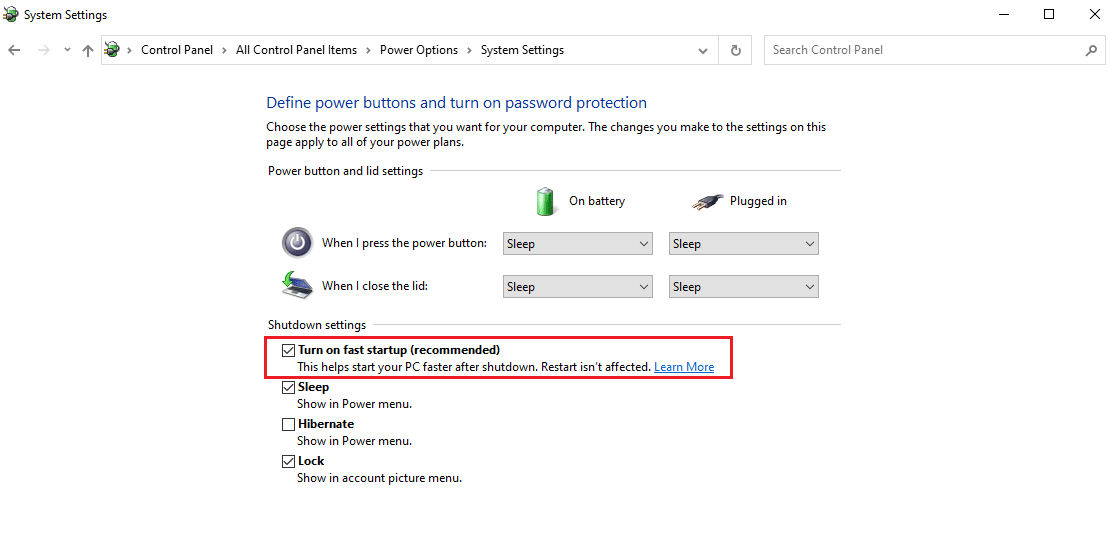
5. Затем нажмите Сохранить изменения .
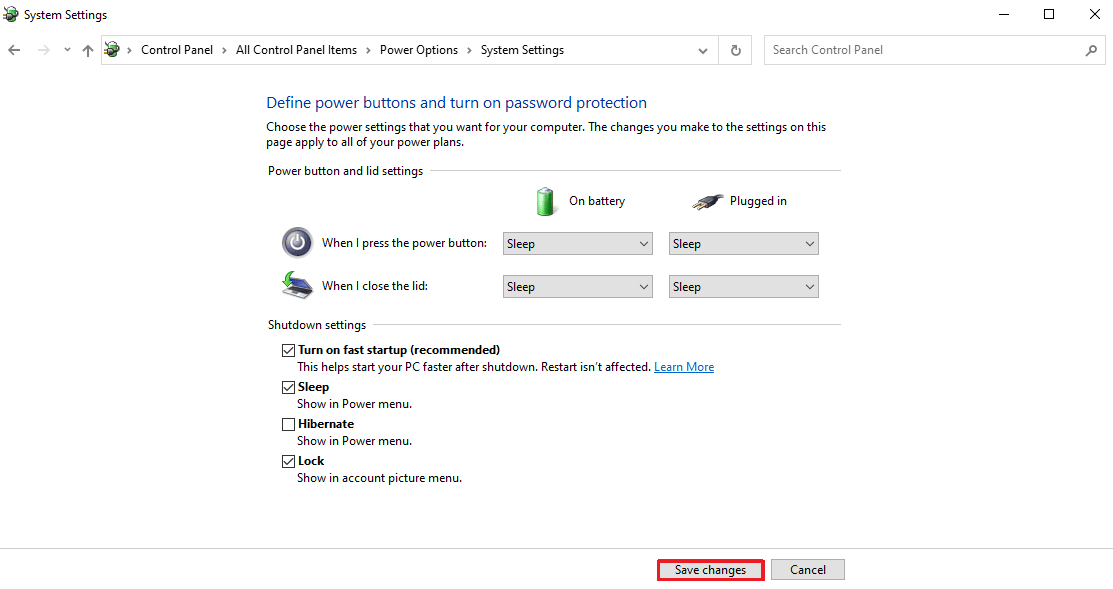
Читайте также: Исправление ошибки «Красный экран смерти» (RSOD) в Windows 10
Способ 9: использовать сторонний инструмент
Для восстановления поврежденных файлов, которые часто являются причиной ВНУТРЕННЕЙ ОШИБКИ WHEA в Windows 10, устранения повреждений, вызванных вирусами, защиты от вредоносных программ или для оптимизации реестра в вашей системе, вы можете использовать сторонний инструмент для исправления системы. Этот инструмент помогает устранять проблемы с Windows и устраняет сбои программ. Самое главное, такие инструменты, как Restoro, создают точку восстановления перед началом ремонта и заменяют элементы, которые могут вызвать ошибку BSOD WHEA.
1. Откройте браузер и установите Restoro в своей системе, нажав « Начать загрузку».
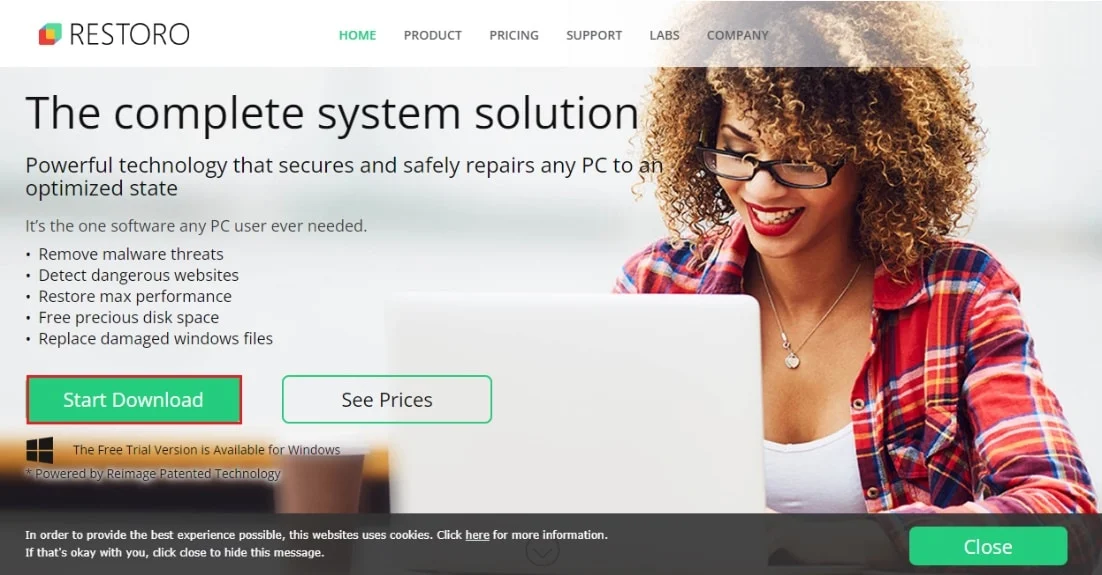
2. Запустите приложение на своем ПК.
3. Теперь, когда приложение запустится, нажмите « Начать восстановление ».
После завершения восстановления перезагрузите компьютер, чтобы проверить, устранена ли ВНУТРЕННЯЯ ОШИБКА WHEA в Windows 10.
Метод 10: удалить конфликтующие программы
Если вы все еще сталкиваетесь с ошибкой WHEA в своей системе, возможно, аналогичные программы, установленные на вашем ПК, конфликтуют друг с другом и вызывают проблему. Если это так, то удаление таких программ может пригодиться. Вот как вы можете удалить приложение из вашей системы:
1. Запустите настройки Windows .
2. Теперь нажмите «Настройки приложений ».
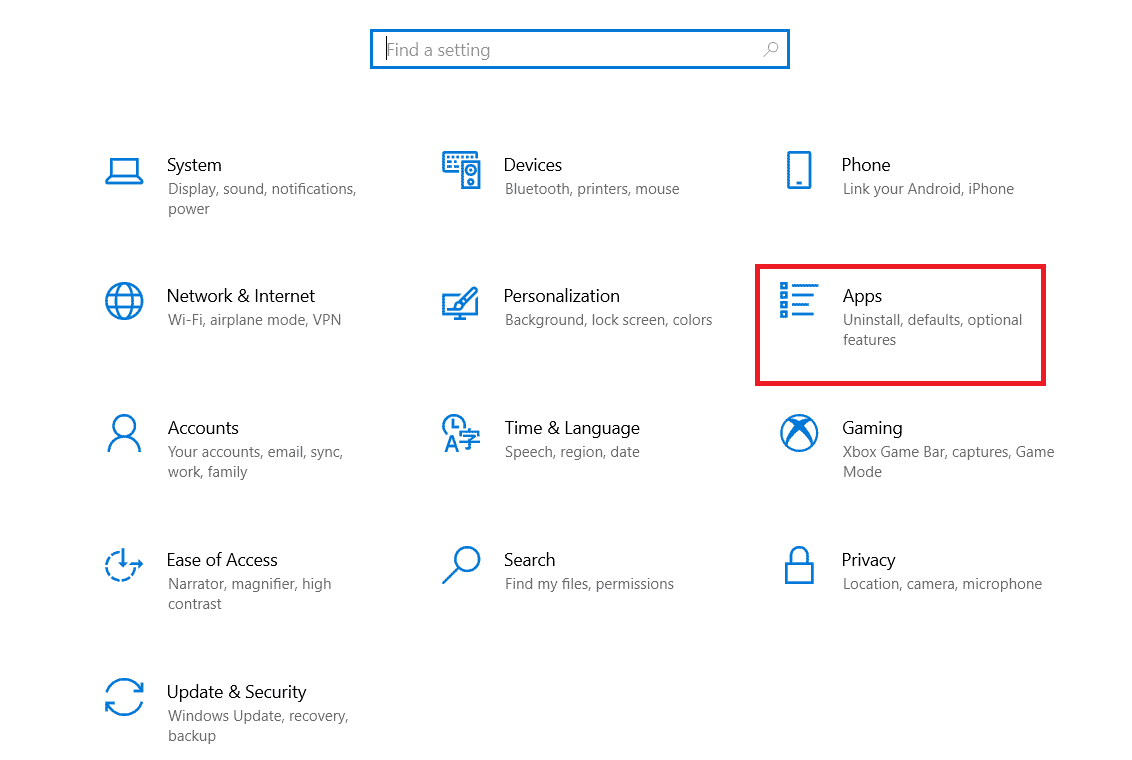
3. Теперь найдите и щелкните конфликтующие приложения и выберите вариант «Удалить ».
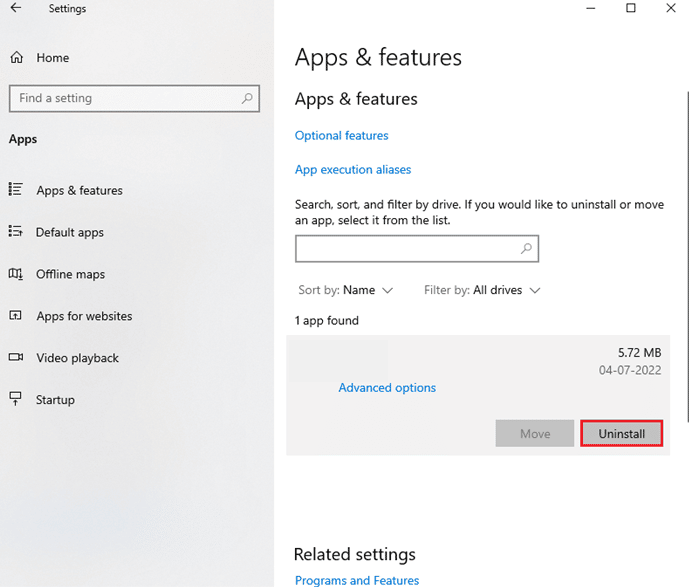
После завершения процесса удаления вы избавитесь от ошибки BSOD.
Читайте также: Как исправить ошибку «синий экран» в Windows 10
Способ 11: обновить системный BIOS
BIOS — это программный ресурс, чрезвычайно полезный для системы. Поэтому, прежде чем вносить в него какие-либо изменения, нужно быть предельно осторожным, так как от него зависят и многие аппаратные элементы. Если ваш BIOS поврежден, это может быть причиной ошибки WHEA. Вы можете решить эту проблему, обновив BIOS в своей системе с помощью нашего руководства Что такое BIOS и как обновить BIOS?
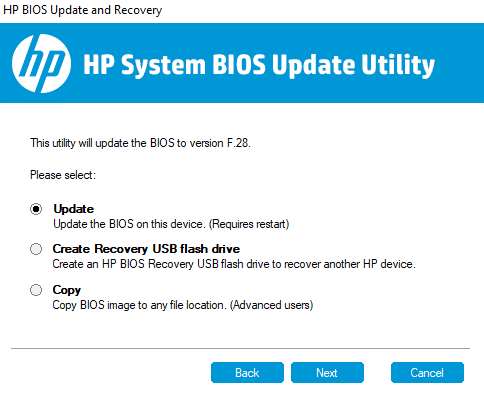
Способ 12: удалить последние обновления Windows
Возможно, последнее обновление Windows, которое вы сделали, повреждено. Эти поврежденные файлы могут повредить ваш компьютер и привести к появлению ошибки BSOD WHEA на экране после запуска системы. Чтобы этого не произошло, вам необходимо удалить эти поврежденные файлы, удалив последнее обновление.
1. Откройте « Настройки» с помощью значка «Пуск» и выберите в нем « Обновление и безопасность ».
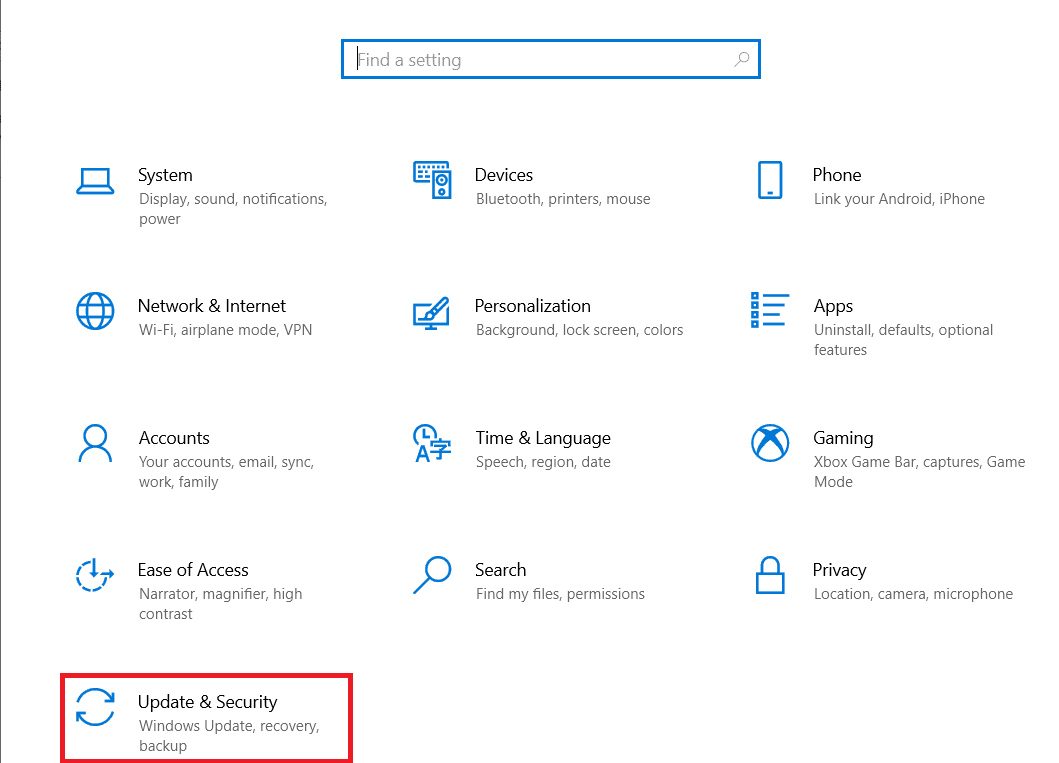
2. Теперь выберите Просмотреть историю обновлений .
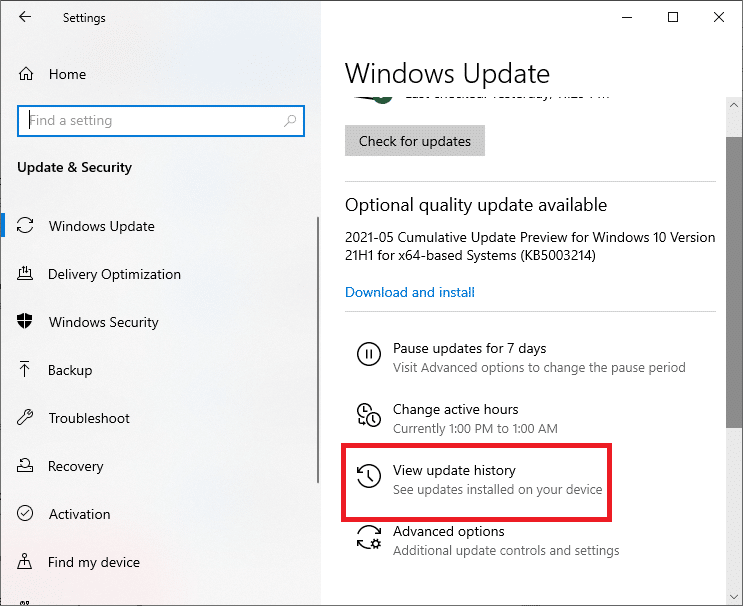
3. Далее нажмите Удалить обновления .
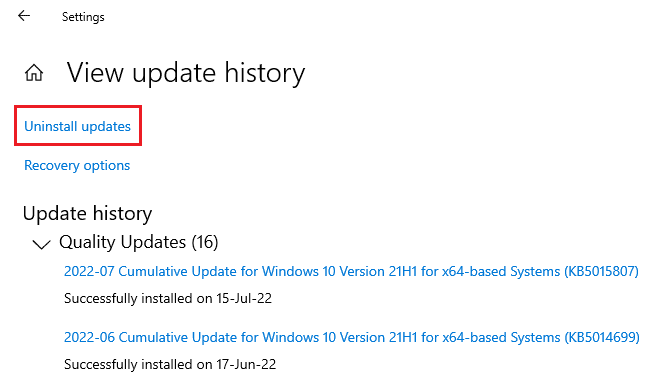
4. Щелкните правой кнопкой мыши последнее обновление Windows и выберите « Удалить ».
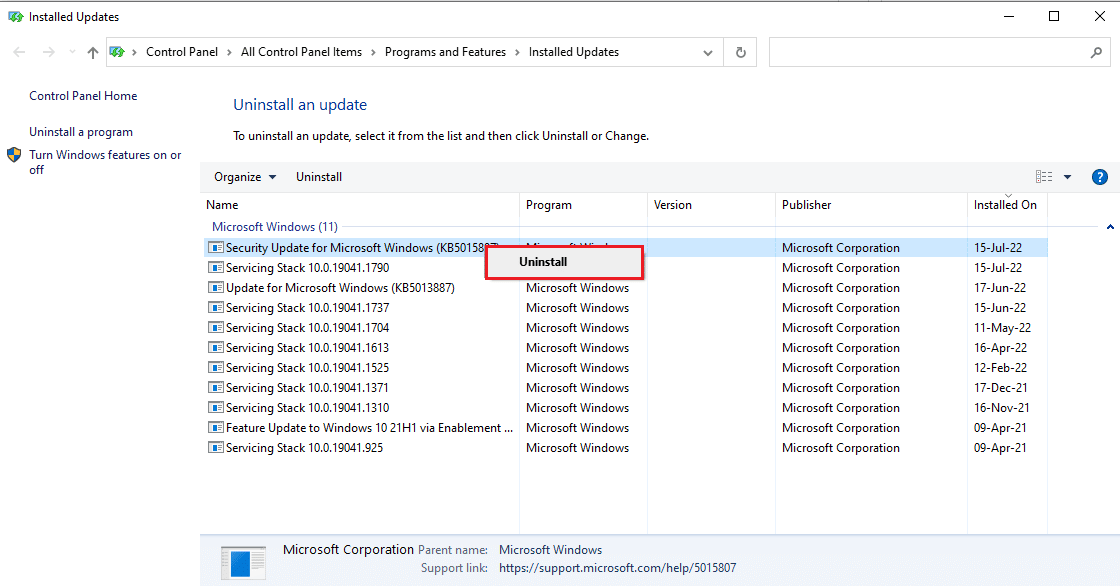
Способ 13: удалить стороннее антивирусное программное обеспечение
В случае атаки вредоносного ПО на вашу систему ее можно устранить с помощью встроенного инструмента безопасности Windows, который помогает уберечь ваш компьютер от опасности и таких вредоносных программ. Поскольку уже есть инструмент для решения таких проблем, вам не нужно устанавливать стороннее антивирусное программное обеспечение на свой компьютер, поскольку это также может привести к ошибке WHEA. Если у вас установлен антивирус Avast, ознакомьтесь с нашим руководством по 5 способам полного удаления антивируса Avast в Windows 10. У нас также есть руководство для пользователей McAfee, которые могут получить помощь в разделе Как удалить McAfee LiveSafe в Windows 10, чтобы удалить антивирусное программное обеспечение. .
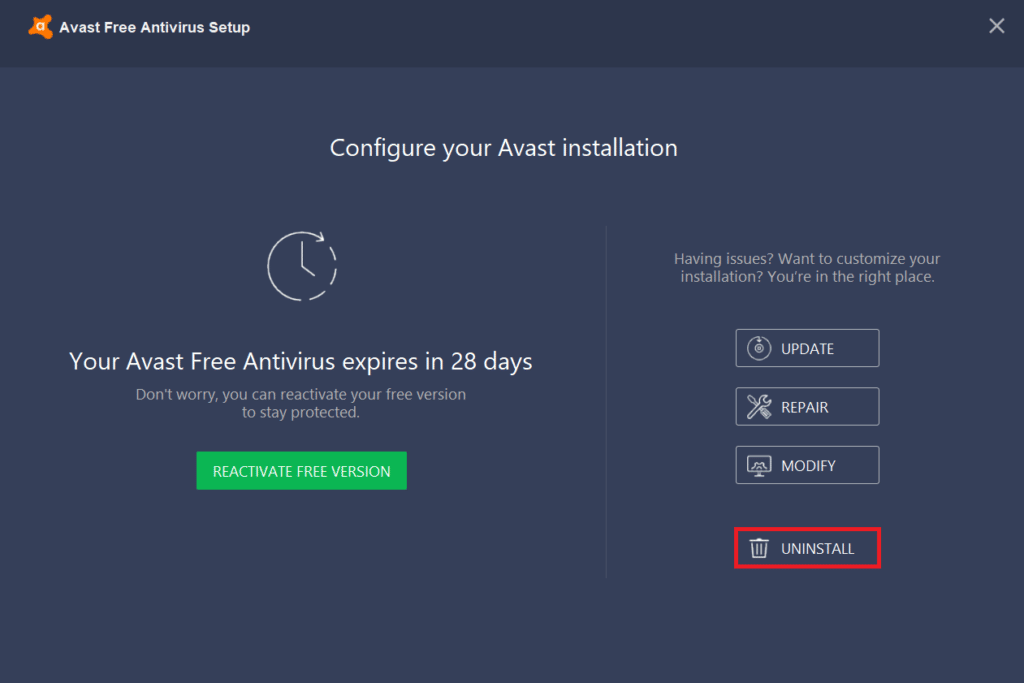
Читайте также: Исправление ошибки синего экрана Windows 10 Netwtw04.sys
Способ 14: выполнить восстановление системы
Вы также можете восстановить свою систему с помощью функции «Восстановление системы», если вам не помогли удалить программу или драйвер из вашей системы. Возможно, на вашем ПК возникает ошибка WHEA из-за неизвестной ошибки, которую можно устранить с помощью восстановления системы. Вы можете многое узнать о восстановлении системы и о том, как его выполнить в Windows, с помощью нашего руководства Как использовать восстановление системы в Windows 10.
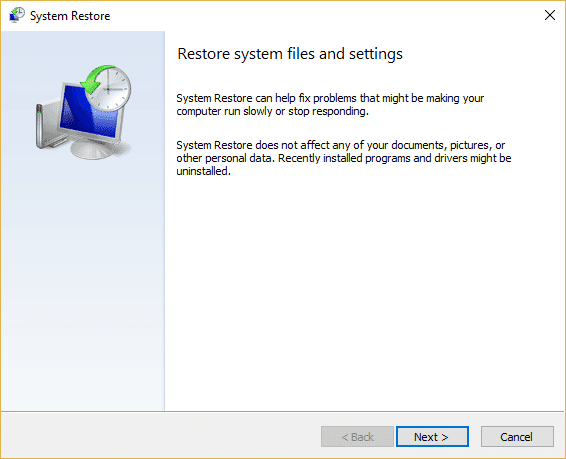
Способ 15: чистая установка Windows
Это последний метод в списке исправлений ошибки WHEA и последнее средство, которое вы можете выбрать для решения проблемы. Этот метод представляет собой переустановку Windows, которая может избавиться от всех проблем с программным обеспечением. Прежде чем использовать этот метод, обязательно сохраните все свои данные на внешнем жестком диске, чтобы не потерять их. Вы можете проверить наше руководство о том, как выполнить чистую установку Windows 10, чтобы выполнить ее хорошо.
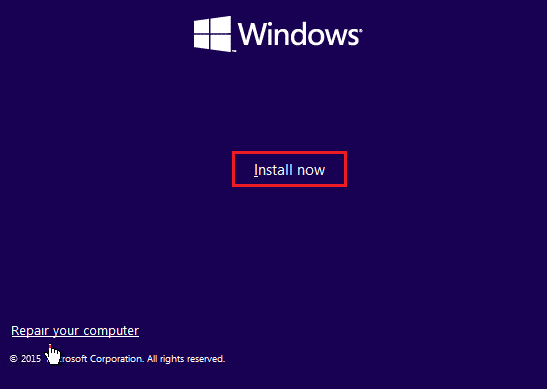
Рекомендуемые:
- Fix Virtualbox не может вставить виртуальный оптический диск
- Исправить 0x800f0831 Ошибка обновления Windows 10
- Исправить BSOD win32kfull.sys в Windows 10
- Исправить ошибку Windows 0 ERROR_SUCCESS
Мы надеемся, что наше руководство помогло вам несколькими способами исправить ВНУТРЕННЮЮ ОШИБКУ WHEA в Windows 10. Сообщите нам, какой из методов идеально подходит для вас из всех вышеперечисленных. По любым вопросам или предложениям, свяжитесь с нами, оставив комментарий ниже.
