Как устранить код ошибки веб-камеры 0xA00F4243 (0xC00D3704)?
Опубликовано: 2021-08-23Некоторые пользователи Windows 10 сообщали о получении кода ошибки 0xA00F4243 (0xC00D3704) при попытке использовать свою веб-камеру. Обычно код ошибки сопровождается следующим сообщением об ошибке: « Закройте другие приложения. Похоже, другое приложение уже использует камеру. Если вам это нужно, вот код ошибки: 0xA00F4243 (0xC00D3704)».
Хотите узнать, как исправить ошибку веб-камеры 0xc00d3704? Если да, прочтите это руководство по Windows 10.
Что такое код ошибки 0xa00f4243 (0xc00d3704)?
Код ошибки 0xa00f4243 или 0xc00d3704 — это ошибка Windows, которая не позволяет пользователям использовать приложение «Камера». Он ограничивает доступ к фотосъемке, записи видео и другим функциям. Проблема часто возникает, когда конфликтующие приложения пытаются использовать приложение вместе.
Что вызывает ошибку 0xA00F4243 (0xC00D3704)?
Мы изучили ошибку с помощью различных пользовательских отчетов и стратегий исправления, обычно используемых для устранения проблемы. Оказывается, несколько виновников могли вызвать сообщение об ошибке.
Повреждение файла
Несколько факторов могут привести к повреждению файла. Главный виновник — вредоносное ПО. Он создает вредоносные сценарии, нарушающие работу системы. Это также вызывает конфликты системы и приложений. Вам нужно использовать надежный инструмент защиты от вредоносных программ, чтобы избавиться от вредоносных программ. В некоторых других случаях вы можете восстановить поврежденные файлы, переустановив соответствующую программу.
Отключенная камера
Некоторые конфигурации клавиатуры ноутбука (особенно модели Lenovo) включают физический ярлык, который позволяет пользователям отключать камеру с помощью функциональных клавиш (Fn). Попытка использовать камеру, когда она отключена с помощью таких ярлыков, может привести к ошибке.
Лучше всего проверить, есть ли на вашем компьютере такой ярлык, и включить камеру, чтобы решить проблему.
Плохие обновления Windows
Некоторые обновления Windows могут повредить файлы реестра, что приведет к нестабильности или неправильной работе соответствующих программ. Лучшее решение — исправить поврежденные значения реестра или, что еще лучше, переустановить проблемные обновления.
Устаревший или несовместимый драйвер камеры
Устаревший или несовместимый драйвер камеры вызывает большинство проблем, связанных с камерой. Вы можете решить эту проблему, обновив или переустановив драйвер камеры.
Служба камеры для инвалидов
Распространенной практикой среди многих пользователей является отключение или завершение работы всех служб, работающих в фоновом режиме. Они часто делают это, чтобы повысить производительность своей системы. Если вы отключили службу, связанную с вашей камерой, вам необходимо включить ее, чтобы камера работала.
Стороннее приложение для обеспечения безопасности конфликтует с приложением «Камера».
Некоторые сторонние антивирусные программы отключают или ограничивают работу приложения «Камера» из соображений безопасности. Вы можете временно отключить или удалить стороннюю антивирусную программу, если уверены, что угроза безопасности отсутствует.
Как исправить код ошибки камеры 0xa00f4243
Запустите средство устранения неполадок оборудования и устройств.
Средство устранения неполадок оборудования и устройств — это утилита Windows, которая устраняет ошибки, связанные с оборудованием. Он сканирует вашу систему на наличие таких проблем и рекомендует стратегии восстановления, которые могут их решить. Несколько пользователей сообщили, что они решили проблему с помощью этого метода.
Выполните следующие действия, чтобы запустить средство устранения неполадок оборудования и устройств:
- Нажмите клавишу с логотипом Windows + сочетание клавиш S.
- Введите «устранение неполадок» (без кавычек) и нажмите клавишу «Ввод», чтобы открыть окно «Устранение неполадок» в приложении «Настройки».
- Перейдите в «Оборудование и устройства» и выберите «Запустить средство устранения неполадок».
- Дождитесь завершения начальной фазы диагностики. Затем выберите «Применить это исправление», чтобы инициировать подходящую стратегию восстановления.
- После этого перезагрузите компьютер и проверьте, устранил ли этот метод проблему.
Если вы столкнулись с тем же сообщением об ошибке, попробуйте следующее исправление.
Включите камеру (если применимо)
На некоторых ноутбуках есть сочетания клавиш для включения или отключения камеры. Если вы используете продукт Lenovo, это исправление может вам помочь. Однако тот же ярлык может работать и на других ноутбуках с аналогичными функциями.
Чтобы попробовать это исправление, нажмите сочетание клавиш Fn + F8. Затем откройте приложение «Камера», чтобы проверить, сработал ли этот метод для вас. Если проблема не устранена, попробуйте следующий метод.
Переустановите/обновите драйвер камеры
Запуск устаревшего или несовместимого драйвера камеры часто приводит к сбою или некорректной работе приложения «Камера». Поврежденный драйвер камеры также может привести к системным конфликтам, вызывающим сбои в работе приложения.
Некоторым затронутым пользователям удалось решить проблемы, связанные с камерой, путем обновления или переустановки драйверов камеры. Вот краткое руководство по переустановке драйвера камеры:
- Нажмите клавишу с логотипом Windows и R одновременно, чтобы открыть диалоговое окно «Выполнить».
- Введите «devmgmt.msc» и нажмите клавишу Enter, чтобы запустить диспетчер устройств. Выберите Да, чтобы предоставить административные привилегии, если будет предложено.
- В окне Диспетчера устройств разверните раскрывающееся меню Устройства обработки изображений (или Камеры).
- Щелкните правой кнопкой мыши камеру и выберите «Удалить устройство».
- Нажмите «Удалить», чтобы подтвердить и начать процесс удаления.
- Дождитесь завершения процесса, а затем перезагрузите компьютер. Система автоматически переустановит драйвер камеры при запуске.
Если переустановка драйвера не помогает, попробуйте обновить драйвер. В этом случае мы настоятельно рекомендуем использовать Auslogics Driver Updater. Он просканирует все ваши драйверы устройств на наличие ошибок и проблем совместимости, автоматически устранит их и при необходимости обновит все программное обеспечение вашего драйвера.

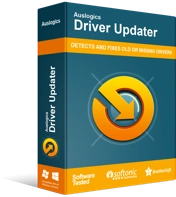
Устранение проблем с ПК с помощью средства обновления драйверов
Нестабильная работа ПК часто бывает вызвана устаревшими или поврежденными драйверами. Auslogics Driver Updater диагностирует проблемы с драйверами и позволяет обновлять старые драйверы все сразу или по одному, чтобы ваш компьютер работал более плавно.
После этого откройте приложение «Камера», чтобы узнать, решил ли этот метод проблему. Если нет, перейдите к следующему исправлению.
Создайте значение EnableFrameServerMode с помощью редактора реестра.
Если ошибка начала появляться после недавнего обновления Windows, это может быть связано с ошибками установки. Ошибки установки приводят к повреждению или отсутствию файлов реестра, что приводит к системным конфликтам и сбоям приложений.
Добавление определенного значения в реестр может помочь решить проблему. Следуйте инструкциям ниже, чтобы сделать это:
- Нажмите клавишу Windows (Win) и R одновременно, чтобы открыть диалоговое окно «Выполнить».
- Введите «Regedit» и нажмите клавишу Enter, чтобы запустить редактор реестра. Выберите Да, чтобы предоставить административные привилегии, если будет предложено.
- Перейдите по указанному ниже пути, используя левую панель окна: Компьютер\HKEY_LOCAL_MACHINE\SOFTWARE\WOW6432Node\Microsoft\Windows Media Foundation\Platform. Краткое примечание : вы можете вставить путь прямо в панель навигации, а затем нажать Enter.
- На правой панели окна щелкните правой кнопкой мыши и выберите «Создать» > «DWORD» > «(32-разрядное) значение».
- Назовите вновь созданный DWORD EnableFrameServerMode. Затем нажмите Enter, чтобы сохранить все изменения.
- Откройте значение EnableFrameServerMode и установите для параметра «Значение данных» значение «0», а для параметра «Основа» значение «Шестнадцатеричный». Затем выберите ОК, чтобы сохранить изменения.
- Выйдите из редактора реестра и перезагрузите компьютер.
После этого откройте приложение «Камера» и посмотрите, повторяется ли ошибка. Если это так, попробуйте следующее исправление.
Запустите проверку системных файлов (SFC)
Многие пользователи сообщили, что им удалось решить проблему с помощью сканирования SFC. SFC — это утилита Windows, которая восстанавливает поврежденные системные файлы, заменяя их кэшированными копиями.
Вы можете использовать следующие шаги, чтобы инициировать сканирование System File Checker:
- Нажмите сочетание клавиш Windows (Win) + R, чтобы открыть диалоговое окно «Выполнить».
- Введите «cmd», а затем нажмите сочетание клавиш Ctrl + Shift + Enter, чтобы запустить командную строку с повышенными правами (администратора). Выберите Да, чтобы предоставить административные привилегии, если будет предложено.
- Введите и выполните следующую команду в командной строке с повышенными привилегиями, чтобы запустить сканирование SFC: sfc /scannow.
- Дождитесь завершения сканирования, а затем перезагрузите компьютер.
- После этого запустите приложение «Камера», чтобы проверить, сохраняется ли проблема. Если это так, попробуйте следующее исправление.
- Удалите стороннее антивирусное программное обеспечение
Пакеты чрезмерной защиты могут излишне ограничивать приложение «Камера», что приводит к возникновению проблемы. Если вы уверены, что угроз безопасности нет, вы можете удалить такое стороннее антивирусное программное обеспечение.
Однако важно отметить, что удаление программного обеспечения безопасности может подвергнуть ваш компьютер воздействию вредоносных элементов. Вместо этого мы настоятельно рекомендуем использовать Auslogics Anti-Malware, приложение для обеспечения безопасности, которое не будет конфликтовать с вашим программным обеспечением, чтобы защитить ваше устройство.
Включить службу Intel RealSense Depth
Некоторые пользователи сообщали, что ошибка 0xA00F4243 (0xC00D3704) начала появляться после отключения службы Intel RealSense Depth. Приложение «Камера» не может работать без соответствующей службы.
Если вы подозреваете тот же сценарий, вы можете выполнить следующие действия, чтобы решить проблему:
- Нажмите одновременно клавиши Windows (Win) и R, чтобы открыть диалоговое окно «Выполнить».
- Введите «services.msc» в поле «Выполнить» и нажмите клавишу «Ввод», чтобы открыть «Службы».
- Перейдите к службе Intel(R)RealSense(TM)Depth.
- Щелкните правой кнопкой мыши службу камеры и выберите «Пуск».
Теперь вы можете проверить, правильно ли работает приложение.
Вывод
Мы надеемся, что вы смогли решить проблему с помощью упомянутых выше исправлений. Пожалуйста, оставьте комментарий ниже; Мы хотели бы услышать от вас. Нужна дополнительная помощь? Пожалуйста свяжитесь с нами.
Кроме того, вы можете посетить наш блог, чтобы узнать больше о решениях проблем с Windows 10.
