Исправить субтитры VLC, не работающие в Windows 10
Опубликовано: 2022-04-15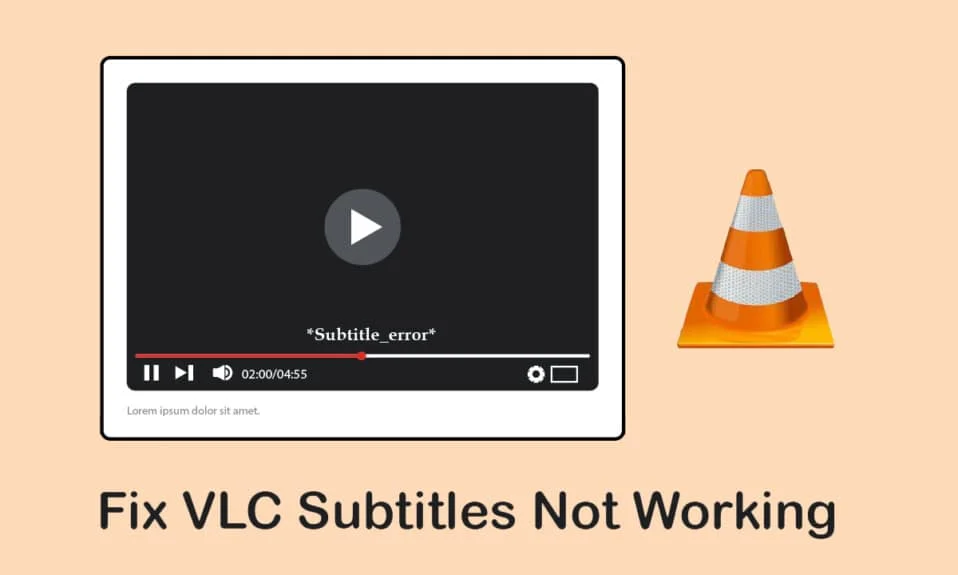
Просмотр фильмов на других языках может заставить нас чувствовать себя полностью оторванными от мира. Спасибо субтитрам к каждому фильму, которые помогают нам наслаждаться просмотром фильмов. Что, если основное приложение, используемое для воспроизведения фильма, то есть VLC Media Player, не сможет отобразить субтитры? В этой статье есть результат для вопроса. Перефразирование в простые условия веб-поиска, исправление субтитров VLC, которые не работают, или исправление субтитров VLC, которые не отображаются. Таким образом, вы можете без проблем смотреть фильм на иностранном языке с субтитрами на своем любимом языке.
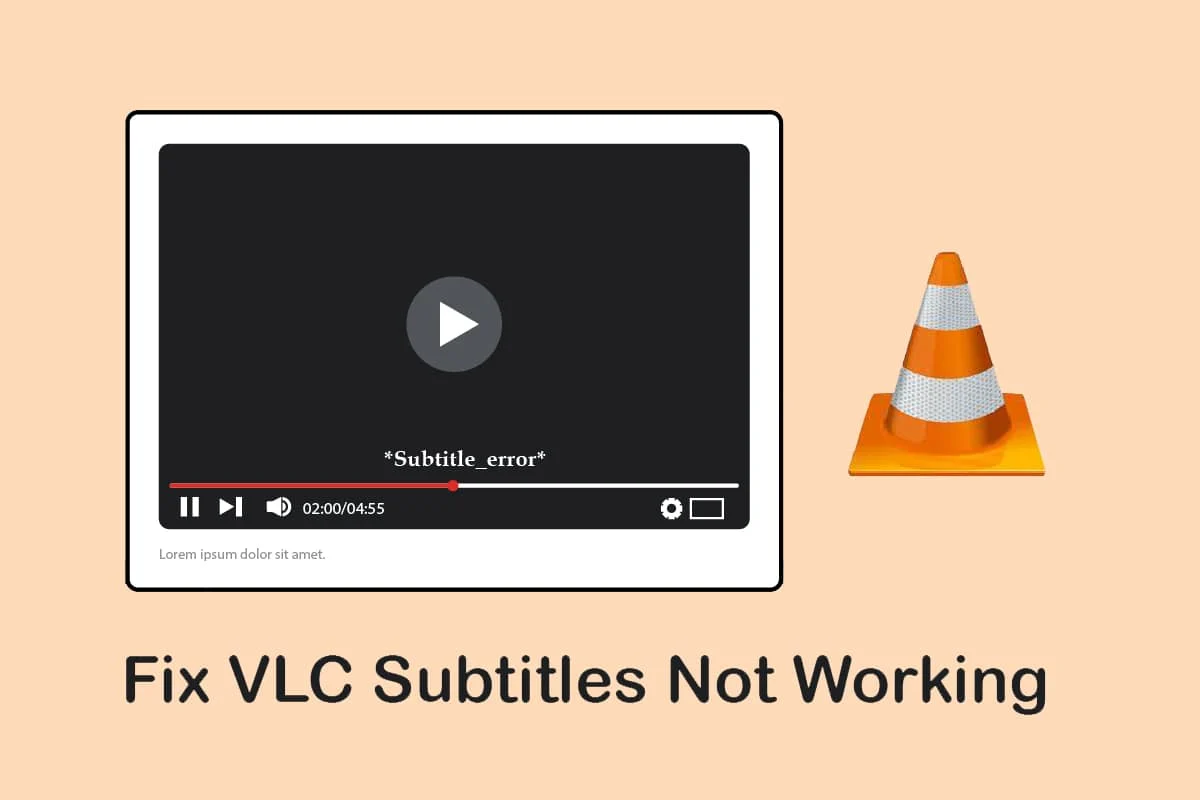
Содержание
- Как исправить неработающие субтитры VLC в Windows 10
- Метод 1: основные шаги по устранению неполадок
- Способ 2: открыть файл субтитров в блокноте
- Способ 3: изменить настройки VLC
- Шаг 1. Измените шрифт и цвет фона
- Шаг 2: Кодеки субтитров
- Шаг 3: сброс настроек
Как исправить неработающие субтитры VLC в Windows 10
Возможные причины, по которым субтитры могут не работать в видеофайле в VLC Media Player, перечислены ниже:
- Защищенный паролем файл SRT: если файл субтитров, который вы пытаетесь использовать, защищен паролем в цифровой форме, субтитры VLC могут не отображаться.
- Пустой или поврежденный файл SRT: если файл субтитров поврежден или не имеет содержимого, он может не отображаться в приложении VLC.
- Файл субтитров не имеет кодировки UTF-8: файлы субтитров имеют кодировку UTF-8, чтобы мы могли просматривать текст. Если этот параметр отключен, файл субтитров может быть недоступен в приложении VLC.
- Цвет текста совпадает с цветом фона: если цвет текста и фона субтитров совпадают, субтитры могут не отображаться в видеофайле.
- Другое расширение субтитров: файлы субтитров с расширением SRT работают отлично. Если есть какие-либо другие расширения, такие как .sub, файл может не воспроизводиться.
- Поврежденный видеофайл: если видеофайл поврежден, видео может не поддерживать файл субтитров в медиаплеере VLC.
- Поврежденное приложение VLC Media Player: если приложение VLC Media Player имеет какую-либо ошибку, оно может не поддерживать субтитры и видеофайлы.
Метод 1: основные шаги по устранению неполадок
Прежде чем пытаться решить проблему с неработающими субтитрами VLC, вы можете попробовать основные методы устранения неполадок, описанные в этом разделе.
1. Проверьте, имеет ли файл формат SRT: проверьте, имеет ли файл субтитров формат .srt . Выберите представленный в списке вид в проводнике Windows в правой нижней части окна. Вы можете увидеть имя файла субтитров в столбце « Имя », проверьте, сохранен ли файл с расширением .srt . Если нет, попробуйте скачать файл субтитров в формате srt.
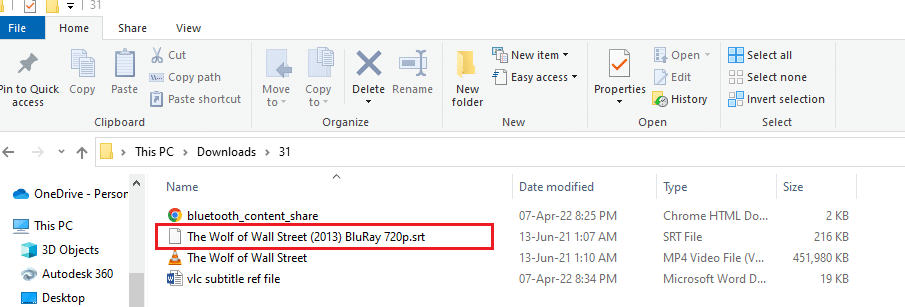
2. Попробуйте другой файл SRT. Если возникла проблема с файлом субтитров, который вы пытаетесь использовать, вам может потребоваться изменить файл субтитров. Попробуйте загрузить любой другой файл субтитров, а затем попробуйте добавить его в видеофайл. Для этого откройте видеофайл в приложении VLC Media Player и щелкните видео правой кнопкой мыши. Наведите курсор на параметр « Субтитры » в списке, а затем наведите его на параметр « Подзаголовок » в следующем меню. Выберите любую другую дорожку, например, дорожку 2, щелкнув по ней. Если на другой дорожке отображаются субтитры, возможно, проблема связана с файлом субтитров.
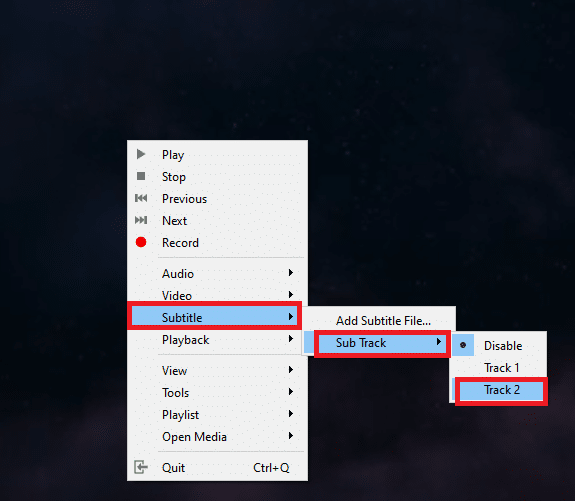
3. Файл SRT, защищенный паролем. Некоторые файлы субтитров могут быть защищены паролем или иметь цифровой код безопасности. Возможно, вам потребуется знать пароль для доступа к файлу srt или вам может потребоваться повторно загрузить файл субтитров.
4. Переименуйте файл субтитров с тем же именем, что и у видеофайла. Если имя файла субтитров отличается от имени видеофайла, который вы пытаетесь воспроизвести, VLC Media Player может столкнуться с трудностями при воспроизведении субтитров. Вы можете переименовать файл субтитров аналогично файлу видео, чтобы решить эту проблему. Для этого щелкните правой кнопкой мыши видеофайл и выберите в меню пункт « Переименовать ». Вы можете переименовать файл субтитров с тем же именем, что и у видеофайла. Попробуйте воспроизвести видеофайл с файлом субтитров после внесения этого изменения.
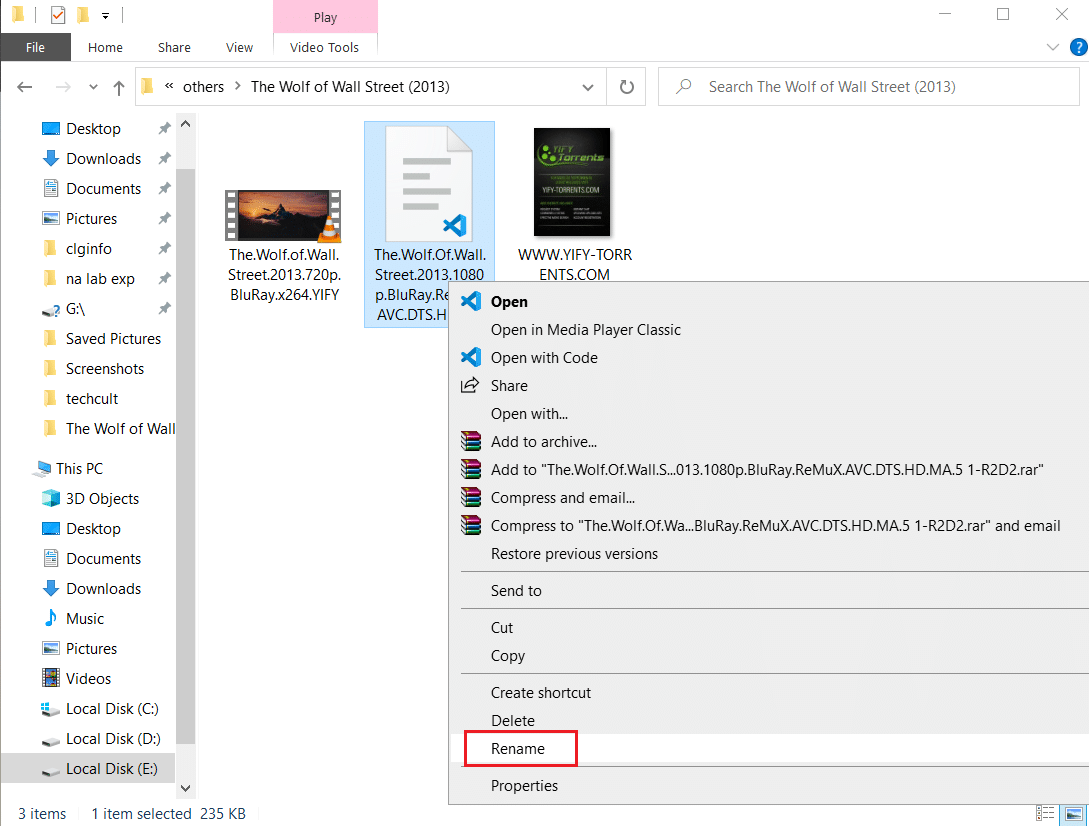
5. Сохраняйте субтитры и видеофайлы в одном месте. Если файл субтитров и видеофайл находятся в разных местах, файл субтитров может быть недоступен для видеофайла. Возможно, вам придется вручную переместить файлы в то же место.
Примечание. Вы можете попробовать создать отдельную папку для файлов и переместить их в эту папку.
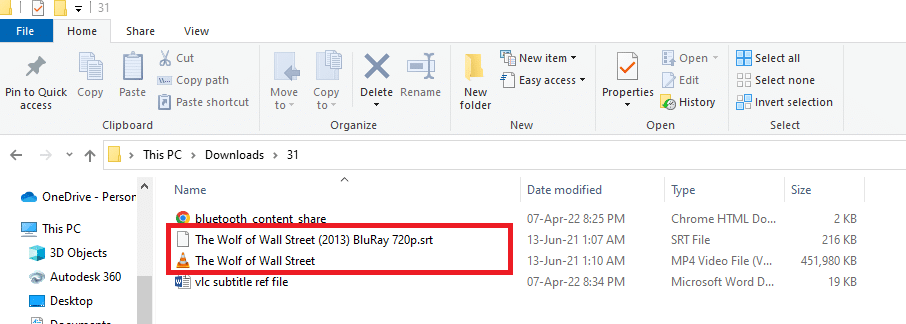
6. Перезапустите VLC Media Player. Перезапуск VLC Media Player может решить проблему с неработающими субтитрами в приложении. Чтобы перезапустить, нажмите кнопку « Закрыть » в правом верхнем углу приложения и снова запустите приложение на своем ПК.
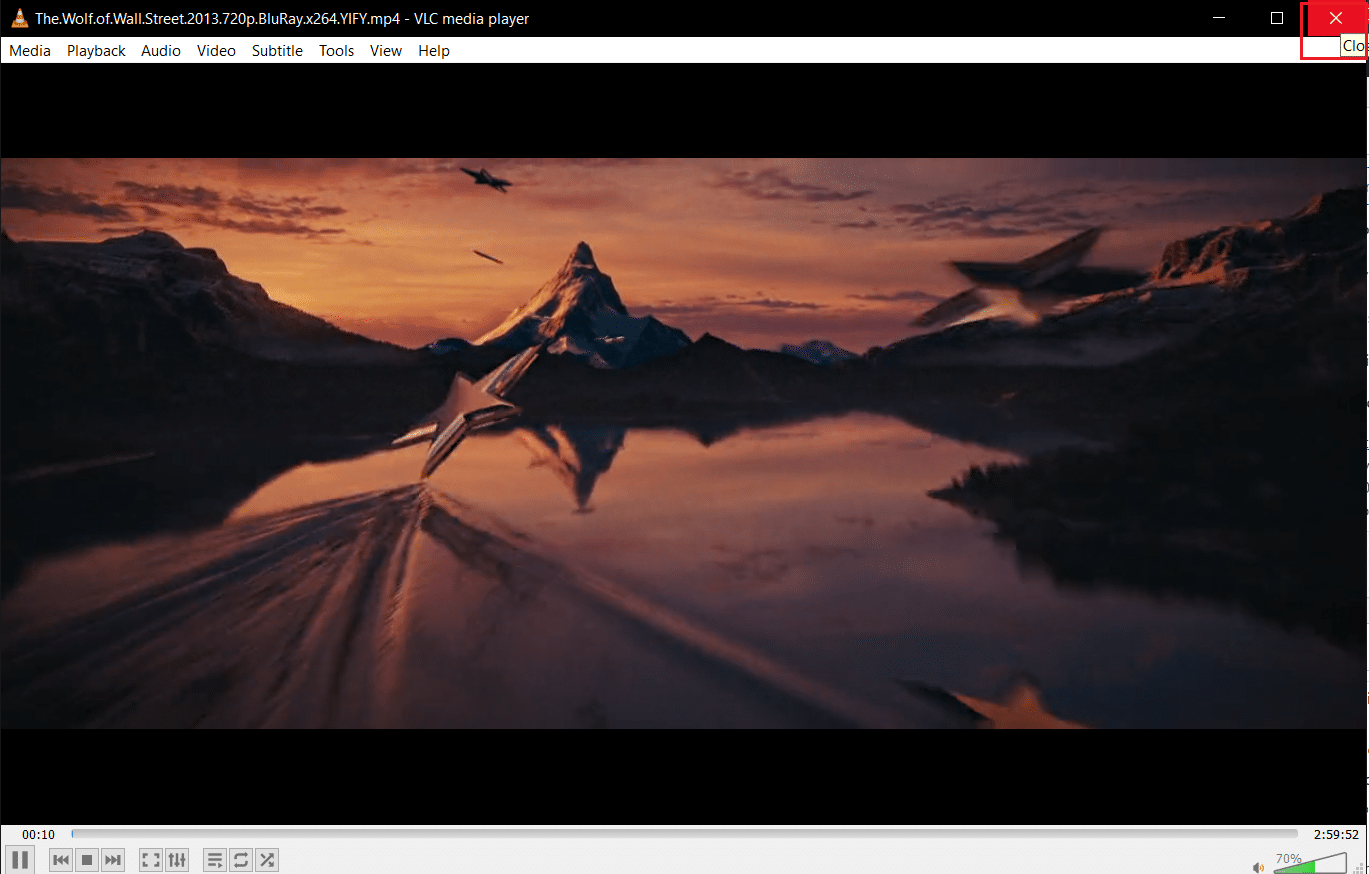
7. Включить и отключить субтитры: вы можете попробовать включить и отключить субтитры в VLC Media Player, чтобы решить проблему. Для этого щелкните правой кнопкой мыши видеофайл в приложении VLC. Наведите курсор на параметр « Субтитры », а затем наведите его на параметр « Подзаголовок » в следующем раскрывающемся меню. Нажмите « Отключить » в следующем меню, чтобы отключить субтитры. Вы можете включить субтитры, щелкнув дорожку субтитров, например, дорожку 1 в меню.
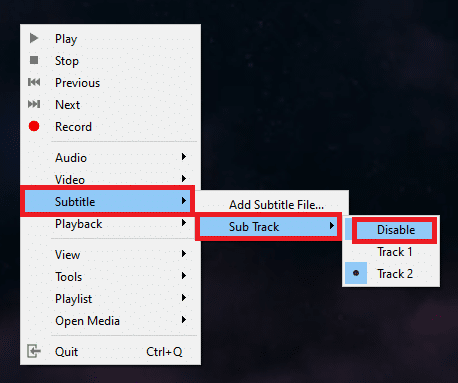
8. Добавление субтитров вручную. Если встроенные субтитры не работают в вашем видеофайле, вы можете попробовать добавить файл субтитров вручную в видеофайл в VLC Media Player, как показано ниже:
1. Щелкните правой кнопкой мыши видеофайл в приложении VLC и наведите курсор на параметр « Субтитры », а затем щелкните параметр « Добавить файл субтитров… ».
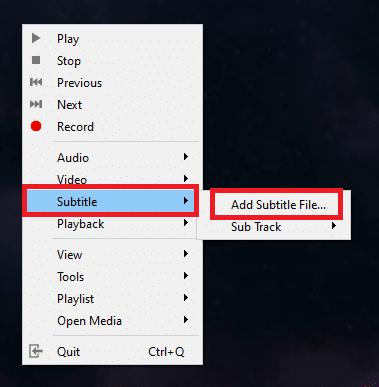
2. Найдите файл в окне « Открыть субтитры… » и выберите файл субтитров.
3. Нажмите кнопку « Открыть », чтобы вручную вставить файл субтитров в видеофайл.
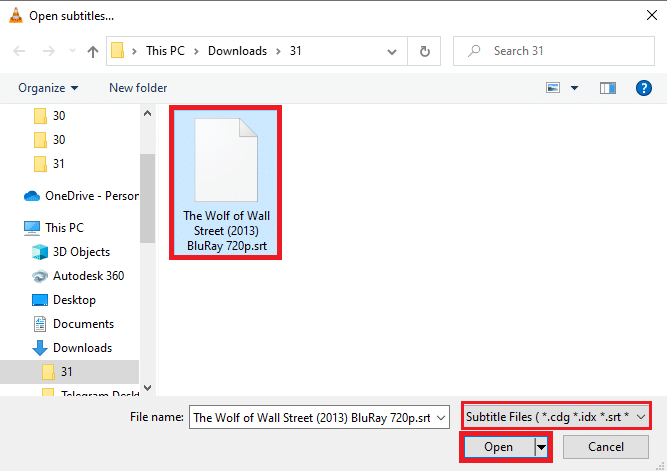
Читайте также: 5 лучших программ для редактирования видео для Windows 10
9. Откройте видео в другом приложении для видеоплеера. Попробуйте открыть видео в другом приложении для видеоплеера, например в приложении «Кино и ТВ». Найдите файл и щелкните его правой кнопкой мыши. Выберите параметр « Открыть с помощью » в списке и нажмите « Фильмы и ТВ » в следующем раскрывающемся меню. Если видео воспроизводится в приложении «Кино и ТВ» с субтитрами, проблема может заключаться в вашем приложении VLC Media Player. Вы можете перезапустить приложение VLC, чтобы решить эту проблему.
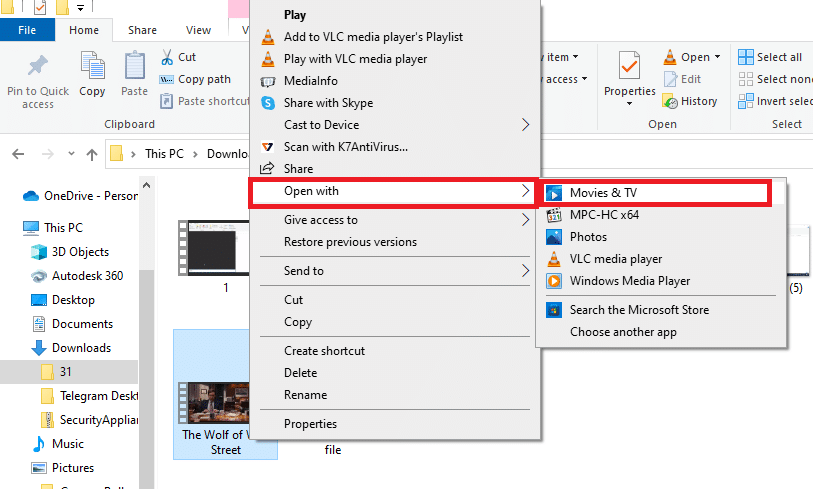
10. Откройте разные видео в VLC Player. Если видеофайл, который вы пытаетесь просмотреть, содержит какую-либо ошибку, он может не воспроизводиться приложением VLC Media Player. Попробуйте воспроизвести любой другой видеофайл в приложении, чтобы проверить наличие проблемы. Возможно, вам придется снова загрузить видеофайл .
11. Обновите VLC Media Player: обновления для приложения VLC будут автоматически доступны в виде сообщения. Загрузите, когда вам будет предложено сделать это. Однако вы можете проверить наличие обновлений в VLC вручную, как показано в следующих шагах:
1. В VLC Media Player выберите параметр « Справка ».
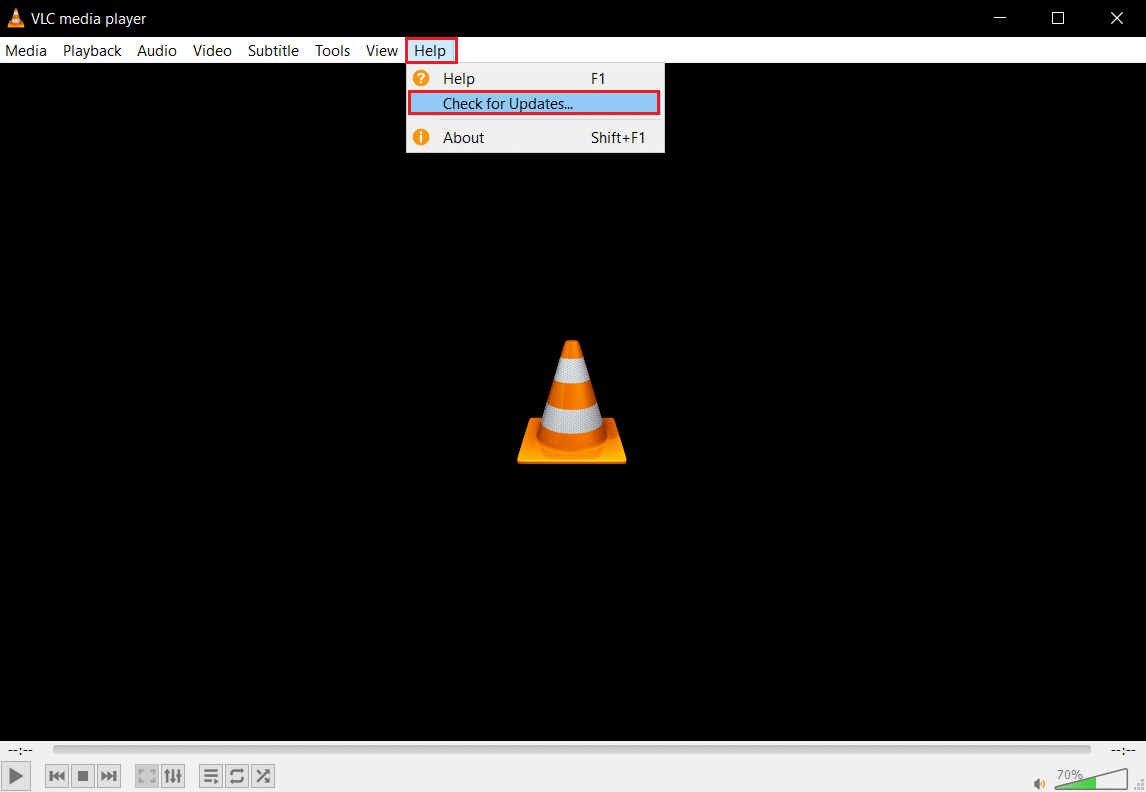
2. Затем выберите проверить наличие обновлений . VLC попытается проверить наличие обновлений, загрузить и установить их.
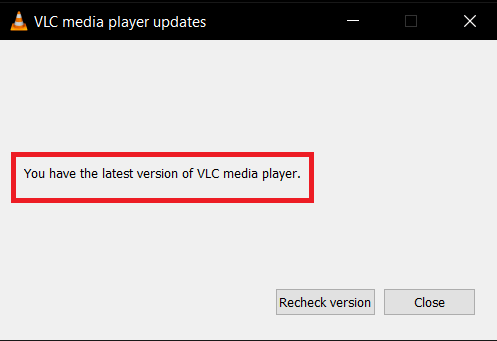

Читайте также: Как исправить, что VLC не поддерживает формат UNDF
Способ 2: открыть файл субтитров в блокноте
Вы можете проверить, есть ли в файле субтитров какой-либо контент, открыв файл субтитров в приложении «Блокнот».
1. Нажмите клавишу Windows , введите « Блокнот » и нажмите « Открыть ».

2. Нажмите клавиши Ctrl+O в приложении, чтобы открыть окно Открыть. Выберите « Все файлы » в раскрывающемся меню типа файла.
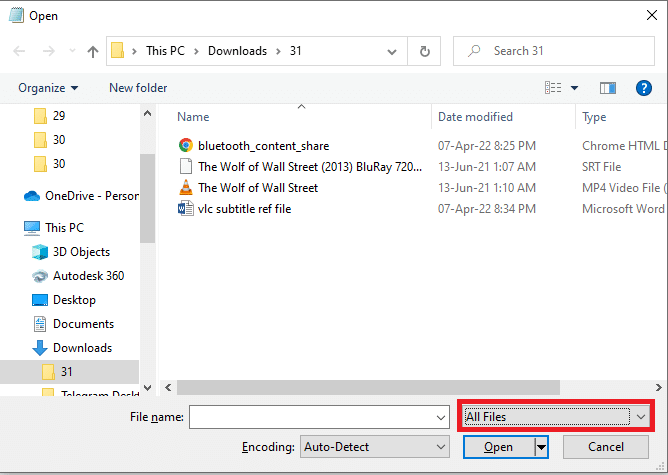
3. Найдите файл субтитров в окне и нажмите на него. Нажмите кнопку « Открыть », чтобы просмотреть файл в Блокноте.

4. Если вы видите содержимое в файле, то файл субтитров можно использовать в VLC Media Player.
Примечание. Если файл субтитров пуст, вам может потребоваться загрузить файл субтитров еще раз.
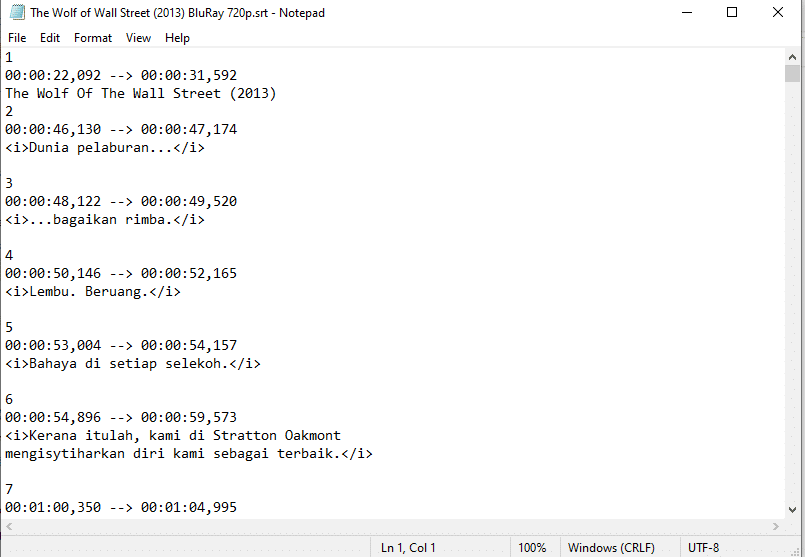
Способ 3: изменить настройки VLC
Вы можете использовать методы, описанные в этом разделе, чтобы изменить настройки приложения VLC Media Player. Это должно решить проблему неработающих субтитров VLC.
Шаг 1. Измените шрифт и цвет фона
Вы можете изменить цвет шрифта и фона субтитров, используя шаги, указанные ниже.
1. Нажмите клавишу Windows , введите VLC Media Player и нажмите « Открыть ».

2. Перейдите на вкладку « Инструменты » на ленте и выберите в меню пункт « Настройки ».
Примечание. Кроме того, вы можете одновременно нажать клавиши Ctrl + P , чтобы открыть окно настроек .
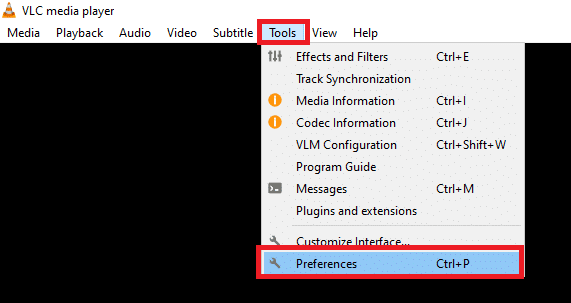
3. Перейдите на вкладку Субтитры/OSD в окне и установите флажок Включить субтитры в окне.
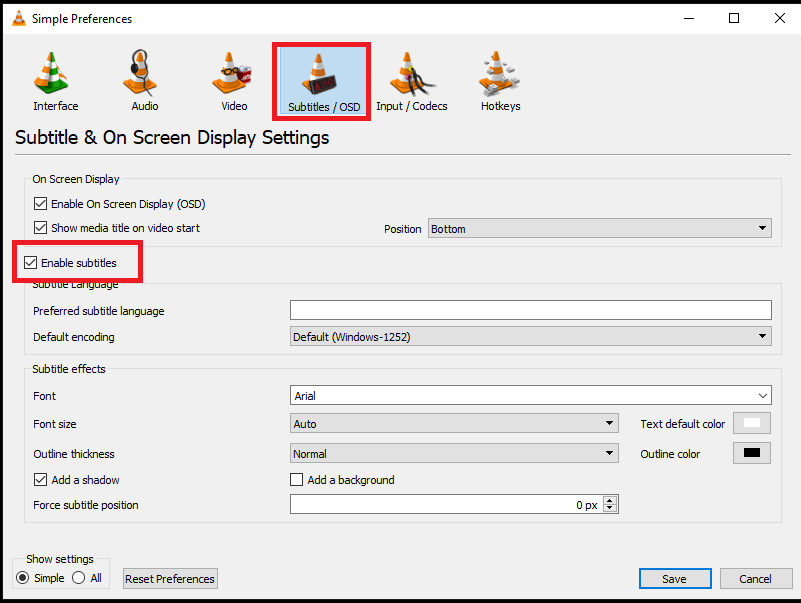
4. Установите для параметра Force subtitle position значение 0px в разделе эффектов субтитров.
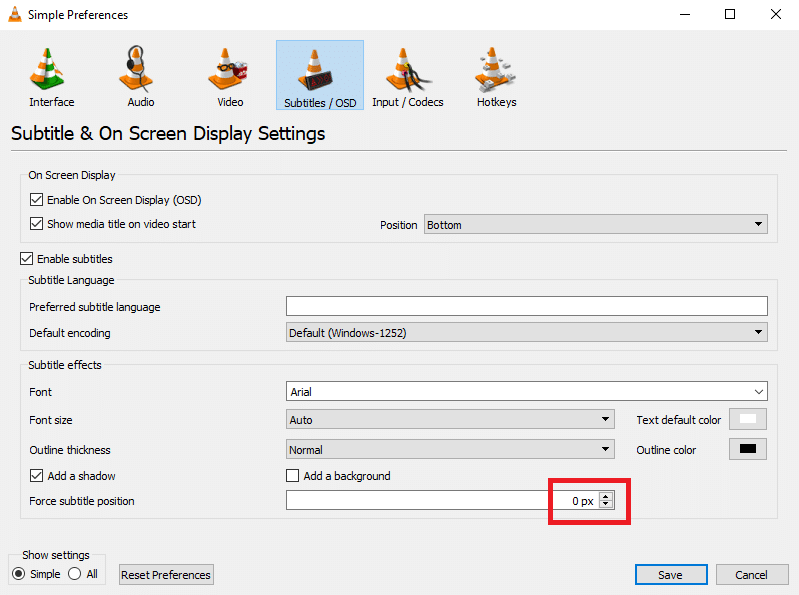
5. В разделе «Эффекты субтитров» установите для параметра « Цвет текста по умолчанию » значение « Белый », а для цвета контура — « Черный ».
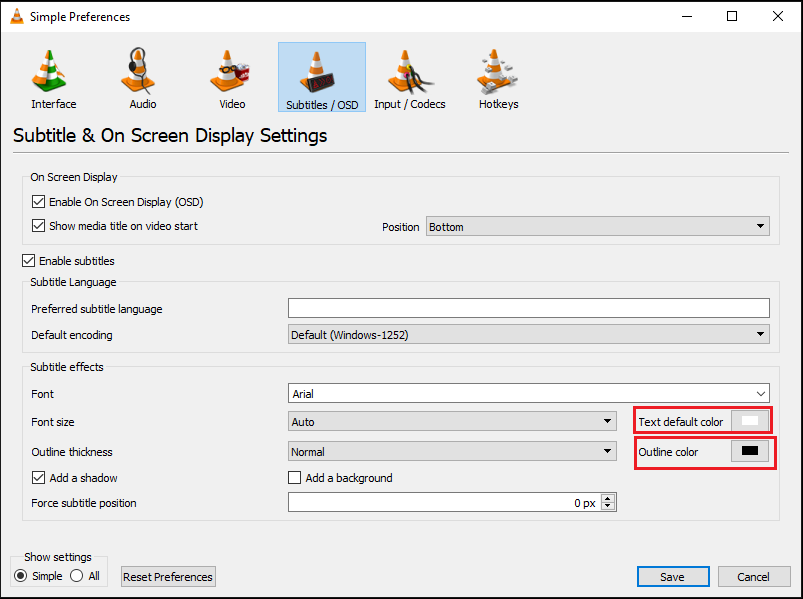
6. Нажмите кнопку Сохранить , чтобы сохранить изменения.
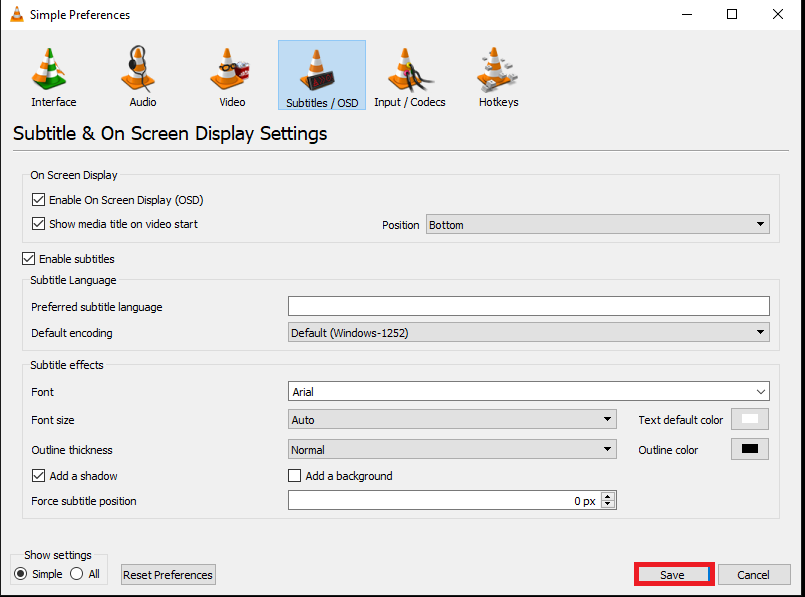
Читайте также: 5 лучших программ для редактирования видео для Windows 10
Шаг 2: Кодеки субтитров
Вы можете установить основные параметры отображения субтитров и выбрать кодировку UTF-8, следуя инструкциям.
1. Откройте VLC Media Player из поиска Windows.

2. Перейдите на вкладку « Инструменты » на ленте и выберите в меню пункт « Настройки ».
Примечание. Кроме того, вы можете одновременно нажать клавиши Ctrl + P , чтобы открыть окно настроек .
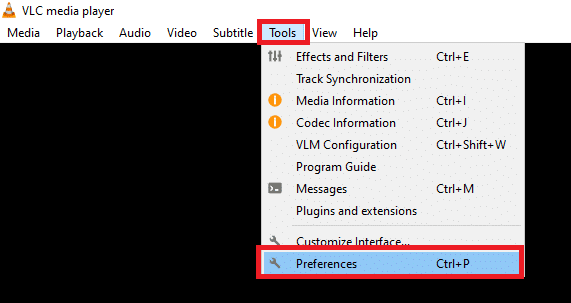
3. Перейдите на вкладку « Интерфейс » в окне «Настройки».
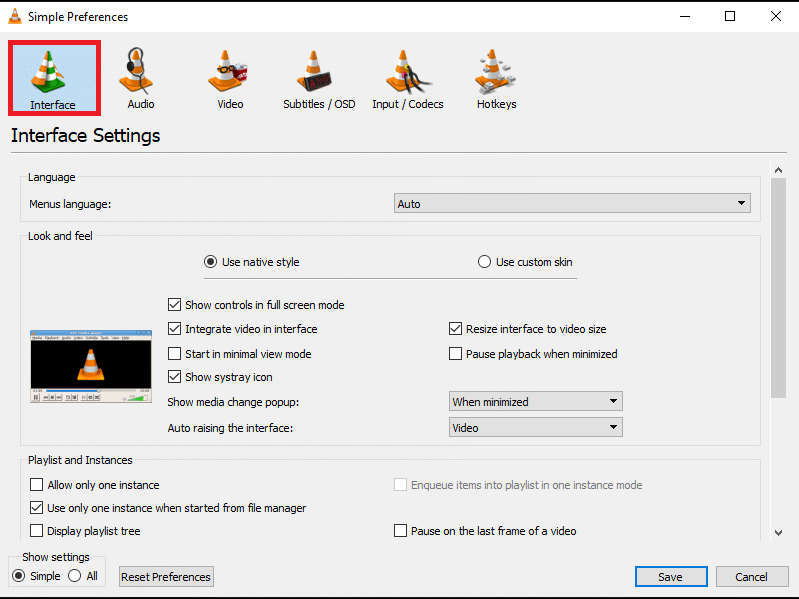
4. Выберите параметр Все в разделе Показать настройки.
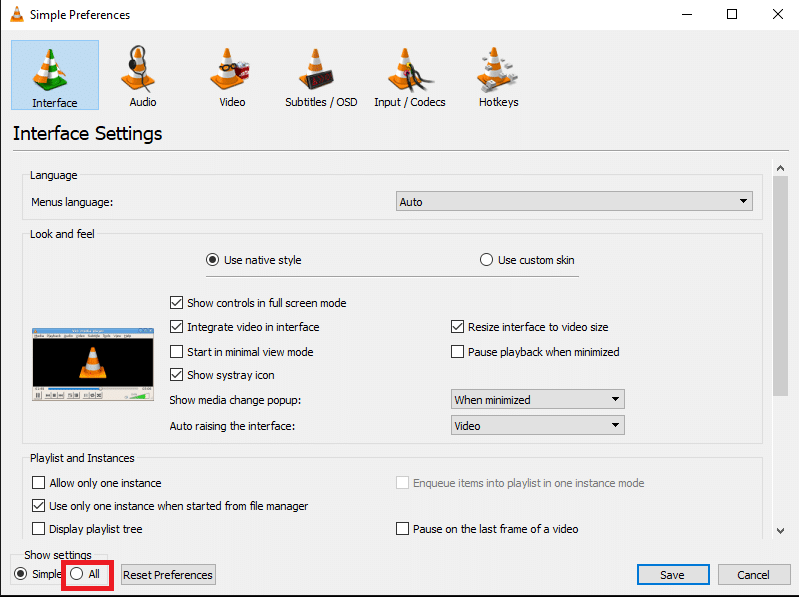
5. В разделе « Ввод/кодеки » в списке разверните параметр «Кодеки субтитров ».
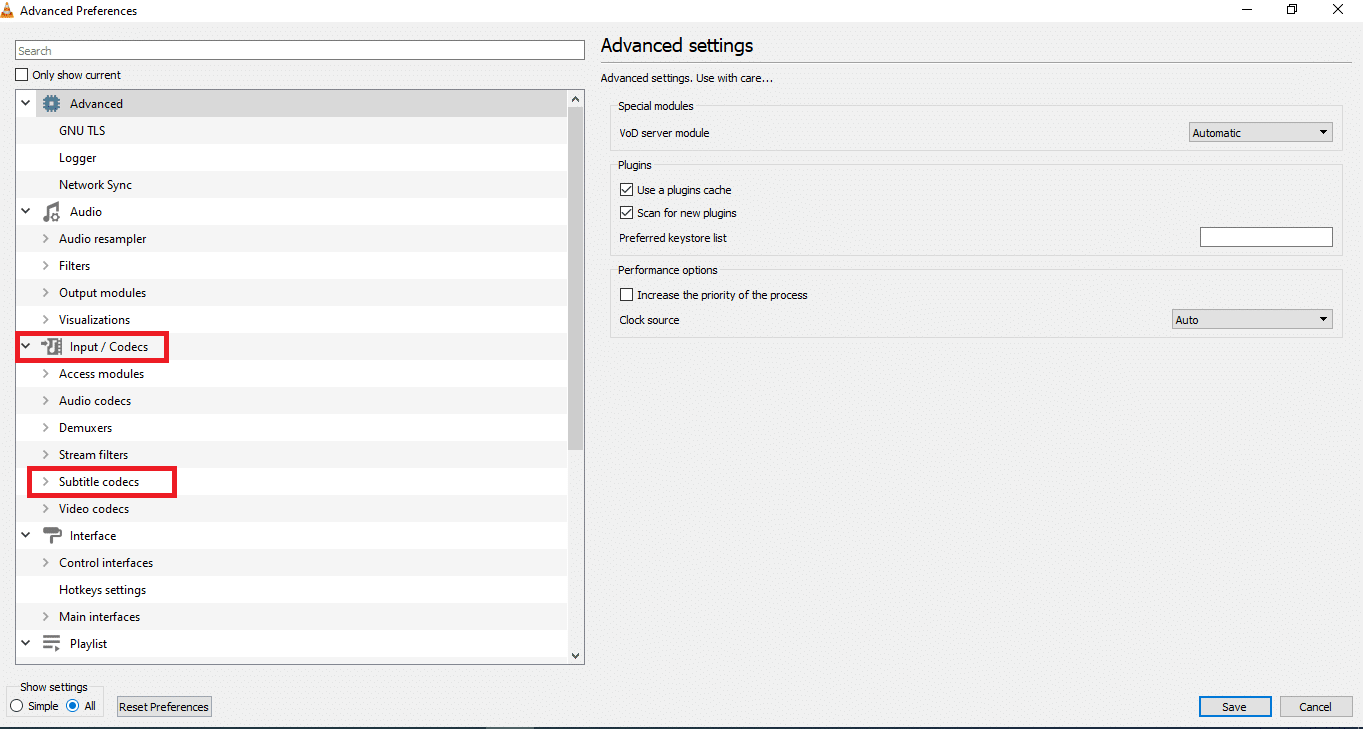
6. Нажмите на пункт « Субтитры » в меню.
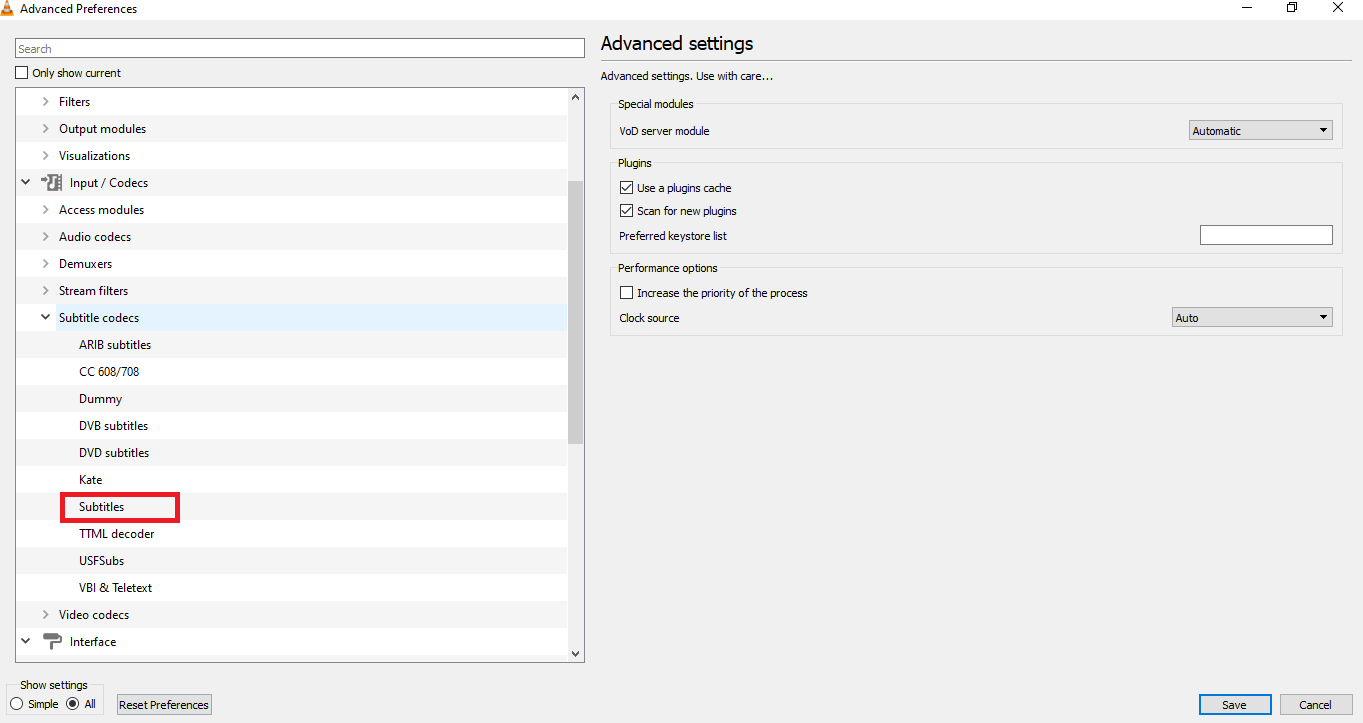
7. Выберите « Авто » для параметра « Выравнивание субтитров » и установите флажок « Аутентификация субтитров UTF-8 » .
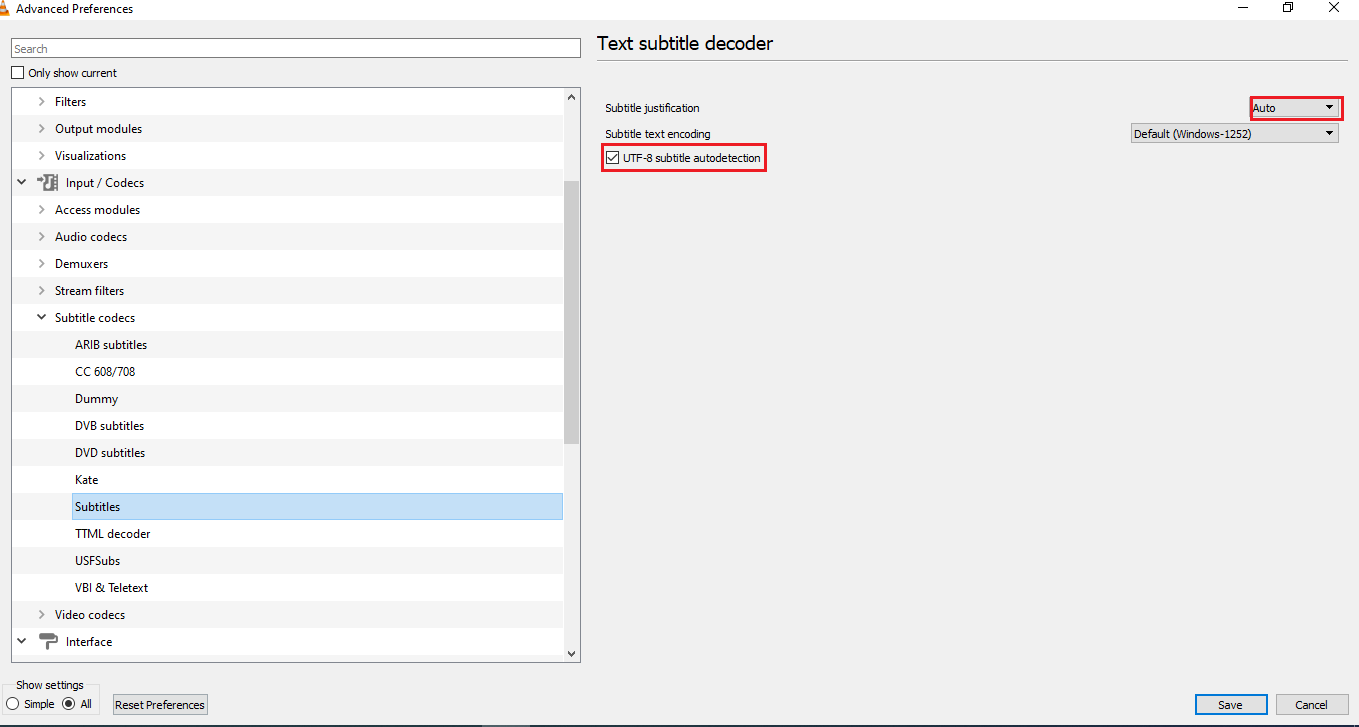
8. В кодировке текста субтитров выберите в списке вариант По умолчанию (Windows-1252) .
Примечание. Если проблема не решена, можно выбрать параметр « Системный код» .

9. Нажмите кнопку Сохранить , чтобы сохранить изменения.
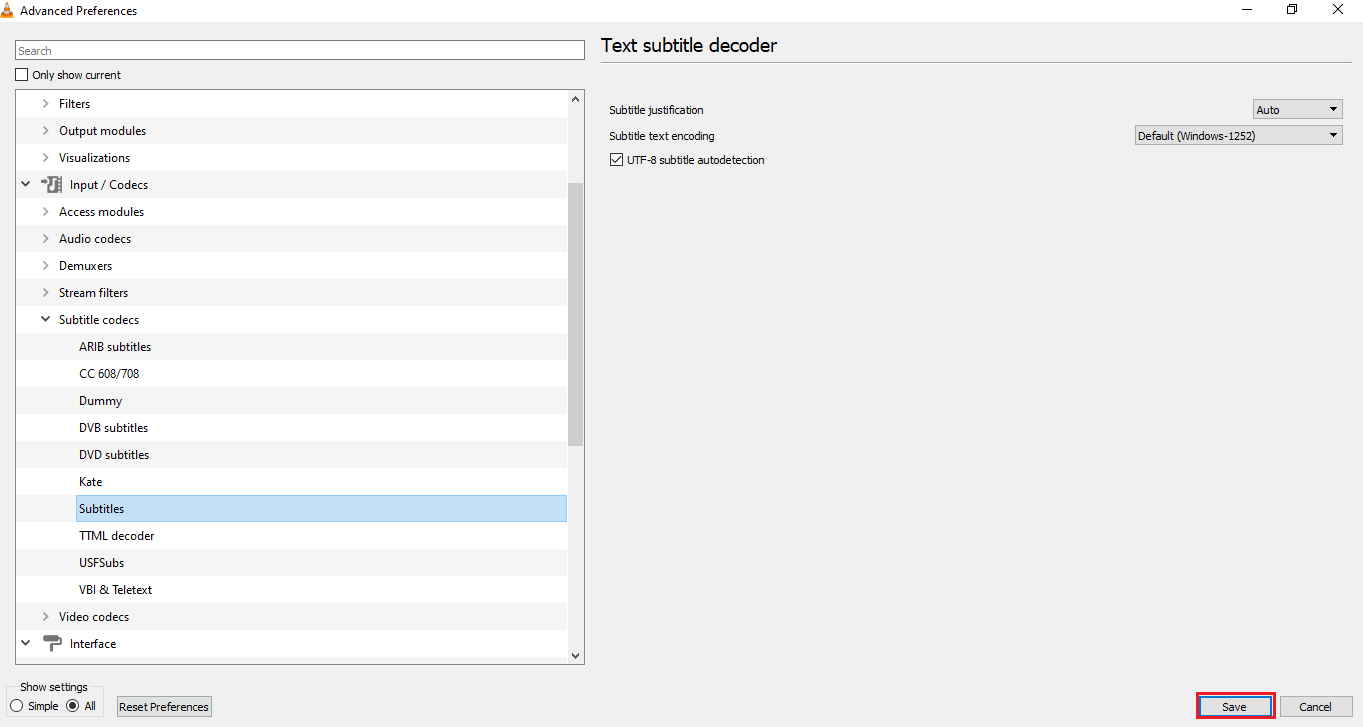
Читайте также: Как конвертировать MP4 в MP3 с помощью VLC, Windows Media Player, iTunes
Шаг 3: сброс настроек
Используйте шаги, указанные в разделе, чтобы сбросить настройки в приложении VLC Media Player. Это установит настройки на настройки по умолчанию.
1. Запустите VLC Media Player из поиска Windows.

2. Перейдите на вкладку « Инструменты » на ленте и выберите в меню пункт « Настройки ».
Примечание. Кроме того, вы можете одновременно нажать клавиши Ctrl + P , чтобы открыть окно настроек .
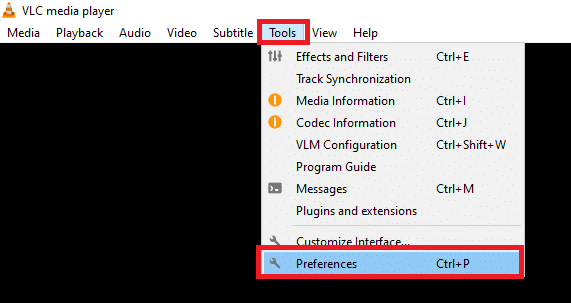
3. Перейдите на вкладку « Интерфейс » в окне «Настройки».
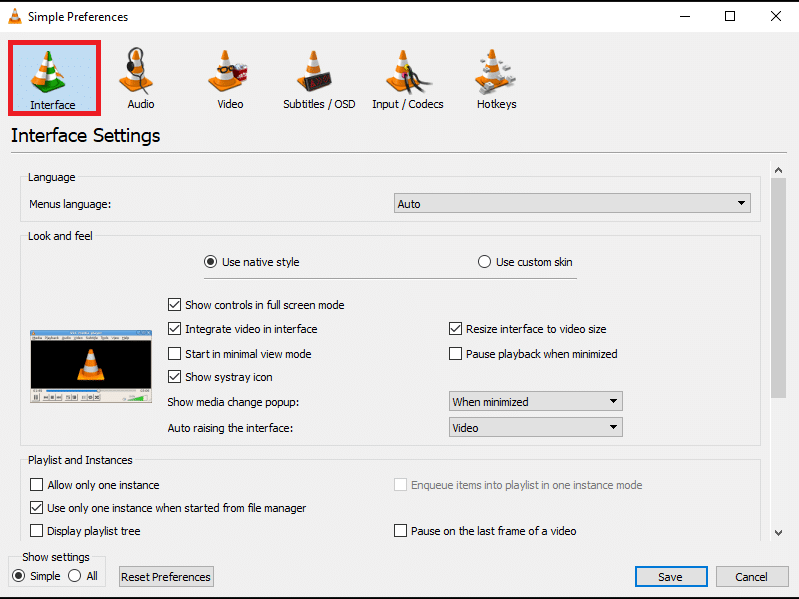
4. Нажмите кнопку « Сбросить настройки » в нижней части окна.
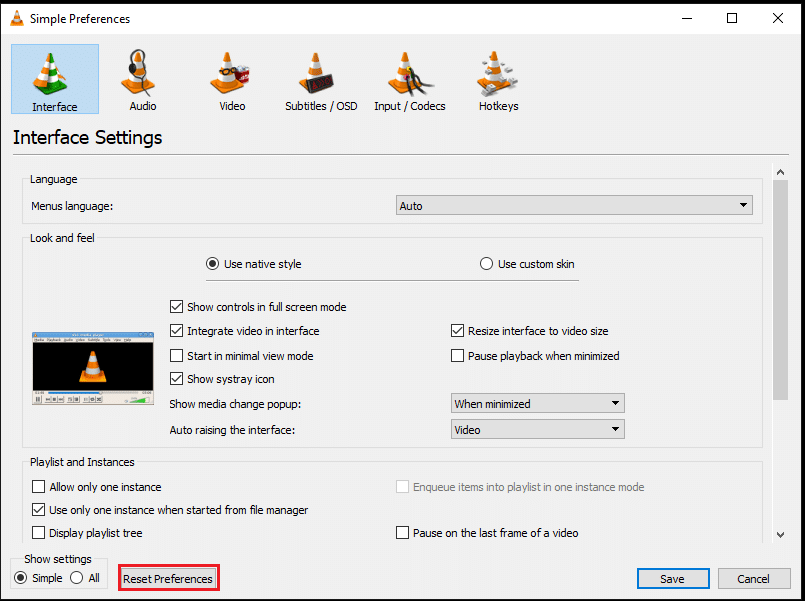
5. В окне «Сбросить настройки» нажмите кнопку « ОК », чтобы подтвердить изменение.
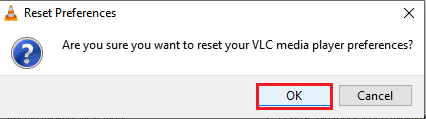
Рекомендуемые:
- Исправить неработающий DisplayPort в Windows 10
- 29 лучших компрессоров MP4 для Windows
- Как отключить ограниченный режим в администраторе сети YouTube
- Как выполнить тест Zoom Video на Windows и Android
Цель статьи — предоставить решения проблемы с неработающими субтитрами VLC . Если вы не можете найти решение проблемы с отображением субтитров VLC, вы можете использовать методы, описанные в этой статье. Попробуйте использовать методы, описанные в статье, и сообщите нам о своих предложениях или вопросах в разделе комментариев.
