Исправьте горячие клавиши и ярлыки VLC, которые не работают в Windows 10
Опубликовано: 2022-08-10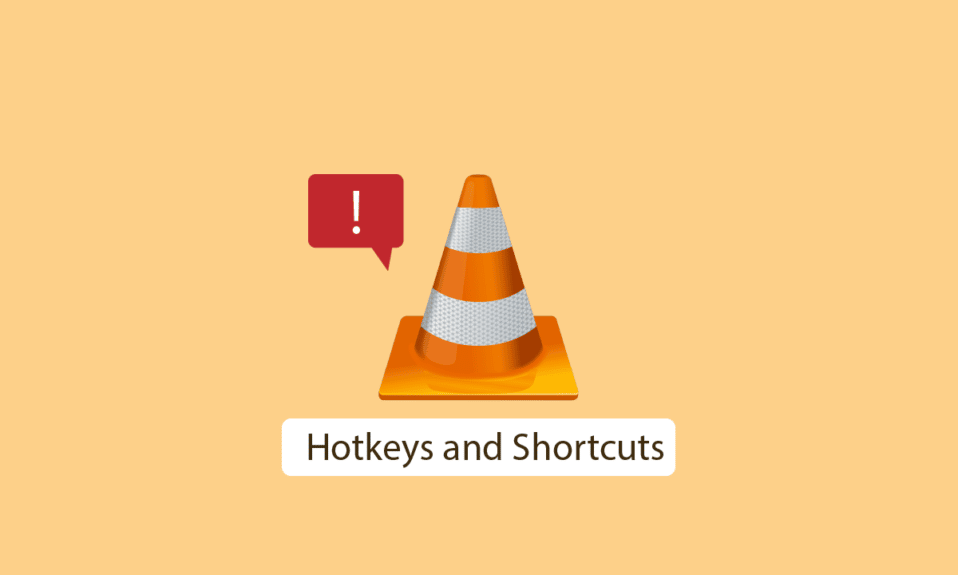
VLC (клиент VideoLAN) Media Player — это бесплатное приложение с открытым исходным кодом для воспроизведения мультимедиа. Медиаплеер VLC хорошо известен тем, что поддерживает широкий спектр видео- и аудиоформатов и может воспроизводить неподдерживаемые форматы файлов, которые не воспроизводятся традиционным программным обеспечением или даже проигрывателем Windows по умолчанию. Это делает VLC хорошим выбором для большей совместимости с мультимедиа. Люди используют сочетания клавиш VLC (также известные как горячие клавиши), которые не требуют использования мыши. Несмотря на то, что это хорошая функция, пользователи сообщают, что ярлыки и горячие клавиши VLC не работают. Это может быть проблемой при использовании горячих клавиш VLC. Если вы ищете, как решить эту конкретную проблему и как включить глобальные ярлыки, то вы попали в нужную статью. Здесь я даю вам несколько способов решить проблему и начать работу с горячими клавишами VLC, давайте начнем.

Содержание
- Как исправить горячие клавиши и ярлыки VLC, которые не работают в Windows 10
- Способ 1: подключите USB-соединение к другому порту
- Способ 2: очистите клавиатуру
- Способ 3: включить ярлыки VLC
- Способ 4: обновить VLC Media Player
- Способ 5: изменить раскладку клавиатуры
- Способ 6: запустить средство устранения неполадок с клавиатурой
- Способ 7: правильно сохранить настройки VLC
- Способ 8: закрыть другие приложения
- Способ 9: включить службы устройств с интерфейсом пользователя
- Метод 10: переустановите VLC Media Player
Как исправить горячие клавиши и ярлыки VLC, которые не работают в Windows 10
Прежде чем мы перейдем к методам исправления, давайте рассмотрим некоторые моменты, почему возникает эта проблема.
- Не сохраняются изменения при применении горячих клавиш
- Клавиатура конфликтует с медиаплеером VLC
- Глюк раскладки клавиатуры
- Проблемы с установкой VLC
- Ошибки медиаплеера VLC
- Конфликт с другими приложениями
- Горячие клавиши проигрывателя VLC не включены
Способ 1: подключите USB-соединение к другому порту
Если ваша клавиатура питается от USB, вы можете попробовать переключиться на другой USB-порт, чтобы проверить, работает ли он. Если есть проблема с подключением к вашему текущему USB-порту, то некоторые функции вашей клавиатуры не работают. Подключение к другому порту решит все проблемы, связанные с этим. Если ваша клавиатура основана на соединении PS/2, этот метод может вам не подойти, так как для каждого компьютера существует только концентратор.
Способ 2: очистите клавиатуру
Это решение может быть очевидным, но клавиатура компьютера и ноутбука со временем накапливает пыль и другие частицы, что, в свою очередь, может привести к тому, что некоторые кнопки клавиатуры не будут работать должным образом. Чтобы решить эту проблему, протрите клавиатуру мягкой тканью, чтобы удалить частицы пыли. Кроме того, может быть полезно использование любой мягкой щетки, предназначенной исключительно для чистки клавиатуры.

Способ 3: включить ярлыки VLC
Глобальные сочетания клавиш — полезные функции для понимания глобальных горячих клавиш; позвольте мне объяснить, что такое горячая клавиша или ярлык. Горячая клавиша — это комбинация клавиш, которая используется по умолчанию или может быть назначена пользователем по желанию. Эта горячая клавиша назначена на определенную функцию приложения (например, увеличение громкости). Основное преимущество горячих клавиш заключается в том, что использование мыши не требуется. Теперь, когда мы знаем, что такое горячие клавиши, глобальные сочетания клавиш — это те, которые также назначаются пользователем, но разница в том, что они работают в любом приложении, а обычные горячие клавиши работают только в этом конкретном приложении. У вас может возникнуть вопрос, как включить глобальные ярлыки в VLC. Чтобы включить глобальные ярлыки для выполнения указанных шагов
1 Нажмите клавишу Windows , введите VLC media player и нажмите « Открыть ».

2. Перейдите в меню « Инструменты ».
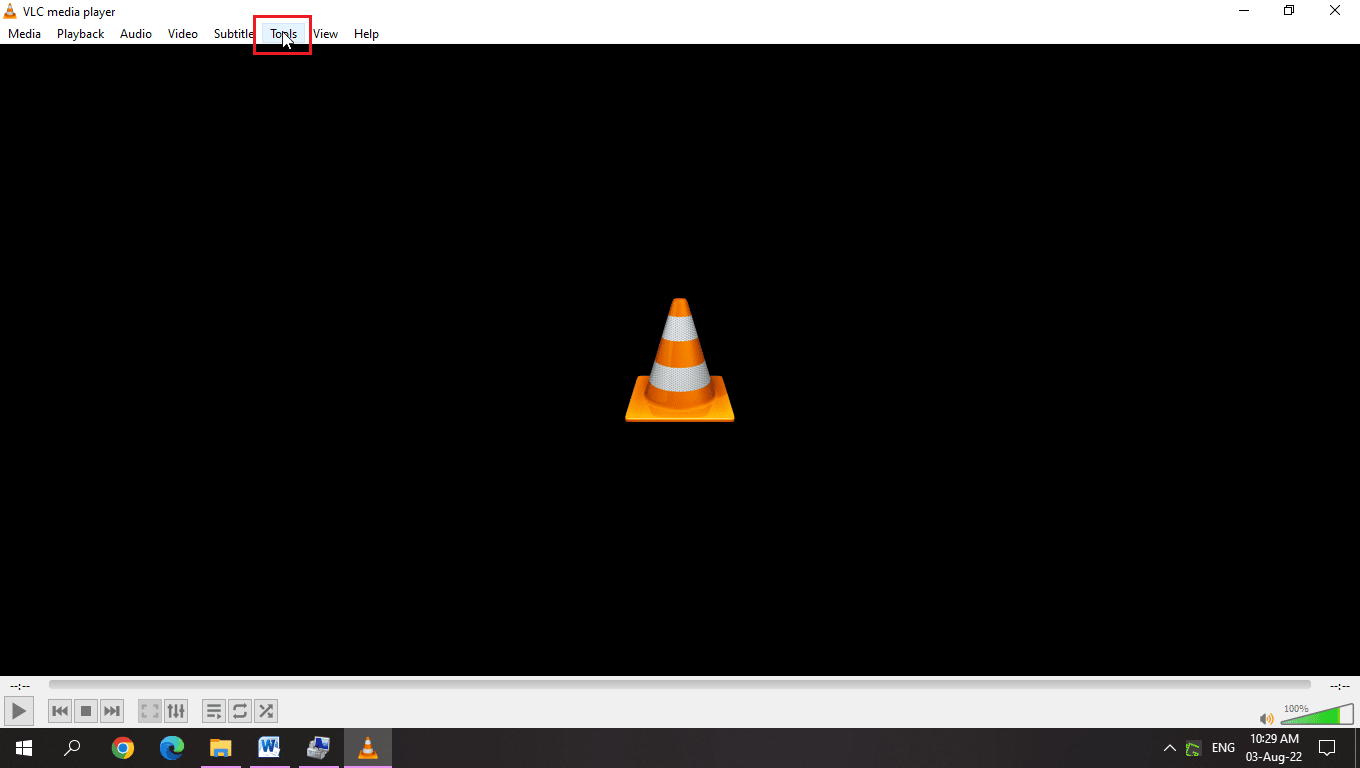
3. Затем выберите параметр « Настройки ».

4. Далее перейдите на вкладку Горячие клавиши.
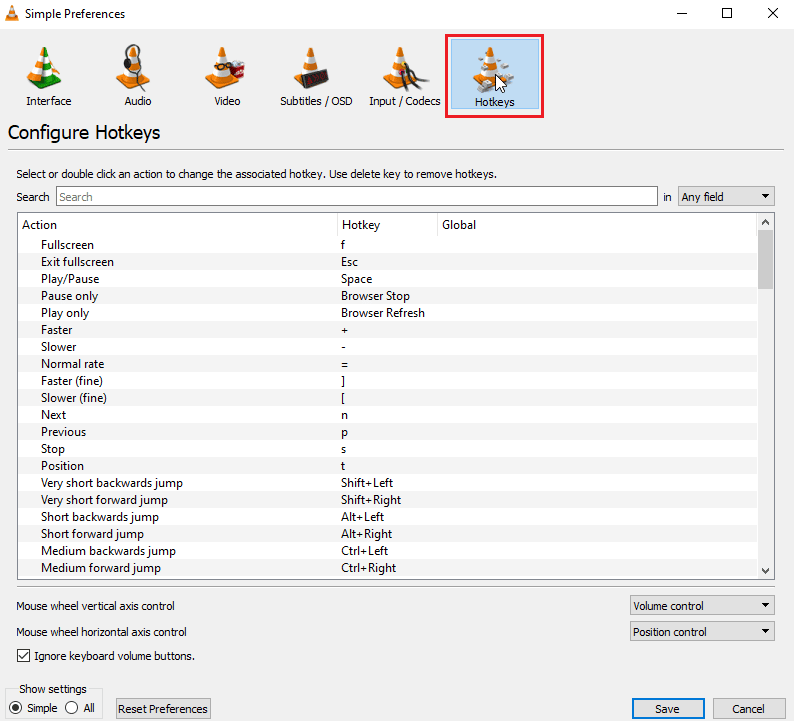
5. На этой вкладке под заголовком Global вы можете назначить горячую клавишу Global .
6. Используйте комбинацию горячих клавиш для сохранения.

7. Например, одновременно нажмите клавиши Ctrl + Enter для полноэкранного режима.
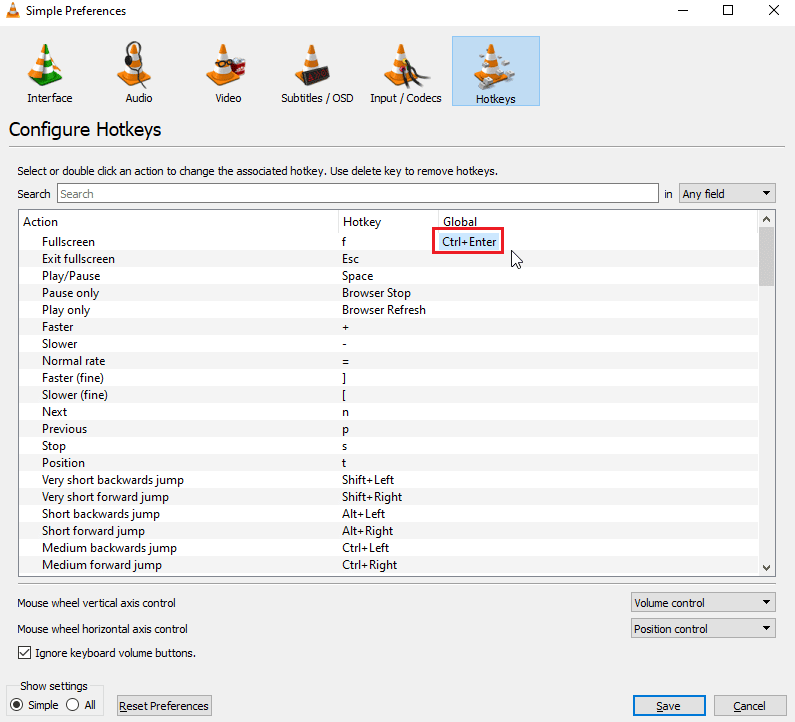
8. Нажмите на опцию Сохранить .
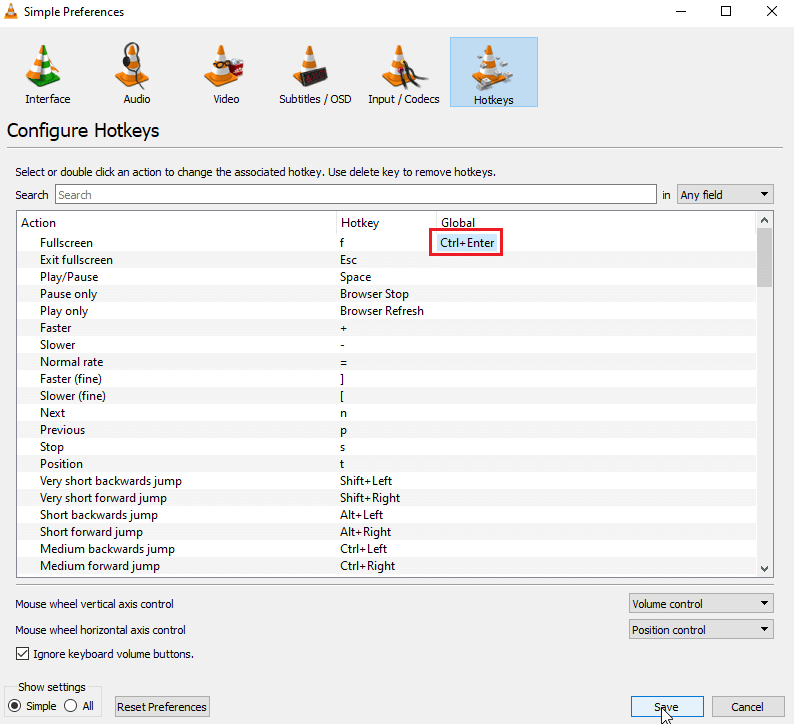
Читайте также: Как вырезать видео в Windows 10 с помощью VLC
Способ 4: обновить VLC Media Player
Медиаплеер VLC выпускает частые обновления, которые устраняют сбои и ошибки, о которых сообщают пользователи. Обновление VLC — это первый шаг к устранению любой проблемы, связанной с медиаплеером VLC.
1. Откройте медиаплеер VLC .

2. Нажмите « Справка» .
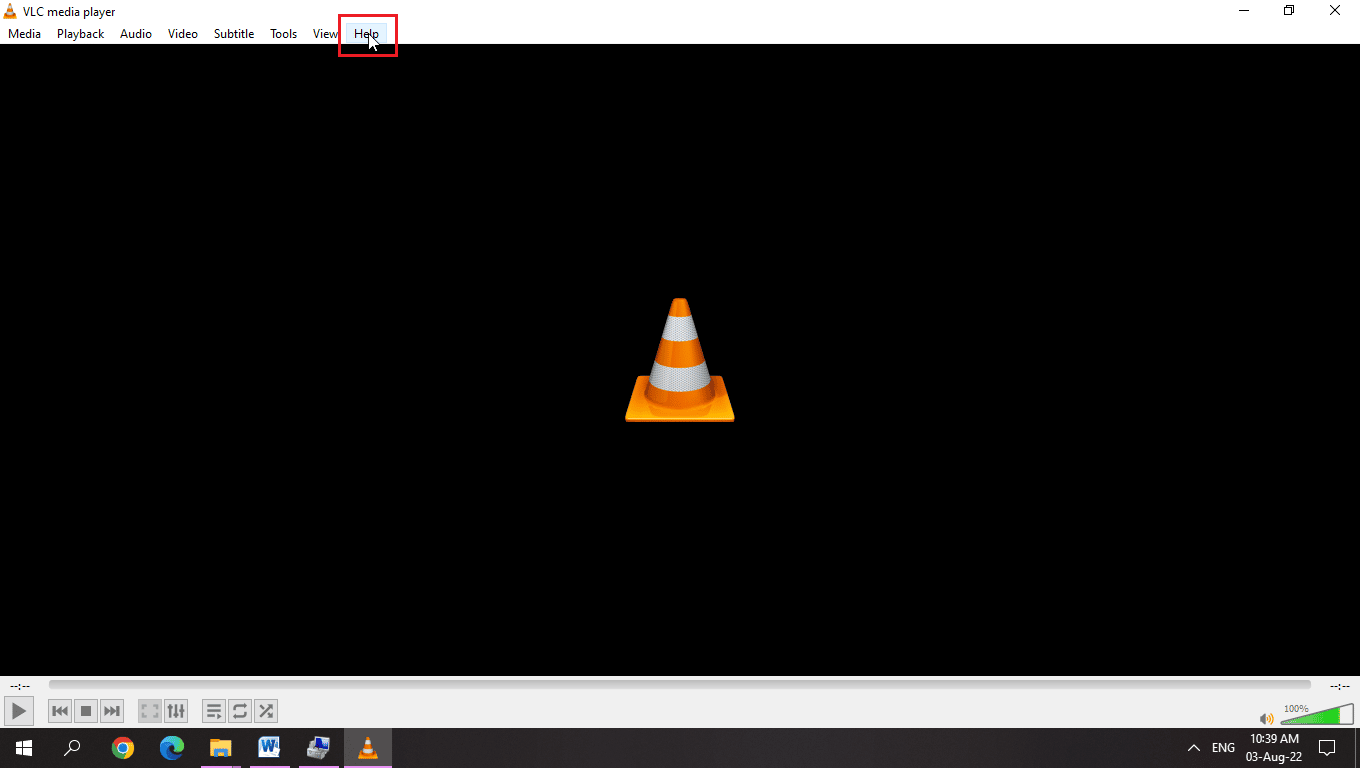
3. Далее нажмите Проверить наличие обновлений
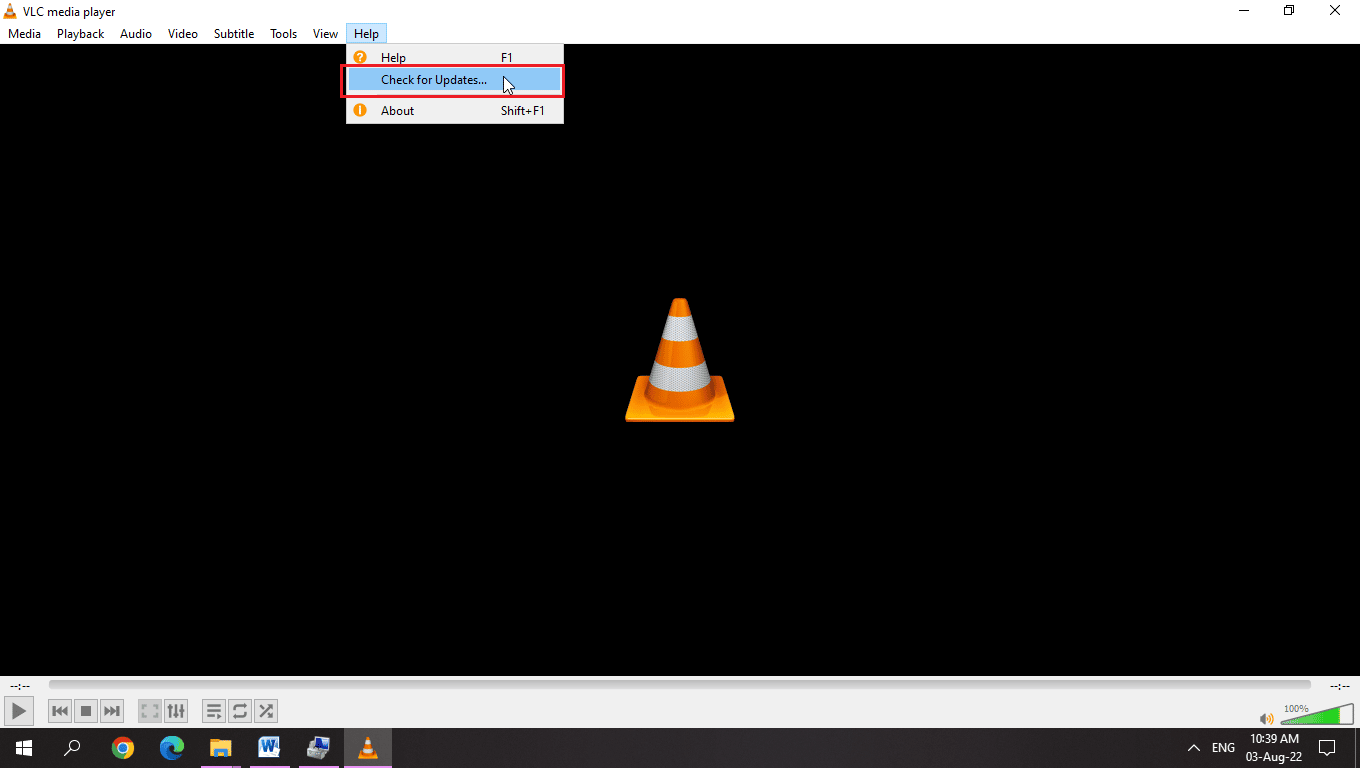
4. VLC проверит наличие последних обновлений для VLC
5. Вы можете установить новую версию VLC, если она доступна
Способ 5: изменить раскладку клавиатуры
Для пользователей разные раскладки клавиатуры вызывают проблему с горячими клавишами VLC. Выбор подходящей раскладки клавиатуры Windows решит эту проблему.
1. Нажмите кнопку языка или, если вы используете английский в качестве основного языка, нажмите кнопку ENG .
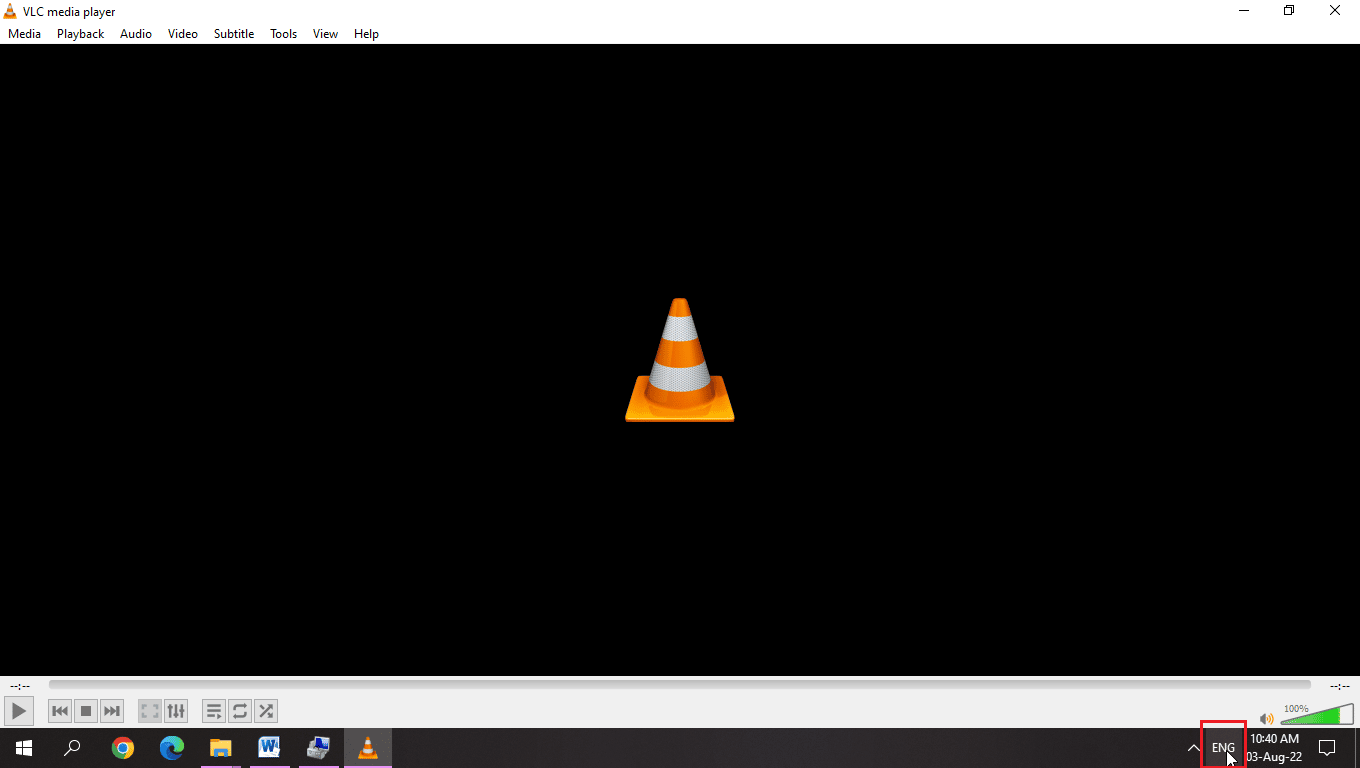
2. Разные языки имеют разные значки, нажмите на этот значок и выберите соответствующую раскладку клавиатуры, чтобы устранить проблему.
3. Выберите английскую (США) раскладку клавиатуры США, чтобы устранить проблему.
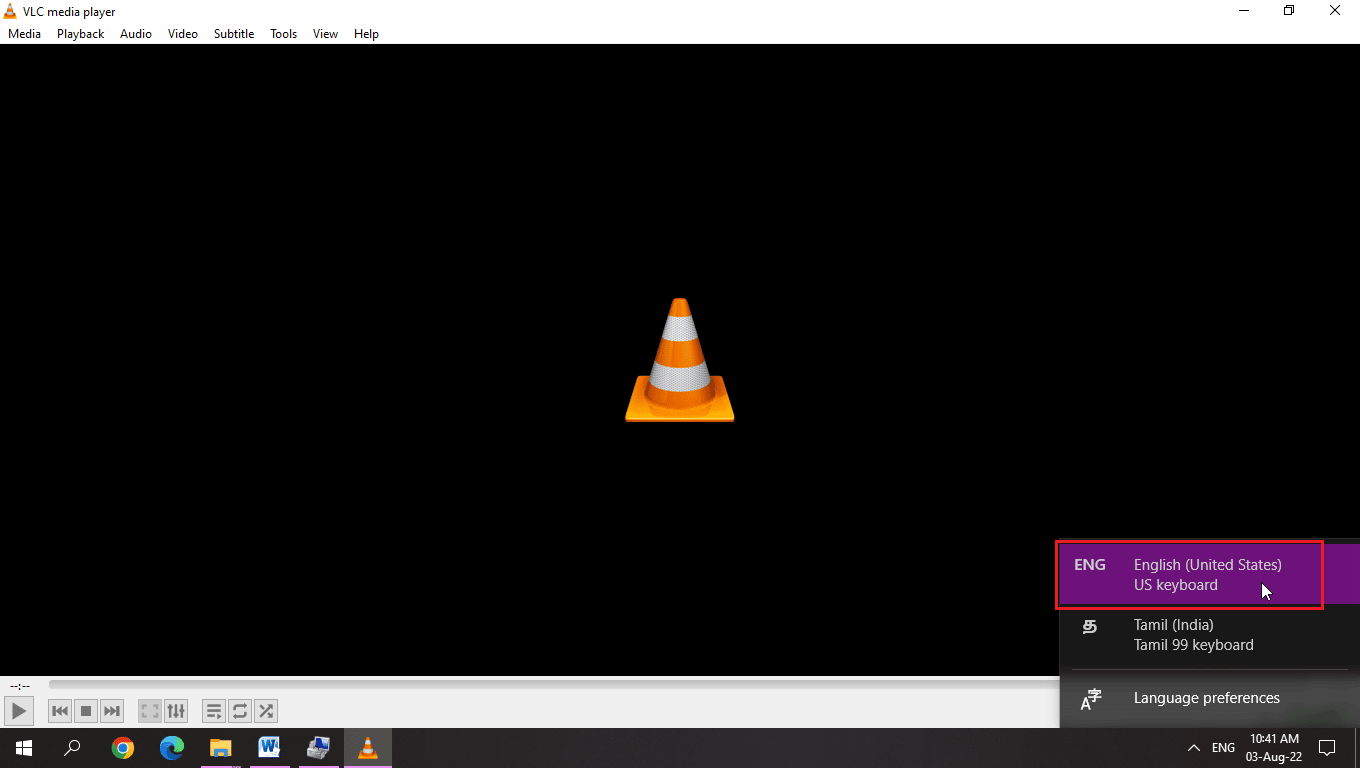
Читайте также: Как исправить, что VLC не поддерживает формат UNDF
Способ 6: запустить средство устранения неполадок с клавиатурой
Существует удобное средство устранения неполадок Windows для решения проблем с сочетаниями клавиш, таких как горячие клавиши VLC. Вы можете запустить устранение неполадок, чтобы увидеть, есть ли какие-либо возможные проблемы, которые вы можете решить.
1. Нажмите одновременно клавиши Windows + I , чтобы открыть Настройки .
2. Щелкните Параметры обновления и безопасности .
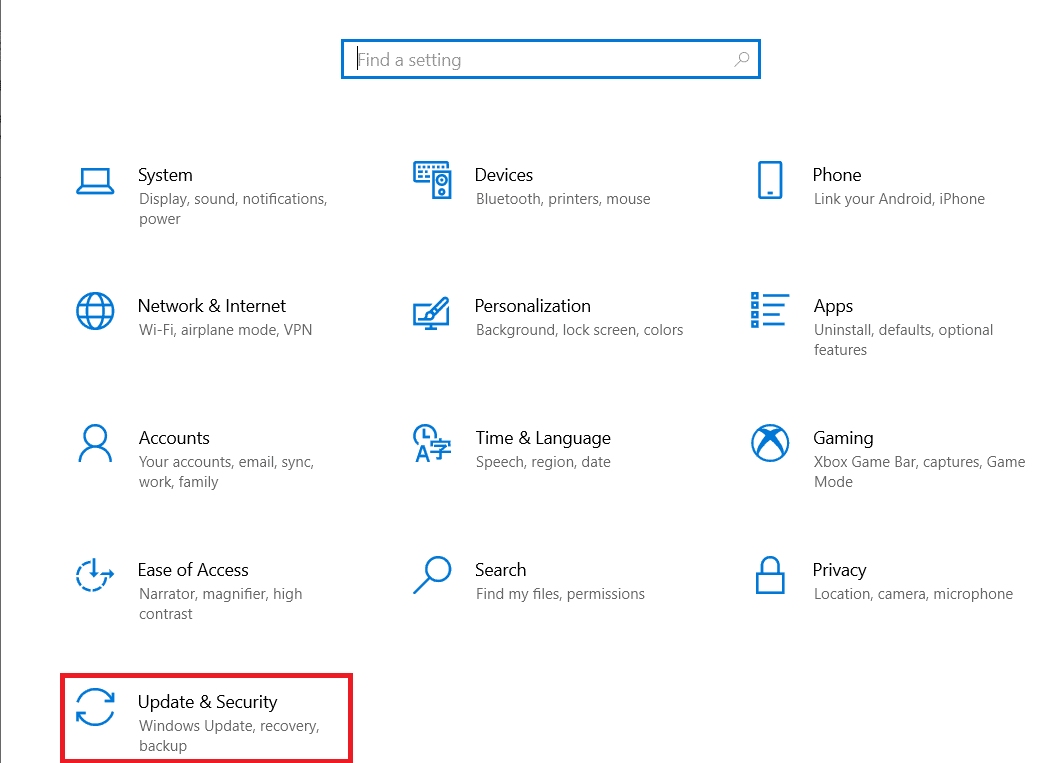
3. Теперь нажмите меню « Устранение неполадок » на левой панели.
4. Прокрутите вниз и нажмите «Устранение неполадок с клавиатурой ».
5. Затем нажмите «Запустить средство устранения неполадок» .
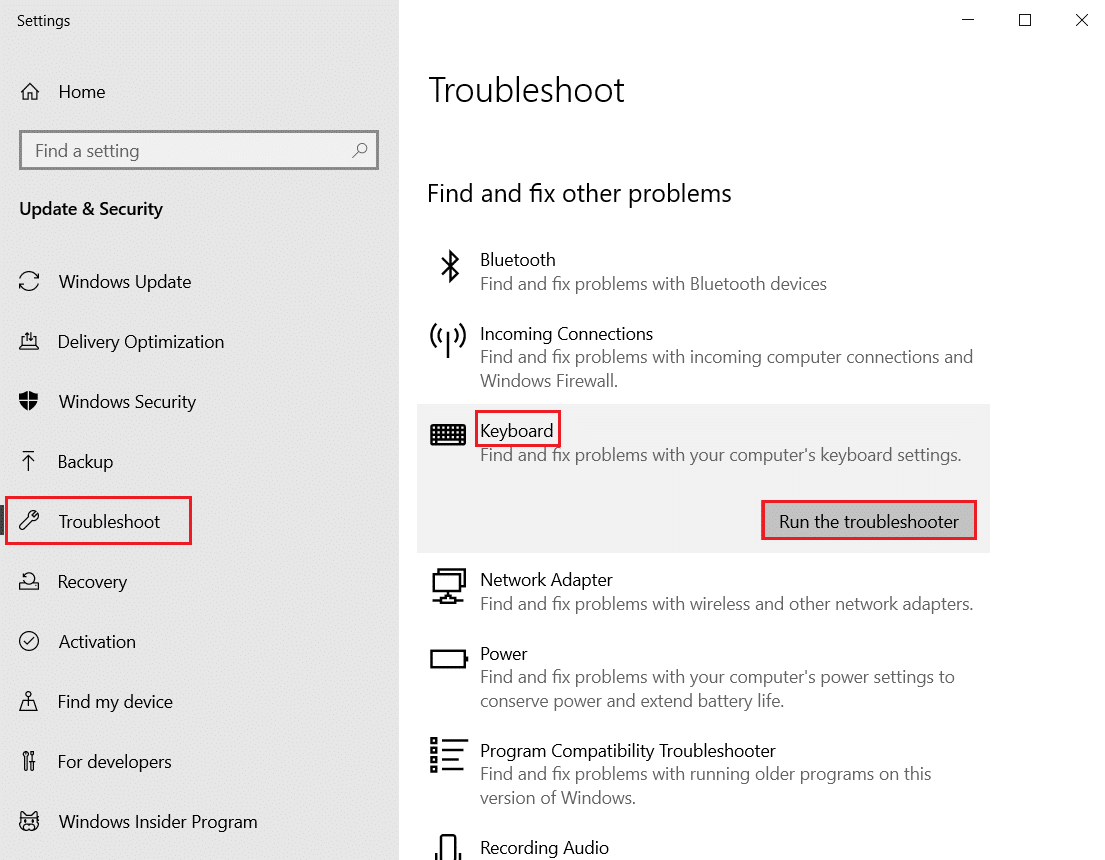
6. Следуйте инструкциям на экране, чтобы применить исправление, если обнаружены какие-либо проблемы.
Способ 7: правильно сохранить настройки VLC
Неправильный выход из медиаплеера VLC вызывает проблемы с горячими клавишами VLC, чтобы решить эту проблему с неработающими сочетаниями клавиш и горячими клавишами VLC.
1. Запустите медиаплеер VLC .
2. Щелкните меню Инструменты .
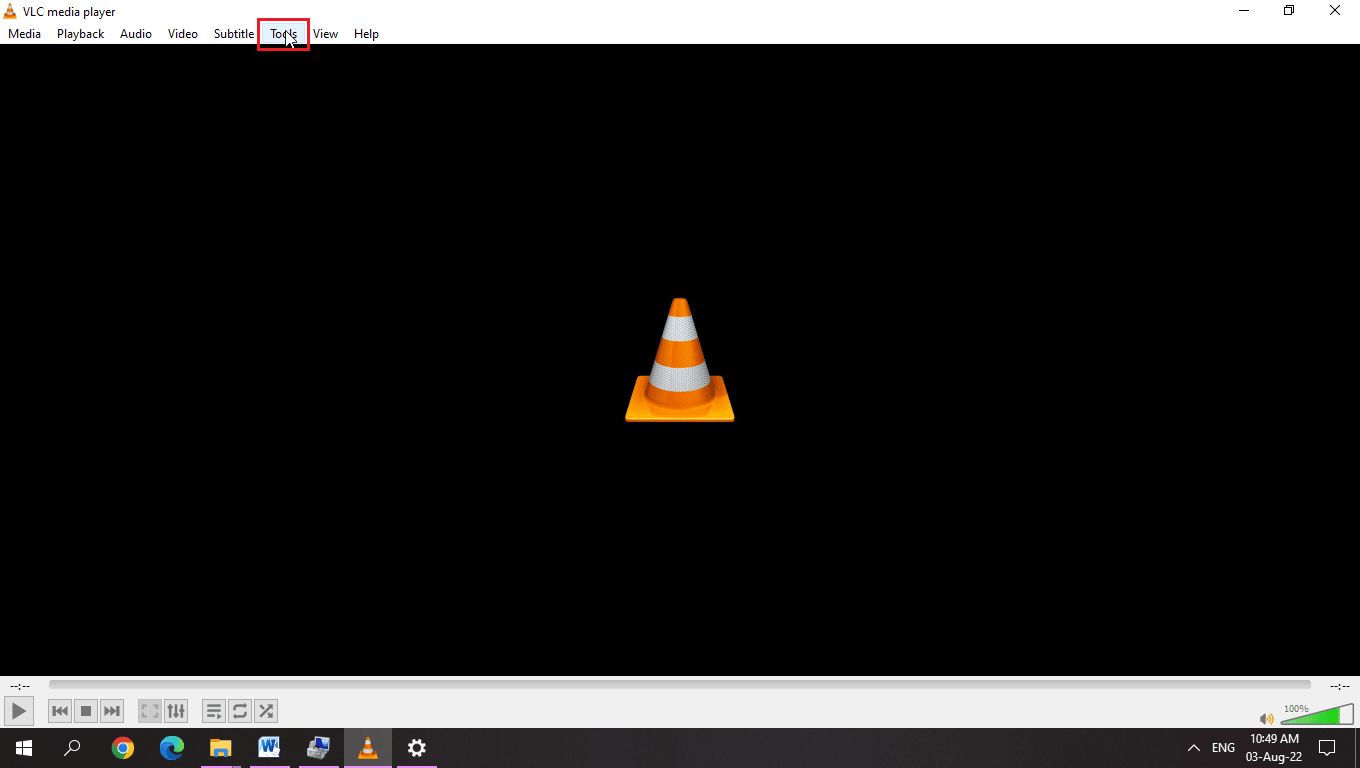
3. Здесь выберите параметр « Настройки ».
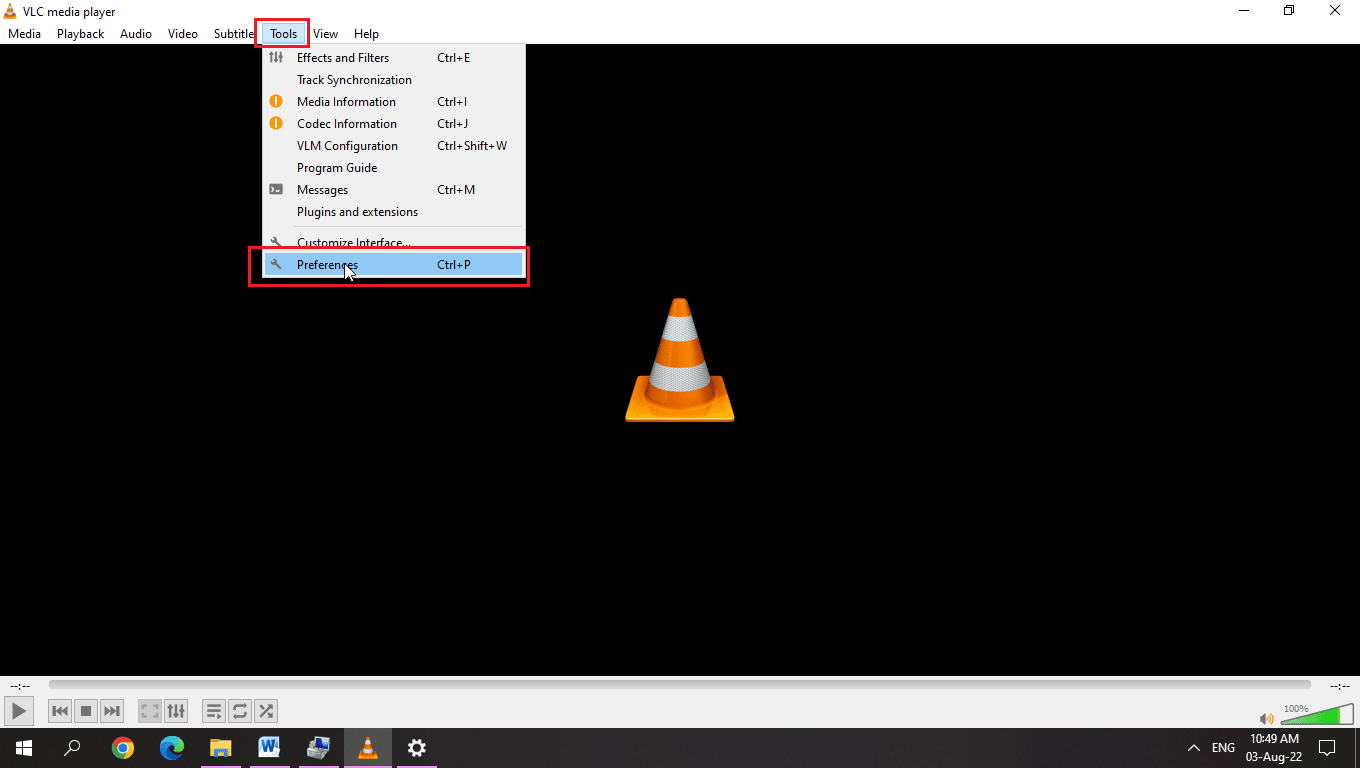
3. Для простого пользовательского интерфейса убедитесь, что переключатель для параметра « Простой » выбран в разделе « Показать настройки» .
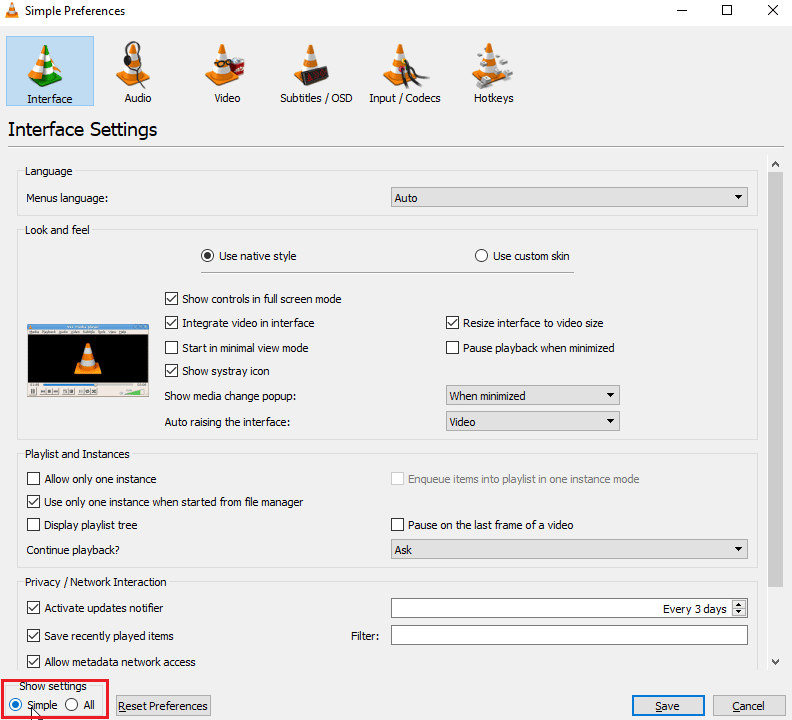

4. В верхней части окна вы можете увидеть вкладки, в конце будет вкладка « Горячие клавиши».
5. Здесь вы можете увидеть все функции и все горячие клавиши , связанные с функцией, вы можете редактировать или изменять их.
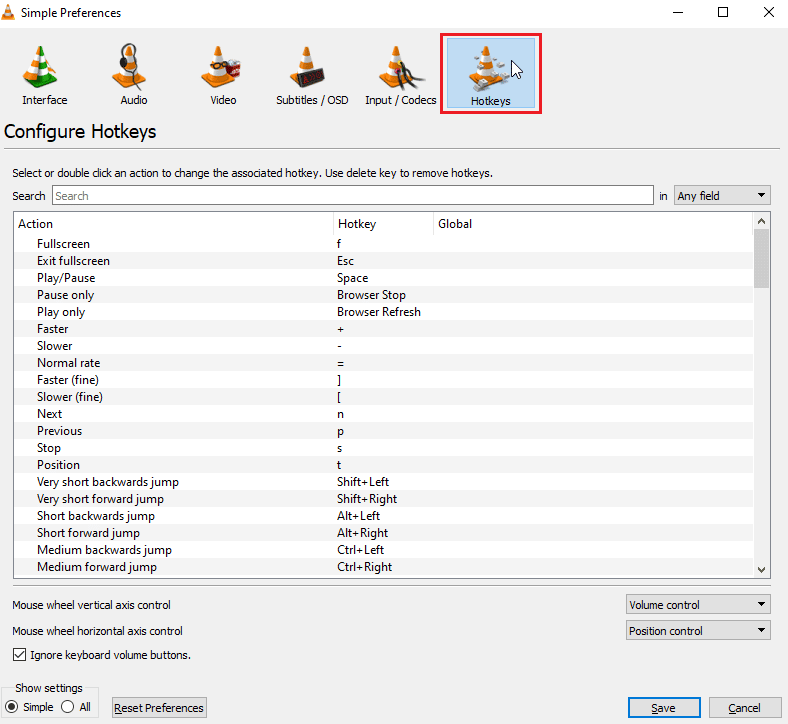
6. Если ни одна из горячих клавиш не назначена, нажмите кнопку « Сбросить настройки » в разделе « Показать настройки ».
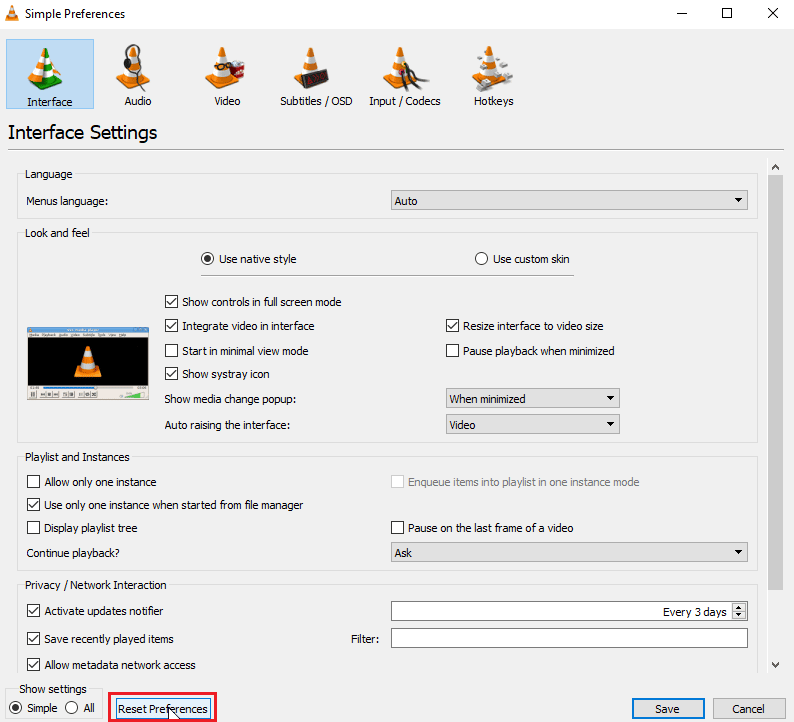
6. После того, как вы закончите с ними, нажмите «Сохранить ».
7. Теперь закройте медиаплеер VLC .
8. Нажмите одновременно клавиши Ctrl + Shift + Esc , чтобы открыть диспетчер задач.
9. Перейдите на вкладку « Процессы » и выберите процесс VLC.
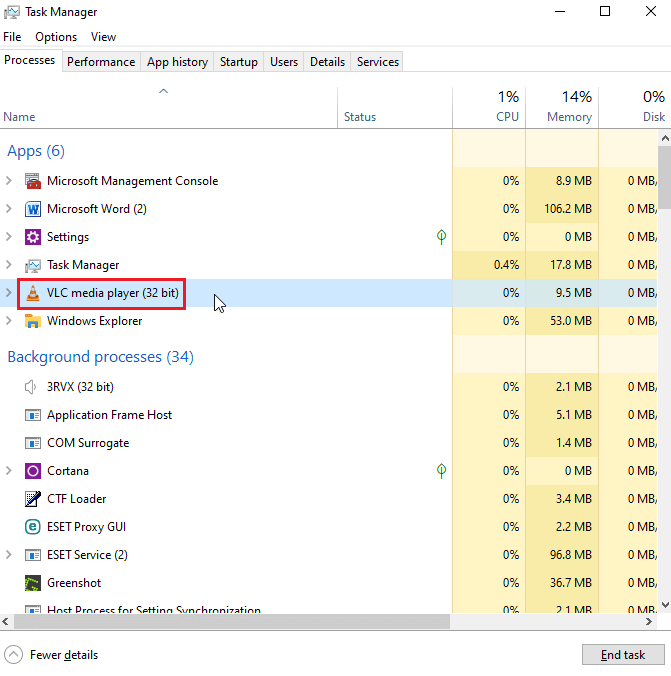
10. Щелкните его правой кнопкой мыши и выберите параметр « Завершить задачу ».

Это устранит неработающие ярлыки и горячие клавиши VLC.
Читайте также: Список всех сочетаний клавиш компьютера
Способ 8: закрыть другие приложения
Если вы используете другие приложения, которые также используют горячие клавиши, они могут конфликтовать с горячими клавишами медиаплеера VLC, если сначала инициализируются другие приложения, а затем применяются их горячие клавиши, что приводит к проблеме. В моем случае у меня есть другое приложение, которое увеличивает громкость с помощью горячей клавиши, и оно конфликтует с медиаплеером VLC. Я следую этому методу, если вы думаете, что у вас есть такое приложение, выполните следующие шаги.
1. Щелкните правой кнопкой мыши приложение на панели задач , которое, по вашему мнению, может конфликтовать с приложением VLC Media Player .
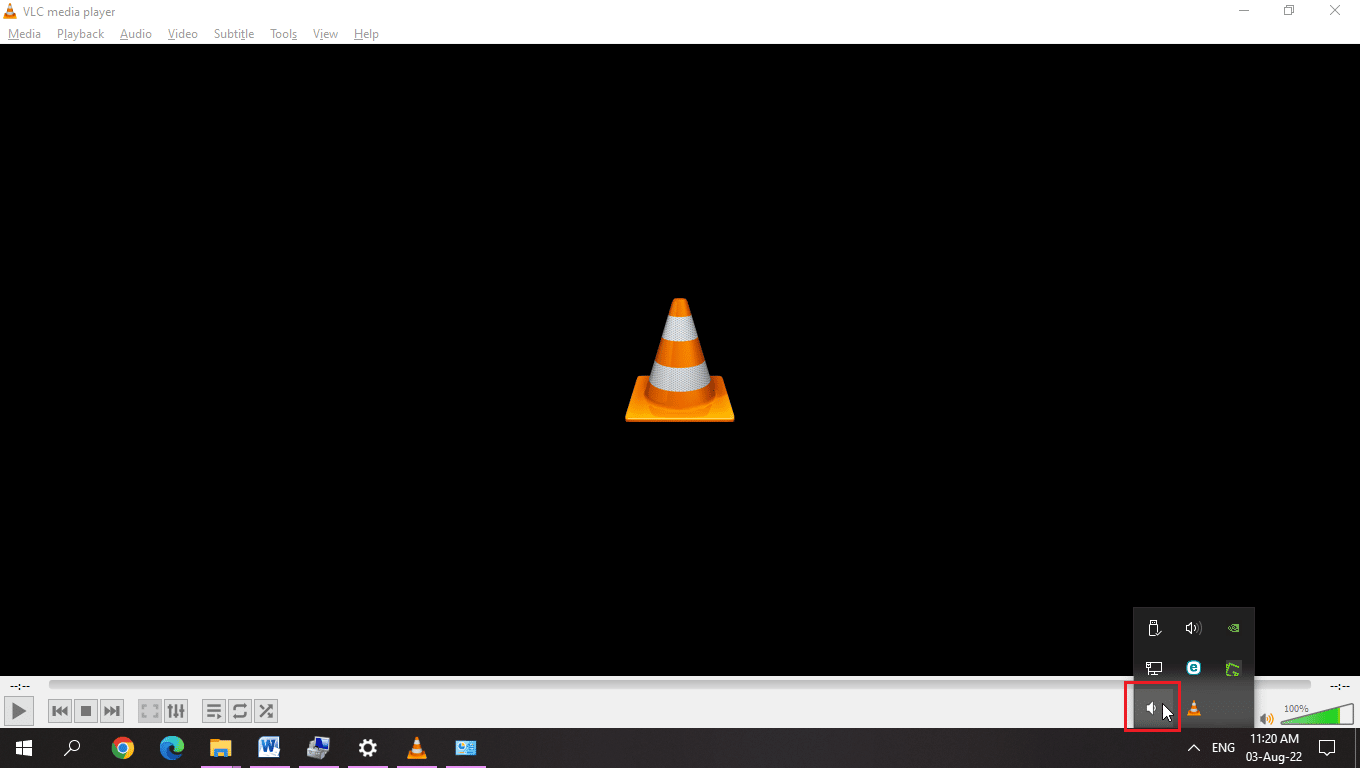
2. Затем закройте приложение .

3. Теперь перезапустите медиаплеер VLC .
Способ 9: включить службы устройств с интерфейсом пользователя
Устройство пользовательского интерфейса — это служба Windows, которая включена в Windows по умолчанию. Основная цель этой службы — управление горячими клавишами для различных устройств ввода, таких как клавиатура, мышь и т. д. Проверьте, запущена ли служба или нет. Для проверки выполните следующие шаги,
1. Щелкните правой кнопкой мыши « Этот компьютер » и выберите « Управление ».
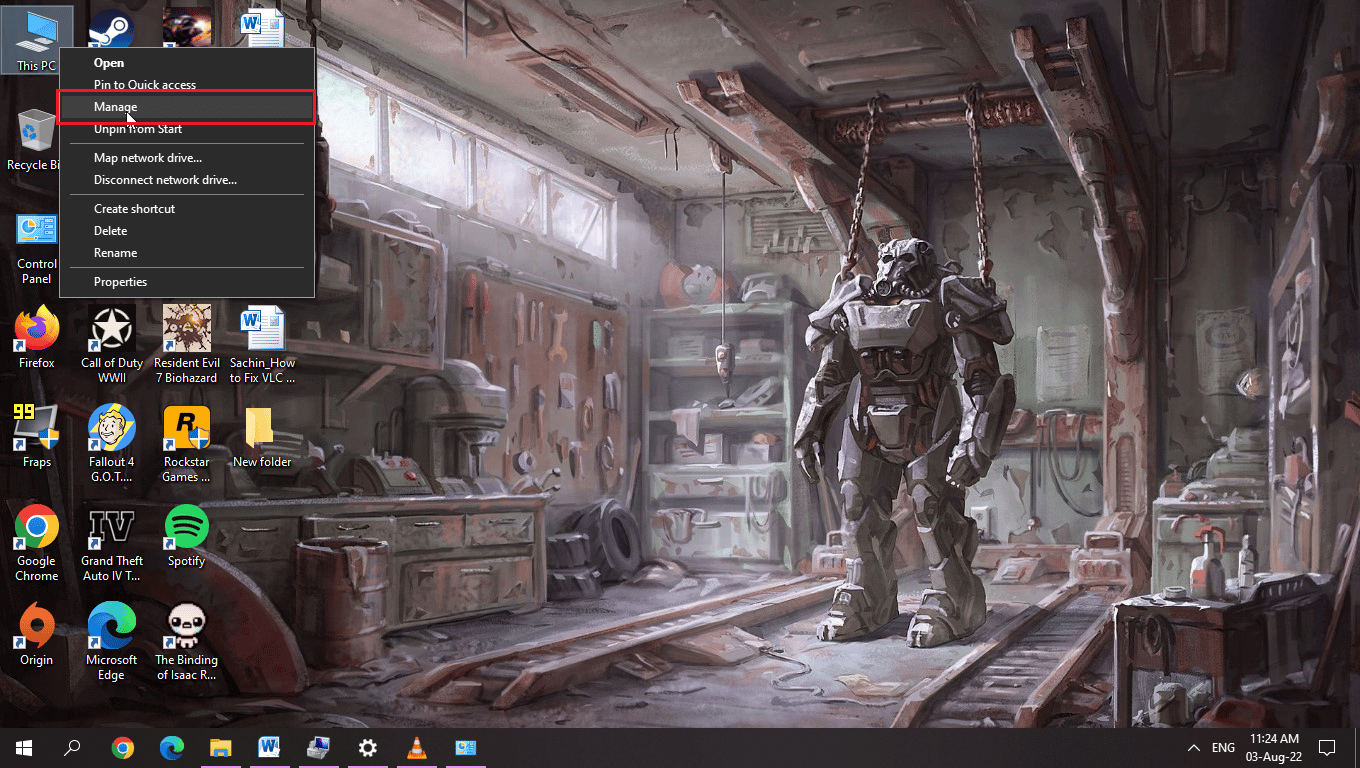
2. В разделе « Службы и приложения » нажмите « Службы ».
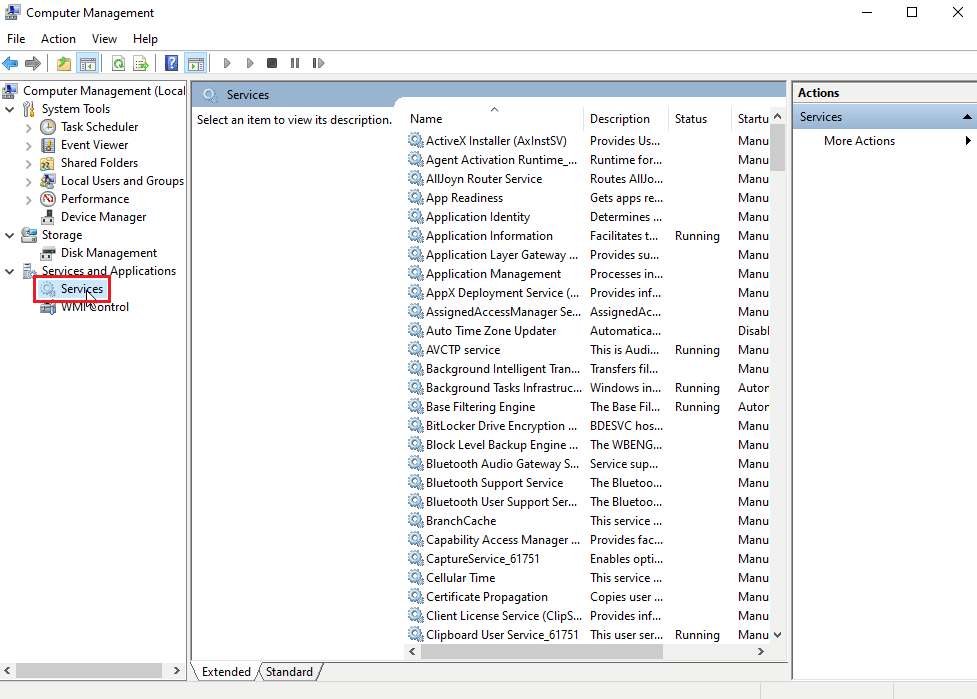
3. Дважды щелкните Службы устройств человеко-машинного интерфейса .

4. Если служба работает, как показано на рисунке ниже, оставьте ее как есть, но если служба отключена или остановлена , выполните следующие шаги, чтобы включить ее.
5. Если Тип запуска отключен , дважды щелкните службу устройства с интерфейсом пользователя и щелкните раскрывающееся меню Тип запуска .
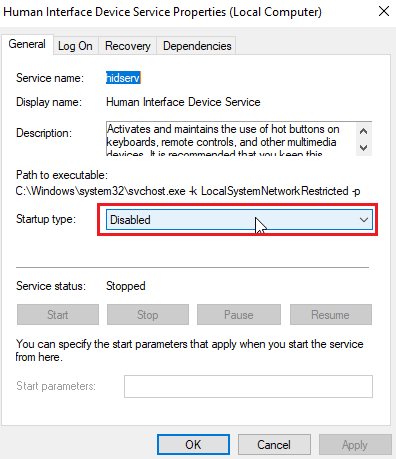
6. Выберите параметр Автоматически в раскрывающемся меню.

7. Затем нажмите «Применить ».
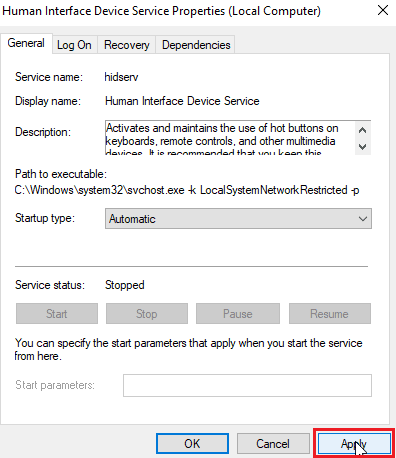
8. Теперь нажмите « Пуск », чтобы запустить службу.
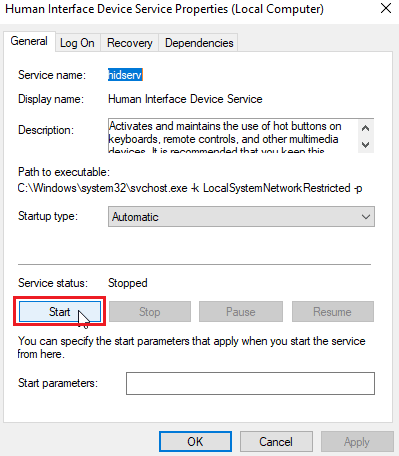
9. Если для Типа запуска уже установлено значение Автоматический или ручной , дважды щелкните Служба устройств с интерфейсом пользователя и щелкните Запуск в разделе Состояние службы .
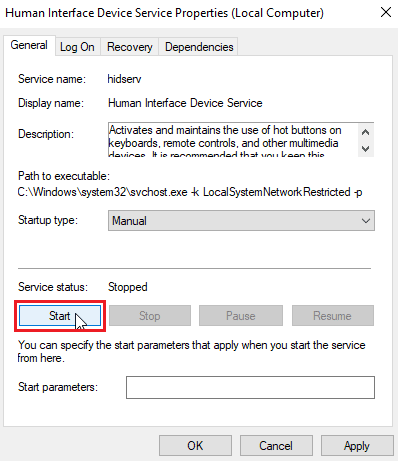
Читайте также: исправлена ошибка, из-за которой служба автонастройки беспроводной сети wlansvc не работала в Windows 10
Метод 10: переустановите VLC Media Player
Иногда проблема с горячими клавишами VLC может быть связана с тем, что пользователь неправильно их назначил, или могут быть проблемы с раскладками клавиатуры. В других случаях также могут быть ошибки с самим приложением медиаплеера VLC. Потому что, если вы ранее удалили медиаплеер VLC и забыли поставить галочку напротив параметра « Удалить предыдущие настройки установки », возможно, остались некоторые оставшиеся файлы. Поэтому я рекомендую вам удалить медиаплеер VLC, скачать медиаплеер VLC с официального сайта и установить его.
1. Нажмите клавишу Windows , введите Панель управления , затем нажмите Открыть .
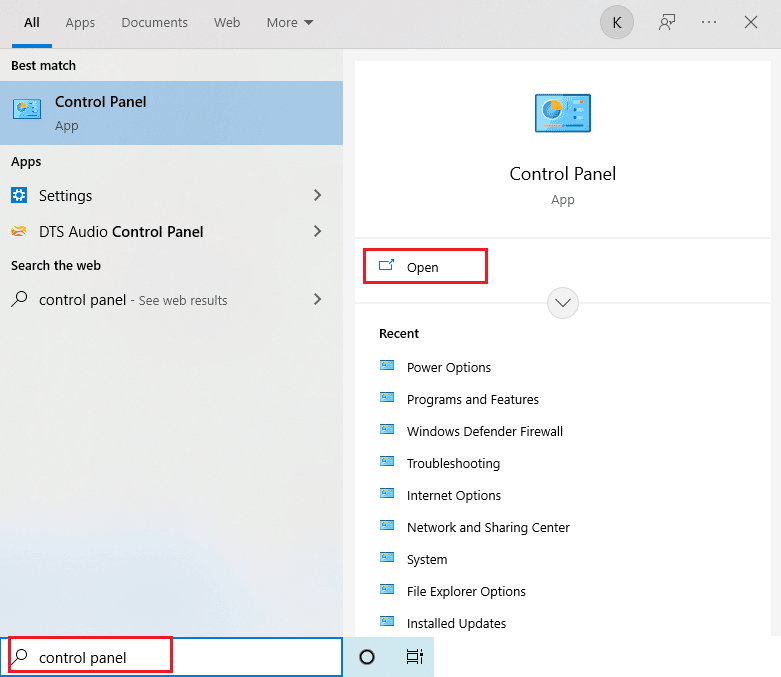
2. Установите « Просмотр по > категории », затем нажмите «Удалить программу» в разделе « Программы ».

3. Дважды щелкните медиаплеер VLC, чтобы удалить его.

4. Загрузите медиаплеер VLC.
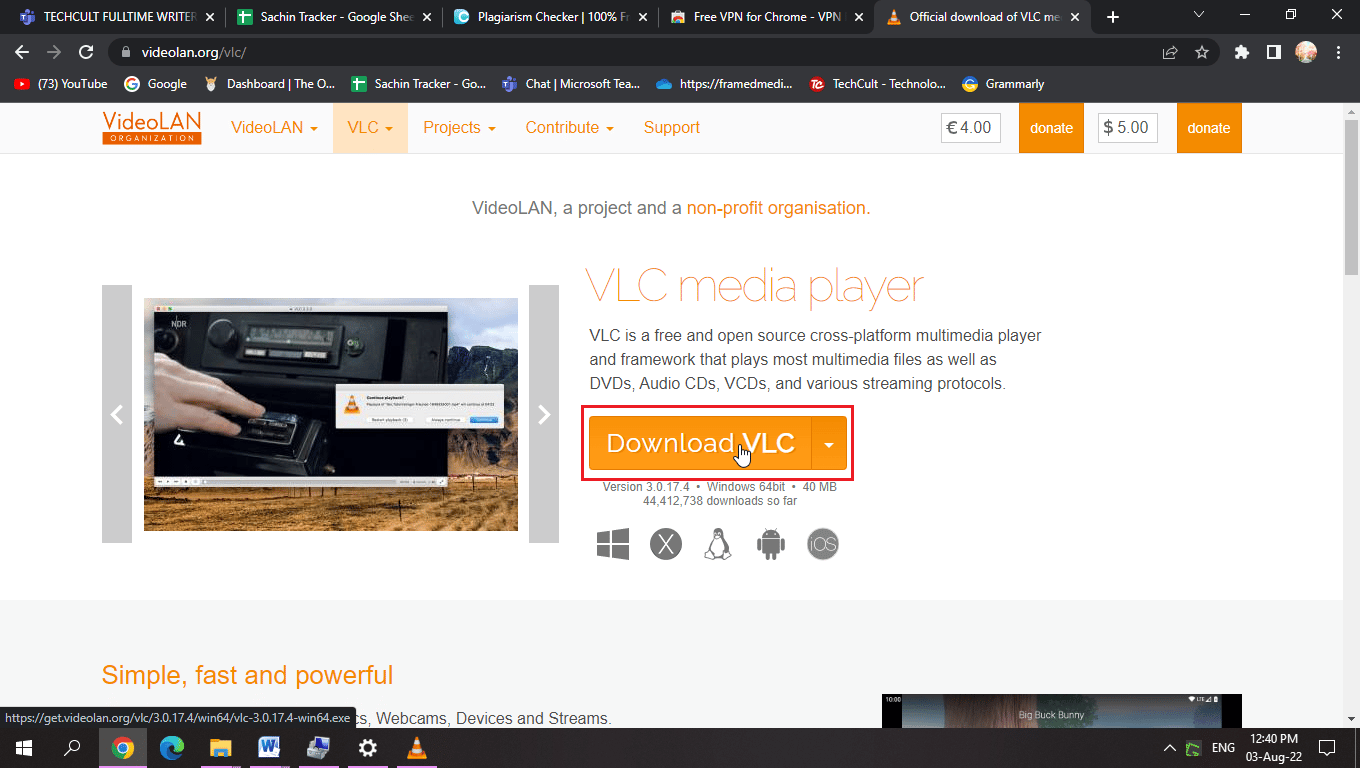
5. После загрузки запустите установочный файл .
6. Установите флажок « Удалить настройки и кэш» в разделе « Выбор компонентов ».

7. Нажмите кнопку Далее > .

8. Затем выберите папку назначения и нажмите « Установить », чтобы установить медиаплеер VLC.
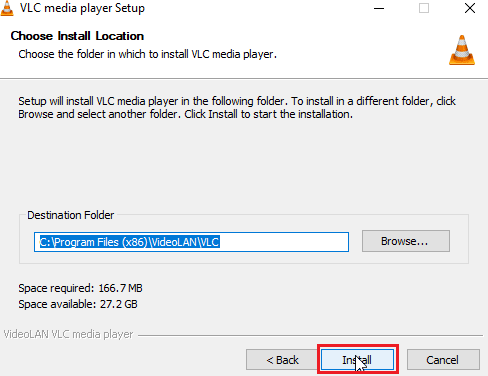
Часто задаваемые вопросы (FAQ)
Q1. В чем разница между глобальными и обычными горячими клавишами?
Ответ Основное различие между ними заключается в том, что когда комбинация клавиш назначается пользователем глобальной горячей клавише, она может быть активирована где угодно, в том числе в других приложениях, тогда как обычная горячая клавиша позволяет использовать комбинации клавиш только при использовании конкретного приложения, в котором она была назначена. .
Q2. Почему мои сочетания клавиш не работают?
Ответ Существуют различные причины, по которым ярлыки не работают, следуйте приведенному выше руководству для исправления. Вы также можете использовать залипающие клавиши Windows , это позволяет использовать комбинации клавиш всего одним нажатием кнопки.
Q3. Что такое HID Service и нужен ли он мне?
Ответ Устройство с интерфейсом пользователя предназначено исключительно для устройств на базе USB, таких как клавиатура, мышь и т. д. Включение службы может позволить назначить функцию горячей клавиши .
Q4. Рядом с моей панелью задач есть языковые настройки, что мне делать?
Ответ Вероятно, в вашей системе установлен только один язык, установка нескольких языков приведет к тому, что языковые настройки появятся рядом с панелью задач .
Рекомендуемые:
- Как обойти несанкционированное сообщение устройства ADB
- Исправить код ошибки Netflix NSES-404 в Windows 10
- Как создать циклическое видео VLC в Windows 10
- Исправить субтитры VLC, не работающие в Windows 10
Мы надеемся, что вы нашли приведенную выше статью о том, как исправить неработающую проблему горячих клавиш и ярлыков VLC , полезной, и что вы смогли решить свою проблему, сообщите нам, какое из решений сработало, и, пожалуйста, оставьте комментарий ниже для любых предложений и /или запросы относительно того же. Спасибо!
