11 лучших способов исправить ошибку сбоя сканирования на вирусы в Google Chrome
Опубликовано: 2022-12-14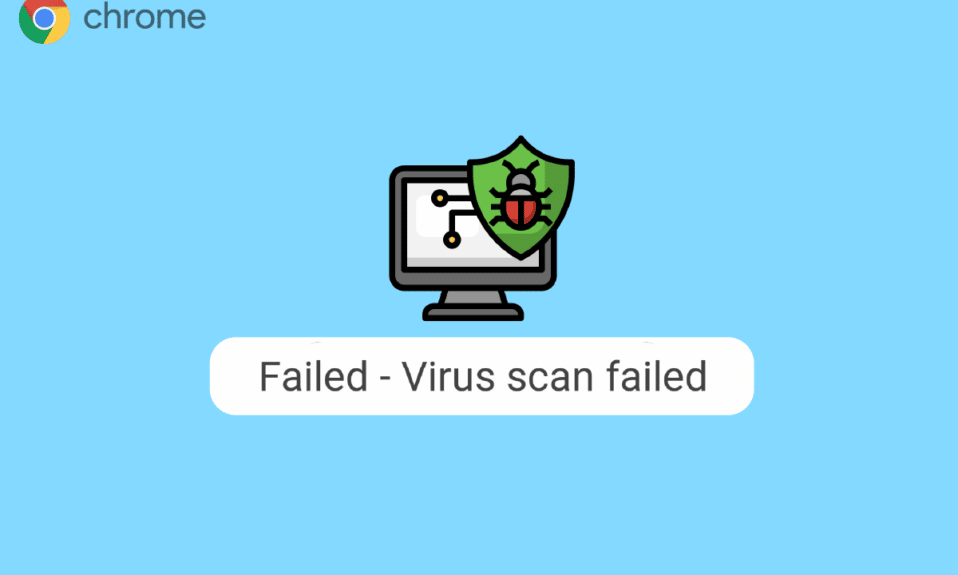
Иногда, когда вы пытаетесь загрузить файл из Google Chrome, вы можете увидеть ошибку о том, что проверка Chrome на вирусы не удалась. Это распространенная ошибка в Google Chrome, которая может вызвать различные проблемы с браузером. Ошибка сканирования Chrome на вирусы во время загрузки может внезапно прервать загрузку файла и помешать другим процессам просмотра. У этой проблемы могут быть различные причины, такие как задержки и вторжение вредоносных программ. Вы можете попытаться решить эту проблему, запустив проверку безопасности Google. В этом руководстве мы обсудим причины и способы исправления ошибки сканирования на вирусы в Google Chrome.
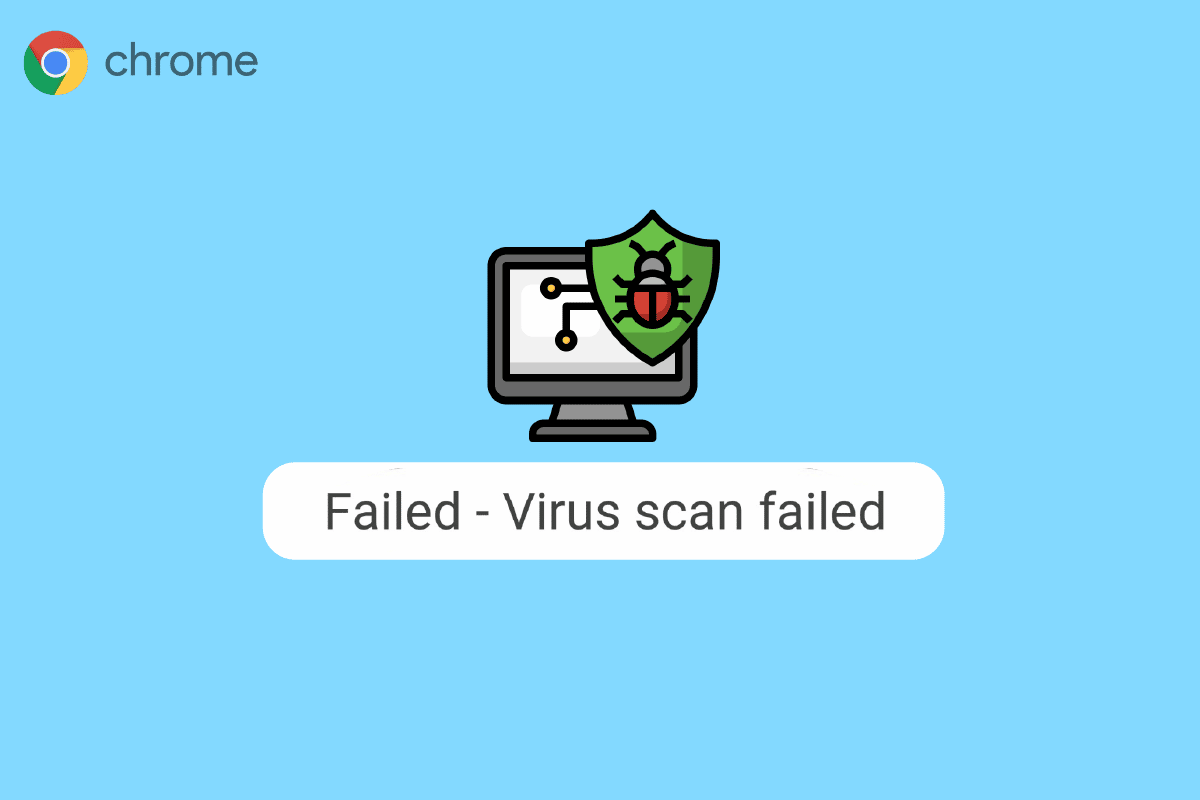
Содержание
- Как исправить ошибку сбоя сканирования на вирусы в Google Chrome
- Причины ошибки при сканировании на вирусы в Google Chrome
- Способ 1: перезапустите Chrome
- Способ 2: использовать Chrome в режиме инкогнито
- Способ 3: очистить кэш Chrome
- Способ 4: отключить расширение Chrome
- Способ 5: используйте встроенный сканер вредоносных программ Chrome
- Способ 6: обновить Google Chrome
- Способ 7: сбросить Chrome
- Способ 8: временно отключить антивирусную программу (если применимо)
- Способ 9: изменить ключи системного реестра
- Способ 10: переустановите Google Chrome
- Способ 11: использовать другой браузер
Как исправить ошибку сбоя сканирования на вирусы в Google Chrome
Продолжайте читать, чтобы узнать о решениях для устранения ошибки сканирования Chrome на вирусы при загрузке.
Причины ошибки при сканировании на вирусы в Google Chrome
У этой ошибки могут быть разные причины. Здесь перечислены некоторые из наиболее распространенных ошибок.
- Проблемы с задержкой в Chrome могут привести к ошибке сканирования на вирусы в Google Chrome.
- Ошибки данных и поврежденный кеш также связаны с этой ошибкой в Google Chrome.
- Поврежденные расширения Chrome также несут ответственность за ошибку сканирования на вирусы.
- Вредоносное ПО и вирусы также несут ответственность за эту ошибку.
- Устаревшая версия Chrome также может вызывать эту ошибку.
- Неправильные настройки Chrome также являются причиной этой проблемы в Google Chrome.
- Неправильные настройки системного реестра также могут вызвать эту ошибку.
- Основные проблемы с программами Google Chrome также могут вызывать эту ошибку.
Способ 1: перезапустите Chrome
Перезапуск браузера Chrome — это один из первых шагов, который вы можете предпринять, чтобы решить проблему с неудачным сканированием на вирусы в Chrome. Часто проблема возникает из-за неправильной загрузки браузера Chrome. Поэтому иногда эту проблему можно решить , просто перезапустив браузер Chrome. Если это не помогает, и вы продолжаете получать ту же ошибку, вы можете использовать более продвинутые методы, чтобы исправить ошибку сканирования Chrome на вирусы при загрузке. Продолжайте читать, чтобы узнать, как запустить встроенное сканирование безопасности Google из Google Chrome.
Способ 2: использовать Chrome в режиме инкогнито
Еще один эффективный способ избежать ошибки сканирования на вирусы в Google Chrome — использовать Chrome в режиме инкогнито. Режим инкогнито позволяет выходить в интернет без дополнительных данных браузера. Поэтому, если у вас возникла эта проблема, вы можете попытаться избежать ее, используя Google Chrome в режиме инкогнито. Если вы не знаете, как получить доступ к режиму инкогнито в Chrome, вы можете прочитать руководство «Как включить режим инкогнито в Chrome», чтобы узнать, как это сделать.
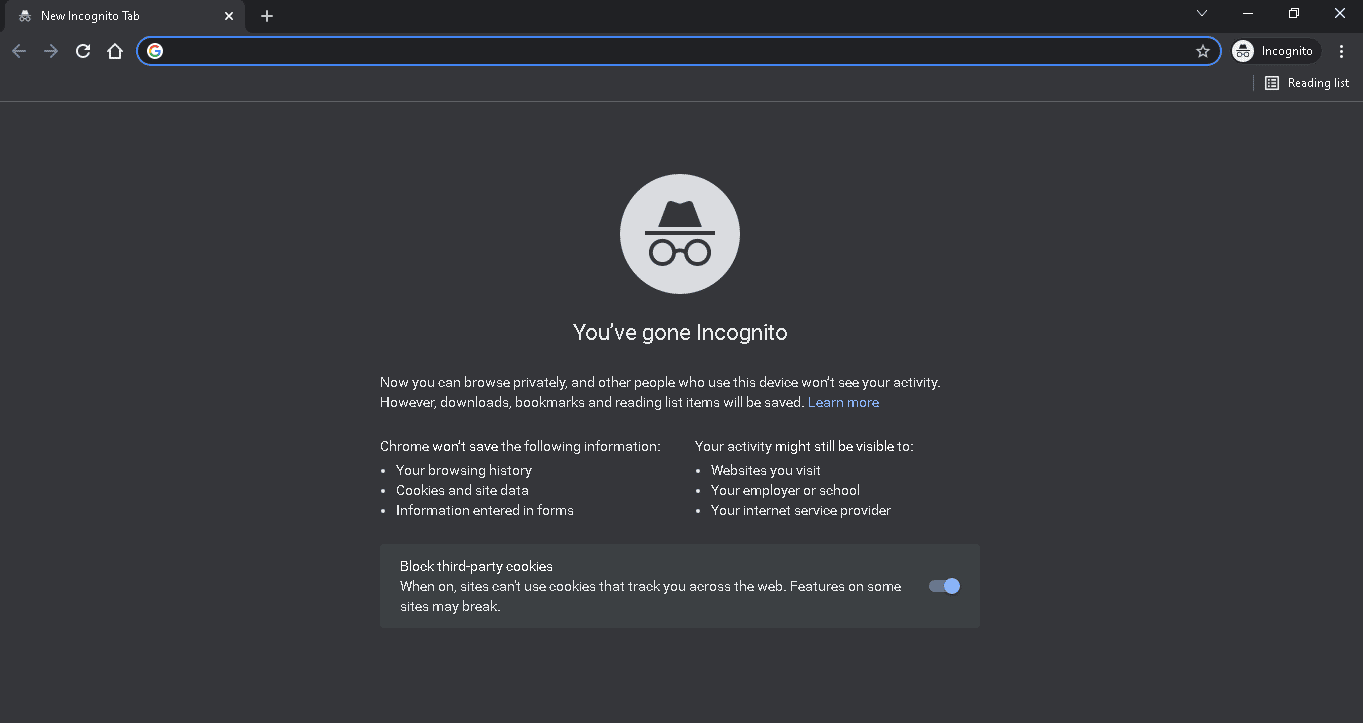
Читайте также: исправить ошибку Google Chrome Server не отправил данные
Способ 3: очистить кэш Chrome
Данные кэша — это временные данные браузера, которые хранятся во временной папке на вашем компьютере. Эти данные обычно не наносят вреда компьютеру и не влияют на работу вашего браузера. Однако, когда данные кэша и файлов cookie повреждены или их слишком много, это может вызвать несколько проблем с браузером Chrome. Эта проблема также иногда связана с избыточным или поврежденным кешем и данными cookie в Google Chrome. Поэтому рекомендуется очистить данные кеша в браузере Chrome, чтобы решить проблему с неудачным сканированием Chrome на вирусы. Вы можете ознакомиться с руководством по очистке кэша и файлов cookie в Google Chrome, чтобы очистить файлы cookie и данные кэша из Google Chrome. Кроме того, продолжайте читать, чтобы узнать, как запустить встроенное сканирование безопасности Google из Google Chrome.
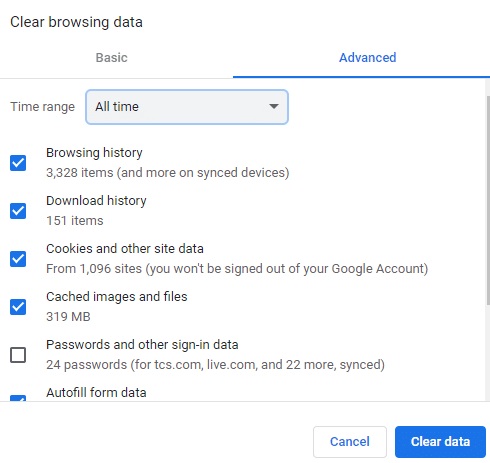
Способ 4: отключить расширение Chrome
Расширения браузера — это важные инструменты, которые могут помочь вам перемещаться по браузеру Google Chrome, упрощая работу в Интернете. Вы можете найти различные виды расширений для Google Chrome, от расширений, которые предоставляют ссылки для скачивания видео и фильмов, до расширений, которые помогут вам повысить производительность вашего браузера. Однако какими бы полезными они ни были, расширения также могут вызывать некоторые проблемы с Chrome. Иногда расширения также могут мешать работе браузера и вызывать ошибки, например ошибка сканирования Chrome на вирусы при загрузке. Поэтому, если вы продолжаете получать эту ошибку в Google Chrome, вам следует рассмотреть возможность удаления расширений из Google Chrome.
1. Нажмите клавишу Windows , введите Chrome и нажмите «Открыть» .

2. В правом верхнем углу окна браузера щелкните Опции меню .
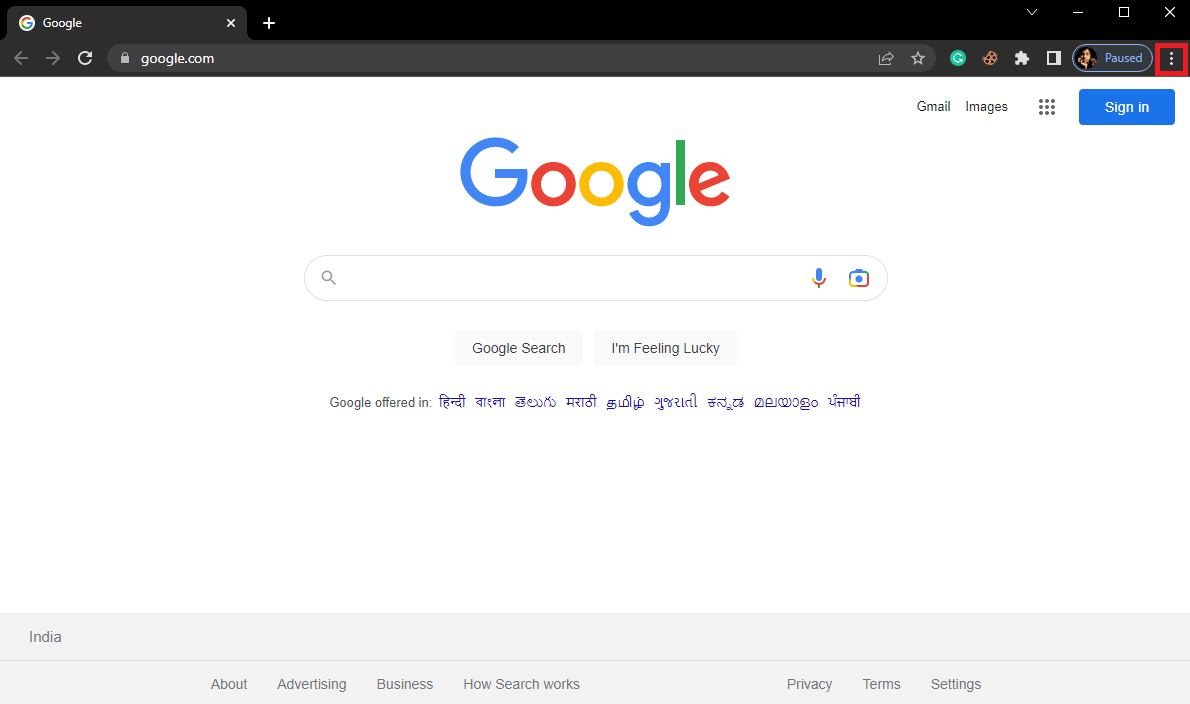
3. Здесь нажмите «Дополнительные инструменты» , а затем нажмите «Расширения» .
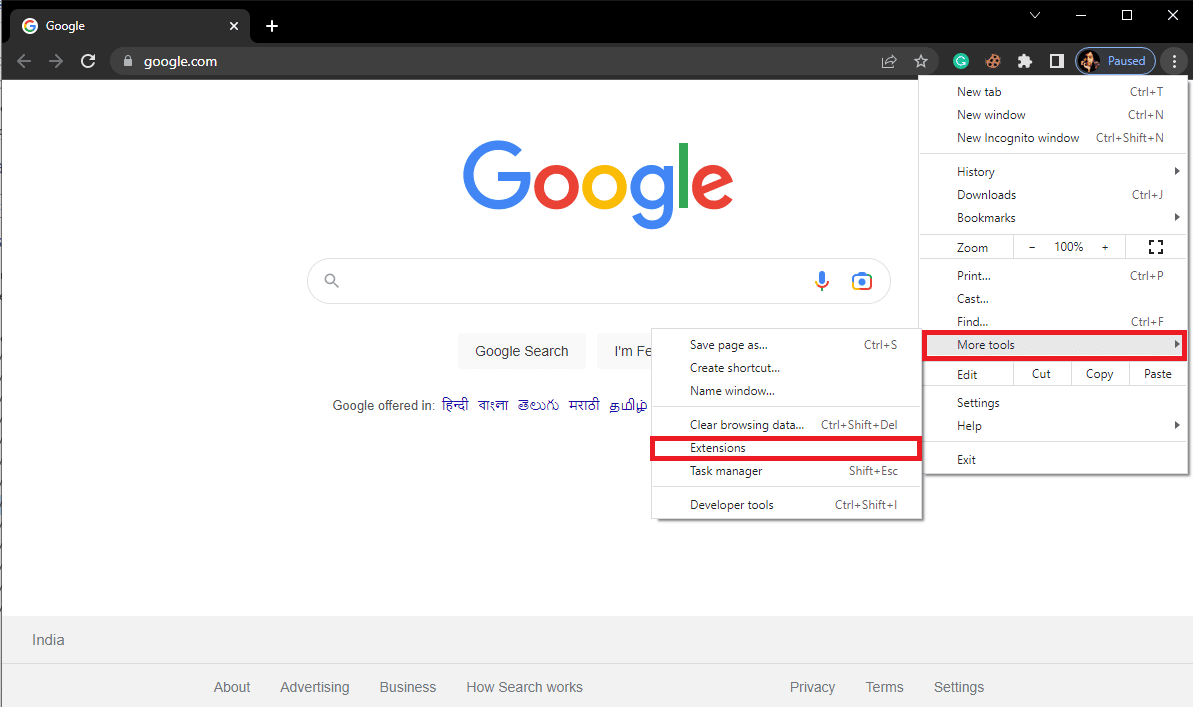
4. Затем вы можете отключить расширения.
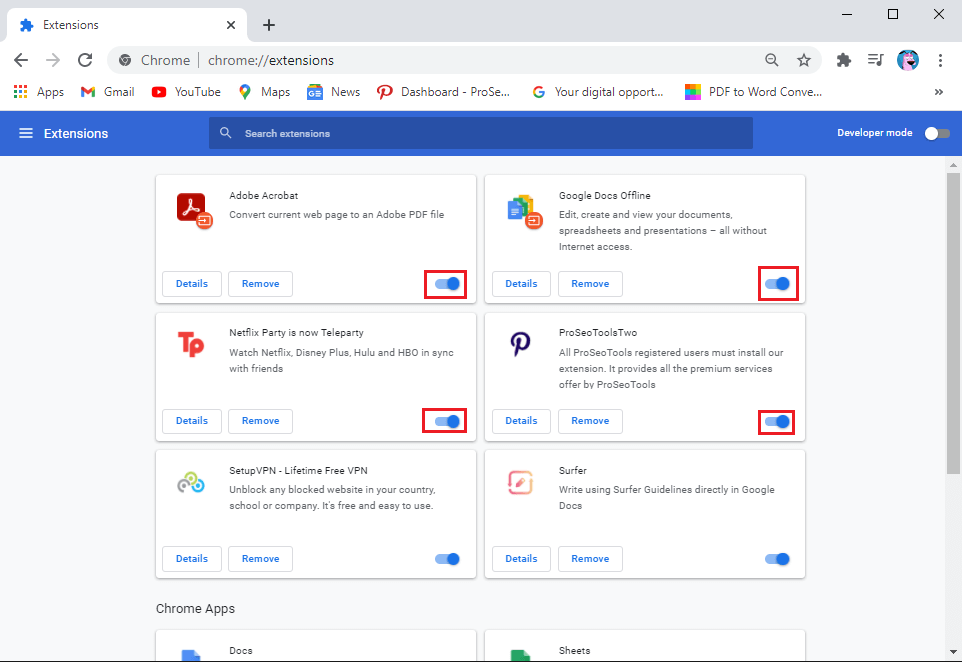
Читайте также: Исправьте непредвиденную ошибку восстановления Chrome OS
Способ 5: используйте встроенный сканер вредоносных программ Chrome
Google Chrome оснащен встроенным сканером вредоносных программ, который можно использовать для сканирования компьютера на наличие вредоносных программ или вирусов. Этот сканер вредоносных программ также можно использовать для исправления ошибки Chrome при сканировании на вирусы в Google Chrome. Следуйте этим простым шагам, чтобы использовать встроенное сканирование безопасности Google из Google Chrome, чтобы решить проблему.
1. Откройте Google Chrome из меню «Пуск» .

2. Щелкните Опции меню в правом верхнем углу окна.
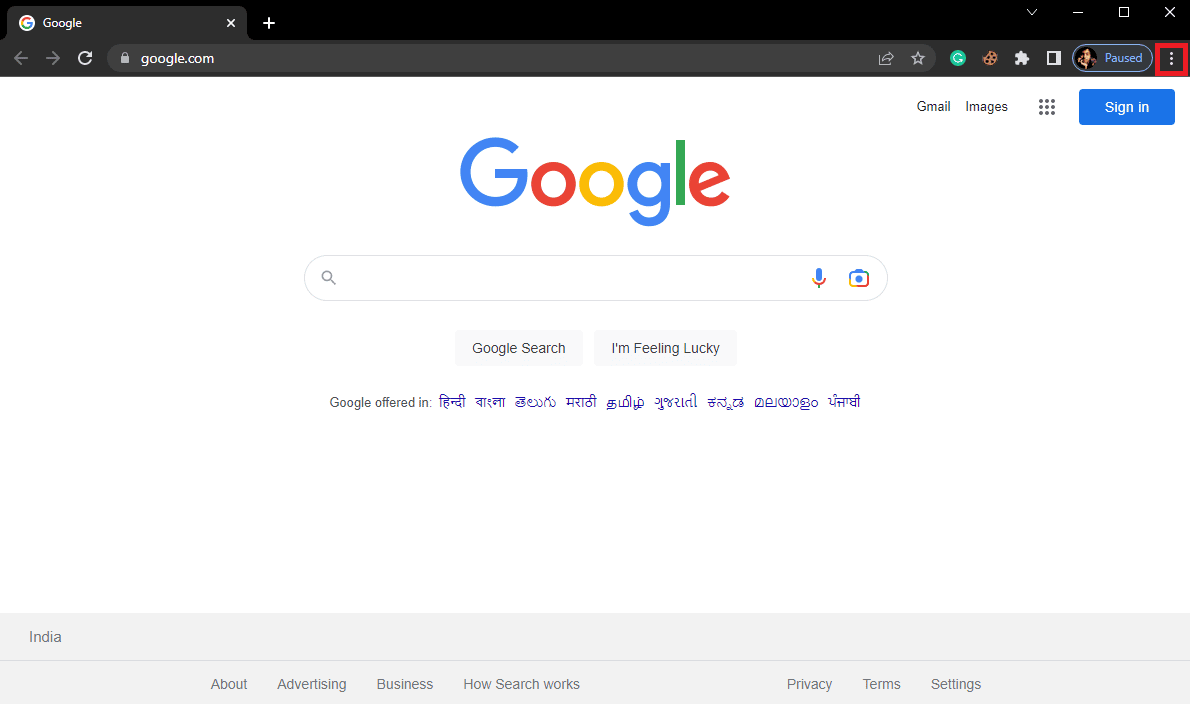
3. Здесь нажмите «Настройки» .
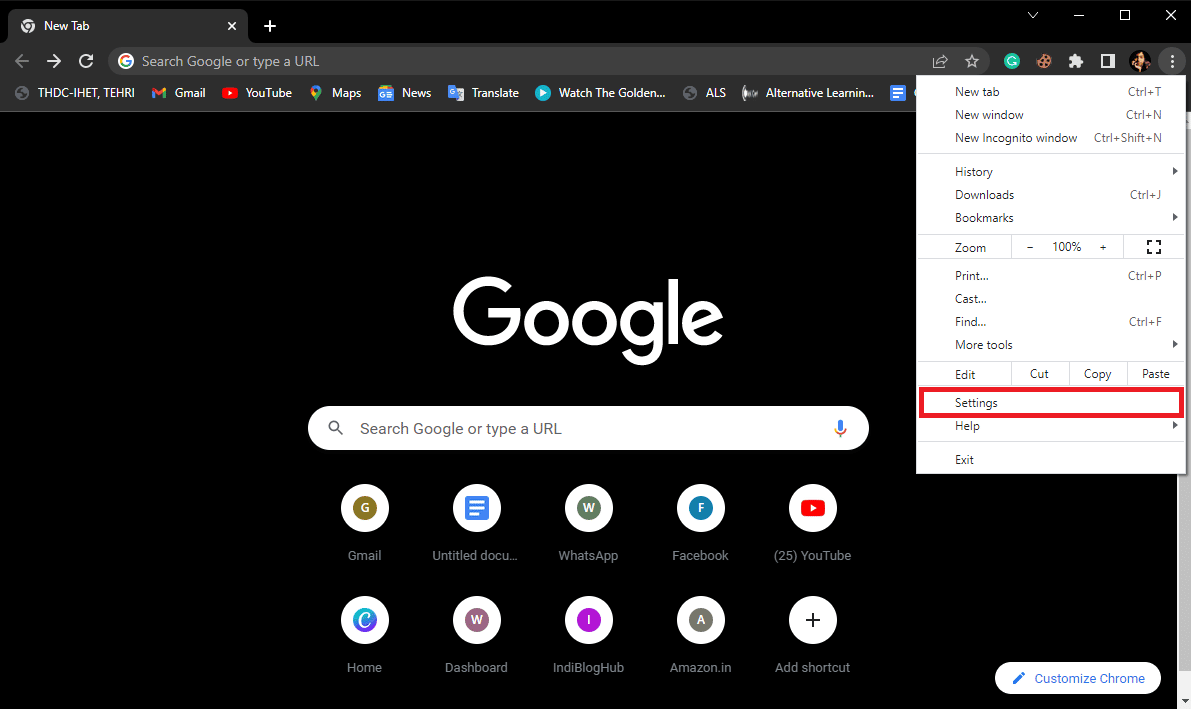
4. Теперь перейдите к сбросу и очистке .
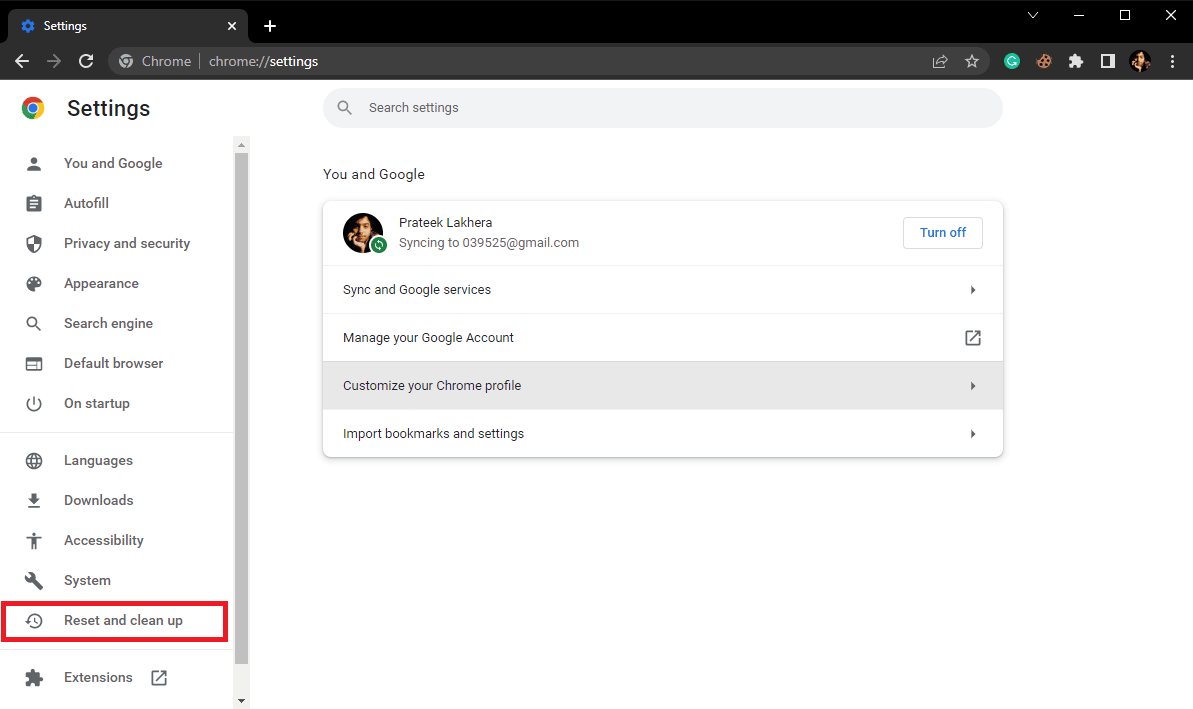
5. Теперь нажмите Очистить компьютер .
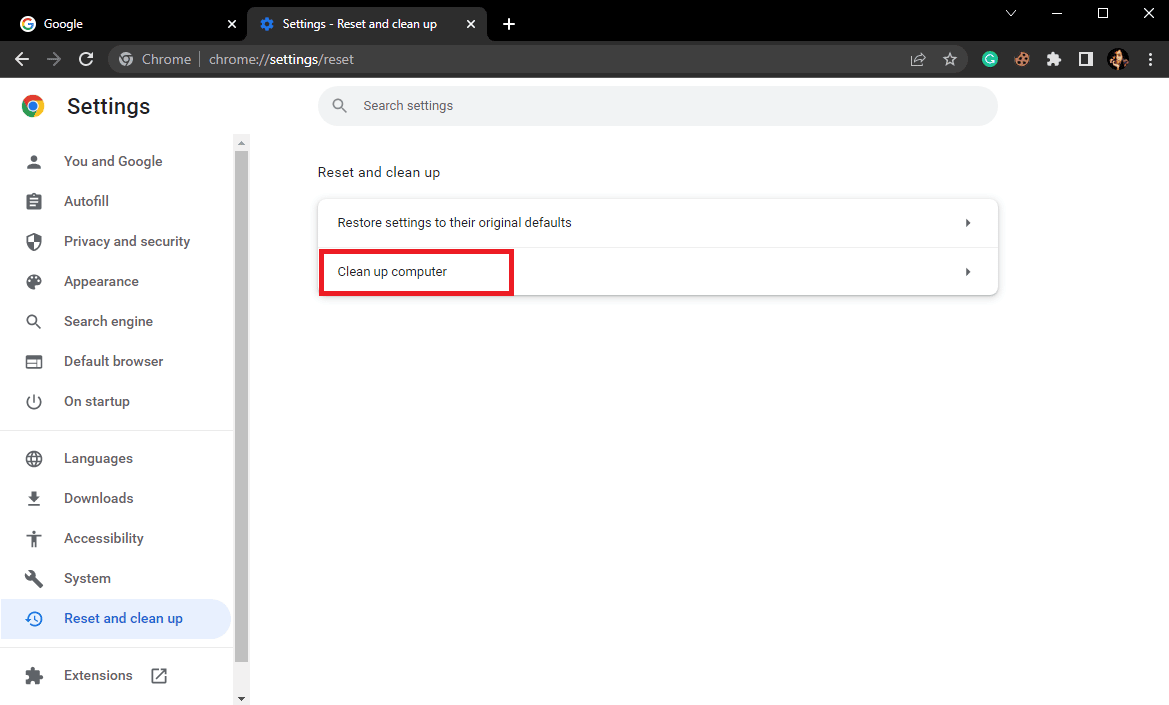
6. Нажмите «Найти» , чтобы выполнить поиск вредоносных программ на вашем компьютере.
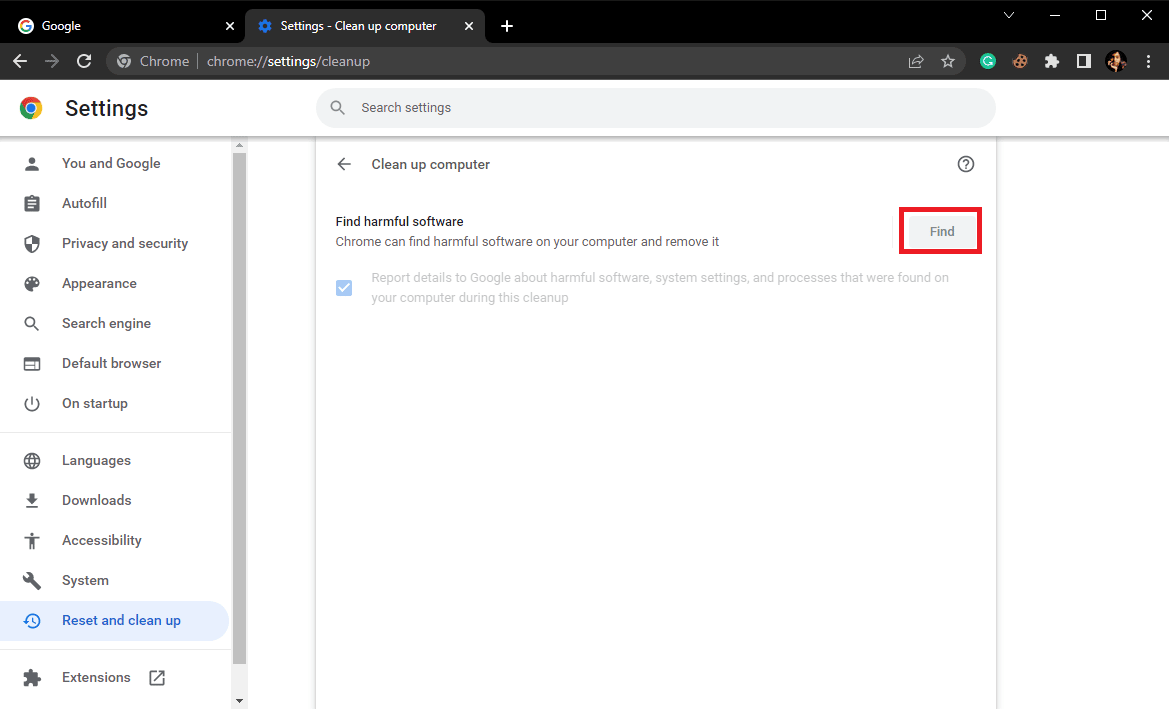
Способ 6: обновить Google Chrome
Если предыдущие методы не помогают, и у вас по-прежнему возникает ошибка сканирования на вирусы в Google Chrome, вы можете попробовать проверить наличие последних обновлений Chrome. Как правило, Google Chrome обновляется автоматически, и вам не нужно проверять его вручную, но в некоторых случаях вам может потребоваться проверить наличие последних обновлений, чтобы исправить ошибку сканирования Chrome на вирусы при загрузке на ваш компьютер.
1. Откройте настройки Google Chrome .
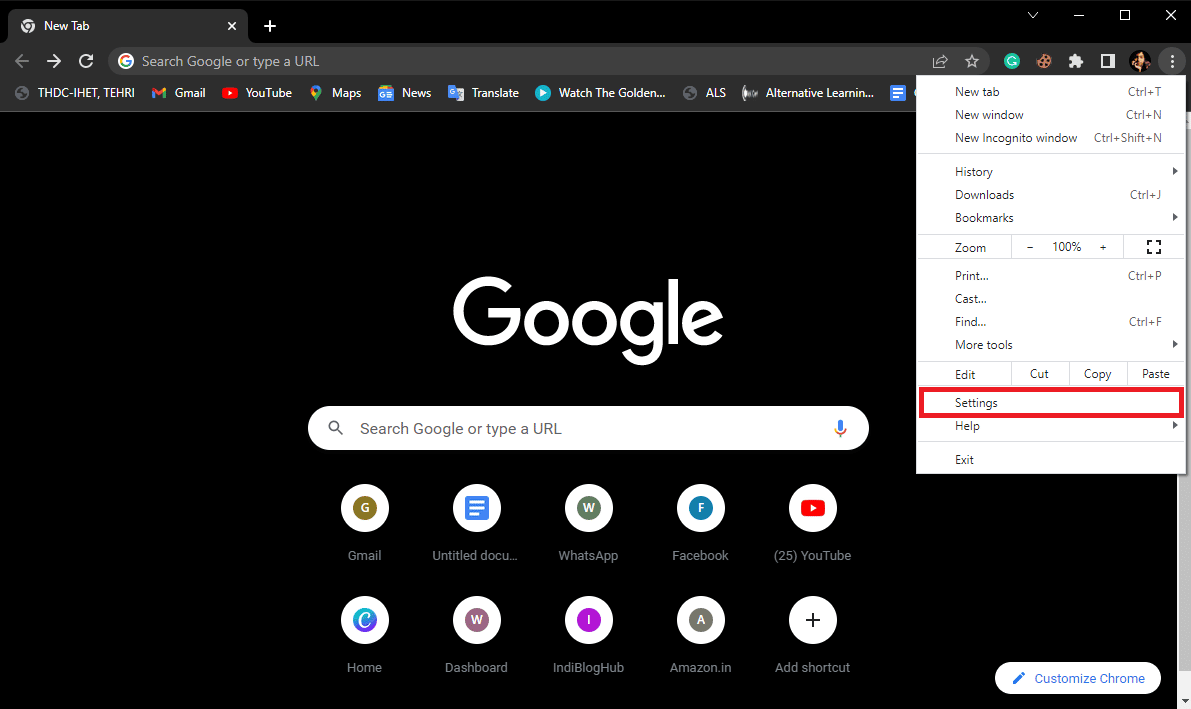
2. В меню слева нажмите «О Chrome» и проверьте наличие обновлений.
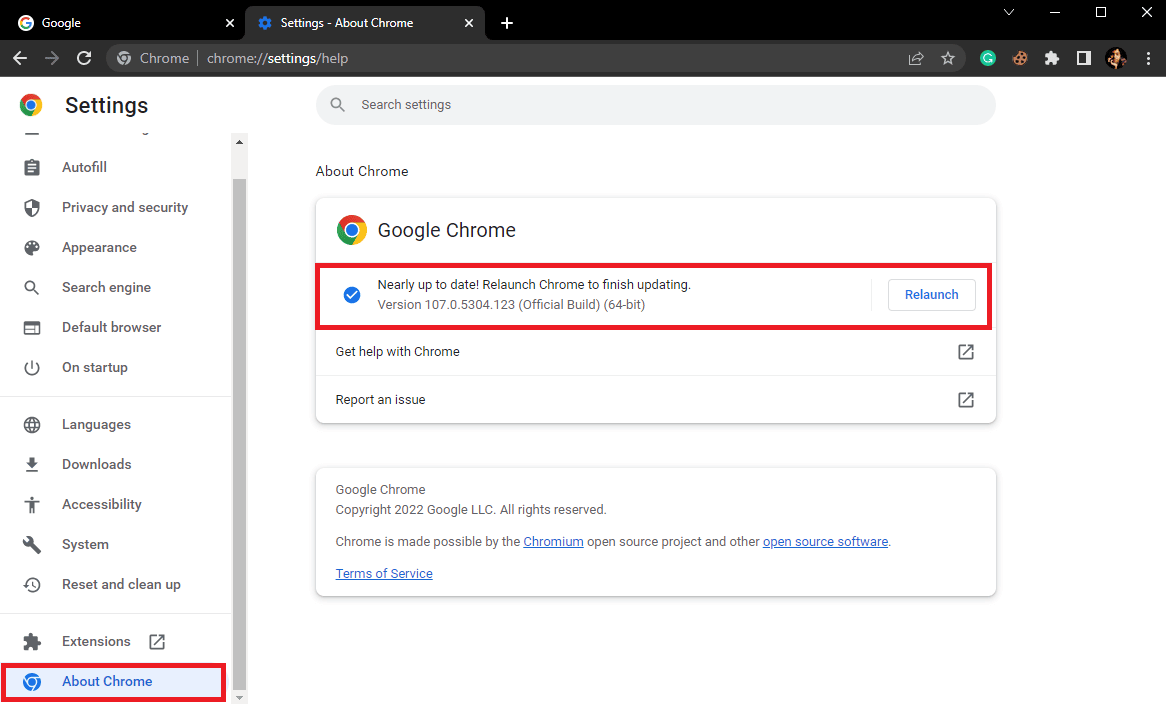
Читайте также: Исправление отсутствия часто посещаемых сайтов в Google Chrome
Способ 7: сбросить Chrome
Ошибка при сканировании на вирусы в Google Chrome может возникать при внесении изменений в настройки Chrome. Если вы не можете понять, как отменить изменения, внесенные в настройки Chrome, попробуйте сбросить настройки Google Chrome по умолчанию, чтобы решить эту проблему.

1. Перейдите к настройкам Google Chrome .
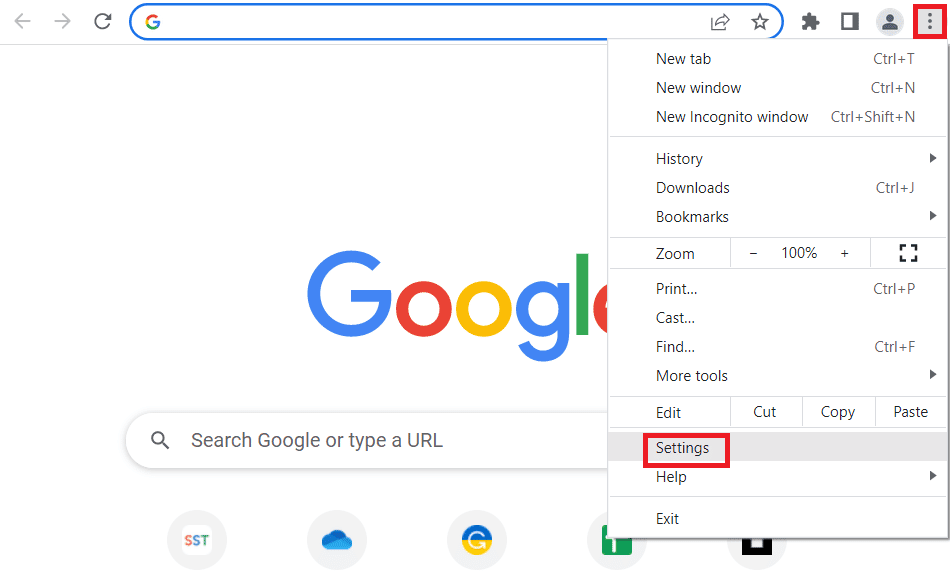
2. Теперь перейдите к сбросу и очистке .
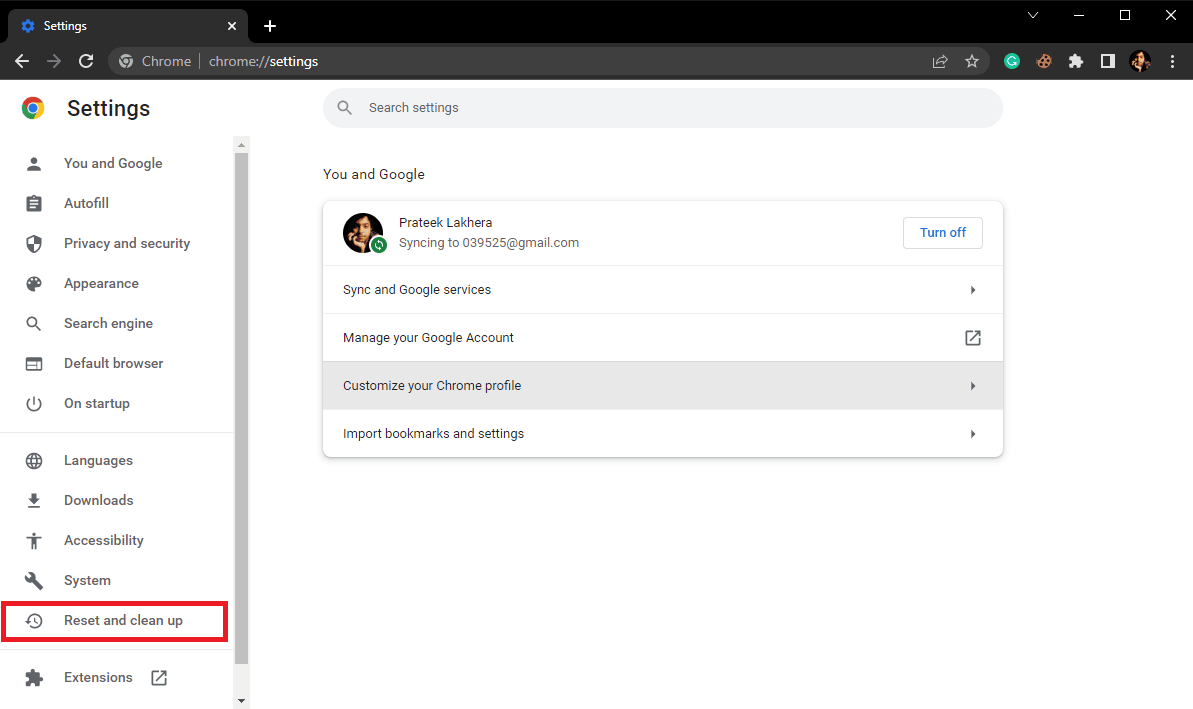
3. Теперь нажмите кнопку Восстановить исходные значения по умолчанию .
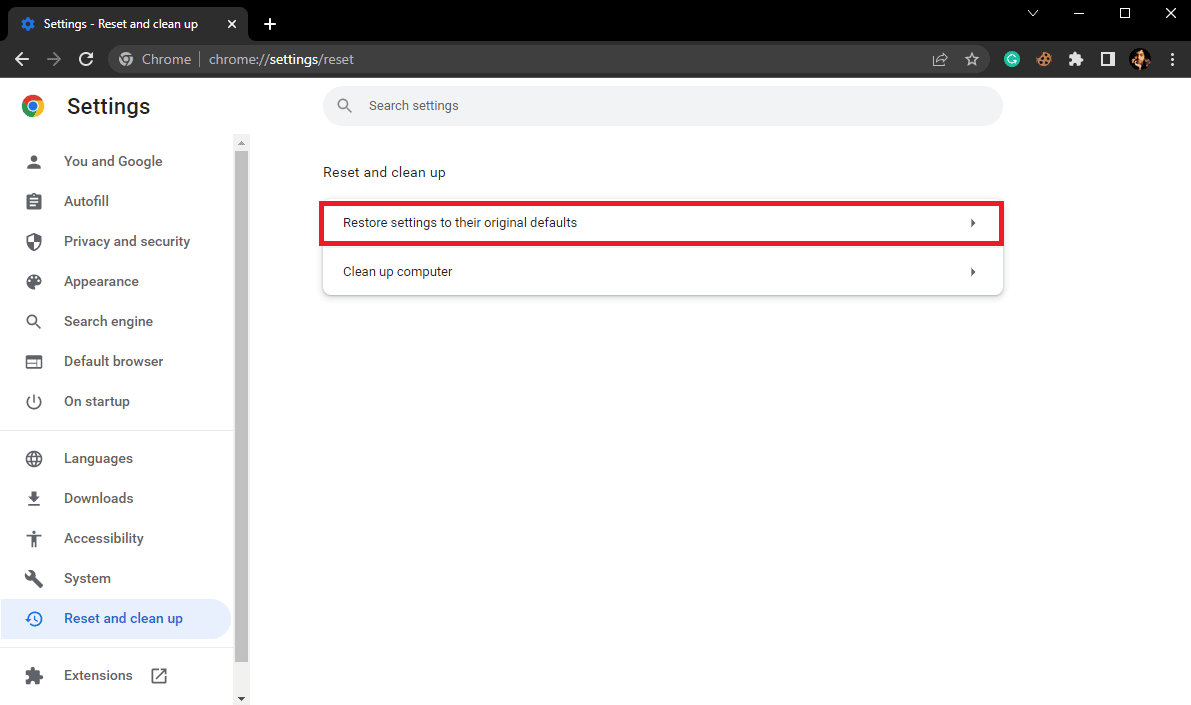
4. Наконец, нажмите кнопку «Сбросить настройки» , чтобы восстановить настройки Google Chrome по умолчанию.
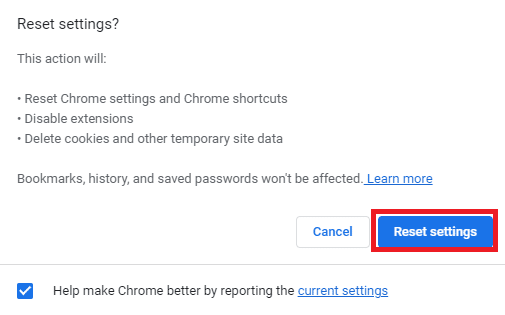
Способ 8: временно отключить антивирусную программу (если применимо)
Ошибка сканирования на вирусы в Google Chrome иногда связана с антивирусной программой на вашем компьютере. Поэтому, если вы продолжаете получать эту ошибку, вам следует рассмотреть возможность отключения антивирусной программы на вашем компьютере. Если вы не знаете, как безопасно отключить антивирус, вы можете ознакомиться с руководством «Как временно отключить антивирус в Windows 10», чтобы безопасно отключить антивирус на вашем компьютере.
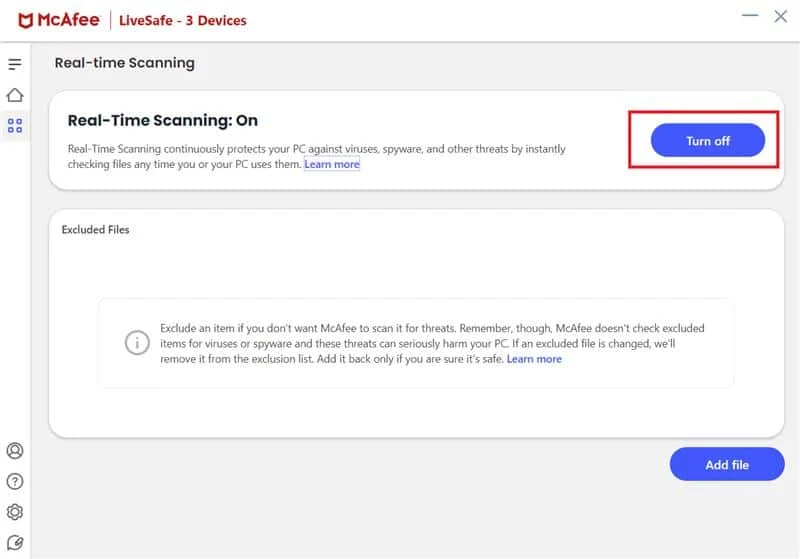
Читайте также: Устранение проблемы с блокировкой загрузки Chrome
Способ 9: изменить ключи системного реестра
Если проблема не устранена, вы можете попытаться исправить ее, изменив системный реестр Google на своем компьютере. Выполните эти простые шаги, чтобы изменить системный реестр и устранить проблему.
1. Нажмите клавишу Windows , введите «Редактор реестра » и нажмите «Открыть» .
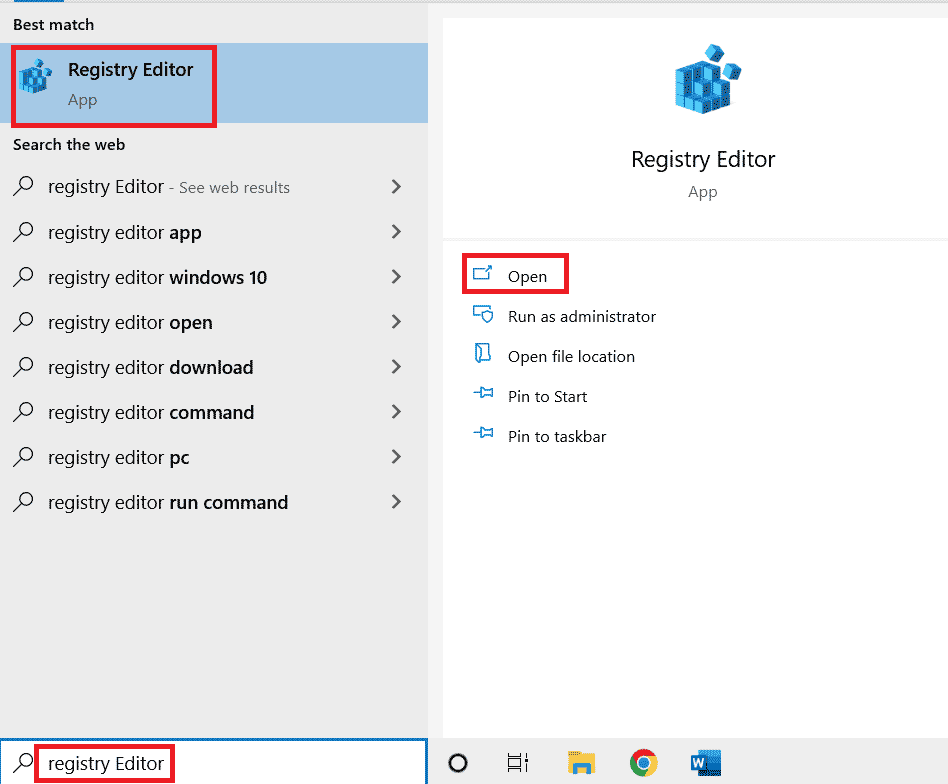
2. В редакторе реестра перейдите по следующему пути .
HKEY_CURRENT_USER\Software\Microsoft\Windows\CurrentVersion\Policies
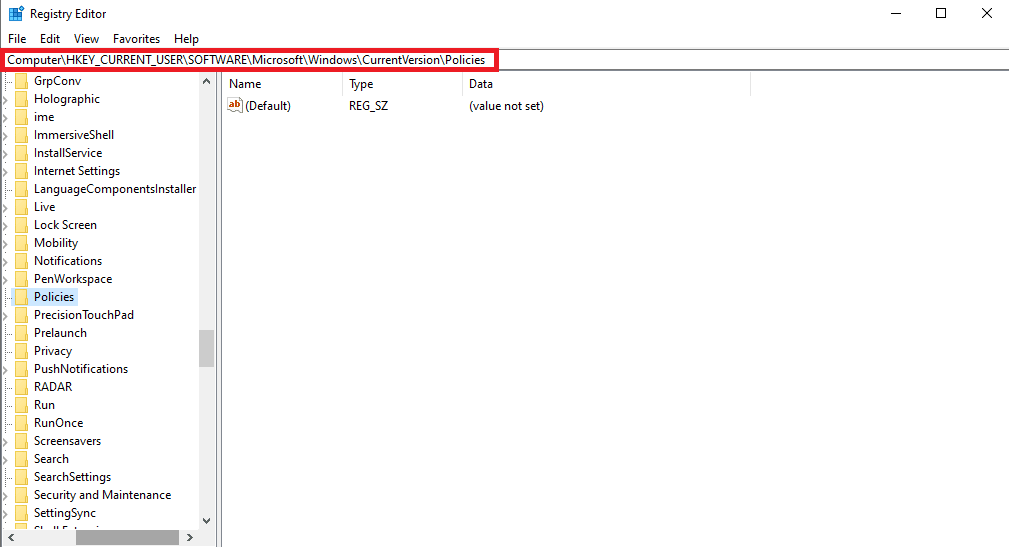
3. Если вы не найдете здесь ключ вложения , щелкните правой кнопкой мыши Policies и выберите New .
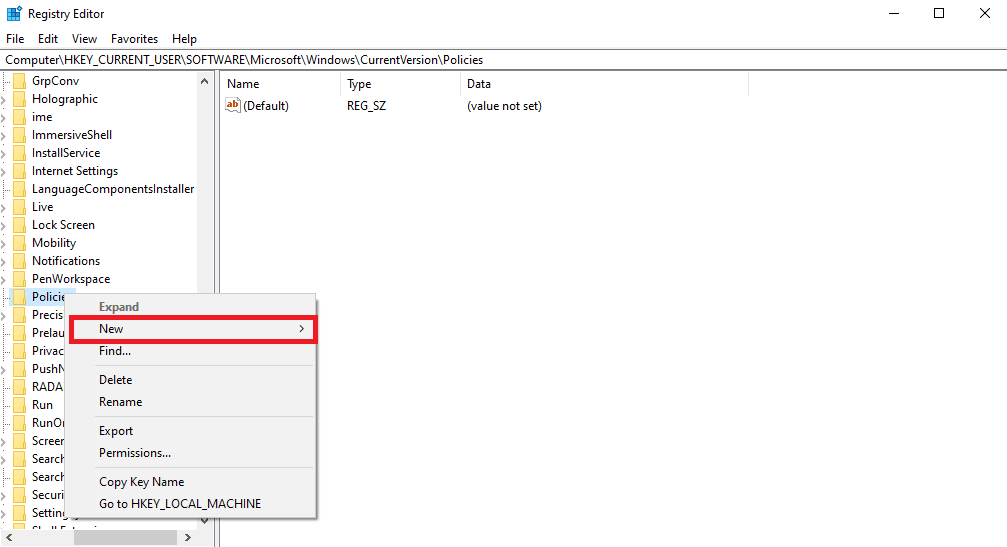
4. Щелкните Key и назовите новый ключ Attachment .
5. Теперь щелкните правой кнопкой мыши пустое место и выберите Значение DWORD (32-разрядное) .
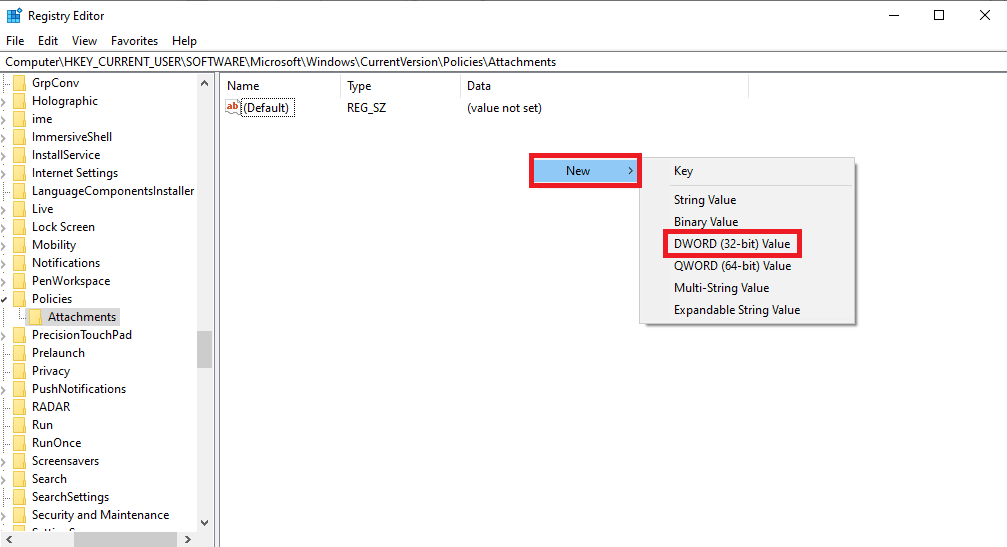
6. Назовите новый ключ ScanWithAntiVirus .
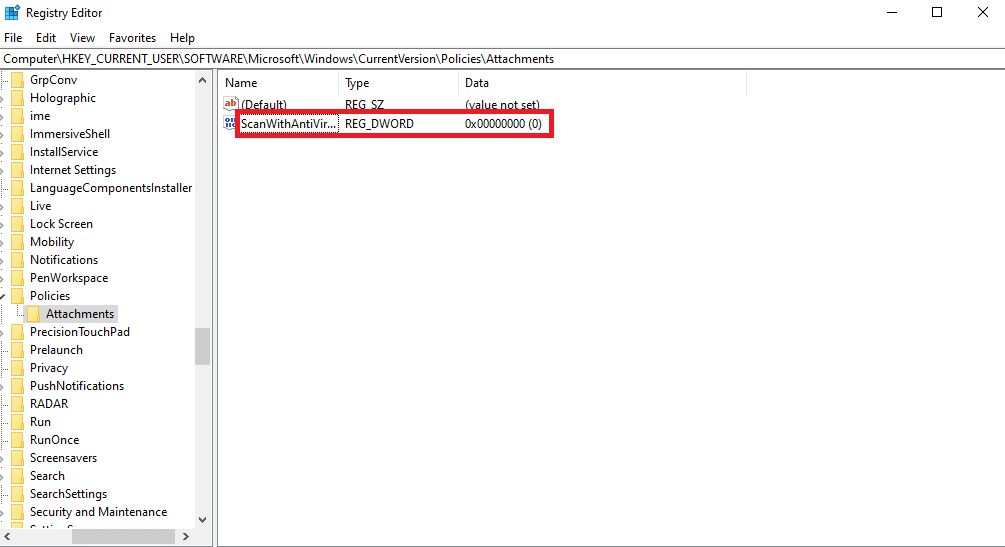
7. Щелкните правой кнопкой мыши новый ключ DWORD и выберите «Изменить…».
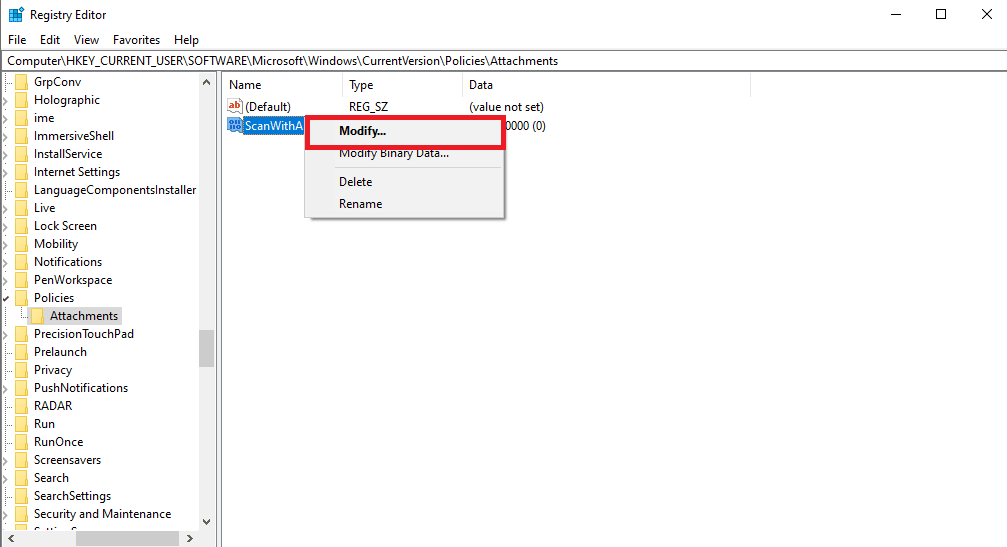
8. Установите значение 1 и нажмите OK .
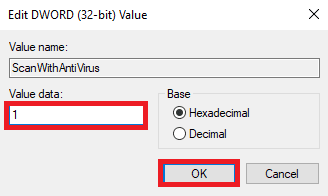
9. Запустите Google Chrome и снова запустите проверку на вирусы.
Способ 10: переустановите Google Chrome
Если ни один из ранее упомянутых методов не работает, и вы продолжаете получать ту же ошибку, вы можете попытаться решить проблему, переустановив Google Chrome на свой компьютер.
1. Нажмите одновременно клавиши Windows + I , чтобы открыть Настройки .
2. Здесь нажмите Приложения.
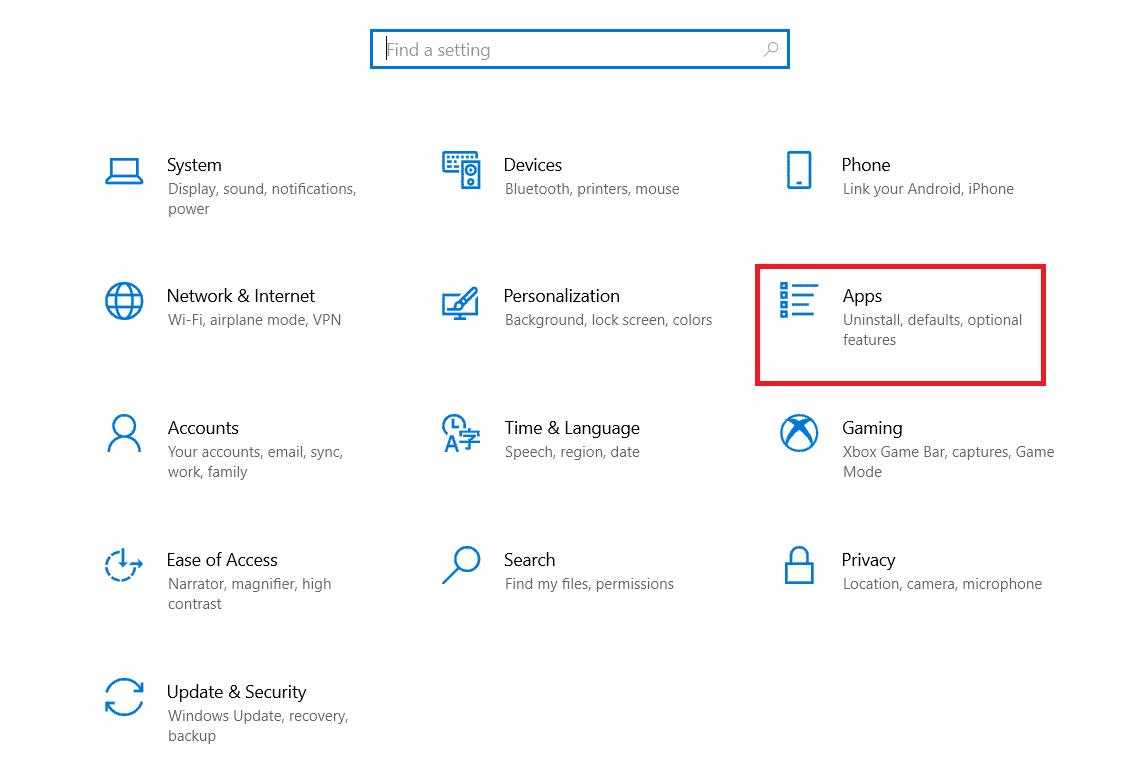
3. Теперь перейдите к Google Chrome и нажмите «Удалить».
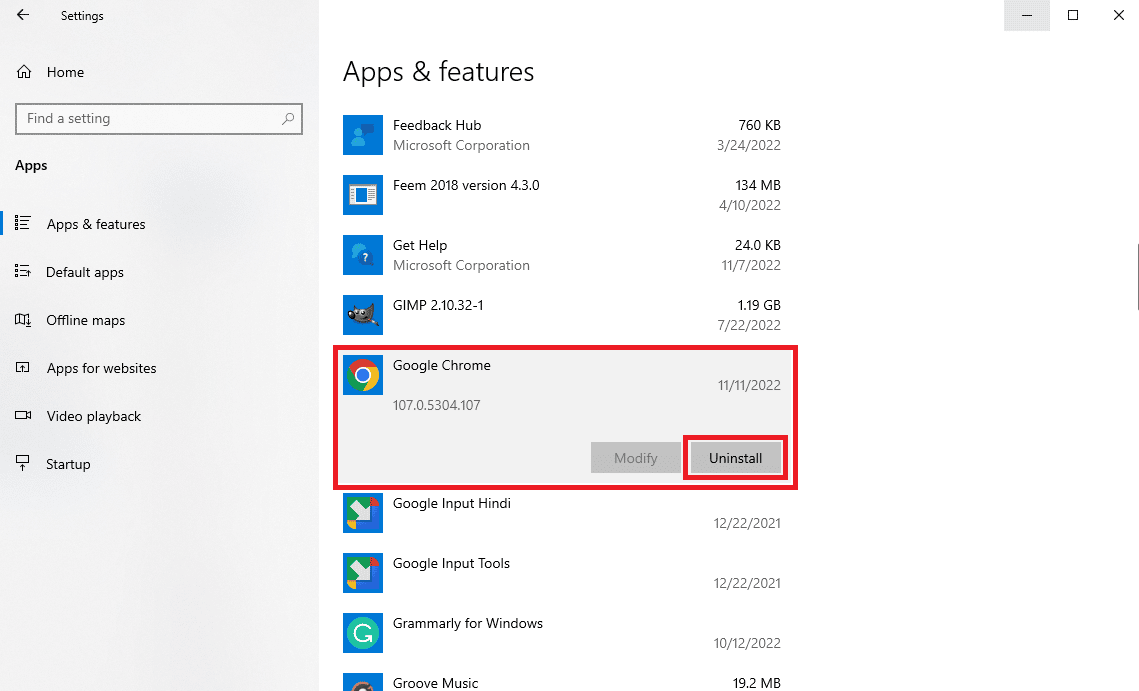
4. Нажмите «Удалить» , чтобы подтвердить процесс.
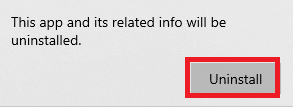
5. Нажмите Да во всплывающем окне подтверждения.
6. Наконец, нажмите «Удалить» , чтобы подтвердить удаление Google Chrome .
7. Теперь одновременно нажмите клавиши Windows + R , чтобы открыть диалоговое окно «Выполнить» .
8. Введите %localappdata% и нажмите клавишу Enter .
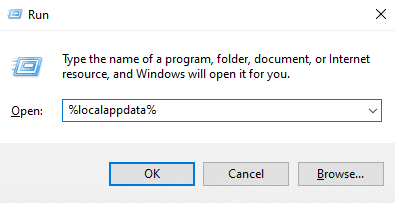
9. Здесь дважды щелкните папку Google , чтобы открыть ее.
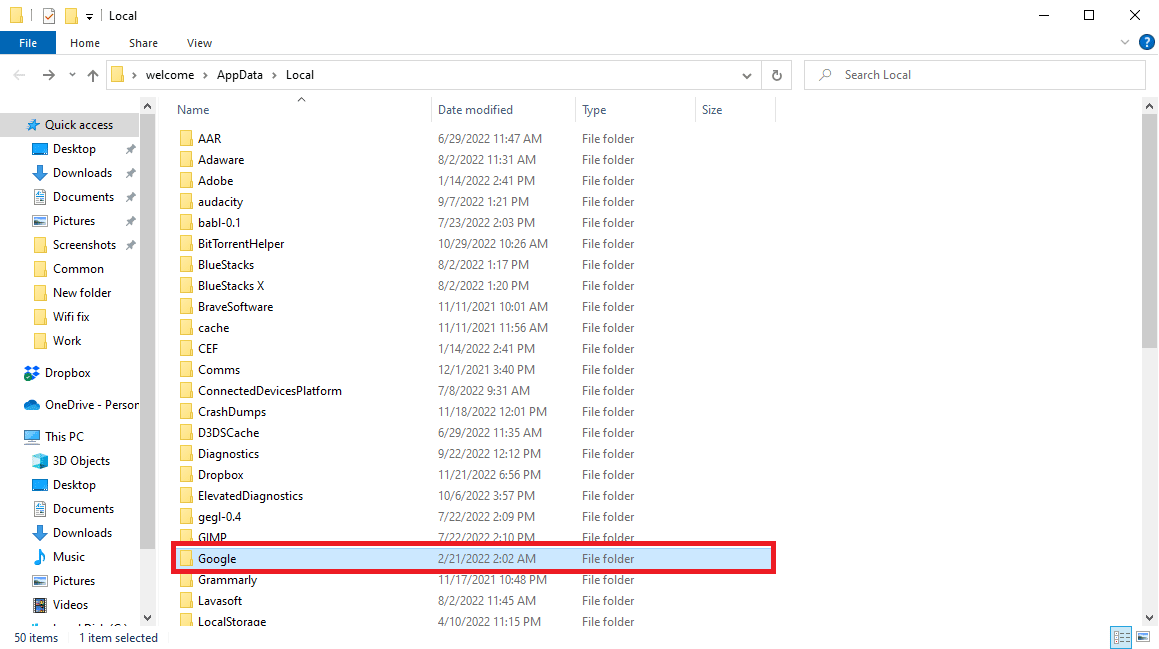
10. Найдите и щелкните правой кнопкой мыши папку Chrome и нажмите «Удалить».
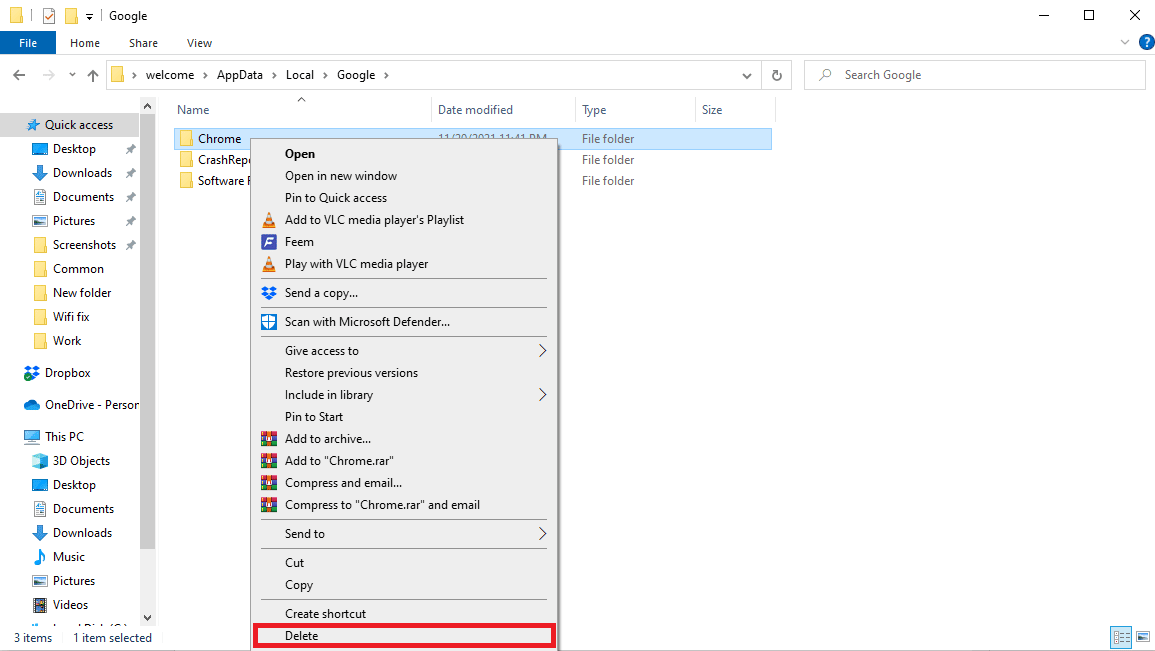
11. Затем откройте диалоговое окно «Выполнить» , введите %appdata% и нажмите клавишу Enter , чтобы запустить папку AppData Roaming .
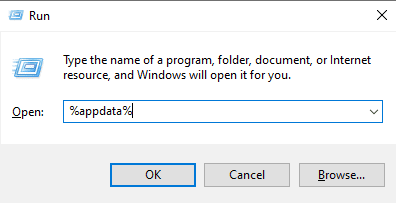
12. Выполните шаги 9 и 10 , чтобы удалить папку Chrome , если она есть.
13. Затем перезагрузите ПК.
14. Откройте браузер компьютера и посетите официальный сайт Chrome .
15. Нажмите кнопку «Загрузить Chrome» , чтобы загрузить Chrome.
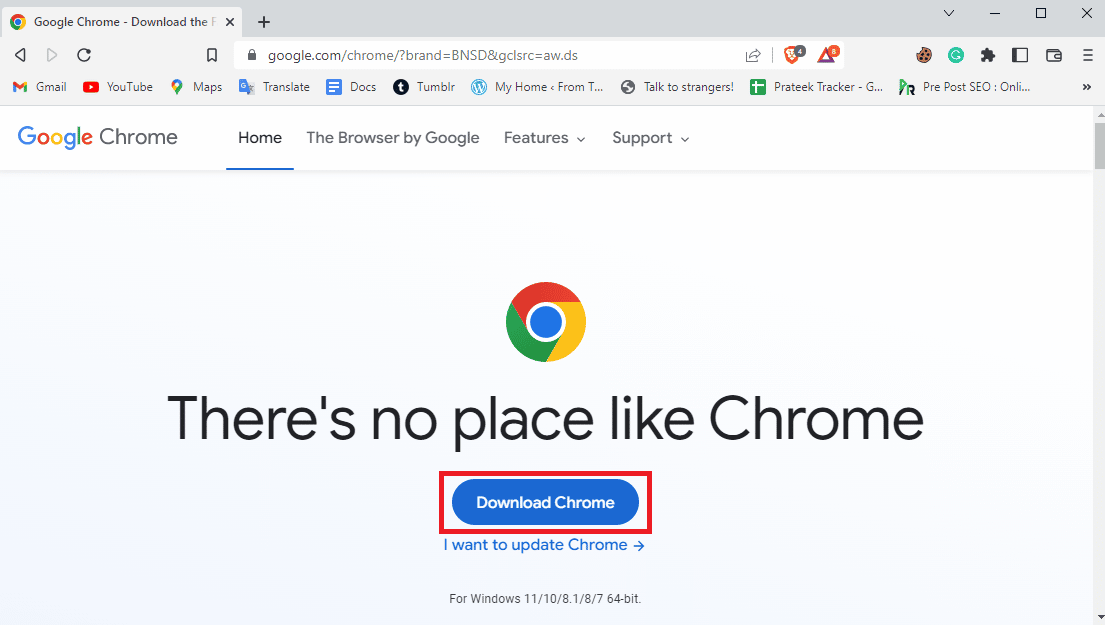
16. Запустите установочный файл из загруженного каталога и следуйте инструкциям на экране, чтобы установить Chrome.
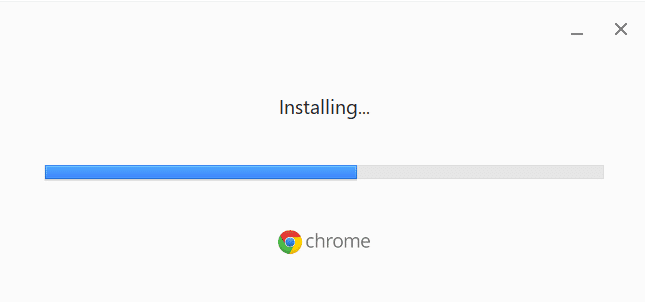
Читайте также: Как выполнить исправление Chrome Openload
Способ 11: использовать другой браузер
Если ни один из предыдущих методов не работает и проблема не решена с помощью Google Chrome, вы можете попробовать использовать другой веб-браузер для работы в Интернете и загрузки файлов. Такие браузеры, как Edge, Firefox и Opera, являются одними из лучших альтернатив Google Chrome.
Часто задаваемые вопросы (FAQ)
Q1. Что такое ошибка сканирования Chrome на вирусы?
Ответ Ошибка сканирования Chrome на вирусы — распространенная ошибка в Google Chrome. Эта проблема может прервать загрузку файла.
Q2. Почему файл не загружается из Chrome?
Ответ Если файл не загружается из Google Chrome, это может быть связано с ошибкой сканирования на вирусы в Chrome.
Q3. Как исправить ошибку сканирования Chrome на вирусы?
Ответ Вы можете попытаться решить эту проблему, очистив данные кеша или отключив расширения Google Chrome.
Q4. Может ли расширение Google привести к сбою сканирования на вирусы?
Ответ Да , поврежденное расширение Google Chrome может привести к сбою сканирования на вирусы, эта проблема может внезапно остановить загрузку файла из Google Chrome.
Q5. Могу ли я использовать Google Chrome для запуска сканирования на наличие вредоносных программ?
Ответ Да , Google Chrome поставляется со встроенной утилитой поиска вредоносных программ. Вы можете запустить эту утилиту, чтобы исправить проблемы, вызванные вредоносными программами на вашем компьютере.
Рекомендуемые:
- Исправить формат файла WhatsApp, не поддерживаемый на Android
- 12 способов исправить высокую загрузку процессора и памяти Google Chrome на ПК
- Исправить недопустимую ошибку хэша изображения в статусе Google Chrome
- Исправить ошибку полной загрузки диска Google Chrome
Мы надеемся, что это руководство было полезным для вас, и вы смогли исправить ошибку сканирования на вирусы в Google Chrome . Сообщите нам, какой метод сработал для вас. Если у вас есть какие-либо предложения или вопросы для нас, сообщите нам об этом в разделе комментариев.
