Fix Virtualbox не может вставить виртуальный оптический диск
Опубликовано: 2022-08-20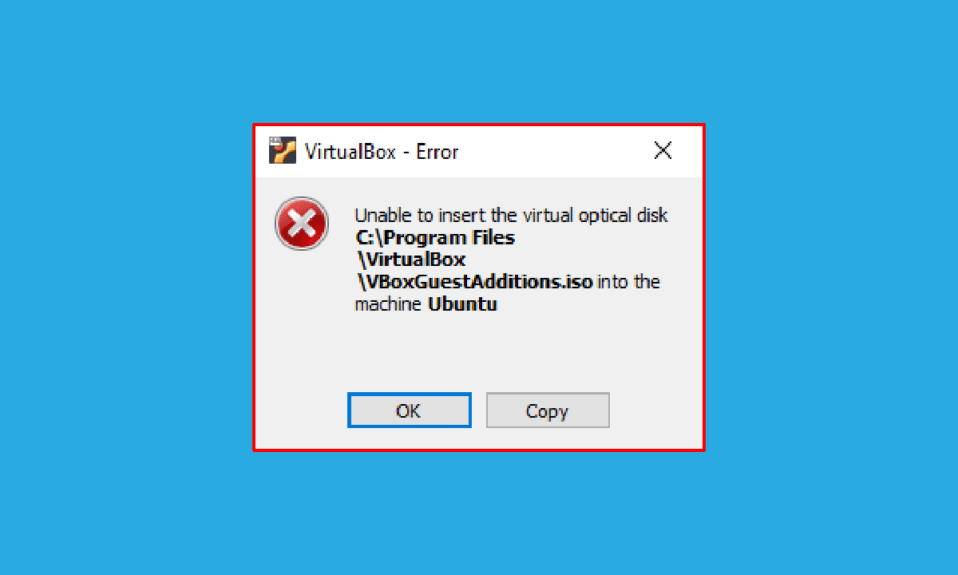
Вы когда-нибудь сталкивались с ошибкой «Невозможно вставить виртуальный оптический диск»? Пользователи, у которых есть VirtualBox и пытаются создать виртуальную машину, возможно, привыкли к этому сообщению. VirtualBox — это программное обеспечение с открытым исходным кодом для вычислительной архитектуры x86, используемое для развертывания серверов, настольных компьютеров и встроенных операционных систем в виде виртуальных машин или виртуальных машин. По определению файл виртуального оптического диска просто означает, что это образ .iso, содержащий полную копию содержимого компакт-диска или DVD-диска. Полная структура файла вместе с содержимым хранится в этом файле. Сообщение об ошибке Virtualbox, неспособное вставить виртуальный оптический диск, может появиться из-за нескольких сбоев в настройках. Если VirtualBox неправильно настроен на вашем ПК, вы можете увидеть эту ошибку. Цель статьи — предоставить методы решения этой проблемы на различных платформах.
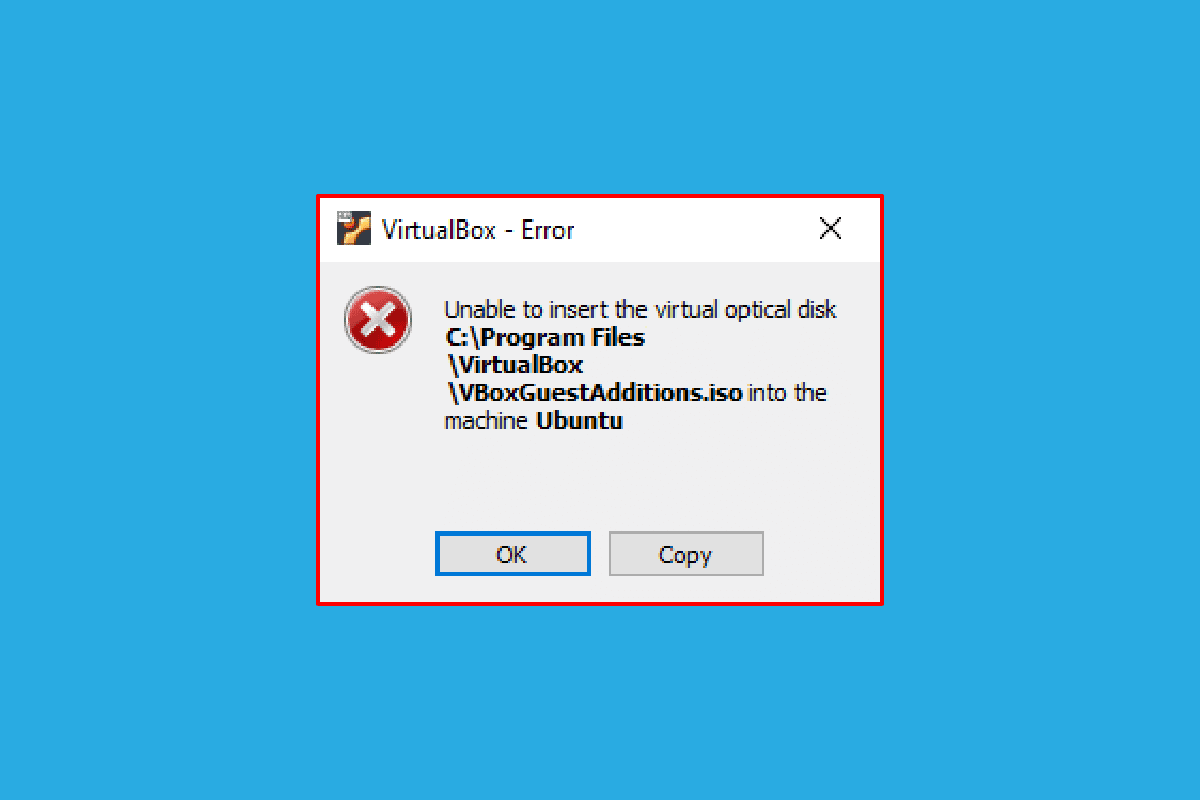
Содержание
- Как исправить Virtualbox, который не может вставить виртуальный оптический диск
- Способ 1: в ОС Ubuntu
- Способ 2: в других версиях ОС Ubuntu
- Способ 3: в ОС macOS/Linux
- Шаг I: изменение настроек в виртуальной машине
- Шаг II: Запустите файл VBox
- Шаг III: Войдите в режим восстановления
- Шаг IV. Отключите SIP в macOS
- Шаг V: Добавьте компакт-диск с гостевыми дополнениями VBox
Как исправить Virtualbox, который не может вставить виртуальный оптический диск
В этом разделе обсуждается метод установки VirtualBox на ПК с Linux.
1. Откройте терминал из меню, введите следующую команду и нажмите клавишу Enter , чтобы установить VirtualBox.
sudo apt-get установить виртуальный бокс
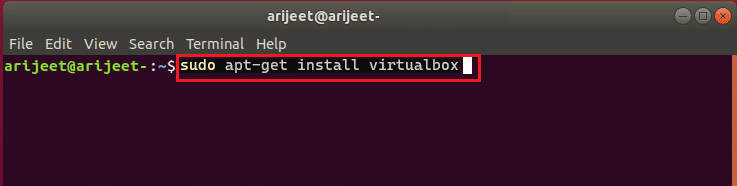
2. Введите в поле логин-пароль вашего ПК и нажмите клавишу Enter .
3. Введите y в поле Продолжить? раздел и нажмите клавишу Enter .
4. Дождитесь завершения установки, введите virtualbox и нажмите клавишу Enter , чтобы открыть VirtualBox.
Способ 1: в ОС Ubuntu
Следующие шаги описывают способ устранения проблемы с VirtualBox в ОС Ubuntu.
1. Откройте « Терминал » на своем ПК, введите следующую команду и нажмите клавишу « Ввод » .
/медиа/Джерри/VBox_Gas_6.1.32
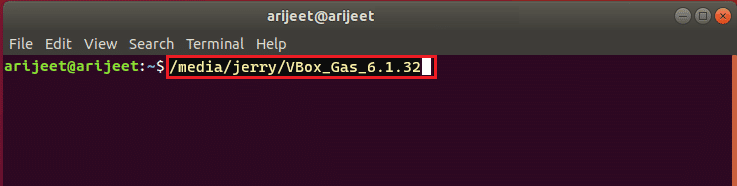
2. Введите следующую команду и нажмите клавишу Enter , чтобы запустить файл.
./VBoxLinuxAdditions.run
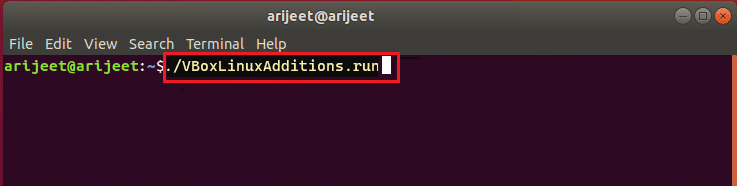
3. Если вы видите выходное сообщение ниже, установка прошла успешно.
Запущенные модули ядра будут заменены при перезапуске системы.
Способ 2: в других версиях ОС Ubuntu
Следующие шаги можно выполнить, чтобы исправить ошибку Virtualbox, неспособную вставить виртуальный оптический диск, если ОС VirtualBox — Ubuntu 20, Ubuntu 21 или Ubuntu 22.
1. Откройте настройки виртуальной машины VirtualBox .
2. Щелкните правой кнопкой мыши « Контроллер: IDE » в разделе « Хранилище » и выберите « Удалить диск из виртуального диска ».
Примечание. Если параметр « Удалить диск из виртуального диска » недоступен, щелкните параметр « Удалить вложение ».
3. Нажмите кнопку Force Unmount в окне вопросов VirtualBox .
4. Откройте Терминал на вашем ПК из главного меню.
5. Введите следующую команду и нажмите клавишу Enter , чтобы создать каталог для установки установочного компакт-диска Guest Additions.
sudo mkdir –p /mnt/cdrom
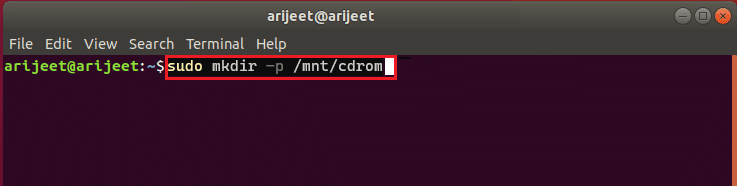
6. Введите следующую команду и нажмите клавишу Enter , чтобы смонтировать файлы в созданный каталог.
sudo mount /dev/cdrom/mnt/cdrom
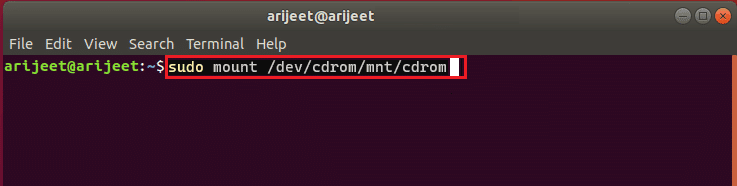
Примечание. Если команда не работает, введите команду sudo mount –o loop /dev/cdrom/mnt/cdrom .
7. Введите следующую команду и нажмите клавишу Enter , чтобы запустить программу установки гостевых дополнений в каталоге, чтобы исправить ошибку «Невозможно вставить виртуальный оптический диск».
cd /mnt/cdrom sudo ./VBoxLinuxAdditions.run
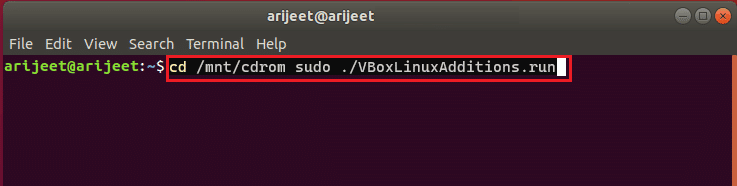
Читайте также: Как установить GCC на Ubuntu
Способ 3: в ОС macOS/Linux
Следующие шаги можно использовать для исправления ошибки Virtualbox, неспособной вставить виртуальный оптический диск в VirtualBox с ОС macOS или Linux. Упомянутые шаги относятся к MacOS VirtualBox, и эти шаги можно использовать в ОС Linux VirtualBox.

Шаг I: изменение настроек в виртуальной машине
В качестве первого шага измените настройки виртуальной машины, выполнив следующие действия.
1. Выключите виртуальную машину macOS.
2. Щелкните правой кнопкой мыши устройство виртуальной машины macOS на левой панели диспетчера VirtualBox .
3. Нажмите « Настройки » в верхнем меню.
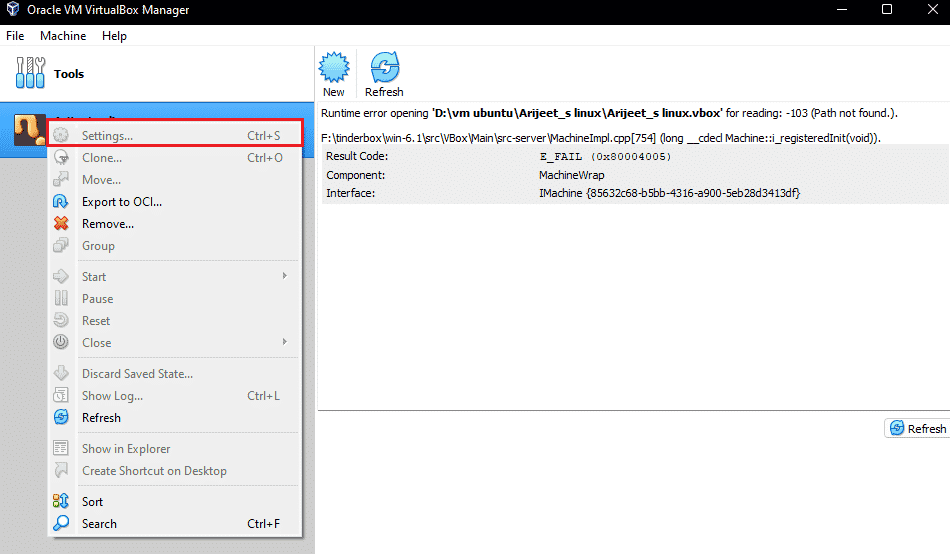
4. Щелкните вкладку « Хранилище » в левой части окна.
5. Щелкните правой кнопкой мыши « Контроллер: IDE » и щелкните значок « Добавить оптический привод ».
6. Нажмите кнопку « Оставить пустым » в окне VirtualBox-Вопрос .
6. Выберите параметр VBoxGuestAdditions.iso в раскрывающемся меню « Прикрепленные » и нажмите кнопку « ОК ».
Шаг II: Запустите файл VBox
Следующим шагом будет запуск файла VBox на виртуальной машине.
1. Включите виртуальную машину macOS.
2. Дважды щелкните VBox_Gas , чтобы открыть оптический диск.
3. Затем дважды щелкните VBoxDarwinAdditions.pkg , чтобы запустить файл.
Шаг III: Войдите в режим восстановления
Третий шаг в этом варианте — войти в режим восстановления, чтобы внести изменения, чтобы исправить ошибку Virtualbox, которая не может вставить виртуальный оптический диск на ваш ПК.
1. Откройте Терминал в macOS из меню, введите команду csrutil status и нажмите клавишу Enter , чтобы проверить состояние SIP .
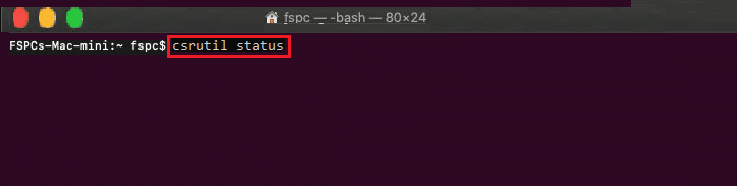
2. Нажмите клавишу F12 , чтобы перейти к настройкам BIOS виртуальной машины.
3. Выберите опцию « Диспетчер загрузки » с помощью клавиш со стрелками.
4. Выберите параметр EFI Internal Shell и нажмите клавишу Esc , чтобы открыть консоль ESI Internal Shell .
5. Запустите команду FS2 , чтобы открыть интерактивную оболочку FS2 .
6. Введите следующую команду и нажмите клавишу Enter , чтобы перейти в каталог загрузочного образа восстановления.
cd com.apple.recovery.boot
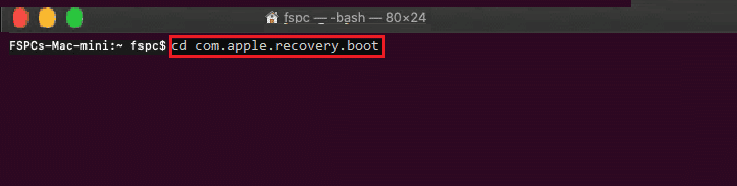
7. Введите команду dir и нажмите клавишу Enter , чтобы просмотреть, доступен ли файл ядра .
8. Откройте окно терминала , введите команду и нажмите клавишу Enter , чтобы перезапустить виртуальную машину macOS в режиме восстановления.
sudo nvram recovery-boot-mode=unused && sudo shutdown –r сейчас
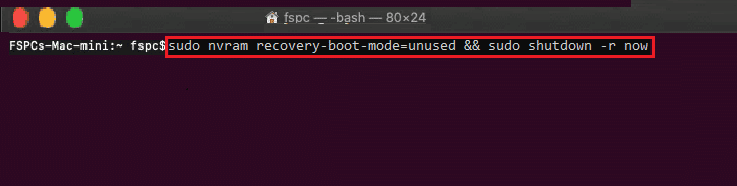
Читайте также: Исправление не может быть открыто, потому что разработчик не может быть проверен на Mac
Шаг IV. Отключите SIP в macOS
Программное обеспечение SIP или защита целостности системы в macOS не позволят вам выполнять какие-либо несанкционированные коды на ПК. Чтобы исправить ошибку Virtualbox, неспособную вставить виртуальный оптический диск, вам необходимо отключить программное обеспечение, чтобы решить эту проблему.
1. Откройте окно « Утилиты macOS » и нажмите « Терминал ».
2. В меню выберите пункт « Терминал ».
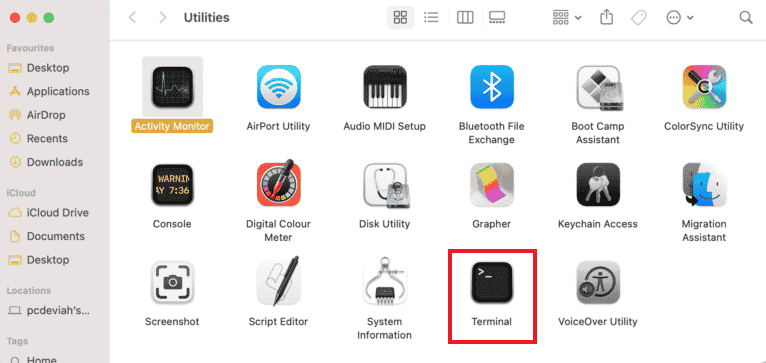
3. Введите команду csrutil disable и нажмите клавишу Enter , чтобы выключить SIP.
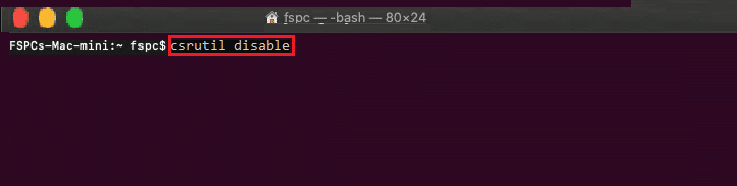
4. Щелкните значок Mac и выберите параметр « Перезагрузить », чтобы перезагрузить компьютер.
Шаг V: Добавьте компакт-диск с гостевыми дополнениями VBox
Последний шаг — добавить виртуальную машину в качестве новой программы на ПК, чтобы исправить ошибку «Невозможно вставить виртуальный оптический диск».
1. Введите следующую команду и нажмите клавишу Enter , чтобы включить права администратора для папки.
/Система/Библиотека/Расширения/
2. Перейдите на вкладку « Устройства » и установите компакт- диск VBox Guest Additions на виртуальную машину macOS.
Часто задаваемые вопросы (FAQ)
Q1. Можно ли использовать VirtualBox бесплатно?
Ответ Платформа машин с открытым исходным кодом предоставляет людям бесплатную лицензию на виртуальную машину для использования в образовательных и ознакомительных целях.
Q2. Почему появляется ошибка «Невозможно вставить виртуальный оптический диск»?
Ответ Эта ошибка может возникать либо из-за глюков на ПК. Если VirtualBox неправильно настроен на вашем ПК, может появиться эта ошибка.
Рекомендуемые:
- Исправить неработающие модули Xfinity
- Исправить код ошибки VDS 490 01010004 в Windows 10
- Исправить сообщение об ошибке интерфейса VirtualBox с активными подключениями
- Исправить не удалось создать виртуальную машину Java в Windows 10
В этой статье обсуждается метод исправления ошибки Virtualbox, неспособной вставить виртуальный оптический диск в различных ОС. Пожалуйста, дайте нам знать ваши предложения и вопросы по рассматриваемой теме в разделе комментариев.
