Исправить ошибку видео 5 в Google Slides
Опубликовано: 2022-08-25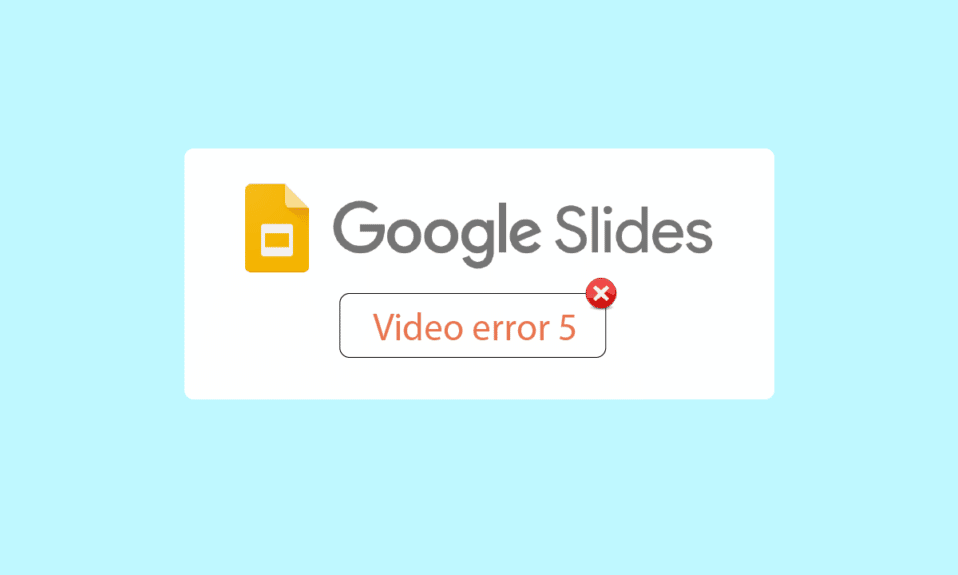
На Google Диске можно загружать файлы и обмениваться ими между различными устройствами, включая фотографии, видео, документы и т. д. Пользователи сообщали о проблемах со слайдами Google при представлении своих документов во время презентации, например Ошибка видео 5. Эта ошибка особенно часто возникает при представлении в слайдах Google. через гугл диск. Во время презентации студентов часто спрашивают, почему слайды Google не воспроизводят ваше видео. Кроме того, некоторые пользователи сообщают, что видео не воспроизводится в Google Chrome, поэтому в большинстве случаев презентация заканчивается с трудом открыть видео, которое не открывается. Этот вопрос должен быть заранее решен студентом или докладчиком перед презентацией, чтобы избежать пауз в ходе презентации. Если вы ищете способ устранить эту ошибку, то вы попали в нужную статью. Здесь вы узнаете о пошаговом руководстве о том, как исправить ошибку 5 в Google Slides. Итак, приступим.
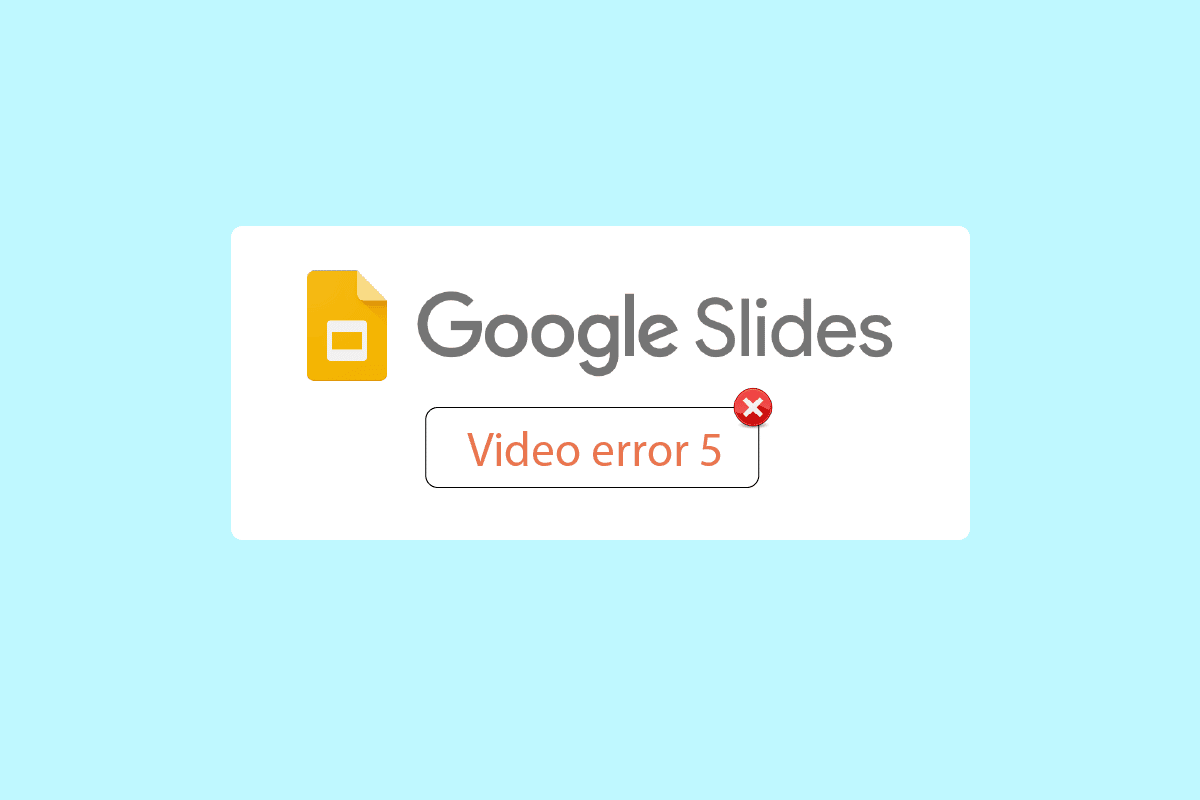
Содержание
- Как исправить ошибку видео 5 в Google Slides
- Метод 1: основные шаги по устранению неполадок
- Способ 2: использовать режим инкогнито
- Способ 3: очистить кеш браузера и файлы cookie
- Способ 4: отключить расширения
- Способ 5: сброс настроек браузера
- Способ 6: отключить аппаратное ускорение
- Способ 7: включить JavaScript
- Способ 8: Воспроизвести видео в новом окне
- Способ 9: обновить веб-браузер
- Способ 10: обновить Windows
- Способ 11: переключить веб-браузер
Как исправить ошибку видео 5 в Google Slides
Прежде чем начать статью, давайте отметим некоторые проблемы, связанные с тем, почему слайды Google не воспроизводят ваше видео.
- Неподдерживаемый формат видеофайла
- Проблемы с браузером
- Поврежденные видеофайлы
- Ошибки Javascript
- Проблемы с Интернетом
- Устаревший браузер и/или версия Windows
Метод 1: основные шаги по устранению неполадок
Попробуйте проверить стабильность интернет-соединения, прежде чем пытаться воспроизвести видео. Если есть проблемы или проблемы с Интернетом, слайды Google отобразят ошибку 5, поэтому может быть сложно исправить видеоошибку 5. Вы не столкнетесь с проблемами подключения на своем компьютере с Windows 10, только если у вас есть сильное сетевое подключение. Если между вашим маршрутизатором и вашим компьютером есть какие-либо препятствия, они могут мешать беспроводному сигналу и вызывать периодические проблемы с подключением.
- Найдите уровень сигнала вашей сети и, если он очень низкий, устраните все препятствия на пути.
- Избегайте слишком большого количества устройств, подключенных к одной сети.
- Если ваш видеофайл поврежден еще до загрузки, то, скорее всего, будет отображаться видеоошибка 5. В этом случае перед загрузкой всегда проверяйте, воспроизводится ли видео в проигрывателе Windows Media.
- Убедитесь, что файл, который вы загружаете на Google Диск, поддерживается Google Slides. Только поддерживаемые форматы видеофайлов могут воспроизводиться онлайн. Некоторые из поддерживаемых Google Slides форматов:
- 3GPP
- AVI
- FLV
- MPEG4
- MPEG-PS
- МОВ
- МТС
- ВебМ
- WMV
Примечание. Мы показали Google Chrome в качестве примера в следующих шагах.
Способ 2: использовать режим инкогнито
Режим инкогнито — это функция в Google Chrome, которая позволяет пользователям входить в приватный режим. Он не записывает историю, не собирает файлы cookie или какие-либо данные. Самое главное, что это окно не регистрирует вас как пользователя Google, если вы ранее вошли в систему со своим адресом электронной почты. Выполните следующие шаги:
1. Нажмите клавишу Windows , введите chrome и нажмите « Открыть ».

2. Нажмите кнопку « Параметры меню » в правом верхнем углу.
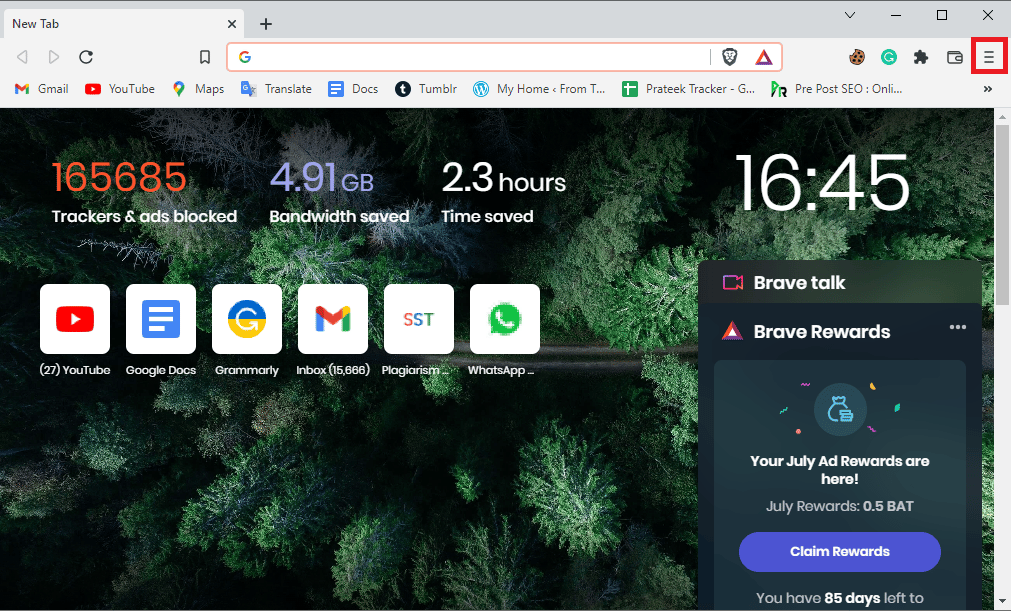
3. Щелкните Новое приватное окно/новое окно в режиме инкогнито .
Примечание. Вы также можете открыть новое приватное окно/окно в режиме инкогнито с помощью клавиш Ctrl + Shift + N.
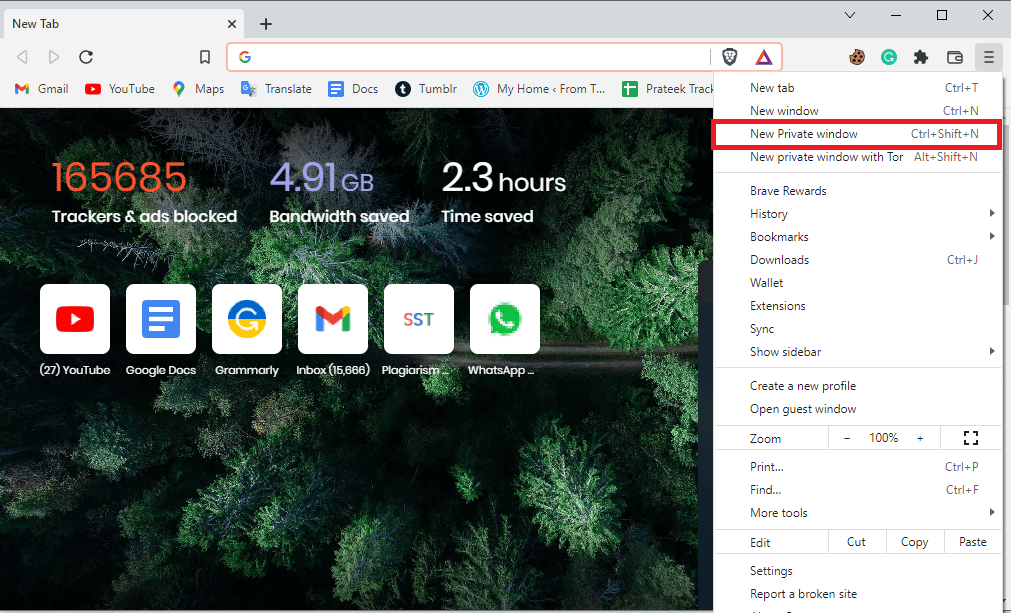
Читайте также: исправить ошибку ERR_CONNECTION_TIMED_OUT Chrome
Способ 3: очистить кеш браузера и файлы cookie
Кэш и файлы cookie веб-браузера также могут быть причиной проблем с ошибками воспроизведения видео в слайдах Google, что может затруднить исправление ошибки видео 5. К счастью, большинство браузеров используют одинаковый пользовательский интерфейс для очистки кеша и файлов cookie, поэтому изучение того, как очистить один из них, также поможет вам выполнить задачу в других браузерах. Следуйте инструкциям по приведенной здесь ссылке, чтобы очистить файлы кеша в приложении Google Chrome.
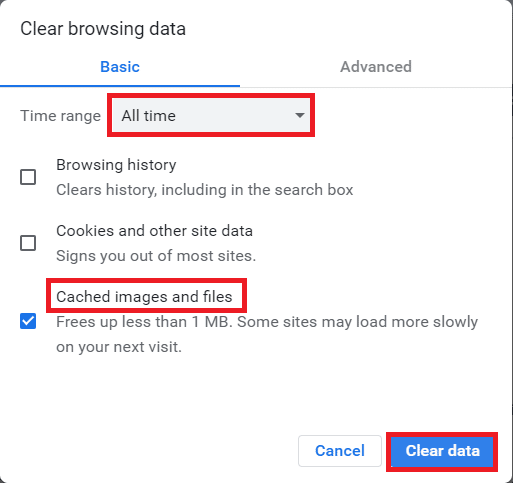
Способ 4: отключить расширения
Плагины и расширения для браузера улучшают взаимодействие с пользователем, но могут вызвать проблемы с воспроизведением видео в слайдах Google. Попробуйте отключить расширения браузера, чтобы увидеть, исправит ли это видеоошибку 5.
1. Нажмите клавишу Windows , введите Chrome и нажмите « Открыть ».

2. Нажмите на три вертикальные точки в правом верхнем углу страницы, нажмите « Дополнительные инструменты », а затем нажмите « Расширения » в соседнем меню.
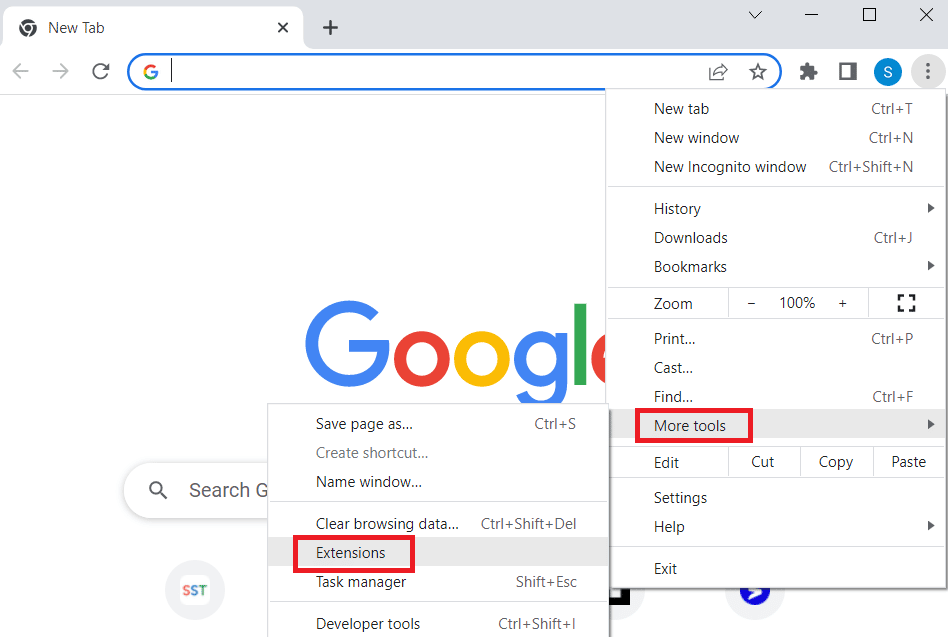
3. Отключите все ненужные расширения и расширения, блокирующие рекламу, чтобы отключить их.
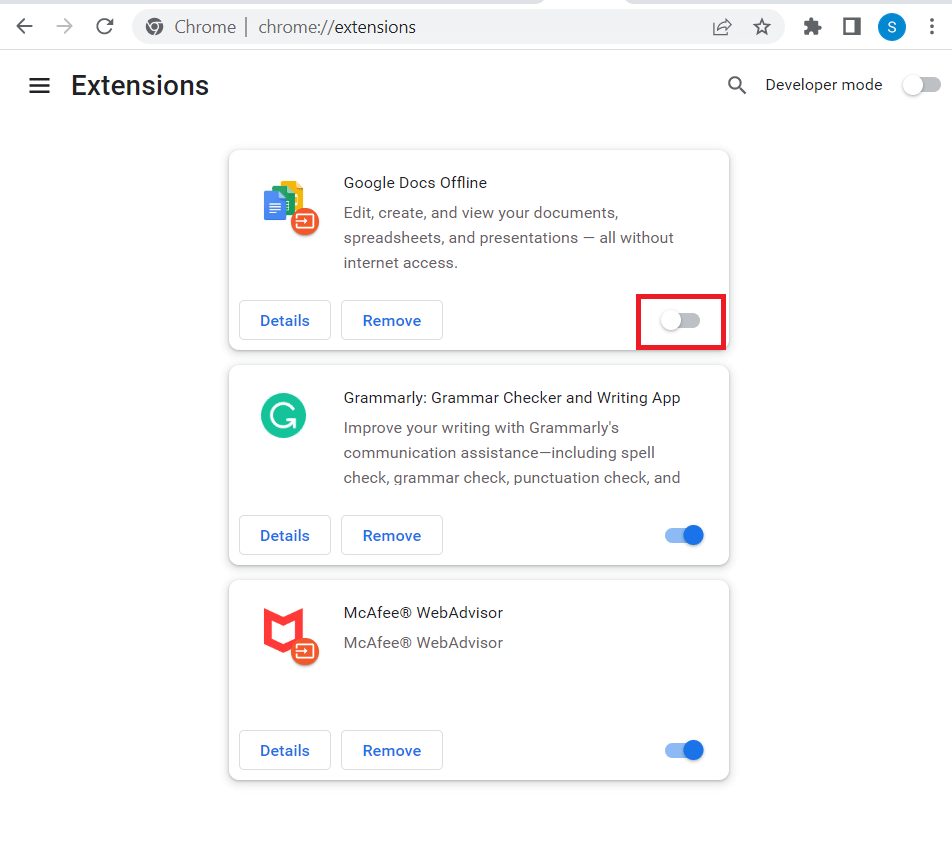
Читайте также: исправьте ошибку Google Chrome. Он мертв, Джим!
Способ 5: сброс настроек браузера
Если какие-то параметры в настройках Google Chrome настроены неправильно, то могут возникнуть проблемы с воспроизведением видео. Вы можете попробовать сбросить настройки браузера, чтобы проверить, работает ли он.
1. Откройте приложение Google Chrome .

2. Нажмите на три вертикальные точки в правом верхнем углу страницы. Теперь нажмите «Настройки».
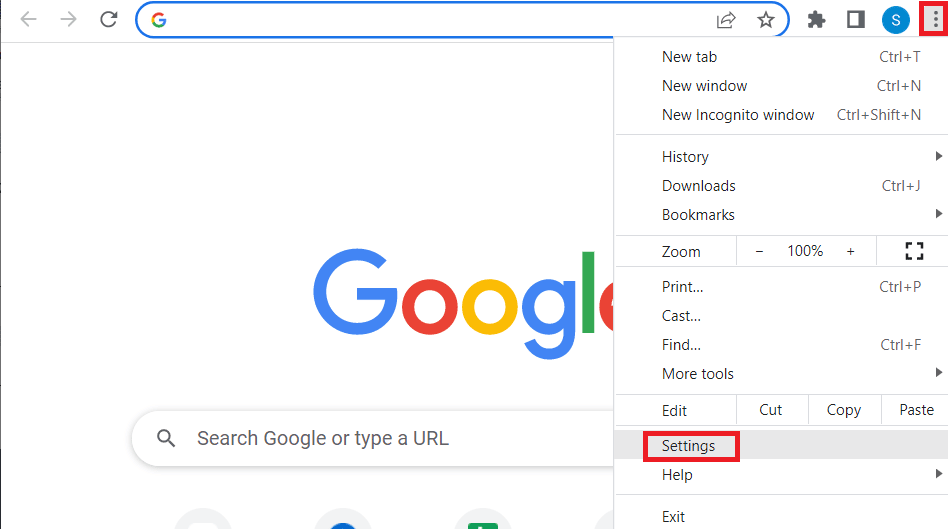
3. На левой панели нажмите « Сброс и очистка».
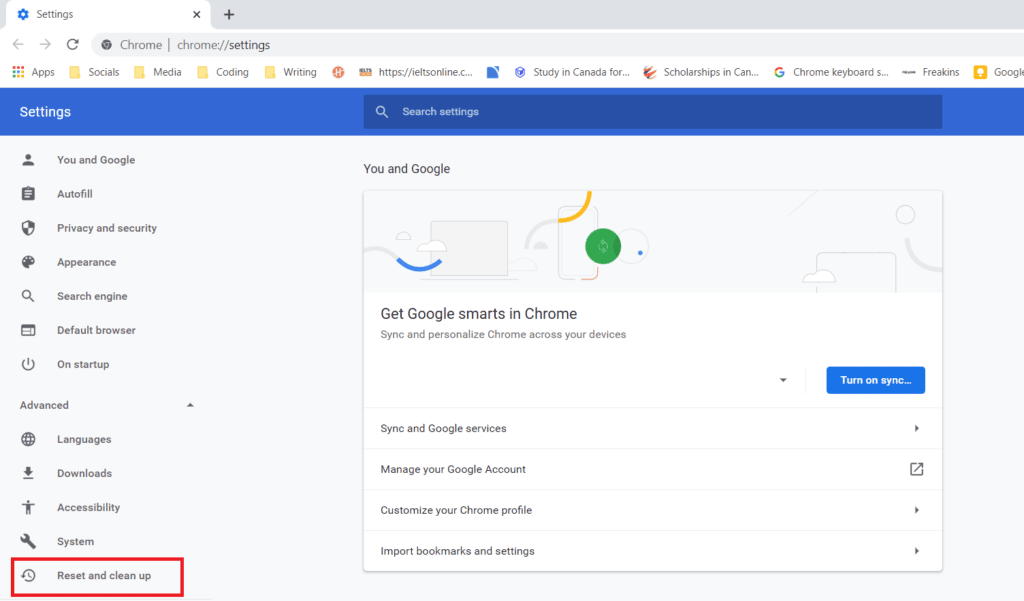
4. Наконец, нажмите «Восстановить настройки до исходных значений по умолчанию» на правой панели, чтобы вернуть Google Chrome к состоянию по умолчанию.
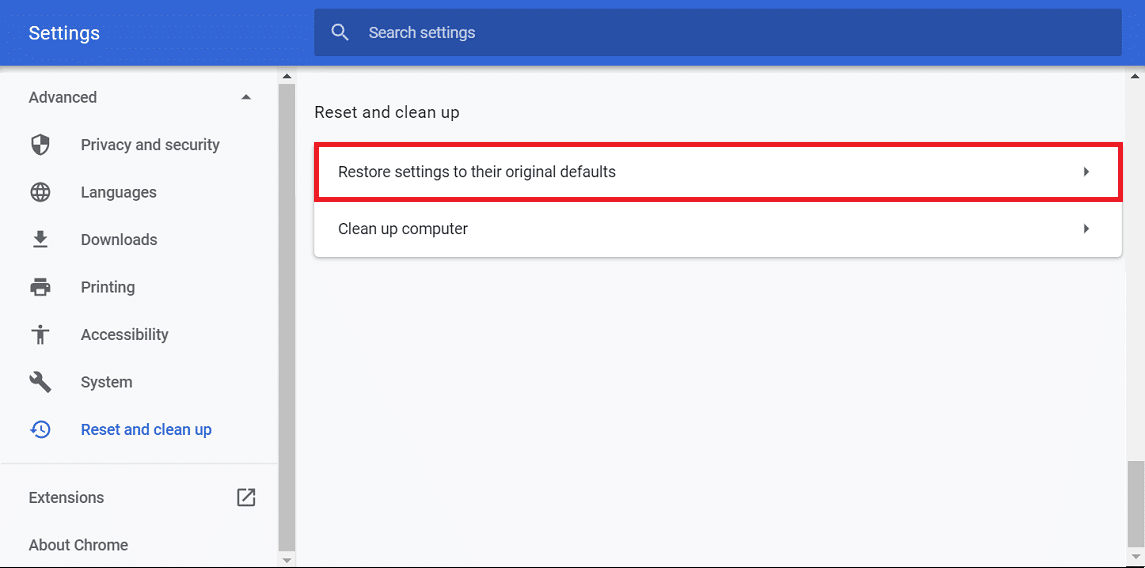
5. Нажмите «Сбросить настройки » для подтверждения.
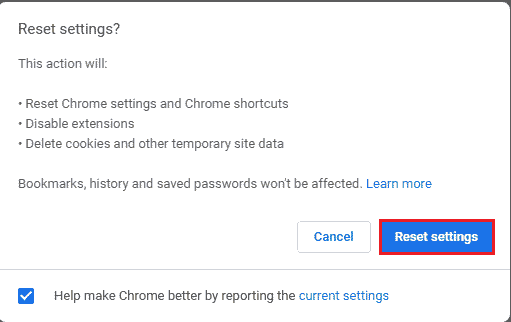

Способ 6: отключить аппаратное ускорение
Аппаратное ускорение — это функция, которую большинство приложений используют в настоящее время для использования графического процессора (GPU). Иногда это может привести к нагрузке на графический процессор, что может вызвать ошибку видео 5. Вы можете попробовать отключить аппаратное ускорение в Google Chrome, чтобы посмотреть, исправит ли это ошибку видео 5.
1. Запустите приложение Google Chrome .

2. Нажмите на три вертикальные точки в правом верхнем углу страницы и выберите параметр «Настройки».
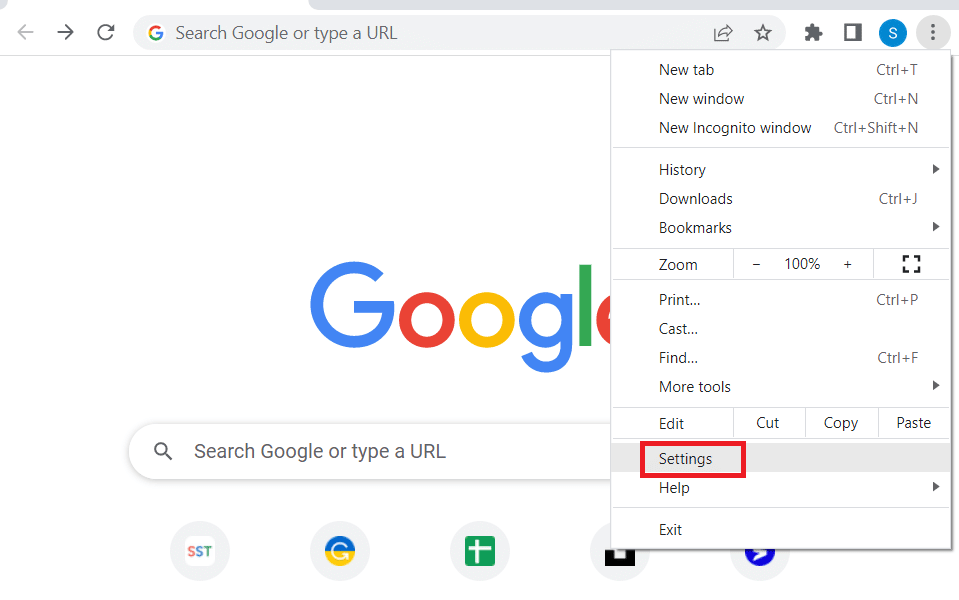
3. Разверните вкладку « Дополнительно » и щелкните вкладку « Система » в левой части окна.
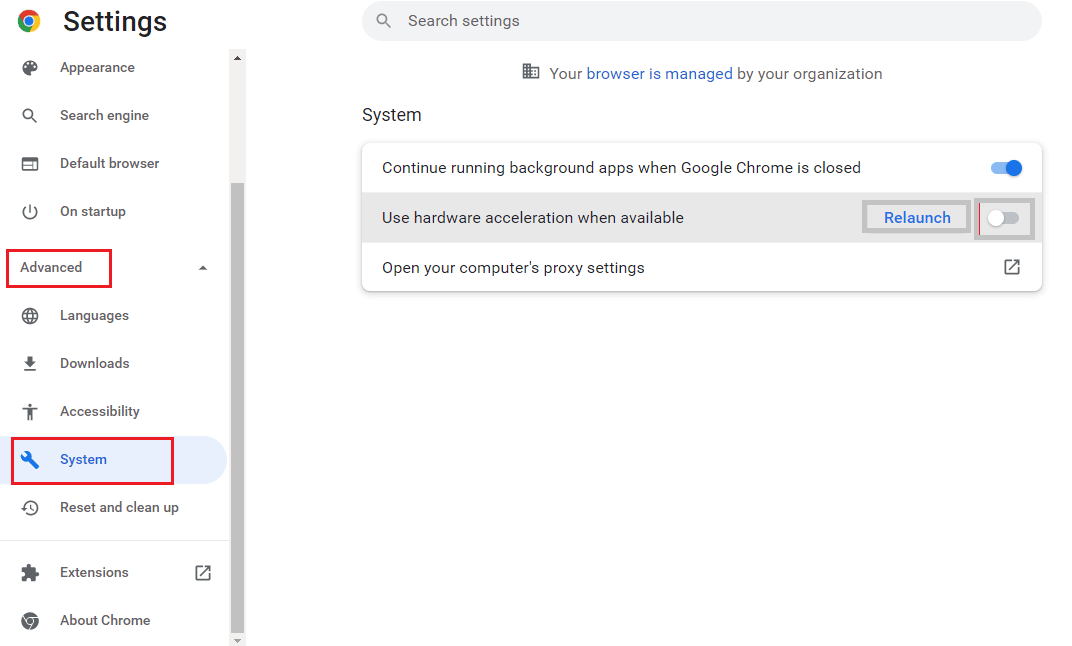
4. Отключите параметр « Использовать аппаратное ускорение, если доступно » и нажмите кнопку « Перезапустить ».
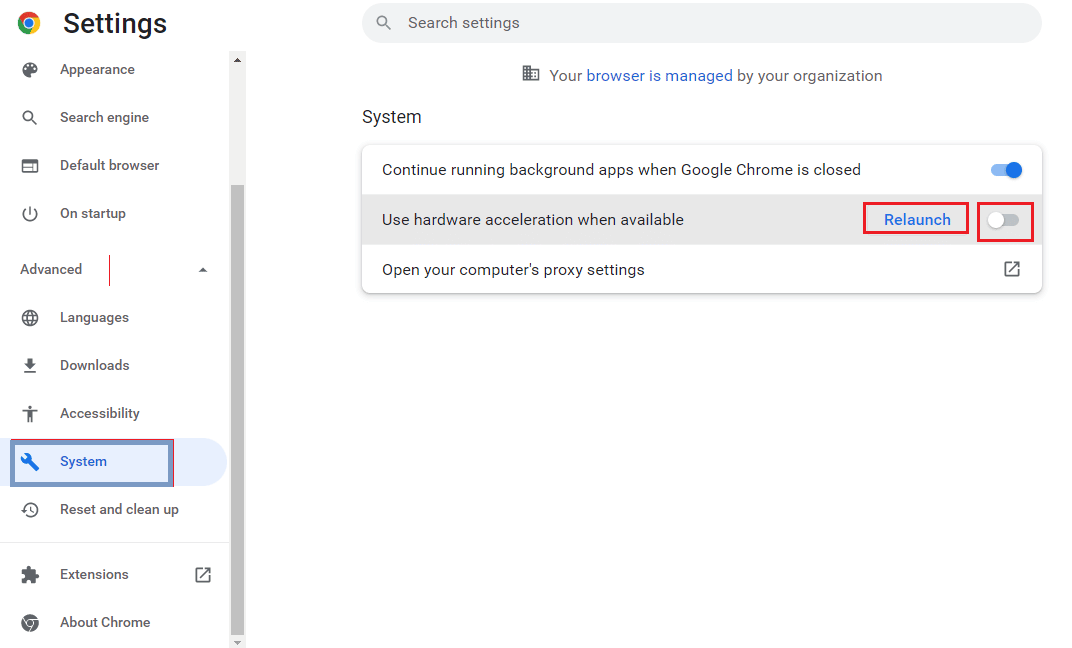
Читайте также: Как исправить ошибку DHCP Lookup Failed в Chromebook
Способ 7: включить JavaScript
JavaScript включен по умолчанию во всех браузерах, если он отключен каким-либо вредоносным программным обеспечением, эта проблема может возникнуть.
1. Откройте браузер Google Chrome .

2. Нажмите на три вертикальные точки в правом верхнем углу страницы и выберите параметр «Настройки».
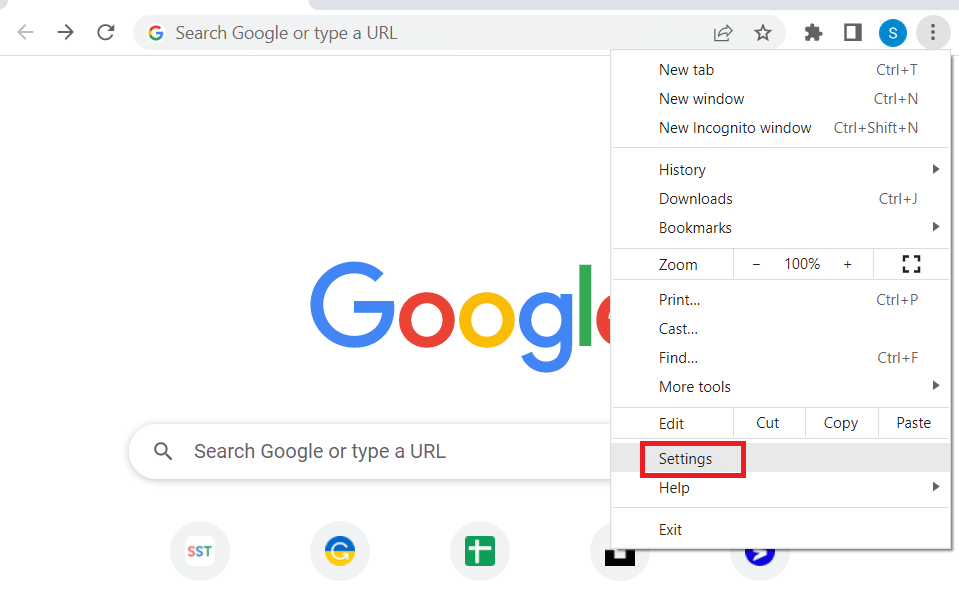
3. На левой панели щелкните Конфиденциальность и безопасность.
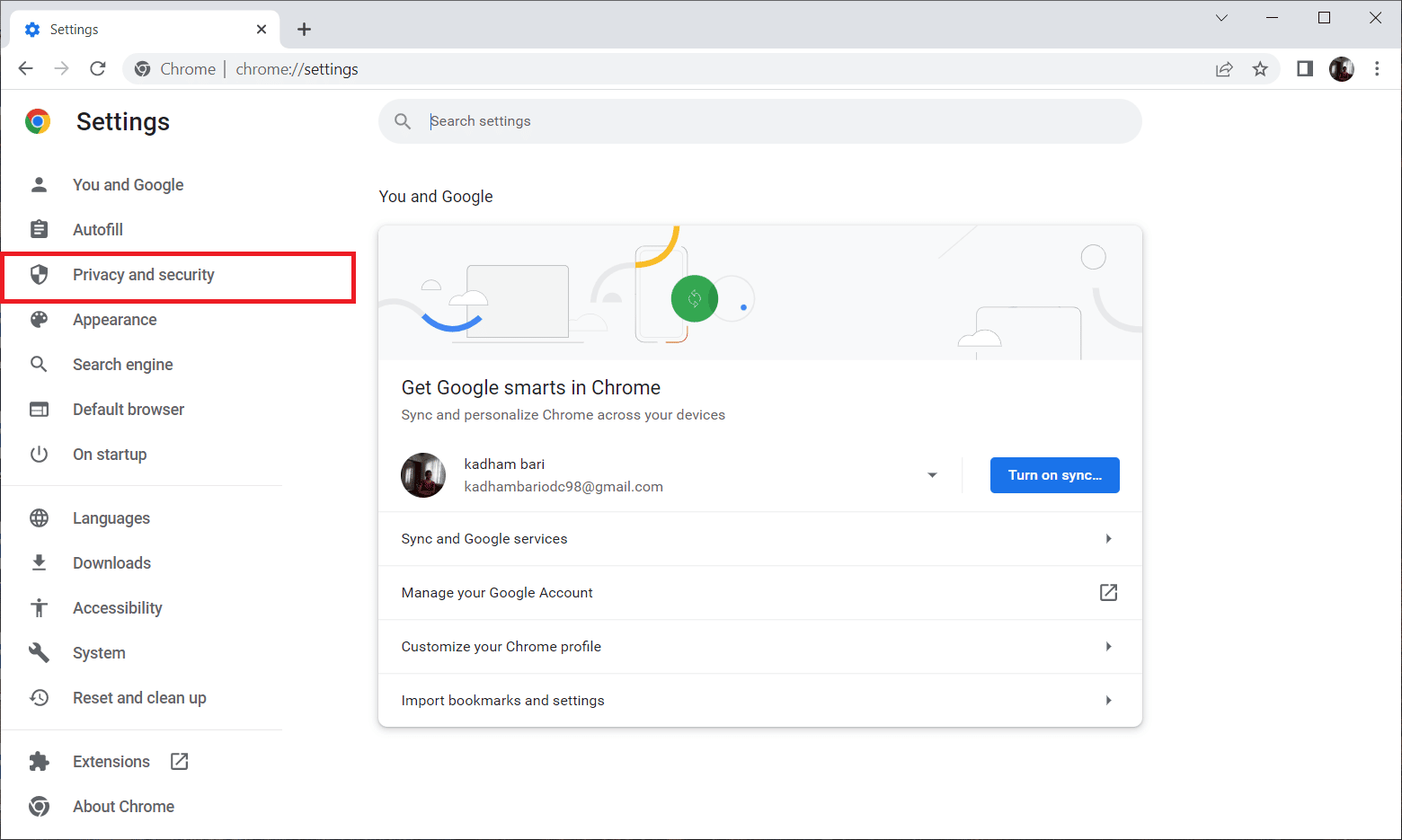
4. Теперь нажмите «Настройки сайта».
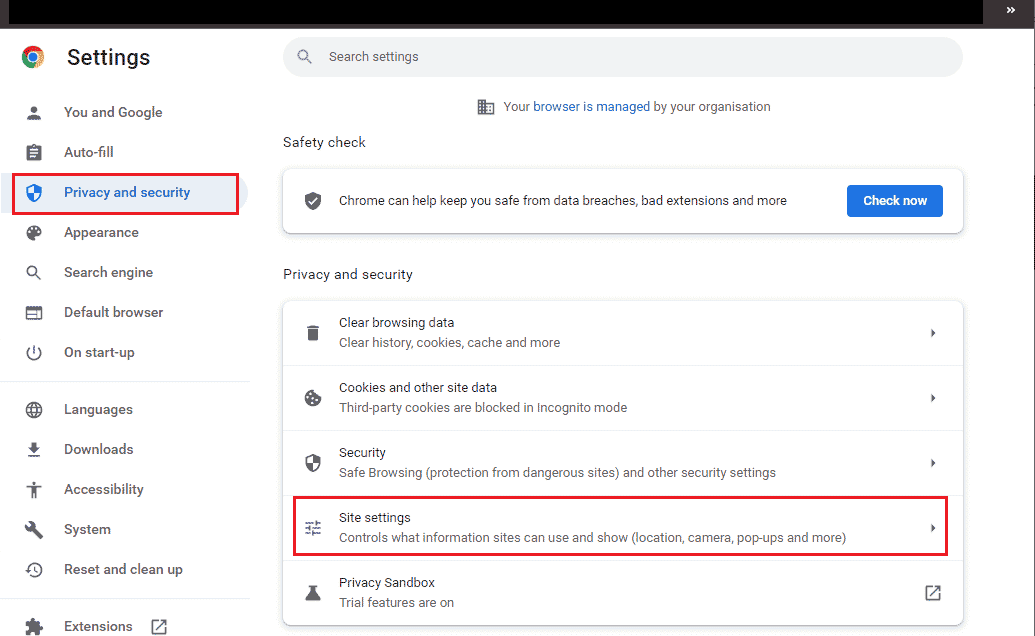
5. Нажмите на JavaScript.
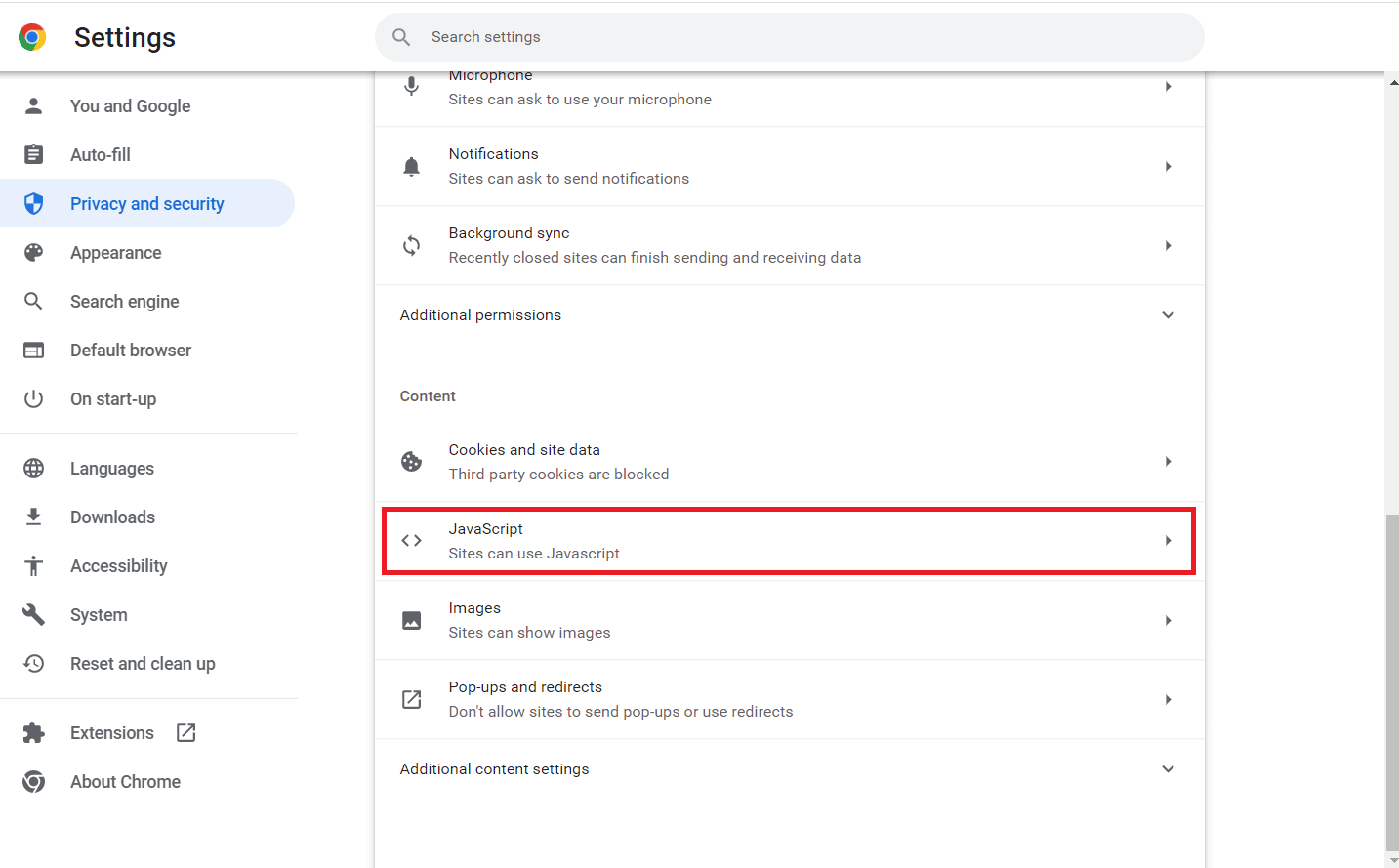
6. Убедитесь, что выбран параметр JavaScript , чтобы Сайты могли использовать JavaScript.
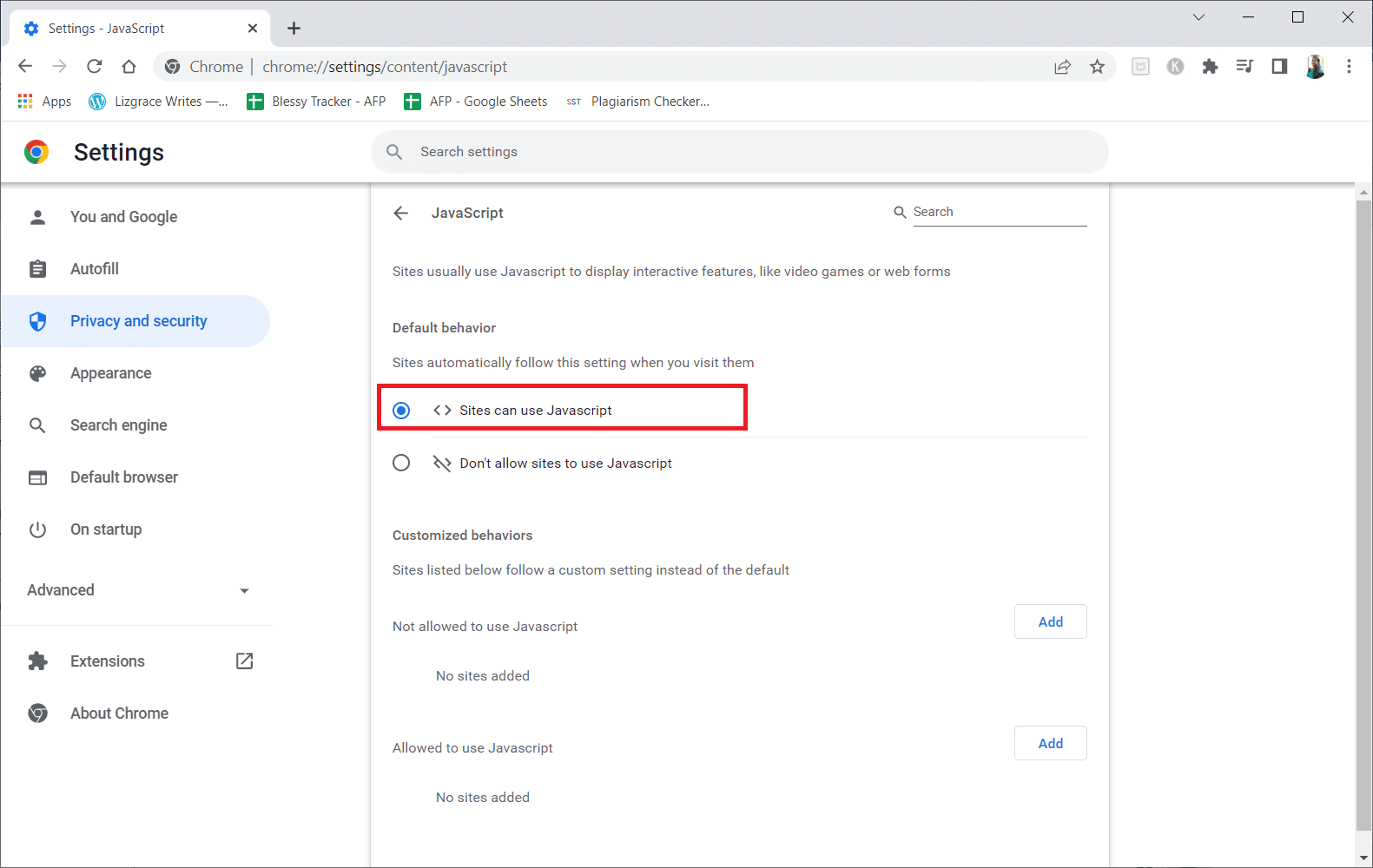
Способ 8: Воспроизвести видео в новом окне
Вместо того, чтобы воспроизводить его на той же вкладке или в том же окне, попробуйте воспроизвести видео на новой вкладке, чтобы увидеть, работает ли оно, вы можете сделать это,
1. Откройте Google Диск, щелкните правой кнопкой мыши видео, в котором возникла проблема, и выберите « Предварительный просмотр».
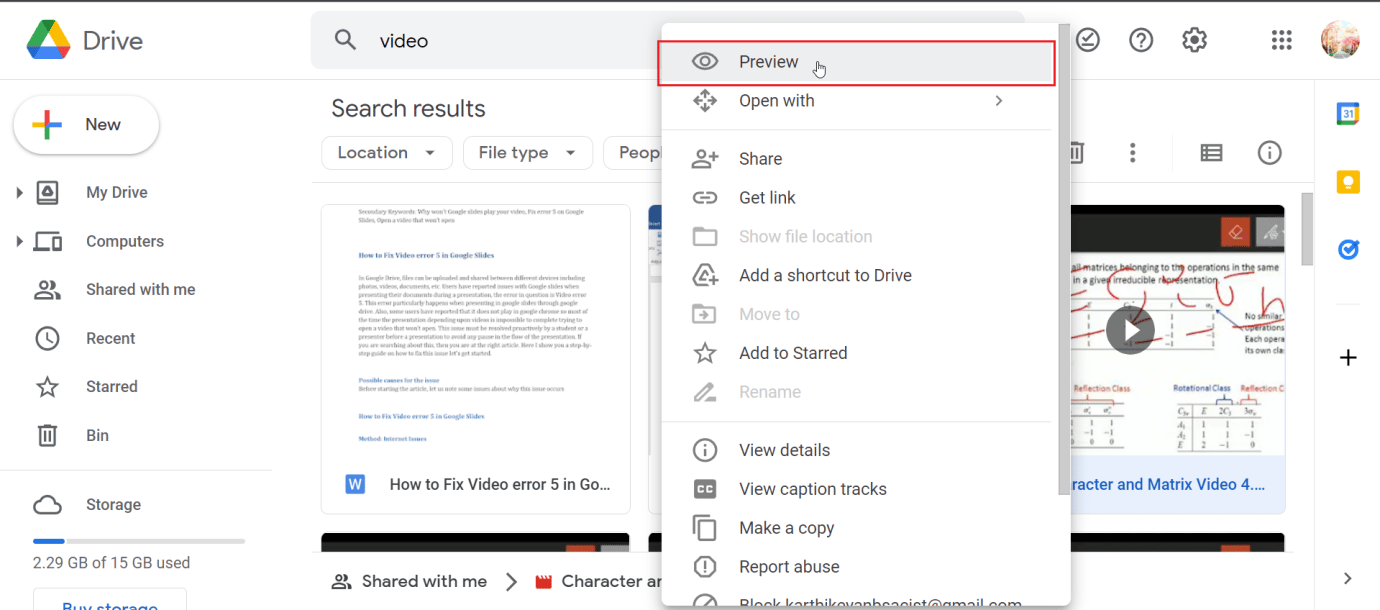
2. Теперь нажмите на меню в правом верхнем углу экрана. Наконец, нажмите Открыть в новом окне.
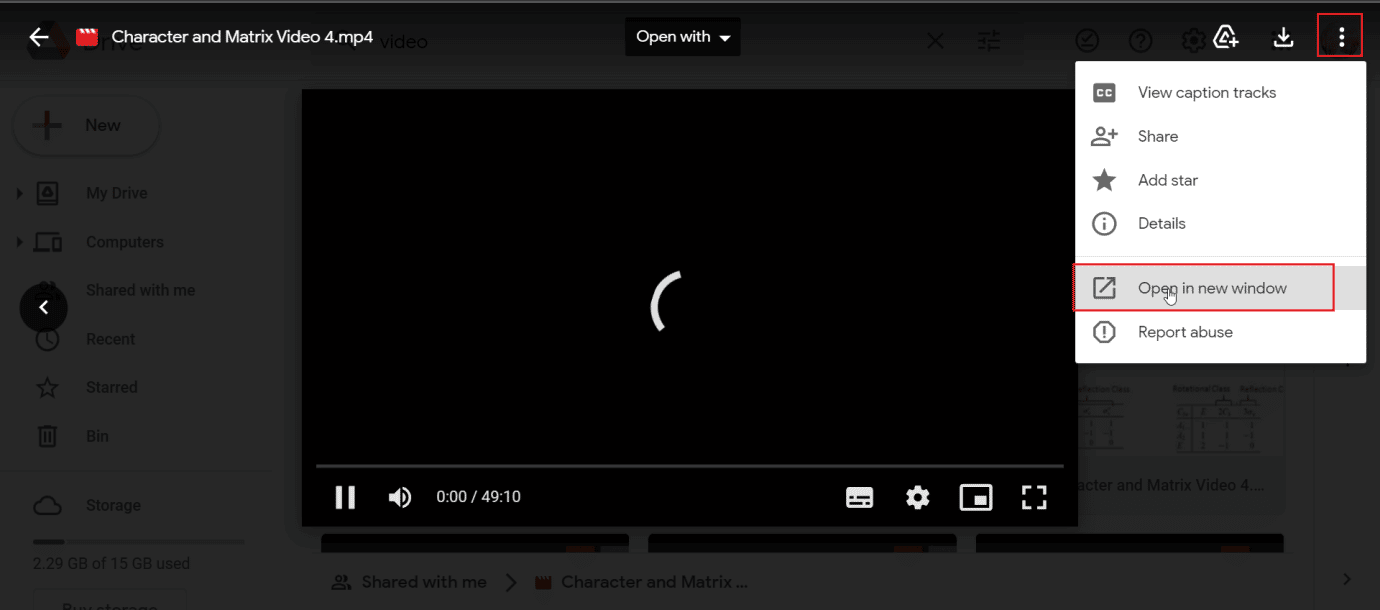
Читайте также: Исправление ошибки NET::ERR_CONNECTION_REFUSED в Chrome
Способ 9: обновить веб-браузер
Вы можете попробовать обновить приложение Google Chrome, чтобы исправить ошибку 5 в Google Slides.
1. Запустите веб-браузер Google Chrome .

2. Нажмите на три вертикальные точки в правом верхнем углу страницы и выберите параметр «Настройки».
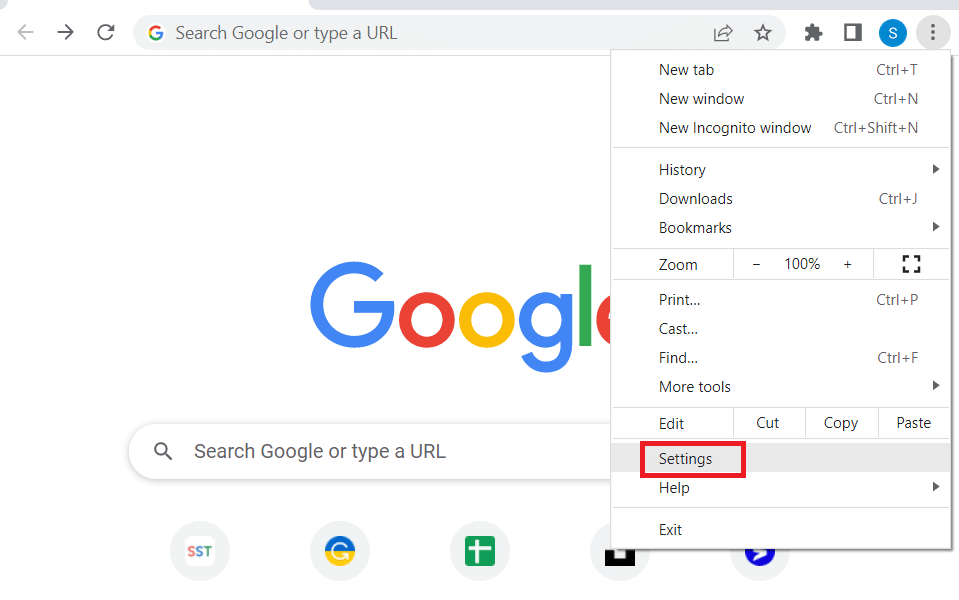
3. Нажмите на вкладку « О Chrome » в разделе « Дополнительно » на левой панели окна.
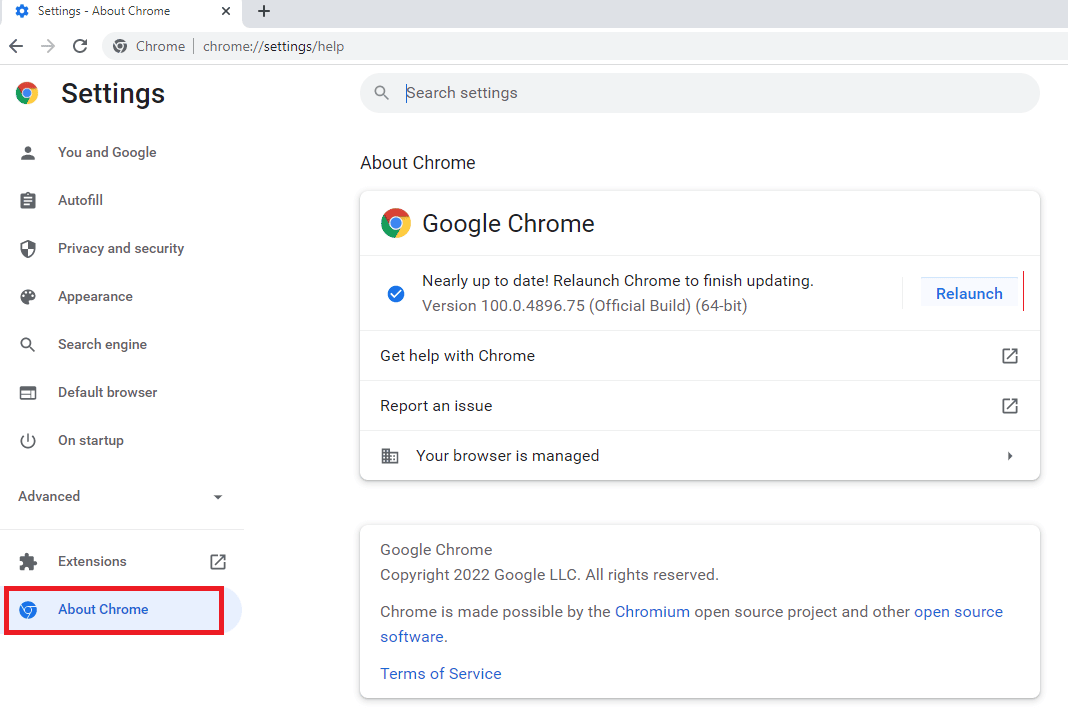
4. Если есть обновление, оно будет загружено автоматически.
5. Нажмите кнопку « Перезапустить » после установки обновления.
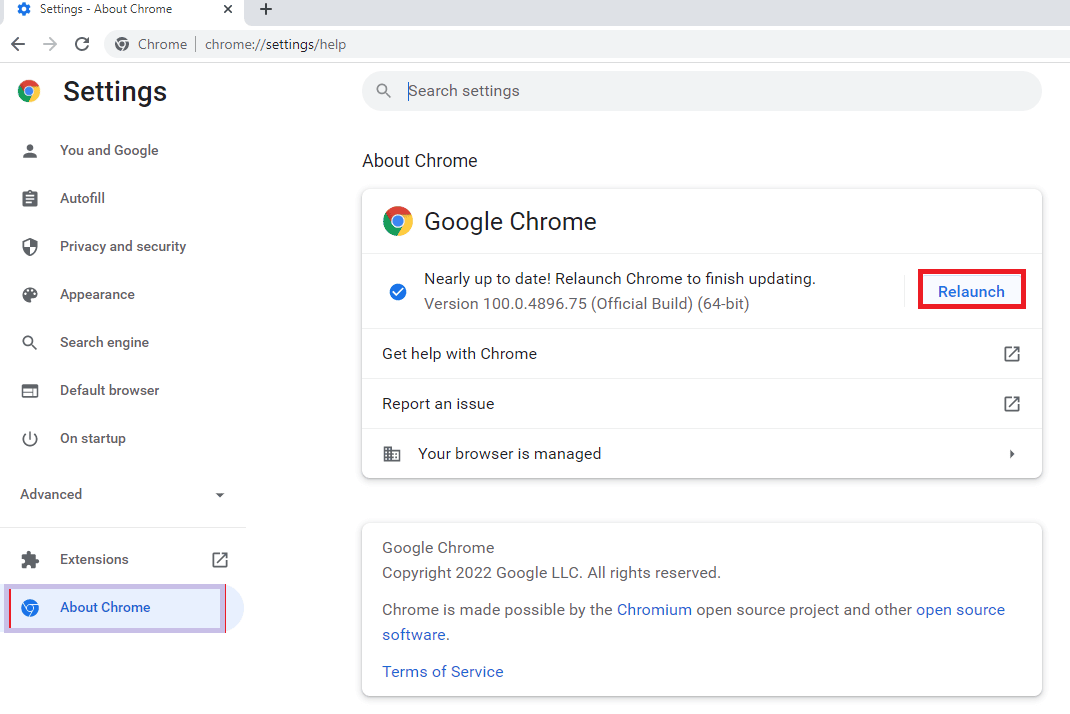
Способ 10: обновить Windows
Вы также можете устранить ошибку «Почему слайды Google не воспроизводят ваше видео на вашем компьютере», обновив операционную систему. Всегда проверяйте, обновили ли вы операционную систему Windows и ожидают ли какие-либо обновления, воспользуйтесь нашим руководством Как загрузить и установить последнее обновление Windows 10.
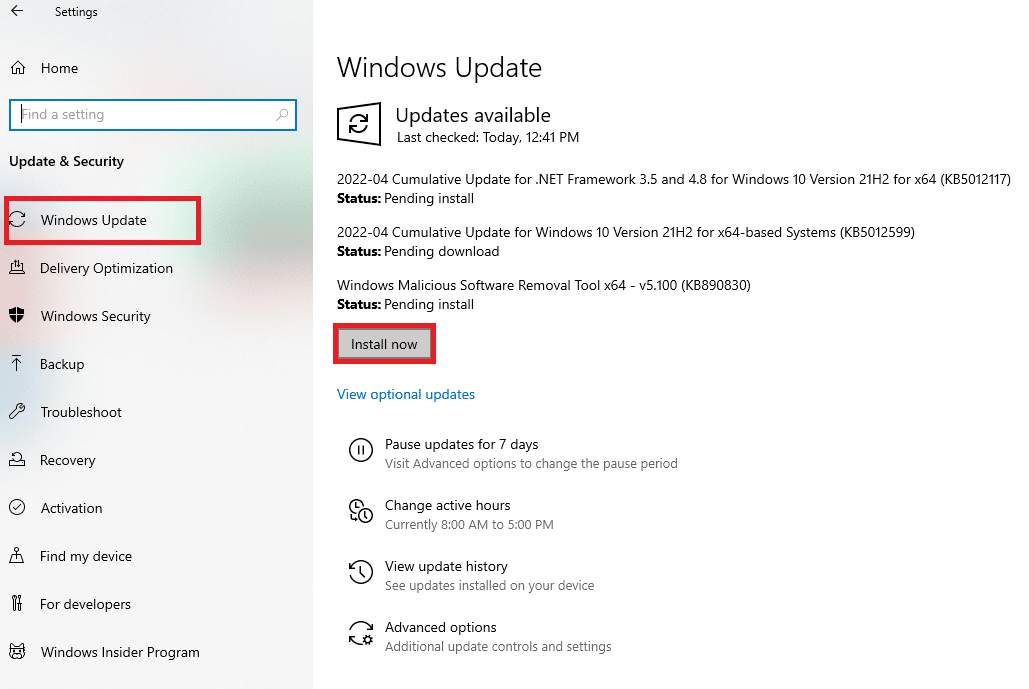
Читайте также: Что такое служба повышения прав Google Chrome
Способ 11: переключить веб-браузер
Если вы по-прежнему сталкиваетесь с проблемами в Google Chrome, вы можете попробовать разные браузеры и воспроизвести видео, которое вызывает проблему, так как для Windows доступно так много браузеров.
- Мозилла Фаерфокс
- Microsoft Edge
- Опера
- Сафари
- Храбрый
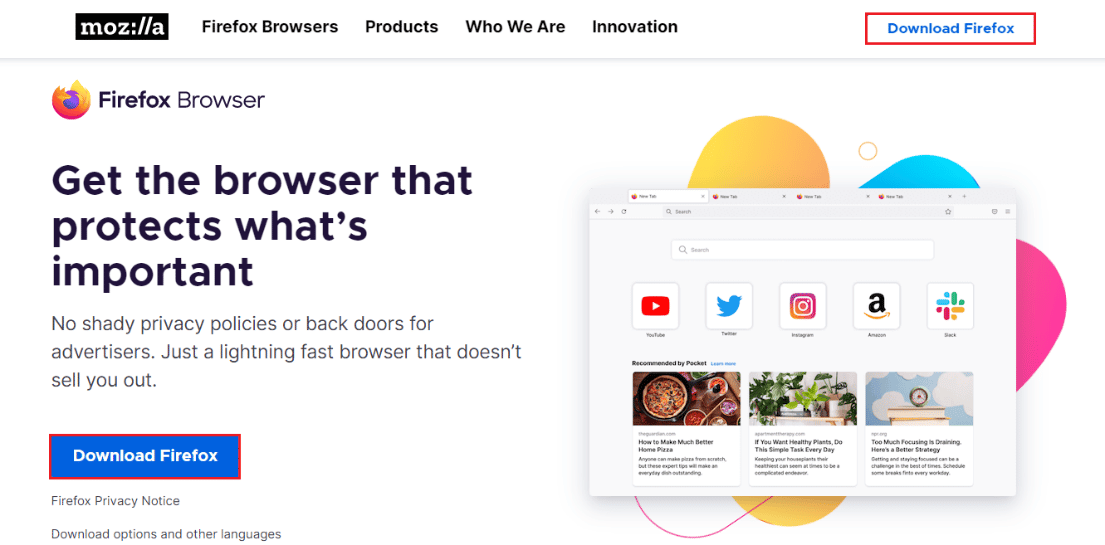
Часто задаваемые вопросы (FAQ)
Q1. Что такое ошибка 5 в слайдах Google и как ее исправить?
Ответ Это происходит из-за неправильных настроек вашего браузера, поврежденного видео и/или расширений браузера. Пожалуйста, прочитайте статью, чтобы найти решения для того же самого.
Q2. Безопасен ли режим инкогнито?
Ответ Режим инкогнито безопасен в использовании и является временным режимом, поскольку вы можете просматривать этот сеанс, пока не выйдете из браузера. Это функция, представленная разработчиком браузера.
Q3. Сколько видео я могу загрузить на Google Диск?
Ответ Google предлагает платный облачный сервис объемом до 5 ТБ (терабайт) . В случае бесплатного облачного сервиса вы можете загружать любые файлы (в том числе видео) до максимального ограничения в 15 ГБ .
Рекомендуемые:
- Исправить проблему с медленной работой Amazon Fire Stick
- Исправить ошибку Google Play Store при проверке обновлений
- Как исправить ошибку перемещения столбца Excel
- Как восстановить удаленный документ Google с Google Диска
Мы надеемся, что приведенная выше статья о том, как исправить ошибку видео 5 в Google Slides, была вам полезна, и вы смогли решить свои проблемы. Пожалуйста, сообщите нам, какой метод сработал для вас, в разделе комментариев ниже, а также не забудьте оставить комментарий к статье.
