[ИСПРАВЛЕНО] Сбой видеодрайвера и его сброс!
Опубликовано: 2022-01-18Системные сбои являются одной из наиболее распространенных причин плохого игрового процесса. Если вы заядлый геймер, «Видеодрайвер дал сбой и был сброшен!» это одна ошибка, с которой вы столкнетесь в какой-то момент.
В этой статье вы узнаете, как исправить проблему «Сбой видеодрайвера и его сброс». Мы сосредоточимся на ситуациях, когда используется графический процессор AMD или Intel.
Мы начнем с ответов на некоторые животрепещущие вопросы о проблеме.
Что означает сбой видеодрайвера Intel или AMD и его сброс?
Полностью точное сообщение об ошибке звучит так: «Видеодрайвер упал и был сброшен! Убедитесь, что ваши видеодрайверы обновлены. Выход…» Это означает, что в момент возникновения проблемы у графического драйвера Intel или AMD были проблемы.
Ниже приведены наиболее распространенные сценарии, которые могут вызвать сообщение о сбое видеодрайвера на вашем ПК:
- Просмотр тяжелых видеофайлов с помощью встроенного медиаплеера во время ресурсоемкой игры, такой как Fortnite или ARK в Steam.
- Воспроизведение Flash-видео в Интернете
Какие другие факторы могут вызвать сбой видеодрайвера и проблемы со сбросом?
Помимо неисправных драйверов дисплея, некоторые пользователи указывают на следующие потенциальные источники проблемы:
1. Случайный сбой системы
Проблема может оказаться не такой критической, как опасались. Если ошибка появляется время от времени, то это просто случайный системный сбой. Перезагрузите компьютер и продолжайте свою деятельность.
2. Перегрузка ЦП
Высокая загрузка ЦП может привести к сбою нескольких программных драйверов. Чрезмерный нагрев и общее медленное время отклика ваших программ обычно являются симптомами. В таких случаях остановите все ресурсоемкие приложения, потребляющие системную память.
3. Перегруженный интегрированный GPU
Наличие встроенного графического процессора вместо выделенного при игре в игры 4K также может вызвать проблему. Поэтому проверьте, может ли ваш встроенный графический процессор адаптироваться к графически требовательным приложениям. В противном случае рассмотрите возможность покупки выделенного графического процессора.
4. Неподходящие варианты запуска
Неправильный вариант запуска может привести к запуску игры с несовместимыми настройками видео, что приведет к появлению сообщения об ошибке сбоя драйвера дисплея. Мы покажем вам, как настроить параметры запуска на сторонних игровых платформах, таких как Steam.
5. Проблемы со временем обработки GPU
Проблема может быть вызвана медленным временем обработки вашего графического процессора, даже если он соответствует графическим требованиям игры. Эта статья покажет вам, как использовать редактор реестра для настройки времени обработки вашего графического процессора.
Как исправить проблему «Сбой видеодрайвера и его сброс» с графическим процессором AMD или Intel
1. Переустановите драйверы дисплея.
Предыдущая установка драйверов дисплея могла пойти не так. Поэтому их переустановка может решить проблему сбоя видеодрайвера.
Следуйте инструкциям ниже:
- Сначала нажмите сочетание клавиш Windows + S.
- Затем введите «Диспетчер устройств» в строку поиска и выберите соответствующий вариант из результатов.
- Затем разверните категорию «Видеоадаптеры» и выберите свое графическое устройство.
- После этого щелкните по нему правой кнопкой мыши и выберите пункт «Удалить».
- Затем следуйте инструкциям на экране мастера удаления.
- Перезагрузите компьютер после завершения процесса удаления.
- Перейдите в диспетчер устройств и нажмите «Действия» > «Сканировать на наличие изменений оборудования».
- ПК автоматически обнаружит и заменит отсутствующие программные драйверы.
Попробуйте запустить программу с интенсивным использованием графики, чтобы проверить, сработало ли исправление. Если этого не произошло, вам необходимо загрузить обновленную версию графического драйвера. См. подробности в следующем методе.
2. Обновите драйвер видеокарты
Обновление драйвера видеокарты — очень эффективный способ решения проблем, связанных с графикой. Устаревший драйвер дисплея создает на вашем устройстве такие проблемы, как ошибка «Сбой видеодрайвера и сброс настроек».
Чтобы обновить графический драйвер, перейдите на веб-сайт производителя (Intel или AMD) и загрузите соответствующую версию для вашего ПК.
Вы также можете сделать это прямо из окна диспетчера устройств. Вот как:
- В окне диспетчера устройств перейдите в раздел «Видеоадаптеры».
- Затем щелкните правой кнопкой мыши графическое устройство и выберите параметр «Обновить драйвер».
- В следующем окне вы увидите опцию «Автоматический поиск драйверов». Нажмите здесь.
- Затем следуйте инструкциям на экране, чтобы завершить процесс.
Примечание . В списке может быть несколько графических устройств. Повторите вышеуказанные шаги, чтобы обновить их все.
- После обновления всех драйверов перезагрузите компьютер и проверьте, сработало ли исправление.
3. Обновите видеодрайвер автоматически
Успех вышеуказанного метода не гарантируется. Windows может не найти доступные обновления для вашего графического драйвера.
Более того, вы рискуете установить несовместимый драйвер, если будете делать это самостоятельно. Требуется много времени и усилий, чтобы найти, загрузить и установить правильную версию драйвера, которая нужна вашему ПК. Поэтому мы рекомендуем использовать для этой задачи средство обновления драйверов.
Мы рекомендуем Auslogics Driver Updater.
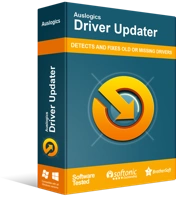
Устранение проблем с ПК с помощью средства обновления драйверов
Нестабильная работа ПК часто бывает вызвана устаревшими или поврежденными драйверами. Auslogics Driver Updater диагностирует проблемы с драйверами и позволяет обновлять старые драйверы все сразу или по одному, чтобы ваш компьютер работал более плавно.
Вот как это использовать:
- Сначала перейдите сюда, чтобы загрузить и установить Auslogics Driver Updater.
- После этого запустите приложение.
- Запустите операцию сканирования на экране диагностики.
- В результатах сканирования будут выделены драйверы, которые необходимо обновить. Вы можете обновить их по одному или в пакетном режиме.
- Для пакетной установки используйте поля выбора, чтобы выбрать драйверы, которые вы хотите обновить.
- Чтобы обновить все сразу, нажмите зеленую кнопку в левой части экрана.
- Наконец, перезагрузите компьютер, чтобы все изменения вступили в силу.
Примечание . Если вы выберете этот вариант, обязательно сначала сделайте резервную копию драйверов. Это можно сделать с помощью меню «Резервное копирование».

Затем, после того, как все обновления драйверов будут установлены, вас больше не будет беспокоить сообщение об ошибке «Видеодрайвер дал сбой и был сброшен».
4. Измените некоторые системные настройки
Активные фоновые процессы могут перегружать графический процессор. Чтобы получить наилучшие результаты после обновления драйверов, выполните следующие действия.
- Закройте все ненужные вкладки браузера на вашем ПК.
- Остановите фоновые действия, засоряющие оперативную память.
- Отключите автозагрузку программ, которые вам не нужны.
- Кроме того, запустите инструмент оптимизатора ПК, чтобы освободить значительный объем памяти.

Решение проблем с ПК с помощью Auslogics BoostSpeed
Помимо очистки и оптимизации вашего ПК, BoostSpeed защищает конфиденциальность, диагностирует проблемы с оборудованием, предлагает советы по повышению скорости и предоставляет более 20 инструментов для удовлетворения большинства потребностей в обслуживании и обслуживании ПК.
5. Отрегулируйте время обработки GPU
Хотя обновление драйверов дисплея помогает устранить проблемы, долгосрочное влияние зависит от конфигурации вашего графического процессора. Однако для настройки скорости обработки графического процессора требуется операция реестра.
Системные сбои, досадные ошибки типа «синий экран» и даже полный выход из строя вашего устройства — все это последствия проблем с реестром. К счастью, вы можете исправить такие ошибки с помощью Auslogics Registry Cleaner.
А вот как вы можете заставить свой GPU работать быстрее:
- Сначала нажмите клавишу Windows и кнопку R одновременно, чтобы вызвать диалоговое окно «Выполнить».
- Скопируйте текст ниже и вставьте его в поле ввода текста и нажмите Enter, чтобы открыть редактор реестра:
regedit
- В окне редактора перейдите в папку Graphics Drivers по следующему пути:
HKEY_LOCAL_MACHINE > SYSTEM > CurrentControlSet > Control > GraphicsDrivers
- На правой панели папки «Графические драйверы» щелкните правой кнопкой мыши в любом месте пустого места.
- Затем во всплывающем меню разверните раскрывающийся список «Создать» и выберите параметр «Значение DWORD (32-разрядное)».
Примечание . Если архитектура вашей системы 64-разрядная, вместо этого выберите параметр DWORD (64-разрядная версия).
- Для нового ключа DWORD используйте «TdrDelay» в качестве имени.
- Теперь дважды щелкните ключ и отредактируйте данные значения от 2 до 8.
- Нажмите OK, чтобы применить изменения, и выйдите из окна редактора реестра.
- Наконец, перезагрузите компьютер.
Графический процессор должен начать работать быстрее. Поэтому проверьте, прекратилась ли проблема сбоя видеодрайвера. Если нет, то самое время проверить настройки запуска.
6. Измените параметры запуска игры.
Как объяснялось ранее, проблемы с запуском являются еще одним источником проблемы «Сбой видеодрайвера и его сброс». Настройки запуска помогают управлять некоторыми игровыми функциями, которые могут перегрузить систему компьютера. Их настройка — хороший способ повысить производительность вашего ПК.
Следуйте приведенным ниже инструкциям, чтобы изменить текущую конфигурацию вашего устройства:
Примечание . В этом руководстве мы сосредоточимся на игровой платформе Steam. Однако процедуры изменения параметров запуска на других платформах более или менее схожи.
- Сначала откройте Steam и погрузитесь прямо в меню «Библиотека».
- Здесь щелкните правой кнопкой мыши заголовок, который вы хотите воспроизвести, и выберите параметр «Свойства» во всплывающем меню.
- Затем нажмите кнопку «Установить параметры запуска».
- В появившееся поле вставьте текст, скопированный снизу, и нажмите ОК:
-USEALLAVAILABLECORES -sm4 -d3d10 -nomansky -lowmemory -novsync
- Теперь закройте окно свойств и перезапустите игру.
Надеюсь, это нанесет окончательный удар по проблеме.
7. Измените визуальные эффекты
Визуальные эффекты — это еще одна графическая настройка, которую вы должны проверить на своем компьютере.
Следуйте этим процедурам, чтобы оптимизировать эффекты визуальных эффектов на вашем графическом процессоре:
- Откройте окно «Выполнить».
- Введите текст ниже и нажмите OK:
SystemPropertiesAdvanced
Это приведет вас к вкладке «Дополнительно» окна «Свойства системы».
- Нажмите кнопку «Настройки» в разделе «Производительность».
- В следующем меню выберите вкладку «Визуальные эффекты».
- Затем нажмите «Настроить для лучшей производительности».
- Когда закончите, нажмите кнопку «Применить», чтобы изменения вступили в силу.
- Наконец, нажмите OK, чтобы свернуть окно.
8. Используйте средство устранения неполадок воспроизведения видео
Если вы столкнулись с проблемой сбоя видеодрайвера при воспроизведении видео с помощью встроенного медиаплеера, вы можете попробовать запустить средство устранения неполадок воспроизведения видео.
Вот как вы можете это сделать:
- Нажмите сочетание клавиш Windows + I, чтобы открыть меню настроек.
- Затем перейдите в «Обновления и безопасность» > «Устранение неполадок».
- Здесь, на правой панели, вы увидите опцию «Воспроизведение видео». Нажмите кнопку «Запустить средство устранения неполадок».
- После этого следуйте инструкциям на экране, чтобы завершить процесс.
Специалист по устранению неполадок попытается найти и устранить потенциальные причины проблемы.
Вывод
Обновление системных драйверов не только помогает решить проблемы сбоя, такие как «Сбой видеодрайвера и его сброс!», но также избавляет вас от других проблем.
Мы надеемся, что вы найдете этот пост полезным. Пожалуйста, дайте нам знать в поле для комментариев. Кроме того, не стесняйтесь присылать нам свои вопросы. Мы здесь, чтобы помочь вам получить наилучшие впечатления от вашего ПК.
Наконец, вы можете найти аналогичный информативный контент в разделе нашего блога.
