Исправить ошибку «Проверьте правильность указанных путей преобразования»
Опубликовано: 2022-07-22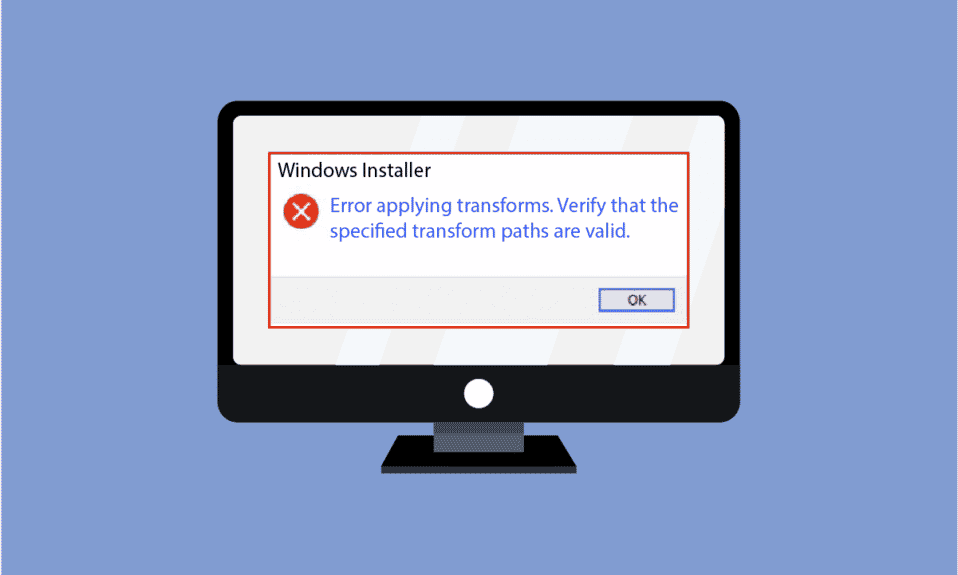
Иногда при попытке установить стороннюю программу или, может быть, просто при попытке обновить Windows в вашей системе вы можете получить сообщение об ошибке «Проверьте правильность указанных путей преобразования». Эта проблема преобразования ошибок Windows 10 является распространенной и может вызвать серьезные проблемы для вашей системы. Эта ошибка останавливает установку программного обеспечения на вашем компьютере и препятствует обновлению программного обеспечения. Это также замедляет работу вашего компьютера, а в худшем случае эта ошибка может даже вызвать BSOD или полный сбой системы. Поэтому важно исправить указанную ошибку преобразования путей.
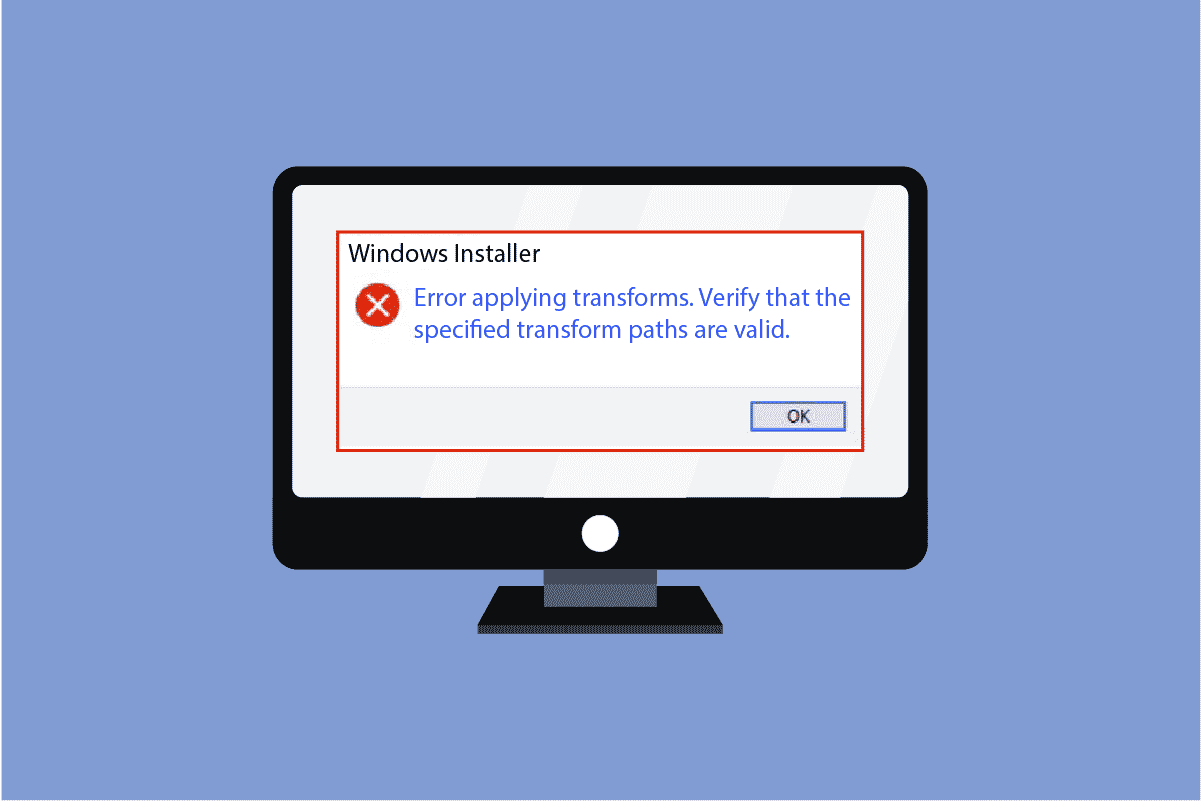
Содержание
- Как исправить ошибку «Проверьте правильность указанных путей преобразования»
- Способ 1: Зарегистрируйте установщик Windows
- Способ 2: переустановите проблемную программу
- Способ 3: восстановить системные файлы
- Метод 4: исправить путь преобразования реестра
Как исправить ошибку «Проверьте правильность указанных путей преобразования»
Может быть несколько причин, по которым указанные пути преобразования являются допустимыми ошибками и проблемой преобразования ошибок Windows 10. Некоторые из них упомянуты ниже.
- Одной из причин этой проблемы может быть поврежденный установщик Windows.
- Другой ключевой причиной этой проблемы может быть неправильный путь преобразования реестра для приложения Windows.
- Это также может происходить из-за проблем в службах установки и обновления Windows.
- Вы также можете столкнуться с этой проблемой из-за ошибочного обновления программного обеспечения.
- И, наконец, эта ошибка может быть вызвана вредоносным ПО или вирусом.
Следующее руководство предоставит вам методы проверки того, что указанные пути преобразования являются допустимыми ошибками в вашей системе.
Способ 1: Зарегистрируйте установщик Windows
Если указанные пути преобразования являются действительными проблемами, возникающими при попытке установить программное обеспечение, вы можете попробовать этот метод. В этом методе мы попытаемся решить эту проблему, зарегистрировав установщик Windows в вашей системе. Вы можете выполнить следующие шаги, чтобы использовать этот метод.
1. Нажмите одновременно клавиши Windows + R , чтобы открыть диалоговое окно « Выполнить ».
2. Введите msiexec /unregister и нажмите клавишу Enter .
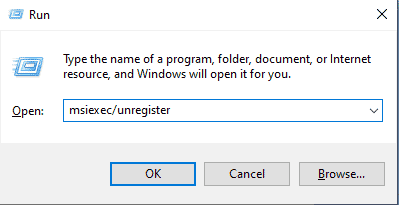
3. Снова откройте диалоговое окно « Выполнить », одновременно нажав клавиши Windows + R.
4. На этот раз в диалоговом окне введите msiexec /regserver.
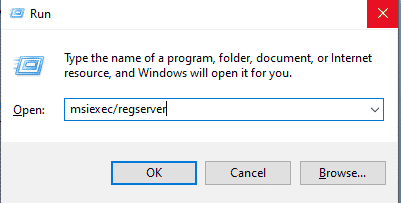
5. Вы не увидите никаких изменений, происходящих на ваших экранах, таких как новое окно или сообщение подтверждения; однако изменения будут происходить в фоновом режиме.
6. Попробуйте переустановить программное обеспечение, вызвавшее ошибку.
Способ 2: переустановите проблемную программу
Если убедитесь, что указанные пути преобразования действительны, проблема вызвана уже установленным программным обеспечением, попробуйте переустановить программу на свой компьютер. Эта ошибка может быть вызвана уже установленным программным обеспечением из-за ошибочного обновления или вредоносного ПО в программных файлах. Вы можете выполнить эти простые шаги, чтобы удалить программу с вашего компьютера.
1. Нажмите клавишу Windows , введите Панель управления и нажмите Открыть .
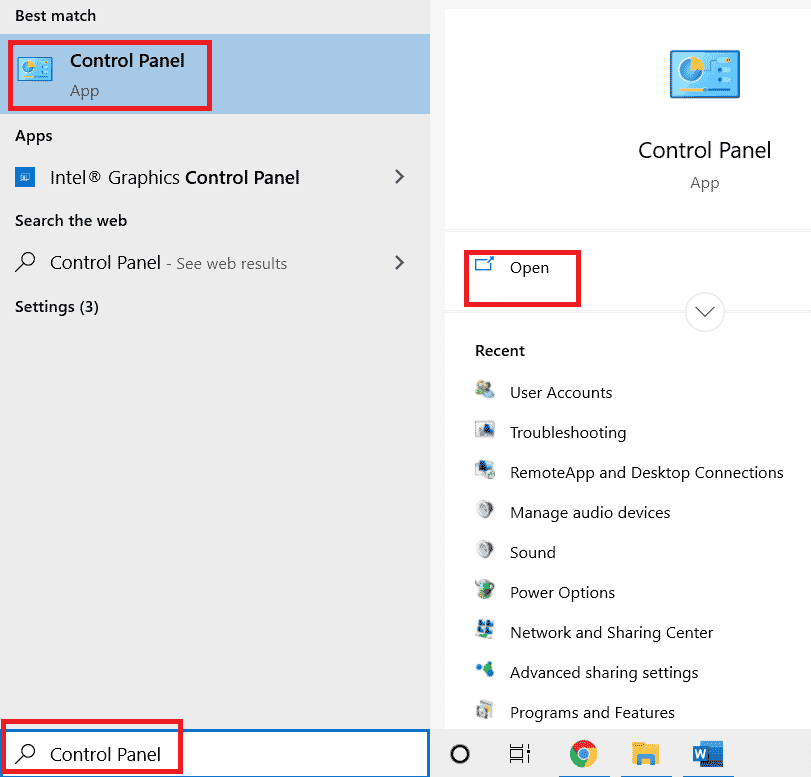
2. Установите «Просмотр по» > «Категория », затем найдите « Программы» и под ним нажмите «Удалить программу ».
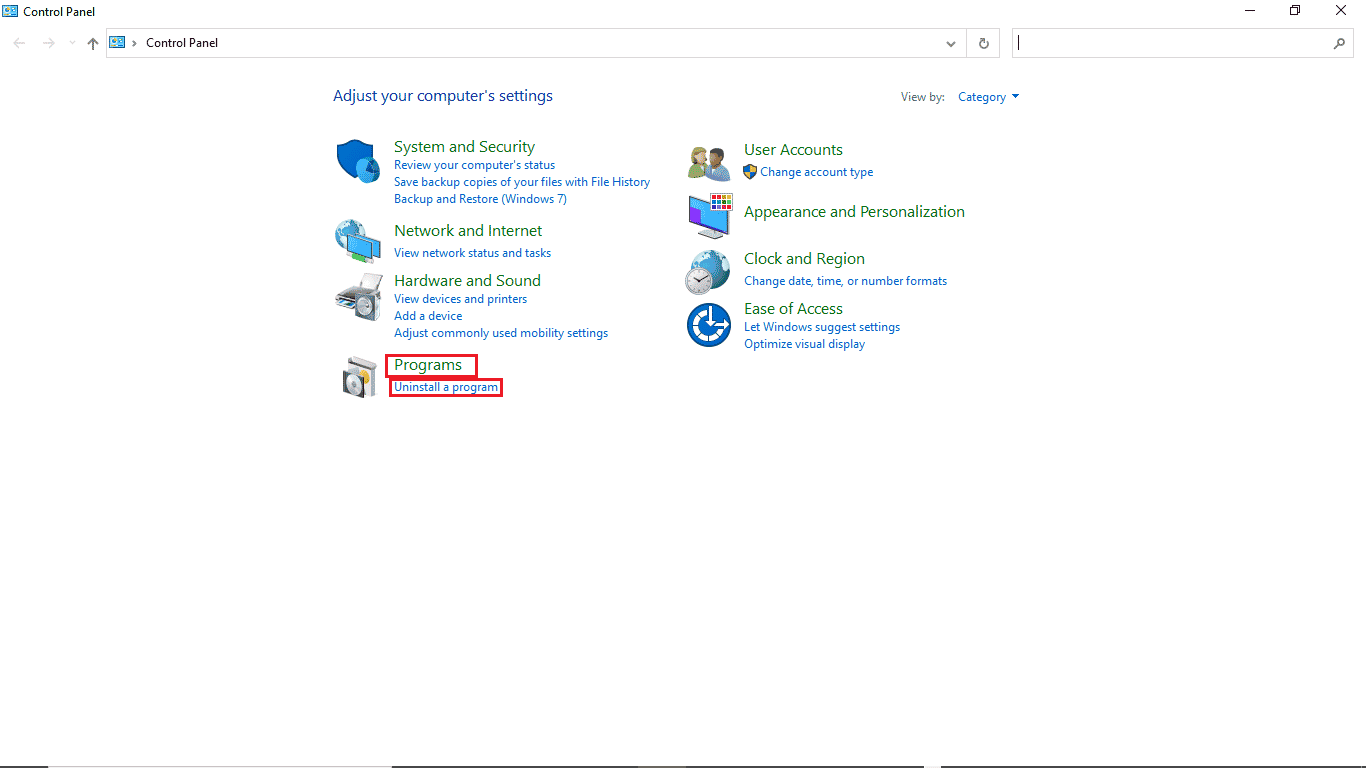
3. В списке всех установленных программ щелкните правой кнопкой мыши проблемную программу и выберите « Удалить».
Примечание. Для справки мы взяли Dropbox здесь.
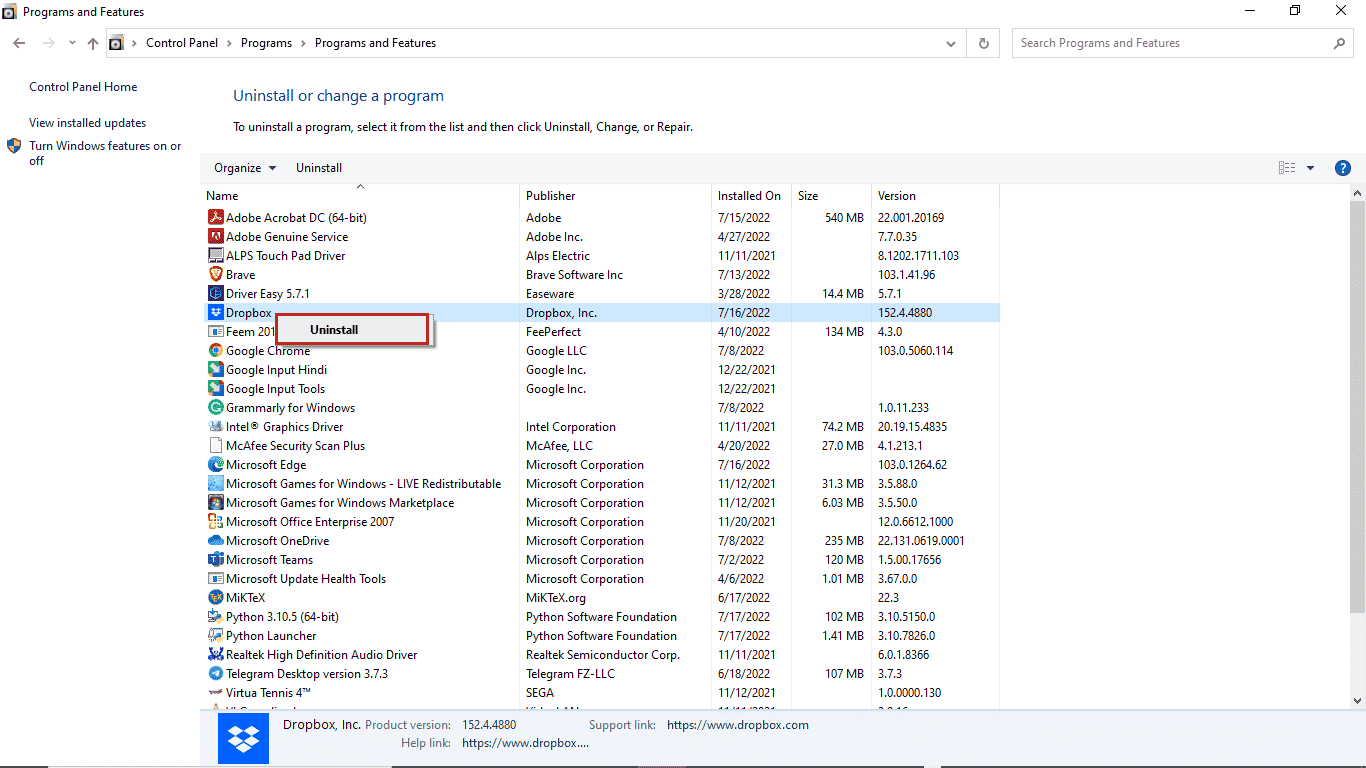
4. После завершения удаления программы вы можете попробовать загрузить и установить ее снова.

Читайте также: Исправление ошибки «Неверный дескриптор» в Windows 10
Способ 3: восстановить системные файлы
Если предыдущие методы не работают, и вы по-прежнему сталкиваетесь с проблемой преобразования ошибок Windows 10 при попытке установить программу, вы всегда можете попытаться исправить ее с помощью сканирования SFC. Средство проверки системных файлов или сканирование SFC — это утилита, предоставляемая Microsoft; пользователь всегда может просканировать свою систему на наличие возможных поврежденных системных файлов и исправить их с помощью сканирования SFC. Вы также можете попытаться исправить проблему проверки правильности указанных путей преобразования с помощью сканирования SFC; вам просто нужно следовать нашему руководству о том, как восстановить системные файлы в Windows 10.
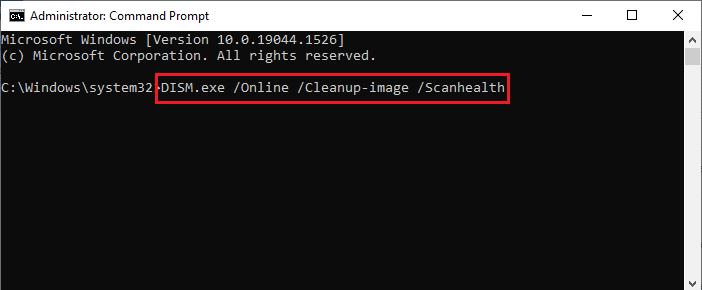
Метод 4: исправить путь преобразования реестра
Если ни один из упомянутых выше способов не работает, и вы продолжаете получать ту же ошибку проверки правильности указанных путей преобразования, вам следует подумать об исправлении пути преобразования реестра вашего программного обеспечения. Выполните следующие шаги, чтобы выполнить этот метод.
1. Откройте диалоговое окно « Выполнить », нажав одновременно клавиши Windows + R.
2. Введите regedit и нажмите клавишу Enter , чтобы открыть окно редактора реестра .
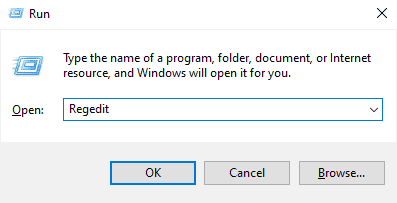
3. В редакторе реестра найдите HKEY_CLASSES_ROOT .
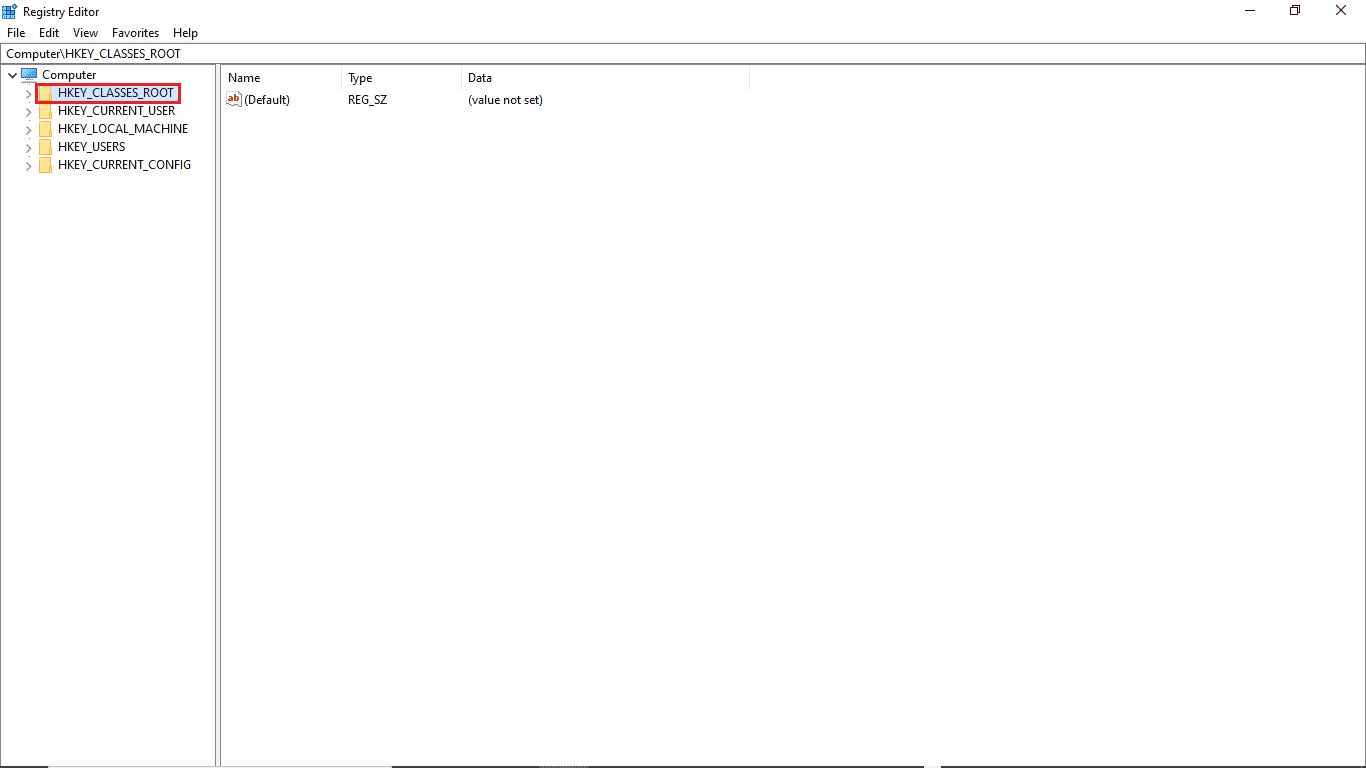
4. Теперь найдите Installer .
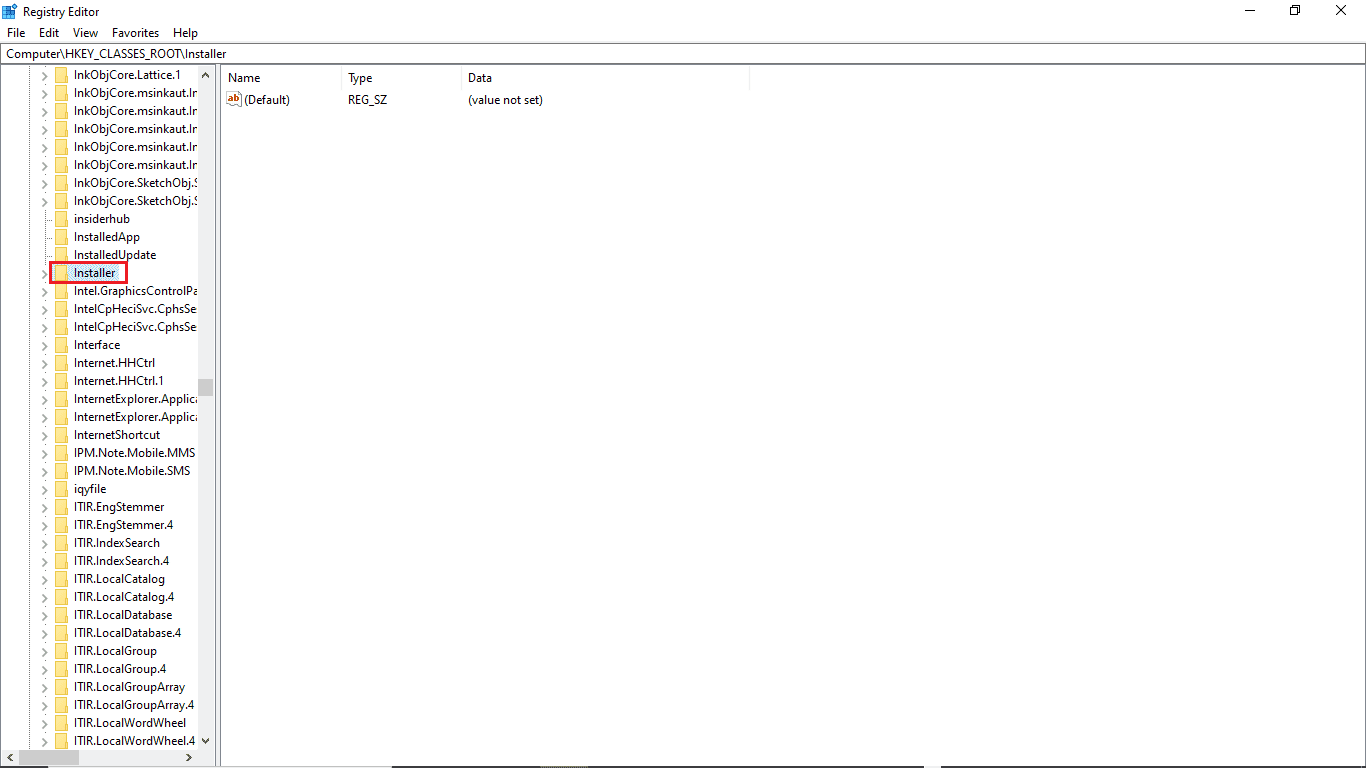
5. Наконец, найдите Продукты.
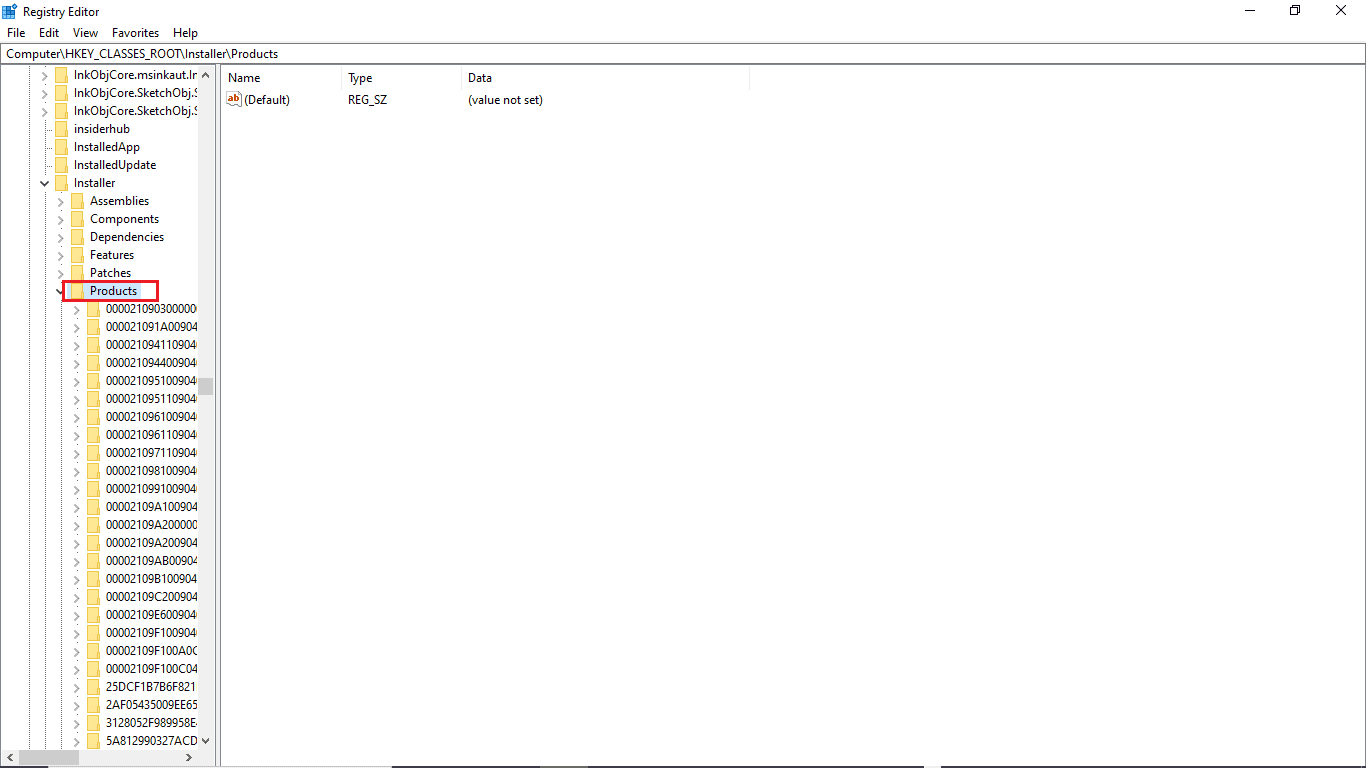
6. Щелкните правой кнопкой мыши в разделе « Продукты » и выберите « Найти».
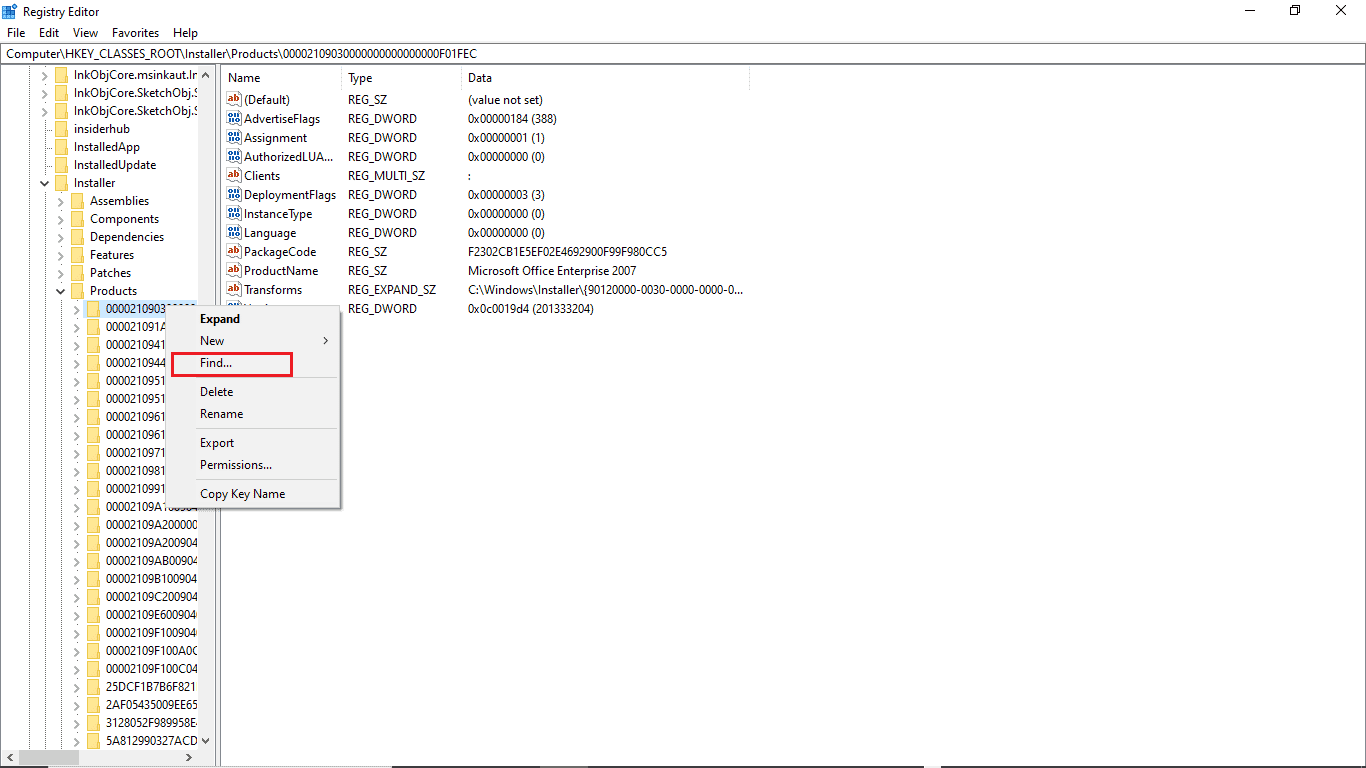
7. Установите флажки для ключей, значений и данных .
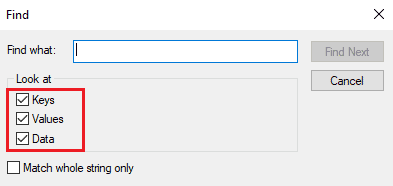
8. Введите имя проблемной программы и нажмите «Найти».
9. Теперь справа удаляем реестр программы.
10. Если у вас есть эта ошибка при обновлении программы, дважды щелкните на преобразовании.
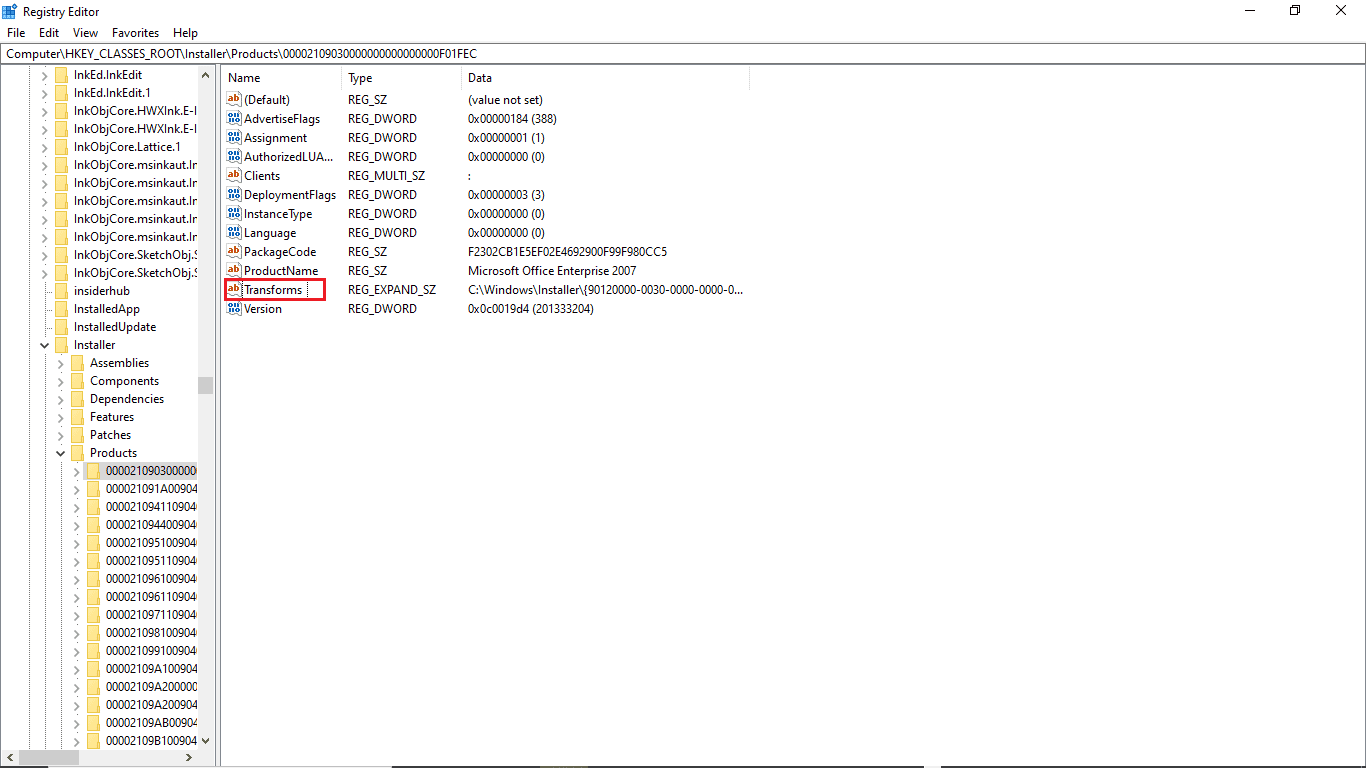
11. Удалите значение на панели данных «Значение ».
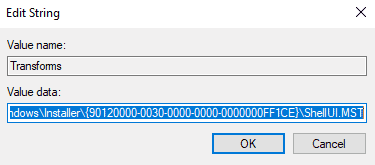
12. Наконец, перезагрузите компьютер .
Читайте также: Исправлено: файл данных конфигурации загрузки не содержит достоверной информации
Часто задаваемые вопросы (FAQ)
Q1. Почему мое программное обеспечение не обновляется?
Ответ Могут быть разные причины того, что ваше программное обеспечение не обновляется, включая проблемы с системными файлами Windows или вредоносными программами в программных файлах.
Q2. Может ли мой компьютер сломаться из-за неправильного обновления?
Ответ Да, в худшем случае у вашего ПК может быть полная поломка, если есть проблемы с системными файлами Windows.
Q3. Почему я не могу обновить свой ПК с Windows 10?
Ответ Иногда Windows не может быть обновлена по разным причинам, таким как поврежденные системные файлы, неправильный путь преобразования реестра и тому подобные проблемы.
Рекомендуемые:
- Исправить ошибку обновления Windows 10 0xc1900204
- Исправить заблокированную учетную запись пользователя Nvidia в Windows 10
- Исправить системную ошибку 5 Доступ запрещен в Windows 10
- Исправить группу или ресурс не в правильном состоянии для выполнения запрошенной операции
Мы надеемся, что это руководство было полезным и что вы смогли устранить проблему, удостоверившись, что указанные пути преобразования являются допустимыми . Прокомментируйте и дайте нам знать, какой метод сработал для вас. Кроме того, если у вас есть вопросы, вопросы или предложения, не стесняйтесь поделиться ими с нами.
