Как устранить ошибку VALORANT с кодом VAN 6
Опубликовано: 2020-11-25Нет ничего более тревожного, чем обнаружение ошибки в новой игре, которая выглядит очень многообещающе. Код ошибки Van 6 в Valorant от Riot Game является тому примером.
Кажется, что число зарегистрированных случаев этой ошибки увеличивается с каждым днем. Игроки, которым не повезло столкнуться с этим, не могут начать игровую сессию. Поэтому мы составили это руководство, чтобы помочь вам преодолеть эту обескураживающую неудачу.
Что такое код ошибки Valorant Van 6?
Valorant — компьютерная игра в жанре шутера от первого лица для Microsoft Windows. Эта бесплатная многопользовательская тактическая игра была разработана и издана Riot Games. Он пользуется растущей популярностью в игровом сообществе, получив множество положительных отзывов по всему миру с момента его официального выпуска 2 июня 2020 года.
Однако, несмотря на месяцы бета-тестирования и постоянное улучшение, в игре все еще есть несколько шероховатостей, таких как Error Code Van 6. Иногда ошибка возникает из-за проблем с сервером, хотя Riot Games серьезно относится к обслуживанию сервера.
Может показаться, что проблема не в руках геймеров. Однако за ошибкой Van 6 могут быть и другие виновники. И пользователи Windows могут многое сделать, чтобы это исправить. Мы поделимся некоторыми из этих исправлений в этом руководстве. Достаточно скоро вы окажетесь в захватывающем приключении в царствах Valorant.
Как исправить ошибку 6 в Valorant на Windows 10
Ниже приведены простые и эффективные решения для кода ошибки Van 6.
Вот как избавиться от кода ошибки Valorant 6:
- Настройте брандмауэр Windows, чтобы разрешить Valorant
- Измените тип запуска службы Vanguard на автоматический.
- Установите приоритет для Valorant на нормальный
- Переключиться на DNS-сервер Google
- Обновите драйвер графического устройства
- Переустановите Riot Vanguard
Прежде чем приступить к основным исправлениям, обязательно выполните предварительные решения, описанные в исправлении 1.
Исправление 1: Предварительные решения
Вот несколько основных вещей, которые вы должны попробовать:
- Закройте приложение Valorant и перезапустите его . Сделайте это два или три раза и посмотрите, сохраняется ли ошибка.
- Перезагрузите компьютер . Вы будете удивлены, как часто это помогает в решении игровых проблем.
- Обновите подключение к Интернету .
- Завершите Riot Vanguard в диспетчере задач : Vanguard — это защитное программное обеспечение Riot Game, а также система защиты от мошенничества. Клиент запускается, когда Valorant активен, чтобы обеспечить целостность игр игроков. Проблемное взаимодействие с драйвером Vanguard или клиентом Vanguard на вашем компьютере может привести к тому, что ваша игра не будет работать должным образом. Завершение Vanguard в диспетчере задач и перезапуск игры может помочь. Выполните следующие шаги, чтобы сделать это:
- Щелкните значок Vanguard на панели задач и нажмите «Выйти из Vanguard». Это останавливает работу службы в фоновом режиме.
- Теперь, чтобы открыть диспетчер задач, удерживайте клавишу Windows на клавиатуре и нажмите R, чтобы вызвать диалоговое окно «Выполнить». Затем введите «Taskmgr» в текстовое поле и нажмите кнопку «ОК» или нажмите «Ввод» на клавиатуре.
- Найдите Riot Vanguard на вкладке «Процессы». Нажмите на него и нажмите кнопку «Завершить задачу».
- Перезагрузите компьютер и перезапустите Valorant.
Если ошибка не устранена после того, как вы выполнили основные исправления, пришло время копнуть глубже.
Исправление 2: настройте брандмауэр Windows, чтобы разрешить Valorant
Код ошибки Van 6 связан с проблемой подключения к сети или Интернету. Поэтому вам нужно убедиться, что брандмауэр вашего компьютера не блокирует игру. Пользователи обнаружили, что брандмауэр Windows и сторонние антивирусные программы помечают некоторые важные игровые файлы Valorant как потенциально опасные.
Выполните следующие действия, чтобы добавить Valorant в качестве исключения в брандмауэр Защитника Windows:
- Перейдите в папку, где установлена игра на вашем компьютере. Для этого нажмите кнопку Windows, чтобы войти в меню «Пуск». Введите «Valorant» в строку поиска и щелкните правой кнопкой мыши запись в результатах поиска. Затем нажмите «Открыть местоположение файла».
- Когда местоположение откроется в проводнике, щелкните путь в адресной строке и скопируйте его.
- Теперь вернитесь к строке поиска меню «Пуск» и введите «Брандмауэр Windows». Нажмите на Брандмауэр Защитника Windows в результатах поиска.
- В левой части страницы брандмауэра Защитника Windows щелкните ссылку «Разрешить приложение или функцию через брандмауэр Защитника Windows».
- Нажмите кнопку «Изменить настройки».
- Нажмите кнопку «Разрешить другое приложение».
- В открывшемся окне «Добавить приложение» нажмите кнопку «Обзор» справа от поля «Путь».
- Когда откроется окно «Обзор», щелкните адресную строку и вставьте путь к Valorant, который вы скопировали на шаге 2 выше. Затем нажмите Enter на клавиатуре.
- После отображения элементов в каталоге выберите exe и нажмите кнопку «Открыть».
- Путь RiotClientServices.exe теперь будет добавлен в поле «Путь» окна «Добавить приложение».
- Нажмите кнопку «Добавить», чтобы открыть окно «Разрешенные приложения».
- Найдите Riot Client в списке «Разрешенные приложения и функции». Отметьте все связанные с ним флажки, включая домен, частный и общедоступный. Затем нажмите кнопку ОК.
- Теперь вам нужно добавить exe в список исключений брандмауэра Windows. Нажмите кнопку «Разрешить другое приложение», как показано на шаге 6 выше. Затем нажмите кнопку «Обзор» рядом с полем «Путь» в поле «Добавить приложение».
- Нажмите в адресной строке и вставьте путь к Valorant, который вы скопировали на шаге 2. Затем нажмите Enter на клавиатуре. После этого нажмите Riot Games в адресной строке.
- Теперь откройте папку Valorant. Затем откройте папку «Live», которая находится в папке Valorant. Там вы найдете файл VALORANT.exe. Выберите исполняемый файл и нажмите кнопку «Открыть». Как только вы это сделаете, путь появится в поле «Путь» в поле «Добавить приложение».
- Нажмите кнопку «Добавить».
- Найдите Valorant в списке «Разрешенные приложения и функции». Убедитесь, что вы отметили все флажки для него, чтобы он был включен в доменных, частных и общедоступных сетях. Затем нажмите кнопку ОК.
- Повторите шаги с 13 по 17 для VALORANT-Win64-Shipping.exe. Когда вы доберетесь до папки «Live» на шаге 15, откройте папку ShooterGame, затем папку Binaries и Win64. Затем выберите VALORANT-Win64-Shipping.exe и нажмите кнопку «Открыть».
- После этого перезагрузите компьютер.
После выполнения описанной выше процедуры брандмауэр Защитника Windows больше не будет блокировать RiotClientServices.exe, Valorant.exe и VALORANT-Win64-Shipping.exe. Эти три файла необходимы для запуска вашей игры.
Перезапустите Valorant и попробуйте начать игру. Перейдите к следующему исправлению, если код ошибки Van 6 все еще появляется.
Исправление 3: измените тип запуска службы Vanguard на автоматический
Код ошибки Van 6 чаще всего возникает из-за античит-программы Riot Game, известной как Vanguard. Программное обеспечение должно быть запущено, чтобы вы могли играть в Valorant. Если служба не включена или не запускается, это приводит к ошибке Van 6. Вы можете легко решить проблему. Выполните следующие действия:
- Перейдите в меню «Пуск» Windows, нажав клавишу Windows на клавиатуре. Затем введите «Msconfig» в строку поиска. После отображения результата щелкните соответствующую запись, чтобы открыть интерфейс конфигурации системы.
Совет. Кроме того, вы можете открыть Mconfig через диалоговое окно «Выполнить». Вызовите диалоговое окно «Выполнить», нажав комбинацию клавиш Windows + R. Затем введите «Msconfig» в текстовое поле и нажмите Enter или нажмите кнопку «ОК» в диалоговом окне.
- Перейдите на вкладку «Службы» и прокрутите список служб, чтобы найти «VGC». Установите соответствующий флажок, чтобы включить службу. Затем нажмите «Применить» и нажмите «ОК».
- Конфигурация системы отобразит приглашение с просьбой перезагрузить компьютер, чтобы применить сделанные вами изменения. Нажмите кнопку «Перезагрузить», чтобы продолжить.
Запустите Valorant после перезагрузки компьютера. Проверьте, есть ли разница. Если ошибка все еще появляется, вам нужно убедиться, что Vanguard может запускаться автоматически:
- Откройте меню «Пуск» и введите «Выполнить» в строку поиска. Затем выберите вариант из результатов. Вы также можете быстро открыть диалоговое окно «Выполнить», используя следующую комбинацию клавиш: Нажмите R, удерживая клавишу Windows.
- Введите «Services.msc» в текстовое поле диалогового окна «Выполнить». Затем нажмите Enter или нажмите OK. Откроется окно «Службы», где вы найдете список всех доступных служб на вашем компьютере.
- Прокрутите список вниз, чтобы найти VGC. Щелкните его правой кнопкой мыши и выберите «Свойства» в контекстном меню.
- Нажмите кнопку «Пуск», чтобы запустить службу, если она еще не запущена. Затем разверните раскрывающееся меню «Тип запуска» и выберите «Автоматически».
- Нажмите кнопку «Применить» и нажмите «ОК».
- Закройте окно «Службы» и перезагрузите компьютер.
- Запустите Valorant и попробуйте начать игровой сеанс. Ошибка больше не должна появляться. Но если это произойдет, не беспокойтесь. Есть и другие решения, которые вам еще предстоит попробовать. Продолжать.
Исправление 4: установите нормальный приоритет для Valorant
Установка приоритета вашей игры на «Высокий» повышает FPS и улучшает игровую производительность. С другой стороны, это может спровоцировать появление кодов ошибок. Изменение приоритета Valorant на нормальный может помочь устранить код ошибки 6. Вот как это сделать:

- Вызовите меню Power User, нажав комбинацию клавиш Windows + X на клавиатуре или щелкнув правой кнопкой мыши кнопку Windows в левом нижнем углу экрана.
- Нажмите «Диспетчер задач» в списке параметров.
- Найдите Valorant на вкладке «Процессы». Щелкните его правой кнопкой мыши и выберите «Перейти к деталям» в контекстном меню.
- Щелкните правой кнопкой мыши Valorant.exe на вкладке «Сведения». Затем выберите «Установить приоритет» и нажмите «Обычный».
- Попробуйте запустить игру и посмотрите, воспроизводится ли она сейчас.
Исправление 5: переключитесь на DNS-сервер Google
Медленное подключение к Интернету может быть причиной того, что вы не можете обойти код ошибки Valorant Van 6. Медленное подключение может быть связано с плохо настроенным или неадекватным DNS-сервером, предоставленным вашим интернет-провайдером (ISP). Вам может пригодиться переход на Google DNS. Чтобы выполнить переключение, выполните следующие действия:
- Откройте панель управления. Для этого просто вызовите диалоговое окно «Выполнить»: на клавиатуре нажмите и удерживайте клавишу Windows, а затем нажмите R. Затем введите «Панель управления» в текстовое поле и нажмите Enter на клавиатуре или нажмите кнопку «ОК» в диалоговом окне. .
- В правом верхнем углу окна панели управления нажмите кнопку раскрывающегося списка «Просмотр» и выберите «Категория».
- Найдите Сеть и Интернет в списке опций и нажмите на нее.
- Теперь нажмите на Центр управления сетями и общим доступом.
- Щелкните параметр «Изменить настройки адаптера» на левой панели.
- Щелкните правой кнопкой мыши сеть, к которой вы в данный момент подключены, а затем выберите «Свойства» в контекстном меню.
- Нажмите на Интернет-протокол версии 4 (TCP/IPv4) в поле «Это соединение использует следующие элементы». Затем нажмите кнопку Свойства.
- Переключитесь с «Получить адрес DNS-сервера автоматически» на «Использовать следующие адреса DNS-серверов». Это активирует поля «Предпочитаемый DNS-сервер» и «Альтернативный DNS-сервер».
- Введите 8.8.8 в поле «Предпочитаемый DNS-сервер» и введите 8.8.4.4 в поле «Альтернативный DNS-сервер».
- Установите флажок «Проверять настройки при выходе».
- Нажмите кнопку ОК.
- Закройте окно и перезагрузите компьютер.
После того, как вы выполнили описанную выше процедуру и изменили настройки DNS, вы будете использовать Google DNS. Попробуйте поиграть в Valorant и посмотрите, устранена ли ошибка.
Исправление 6: обновите драйвер графического устройства
Это всегда хорошая идея, чтобы получить последнюю версию программного обеспечения для вашего графического устройства. Геймерам рекомендуется использовать правильные и обновленные драйверы. Всякий раз, когда у вас возникают проблемы с новой игрой, проверьте и убедитесь, что у вас все еще установлена последняя версия драйвера.
Запуск обновления драйвера предполагает получение нужного исполняемого файла с официального сайта производителя драйвера, например, Nvidia или AMD. Убедитесь, что вы загружаете программное обеспечение, соответствующее вашей версии Windows.
Предупреждение. Никогда не рекомендуется загружать программное обеспечение драйвера из неизвестного источника. Установка неподписанных драйверов может нанести вред вашему компьютеру. И функция проверки подписи драйверов в Windows, скорее всего, отклонит такие драйверы.
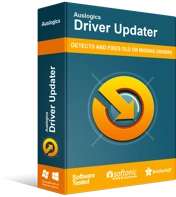
Устранение проблем с ПК с помощью средства обновления драйверов
Нестабильная работа ПК часто бывает вызвана устаревшими или поврежденными драйверами. Auslogics Driver Updater диагностирует проблемы с драйверами и позволяет обновлять старые драйверы все сразу или по одному, чтобы ваш компьютер работал более плавно.
Если вы хотите избежать риска загрузки неправильных драйверов и сэкономить драгоценное время, мы рекомендуем использовать Auslogics Driver Updater, который позаботится обо всем за вас. Driver Updater следит за всеми драйверами на вашем компьютере, помогая вам обновлять их автоматически. Он загружает и устанавливает правильные драйверы, разработанные оригинальными производителями.
Исправление 7: переустановите Vanguard от Riot
В том маловероятном случае, если вы все еще сталкиваетесь с кодом ошибки Van 6, не теряйте надежды. Возможно, вы сможете добиться некоторого прогресса, переустановив античит-программу Valorant, Vanguard. Следуйте приведенной ниже процедуре:
- Войдите в свою учетную запись администратора Windows, если вы в настоящее время используете стандартную учетную запись.
- Введите «Командная строка» в строку поиска меню «Пуск». Затем щелкните правой кнопкой мыши запись в списке результатов. Нажмите «Запуск от имени администратора».
Совет. Вы также можете открыть командную строку с повышенными привилегиями через меню опытного пользователя. Просто щелкните правой кнопкой мыши кнопку «Пуск/Windows» или нажмите комбинацию клавиш Windows + X. Затем нажмите «Командная строка» («Администратор») в списке параметров.
- При появлении запроса UAC (Контроль учетных записей пользователей) нажмите кнопку «Да», чтобы предоставить процессору команд Windows разрешение на внесение изменений в ваш компьютер.
- Теперь введите «sc delete vgc» (без кавычек) в окне командной строки (администратора) и нажмите Enter, чтобы запустить его.
- Как только строка будет выполнена, введите «sc delete vgk» (без кавычек) и нажмите Enter, чтобы запустить ее.
- Закройте окно CMD (Admin) и перезагрузите компьютер.
- После перезагрузки компьютера нажмите комбинацию клавиш Windows + E, чтобы вызвать проводник.
- Перейдите на локальный диск (C и откройте папку Program Files.
- Найдите папку Riot Vanguard и щелкните ее правой кнопкой мыши. Затем нажмите «Удалить» в контекстном меню.
- Чтобы убедиться, что папка Riot Vanguard удалена, перейдите в корзину на рабочем столе и очистите ее. Просто щелкните правой кнопкой мыши значок корзины и выберите «Очистить корзину». Но прежде всего проверьте, нет ли в корзине полезных файлов, которые вы, возможно, захотите использовать позже.
- Щелкните правой кнопкой мыши значок Valorant на рабочем столе и выберите «Запуск от имени администратора» в контекстном меню. Когда приложение запустится, оно автоматически переустановит Riot Vanguard. Дождитесь завершения процесса. Это может занять несколько минут.
- Нажмите «Воспроизвести».
- Программа выдаст сообщение «Vanguard не инициализирован», предлагая перезагрузить компьютер. Нажмите «Выход» и перезагрузите компьютер.
- Перезапустите Valorant и посмотрите, устранена ли ошибка Van 6.
Если проблема все еще существует, попробуйте переустановить Valorant. Возможно, возникла проблема в процессе первоначальной загрузки и установки. Итак, перейдите в приложение «Параметры Windows», нажав комбинацию клавиш Windows + I на клавиатуре, и щелкните раздел «Приложения».
Переключитесь на Приложения и функции на левой панели. Затем прокрутите список приложений на правой панели, чтобы найти Valorant. Выберите приложение и нажмите «Удалить». После удаления Valorant посетите playvalorant.com, чтобы переустановить его.
После того, как вы испробовали все решения, описанные в этом руководстве, кода ошибки Van 6 больше не должно быть. Но если он все еще присутствует, имейте в виду, что он может исчезнуть, если вы закроете игру и подождите пару часов.
А пока вы можете создать тикет на сайте поддержки Valorant по адресу support-valorant.riotgames.com, сообщив разработчикам о проблеме, с которой вы столкнулись. Они могут вернуться к вам с некоторыми полезными советами.
Если вы нашли это руководство полезным или у вас есть вопросы, не стесняйтесь поделиться своими мыслями в разделе комментариев ниже.
