Как исправить зависание и заикание Valheim на ПК с Windows 10?
Опубликовано: 2021-06-01Valheim, несомненно, является одной из самых популярных игр на выживание в открытом мире прямо сейчас. Хотя игра все еще находится на стадии раннего доступа, она уже собрала огромную базу поклонников, и многие люди хвалят ее захватывающие и уникальные функции. Тем не менее, Вальхейм не идеален, поскольку у вас могут возникнуть некоторые проблемы во время игры, что стало серьезной проблемой для многих игроков.
Зависание и заикание, которые иногда приводят к сбоям, являются одними из наиболее распространенных проблем, с которыми вы можете столкнуться. Разработчики Valheim, Iron Gate Studios, еще не решили эти проблемы. Итак, вам нужно найти некоторые методы устранения неполадок, которые можно применить, прежде чем это произойдет. В сегодняшней публикации мы покажем вам, как исправить сбои Valheim в Windows 10. Продолжайте читать, чтобы узнать больше.
Почему Валхейм терпит крах?
Valheim может аварийно завершить работу по одной из следующих причин:
- Отсутствующие или поврежденные файлы игры
- Устаревшие графические драйверы
- Устаревшее программное обеспечение ОС
- Агрессивное стороннее антивирусное программное обеспечение
- Слишком много приложений работает в фоновом режиме
- Несоответствие системным требованиям Valheim
Минимальные требования к игре следующие:
- ОС: 64-битная Windows 7 или более поздняя версия
- Память: 4 ГБ оперативной памяти
- Процессор: двухъядерный с тактовой частотой 2,6 ГГц или аналогичный
- Видеокарта: серия GeForce GTX 500 или аналогичная
- Хранилище: 1 ГБ свободного места
- DirectX: версия 11
- Сеть: Надежное подключение к Интернету
Рекомендуемые требования перечислены ниже:
- ОС: 64-битная Windows 7 или более поздняя версия
- Память: 8 ГБ оперативной памяти
- Процессор: i5 3 ГГц
- DirectX: версия 11
- Видеокарта: серия GeForce GTX 970 или аналогичная
- Хранилище: 1 ГБ свободного места
- Сеть: Надежное подключение к Интернету
Как остановить Valheim от зависания на ПК с Windows 10
Если ваш компьютер соответствует вышеуказанным требованиям, но вы по-прежнему испытываете проблемы с зависанием и зависаниями, примените приведенные ниже исправления. Однако мы предлагаем вам сначала перезагрузить компьютер и посмотреть, исчезнет ли проблема. Если это не так, начните устранение проблемы.
Закройте ненужные приложения
Многие фоновые приложения потребляют много ресурсов процессора и памяти, что серьезно влияет на производительность вашего компьютера. Это может привести к частым сбоям во время игры в Valheim.
Выполните следующие действия, чтобы закрыть ненужные фоновые приложения на вашем ПК:
- Используйте комбинацию Ctrl + Shift + Esc, чтобы вызвать диспетчер задач.
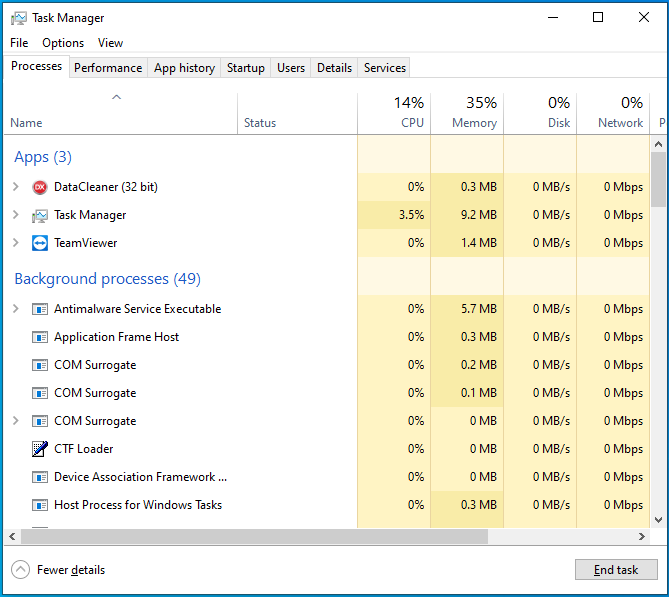
- На вкладке «Процессы» щелкните одно фоновое приложение и выберите «Завершить задачу» внизу.
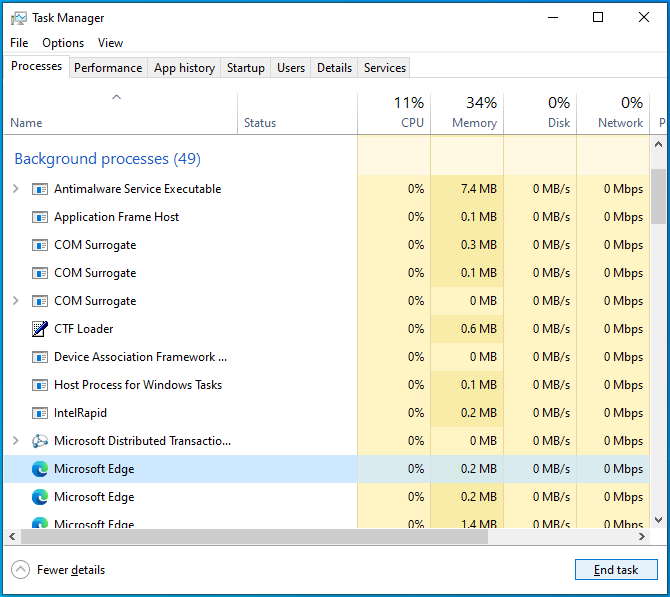
- Повторите шаг 2 для каждого ненужного фонового приложения.
- Закройте диспетчер задач и перезагрузите компьютер.
- Перезапустите Valheim и проверьте, устранена ли проблема с вашего компьютера.
Запустите Valheim от имени администратора
Многие видеоигры случайным образом аварийно завершают работу, когда у них нет необходимых разрешений для запуска на вашем ПК. Если это так, то запуск Valheim от имени администратора может решить вашу проблему.
Вот как это сделать:
- Запустите Steam и перейдите на вкладку БИБЛИОТЕКА.
- Щелкните правой кнопкой мыши Valheim и выберите «Управление». Затем выберите «Обзор локальных файлов», чтобы открыть папку установки игры.
- Щелкните правой кнопкой мыши файл .exe Valheim и выберите «Свойства».
- Перейдите на вкладку «Совместимость» и нажмите на опцию «Запускать эту программу от имени администратора».
- Нажмите кнопку «Применить» внизу, а затем выберите «ОК».
Если проблема повторяется, перейдите к следующему исправлению ниже.
Обновить Windows
Устаревшая система Windows обычно более уязвима для ошибок, проблем совместимости и сбоев, поскольку в ней отсутствуют последние исправления и функции безопасности.
Вы можете легко обновить свою систему Windows, следуя этим инструкциям:
- Нажмите сочетание клавиш Win + I, чтобы открыть приложение «Настройки».
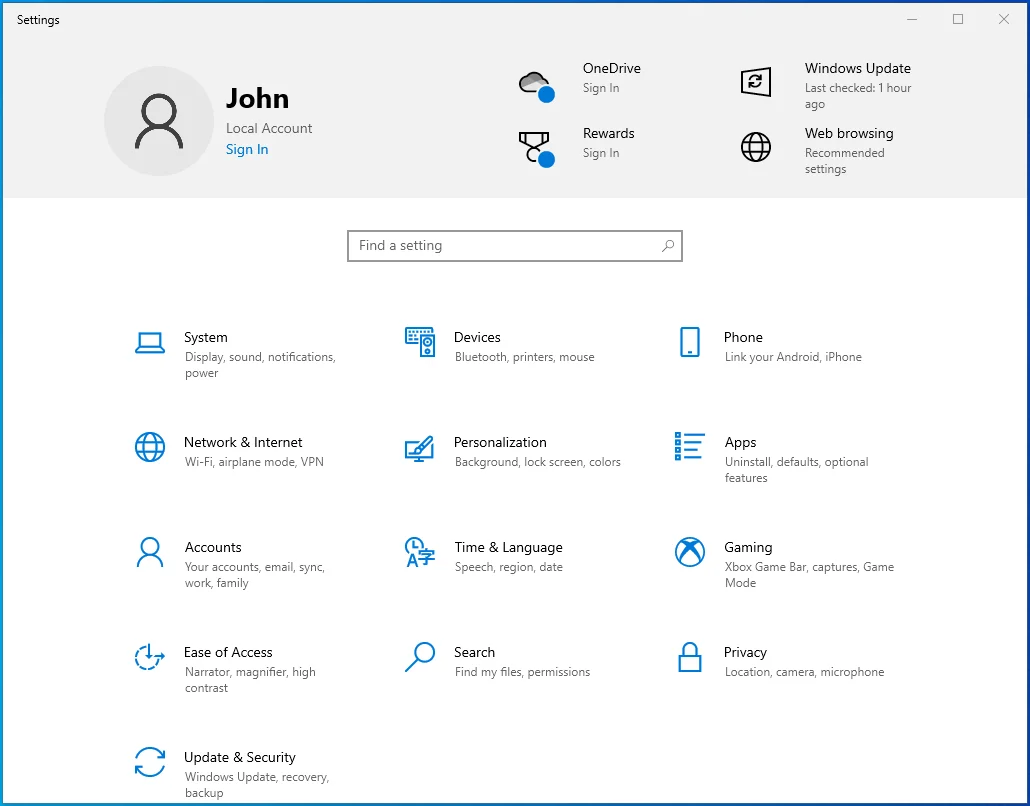
- Выберите Обновление и безопасность.
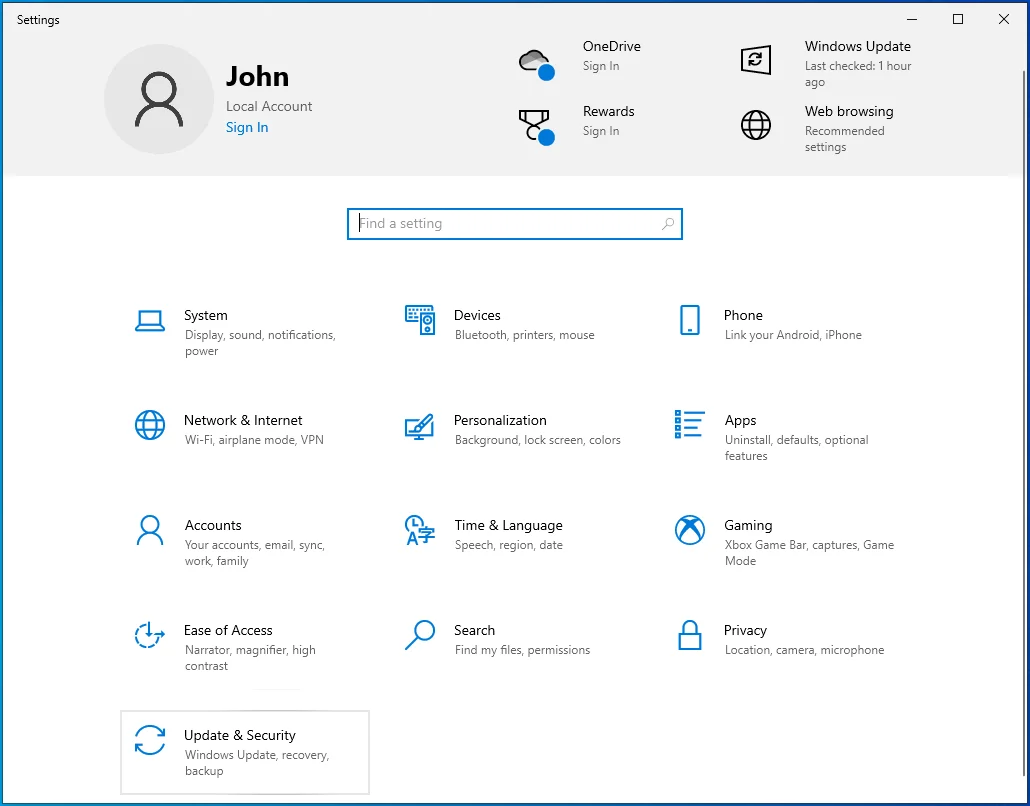
- Когда откроется новое окно, нажмите «Проверить наличие обновлений» на правой панели.
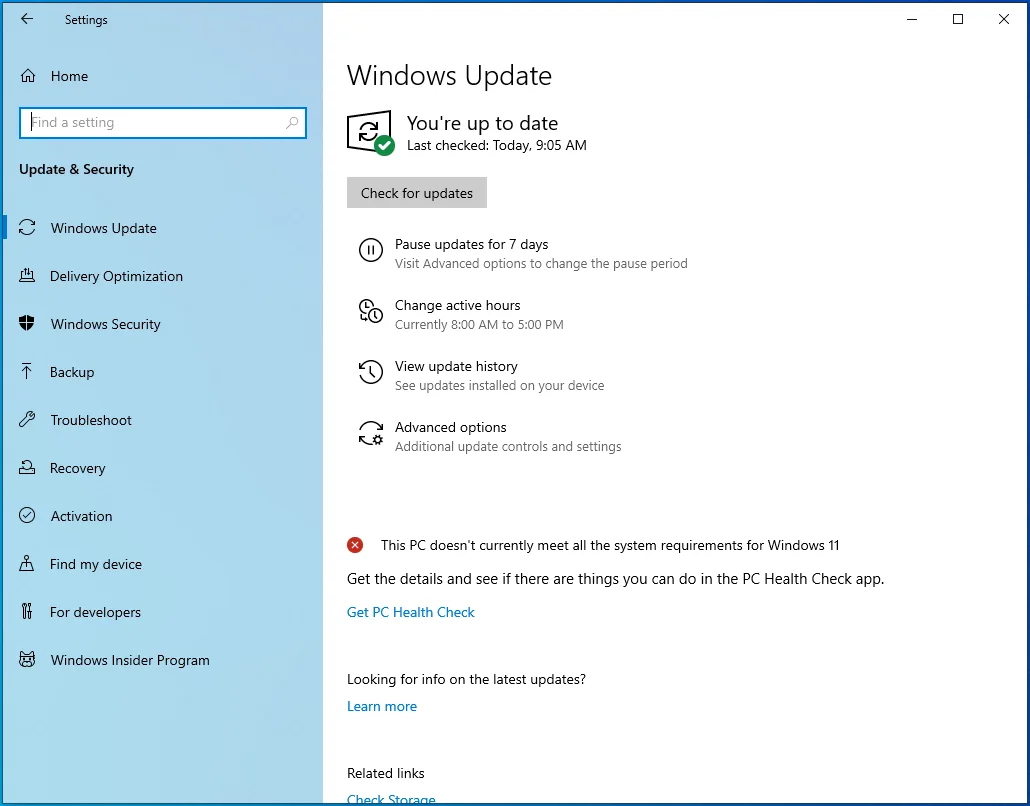
- Подождите, пока Windows загрузит обновления.
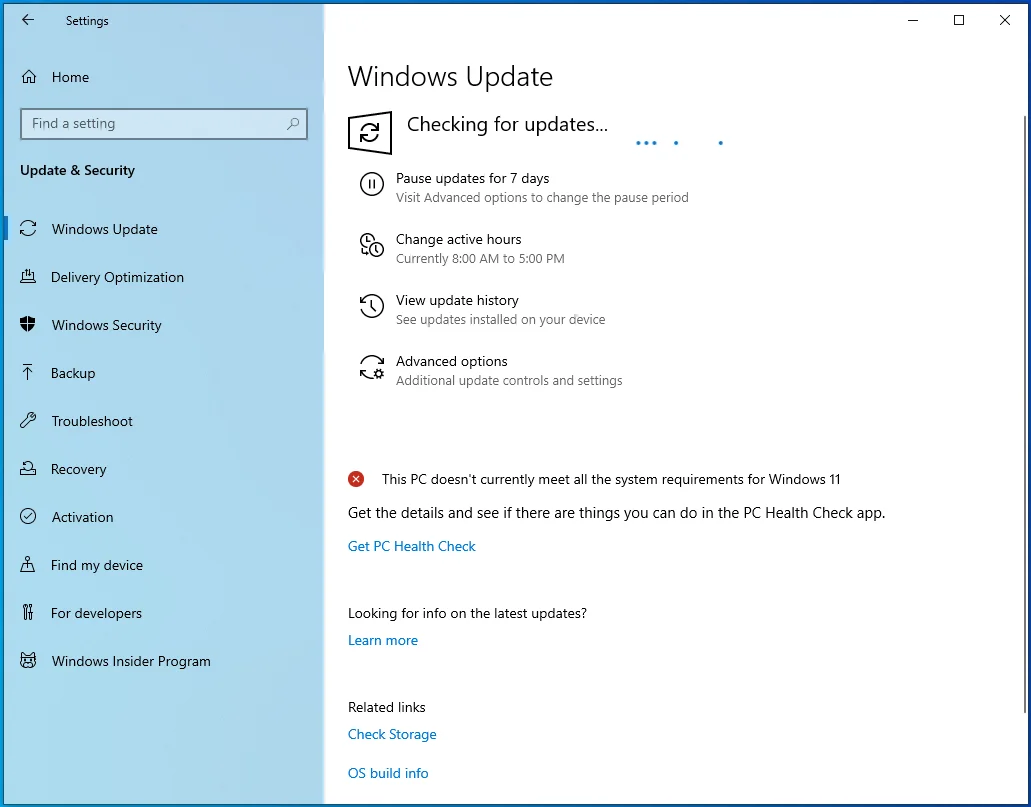
- Теперь перезагрузите устройство и проверьте, решена ли проблема.
Запустите Valheim в режиме совместимости с Windows 7
Некоторые игроки сообщили, что запуск Valheim в режиме совместимости с Windows 7 позволил им устранить бесконечные сбои.
Вот как сделать то же самое на вашем устройстве:
- Перейдите в папку установки игры и щелкните правой кнопкой мыши ее .exe-файл.
- Выберите «Свойства», а затем откройте вкладку «Совместимость».
- Перейдите в раздел «Режим совместимости» и нажмите «Запустить эту программу в режиме совместимости для».
- Выберите Windows 7 из выпадающего списка.
- Выберите «Применить», а затем нажмите кнопку «ОК».
- Запустите Valheim и посмотрите, сохраняется ли проблема.
Проверьте целостность ваших игровых файлов
Некоторые из ваших игровых файлов могут быть повреждены или даже отсутствовать, что может привести к зависанию. К счастью, вы можете использовать Steam для сканирования таких файлов и автоматического восстановления, чтобы устранить проблему.
Эти шаги помогут вам проверить целостность файлов игры Valheim:
- Откройте Steam и перейдите в БИБЛИОТЕКУ.
- Щелкните правой кнопкой мыши Valheim и выберите «Свойства».
- Выберите ЛОКАЛЬНЫЕ ФАЙЛЫ на левой панели.
- Нажмите «Проверить целостность файлов игры» на правой панели.
- Дождитесь завершения сканирования. Затем перезапустите игру.
Пока не сдавайтесь, если игра все еще плохо себя ведет. Перейдите к следующему решению ниже.
Обновите игру
Большинство разработчиков игр регулярно обновляют свои игры для повышения производительности. Поэтому обновление Valheim может помочь решить проблему сбоя на вашем ПК с Windows.
Используйте эту процедуру для обновления Valheim:
- Откройте Steam > БИБЛИОТЕКА.
- Щелкните правой кнопкой мыши Valheim, выберите «Свойства», а затем выберите «ОБНОВЛЕНИЯ» на левой панели.
- Перейдите в раздел АВТОМАТИЧЕСКИЕ ОБНОВЛЕНИЯ и нажмите на стрелку раскрывающегося списка.
- Выберите «Всегда обновлять эту игру».
- Дождитесь завершения процесса.
Обновите графический драйвер
Если вы любите игры на своем компьютере, вы должны всегда обновлять графический драйвер, чтобы обеспечить отличную производительность. Обновление драйвера также устраняет любые повреждения, которые могут вызвать раздражающие ошибки и сбои системы.
Выполните следующие действия, чтобы обновить графический драйвер через диспетчер устройств:
- Используйте комбинацию клавиш с логотипом Windows + X, чтобы открыть меню быстрого доступа.
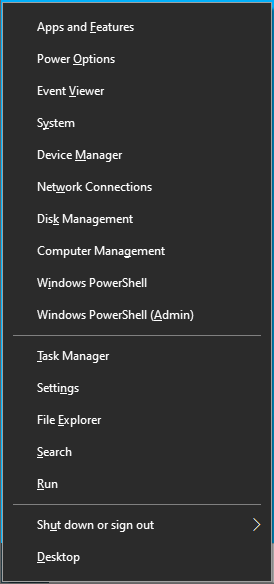
- Выберите Диспетчер устройств.
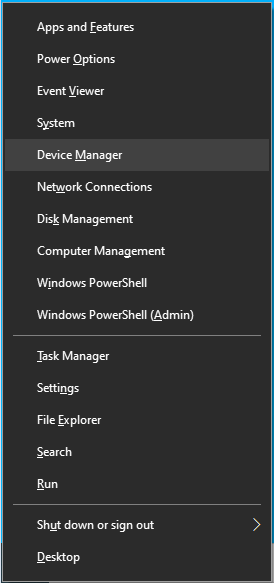
- На новом экране дважды щелкните Видеоадаптеры.
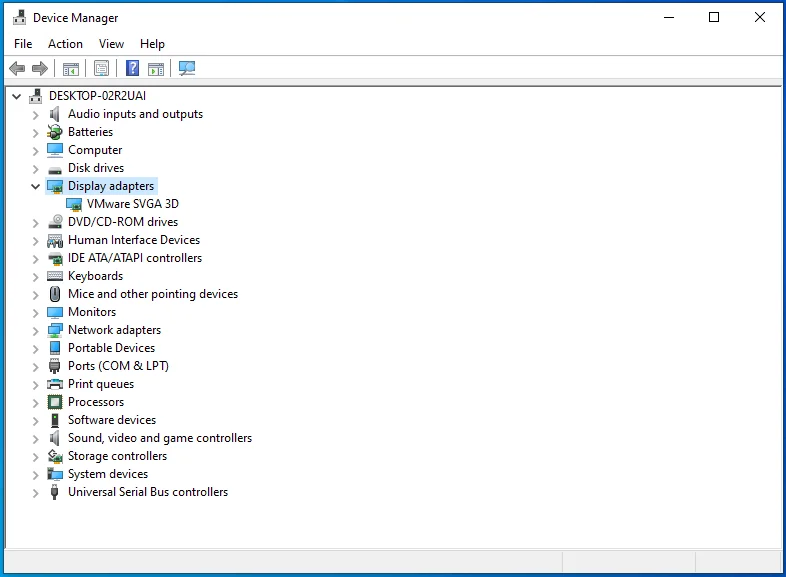
- Щелкните правой кнопкой мыши графическое устройство и выберите «Обновить драйвер».
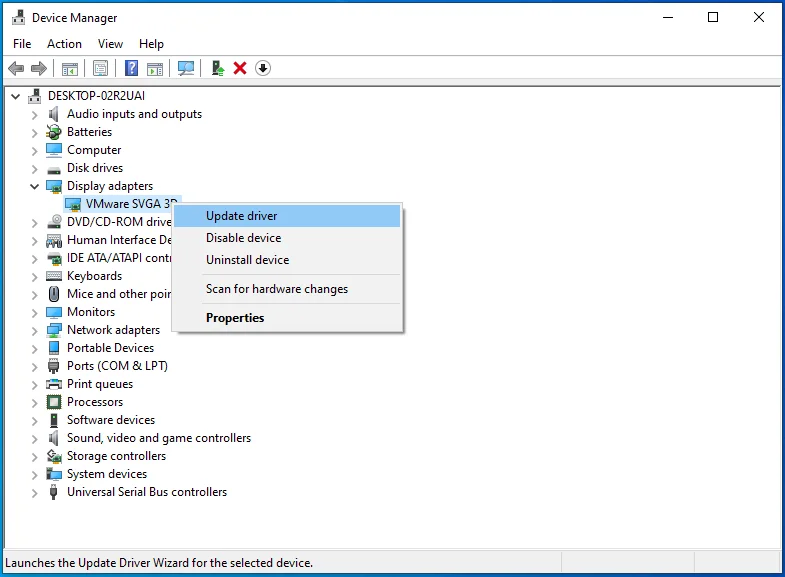
- Нажмите на опцию «Автоматический поиск драйверов».
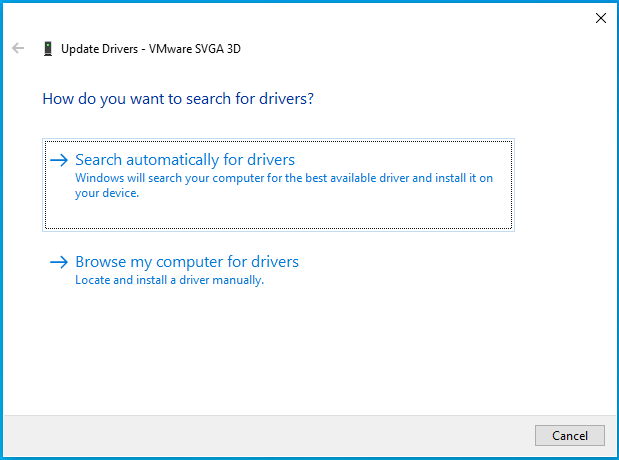
- Перезагрузите компьютер после завершения процесса.
- Проверьте, решена ли проблема.

Чтобы увеличить шансы на постоянное устранение проблем сбоев и зависаний, обновите все драйверы устройств. Однако сделать это может быть сложно, особенно при использовании ручного подхода для каждого драйвера.
К счастью, вы можете использовать автоматическое средство обновления драйверов, такое как Auslogics Driver Updater, чтобы упростить этот процесс.
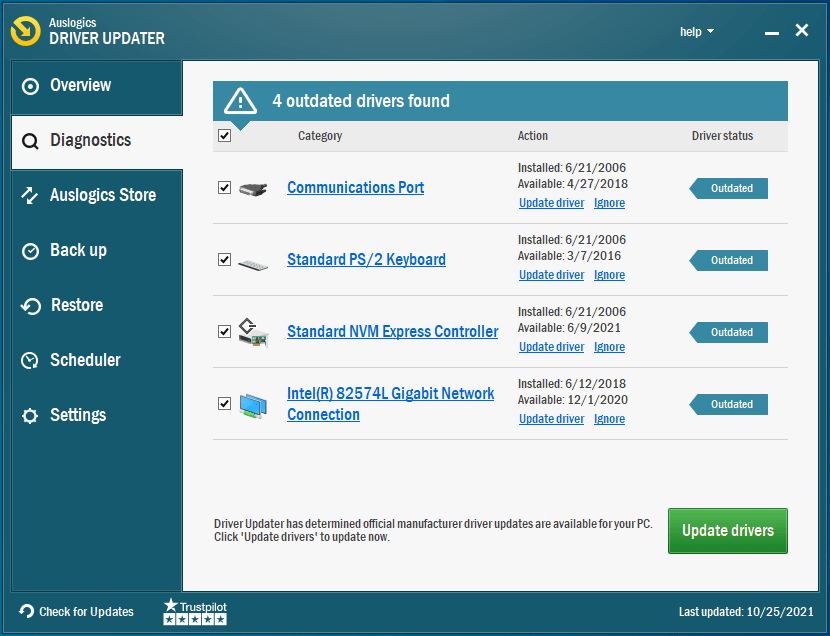
Этот удобный инструмент сканирует ваш компьютер на наличие устаревших и поврежденных драйверов и позволяет обновлять их одним щелчком мыши. Средство обновления драйверов также создает резервную копию драйвера перед его обновлением, чтобы при необходимости можно было легко восстановить его предыдущую версию. Загрузите этот уникальный инструмент с веб-сайта Auslogics и следуйте простым инструкциям, чтобы установить его на свой компьютер с Windows 10.
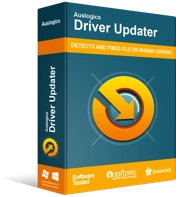
Устранение проблем с ПК с помощью средства обновления драйверов
Нестабильная работа ПК часто бывает вызвана устаревшими или поврежденными драйверами. Auslogics Driver Updater диагностирует проблемы с драйверами и позволяет обновлять старые драйверы все сразу или по одному, чтобы ваш компьютер работал более плавно.
Остановить разгон
Разгон относится к настройке тактовой частоты вашего процессора или графического процессора для повышения производительности. Использование этого трюка может помочь улучшить ваш игровой процесс, но также может привести к повреждению вашего процессора из-за перегрева и вызвать непрекращающиеся сбои и ошибки. Поэтому, если Valheim дает сбой на вашем ПК, прекратите разгон и посмотрите, исчезнет ли проблема.
Временно отключите антивирусное приложение
Ваше антивирусное программное обеспечение может заблокировать некоторые операции игры, что приведет к ее сбою во время запуска. Это можно исправить, временно отключив приложение перед открытием Valheim. Поэтому убедитесь, что вы временно отключили защиту в Защитнике Windows, безопасности Windows и стороннем антивирусном программном обеспечении. Затем проверьте наличие проблем.
Вот как это сделать в Защитнике Windows:
- Используйте комбинацию клавиш Win + S, чтобы открыть окно поиска Windows, и введите «брандмауэр» (без кавычек).
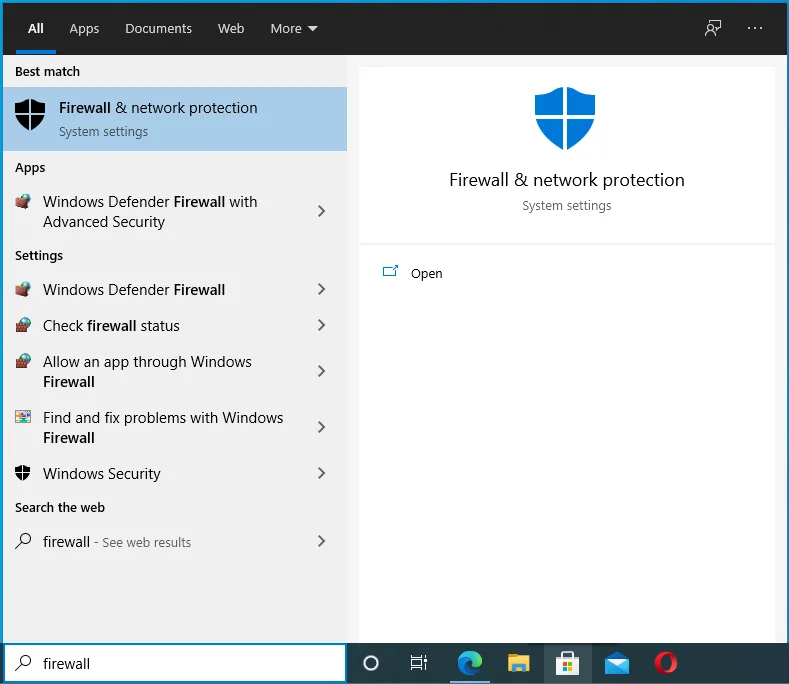
- Нажмите на результат поиска брандмауэра Защитника Windows.
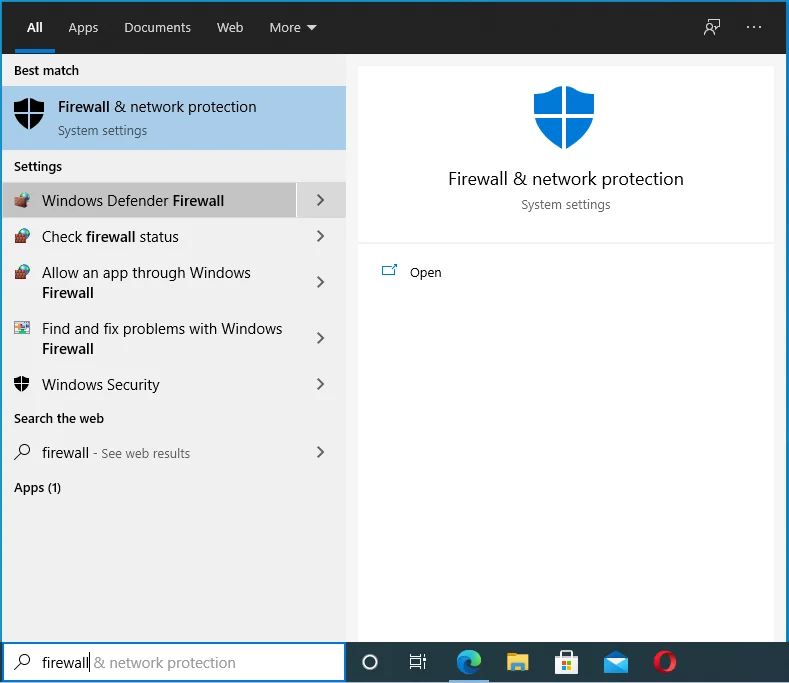
- Выберите «Включить или отключить брандмауэр Защитника Windows» на левой панели.
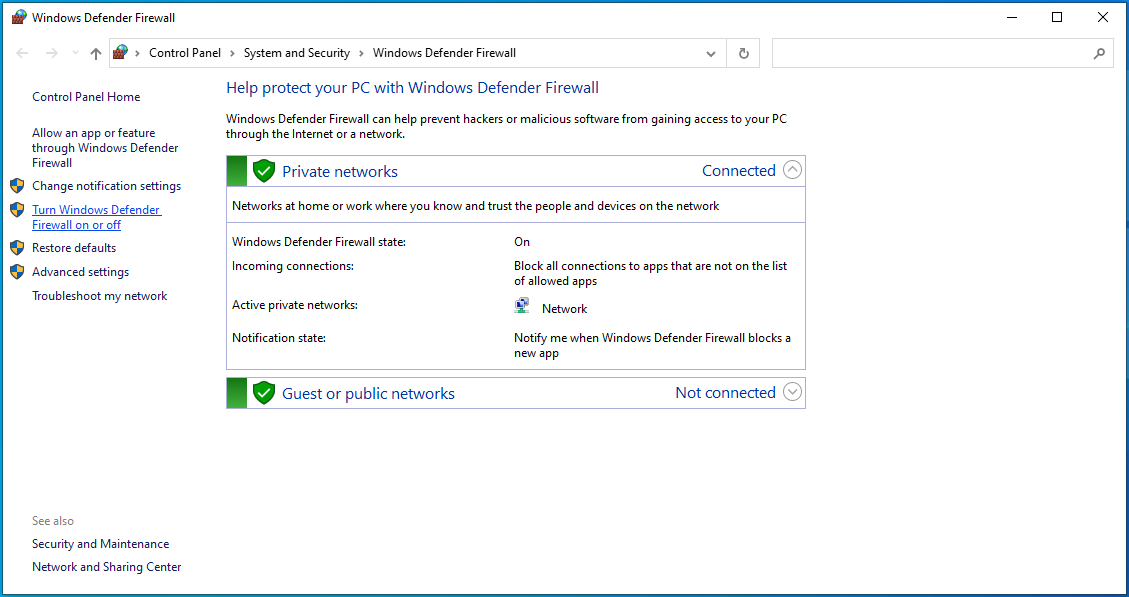
- Перейдите в раздел «Настройки частной сети» и нажмите «Отключить брандмауэр Защитника Windows (не рекомендуется)».
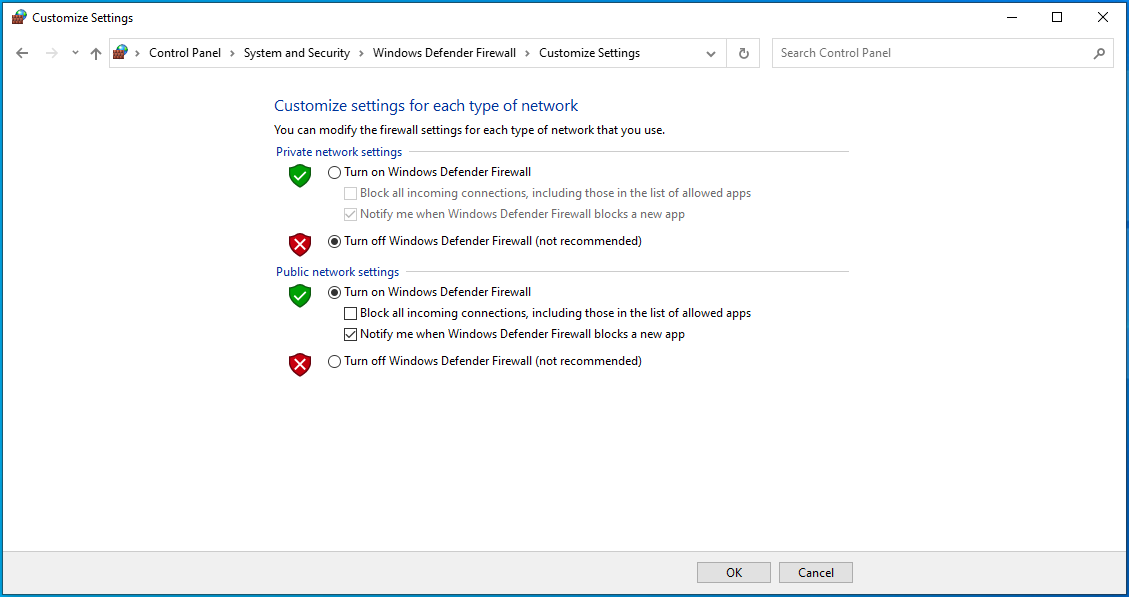
- Повторите шаг 4 в разделе «Настройки общедоступной сети».
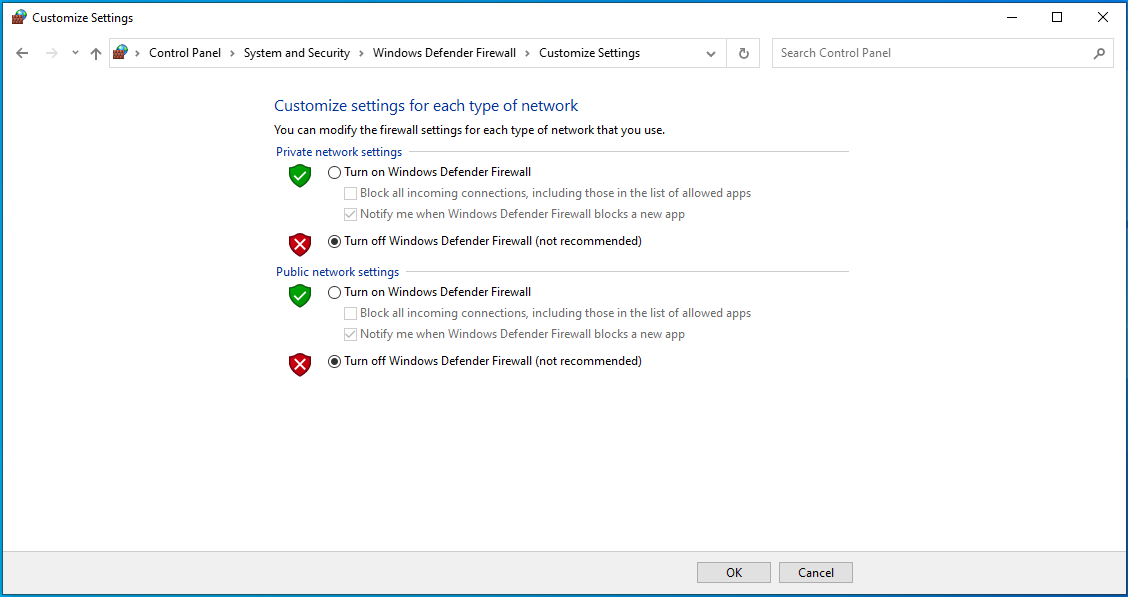
- Нажмите «ОК».
После этого выполните следующие действия, чтобы отключить защиту в системе безопасности Windows:
- Нажмите сочетание клавиш Win + I, чтобы открыть окно настроек.
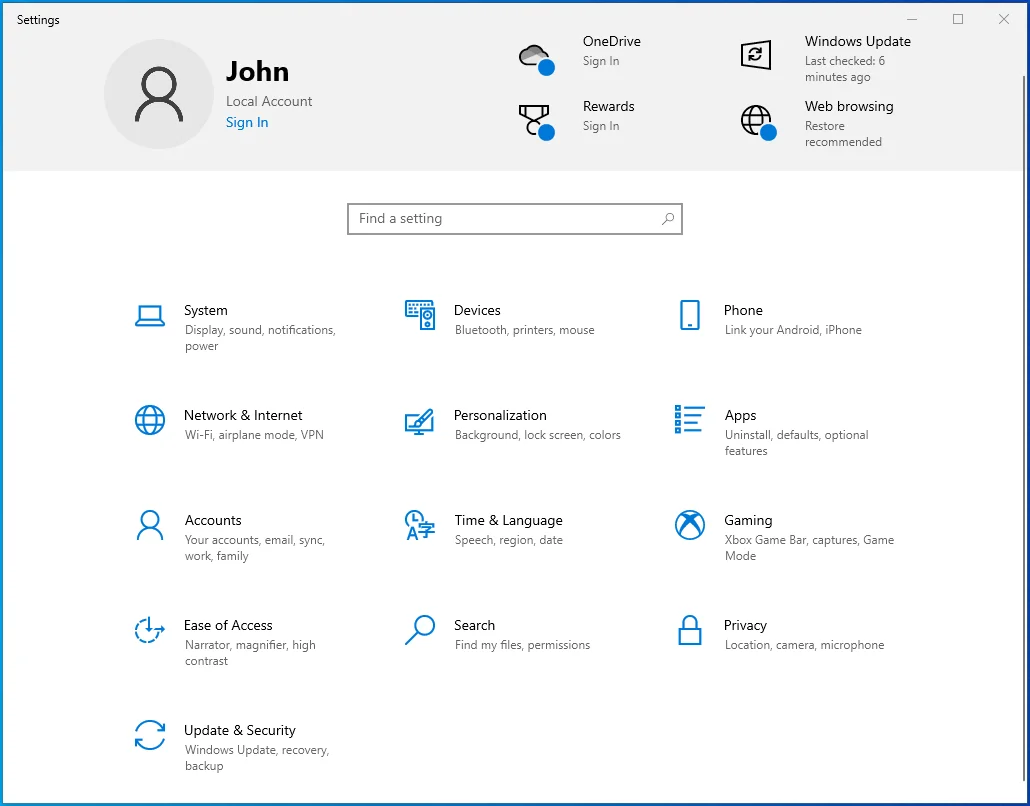
- Выберите Обновление и безопасность.
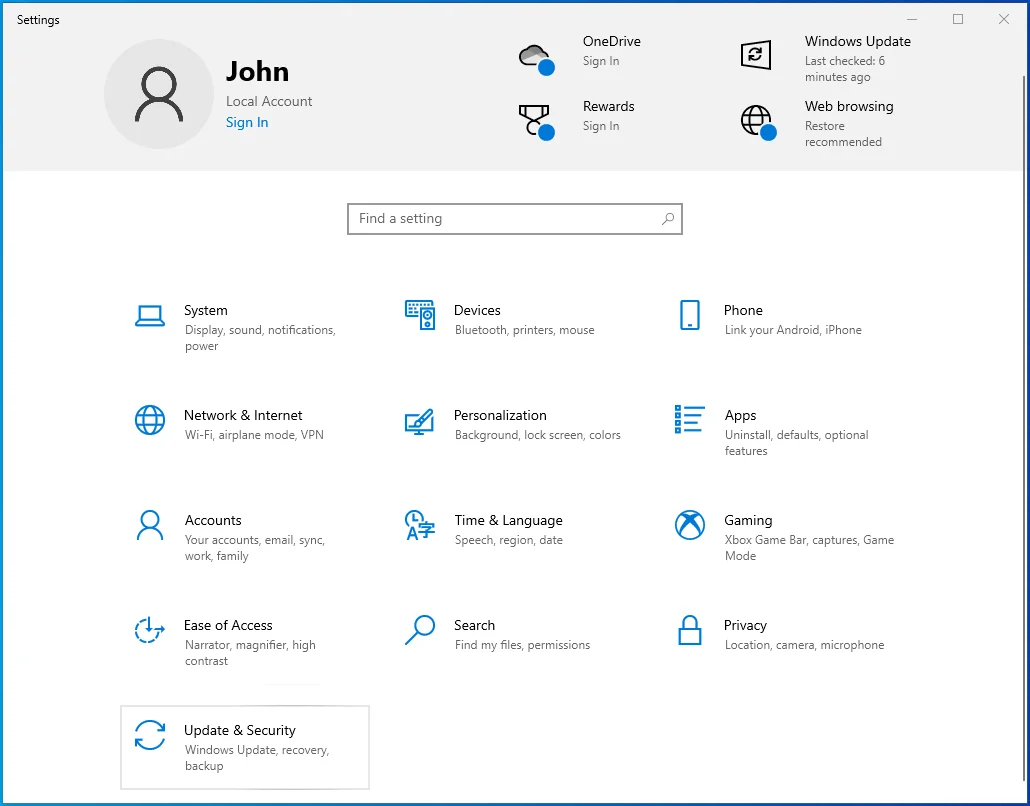
- Выберите «Безопасность Windows» в меню слева.
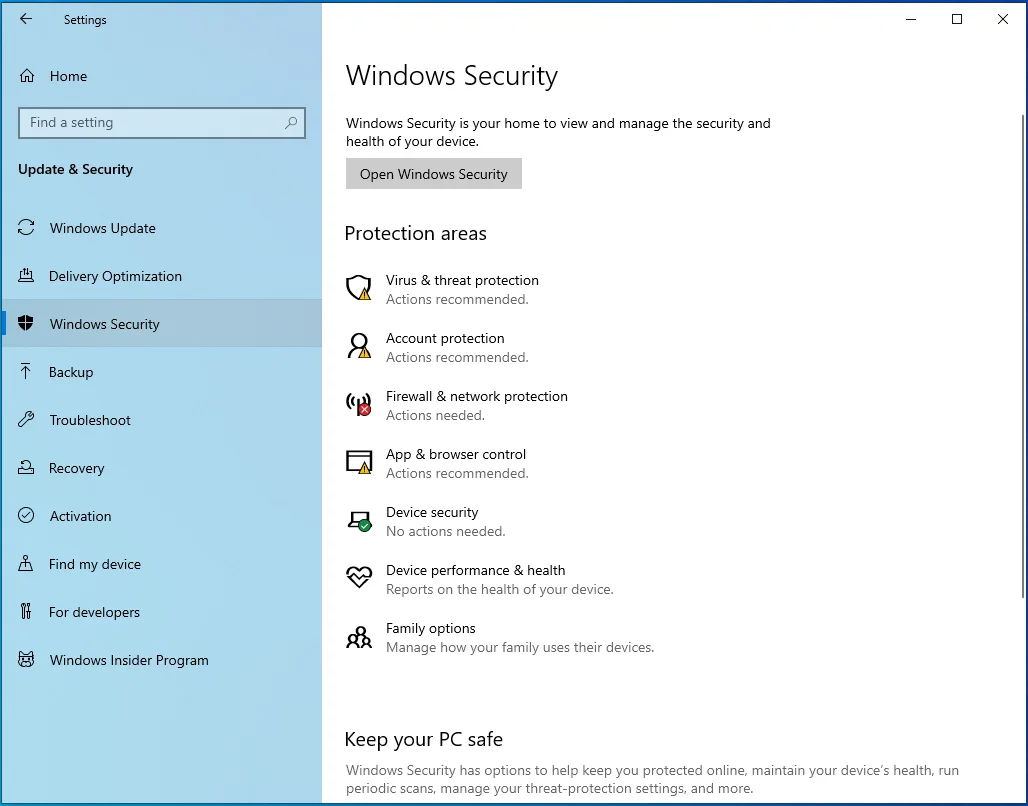
- Выберите «Защита от вирусов и угроз» на правой панели.
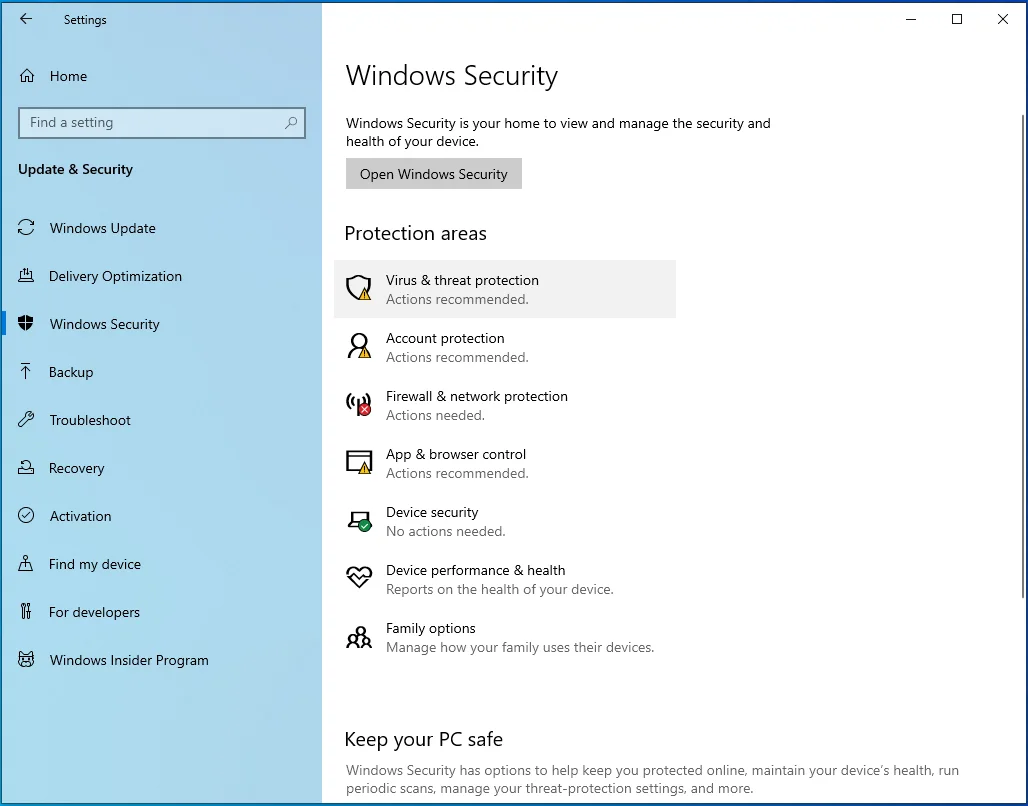
- Нажмите на ссылку «Управление настройками» на правой панели.
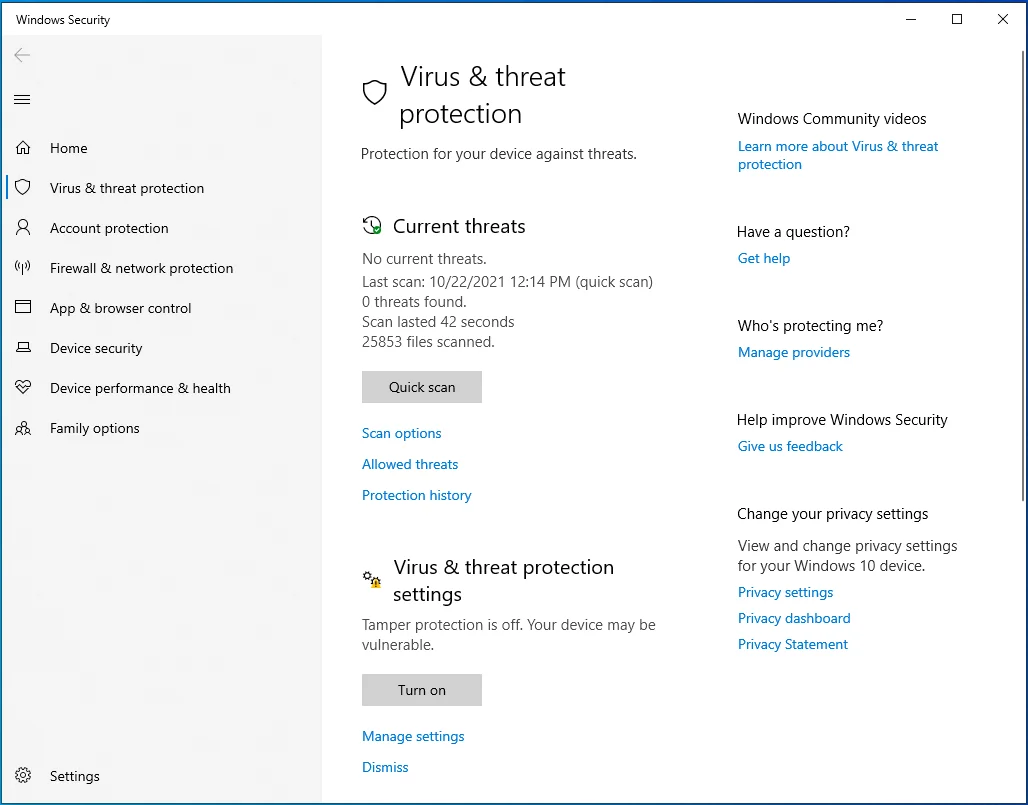
- Нажмите кнопку-переключатель «Защита в режиме реального времени», чтобы отключить защиту.
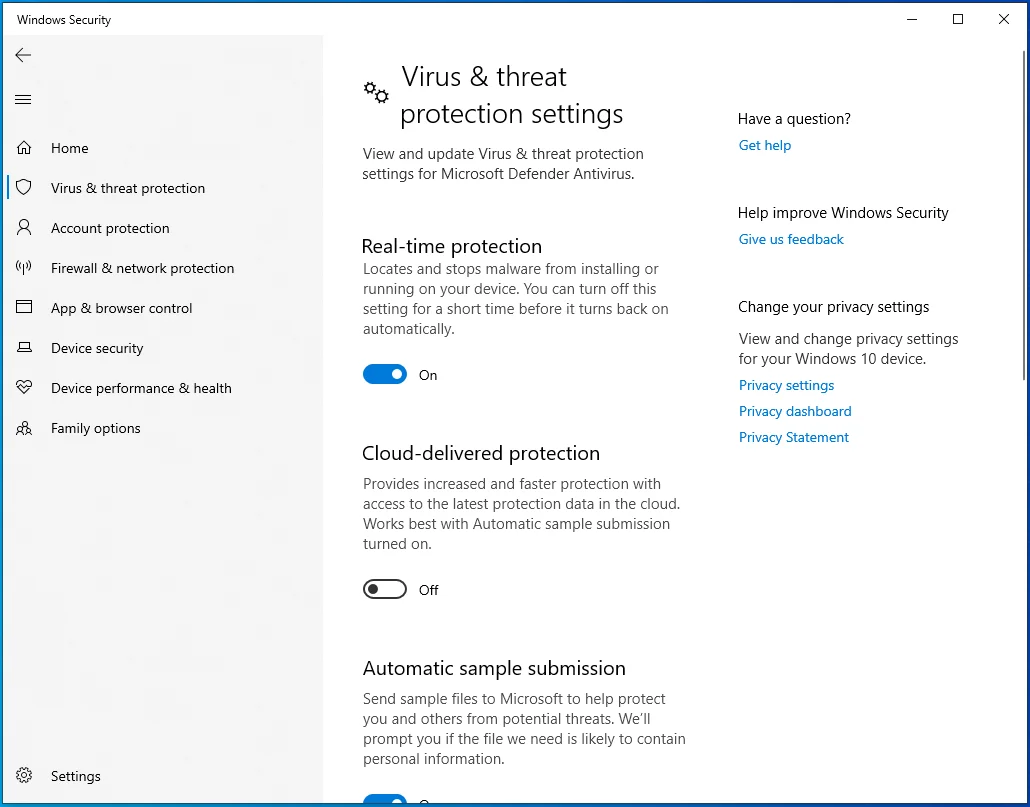
- Выберите Да в окне UAC (Контроль учетных записей).
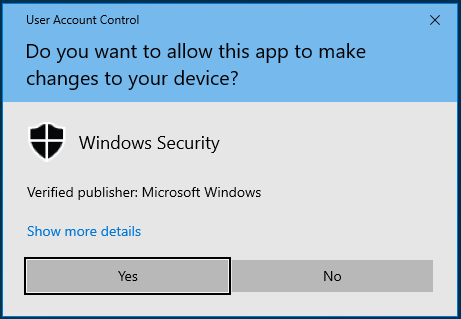
- Хотя это и не обязательно, вы также можете отключить «Облачную защиту» и «Автоматическую отправку образцов», чтобы уменьшить вероятность блокировки вашей игры.
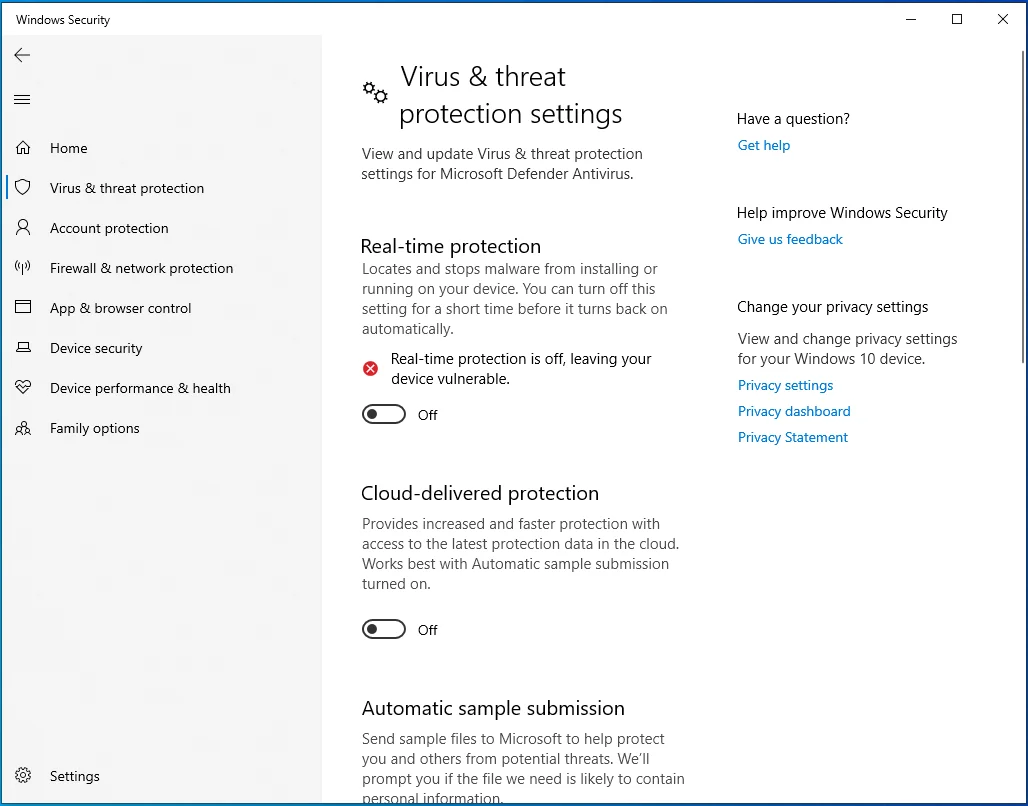
- Закройте приложение «Настройки».
Наконец, запустите стороннее антивирусное программное обеспечение и временно отключите защиту. Затем перезагрузите компьютер. Однако не забудьте повторно включить защиту после устранения неполадок.
Установите высокий приоритет загрузки Valheim
Некоторые пользователи говорят, что установка высокого приоритета загрузки Valheim в диспетчере задач помогла им решить проблему сбоя.
Чтобы сделать то же самое, используйте это краткое руководство:
- Откройте Вальхейм.
- Используйте комбинацию Ctrl + Shift + Esc, чтобы вызвать окно диспетчера задач.
- Найдите Вальхейм и выберите его. Затем щелкните по нему правой кнопкой мыши и выберите «Перейти к деталям».
- Щелкните правой кнопкой мыши файл Valheim.exe и выберите «Установить приоритет».
- Затем выберите Высокий из выпадающего списка.
- Закройте диспетчер задач и проверьте, устранена ли проблема с вашего компьютера.
Если игра по-прежнему вылетает, попробуйте следующий метод.
Изменить параметры запуска
Настройка параметров запуска в Steam также может позволить игре работать без дальнейших сбоев.
Выполните следующие действия, чтобы попробовать этот совет:
- Запустите Steam и откройте вкладку БИБЛИОТЕКА.
- Щелкните правой кнопкой мыши Valheim и выберите «Свойства».
- На следующем экране перейдите на вкладку ОБЩИЕ.
- Нажмите на поле в разделе LAUNCH OPTIONS и введите «-window-modeэксклюзивный» (без кавычек).
- Далее закройте окно свойств. Затем откройте свою игру и посмотрите, будет ли она вести себя неправильно.
Подведение итогов
Зависания и сбои в Valheim могут быть очень неприятными, особенно если вы не знаете, как устранить эти проблемы. К счастью, теперь вы знаете, как исправить сбой Valheim в Windows 10, и можете сделать это в любое время, когда проблема снова появится. Если у вас есть другие эффективные решения этой проблемы, пожалуйста, поделитесь ими с нашим интернет-сообществом, оставив комментарий ниже. Кроме того, рекомендуем посетить наш блог, чтобы получить дополнительные советы по Windows 10.
