Как исправить сбои Valheim и другие проблемы?
Опубликовано: 2021-03-03Если вы любите игры на выживание и являетесь поклонником скандинавской мифологии, вы, вероятно, заядлый игрок в Вальхейм. Valheim — это игра на выживание в открытом мире, которая перенесет вас на север. Он позволяет вам исследовать, охотиться и создавать инструменты, открывая для себя это захватывающее, но опасное царство викингов.
Игра стала хитом с момента выхода. Всего несколько дней назад Valheim побил несколько рекордов, набрав более 500 000 одновременных игроков.
Однако, хотя игра пользуется огромной популярностью, она не лишена недостатков. Пользователи сообщают о багах и ошибках. Также они жаловались на низкий FPS, проблемы с сервером, медленную загрузку и прочее.
Возможно, вы спрашиваете: «Почему Valheim терпит крах?» С другой стороны, вы, вероятно, нашли этот пост в блоге, потому что хотите узнать, как исправить низкий FPS в Вальхейме. Что ж, вам повезло, потому что мы рассмотрим эти проблемы в этой статье.
Как исправить проблемы с Valheim в Windows 10?
Итак, есть несколько вещей, которые вы можете сделать, чтобы решить проблемы, возникающие при игре в Valheim. Вот методы, которые мы предлагаем:
- Перезапуск Valheim и запуск от имени администратора
- Проверка обновления Windows
- Обновление драйверов графического процессора
- Проверка файлов игры в Steam
- Перезапуск Valheim после чистой загрузки
- Запуск исполняемого файла Valheim с наивысшим приоритетом
- Отключение оверлея Steam
Ниже мы рассмотрим эти исправления более подробно. Мы предлагаем вам начать с первого исправления — сначала мы перечислим самые простые решения. Если этот не работает для вас, перейдите к следующему. Итак, приступим.
Исправление первое: перезапустите Valheim и запустите его от имени администратора.
Прежде чем приступить к более сложным решениям, мы предлагаем вам начать с очень простого решения. Простой перезапуск игры часто может творить чудеса с ее производительностью. Со временем некоторые файлы могут начать работать неправильно, или могут быть программы, работающие в фоновом режиме, которые мешают вашему игровому процессу. Итак, лучше всего начать с простого перезапуска игры и посмотреть, решит ли она проблемы, с которыми вы столкнулись.
Перед перезапуском игры обязательно предоставьте Valheim административные привилегии. Это предоставит игре полный доступ к системе. Кроме того, это сообщит системе, что это надежная программа, которую вы хотите запустить на своем компьютере в полную силу.
Вот как запустить Valheim от имени администратора:
- Щелкните правой кнопкой мыши ярлык игры.
- В контекстном меню выберите пункт «Запуск от имени администратора».
Теперь попробуйте снова запустить игру и посмотреть, исчезли ли проблемы. Если у вас все еще есть проблемы, перейдите к следующему исправлению.
Исправление второе: проверьте наличие обновлений Windows
Новые обновления Windows, как правило, исправляют многие вещи. Если вы используете более старую версию Windows, ваши игровые ошибки могут быть связаны именно с этим. Вот как проверить, доступно ли обновление Windows:
- Перейти к началу.
- Выберите Настройки.
- Перейдите в раздел «Обновление и безопасность».
- Щелкните Центр обновления Windows.
- Если доступно обновление, оно будет автоматически установлено на ваш компьютер.
Если вы все еще сталкиваетесь с теми же проблемами после установки обновления, перейдите к следующему решению.
Исправление третье: обновите драйверы графического процессора
Устаревший драйвер графического процессора также может привести к сбою игры. Если вы считаете, что это может быть причиной проблем с игровым процессом, попробуйте обновить драйверы. Вы можете сделать это одним из двух способов. Вы можете обновить свои драйверы вручную — это рекомендуется для более опытных пользователей, которые знают процесс и чувствуют себя уверенно, внося эти изменения на вашем компьютере. Обратите внимание, что если вы допустите ошибку при обновлении драйверов, вы можете столкнуться с серьезными системными проблемами. Так что делать это рекомендуется только тогда, когда вы уверены в своих силах. Чтобы обновить драйверы вручную, вам необходимо сделать следующее:
- Первое, что вам нужно сделать, это найти поврежденные или устаревшие драйверы.
- Далее вам нужно будет зайти на сайт производителя драйвера и загрузить последние доступные версии драйверов.
- Найдя необходимые драйверы, загрузите их на свой компьютер.
- Затем установите их, следуя инструкциям по установке.
Если это сделано правильно, ваши драйверы будут успешно обновлены, и ваша игра должна работать без сбоев.
Теперь еще один способ обновить драйверы — использовать специализированное программное обеспечение и делать это автоматически. Например, вы можете использовать такую программу, как Auslogics Driver Updater. Вот как это сделать:
- Во-первых, вам необходимо загрузить программное обеспечение с официальной страницы Auslogics Driver Updater.
- Затем следуйте инструкциям на странице, чтобы установить его.
- После установки программы запустите ее и нажмите «Сканировать на наличие проблем с драйверами».
- Driver Updater проверит вашу систему на наличие устаревших или поврежденных драйверов.
- Если таковые будут обнаружены, программа сообщит вам об этом.
- Нажмите кнопку Обновить драйверы.
- Вот и все — ваши драйверы обновляются всего в один клик.
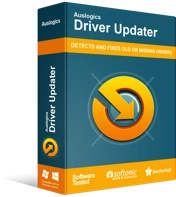
Устранение проблем с ПК с помощью средства обновления драйверов
Нестабильная работа ПК часто бывает вызвана устаревшими или поврежденными драйверами. Auslogics Driver Updater диагностирует проблемы с драйверами и позволяет обновлять старые драйверы все сразу или по одному, чтобы ваш компьютер работал более плавно.

Исправление четвертое: проверьте файлы игры в Steam
Есть вероятность, что при загрузке файлов игры Valheim из Steam некоторые файлы были повреждены или испорчены. Естественно, это может вызвать целый ряд ошибок во время игры и даже привести к вылетам игры. Хотя это звучит как проблема, это не большая проблема. Хорошо, что Steam предлагает возможность проверить загруженные вами игровые файлы. Более того, в результате этого процесса проверки Steam также восстановит или заменит поврежденные файлы. Таким образом, вы решите свои игровые проблемы всего за несколько простых шагов. Вот как это сделать:
- Запустите Steam.
- Перейдите в библиотеку.
- Здесь ищите Вальхейма.
- Как только вы найдете его, щелкните правой кнопкой мыши игру.
- В контекстном меню выберите «Свойства».
- Перешел на вкладку «Локальные файлы».
- Нажмите «Проверить файлы целостности игры».
Дождитесь завершения процесса, а затем проверьте, как работает ваша игра. Если у вас все еще возникают те же проблемы, перейдите к следующему решению.
Исправление пятое: перезапустите Valheim после чистой загрузки
Одна из причин сбоя вашей игры заключается в том, что она может конфликтовать с другими приложениями на вашем ПК. Например, одно из приложений, работающих в фоновом режиме, может потреблять слишком много системных ресурсов, вызывая сбои в игре. Способ решить эту проблему — отключить эти приложения во время игры или полностью их удалить. Итак, чтобы избежать сбоев игры, попробуйте выполнить чистую загрузку на своем ПК, а затем снова запустить Valheim. Вот как сделать чистую загрузку:
- Перейдите в «Поиск» и введите «msconfig» (без кавычек).
- Далее перейдите на вкладку «Услуги».
- Здесь найдите поле «Скрыть все службы Microsoft».
- Поставьте галочку рядом с полем.
- Теперь перейдите в диспетчер задач и отключите все запущенные процессы один за другим.
Как только это будет сделано, перезагрузите компьютер и снова запустите Valheim. Проверьте, исчезли ли проблемы. Если игра все еще вылетает, перейдите к следующему способу.
Исправление шестое: запустить исполняемый файл Valheim с наивысшим приоритетом
Предоставление игре наивысшего приоритета в вашей системе также может помочь решить проблему. Это даст Valheim доминирующее положение на вашем компьютере и приведет к повышению производительности во время игры. Вот как запустить игру с более высоким приоритетом:
- Используйте комбинацию клавиш Ctrl + Shift + Esc на клавиатуре, чтобы открыть диспетчер задач.
- Найдите valheim.exe в процессах.
- Щелкните программу правой кнопкой мыши.
- В подменю перейдите в «Установить приоритет».
- Установите его на самый высокий доступный уровень.
Теперь вернитесь в игру и проверьте, улучшилась ли ситуация. Если это не так, перейдите к последнему исправлению в нашем списке.
Исправление седьмое: отключить оверлей Steam
Оверлей Steam в игре — очень полезная функция, которую стоит иметь на борту. Он позволяет вам делать множество вещей во время игры, например покупать и продавать предметы. Это также способ взаимодействия с Discord. Однако иногда наложение Steam также может привести к сбою игры. Естественно, это может сильно раздражать, так как испортит ваш игровой опыт. Если оверлей Steam мешает вашему игровому процессу, попробуйте отключить его, чтобы решить проблему.
Вот как отключить оверлей Steam для Valheim:
- Откройте Steam и перейдите в «Настройки».
- В меню «Настройки» перейдите на вкладку «В игре».
- Снимите все галочки здесь и сохраните изменения.
Теперь снова запустите Steam и запустите Valheim. Вы больше не должны испытывать каких-либо проблем в игре
Совет профессионала: оптимизируйте производительность вашего ПК
Иногда мусор ПК может вызывать сбои в видеоиграх. Итак, чтобы обеспечить отличный игровой процесс и плавную работу системы, вам следует использовать Auslogics BoostSpeed. Что делает это программное обеспечение, так это обнаруживает различные проблемы, снижающие скорость на вашем компьютере. Он безопасно удалит ненужные системные файлы, временные элементы, кеш браузера, ненужные журналы ошибок, оставшиеся файлы Центра обновления Windows, временные файлы Java и другие типы мусора ПК. В результате вы сможете освободить много места на своем компьютере. Вам не придется тратить время на длительные сеансы уборки или тратить деньги на дорогостоящие обновления.

Решение проблем с ПК с помощью Auslogics BoostSpeed
Помимо очистки и оптимизации вашего ПК, BoostSpeed защищает конфиденциальность, диагностирует проблемы с оборудованием, предлагает советы по повышению скорости и предоставляет более 20 инструментов для удовлетворения большинства потребностей в обслуживании и обслуживании ПК.
После завершения процесса вы заметите значительное улучшение работы Valheim на вашем ПК.
Вот оно. Мы надеемся, что теперь вы сможете наслаждаться игрой без каких-либо проблем. Теперь вы знаете, как исправить сбои Valheim в Windows 10, если проблема возникнет в будущем.
Какое из приведенных выше решений сработало для вас лучше всего? Пожалуйста, поделитесь в комментариях ниже.
