[Решено] Система VAC не смогла проверить проблему с игровой сессией в Windows 10.
Опубликовано: 2020-07-27Counter-Strike: Global Offensive (CS:GO) — игра, в которую играют многие игроки по всему миру. Но когда вы пытаетесь встать в очередь на подбор игроков, вы можете столкнуться с сообщением об ошибке, в котором говорится: «VAC не удалось проверить вашу игровую сессию». Многие онлайн-геймеры сообщают об этой ошибке, когда пытаются присоединиться к сообществу Steam или сыграть в игру.
Если вы ищете решения этой проблемы, вы пришли в нужное место. Мы представим несколько исправлений, которые вы можете попробовать, чтобы избавиться от уведомления об ошибке «VAC не удалось проверить вашу игровую сессию» в CS: GO.
Почему он говорит, что VAC не смог проверить вашу игровую сессию?
VAC (Valve Anti-Cheat System) обнаруживает аномалии в установочных файлах. Он предназначен для того, чтобы игроки не могли вносить изменения в файлы игры, чтобы получить несправедливое преимущество перед другими игроками.
Когда VAC не может проверить вашу игровую сессию, но вы никоим образом не вмешивались в свои игровые файлы, это означает, что что-то не так с конфигурацией файлов. Иногда также VAC мог генерировать ложноположительную ошибку и отображать сообщение «Невозможно проверить игровую сессию».
Как исправить ошибку аутентификации VAC в Windows 10
Возможно, вы пытались переустановить игру, но проблема не исчезла. Важно отметить, что переустановка снова загрузит те же файлы игры и, следовательно, ничем не поможет. Но будьте спокойны: решения, которые мы сейчас вам представляем, оказались эффективными и помогут вам раз и навсегда устранить ошибку «VAC не удалось проверить вашу игровую сессию».
Как исправить VAC, который не может проверить мою игру:
- Перезагрузите компьютер
- Перезапустите клиент Steam
- Выйдите из Steam и войдите снова
- Запустите Steam от имени администратора
- Восстановите клиент Steam
- Восстановить файлы Steam
- Проверьте целостность ваших игровых файлов и восстановите игровую библиотеку.
- Исключить папку с игрой из сканирования антивирусом
- Остановите конфликтующие фоновые задачи/службы
- Завершите службу Steam в диспетчере задач
- Проверить DLL-файл
- Удалить временные файлы
- Обновите свои драйверы
- Обновить Windows
- Отключить бета-версию Steam
Давайте теперь рассмотрим решения по одному.
Исправление 1: перезагрузите компьютер
Некоторые приложения и процессы (например, индексация диска), запущенные на вашем компьютере, могут получать доступ к вашим игровым файлам, что приводит к сбою VAC при проверке файлов. Перезагрузка компьютера может помочь решить эту проблему. Выполните следующие действия:
- Закройте все приложения и окна.
- Нажмите кнопку Windows на клавиатуре или щелкните значок в левом нижнем углу экрана.
- Щелкните значок питания, когда появится меню «Пуск». Затем нажмите «Перезагрузить».
- После перезагрузки попробуйте снова запустить игру и посмотреть, устранена ли ошибка.
Если перезагрузка не работает, вы можете выключить и снова включить компьютер. Циклическое включение питания означает полное выключение ПК и повторное включение. Это поможет устройству восстановиться после неотвечающего модуля и повторно инициализировать параметры конфигурации. Выключение и выключение питания также сбрасывает настройки вашей сети.
Выполните следующие шаги, чтобы сделать это:
- Закройте все открытые приложения и окна.
- Отключите компьютер от источника питания (ноутбуки).
- Перейдите в меню «Пуск» (нажмите клавишу Windows на клавиатуре) и щелкните значок «Питание». Затем нажмите «Выключить».
- Подождите, пока компьютер выключится.
- Извлеките аккумулятор из устройства (ноутбука), а затем нажмите и удерживайте кнопку питания не более 1 минуты.
Примечание . Причина извлечения аккумулятора из ноутбука заключается в том, чтобы должным образом разрядить все конденсаторы и убедиться, что данные, хранящиеся в ОЗУ, очищены.
Если вы используете настольный компьютер, отключите его от источника питания.
- Подождите минуту или две, прежде чем вставить аккумулятор обратно в ноутбук (вы можете снова подключить зарядное устройство, если хотите) или перед тем, как подключить настольный компьютер к источнику питания.
- Снова включите компьютер и посмотрите, будет ли по-прежнему возникать ошибка VAC в вашей игре.
Исправление 2: перезапустите клиент Steam
Перезапуск клиента Steam может помочь устранить любое повреждение, вызывающее ошибку «VAC не удалось проверить игровой сеанс». Вот что вам нужно сделать:
- Нажмите на вкладку Steam в верхнем левом углу экрана и нажмите «Выход» в контекстном меню.
- Снова откройте клиент Steam.
- Перейдите на вкладку Steam в верхнем левом углу и выберите пункт «Перейти в автономный режим…» в контекстном меню.
- Нажмите кнопку «Перезагрузить в автономном режиме».
- Теперь снова щелкните вкладку Steam и выберите пункт «Выйти в сеть…» в контекстном меню.
- Нажмите кнопку «Перезагрузить и подключиться к сети».
После того, как вы выполнили описанные выше шаги, попробуйте снова поставить в очередь совпадения и посмотреть, будет ли по-прежнему появляться сообщение об ошибке VAC.
Исправление 3: выйдите из Steam и войдите снова
Если приведенные выше исправления не помогли, попробуйте выйти из своей учетной записи Steam и войти снова. Ваша операционная система или система управления файлами могли быть ответственны за изменение файлов конфигурации, что привело к появлению ошибки VAC. Выход из вашей учетной записи Steam удалит измененные файлы конфигурации. Исходные файлы будут воссозданы при повторном входе в систему.
Повторный вход в свою учетную запись Steam даст те же (или даже лучшие) результаты, что и переустановка приложения Steam. Следуйте приведенной ниже процедуре:
- Откройте приложение Steam.
- Нажмите на имя вашего профиля, показанное в верхней части окна.
- Нажмите «Выйти из моей учетной записи» в открывшемся контекстном меню.
- После успешного выхода введите свои учетные данные и снова войдите в систему. Если вы не помните свой пароль, нажмите на опцию «Сбросить пароль».
Теперь попробуйте свою игру снова. Ошибка VAC будет устранена. Если нет, перейдите к следующему исправлению.
Исправление 4: Запустите Steam от имени администратора
Если у Steam нет прав администратора на вашем компьютере, это может быть причиной проблемы, с которой вы столкнулись. Клиенту необходим полный доступ для эффективной работы. Предоставление ему доступа администратора означает, что он может изменять файлы конфигурации системы и получать требуемые ресурсы и память. Выполните следующие действия:
- Перейдите в каталог, где Steam установлен на вашем компьютере. Обычно это C:\Program Files (x86)\Steam.
- Теперь откройте папку Steam и найдите файл «Steam.exe», щелкните его правой кнопкой мыши и выберите «Свойства» в контекстном меню.
- Перейдите на вкладку «Совместимость» и установите флажок «Выполнять эту программу от имени администратора».
- Нажмите «Применить», чтобы изменения вступили в силу, а затем нажмите кнопку «ОК».
- Затем найдите «GameOverlayUI.exe» и щелкните его правой кнопкой мыши. Выберите «Свойства» в контекстном меню.
- Перейдите на вкладку «Совместимость» и установите флажок «Выполнять эту программу от имени администратора».
- Нажмите кнопки «Применить» и «ОК».
После этого нам нужно предоставить администратору доступ ко всем папкам Steam, а не только к двум файлам .exe, показанным выше:
- Вернитесь в основную папку Steam (это C:\Program Files\Steam). Щелкните его правой кнопкой мыши и выберите «Свойства» в контекстном меню.
- Перейдите на вкладку «Безопасность» и нажмите кнопку «Дополнительно».
- На открывшейся странице первые четыре строки в списке «Записи разрешений» доступны для редактирования, а последние две строки — нет.
- Выберите первую редактируемую строку и нажмите кнопку «Изменить». На открывшейся странице установите флажки для параметров в разделе «Основные разрешения», включая «Полный доступ».
- Нажмите кнопку «Применить» и нажмите «ОК», чтобы выйти.
- Повторите шаги 4 и 5 для оставшихся трех редактируемых строк.
- Перезапустите Steam. Теперь он будет работать с правами администратора. Ошибка VAC должна быть устранена. В противном случае перейдите к следующему исправлению.
Исправление 5: восстановить клиент Steam
Ваш клиент Steam может быть поврежден или содержать неверные файлы. Вот что вам нужно сделать:
- Щелкните правой кнопкой мыши значок «Пуск» в левом нижнем углу экрана.
- В открывшемся меню «Опытный пользователь» нажмите «Командная строка (Администратор)».
- Нажмите кнопку «Да», когда появится приглашение UAC.
- Скопируйте и вставьте строку ниже и нажмите Enter:
«C:\Program Files (x86)\Steam\bin\SteamService.exe» /repair
- Дождитесь завершения процесса. Это займет немного времени.
- Закройте окно командной строки и перезагрузите компьютер. Теперь проверьте, устранена ли ошибка «VAC не удалось проверить игровой сеанс».
Исправление 6: восстановить файлы Steam
Выполнение восстановления файла поможет исправить важные поврежденные файлы библиотеки Steam. Это может быть причиной того, что CS: Go вызывает ошибку VAC. Выполните следующие действия:
- Перейдите в папку: «C:\Program Files (x86)\Steam\SteamApps\common\Counter-Strike Global Offensive\csgo\maps\workshop» и удалите все элементы внутри папки. Для этого просто нажмите Ctrl + A, а затем нажмите Shift + Delete.
- Далее переходим в « C:\Program Files (x86)\Steam\SteamApps\common\Counter-Strike Global Offensive\csgo\maps\graphs\workshop» и снова удаляем все в папке, нажав Ctrl+A для выбора элементы и Shift + Delete, чтобы удалить их.
- Запустите Steam. Он загрузит свежие копии файлов, которые вы удалили.
- Проверьте, устранена ли ошибка VAC.
Если проблема сохраняется, то:

- Нажмите клавишу Win + X, чтобы открыть меню опытного пользователя.
- Нажмите на Командную строку (Администратор) из списка.
- Нажмите кнопку «Да», чтобы продолжить.
- В открывшемся окне командной строки (администратора) введите следующие команды (не включая маркеры) и нажмите Enter после ввода каждой, чтобы выполнить их:
- запустить steam://flushconfig
- ipconfig/выпуск
- ipconfig/обновить
- Однако, если проблема остается, вы можете рассмотреть возможность отключения некоторых функций безопасности, которые позволяют работать VAC. Введите следующую строку в окно командной строки (admin) и нажмите Enter:
bcdedit.exe /set {текущий} nx OptIn
Исправление 7: проверьте целостность ваших игровых файлов и восстановите игровую библиотеку
Ошибка может появиться в CS:Go из-за проблем с целостностью файлов вашей игры. В вашем клиенте Steam есть функция, которая может помочь решить эту проблему:
- Откройте клиент Steam и перейдите на вкладку «Библиотека».
- Щелкните правой кнопкой мыши Counter-Strike: Global Offensive и выберите «Свойства».
- Перейдите на вкладку «Локальные файлы» и нажмите «Проверить целостность файлов игры».
- Дождитесь завершения процесса, а затем нажмите кнопку «Закрыть».
- Запустите CS:GO и посмотрите, устранена ли ошибка.
Далее вам нужно будет восстановить папки библиотеки. Он содержит игры, которые вы установили. Вот что вам нужно сделать:
- Откройте клиент Steam и перейдите на вкладку Steam.
- Нажмите «Настройки» в открывшемся контекстном меню.
- Теперь нажмите «Загрузки» на левой панели.
- Нажмите кнопку «Папки библиотеки Steam» на правой панели.
- В открывшемся новом окне щелкните правой кнопкой мыши место установки, содержащее ваш контент Steam. Появится раскрывающееся меню. Нажмите «Восстановить папку библиотеки».
- Подтвердите действие и нажмите «Да», когда UAC предложит разрешить доступ к командной строке. Начнется процесс ремонта. Дождитесь завершения.
- После этого перезапустите клиент Steam и попробуйте снова запустить игру. Посмотрите, решена ли проблема.
Исправление 8. Исключите каталог игры из антивирусного сканирования.
Если антивирусная программа на вашем компьютере автоматически сканирует ваши игровые файлы в фоновом режиме, она не позволяет VAC проверить файлы, тем самым вызывая появление ошибки, с которой вы имеете дело. Вы можете предотвратить это, добавив в белый список каталог Steam и конкретную игру, с которой у вас возникли проблемы, чтобы они не сканировались автоматически. Способ сделать это зависит от используемой антивирусной программы.
Исправление 9: остановить конфликтующие фоновые задачи/службы
Если вы используете программное обеспечение для виртуализации и VPN/прокси, они могут быть причиной ошибки «Невозможно проверить игровой сеанс», с которой вы столкнулись. Они могут использовать VAC, чтобы пометить вас. Вот как остановить их работу в фоновом режиме:
- Откройте аксессуар «Выполнить» (нажмите клавишу Win + R).
- Введите «Services.msc» в поле и нажмите Enter или нажмите кнопку «ОК», чтобы открыть окно «Управление службами».
- Найдите любую из следующих служб:
- VMnetDHCP
- VMUSBArbService
- Служба NAT VMware
- VMwareHostd
- ВМАутдсервице
- hshld
Щелкните их правой кнопкой мыши и выберите «Отключить» в контекстном меню.
- После этого закройте окно «Управление службами», щелкните правой кнопкой мыши кнопку «Пуск» в левом нижнем углу экрана, а затем выберите «Диспетчер задач» в списке.
- Перейдите на вкладку «Процессы» и найдите следующие процессы:
- гидра.exe
- hsswd.exe
- hsscp.exe
- vmware.exe
Нажмите на каждый из них и нажмите кнопку «Завершить задачу».
Теперь вы можете проверить, решена ли проблема. Если останется, не волнуйтесь. Перейдите к следующему решению ниже.
Исправление 10: завершить службу Steam в диспетчере задач
Возможно, возникла проблема со службой Steam, работающей в фоновом режиме. Завершение этого может помочь решить проблему. Следуй этим шагам:
- Нажмите клавишу Windows + X, чтобы открыть меню опытного пользователя.
- Нажмите «Диспетчер задач» из списка.
- Перейдите на вкладку «Процессы» и щелкните сервис Steam, чтобы выбрать его. Затем нажмите кнопку «Завершить задачу».
- Посмотрите, решена ли проблема.
Исправление 11: проверьте файл DLL
Вы найдете DLL-файл службы Steam в папке Program Files, расположенной на локальном диске C на вашем компьютере. Второй файл DLL находится в каталоге установки Steam. Если эти два файла различаются, VAC не сможет проверить вашу игровую сессию. Что вам нужно сделать, чтобы решить эту проблему, так это скопировать один из файлов DLL и использовать его для замены второго:
- Перейдите в каталог установки Steam. Обычно он находится по пути: C>Program Files (x86)>Steam>Bin.
- Щелкните правой кнопкой мыши файл «Steamservice.dll» и скопируйте его.
- Перейдите в «C> Program Files (x86)> Common Files> Steam» и вставьте скопированный файл .dll. Если появится запрос о том, что файл уже существует, замените его, нажав кнопку «Заменить».
- Теперь вы можете запустить игру и посмотреть, повторится ли ошибка.
Исправление 12: удалить временные файлы
Удаление временных файлов, которые были сохранены на вашем компьютере с течением времени, может помочь устранить ошибку «VAC не может проверить игровую сессию». Файлы могут быть повреждены. Выполните следующие простые шаги:
- Откройте команду «Выполнить», удерживая клавишу Win и нажав R.
- Введите «% temp%» в текстовое поле и нажмите Enter или нажмите кнопку «ОК».
- Выберите все элементы в списке, нажав Ctrl + A. Затем нажмите Shift + Delete, чтобы очистить их.
- Нажмите кнопку Да, чтобы подтвердить действие, если будет предложено.
- Запустите Steam и посмотрите, решена ли проблема.
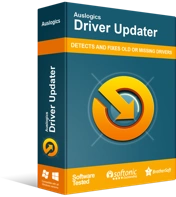
Устранение проблем с ПК с помощью средства обновления драйверов
Нестабильная работа ПК часто бывает вызвана устаревшими или поврежденными драйверами. Auslogics Driver Updater диагностирует проблемы с драйверами и позволяет обновлять старые драйверы все сразу или по одному, чтобы ваш компьютер работал более плавно.
Исправление 13: обновите драйверы
Возможно, на вашем компьютере не установлены правильные драйверы устройств. Запуск обновления может помочь решить проблемы с драйверами, которые могут препятствовать правильной работе вашей игры. Мы предлагаем использовать Auslogics Driver Updater, чтобы легко выполнить эту задачу. Инструмент автоматически обнаружит проблемные драйверы и установит правильные версии, предоставленные производителем вашего устройства. Вам не придется утруждать себя поиском спецификаций вашего компьютера и поиском драйверов самостоятельно. Driver Updater сделает все за вас. Вот что вам нужно сделать:
- Загрузите и установите программу обновления драйверов Auslogics.
- После того, как программа будет установлена, она откроется автоматически и определит характеристики вашего компьютера, убедившись, что установлены правильные драйверы.
- Нажмите кнопку «Сканировать сейчас», чтобы начать поиск неисправных и устаревших драйверов.
- Вы можете нажать кнопку «Обновить» рядом с проблемными драйверами, которые вы хотите обновить. Или вы можете нажать «Обновить все», чтобы исправить все обнаруженные драйверы.
- Перезагрузите компьютер после обновления.
Примечание. Вам потребуется Pro-версия Auslogics Driver Updater, прежде чем вы сможете загрузить и установить обновленную версию своих драйверов.
Исправление 14: обновить Windows
Установка обновлений Windows устраняет уязвимости, обновляет драйверы и устраняет другие проблемы, которые могут мешать правильной работе вашей системы и приложений. Возможно, он сможет устранить ошибку «VAC не удалось проверить игровой сеанс».
- Откройте приложение «Настройки». Для этого удерживайте клавишу Windows и нажмите I.
- Нажмите «Обновление и безопасность» на главной странице приложения «Настройки».
- Щелкните Центр обновления Windows, отображаемый на левой панели открывшейся новой страницы.
- Нажмите «Проверить наличие обновлений» на правой панели. Подождите, пока Windows загрузит и установит новые обновления, затем перезагрузите компьютер.
15: Отключить бета-версию Steam
Некоторые пользователи сообщили об устранении проблемы, отказавшись от бета-режима Steam. Вот как:
- Откройте Steam и войдите в свою учетную запись.
- Перейдите на вкладку Steam и нажмите «Настройки» в появившемся меню.
- Нажмите «Учетная запись» на левой панели.
- Нажмите кнопку «Изменить» в разделе «Участие в бета-тестировании» на правой панели.
- Выберите «НЕТ – Отказаться от всех бета-программ».
- Нажмите «ОК», чтобы сохранить изменение. Теперь вы можете проверить, была ли проблема решена.
Мы надеемся, что эти советы о том, как проверить VAC в CSGO, оказались для вас полезными. Вы можете поделиться своими комментариями, вопросами или дополнительными предложениями в разделе комментариев ниже.
