[ИСПРАВЛЕНО] USB-мышь и клавиатура перестали работать после подключения USB-накопителя
Опубликовано: 2021-07-16Как активный пользователь компьютера, вы, вероятно, имеете несколько устройств, подключенных к вашему ПК одновременно. Если у вас есть все время в мире для медиа, возможно, вы используете внешний динамик, микрофон или специализированные усилители звука. Если вы геймер, у вас может быть подключен контроллер USB или Bluetooth, специальная игровая мышь или гарнитура виртуальной реальности. А если вы просто хотите перенести файлы на компьютер или с него, вы можете просто подключить флэш-накопитель USB.
Очевидно, вам нужна мышь и клавиатура, чтобы перемещаться и выбирать то, что вы хотите скопировать на USB-накопитель. Но что, если клавиатура и мышь перестанут работать в тот момент, когда вы подключите накопитель? Это то, что эта статья пытается решить.
Что делать, если USB-мышь и клавиатура перестают работать после подключения USB-накопителя?
По словам некоторых пользователей Windows, подключение USB-накопителя приводит к тому, что другие подключенные устройства, такие как мышь и клавиатура, перестают работать. Некоторые из этих пользователей сообщили, что проблема возникла и с беспроводными устройствами. Периферийные устройства, подключенные через Bluetooth, перестали работать, когда USB-накопитель был подключен к одному из портов ПК.
Судя по жалобам, проблема чаще всего возникает с мышами и клавиатурами, хотя затрагиваются и другие устройства.
«Почему моя мышь перестает работать, когда я подключаю флешку?»
Критически взглянув на эту проблему, мы обнаружили несколько причин, которые могут вызвать проблему с подключенной мышью или клавиатурой, которая не работает при подключении флэш-накопителя USB. Знание возможных причин, приведенных ниже, должно помочь решить проблему, а также избежать проблемы в будущее.
- Компьютер зависает
Если ваш компьютер по какой-то причине зависает, это, вероятно, повлияет также на мышь и клавиатуру — независимо от того, подключен ли USB-накопитель или нет.
- Аппаратные проблемы
Если подключенные устройства конфликтуют, одно из них может привести к зависанию или прекращению работы других. В такой ситуации виновником обычно является новейшее оборудование.
- Проблемы с подключением
Если соединение с мышью или клавиатурой плохое, устройство не будет получать всю мощность, которую оно может получить. Когда затем подключается флэш-накопитель, он потребляет еще больше энергии, в результате чего движение курсора или устройство для набора текста перестают работать. Убедитесь, что USB или беспроводная мышь и клавиатура правильно подключены.
- Проблемы с драйверами
Проблема может быть связана с системным драйвером USB Root Hub или другим аппаратным драйвером. Если драйвер мыши или клавиатуры устарел, может возникнуть такая ошибка. Кроме того, установка специального драйвера для определенного оборудования обычно лучше, чем использование универсального драйвера, предоставляемого Windows. Вы также можете проверить драйверы USB-порта, чтобы увидеть, в чем проблема.
- Конфликты драйверов
Помимо потенциальных причин, описанных выше, конфликт между двумя драйверами также может привести к тому, что по крайней мере одно из соответствующих аппаратных устройств перестанет работать, когда оба подключены.
- Системные проблемы
В редких случаях проблема с зависанием мыши или клавиатуры при подключении USB-накопителя вызвана системными проблемами. Простое сканирование с помощью сканера системных файлов должно исправить это.
Теперь, когда вам известны некоторые возможные причины, по которым перестают работать беспроводная мышь и клавиатура после подключения флешки, можно переходить к решениям.
Как исправить проблему «Беспроводная мышь и клавиатура перестают отвечать при подключении USB-накопителя»
Эта ошибка Windows затрагивает как настольные ПК, так и ноутбуки с подключенными USB-мышками и клавиатурами. Даже когда к ноутбуку подключена внешняя мышь или клавиатура, встроенная клавиатура и трекпад также могут перестать работать в том же сценарии, поэтому решения также применимы.
Примечание. Если ваша внешняя клавиатура не работает из-за этой проблемы, вы можете использовать основную клавиатуру для навигации в Windows и доступа к областям, упомянутым в этом руководстве. Если не работает только мышь, вы можете использовать стрелки направления и клавишу Enter на клавиатуре для перемещения.
Если ваша мышь и клавиатура зависают при подключении флэш-накопителя USB, вы можете попробовать перечисленные решения:
- Отключить управление питанием для корневого концентратора USB
- Переустановите или обновите драйвер USB-концентратора.
- Переустановите или обновите проблемный драйвер оборудования
- Сбросить БИОС
- Повторно подключите свои периферийные устройства
Поговорим о каждом решении подробнее.
Исправление 1: отключить управление питанием для корневого USB-концентратора
Управление питанием в Windows экономит заряд батареи, переводя периферийные устройства и другое оборудование в режим пониженного энергопотребления, когда они не используются. В этом состоянии они потребляют минимальную мощность от батареи, что помогает снизить общее энергопотребление.
С другой стороны, если корневой USB-концентратор не получает достаточного количества энергии, подключенные устройства могут перестать работать при подключении другого устройства, например флэш-накопителя. Это связано с тем, что вновь подключенное устройство потребляет много энергии, оставляя мало энергии для других периферийных устройств. По сути, поддержание нормального питания корневого USB-концентратора может быть менее экономичным, но гарантирует, что все подключенные периферийные устройства получат питание, необходимое им для работы.
Поэтому, если эта проблема возникает, может помочь отключение функции управления питанием для корневого концентратора USB. Вот как это сделать:
- Наведите курсор на значок меню «Пуск» справа, щелкните его правой кнопкой мыши (или просто нажмите Win + X) и выберите «Диспетчер устройств».
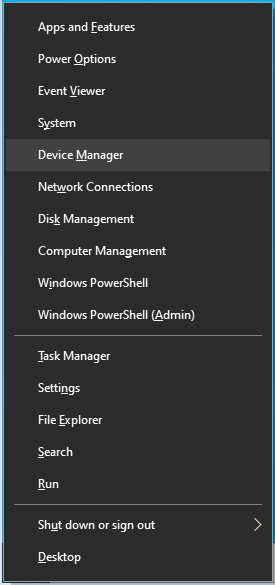
- В диспетчере устройств найдите параметр «Контроллеры универсальной последовательной шины» и дважды щелкните его, чтобы развернуть запись.
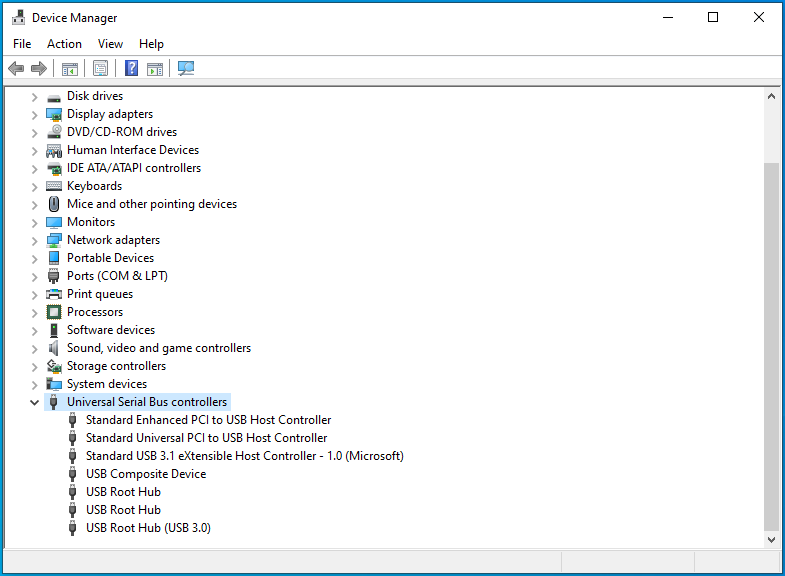
- Вы найдете как минимум один корневой USB-концентратор в разделе «Контроллеры универсальной последовательной шины». Щелкните его правой кнопкой мыши и выберите «Свойства».
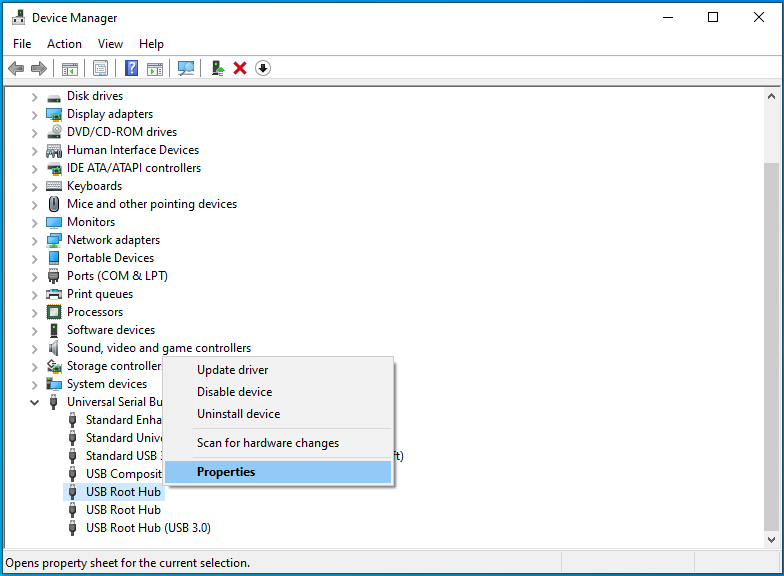
- В окне «Свойства корневого концентратора USB» перейдите на вкладку «Управление питанием».
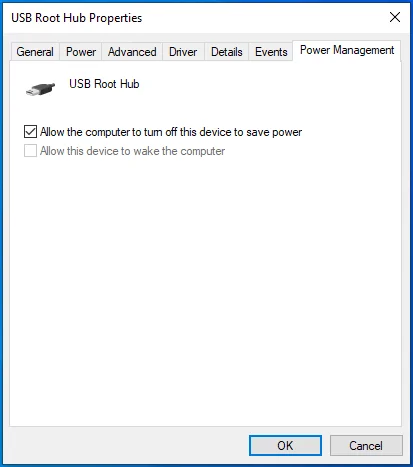
- Снимите флажок рядом с «Разрешить компьютеру отключать это устройство для экономии энергии».
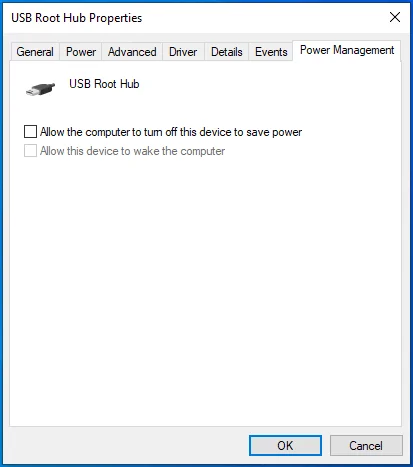
- Нажмите OK, чтобы подтвердить изменение, а затем перезагрузите систему.
Если у вас есть несколько записей корневого концентратора USB, перечисленных в разделе «Контроллеры универсальной последовательной шины», повторите шаги 3–5 для каждой из них перед перезагрузкой системы.
Исправление 2: переустановите или обновите драйвер USB-концентратора

Корневой концентратор USB управляет портами на вашем компьютере. Следовательно, он также контролирует соединения между ПК и любыми периферийными устройствами. Если драйвер USB Root Hub неисправен, это может привести к зависанию мыши и клавиатуры при подключении флешки.
Одним из способов решения этой проблемы является переустановка драйвера корневого концентратора USB. Другой способ — обновить его. Для этого можно использовать диспетчер устройств.
Вам не нужно переустанавливать или обновлять драйвер вручную. Windows поможет вам выполнить любую задачу через диспетчер устройств.
Как переустановить драйвер корневого концентратора USB с помощью диспетчера устройств
- Нажмите Win + X и выберите Диспетчер устройств.
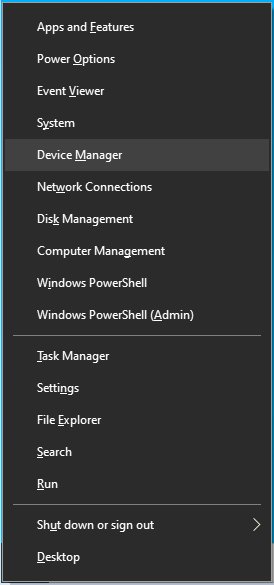
- Перейдите к узлу Контроллеры универсальной последовательной шины в диспетчере устройств. Дважды щелкните его, чтобы развернуть узел.
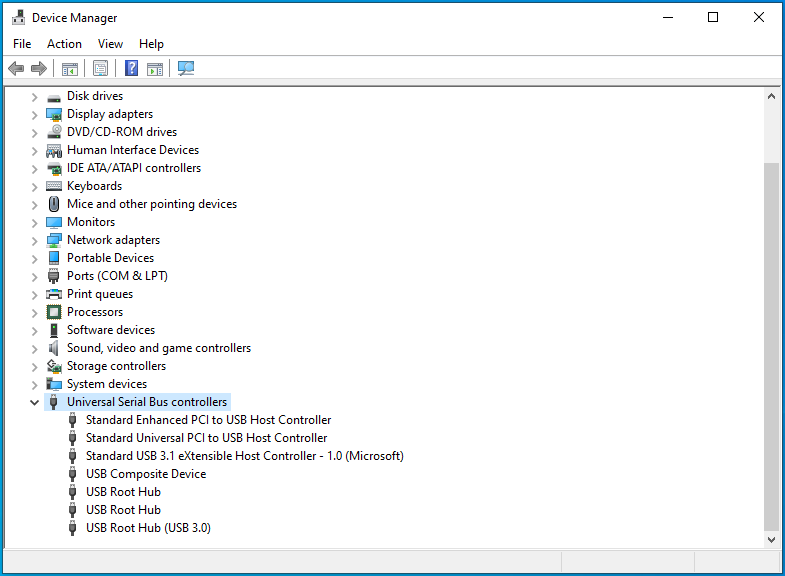
- Щелкните правой кнопкой мыши корневой USB-концентратор и выберите «Удалить устройство».
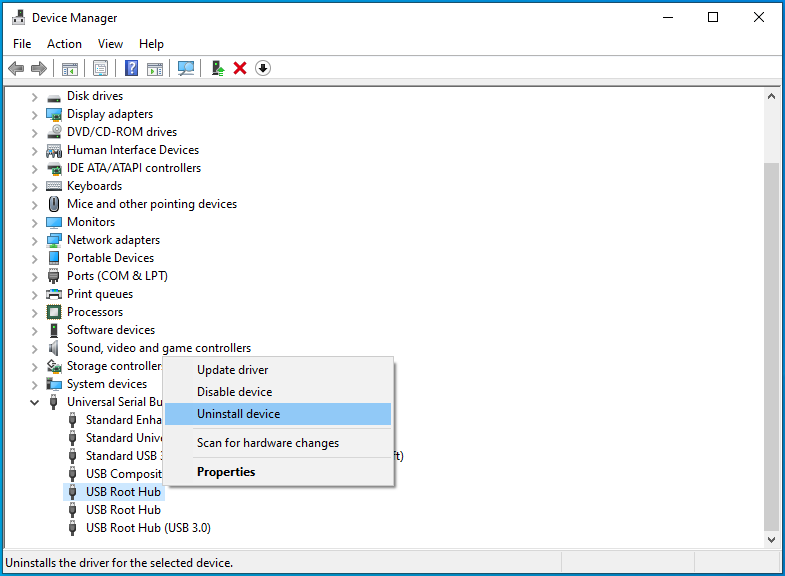
- Появится предупреждающее сообщение. Щелкните Удалить.
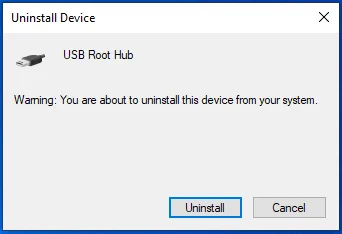
Примечание. Если на вашем компьютере есть порты USB 3.0, вы, скорее всего, увидите корневой концентратор USB (3.0) в списке контроллеров универсальной последовательной шины. Кроме того, в зависимости от типа порта вашего компьютера вы можете увидеть более одного корневого USB-концентратора в списке. Просто повторите процедуру для каждого. Затем перезагрузите систему. После перезагрузки попробуйте снова подключить флешку и проверьте, не мешает ли она по-прежнему работать мышке и клавиатуре.
Исправление 3: переустановите или обновите проблемный драйвер оборудования
Аппаратный драйвер необходим для работы подключенного периферийного устройства в системе. Хотя Windows предоставляет универсальные драйверы для наиболее распространенного оборудования, для каждого устройства обычно лучше всего подходит специальный драйвер.
Если аппаратный драйвер неисправен, неисправен, поврежден, несовместим или устарел, могут возникнуть ошибки, подобные обсуждаемой. Вы можете попробовать переустановить или обновить драйвер и проверить, что произойдет.
Проблема может заключаться в драйвере мыши, клавиатуры или флэш-накопителя — не всегда легко узнать виновника. Один из способов найти его — открыть Диспетчер устройств и проверить, какие устройства имеют желтый треугольник или восклицательный знак рядом с их именами. Переустановите или обновите их, и все должно быть в порядке.
Если нет визуального индикатора, все становится сложнее. Вы можете попробовать переустановить драйвер для каждого устройства. Удалите каждый драйвер, а затем перезагрузите систему.
Если это не поможет, тогда можно обновить драйвера. Это сработает, если проблема вызвана старым или несовместимым драйвером.
Вы также можете использовать метод, описанный в предыдущем разделе, для обновления драйверов оборудования. Однако, поскольку вы обновляете более одного драйвера, этот процесс может очень быстро стать утомительным.
Лучше всего использовать Auslogics Driver Updater для обновления всех старых, неисправных или несовместимых драйверов на вашем ПК до их последних версий. Просто загрузите и установите программное обеспечение, а затем просканируйте с его помощью свой компьютер. Менее чем через минуту вы получите отчет обо всех аппаратных и программных драйверах на вашем компьютере и их статусе. Нажмите кнопку «Обновить» рядом с драйвером, чтобы обновить его. После того, как вы купили лицензию, вы можете нажать кнопку «Обновить все», чтобы сделать все сразу.
Auslogics Driver Updater получает необходимые драйверы из официальных источников и выбирает только те, которые совместимы с вашим ПК, так что вам не о чем беспокоиться. Он также создает резервные копии ваших текущих драйверов перед их обновлением, чтобы вы могли откатиться, если возникнет необходимость.
Когда вы закончите обновление драйверов, перезагрузите компьютер, и все подключенные периферийные устройства должны начать работать правильно.
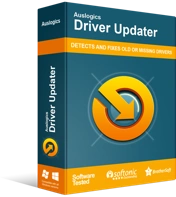
Устранение проблем с ПК с помощью средства обновления драйверов
Нестабильная работа ПК часто бывает вызвана устаревшими или поврежденными драйверами. Auslogics Driver Updater диагностирует проблемы с драйверами и позволяет обновлять старые драйверы все сразу или по одному, чтобы ваш компьютер работал более плавно.
Исправление 4: сброс BIOS
Если ваша мышь или клавиатура продолжает зависать при подключении флэш-накопителя или другого USB-устройства, возможно, вам потребуется сбросить настройки BIOS.
BIOS — это базовая система ввода-вывода ПК. Это набор инструкций, хранящихся на микросхеме материнской платы компьютера. BIOS предоставляет инструкции по загрузке операционной системы. Сброс BIOS возвращает его к настройкам по умолчанию.
Марка вашего ПК не имеет большого значения, когда речь идет о восстановлении настроек BIOS по умолчанию. Шаги более-менее одинаковые.
Запустите компьютер и сразу же начните нажимать специальную аппаратную клавишу. Это одна из функциональных клавиш, обычно F10 на большинстве ноутбуков, но F2 или F5 на некоторых моделях. Вы можете увидеть клавишу, которую нужно нажать, в нижнем левом или правом углу после запуска системы. Если вы сомневаетесь, обратитесь к руководству по вашему оборудованию или поищите в Интернете.
Продолжайте нажимать эту клавишу, чтобы загрузить утилиту настройки BIOS. Когда BIOS, наконец, загрузится, вы можете перемещаться с помощью клавиш со стрелками на клавиатуре. Мышь или трекпад не работают в BIOS.
Когда вы находитесь на экране BIOS, нажмите F9, чтобы вызвать возможность восстановления настроек BIOS по умолчанию. У разных брендов всплывающие окна будут называться по-разному, но всегда происходит одно и то же. Нажатие F9 на большинстве ноутбуков HP вызовет «Подтверждение установки. Загрузить конфигурации по умолчанию сейчас?» всплывающее окно, при нажатии F9 в типичной среде настройки Dell BIOS появится сообщение «Загрузить настройки по умолчанию?» неожиданно возникнуть.
Нажмите «Да» во всплывающем окне, чтобы сбросить настройки BIOS до значений по умолчанию, а затем выйдите из BIOS. Чтобы выйти из среды настройки BIOS, либо нажмите F10, чтобы сохранить изменения и выйти напрямую, либо перейдите на вкладку «Выход», сохраните изменения и выйдите из среды.
Исправление 5: повторно подключите периферийные устройства
Ваши беспроводные периферийные устройства могут перестать работать при подключении флэш-накопителя USB из-за того, что активные порты ПК находятся на одной стороне. Эта проблема может возникнуть, если все ваши устройства подключены к портам на одной стороне компьютера.
Рабочий метод — распределить соединения так, чтобы все они не занимали одну сторону ПК. Это поможет избежать или свести к минимуму помехи, которые могут вызвать задержку отклика беспроводных устройств.
С помощью этих методов вы сможете поддерживать работу клавиатуры и мыши даже при подключении другого устройства.
