Как устранить неполадки с USB-гарнитурой, которая не работает в Windows 10?
Опубликовано: 2020-05-16Гарнитуры являются важными инструментами для общения, особенно когда вы работаете из дома. Они могут блокировать окружающий шум, позволяя вам сосредоточиться на выполнении своих задач. Любители видеоигр также полагаются на гарнитуры, чтобы улучшить свой игровой опыт и удобно общаться со своими товарищами по команде. Что хорошего в Windows 10, так это то, что в ней есть функции, облегчающие пользователям подключение гарнитуры. Например, вы можете использовать оборудование USB, чтобы избавиться от надоедливых проводов, которые могут мешать.
Как и другие периферийные устройства, гарнитуры также могут работать со сбоями. Вы, вероятно, нашли эту статью, потому что у вас тоже были проблемы со звуком на вашем устройстве. Больше не беспокойтесь, потому что мы составили несколько руководств, которые научат вас устранять проблемы с USB-гарнитурой в Windows 10. Мы также добавили несколько дополнительных советов о том, как эффективно определить, правильно ли работает ваше устройство.
Способ 1: загрузка компьютера при отключенной USB-гарнитуре
Причина, по которой гарнитура не воспроизводит звук, может заключаться в том, что она конфликтует с другими периферийными устройствами, подключенными к вашему компьютеру. Поэтому перед загрузкой системы мы рекомендуем отключить USB-гарнитуру. Также лучше отключить все периферийные устройства при загрузке операционной системы. Как только ваша ОС полностью загрузится, вы можете подключить USB-гарнитуру и проверить, исчезла ли проблема со звуком.
Способ 2: Запуск средства устранения неполадок для оборудования и устройств
Одна из замечательных особенностей Windows 10 — это средства устранения неполадок, которые могут устранять распространенные проблемы в ОС. Итак, если вы хотите узнать, как исправить неработающую USB-гарнитуру на ПК с Windows 10, вы должны узнать, как получить доступ к средству устранения неполадок для аппаратных устройств. Вот шаги:
- На клавиатуре нажмите клавишу Windows+S. Это запустит окно поиска.
- В поле поиска введите «Панель управления» (без кавычек), затем нажмите Enter.
- После открытия панели управления щелкните раскрывающийся список рядом с пунктом «Просмотр» и выберите «Крупные значки».
- В списке щелкните Устранение неполадок.
- Теперь нажмите «Оборудование и звук».
- Выберите «Оборудование и устройства» на следующей странице, затем нажмите «Далее».
- Пусть средство устранения неполадок обнаружит любые проблемы с вашей USB-гарнитурой. После завершения процесса следуйте инструкциям на экране, чтобы полностью решить проблему.
Теперь, если вы используете Windows 10 сборки 1809, вы вряд ли увидите средство устранения неполадок оборудования и устройств в панели управления. Microsoft удалила эту функцию из этого раздела в этой версии ОС. Однако вы по-прежнему можете получить доступ к инструменту, выполнив следующие действия:
- Перейдите на панель задач, затем щелкните правой кнопкой мыши значок «Пуск».
- Выберите Windows PowerShell (администратор) из результатов.
- Если будет предложено дать разрешение приложению, нажмите Да.
- После запуска Windows PowerShell (Admin) выполните следующую команду:
msdt.exe -id DeviceDiagnostic
- Появится средство устранения неполадок оборудования и устройств. Нажмите Далее, чтобы продолжить.
- Завершите процесс, следуя инструкциям на экране.
- Перезагрузите компьютер и проверьте, устранена ли проблема.
Выполнив эти шаги, включите музыку на своем ПК, а затем проверьте, исходит ли звук из USB-гарнитуры. Если проблема не устранена, перейдите к следующему решению.
Способ 3: переключение аудиоустройства по умолчанию на USB-гарнитуру
Некоторые пользователи сообщили, что использование их USB-гарнитуры в качестве аудиоустройства по умолчанию решило проблему. Поэтому мы рекомендуем вам попробовать сделать то же самое. Вы можете следовать инструкциям ниже:
- Перейдите в правую нижнюю часть панели задач, затем щелкните правой кнопкой мыши значок «Динамики/наушники».
- Выберите Открыть настройки звука из вариантов.
- Перейдите на правую панель, затем нажмите «Панель управления звуком» в разделе «Связанные настройки».
- Когда откроется окно настроек звука, выберите USB-гарнитуру.
- Нажмите кнопку «Установить по умолчанию», затем нажмите «ОК», чтобы сохранить внесенные изменения.
После выполнения этих шагов проверьте, правильно ли работает ваша гарнитура.
Способ 4: обновление аудиодрайвера
Одной из возможных причин проблем с USB-гарнитурой является поврежденный, устаревший или отсутствующий аудиодрайвер. В этом случае лучшим решением будет обновить звуковой драйвер. Теперь вы должны знать, что есть несколько способов сделать это. Вы можете использовать диспетчер устройств, загрузить обновление драйвера вручную или использовать инструмент, который может автоматизировать процесс. Из трех методов мы рекомендуем выбрать последний, потому что два других могут усложнить задачу. Изучив приведенные ниже шаги, вы поймете, почему.
Использование диспетчера устройств
- На клавиатуре нажмите клавишу Windows + R. При этом откроется диалоговое окно «Выполнить».
- Когда появится диалоговое окно «Выполнить», введите «devmgmt.msc» (без кавычек), затем нажмите «ОК».
- После запуска диспетчера устройств разверните содержимое категории «Звуковые, видео и игровые контроллеры».
- Щелкните правой кнопкой мыши USB-гарнитуру, затем выберите «Обновить драйвер» из списка.
- В новом окне выберите параметр «Автоматический поиск обновленного программного обеспечения драйвера».
Загрузка обновления драйвера вручную

Как видите, довольно удобно использовать Диспетчер устройств для обновления аудиодрайвера. Однако иногда этот метод может быть ненадежным. В некоторых случаях диспетчер устройств пропускает последнее обновление драйвера, что делает весь процесс бесполезным.
Конечно, у вас есть возможность засучить рукава и загрузить драйвер вручную. Тем не менее, этот метод может быть рискованным и трудоемким. Вам нужно просмотреть версии драйверов, чтобы найти тот, который подходит для вашей версии операционной системы и типа процессора. Теперь, если вы установите несовместимый драйвер, вы можете столкнуться с проблемами нестабильности системы.
Использование программы обновления драйверов Auslogics
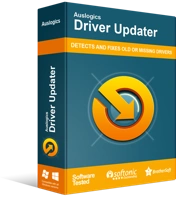
Устранение проблем с ПК с помощью средства обновления драйверов
Нестабильная работа ПК часто бывает вызвана устаревшими или поврежденными драйверами. Auslogics Driver Updater диагностирует проблемы с драйверами и позволяет обновлять старые драйверы все сразу или по одному, чтобы ваш компьютер работал более плавно.
Диспетчер устройств может быть ненадежным, а ручная загрузка может быть опасной для вашего ПК. К счастью, есть безопасный, удобный и эффективный способ обновить аудиодрайвер. Вы можете использовать такой инструмент, как Auslogics Driver Updater, чтобы автоматизировать весь процесс. Все, что вам нужно сделать, это загрузить и установить это приложение, и оно автоматически распознает версию вашей операционной системы и тип процессора. С помощью нескольких щелчков мыши вы сможете обновить все свои драйверы за один раз.
Что хорошего в Auslogics Driver Updater, так это то, что он решает все проблемы, связанные с драйверами на компьютере. Итак, как только процесс будет завершен, производительность вашего ПК заметно улучшится.
Способ 5: настройка параметров конфиденциальности
Некоторые пользователи жаловались на то, что их компьютеры не распознают USB-гарнитуры. Эта проблема может быть неприятной, особенно если вы знаете, что ваше устройство работает правильно. Стоит отметить, что эта проблема, вероятно, связана с вашими настройками конфиденциальности. Определенные настройки на вашем ПК могут препятствовать тому, чтобы ваши приложения использовали микрофон на вашем устройстве. Итак, если вы хотите узнать, как заставить компьютер распознавать USB-гарнитуру, вам нужно знать, как настроить параметры конфиденциальности для периферийных устройств. Вот шаги:
- Запустите приложение «Настройки», нажав клавишу Windows + I на клавиатуре.
- Когда приложение «Настройки» открыто, нажмите «Конфиденциальность».
- Перейдите на левую панель, затем выберите «Микрофон» в параметрах.
- Перейдите на правую панель и убедитесь, что параметр «Разрешить приложениям доступ к вашему микрофону» включен. Кроме того, вы должны проверить приложения по отдельности, чтобы увидеть, каким из них вы хотите предоставить доступ к микрофону вашей USB-гарнитуры.
После внесения изменений в настройки конфиденциальности попробуйте снова использовать USB-гарнитуру и проверьте, работает ли она без проблем.
Дополнительные советы по устранению неполадок с USB-гарнитурой
Знать, как включить USB-наушники в Windows 10, — это одно, а убедиться, что устройство работает без проблем, — это другое. Итак, помимо рекомендаций по решению проблем со звуком в USB-гарнитуре, мы также расскажем, как проверить вывод звука на ПК с Windows 10. Вот шаги:
- Перейдите на панель задач, затем щелкните значок «Звук».
- В раскрывающемся меню выберите USB-гарнитуру.
- Убедившись, что ваше устройство вывода звука настроено на USB-гарнитуру, вам необходимо протестировать его. Первое, что вам нужно сделать, это щелкнуть правой кнопкой мыши значок «Звук» на панели задач.
- Нажмите «Открыть настройки звука» в параметрах.
- На правой панели щелкните ссылку Панель управления звуком.
- Выберите USB-гарнитуру.
- В нижней правой части окна щелкните Свойства.
- Перейдите на вкладку «Дополнительно», затем нажмите кнопку «Тест».
Если из вашей гарнитуры идет звук, значит, вы успешно решили проблему.
Есть ли другие советы по устранению неполадок, которые вы можете порекомендовать?
Дайте нам знать в комментариях ниже!
