Как избавиться от ошибки обновления 0x80070026 в Windows 10?
Опубликовано: 2021-07-21Иногда при попытке обновить Windows 10 вы можете столкнуться с кодом ошибки обновления 0x80070026. Это довольно распространенная ошибка на ПК с Windows 10, и в нашем сегодняшнем посте освещаются некоторые решения о том, как исправить код ошибки Центра обновления Windows 0x80070026.
Что такое код ошибки 0x80070026 в Windows 10?
Во-первых, давайте попробуем понять, что означает код ошибки 0x80070026 и почему вы сталкиваетесь с ним на своем ПК. В Windows 10, в отличие от более старых версий Windows, всякий раз, когда доступны обновления, функция обновления автоматически загружает и устанавливает их.
Однако иногда вам может потребоваться вручную проверить наличие обновлений, запустив службу Центра обновления Windows. Вот когда возникает ошибка. Он читается полностью:
«Были проблемы с установкой некоторых обновлений, но мы попробуем позже». Если вы продолжаете видеть это и хотите найти информацию в Интернете или обратиться в службу поддержки, это может помочь:
- Накопительное обновление для Windows 10 версии 1511 для системы на базе X64 (KB3120677) — ошибка 0x80070026».
Вы заметите, что обновления загружаются, но потом происходит сбой.
Что вызывает код ошибки Центра обновления Windows 0x80070026?
Причиной появления кода ошибки 0x80070026 при установке обновлений Windows 10 могут быть различные причины, основной из которых является повреждение системных файлов. Это может быть результатом заражения вредоносным ПО или повреждения файла.
Другая причина этой ошибки заключается в том, что Центр обновления Windows не работает должным образом. Поскольку эта функция напрямую отвечает за загрузку и установку обновлений Windows, если она перестанет работать должным образом, вы, скорее всего, столкнетесь с ошибками при установке обновлений.
Другие причины включают следующее:
- Ваш антивирус блокирует установку обновлений
- Сбой связи с серверами Microsoft
Как исправить ошибку обновления 0x80070026 на ПК с Windows 10
Решение 1. Временно отключите антивирус
Ваше антивирусное программное обеспечение может препятствовать установке обновлений на ваш компьютер. Сторонние антивирусные программы печально известны тем, что блокируют загрузку с внешних серверов, и это может иметь место в вашей ситуации.
Вы можете попробовать временно отключить антивирусное средство, чтобы увидеть, избавится ли это от ошибки. В зависимости от вашего антивируса действия по его отключению будут различаться. Как только вы закончите, попробуйте снова запустить установку. Если ошибка повторяется, возможно, вам придется полностью удалить приложение.
Если это не сработает, попробуйте временно отключить брандмауэр. Если вы используете Защитник Windows в качестве основной программы безопасности, выполните следующие действия.
- Нажмите логотип Windows на клавиатуре, введите «Брандмауэр Защитника Windows» (без кавычек) и нажмите «Ввод».
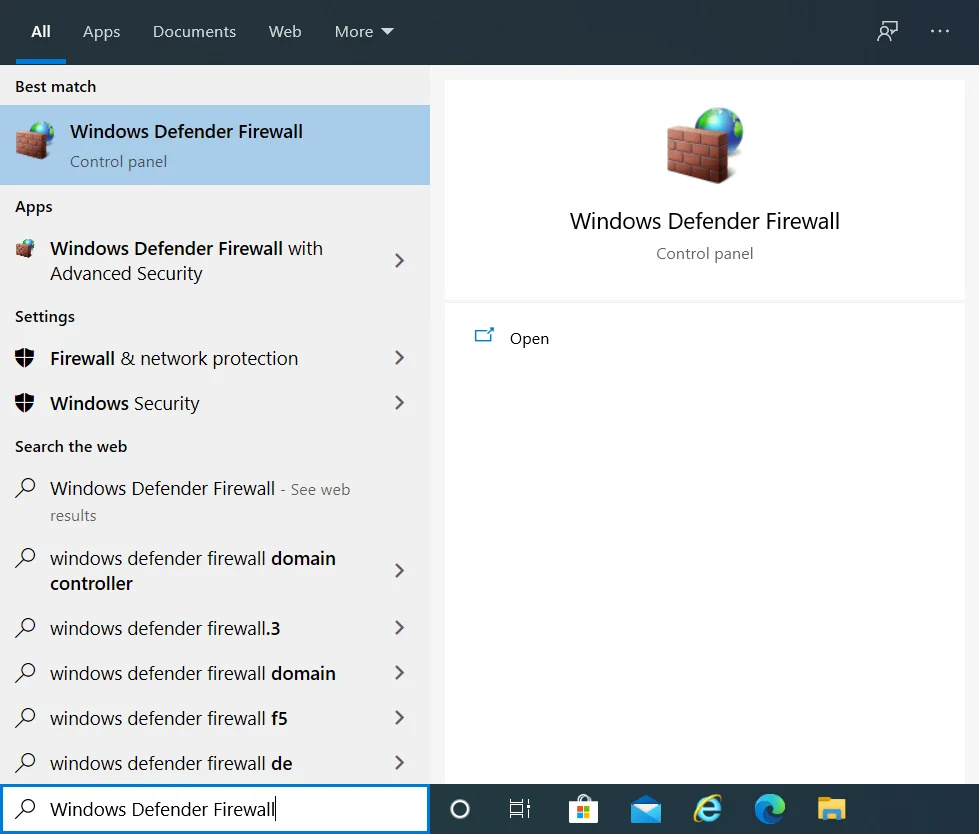
- На экране «Брандмауэр Защитника Windows» выберите «Включить или отключить брандмауэр Защитника Windows» на левой боковой панели.
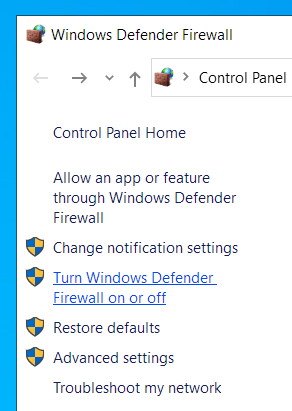
- Нажмите на переключатели «Отключить брандмауэр Защитника Windows (не рекомендуется)» для параметров «Настройки частной сети» и «Настройки общедоступной сети».
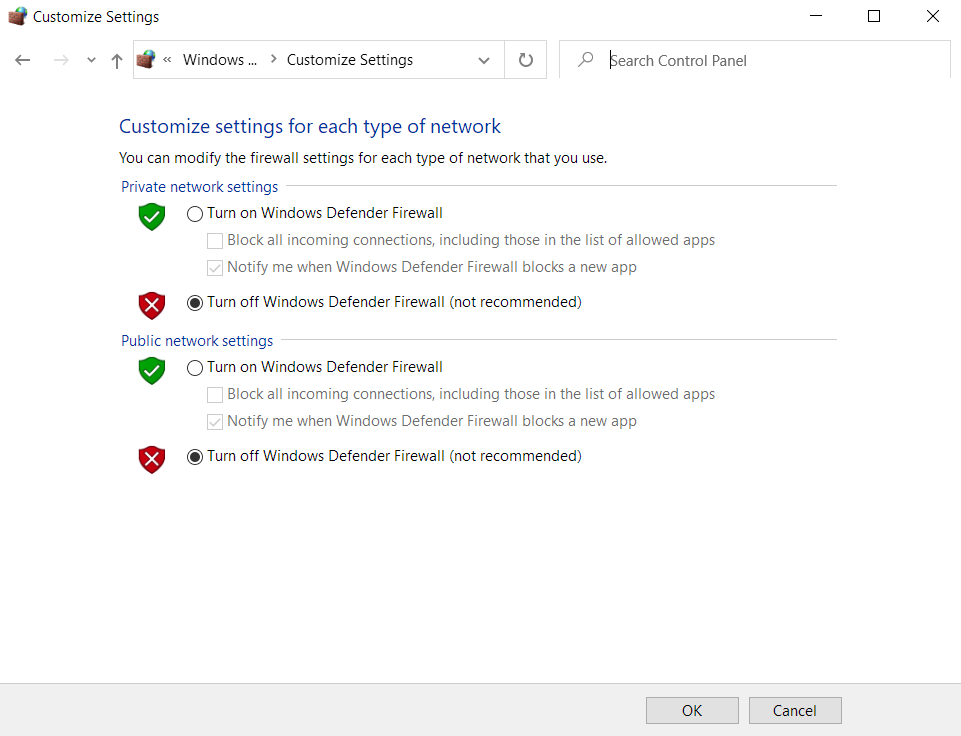
- Нажмите «ОК», чтобы применить эти настройки и выйти из панели управления.
- Теперь попробуйте установить обновления Windows 10, чтобы узнать, не столкнетесь ли вы с ошибкой Центра обновления Windows 0x80070026.
Решение 2. Запустите средство устранения неполадок Центра обновления Windows.
Прежде чем приступать к применению более сложных решений, попробуйте запустить встроенное средство устранения неполадок Центра обновления Windows, чтобы проверить, решает ли это вашу проблему. Этот инструмент может быть полезен при попытке исправить ошибки обновления, происхождение которых вы не можете точно определить.
Вот рекомендации по запуску средства устранения неполадок Центра обновления Windows:
- Нажмите сочетание клавиш Win + I, чтобы запустить приложение «Параметры Windows».
- В текстовом поле «Найти настройку» введите «Устранение неполадок» (без кавычек) и выберите «Устранение других проблем».
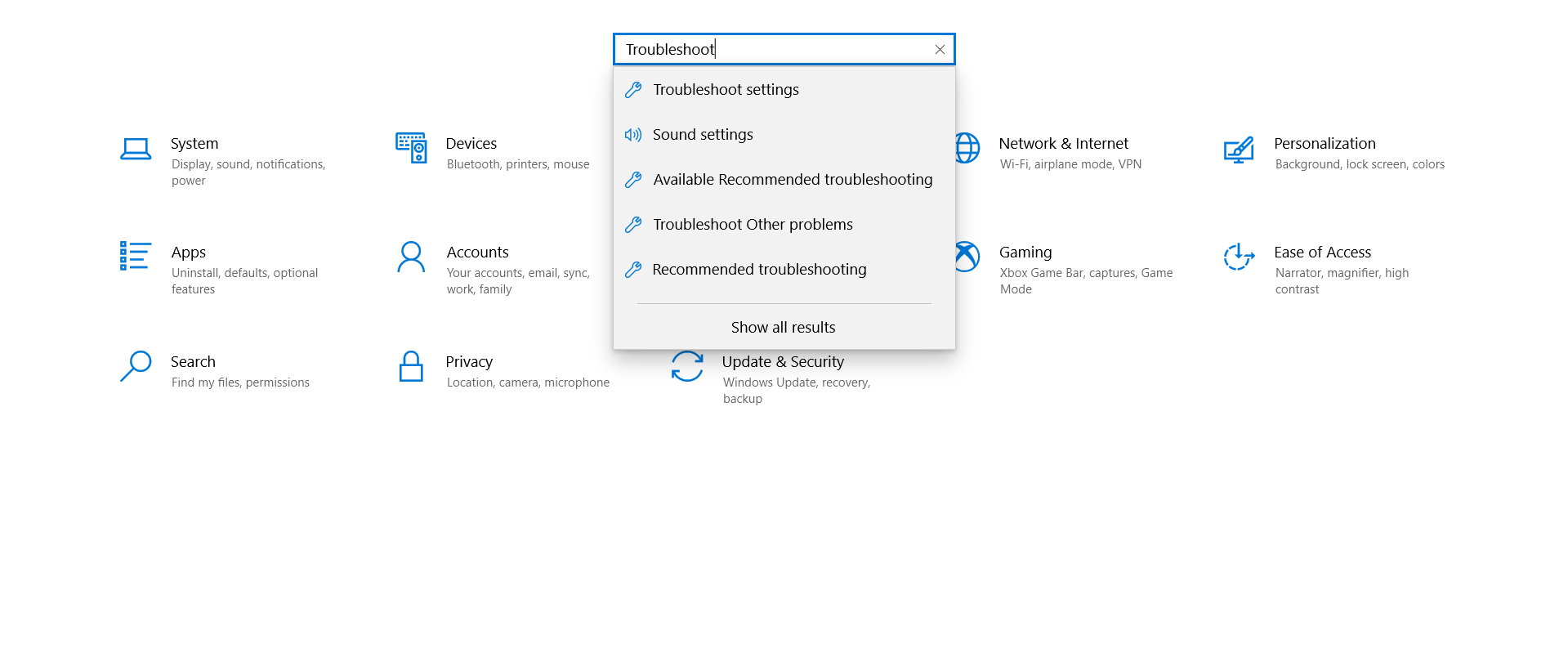
- На следующей странице найдите «Центр обновления Windows» и нажмите на него один раз, чтобы открыть кнопку «Запустить средство устранения неполадок».
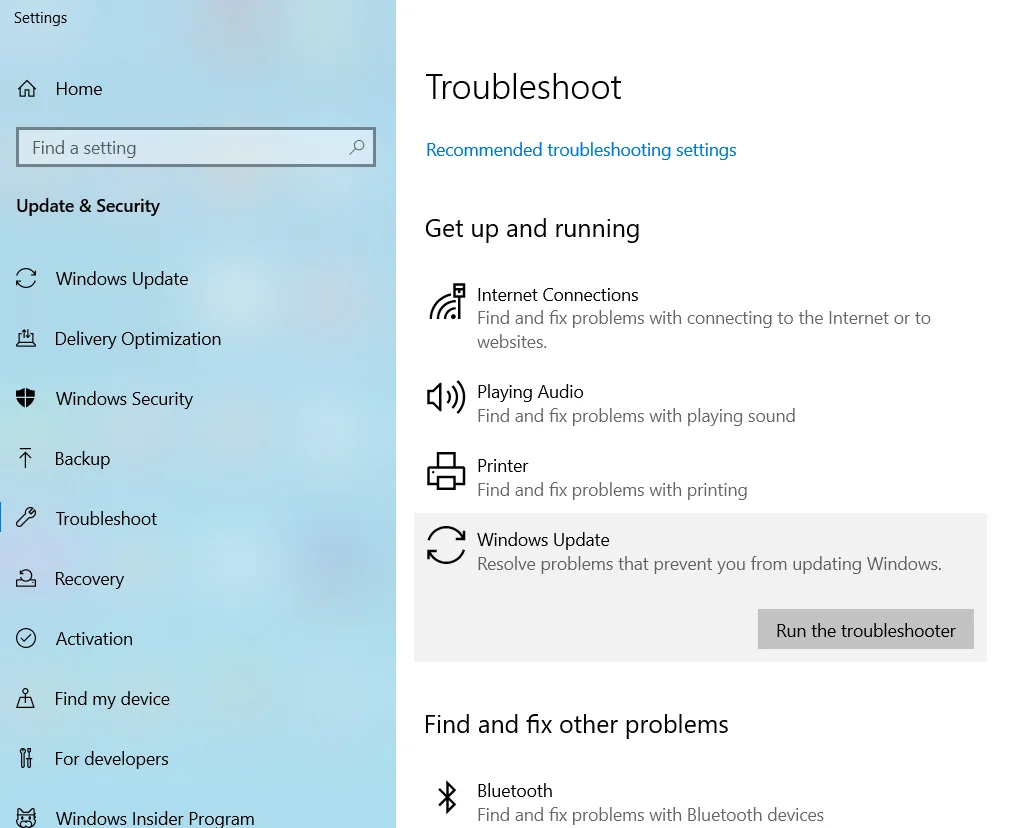
- Нажмите эту кнопку, чтобы начать процесс устранения неполадок. Если Windows обнаружит какие-либо ошибки, она попытается их исправить. Примените все отображаемые предложения.
Решение 3. Очистите содержимое временной папки
Временная папка — это место, где Windows хранит временные файлы при запуске различных процессов. Эти файлы полезны и могут помочь программам загружаться быстрее, когда вы в следующий раз захотите получить к ним доступ.
Несмотря на свою полезность, временные файлы могут быть повреждены и в конечном итоге мешать запущенным процессам, включая установку обновлений Windows. Чтобы этого не произошло, рекомендуется очистить временную папку на вашем компьютере.
Вот как:
- Перезагрузите компьютер и войдите в систему, используя учетную запись администратора.
- Нажмите сочетание клавиш Win + R, введите % temp% в диалоговом окне «Выполнить» и нажмите «Enter».
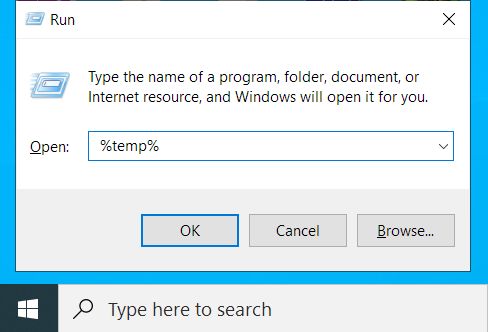
- Выделите все в этой папке с помощью сочетания клавиш Ctrl + A и нажмите кнопку «Удалить».
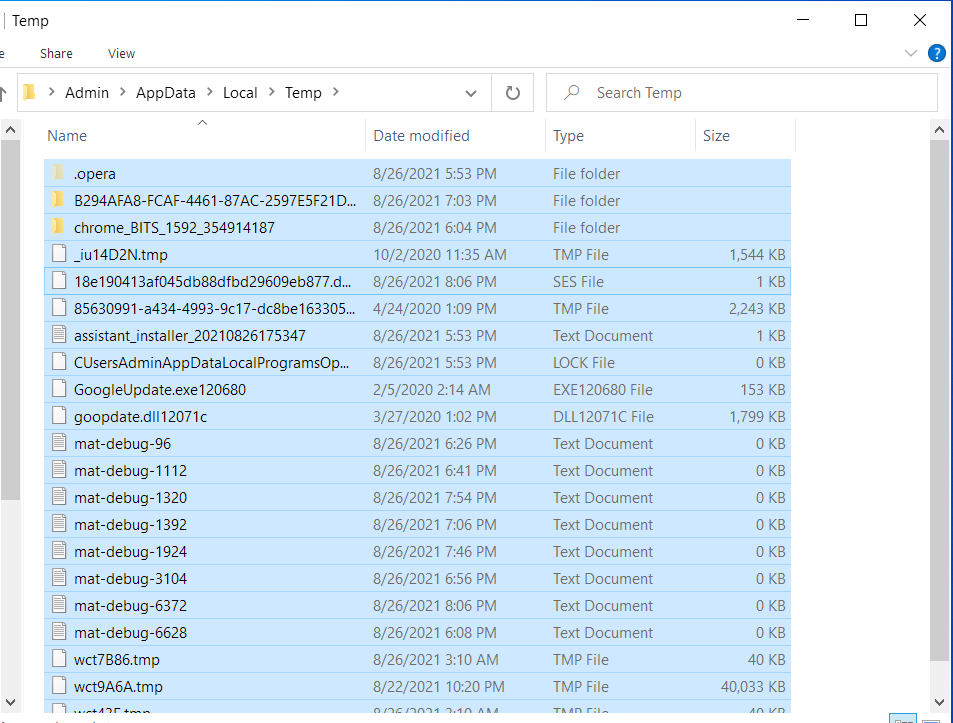
Теперь вернитесь в «Настройки» и попробуйте обновить ПК с Windows 10, чтобы проверить, устранена ли ошибка.
Более быстрый и безопасный способ очистить временную папку, а также удалить мусор с ПК, — это использовать надежное программное обеспечение для оптимизации ПК, такое как Auslogics BoostSpeed. Эта программа сканирует вашу систему, обнаруживает все проблемы, снижающие скорость и вызывающие ошибки, и пытается их исправить.

Решение проблем с ПК с помощью Auslogics BoostSpeed
Помимо очистки и оптимизации вашего ПК, BoostSpeed защищает конфиденциальность, диагностирует проблемы с оборудованием, предлагает советы по повышению скорости и предоставляет более 20 инструментов для удовлетворения большинства потребностей в обслуживании и обслуживании ПК.
BoostSpeed предлагает вам более десятка инструментов для оптимизации ПК, включая Registry Cleaner, Disk Defrag, Duplicate File Finder, Internet Optimizer, Empty Folder Cleaner и Deep Disk Cleaner, и это лишь некоторые из них.
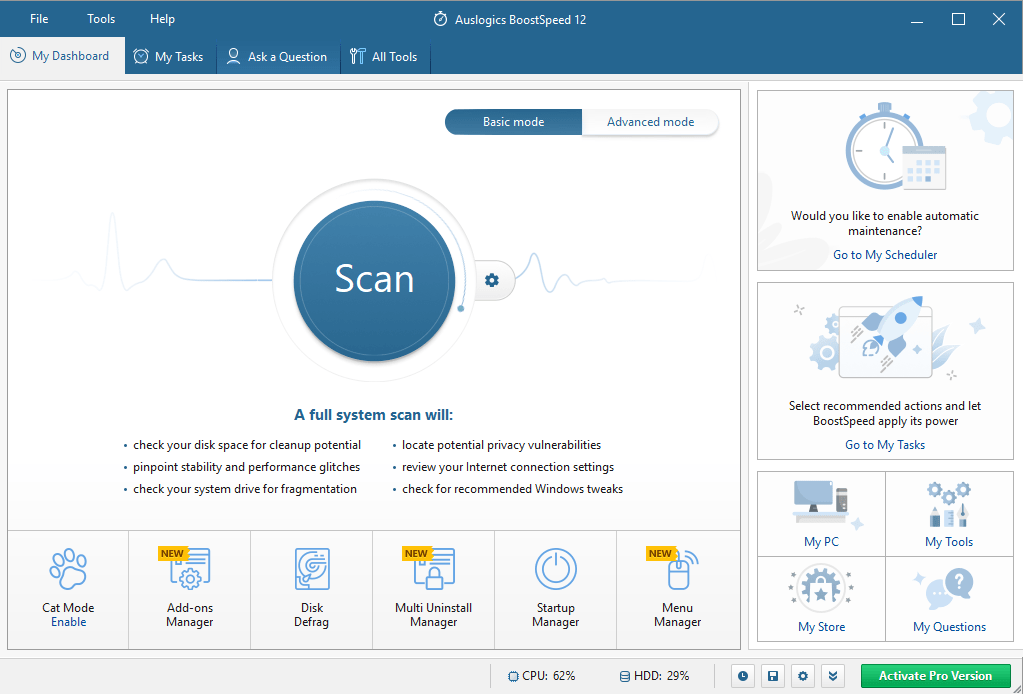
Параметр «Удалить временные файлы» доступен на вкладке «Очистка». Все, что вам нужно сделать, это нажать кнопку Deep Disk Cleaner, чтобы просмотреть список временных файлов системы и приложений, которые накопились на ваших дисках. Вы можете легко выбрать файлы, которые хотите удалить из своей системы, поскольку они удобно разделены на пять групп, а именно веб-кэш, системные файлы, файлы приложений, временные файлы и дополнительные. После выбора нажмите кнопку «Очистить». Вы также найдете возможность резервного копирования изменений на случай, если вам понадобится восстановить некоторые файлы.
Вы также можете запустить средство очистки реестра, чтобы удалить поврежденные или устаревшие записи реестра, чтобы исправить и предотвратить случайные зависания, сбои и другие системные ошибки. Регулярное использование Auslogics BoostSpeed обеспечивает общую стабильность и повышенную производительность вашей системы.
Решение 4. Запустите инструменты SFC и DISM
Еще одно решение для кода ошибки Центра обновления Windows 0x80070026 — исправить повреждение системных файлов. Для этого мы будем использовать встроенные инструменты Windows, такие как средство проверки системных файлов (SFC) и система обслуживания образов развертывания и управления ими (DISM).

Утилита SFC сканирует поврежденные системные файлы и пытается восстановить их с помощью кэшированной копии. Чтобы использовать этот инструмент для исправления ошибки 0x80070026, выполните следующие действия:
- Запустите командную строку от имени администратора. Для этого нажмите сочетание клавиш Win + R, введите CMD в текстовое поле «Выполнить» и нажмите сочетание клавиш Ctrl + Shift + Enter.
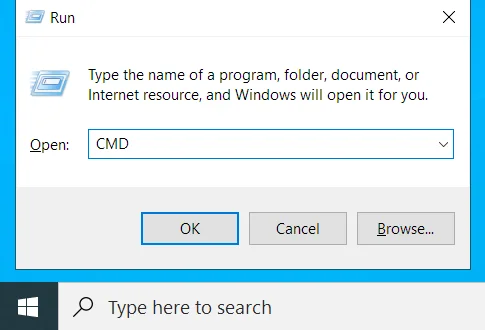
- В командной строке с повышенными привилегиями введите или вставьте команду sfc /scannow и нажмите «Ввод». Дождитесь завершения сканирования, чтобы можно было исправить поврежденные файлы.
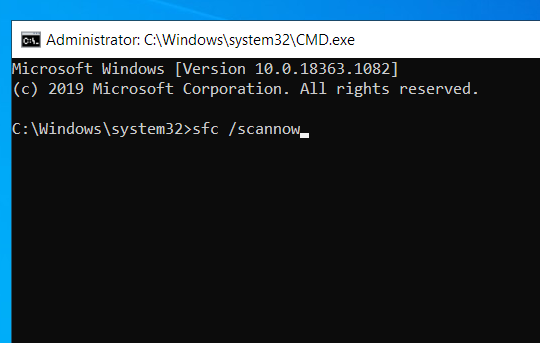
- Если процесс прошел успешно, вы увидите уведомление «Защита ресурсов Windows обнаружила поврежденные файлы и успешно их восстановила».
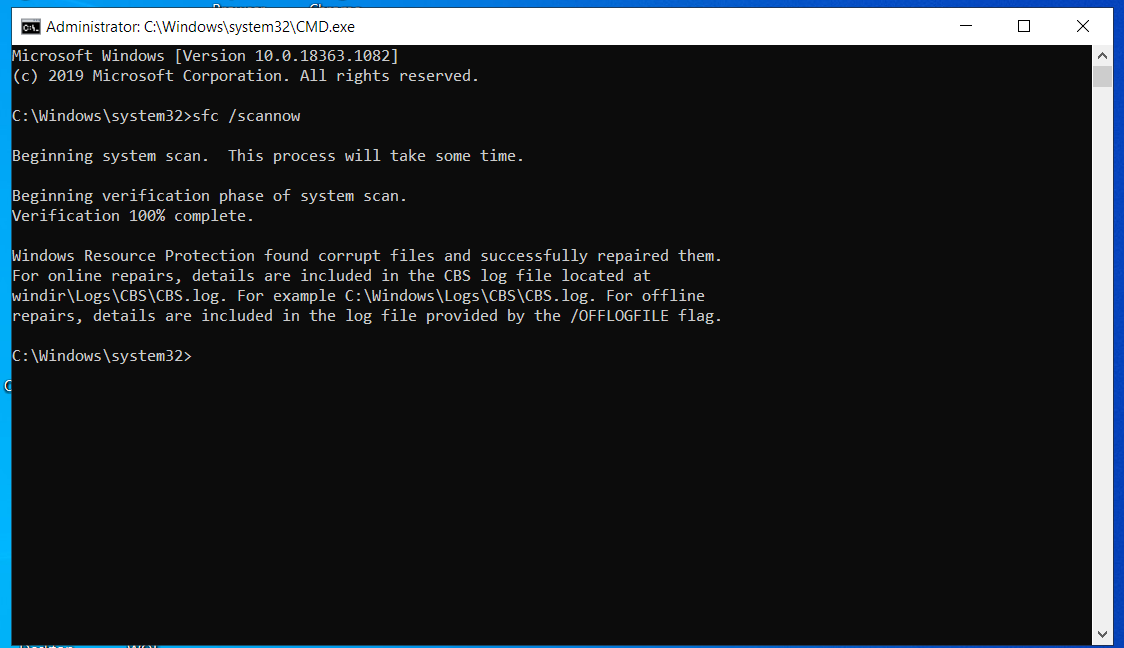
- Перезагрузите компьютер с Windows 10 и попробуйте снова запустить Центр обновления Windows, чтобы проверить, появляется ли ошибка.
Если это так, вы должны запустить утилиту DISM. Этот инструмент управляет файлами Центра обновления Windows и может быть полезен в этом сценарии. Вот как использовать инструмент:
- Откройте командную строку с повышенными привилегиями, как описано в шаге 1 выше.
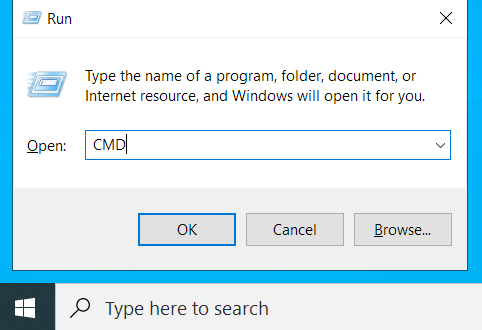
- Введите или вставьте следующие командные строки и нажмите «Enter» после каждой:
- DISM/Онлайн/Cleanup-Image/CheckHealth
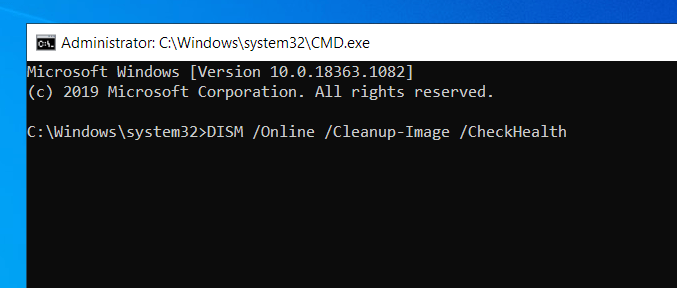
- DISM /Online /Cleanup-Image /ScanHealth
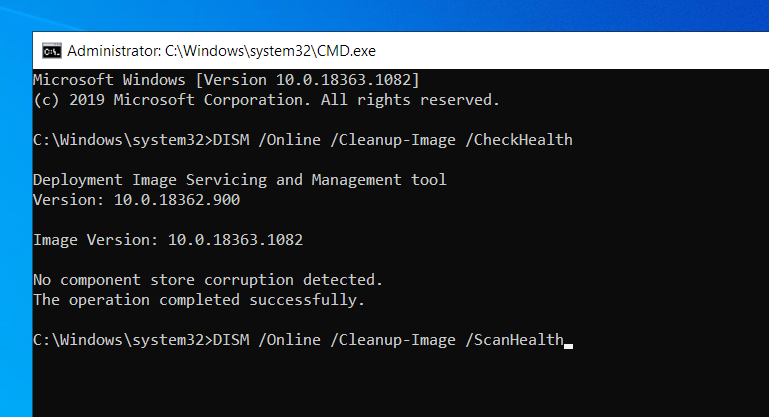
- DISM/Онлайн/Cleanup-Image/RestoreHealth
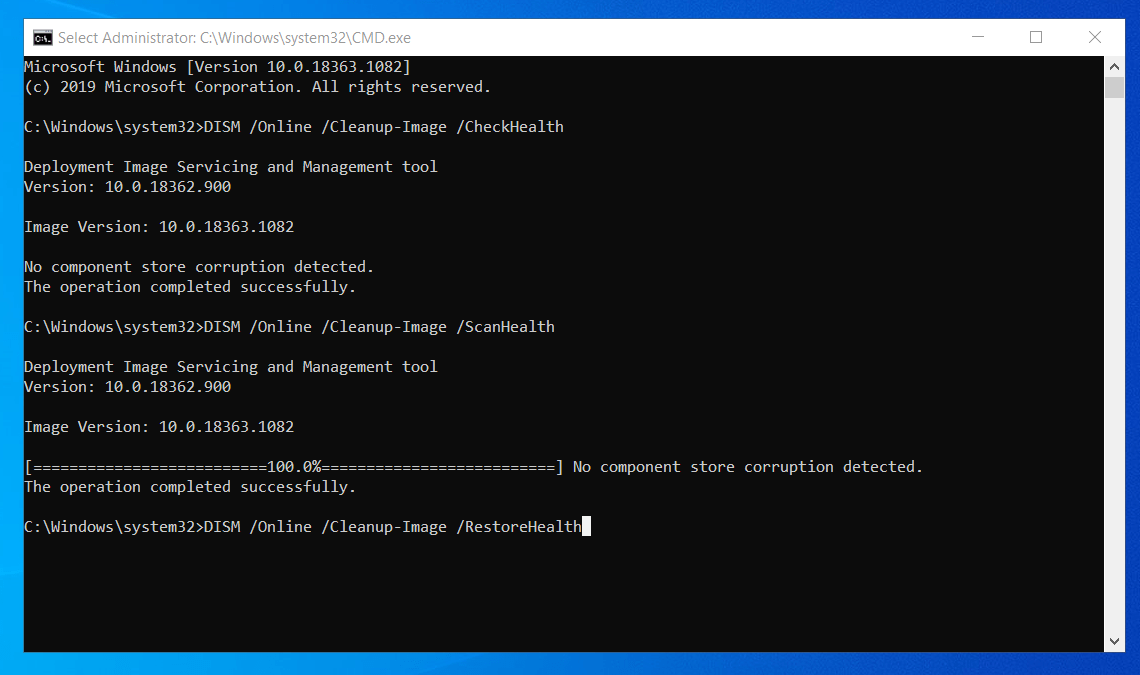
- Перезагрузите компьютер и проверьте, будут ли обновления Windows теперь устанавливаться в обязательном порядке.
Решение 5. Сбросьте компоненты Центра обновления Windows
Как мы упоминали ранее, служба Центра обновления Windows должна работать правильно, чтобы Windows могла успешно установить все обновления. Если с этой функцией что-то не так, это может объяснить, почему вы получаете код ошибки Центра обновления Windows 0x80070026.
Есть две основные папки, которые содержат всю информацию, связанную с обновлениями, которые вы выполняете на своем ПК с Windows 10. Это папки SoftwareDistribution и Catroot2 , и вам нужно будет их переименовать. Вам также потребуется перезапустить некоторые службы Центра обновления Windows.
Вот что вы должны сделать:
- Запустите командную строку от имени администратора, как показано выше.
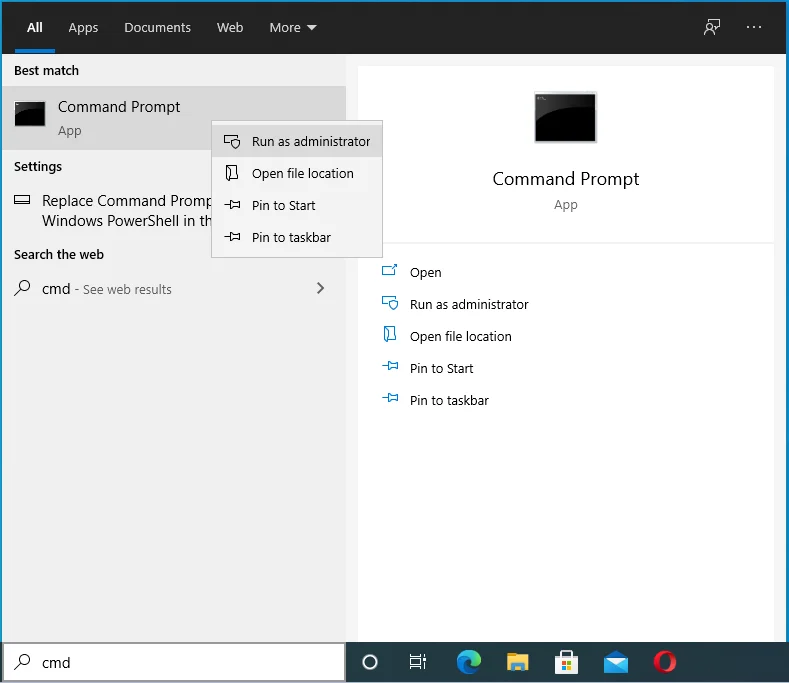
- Введите следующие команды, нажимая «Enter» после каждой:
- чистая остановка
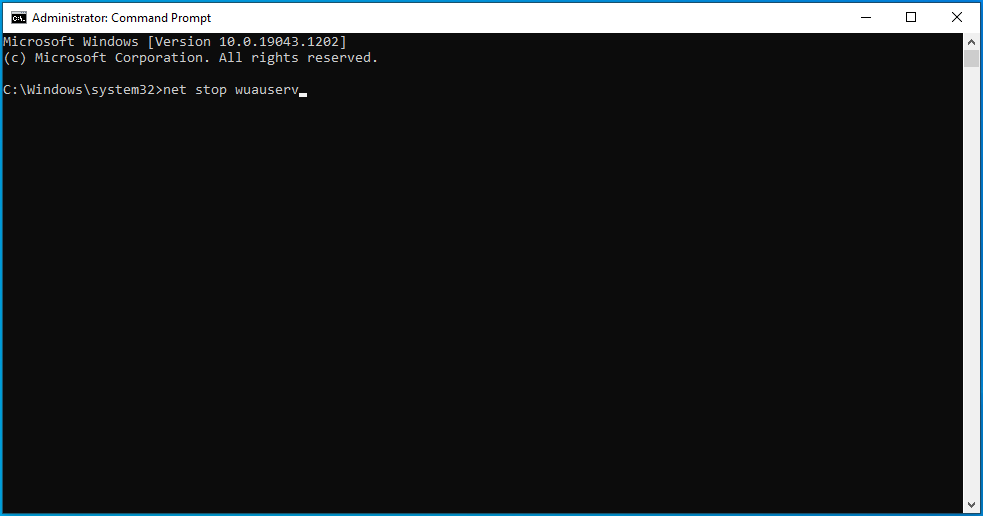
- чистая остановка cryptSvc
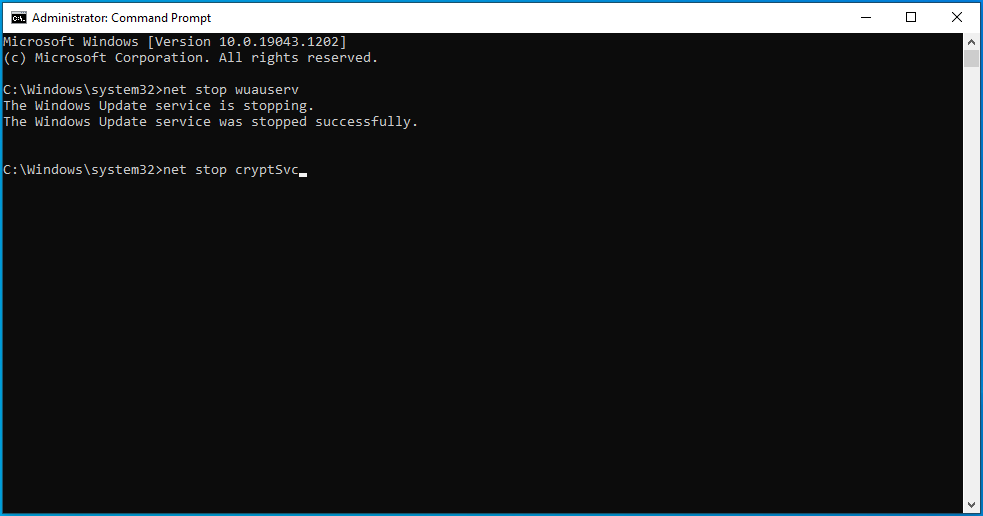
- чистые стоповые биты
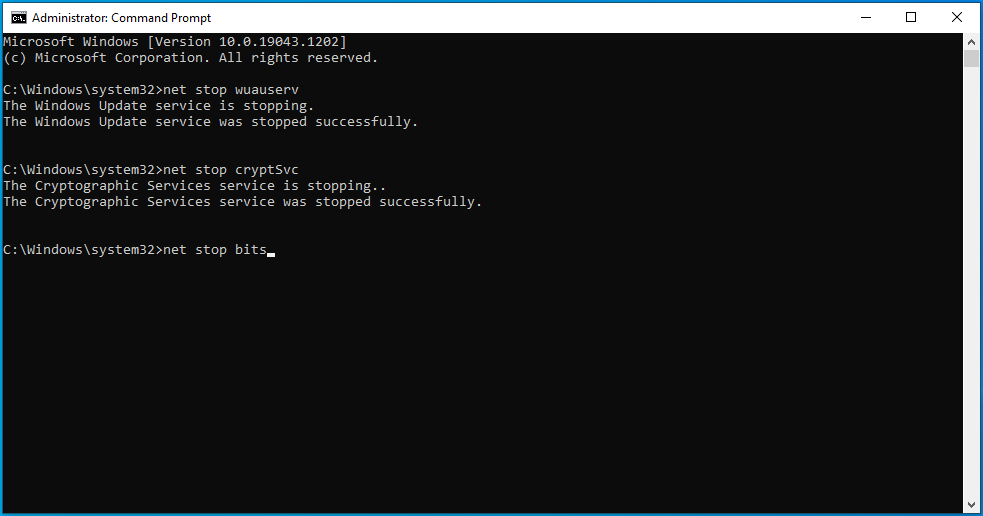
- чистая остановка msserver
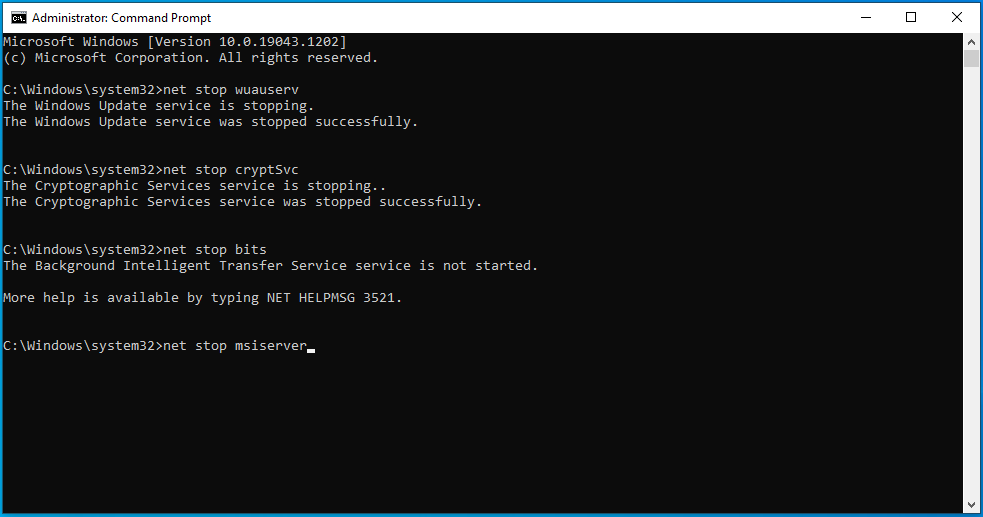
- Затем переименуйте папки Catroot2 и SoftwareDistribution. Для этого скопируйте и вставьте команды ren C:\\Windows\\System32\\catroot2 Catroot2.old и ren C:\\Windows\\SoftwareDistribution SoftwareDistribution.old и нажимайте «Enter» после каждой.
- Завершите процесс, перезапустив установщик MSI, Центр обновления Windows, службу криптографии и BITS. Для этого скопируйте и вставьте приведенные ниже команды одну за другой, нажимая клавишу «Enter» после каждой:
- чистый старт
- чистый старт cryptSvc
- чистые стартовые биты
- чистый старт msserver
- Выйдите из командной строки и попробуйте установить обновления, чтобы проверить, исправлен ли код ошибки 0x80070026.
Решение 6. Попробуйте использовать средство создания Windows Media
Иногда при возникновении проблем с установкой обновлений Windows может пригодиться Windows Media Creation Tool. Вот как это использовать:
- Перейдите на официальный сайт Microsoft, чтобы загрузить установочный носитель Windows 10.
- Выберите «Выполнить». Вы должны быть администратором, чтобы использовать этот инструмент.
- На вопрос «Что вы хотите сделать?» на странице выберите «Обновить этот компьютер сейчас» и нажмите «Далее».
- Дождитесь загрузки необходимых файлов и завершения процесса обновления.
- Наконец, перезагрузите компьютер.
Это решение должно исправить код ошибки Центра обновления Windows 0x80070026.
Решение 7. Попробуйте установить обновления вручную
Если вы по-прежнему получаете код ошибки 0x80070026 при попытке обновить Windows 10, вы можете попробовать установить последние исправления Windows, перейдя на страницу каталога обновлений Microsoft. Оказавшись на этой странице, введите номера КБ обновлений, которые вы хотите установить, и нажмите кнопку «Загрузить».
Точно так же, если вы хотите установить последние обновления драйверов, посетите веб-сайты производителей и загрузите обновления оттуда.
Решение 8. Временно отключите прокси-соединение
Если вы используете прокси-соединение на своем ПК с Windows 10, это может быть причиной кода ошибки 0x80070026. Попробуйте отключить его, чтобы проверить, устраняет ли это проблему. Вот как:
- Откройте настройки Windows и выберите «Сеть и Интернет».
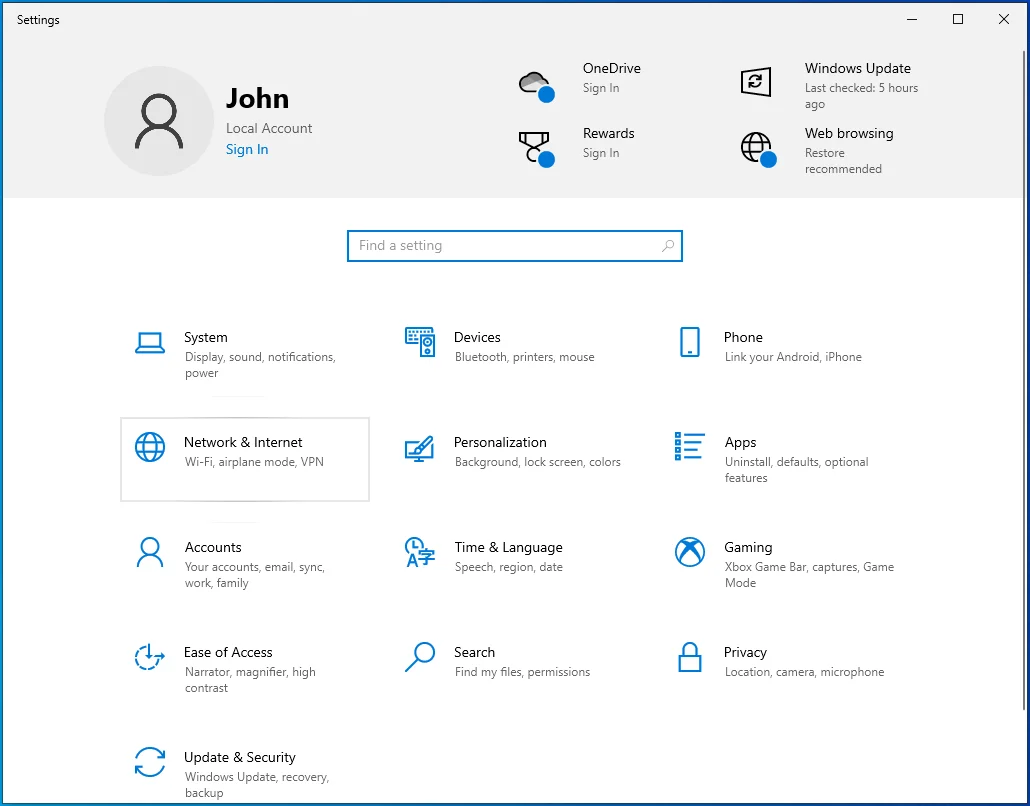
- Нажмите «Прокси» на левой боковой панели.
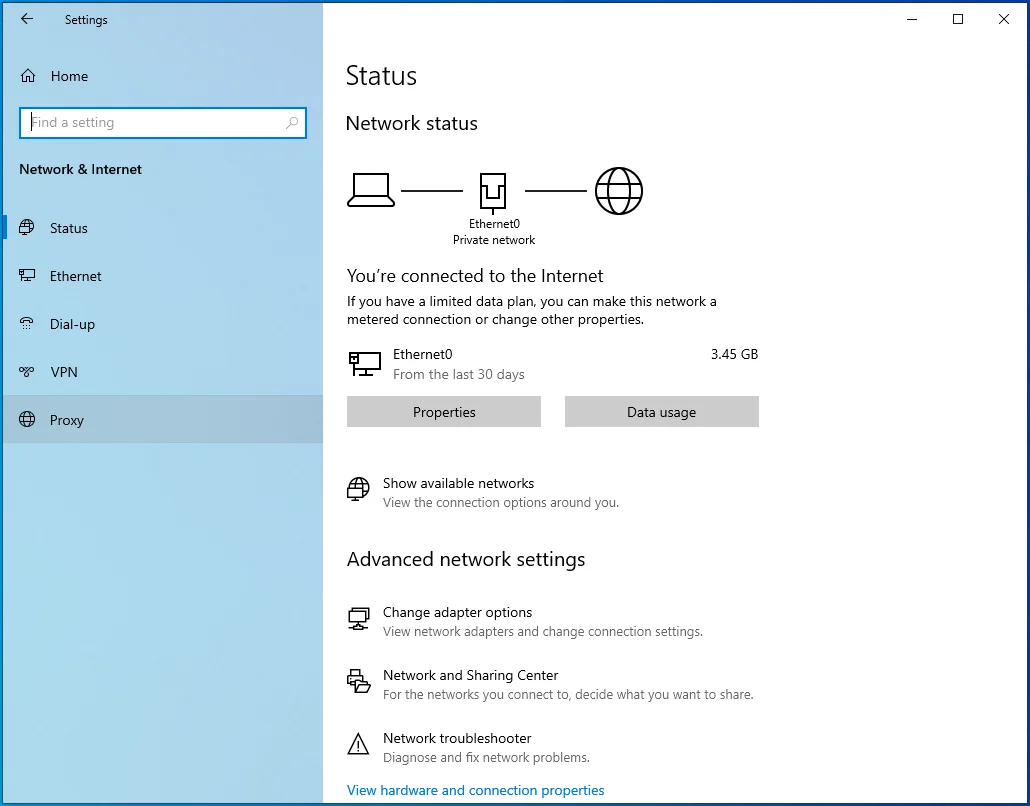
- На правой боковой панели установите для параметра «Автоматически определять настройки» значение «Вкл.».
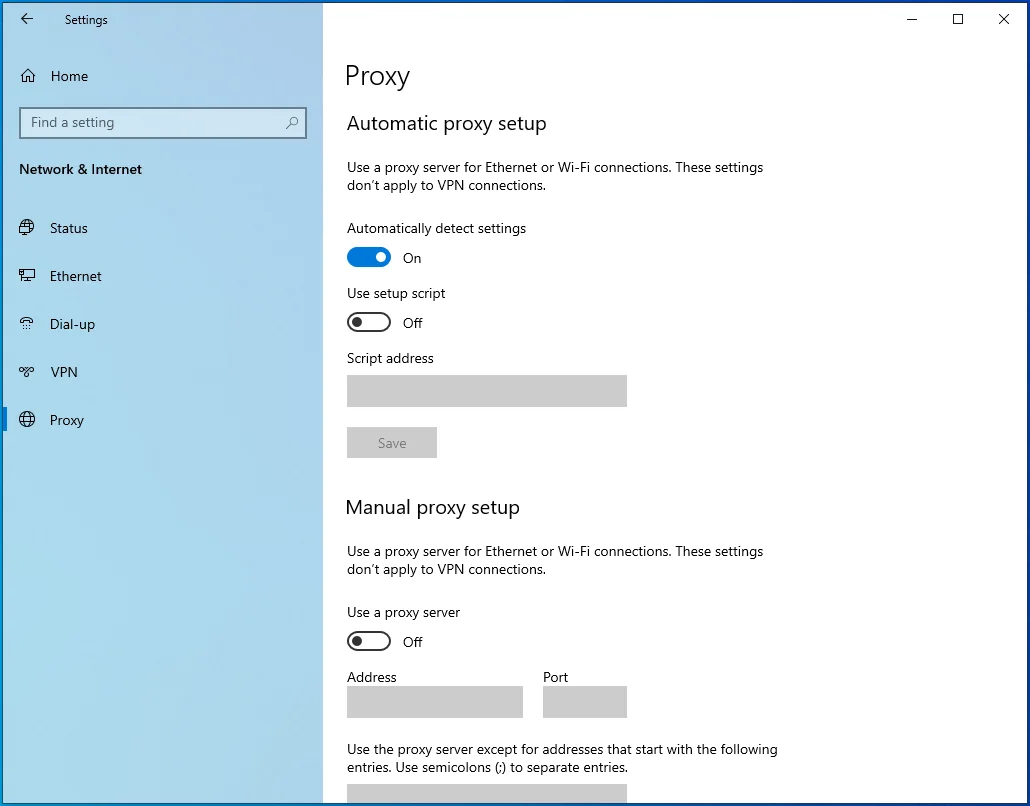
- В разделе «Ручная настройка прокси» установите для кнопки «Использовать прокси-сервер» значение «Выкл.».
- Теперь попробуйте снова запустить Центр обновления Windows, чтобы проверить, работает ли он на этот раз.
Если вы не используете прокси, пропустите это решение.
Решение 9. Перезагрузите компьютер
Если ни одно из приведенных выше решений не помогло исправить код ошибки Центра обновления Windows 0x80070026, возможно, вам придется перезагрузить компьютер. Обязательно сделайте резервную копию важных данных, прежде чем продолжить, поскольку при перезагрузке компьютера некоторые файлы могут быть удалены. Желательно сделать резервную копию файлов на внешний жесткий диск. Когда вы закончите, следуйте этим инструкциям:
- Откройте приложение «Настройки» с помощью сочетания клавиш Win + I.
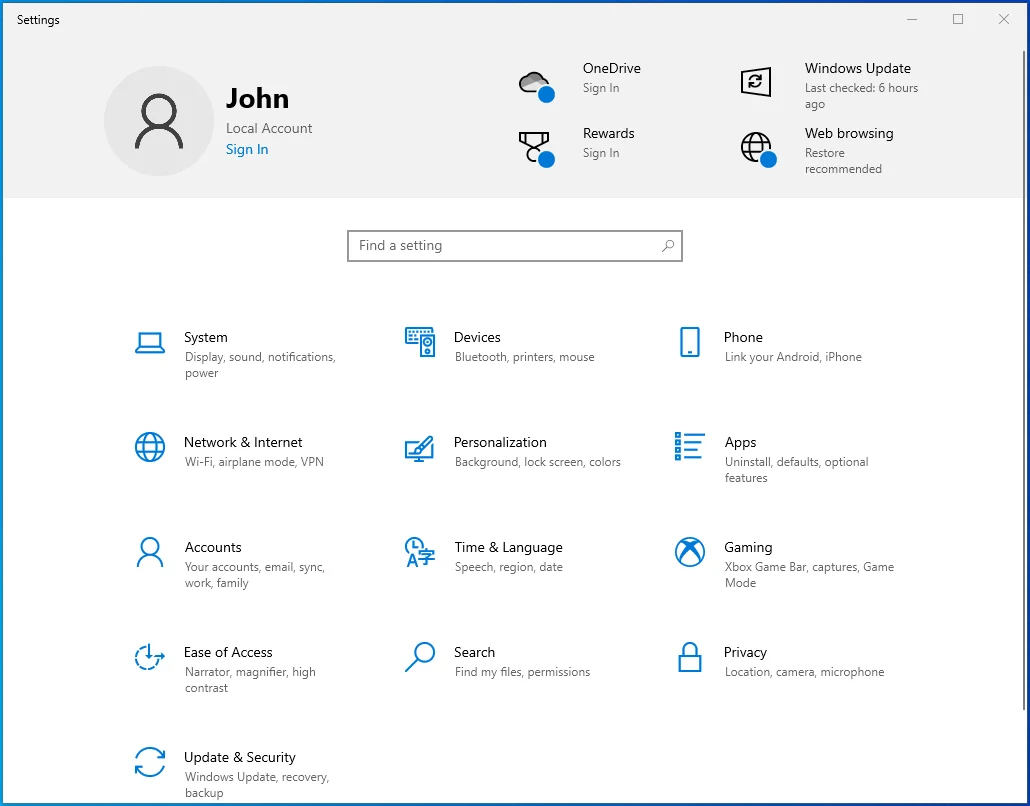
- Перейдите в раздел «Обновление и безопасность» > «Восстановление».
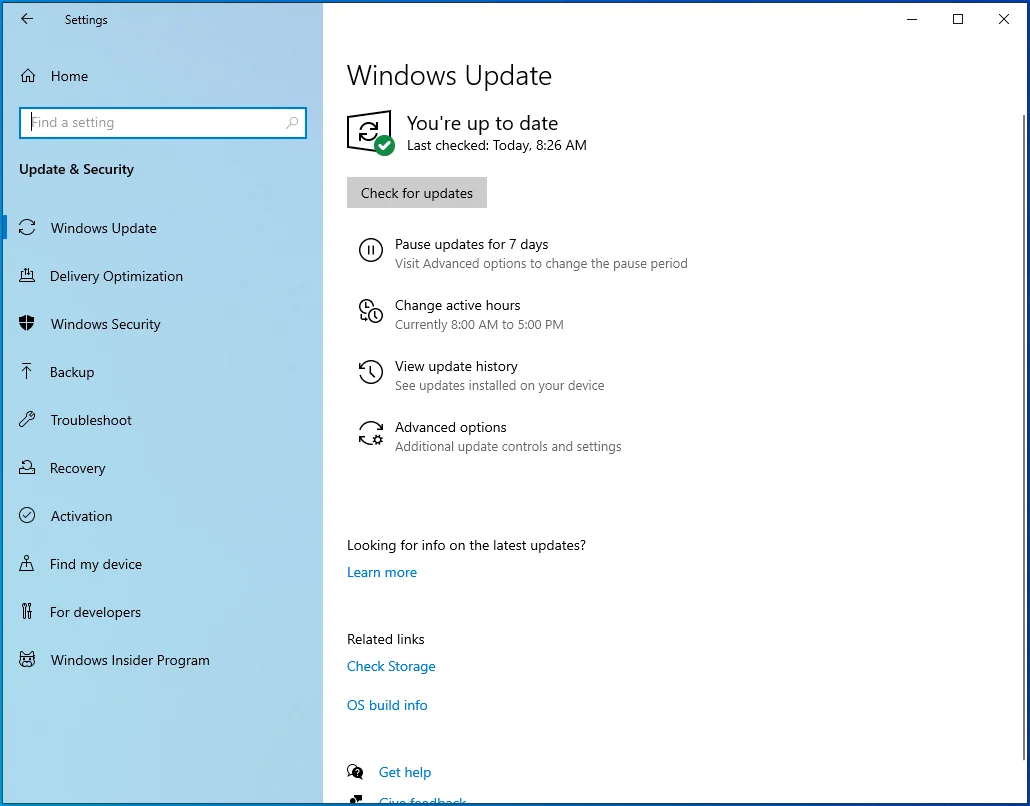
- В разделе «Сбросить этот компьютер» нажмите кнопку «Начать», чтобы начать процесс сброса. Следуйте инструкциям на экране, чтобы завершить сброс Windows.
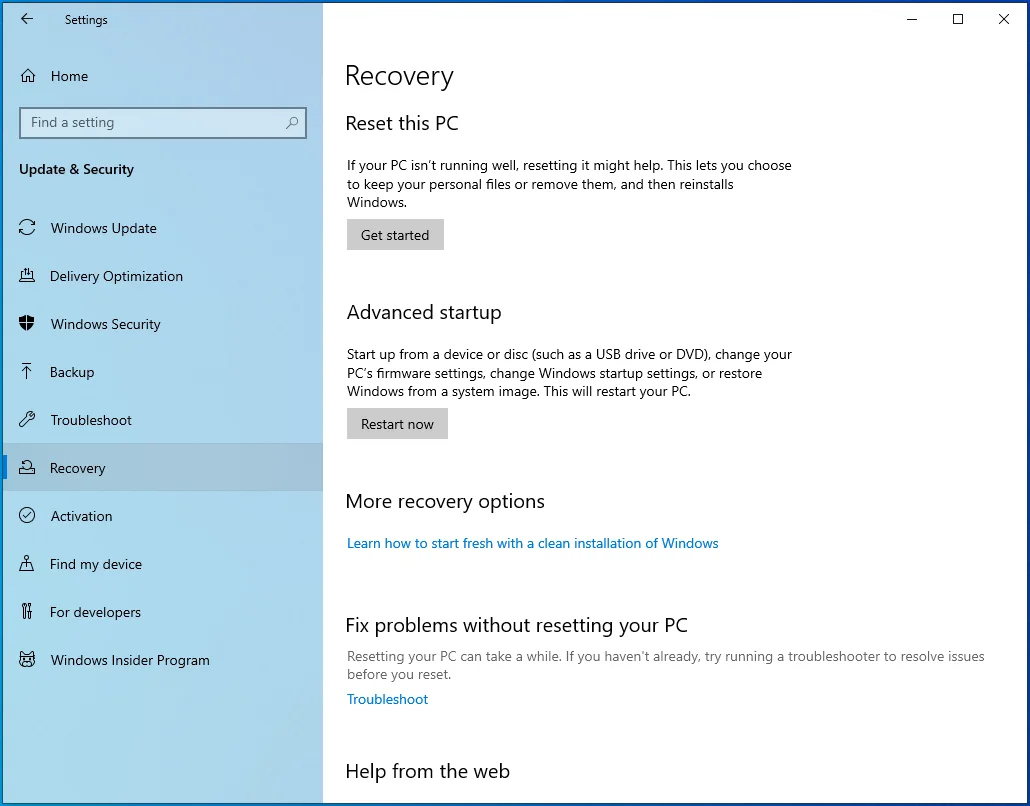
- Когда вы закончите, проверьте, работает ли функция Центра обновления Windows должным образом. Если это так, вы больше не должны сталкиваться с кодом ошибки обновления 0x80070026.
Мы надеемся, что решения в этом посте сработают для вас. Если у вас есть дополнительная информация о коде ошибки 0x80070026, не стесняйтесь внести свой вклад, оставив комментарий ниже.
