Исправить неизвестную ошибку League of Legends в Windows 10
Опубликовано: 2022-05-25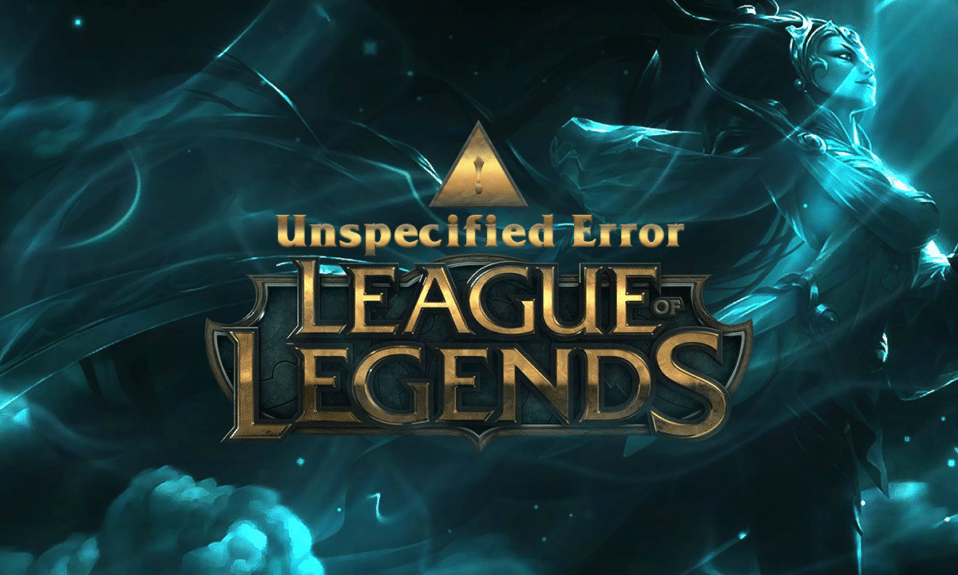
League of Legends, более известная как LoL, — популярная онлайн-игра, выпущенная в 2009 году компанией Riot Games. Во время выпуска игра поддерживалась только в операционных системах Mac и Windows. Тем не менее, LoL стала экспансивной по сравнению со многими другими платформами из-за своей эксклюзивной фан-базы. Он также имеет печально известную историю ошибок и проблем. Одной из таких проблем является неустановленная ошибка League of Legends. Сбой обновления является распространенной причиной, которая вызывает непредвиденную ошибку LoL. Итак, если вас также раздражает это сообщение об ошибке, это руководство поможет вам разобраться с этой неуказанной ошибкой League of Legends. Итак, продолжайте читать!

Содержание
- Как исправить неустановленную ошибку League of Legends в Windows 10
- Основные шаги по устранению неполадок
- Способ 1: запустить League of Legends вручную
- Способ 2: Запустите League of Legends от имени администратора
- Способ 3: удалить папку LoL_air_client (если применимо)
- Способ 4: настроить файл hosts
- Способ 5: изменить клиент обновления игры
- Способ 6: настроить файл system.cfg
- Способ 7: обновить Windows
- Способ 8: обновить драйверы графического процессора
- Способ 9: откат драйверов графического процессора
- Способ 10: переустановите драйверы графического процессора
- Способ 11: изменить DNS-адрес
- Способ 12: временно отключить антивирус (если применимо)
- Способ 13: отключить брандмауэр Защитника Windows (не рекомендуется)
- Способ 14: использовать VPN
- Способ 15: настроить ключи реестра
- Способ 16: переустановите League of Legends
Как исправить неустановленную ошибку League of Legends в Windows 10
Вот полная версия этой неуказанной ошибки Лиги:
Произошла неизвестная ошибка. Пожалуйста, проверьте журналы для получения дополнительной информации
Причин, вызывающих обсуждаемую проблему, очень много. Некоторые из них перечислены ниже.
- League of Legends не имеет прав администратора.
- Проблемы с подключением к сети.
- Конфликты DNS-адресов.
- Антивирусный пакет мешает тому же.
- Брандмауэр Защитника Windows блокирует программу.
- Проблемы в файле hosts.
- DirectX блокирует LoL.
- Неправильно сконфигурированные файлы в установленной игре.
Теперь перейдите к следующему разделу, чтобы узнать о методах устранения неполадок, чтобы решить проблему.
Чтобы устранить эту непредвиденную ошибку LoL в Windows 10, следуйте приведенным ниже методам.
Основные шаги по устранению неполадок
Прежде чем перейти к расширенным методам устранения неполадок, попробуйте эти основные советы, чтобы быстро решить проблему.
1. Общий способ устранить все временные сбои, связанные с League of Legends, — перезагрузить компьютер .

2. Некоторые пользователи сообщают, что нестабильное интернет-соединение также приводит к этой ошибке. Вы можете запустить тест скорости, чтобы узнать оптимальный уровень скорости сети, необходимый для правильного подключения.

3. Вы можете перезапустить маршрутизатор , следуя нашему руководству по перезапуску маршрутизатора или модема. После перезагрузки маршрутизатора проверьте, можете ли вы исправить эту ошибку.

4. Если на вашем ПК с Windows 10 слишком много фоновых процессов, вы не сможете легко получить доступ к сетевому соединению, поскольку все эти задачи будут занимать долю сети. Следуйте нашему руководству о том, как завершить задачу в Windows 10, чтобы закрыть все другие фоновые процессы на вашем ПК с Windows 10.

Способ 1: запустить League of Legends вручную
Если вашему компьютеру потребуется дополнительное время для исправления League of Legends, вы столкнетесь с неуказанной ошибкой League of Legends. Тем не менее, вы можете вручную исправить игру, выполнив следующие шаги.
1. Нажмите одновременно клавиши Windows + E , чтобы открыть Проводник .
2. Теперь перейдите к следующему пути местоположения:
C:\Riot Games\League of Legends\RADS\projects\lolpatcher\releases\deploy

3. В папке Deploy щелкните правой кнопкой мыши исполняемый файл LoLPatcher.exe и выберите Запуск от имени администратора .

Способ 2: Запустите League of Legends от имени администратора
Чтобы избежать неопределенной ошибки League of Legends на вашем компьютере с Windows 10, запустите League of Legends от имени администратора, как указано ниже:
1. Щелкните правой кнопкой мыши ярлык League of Legends на рабочем столе .
2. Теперь выберите параметр « Свойства ».

3. Затем перейдите на вкладку « Совместимость » и установите флажок « Запускать эту программу от имени администратора» .

4. Наконец, нажмите « Применить» > «ОК» , чтобы сохранить изменения.

Читайте также: Исправление проблем со звуком в League of Legends
Способ 3: удалить папку LoL_air_client (если применимо)
Еще один простой способ исправить непредвиденную ошибку LoL — удалить определенную папку в проводнике. Это удаляет поврежденные компоненты в вашей Windows 10, связанные с игрой. Вот несколько шагов, чтобы удалить папку.
1. Запустите Проводник , одновременно нажав клавиши Windows + E.
2. Теперь перейдите в следующее место и откройте его.
C:\Riot Games\League of Legends\RADS\projects\lol_air_client
Примечание. Вы также можете найти папку lol_air_client в другом месте. Уделите немного больше внимания поиску папки.

3. Щелкните правой кнопкой мыши папку lol_air_client и выберите параметр « Удалить ».

4. После удаления папки перезагрузите компьютер .
Способ 4: настроить файл hosts
Если в файле hosts были отредактированы записи League of Legends, вы столкнетесь с этой неуказанной ошибкой. Следовательно, вы должны изменить записи в файле, чтобы решить эту проблему. Вот несколько инструкций по настройке записей hosts.
1. Запустите Проводник .
2. Перейдите на вкладку « Вид » и установите флажок « Скрытые элементы » в разделе « Показать/скрыть ».

3. Теперь перейдите по следующему пути в проводнике :
C:\Windows\System32\драйверы\и т.д.

4. Щелкните правой кнопкой мыши файл hosts и выберите параметр « Открыть с помощью », как показано на рисунке.

5. Теперь выберите «Блокнот » и нажмите «ОК », как показано на рисунке.

6. Теперь добавьте эту строку 67.69.196.42 l3cdn.riotgames.com в конец файла.

7. Теперь сохраните файл, одновременно нажав клавиши Ctrl+S .
8. Закройте Блокнот и проверьте, не исправили ли вы неуказанную ошибку League of Legends.
Читайте также: Как изменить имя призывателя в League of Legends
Способ 5: изменить клиент обновления игры
Этот способ достаточно сложен и требует внимания. Тем не менее, вы можете справиться с ними с умом, выполнив следующие шаги.
1. Откройте проводник , как указано выше, и перейдите к указанному пути к местоположению.
C:\Riot Games\League of Legends

2. Теперь найдите и щелкните правой кнопкой мыши файл User.cfg .
3. Затем выберите параметр « Открыть с помощью»> «Блокнот », как показано на рисунке.

4. Теперь одновременно нажмите клавиши Ctrl + F , чтобы открыть окно поиска . Здесь введите LeagueClientOptIn на вкладке « Найти ».
5. Измените значение LeagueClientOptIn с Да на Нет .
6. Нажмите одновременно клавиши Ctrl + S , чтобы сохранить изменения и перезапустить игру.
Способ 6: настроить файл system.cfg
Аналогичным образом, настройка файла system.cfg в папке League of Legends поможет вам исправить эту непредвиденную ошибку LoL в Windows 10. Выполните указанные ниже шаги, чтобы реализовать то же самое.
1. Откройте проводник и перейдите по следующему пути .
C:\Riot Games\League of Legends\RADS

2. Теперь найдите файл system.cfg и щелкните его правой кнопкой мыши.

3. Затем выберите Открыть с помощью , а затем Блокнот .

4. Нажмите клавиши Ctrl + A вместе, чтобы выбрать содержимое, и нажмите клавишу Delete .
5. Теперь вставьте следующую строку и сохраните изменения, нажав клавиши Ctrl + S.
DownloadPath = /releases/live DownloadURL = l3cdn.riotgames.com Регион = EUW

Читайте также: Исправление ошибки Valorant Val 43 в Windows 10
Способ 7: обновить Windows
Обновления Windows могут исправить все ошибки и ошибочные исправления на вашем компьютере. Microsoft выпускает частые обновления, чтобы исправить все эти проблемы. Следовательно, убедитесь, что вы используете обновленную версию операционной системы Windows, и если какие-либо обновления ожидают действия, воспользуйтесь нашим руководством Как загрузить и установить последнее обновление Windows 10.


После обновления операционной системы Windows проверьте, исправили ли вы неуказанную ошибку League of Legends.
Способ 8: обновить драйверы графического процессора
Если вы хотите наслаждаться любыми графическими играми без каких-либо ошибок, ваши драйверы должны быть в идеальном состоянии. Обязательно обновите их, если они неисправны или устарели. Вы можете обновить их, выполнив поиск последних выпусков драйверов на официальных сайтах или обновив их вручную. Следуйте нашему руководству по 4 способам обновления графических драйверов в Windows 10, чтобы обновить драйвер и проверить, сохраняется ли непредвиденная ошибка LoL или нет.

Читайте также: Как исправить проблемы с открытием клиента League Of Legends
Способ 9: откат драйверов графического процессора
Иногда текущая версия ваших графических драйверов может вызывать конфликты запуска. В этом случае вам необходимо восстановить предыдущие версии установленных драйверов. Это называется откат . Вы можете легко откатить свои графические драйверы до их предыдущего состояния, следуя инструкциям в нашем руководстве «Как откатить драйверы в Windows 10».

Способ 10: переустановите драйверы графического процессора
Если вы по-прежнему сталкиваетесь с неожиданной ошибкой LoL после обновления драйверов графического процессора, переустановите драйверы устройств. Вы можете переустановить драйверы на свой компьютер несколькими способами. Тем не менее, вы можете легко переустановить графические драйверы, следуя инструкциям в нашем руководстве «Как удалить и переустановить драйверы в Windows 10».

После переустановки драйверов графического процессора проверьте, можете ли вы получить доступ к League of Legends без ошибок.
Читайте также: Как определить, что ваша видеокарта умирает
Способ 11: изменить DNS-адрес
Несколько пользователей предположили, что переключение на DNS-адреса Google может помочь вам исправить эту неуказанную ошибку LOL. Если вы правильно запускаете Minecraft и видите черный пустой экран, следуйте нашему руководству, чтобы изменить DNS-адрес. Это поможет вам решить все проблемы с DNS (система доменных имен), чтобы вы могли запускать игру без каких-либо проблем.

После изменения вашего DNS-адреса проверьте, можете ли вы запустить LoL без экрана ошибки.
Способ 12: временно отключить антивирус (если применимо)
Еще одна возможная причина, которая вызывает неустановленную ошибку League of Legends, — это ваш пакет безопасности. Когда ваши антивирусные программы обнаружат файлы и папки Minecraft как угрозу, вы столкнетесь с несколькими конфликтами. Итак, прочитайте наше руководство «Как временно отключить антивирус в Windows 10» и следуйте инструкциям, чтобы временно отключить антивирусную программу на вашем ПК.

После устранения обсуждаемой проблемы Minecraft на ПК с Windows 10 обязательно снова включите антивирусную программу, поскольку система без пакета безопасности всегда представляет угрозу.
Читайте также: Исправьте Avast, блокирующий League of Legends (LOL)
Способ 13: отключить брандмауэр Защитника Windows (не рекомендуется)
В дополнение к антивирусной программе брандмауэр Защитника Windows может препятствовать доступу к играм на вашем ПК. Итак, попробуйте отключить брандмауэр Защитника Windows, как указано в нашем руководстве «Как отключить брандмауэр Windows 10», и выполните соответствующие действия.

Примечание. После запуска LoL после отключения брандмауэра Защитника Windows убедитесь, что вы снова включили пакет брандмауэра после игры. Компьютер без пакета безопасности всегда подвержен атакам вредоносных программ.
Способ 14: использовать VPN
Тем не менее, если вы не можете решить свою проблему, вы можете попробовать использовать виртуальную частную сеть. Это обеспечивает более конфиденциальное и зашифрованное соединение. Вы можете изменить географический регион с помощью настроек VPN, чтобы легко исправить эту ошибку. Несмотря на то, что в Интернете доступно так много бесплатных VPN, вам рекомендуется использовать надежный VPN-сервис, чтобы пользоваться премиальными версиями и функциями. Если вы не понимаете, как настроить VPN на компьютере с Windows 10, следуйте нашему руководству «Как настроить VPN на Windows 10» и выполните то же самое.

Также читайте: исправлено падение кадров в League of Legends
Способ 15: настроить ключи реестра
Несколько геймеров подтвердили, что переустановка DirectX на вашем ПК помогла им исправить эту неуказанную ошибку LOL. Вот как удалить установленный файл DirectX из реестра.
1. Нажмите одновременно клавиши Windows + R , чтобы открыть диалоговое окно « Выполнить ».
2. Теперь введите regedit и нажмите клавишу Enter , чтобы открыть редактор реестра .

3. Нажмите « Да » в окне контроля учетных записей .
4. Перейдите к следующему пути в редакторе реестра :
Компьютер\HKEY_LOCAL_MACHINE\ПРОГРАММНОЕ ОБЕСПЕЧЕНИЕ\Microsoft\DirectX

5. Теперь щелкните правой кнопкой мыши файл InstalledVersion и выберите параметр « Удалить ».

6. Аналогичным образом удалите файл версии , как это делалось ранее.

7. Теперь следуйте нашему руководству по загрузке и установке DirectX в Windows 10, чтобы переустановить DirectX на ПК с Windows 10.

Читайте также: Исправление черного экрана League of Legends в Windows 10
Способ 16: переустановите League of Legends
Любые неправильно настроенные файлы в League of Legends приведут к неожиданной ошибке LoL, даже если вы выполнили все описанные выше методы и обновили все ожидающие действия. Так что в этом случае у вас нет другого выхода, кроме как переустановить игру. Игра привязана к вашему аккаунту, и при переустановке игры вы не потеряете свой прогресс. Вот как переустановить League of Legends:
1. Нажмите клавиши Windows + I , чтобы открыть Настройки .
2. Выберите настройки приложений .

3. Прокрутите вниз и нажмите League of Legends . Затем выберите «Удалить ».

4. Снова нажмите « Удалить » во всплывающем окне.

5. Теперь нажмите Готово .

6. Нажмите клавишу Windows , введите %appdata% и нажмите « Открыть ».

7. Дважды щелкните Riot Games , чтобы открыть папку.

8. Теперь щелкните правой кнопкой мыши папку Install League of Legends euw и удалите ее.

9. Нажмите клавишу Windows , введите %localappdata% и нажмите « Открыть ».

10. Удалите папку League of Legends , как это было сделано ранее.
11. Теперь перезагрузите компьютер .
12. Затем посетите официальную страницу загрузки League of Legends и нажмите кнопку « ИГРАТЬ БЕСПЛАТНО ».

13. Введите свой адрес электронной почты и нажмите СТАРТ .

14. Выберите дату своего рождения на следующем шаге и нажмите ДАЛЕЕ .

15. Теперь заполните поля USERNAME, PASSWORD и CONFIRM PASSWORD .
16. Отметьте вариант Я согласен с Условиями обслуживания, и я прочитал и принимаю Уведомление о конфиденциальности .
17. Затем нажмите ДАЛЕЕ .

18. Теперь нажмите кнопку ЗАГРУЗИТЬ ДЛЯ WINDOWS .

19. Нажмите на загруженный установочный файл, чтобы установить и запустить игру.

20. Нажмите кнопку « Установить » в приглашении.

Рекомендуемые:
- Исправить ошибку при установке службы BattlEye в Windows 10
- Исправление отсутствия панели управления NVIDIA в Windows 10
- Исправить сбой Dragon Age Inquisition на рабочем столе Windows 10
- Исправить ошибку Directx League of Legends в Windows 10
Мы надеемся, что это руководство было полезным, и вы смогли исправить неуказанную ошибку League of Legends в Windows 10. Сообщите нам, какой метод сработал для вас лучше всего. Кроме того, если у вас есть какие-либо вопросы/предложения относительно этой статьи, не стесняйтесь оставлять их в разделе комментариев. Кроме того, дайте нам знать, что вы хотите узнать дальше.
