Как исправить ошибку Unreal Engine в Darksiders Genesis?
Опубликовано: 2020-06-15Если вы играете в Darksiders Genesis и продолжаете видеть ошибку сбоя Unreal Engine, возможно, некоторые из ваших игровых файлов повреждены или отсутствуют; у вас есть устаревшие или поврежденные программные зависимости; или ваш компьютер страдает от проблем с драйверами. Существуют разные способы исправить ошибку, в зависимости от основной причины. В этой статье мы покажем вам все шаги, которые необходимо предпринять.
Исправьте установку вашей игры
Сбой Unreal Engine может быть связан с тем, что некоторые игровые файлы неисправны или отсутствуют. Для геймеров, которые видят ошибку во время запуска, вовлеченные игровые файлы связаны с процессом запуска. Итак, чтобы решить проблему, в этом случае восстановите файлы игры.
Поскольку Darksiders Genesis доступна в GOG Galaxy и Steam, мы покажем вам, как использовать оба клиента для проверки ваших игровых файлов. Каждый клиент будет сканировать файлы в вашей системе и сравнивать их с файлами на своих серверах. Если они обнаружат неисправные файлы, эти файлы будут заменены.
ГОГ Галакси:
- Откройте меню «Пуск» и запустите клиент.
- После того, как приложение появится, перейдите в раздел «Библиотека» и нажмите «Darksiders Genesis».
- Когда появится вкладка с игрой, перейдите в раскрывающееся меню «Дополнительно» и выберите «Управление установкой» >> «Проверить/восстановить».
- Теперь начнется процесс проверки.
- После того, как клиент закончит, он сообщит вам результат процесса.
- Теперь вы можете запустить игру и проверить наличие проблемы.
Использование Steam:
- Дважды щелкните ярлык Steam на рабочем столе или щелкните запись клиента в меню «Пуск».
- После появления клиента Steam перейдите в верхнюю часть окна и нажмите «Библиотека».
- Как только появится ваша игровая библиотека, перейдите к Darksiders Genesis, щелкните ее правой кнопкой мыши и выберите «Свойства».
- Перейдите в главное окно и нажмите «Локальные файлы».
- Затем нажмите «Проверить целостность файлов игры» на вкладке «Локальные файлы».
- Теперь клиент Steam начнет сравнивать файлы в вашей системе с файлами на своих серверах. Если файл не соответствует своему аналогу на сервере Steam, клиент автоматически заменит его.
- Продолжительность процесса будет зависеть от количества поврежденных файлов, скорости вашей системы и уровня сигнала.
- После завершения процесса запустите игру, чтобы проверить наличие проблемы.
Обновить Windows
Устаревшие программные компоненты также могут вызывать ошибку. Некоторые геймеры сообщили, что избавиться от проблемы помогла установка последней версии .NET Framework. Хорошо, что вы можете легко сделать это с помощью утилиты Центра обновления Windows.
До сих пор утилита предназначалась для автоматической загрузки всех доступных обновлений для вашей системы после их запуска. Но это не всегда так, поскольку некоторые системные сбои могут помешать инструменту выполнять свои обязанности в фоновом режиме. Итак, запустите средство Центра обновления Windows вручную и убедитесь, что у вас есть надежное подключение к Интернету. Выполните следующие действия:
- Щелкните правой кнопкой мыши кнопку «Пуск» и выберите «Настройки» в меню «Быстрый доступ». Если вы хотите использовать клавиатуру для запуска приложения «Настройки», одновременно нажмите клавиши Windows и I.
- Когда появится приложение «Настройки», щелкните значок «Обновление и безопасность» внизу страницы.
- Теперь нажмите кнопку «Проверить наличие обновлений», как только появится интерфейс «Обновление и безопасность».
- Центр обновления Windows теперь будет проверять наличие доступных обновлений.
- Нажмите кнопку «Загрузить».
- После того, как утилита загрузит обновления, вы должны предоставить ей разрешение на перезагрузку системы и их установку. Все, что вам нужно сделать, это нажать на кнопку «Перезагрузить сейчас».
- Ваша система может перезагружаться несколько раз в процессе установки, в зависимости от типов устанавливаемых обновлений.
- После завершения процесса ваш компьютер запустится в обычном режиме.
- Теперь запустите игру и проверьте, появляется ли ошибка снова.
Обновите драйвер видеокарты
Виновником может быть ваш текущий драйвер видеокарты. Если вы какое-то время не обновляли драйвер, это должно быть вашим следующим планом действий. Кроме того, поврежденный или отсутствующий драйвер может вызвать ошибку.
Итак, чтобы избавиться от проблем, связанных с драйвером вашей видеокарты, удалите его, а затем установите его последнюю версию. Если вы не знаете, как удалить драйвер карты, выполните следующие действия:
- Одновременно нажмите клавиши Windows и X или щелкните правой кнопкой мыши кнопку «Пуск», чтобы открыть меню быстрого доступа.
- После того, как меню вылетит, нажмите «Диспетчер устройств».
- Щелкните стрелку рядом с адаптерами дисплея, как только появится окно диспетчера устройств.
- Затем щелкните правой кнопкой мыши драйвер видеокарты и выберите «Удалить устройство» после появления контекстного меню.
- Когда вы увидите диалоговое окно «Удалить устройство», установите флажок «Удалить программное обеспечение драйвера для этого устройства», прежде чем нажимать кнопку «Удалить».
- Теперь Windows удалит драйвер.
- Перезагрузите компьютер.
Вы также можете использовать программу удаления драйвера дисплея, чтобы удалить графический драйвер и все его остатки из вашей системы. Программа бесплатная, поэтому найти ее не составит труда. Кроме того, вы можете использовать инструмент очистки AMD, если используете видеокарту AMD.
После того, как ваш компьютер загрузится, установите последнюю версию драйвера для вашей видеокарты. Есть разные способы сделать это. Они включают в себя использование утилиты Центра обновления Windows, посещение веб-сайта производителя вашей карты, использование диспетчера устройств и использование стороннего приложения.
Если вы собираетесь загружать драйвер от производителя вашей карты, убедитесь, что у вас есть правильная информация. Загрузка и установка неправильного драйвера приведет только к дополнительным проблемам.
Вы можете избежать стресса и рисков, связанных с самостоятельной загрузкой драйвера, с помощью диспетчера устройств или, что еще лучше, Auslogics Driver Updater. Диспетчер устройств может помочь вам определить модель вашей видеокарты, найти последнюю версию драйвера и автоматически установить ее. Выполните следующие простые шаги:
- Щелкните значок увеличительного стекла на панели задач или одновременно нажмите клавиши Windows и S, чтобы открыть окно поиска рядом с кнопкой «Пуск».
- После появления функции поиска введите «Диспетчер устройств» (без кавычек), затем нажмите «Диспетчер устройств» в результатах.
- После того, как откроется диспетчер устройств, разверните «Видеоадаптеры», щелкните правой кнопкой мыши графическую карту и выберите «Обновить драйвер».
- Когда появится окно «Обновить драйвер», нажмите «Автоматический поиск обновленного программного обеспечения драйвера».
- Инструмент загрузит и установит драйвер, как только он будет найден.
- Перезагрузите систему и проверьте наличие проблемы.
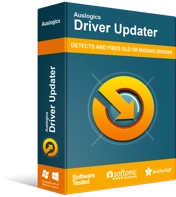
Устранение проблем с ПК с помощью средства обновления драйверов
Нестабильная работа ПК часто бывает вызвана устаревшими или поврежденными драйверами. Auslogics Driver Updater диагностирует проблемы с драйверами и позволяет обновлять старые драйверы все сразу или по одному, чтобы ваш компьютер работал более плавно.

Использование Auslogics Driver Updater предлагает вам больше возможностей и преимуществ. Иногда диспетчер устройств не работает, потому что Microsoft еще не выпустила свою проверенную версию драйвера. Вы не должны ограничиваться этим. С помощью Auslogics Driver Updater вы всегда можете получить последнюю версию драйвера после ее выпуска производителем. Более того, у вас есть резервные копии ваших предыдущих драйверов, что позволит вам установить их раньше, чем вам нужно откатиться.
Программа будет обновлять все ваши драйверы, а не только драйвер дисплея. Более того, процесс автоматизирован. Таким образом, вам не нужно проверять наличие отдельных драйверов один за другим. Следующие шаги покажут вам, что делать:
- Перейдите на страницу загрузки Auslogics Driver Updater и загрузите его установочный файл.
- После загрузки файла запустите его.
- Нажмите «Да», когда диалоговое окно «Контроль учетных записей» запросит разрешение.
- Когда появится мастер установки, выберите язык и укажите, куда следует установить программу.
- После этого выберите, хотите ли вы создать значок на рабочем столе, должна ли программа запускаться после запуска Windows и хотите ли вы, чтобы инструмент отправлял информацию своим разработчикам при возникновении проблем.
- После завершения процесса установки запустите программу и нажмите кнопку «Пуск», чтобы начать сканирование.
- Если вы видите драйвер видеокарты в списке проблемных драйверов, нажмите кнопку «Обновить».
- После установки обновления перезагрузите систему и проверьте наличие ошибки.
Отключить полноэкранную оптимизацию
Полноэкранная оптимизация — это функция, предназначенная для стабилизации приложений, которые используют все пространство экрана вашего монитора. Как оказалось, эта функция может быть причиной ошибки Unreal Engine. Попробуйте отключить его и проверьте, исчезла ли ошибка.
Чтобы отключить эту функцию, вам нужно получить доступ к EXE-файлу игры и настроить его свойства. Следующие шаги покажут вам, как найти файл и сделать все необходимое:
- Откройте окно проводника, дважды щелкнув любую папку на рабочем столе. Вы также можете использовать сочетание клавиш Windows + E, чтобы вызвать проводник.
- После появления проводника переключитесь на левую панель и нажмите «Этот компьютер».
- Перейдите на правую панель и нажмите «Локальный диск C» в разделе «Устройства и диски».
- Когда диск откроется, дважды щелкните папку Program Files (x86).
- Откройте папку Steam.
- После появления папки Steam откройте папку Steamapps.
- Затем дважды щелкните папку Common.
- Теперь найдите папку установки Darksiders Genesis и откройте ее.
- Если вы не можете найти путь к папке с игрой, потому что установили ее в другой каталог, выполните следующие действия:
Если вы используете GOG Galaxy:
- Запустите клиент.
- Перейдите в раздел «Библиотека» и нажмите «Darksiders Genesis».
- Перейдите на вкладку с игрой и щелкните раскрывающийся список «Еще» рядом с ее названием.
- После появления раскрывающегося меню наведите указатель мыши на «Управление установкой», затем нажмите «Показать папку».
- Теперь появится папка с игрой.
Если вы используете Steam:
- Откройте клиент.
- Когда появится Steam, нажмите «Библиотека» в верхней части окна.
- После того, как появится список игр, щелкните правой кнопкой мыши Darksiders Genesis и выберите «Свойства».
- Перейдите в правую часть окна и нажмите «Локальные файлы».
- Теперь нажмите кнопку «Просмотреть целостность файлов игры» на вкладке «Локальные файлы».
- Откроется папка с игрой.
- Как только вы доберетесь до папки установки Darksiders Genesis, щелкните правой кнопкой мыши его EXE-файл и выберите «Свойства».
- После открытия диалогового окна «Свойства» перейдите на вкладку «Совместимость».
- Теперь отметьте кнопку «Запустить эту программу от имени администратора».
- Нажмите «ОК», затем запустите игру.
Создайте файл реестра
Если проблема не устранена, вы можете создать текстовый файл с некоторыми параметрами. Этот метод помог некоторым пользователям избавиться от ошибки сбоя Unreal Engine.
Прежде чем начать, обратите внимание, что вмешательство в системный реестр может вызвать серьезные проблемы, если вы сделаете неверный шаг. Поэтому убедитесь, что вы создали точку восстановления, прежде чем применять исправление.
Следуй этим шагам:
- Откройте меню «Пуск», найдите «Блокнот» и запустите приложение.
- После открытия новой заметки скопируйте и вставьте следующее, если вы используете 64-разрядную операционную систему:
Редактор реестра Windows версии 5.00
[HKEY_LOCAL_MACHINE\SYSTEM\CurrentControlSet\Control\GraphicsDrivers]
TdrDelay”=hex(b):08,00,00,00,00,00,00,00
- Теперь перейдите в верхнюю часть окна и нажмите «Файл», затем выберите «Сохранить как» в контекстном меню.
- Когда появится окно «Сохранить как», выберите «Все документы», затем сохраните файл как «darksiders.reg» (без кавычек).
- Теперь дважды щелкните файл.
- Теперь вы можете запустить игру, чтобы проверить наличие ошибки.
Убедитесь, что ваша антивирусная программа не мешает
Хотя это случается редко, возможно, ваша программа защиты системы блокирует некоторые из ваших игровых файлов и вызывает сбой Unreal Engine. Вы можете предотвратить это, добавив Darksiders Genesis в качестве исключения в свою антивирусную программу.
Функция исключений может называться по-другому в вашем стороннем антивирусе. Если вы не знаете, как его найти, вы можете поискать, как предотвратить блокировку вашим приложением выбранных файлов и папок в Интернете. Если вы знакомы с безопасностью Windows, следующие шаги помогут вам пройти через этот процесс:
- Нажмите кнопку «Пуск» или нажмите клавишу с логотипом Windows, чтобы открыть меню «Пуск». Когда появится меню «Пуск», щелкните значок шестеренки рядом с вашим именем пользователя.
- Вы можете быстрее открыть приложение «Настройки», используя комбинацию клавиш Windows + I.
- После того, как появится главный экран настроек, нажмите «Обновление и безопасность» в нижней части окна.
- Когда откроется интерфейс «Обновление и безопасность», переключитесь на левую панель и выберите «Безопасность Windows», чтобы вызвать вкладку «Безопасность Windows».
- Перейдите на вкладку «Безопасность Windows» справа и нажмите ссылку «Защита от вирусов и угроз» в разделе «Области защиты».
- Когда вы увидите страницу «Защита от вирусов и угроз» приложения «Безопасность Windows», прокрутите вниз и щелкните ссылку «Управление настройками» в разделе «Параметры защиты от вирусов и угроз».
- Затем прокрутите вниз до раздела «Исключения» после того, как вы увидите экран «Параметры защиты от вирусов и угроз», а затем нажмите ссылку «Добавить или удалить исключения».
- После того, как откроется интерфейс «Исключения», нажмите значок «Добавить исключение», затем выберите «Папка».
- В диалоговом окне «Выбрать папку» найдите папку установки Darksiders Genesis, выберите ее и нажмите кнопку «Выбрать папку».
- Теперь откройте игру и проверьте, возникает ли проблема снова.
Вывод
Вас больше не должен беспокоить сбой Unreal Engine. Если у вас есть опыт, которым вы можете поделиться, пожалуйста, не стесняйтесь использовать раздел комментариев ниже.
