12 способов исправить нечитаемый контент в Microsoft Word
Опубликовано: 2023-02-17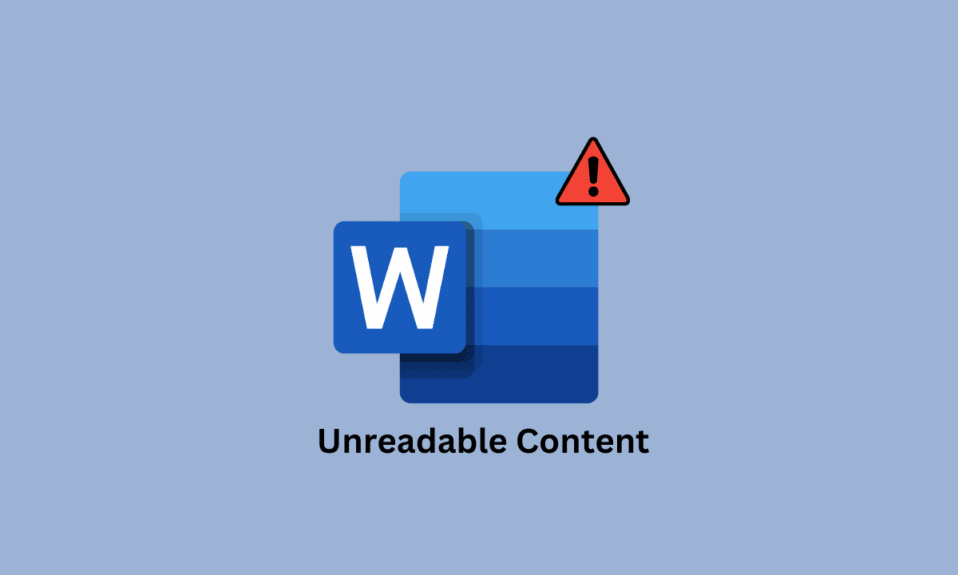
Многие пользователи при работе в MS Word сталкиваются с такими ошибками, как нечитаемое содержимое, ошибки Microsoft Word. Эта ошибка может вызвать различные проблемы с файлом MS Word и вызвать проблемы при его чтении. У этой проблемы могут быть разные причины, например, поврежденный файл MS Word или устаревшее программное обеспечение MS Word. К счастью, вы можете попробовать различные методы диагностики и устранения этой проблемы. В этом руководстве мы обсудим, как Word обнаружил проблемы с нечитаемым содержимым Windows 10 на вашем компьютере. Продолжайте читать, чтобы исправить нечитаемый контент в Microsoft Word.
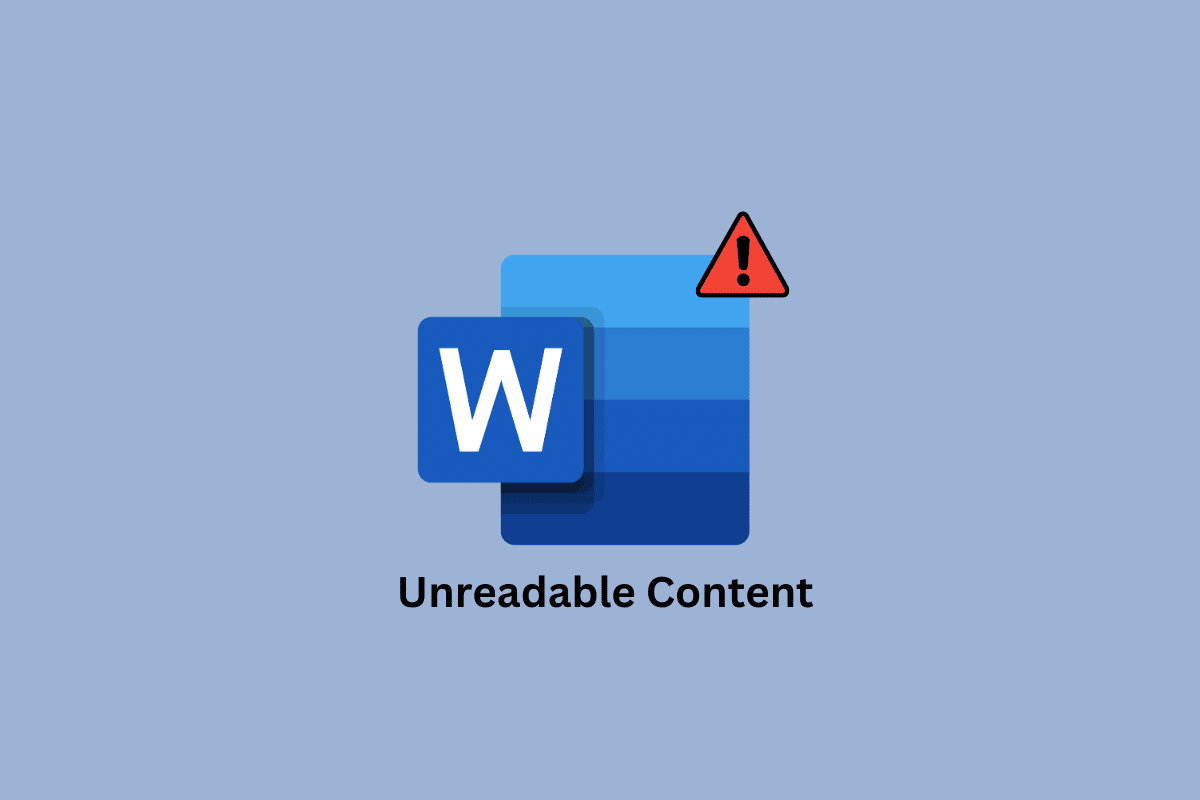
Как исправить нечитаемый контент в Microsoft Word
Может быть много причин, по которым Word обнаружил проблему с нечитаемым содержимым Windows 11 в Microsoft Word; некоторые из наиболее распространенных причин упомянуты ниже.
- Распространенной причиной проблемы является поврежденная или неисправная надстройка MS Office.
- Устаревшая версия MS Office также является одной из частых причин этой ошибки.
- Если в MS Office есть ошибки и поврежденные файлы, это может вызвать эту ошибку с документом.
- Неправильная синхронизация данных с OneDrive также может вызвать эту проблему с MS Office.
- Ошибка данных при загрузке файла MS Word из Интернета иногда связана с ошибкой нечитаемого документа.
- Проблемы с форматированием в MS Word также могут вызвать эту проблему.
- Вредоносное ПО или вирусы на вашем компьютере также могут вызывать проблемы с MS Word.
- Устаревшее и поврежденное обновление Windows также может вызвать эту проблему.
- Поврежденный или поврежденный файл MS Word может показать нечитаемую ошибку документа.
- Если вы перенесли файл с другого компьютера, неправильные права доступа к файлу также могут вызвать эту проблему.
- Преобразование нескольких форматов файлов для одного файла иногда может вызывать проблемы с форматированием, которые могут дополнительно отображать проблемы с нечитаемым документом.
- Если MS Word внезапно выйдет из строя, это может вызвать различные ошибки, в том числе проблемы с нечитаемым документом.
- Если файл MS Word содержит много графики, это может вызвать различные проблемы, такие как эта.
В этом руководстве мы обсудим методы, позволяющие выяснить, как исправить проблемы с нечитаемым содержимым Microsoft Word.
Способ 1: открыть Microsoft Word без надстроек
Если вам интересно, почему мой документ Microsoft Word отображает странный нечитаемый текст вместо предполагаемого содержимого, это может быть связано с поврежденной надстройкой, которую вы установили в своей программе MS Word. Word обнаружил нечитаемый контент Windows 10 — распространенная проблема, и ее можно легко избежать, открыв файл Word без надстроек из Word.
1. Нажмите одновременно клавиши Windows + R , чтобы открыть диалоговое окно «Выполнить» .
2. Здесь введите Winword и нажмите клавишу Enter .
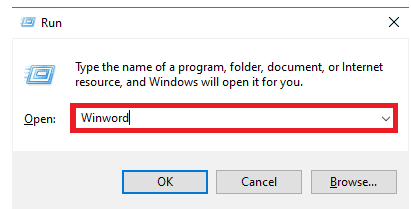
3. Теперь нажмите клавишу Enter , чтобы открыть MS Word без надстроек.
Если это не устраняет проблему Word, обнаруженную в Windows 11, с нечитаемым содержимым, попробуйте следующий метод.
Способ 2: обновить Microsoft Office
Если вы используете устаревшую версию Microsoft Office, у вас могут возникнуть сбои в работе с MS Word и другими приложениями Office. Иногда проблема с нечитаемым текстом также может быть вызвана устаревшей версией Office. Поэтому вам следует подумать об обновлении MS Office на вашем устройстве.
1. Откройте Microsoft Word из меню «Пуск» и откройте пустой документ .
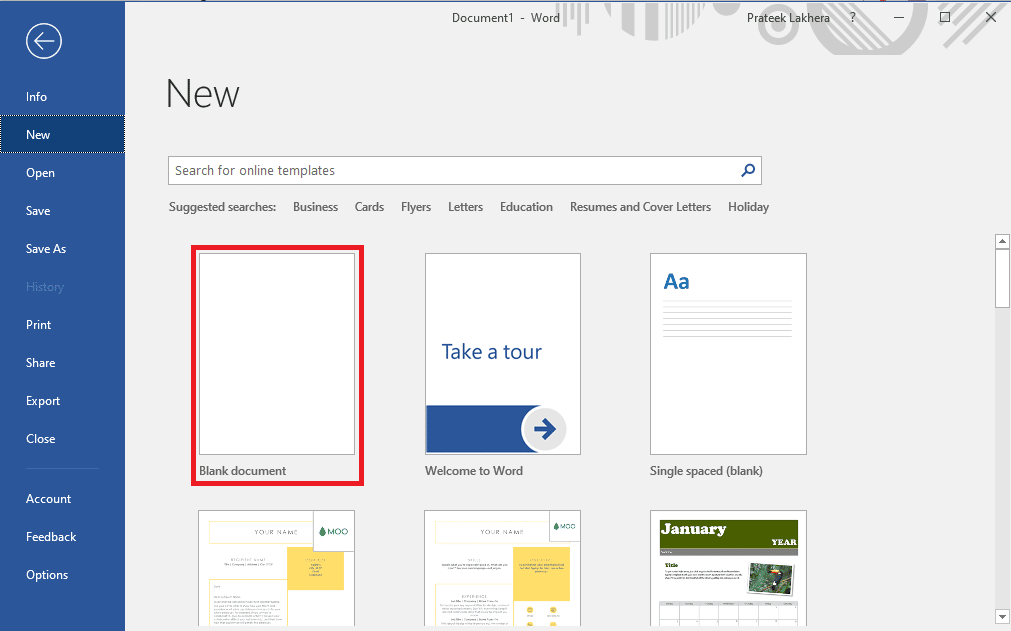
2. Теперь нажмите «Файлы» в правом верхнем углу окна.
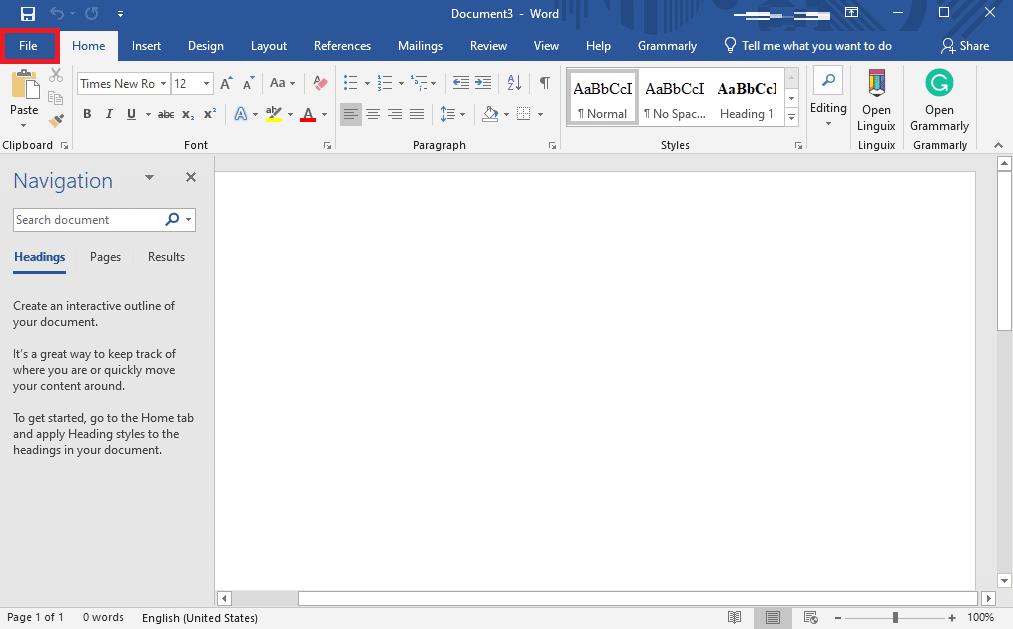
3. На левой боковой панели нажмите Аккаунт .
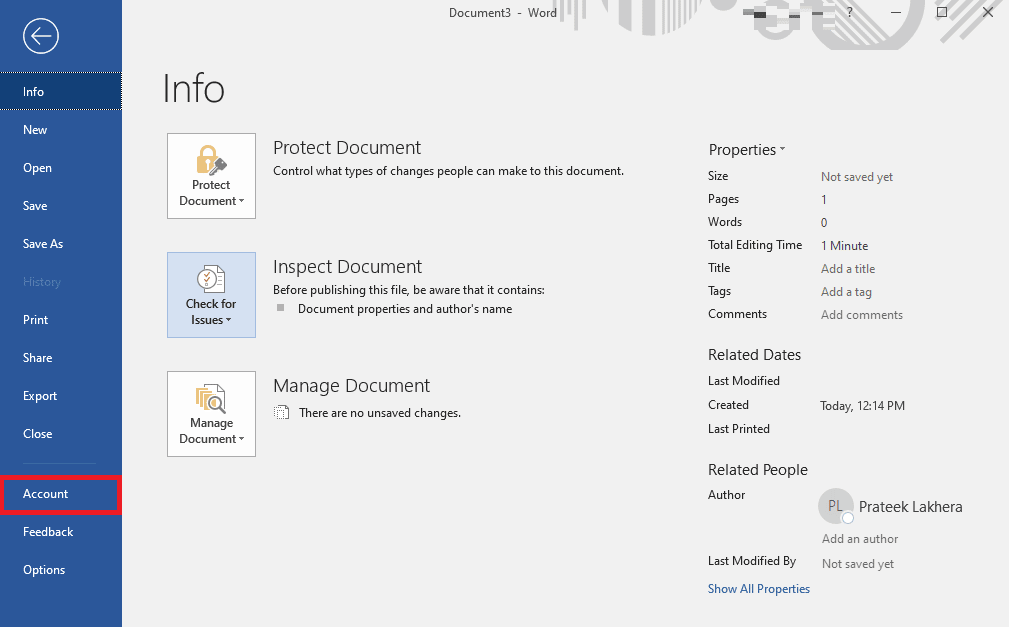
4. Теперь щелкните раскрывающийся список «Параметры обновления» .
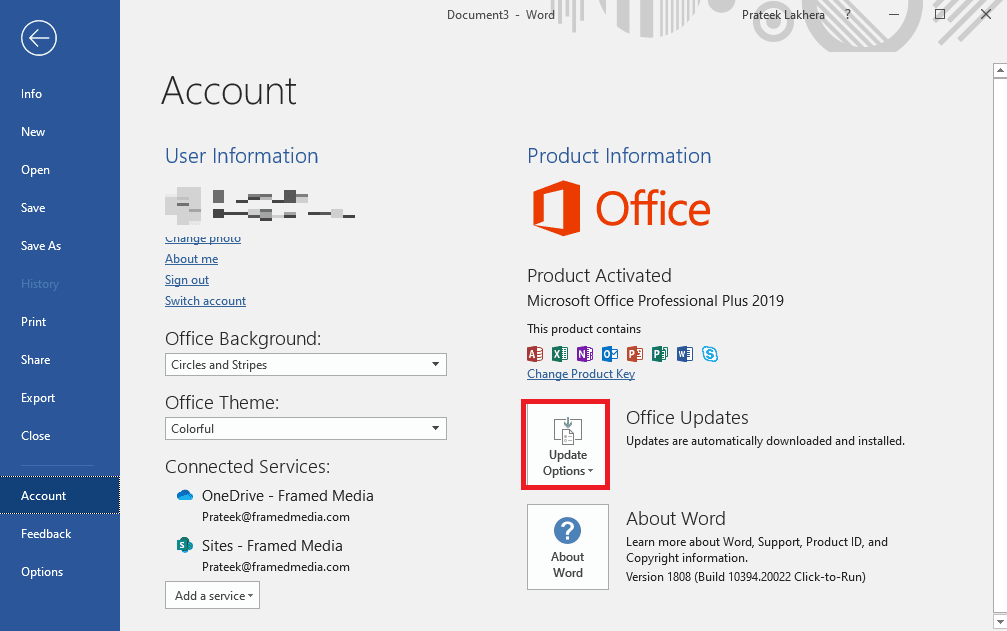
5. Наконец, нажмите «Обновить сейчас» .
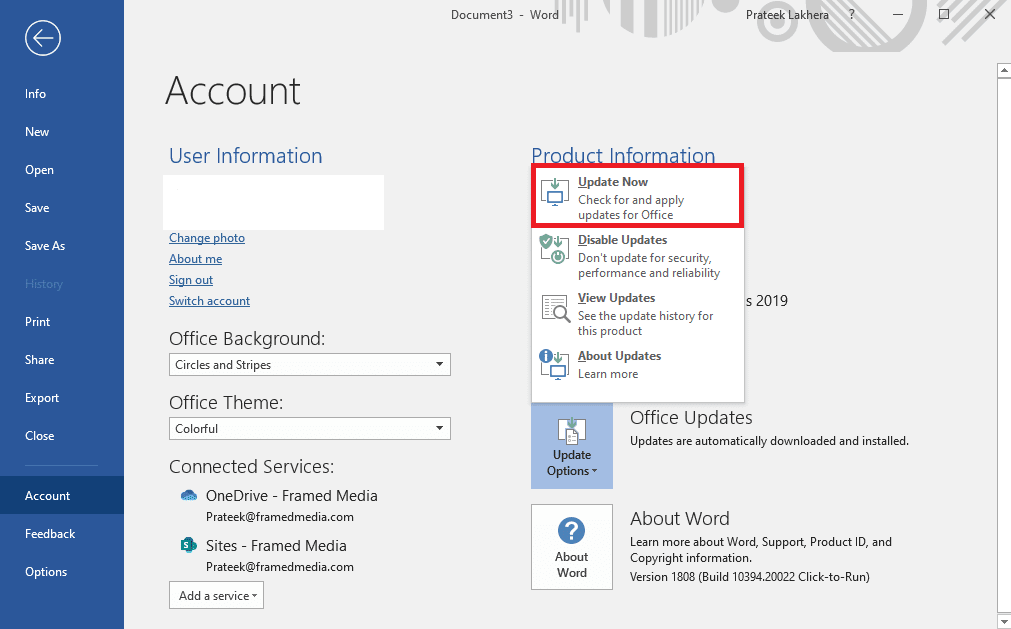
Если это не помогает, и вы все еще задаетесь вопросом, как исправить проблемы с нечитаемым содержимым Microsoft Word, попробуйте следующий метод.
Читайте также: Как исправить «Извините, но Word столкнулся с ошибкой в Windows 10»
Способ 3: восстановить Microsoft Office
Иногда проблема также может быть вызвана ошибкой в MS Office или поврежденной версией Office. Поэтому восстановление программы MS Office — хорошая идея для решения этой проблемы. MS Office предоставляет пользователям утилиту восстановления, которая может обнаружить и решить, почему мой документ Microsoft Word отображает странный нечитаемый текст.
1. Нажмите одновременно клавиши Windows + I , чтобы открыть Настройки .
2. Здесь нажмите Приложения .
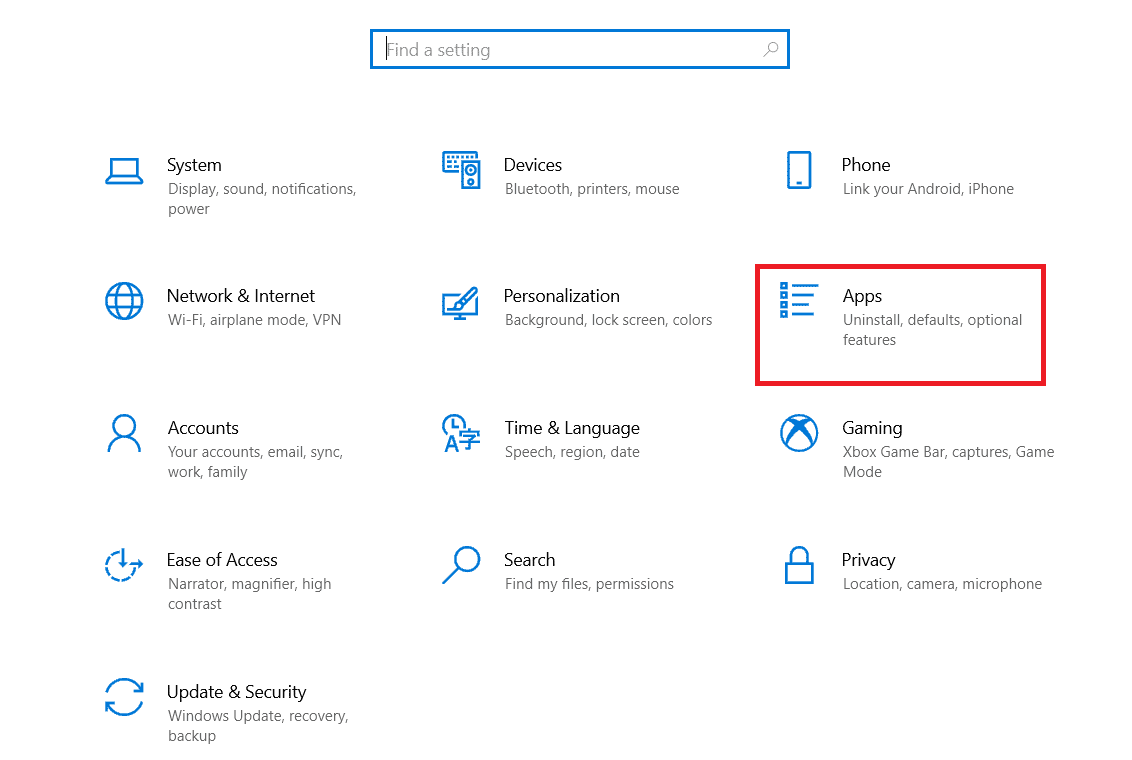
3. Теперь найдите Microsoft Office и выберите его.
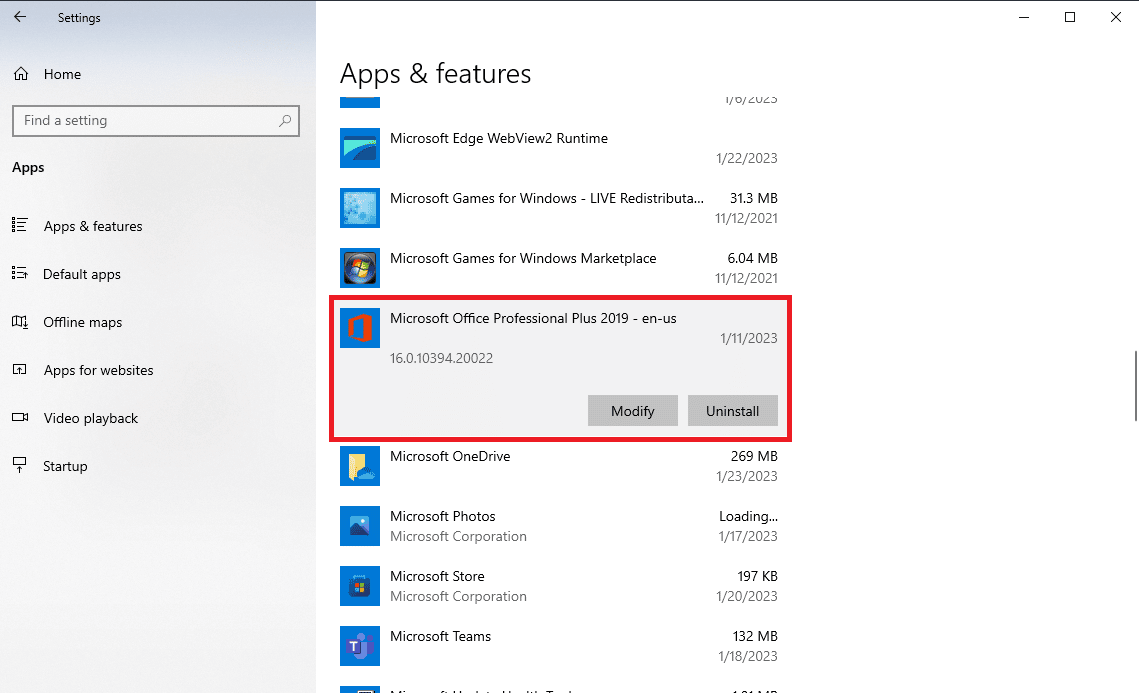
4. Здесь нажмите «Изменить» .
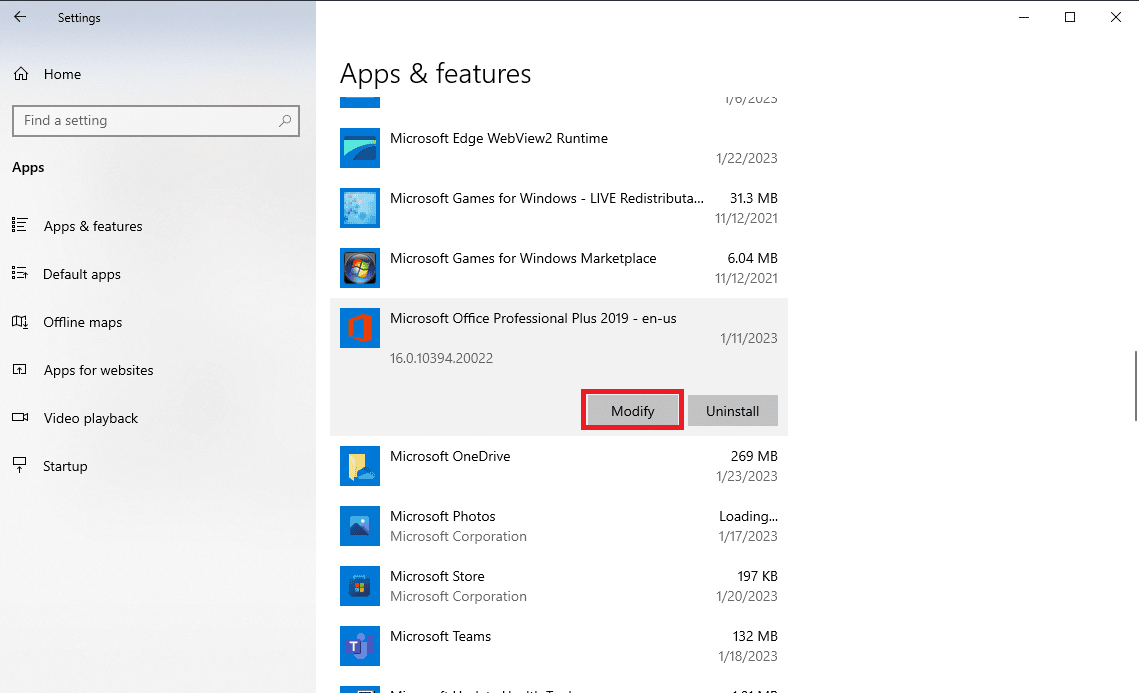
5. Наконец, нажмите «Восстановить» , чтобы позволить MS Office обнаружить и устранить проблему, связанную с тем, что Word обнаружил нечитаемый контент в Windows 10.
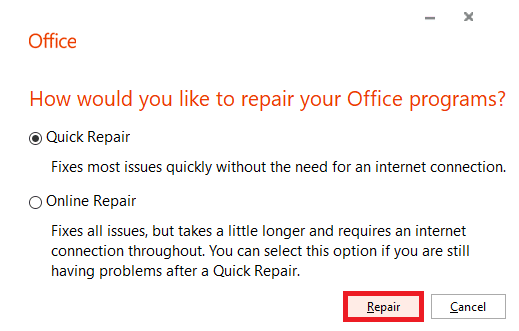
Если этот метод не помогает устранить проблемы, связанные с обнаружением нечитаемого содержимого Word в Windows 11 и Windows 10, попробуйте следующий метод.
Способ 4: открыть историю предыдущих версий
Если вы сохранили документ в OneDrive или данные были синхронизированы с OneDrive, иногда проблема может быть вызвана неправильной синхронизацией файла с диском. Вы можете избежать этой проблемы, используя более раннюю историю версий вашего файла.
1. Одновременно нажмите клавиши Windows + E , чтобы открыть проводник .
2. В проводнике перейдите к OneDrive .
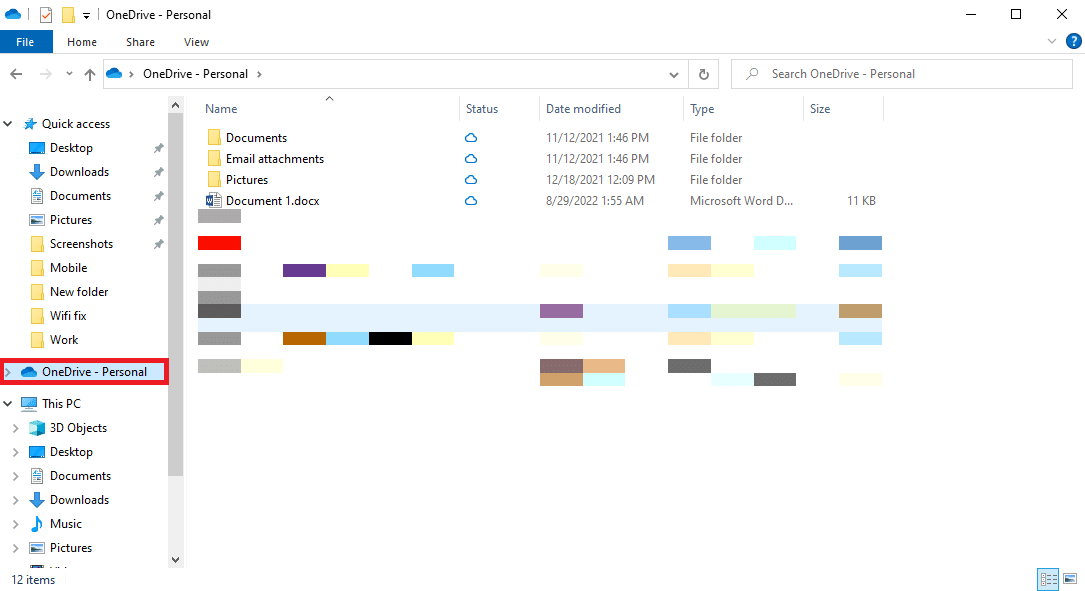
3. Найдите свой файл и щелкните его правой кнопкой мыши.
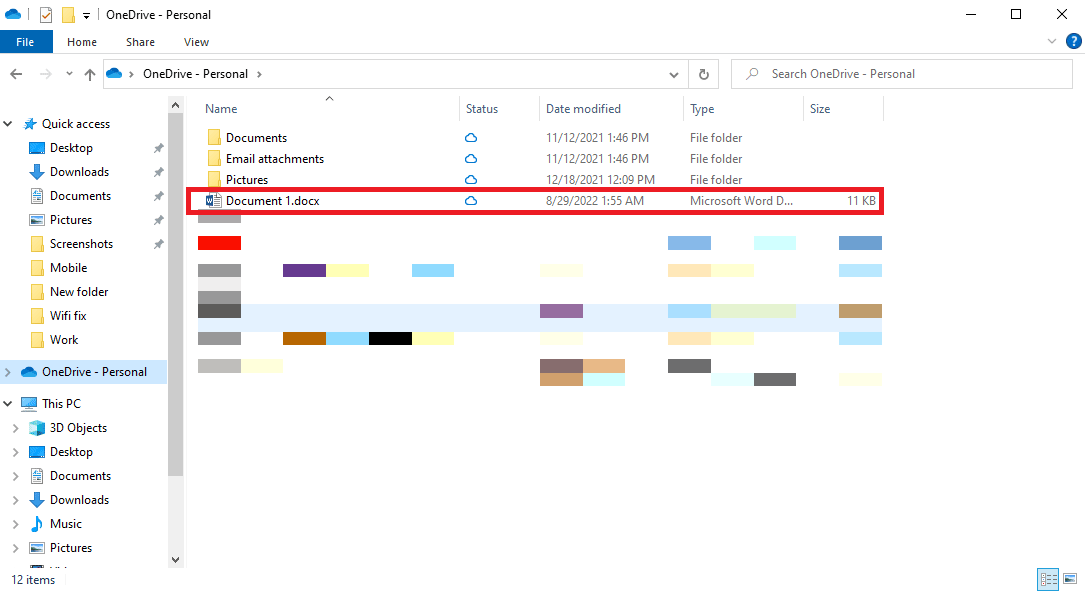
4. Выберите История версий , чтобы открыть предыдущую версию файла.
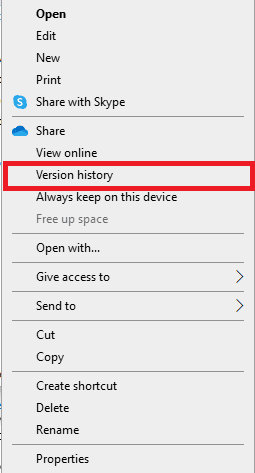
Читайте также: Как вставить уравнение в Word
Способ 5: используйте стабильную интернет-сеть (если применимо)
Если вы загружаете файл MS Word из Интернета или по электронной почте, иногда неправильная передача данных из-за проблем с сетью может привести к повреждению файла, и вы можете получить эту ошибку в Microsoft Word. Чтобы избежать этих проблем, вы можете убедиться, что используете стабильное подключение к Интернету. Вы также можете попытаться исправить проблемы с WiFi, которые могут вызывать нестабильность сети. Если вы не используете Wi-Fi, обязательно обратитесь к своему интернет-провайдеру, чтобы решить проблемы с интернетом. Если вы получаете слабые сигналы, вы можете проверить Медленное подключение к Интернету? 10 способов ускорить ваш интернет! руководство по поиску способов решения проблем с Интернетом.
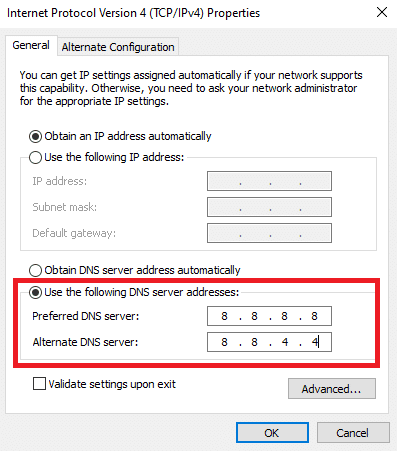
Способ 6: открыть файл в блокноте
Это эффективный метод, который поможет вам понять, почему мой документ Microsoft Word отображает странный нечитаемый текст, и исправить проблемы с нечитаемым документом в документах Microsoft Word. Блокнот — это встроенный инструмент для записи на компьютерах с Windows, вы можете использовать этот инструмент для копирования и вставки нечитаемого документа и сохранения его как нового файла. Однако этот метод удалит все форматирование Word из вашего документа, и вам придется переформатировать документ.
1. Откройте диспетчер файлов , нажав одновременно клавиши Windows + E.
2. Теперь перейдите к пути к проблемному файлу.
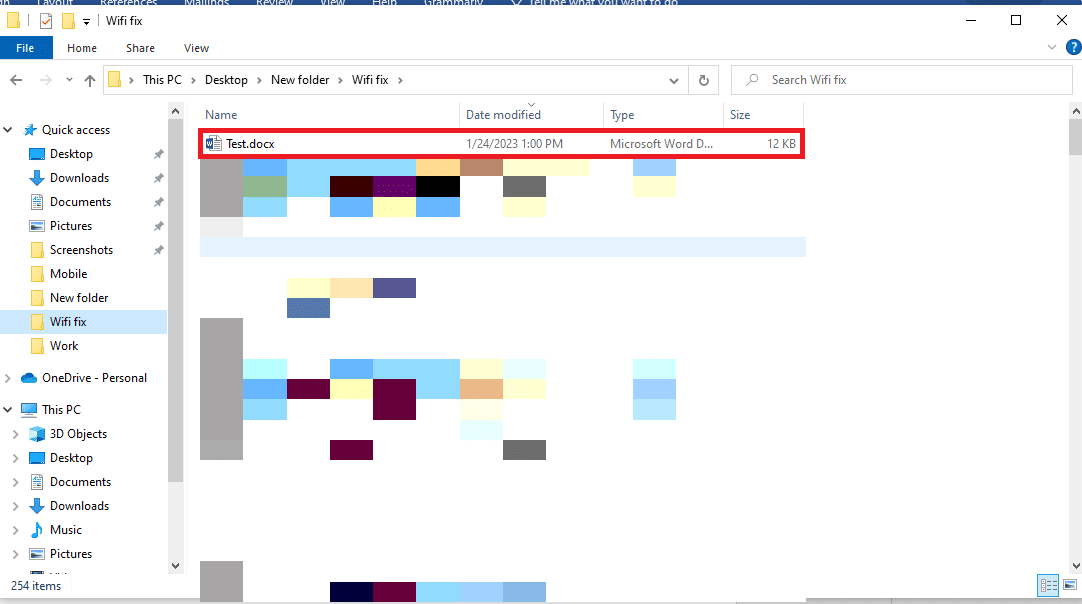
3. Щелкните файл правой кнопкой мыши и выберите Открыть с помощью… .
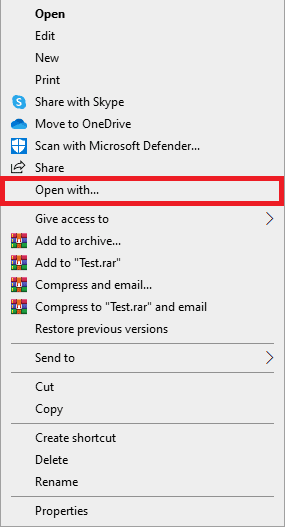

4. Теперь из доступных вариантов выберите «Блокнот» и нажмите «ОК» .
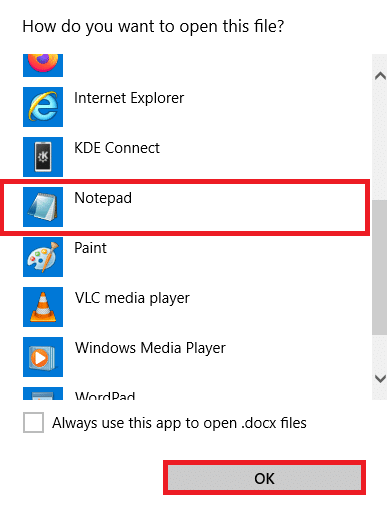
Примечание. В блокноте могут появиться дополнительные символы, которые он не смог обнаружить в текстовом файле.
5. Удалите все лишние символы из документа Блокнота.
6. Теперь нажмите «Файл» .
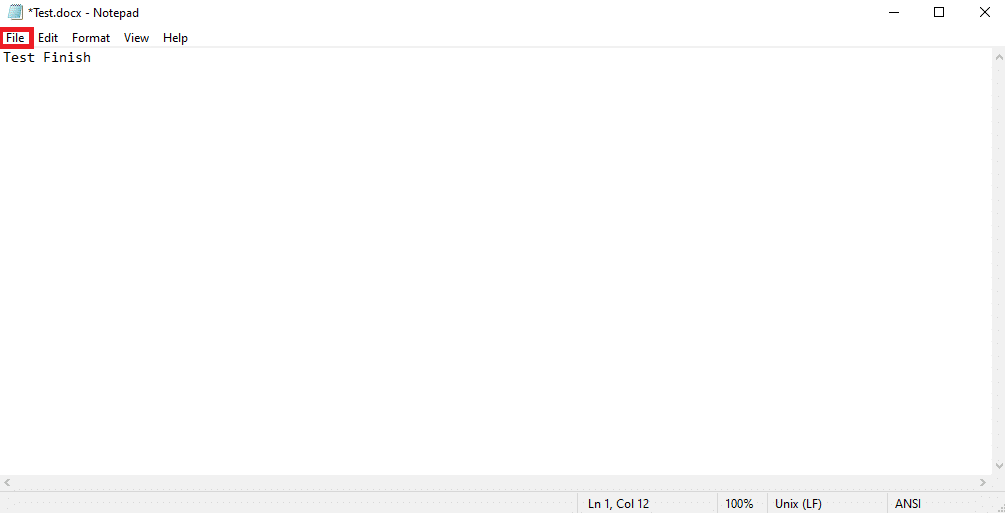
7. Здесь нажмите «Сохранить как…» .
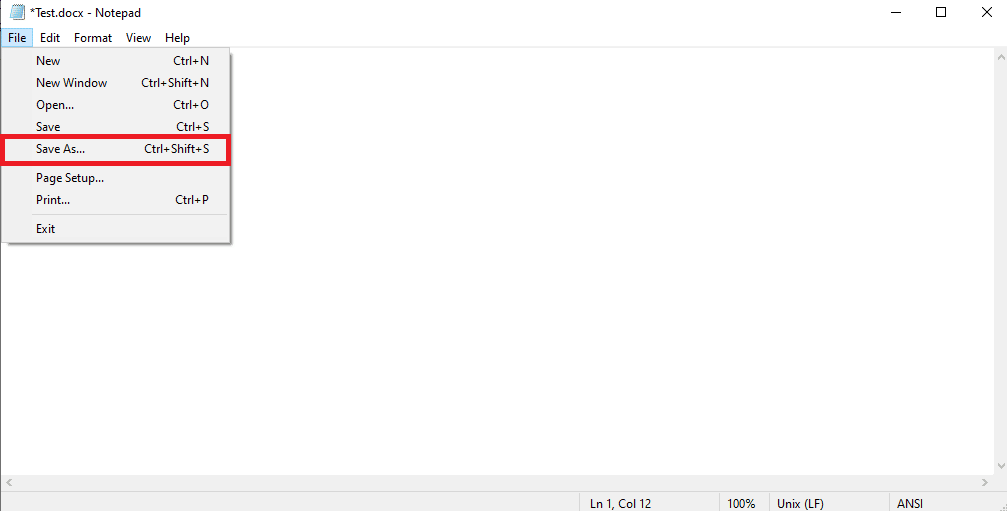
8. Теперь переименуйте файл Word и сохраните его как файл .docx .
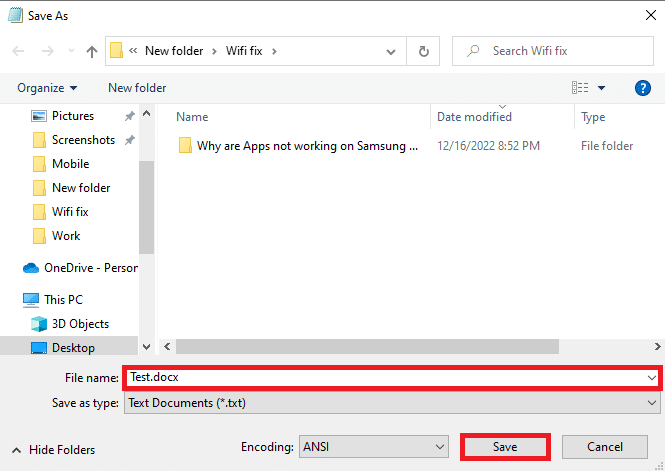
9. Найдите файл в сохраненном месте и откройте его в MS Word.
Читайте также: Как отключить проверку орфографии в Microsoft Word
Способ 7: запустить сканирование на наличие вредоносных программ
Файл Word также часто повреждается из-за вредоносного ПО или вирусной атаки. Поэтому, если вы получаете нечитаемую текстовую ошибку в своем Microsoft Word, немедленно проверьте свой компьютер на наличие возможных вирусов и вредоносных программ. Если вы не знаете, как это сделать, вы можете ознакомиться с разделом Как запустить сканирование на вирусы на моем компьютере? руководство по поиску способов выполнения сканирования на вирусы с помощью различных антивирусных программ.
Способ 8: обновить Windows
Иногда проблема может быть вызвана поврежденным или устаревшим обновлением Windows. Если ваше обновление Windows несовместимо с Microsoft Office и Word, вы можете столкнуться с различными проблемами и ошибками при работе с Word. Поэтому лучше всего проверить наличие последних обновлений Windows на вашем компьютере, чтобы Word работал без сбоев. Если вы не знаете, как устанавливать обновления на свой компьютер с Windows 10, вы можете обратиться к руководству Как загрузить и установить последнее обновление для Windows 10, чтобы найти шаги для безопасного обновления Windows на вашем компьютере с Windows 10.
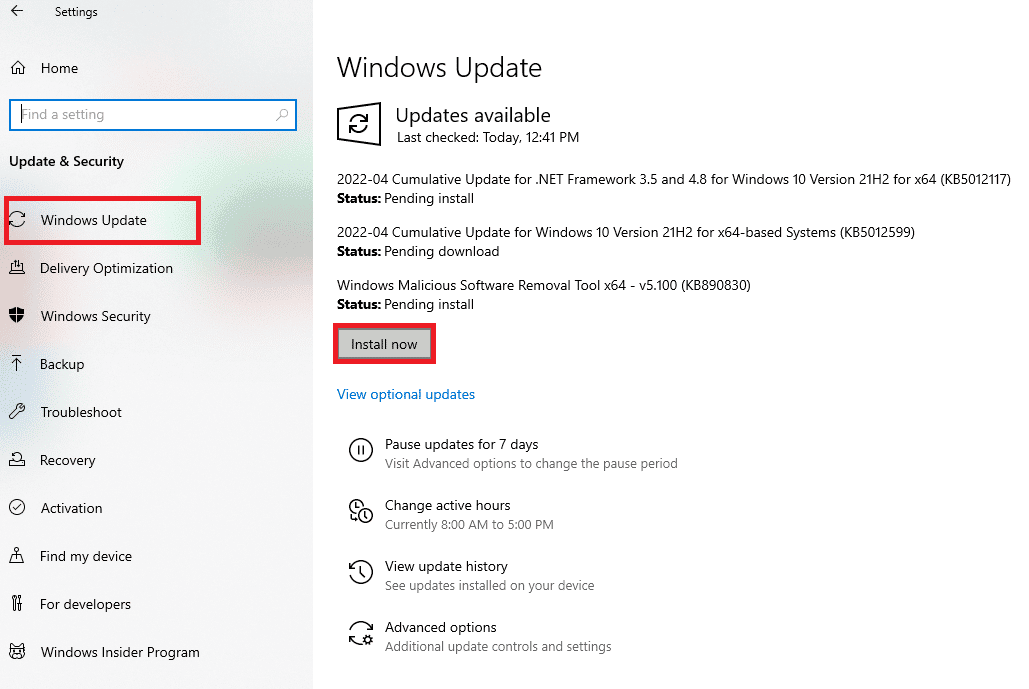
Способ 9: используйте опцию восстановления текста
Инструмент «Восстановить текст из файла» — это эффективный инструмент для устранения проблем с нечитаемым текстом в файле MS Word. Вы можете использовать этот инструмент, чтобы помочь Word прочитать текст в вашем файле и избежать проблем.
Примечание. Несмотря на то, что восстановление текста из файла является надежным и эффективным методом, он имеет свои ограничения. Этот метод не сможет восстановить любую графику в вашем файле, такую как изображения, графики, диаграммы или анимацию.
1. Откройте MS Word из меню «Пуск» и откройте новый файл.
2. Теперь нажмите «Файл» в правом верхнем углу экрана.
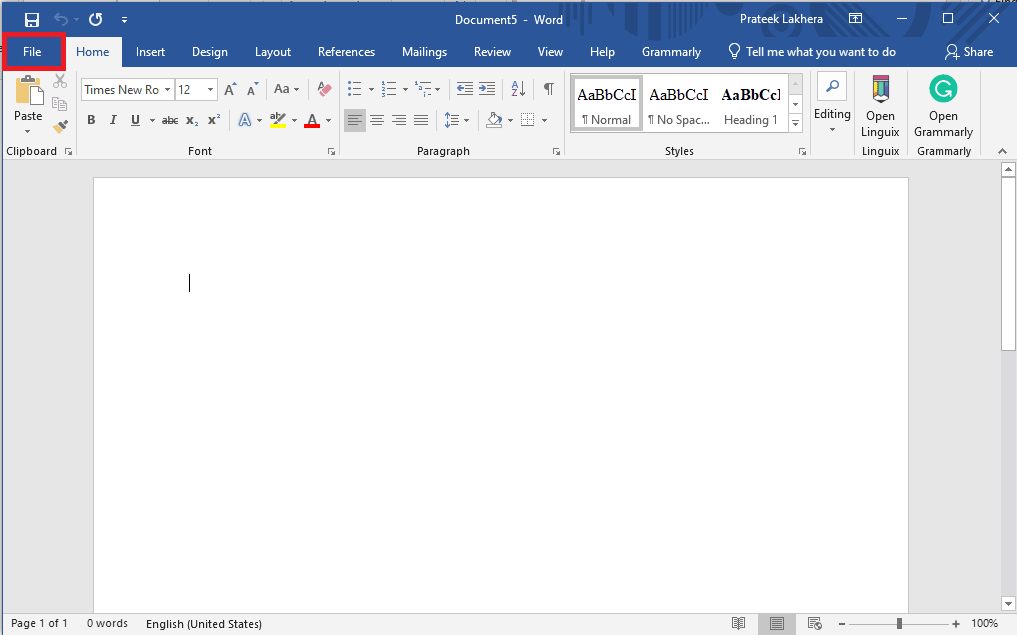
3. Здесь перейдите на вкладку «Открыть» и нажмите «Обзор» .
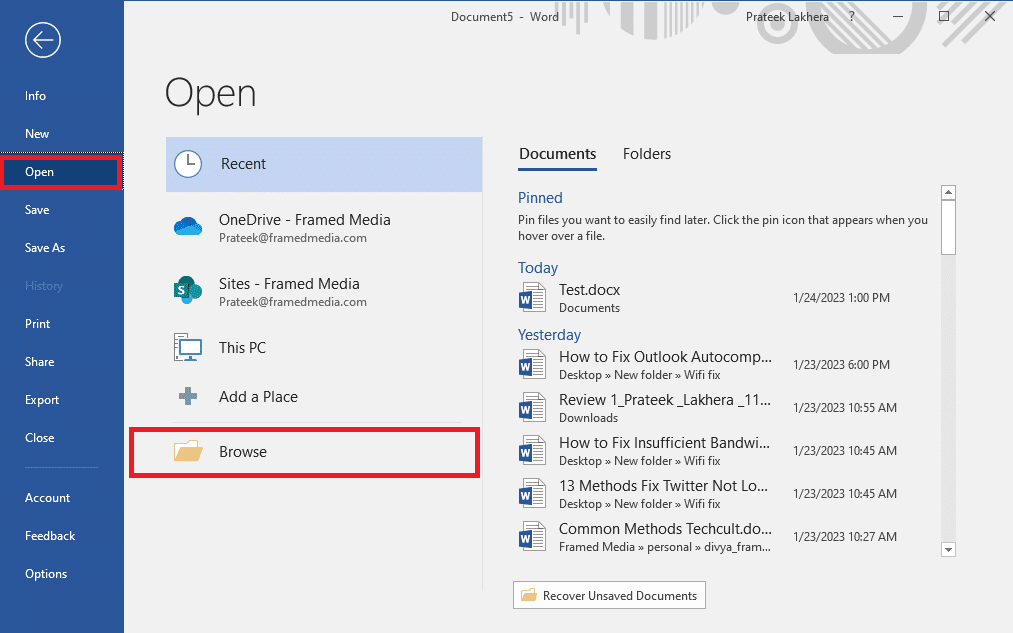
4. Найдите проблемный файл.
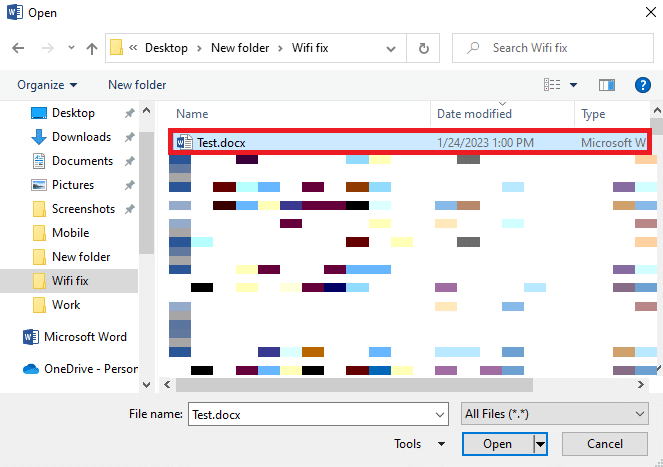
5. Выберите файл и щелкните раскрывающееся меню «Все файлы» .
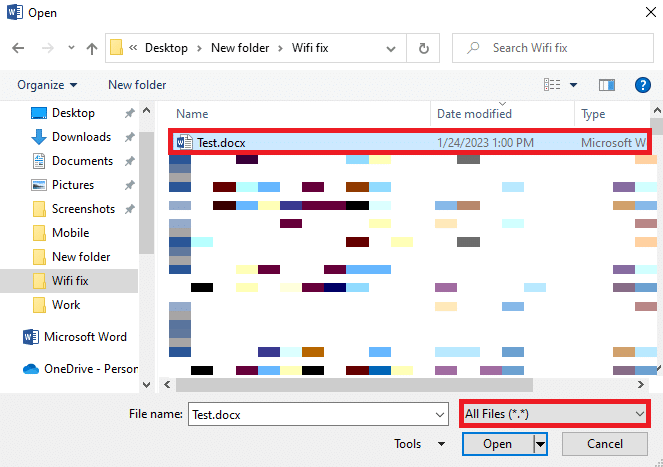
6. Теперь найдите и выберите параметр «Восстановить текст из любого файла» .
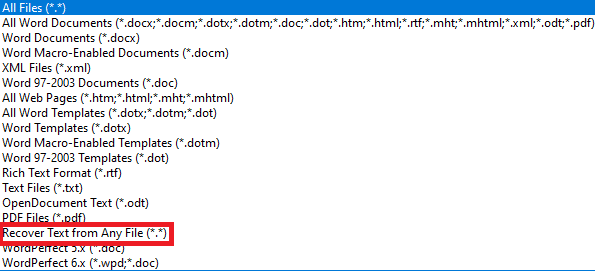
7. Наконец, нажмите кнопку «Открыть ».
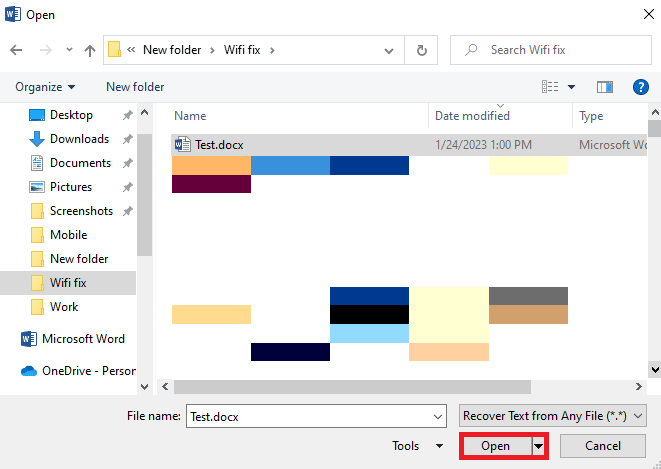
Читайте также: Исправление ошибки доступа к файлу Word в Windows 10
Метод 10: используйте опцию «Открыть и восстановить»
Параметр «Открыть и восстановить» также является встроенным инструментом Word, который помогает вам удалять ошибки и восстанавливать поврежденный файл Word на вашем компьютере. Это эффективный метод восстановления файла, который показывает нечитаемую текстовую ошибку.
1. Откройте MS Word из меню «Пуск» и откройте новый файл.
2. Теперь нажмите «Файл» в правом верхнем углу экрана.
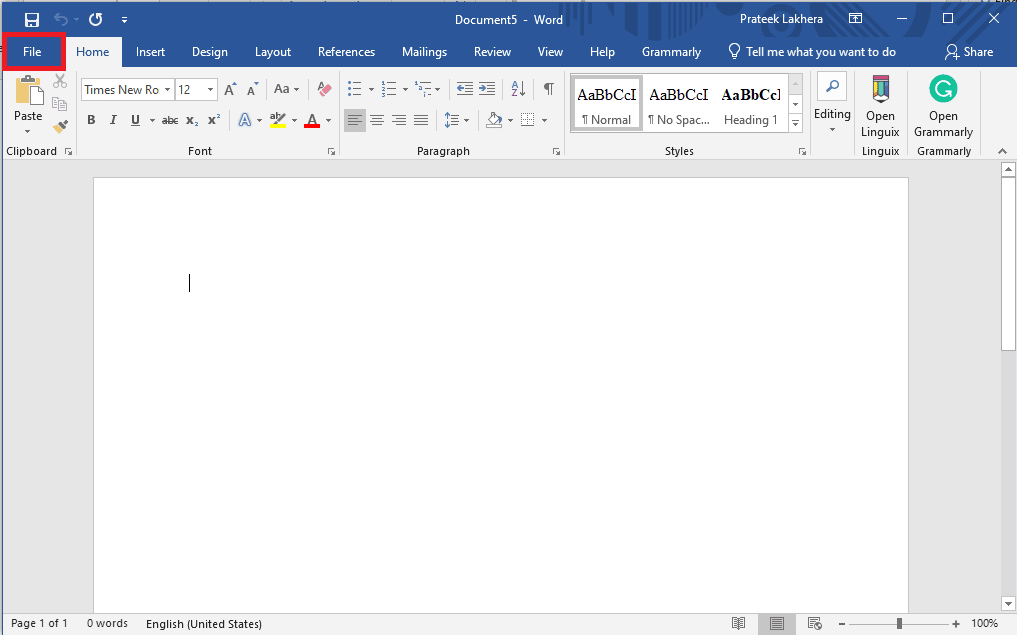
3. Здесь найдите и перейдите на вкладку «Открыть» , а затем нажмите «Обзор» .
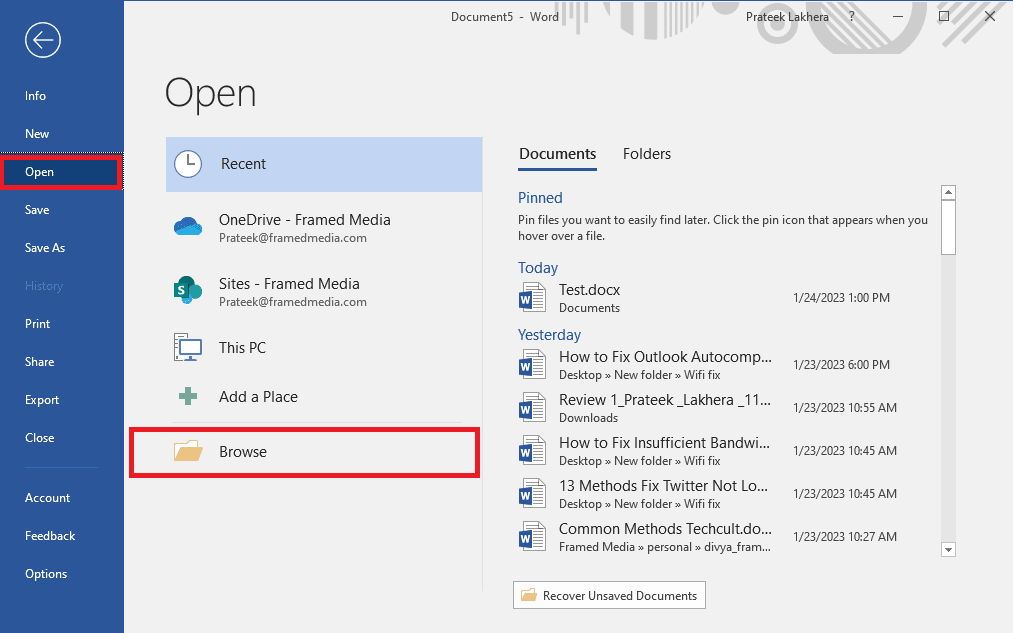
4. Найдите проблемный файл и выберите его .
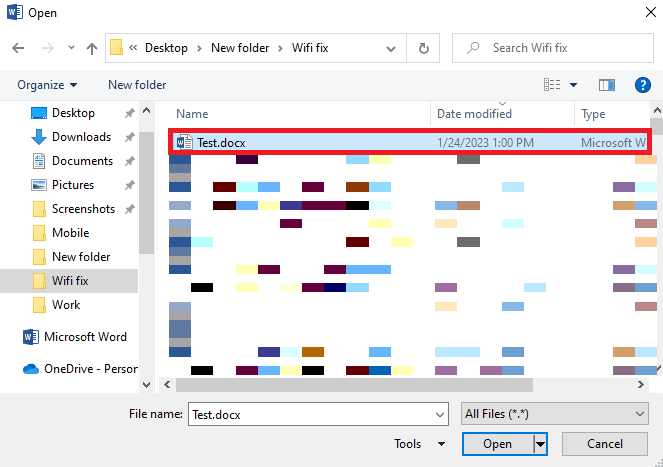
5. Теперь найдите и щелкните раскрывающийся значок рядом с «Открыть» .
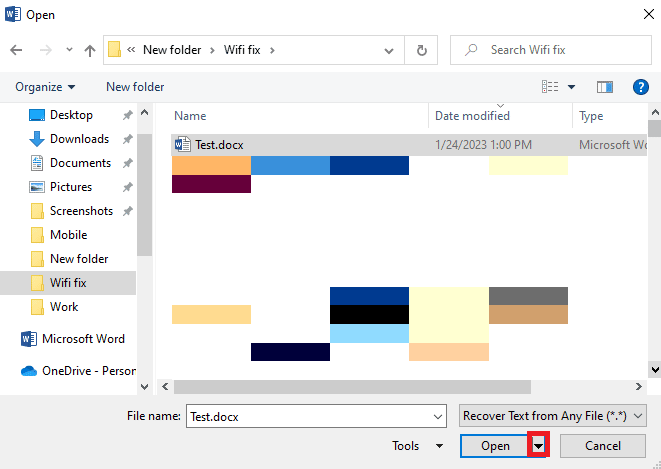
6. Здесь выберите «Открыть и восстановить» .
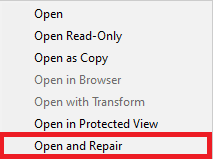
Способ 11: включить опцию разблокировки
Одна из причин, по которой мой документ Microsoft Word отображает странный нечитаемый текст, может быть связана с неправильными правами доступа к файлам. Когда вы передаете файл Word с другого компьютера или получаете файл в качестве вложения электронной почты, Word не открывает эти файлы, чтобы избежать любой угрозы из-за вирусов на вашем компьютере. Чтобы избежать проблемы, связанной с тем, что Word обнаружил нечитаемый контент в Windows 10, вам нужно будет дать разрешение на доступ к файлу.
1. Откройте проводник , нажав клавиши Windows + E на вашем компьютере.
2. Теперь найдите проблемный файл и щелкните его правой кнопкой мыши.
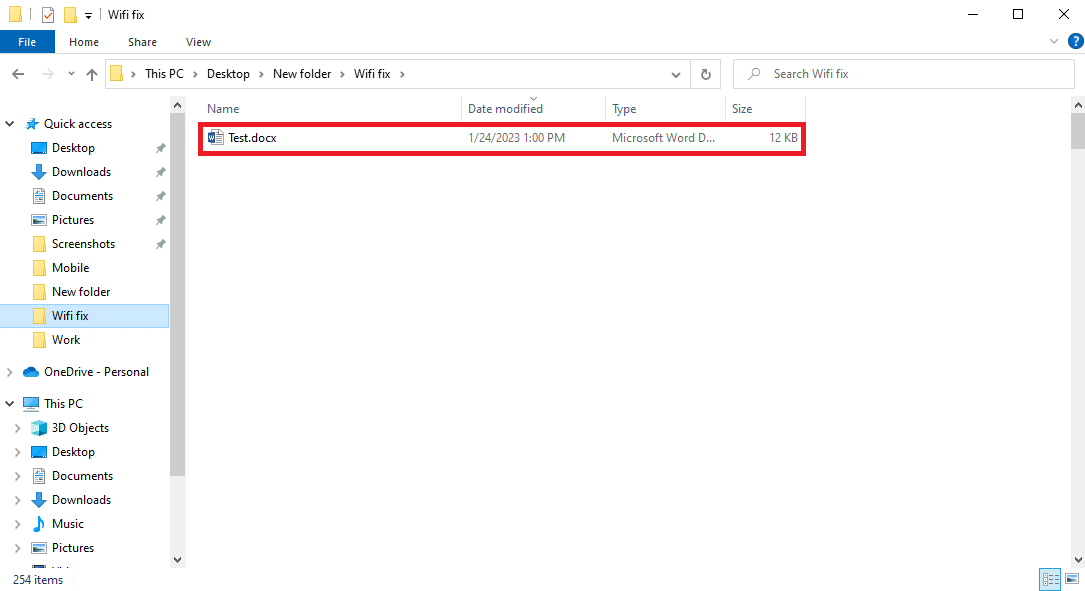
3. Здесь найдите и нажмите «Свойства» .
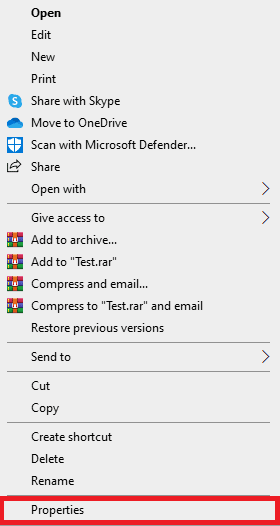
4. В диалоговом окне свойств найдите и нажмите «Разблокировать», а затем нажмите «ОК» .
Если это не устраняет проблемы с нечитаемым содержимым Word, обнаруженные в Windows 11, попробуйте следующий метод.
Способ 12: использовать стороннее программное обеспечение
Примечание. Информация, представленная ниже, предназначена только для ознакомительных целей. Мы не поддерживаем такие веб-сайты и инструменты для последующего использования.
Если предыдущие методы не помогли, и вы все еще не знаете, как исправить нечитаемый контент Microsoft Word, вы можете проверить различное стороннее программное обеспечение для восстановления файла .docx. WPS Office — одна из лучших альтернатив Word, которую вы можете использовать для чтения и редактирования файлов Word на рабочем столе. Вы также можете выбрать различные сторонние инструменты восстановления, чтобы исправить проблемы с самим файлом Word, вы можете проверить EaseUS Word Repair Tool, чтобы исправить нечитаемый текст в проблемах Word.
Читайте также: Что такое разрыв страницы в Microsoft Word?
Дополнительные методы и советы
Ниже приведены некоторые дополнительные методы и советы, которые вы можете использовать при редактировании документа Word, чтобы впоследствии избежать проблем, связанных с текстом.
1. Избегайте многократного преобразования файлов
Если вы несколько раз конвертировали файл Word из другого формата, это может привести к различным проблемам с форматированием и может показать вам эту ошибку. Вы можете избежать этого, не конвертируя файл в разные форматы несколько раз.
2. Избегайте ненадлежащего завершения работы MS Word
Если MS Word перестанет работать и внезапно выключится, вы можете потерять содержимое файла Word. Поэтому убедитесь, что вы не отключаете MS Word на своем компьютере внезапно. Убедитесь, что вы получаете достаточно электроэнергии и что ваш компьютер или ноутбук заряжен.
3. Избегайте нескольких изображений в файле Word
Если вы редактируете файл, содержащий несколько графических элементов, таких как графики, диаграммы и изображения, это может сделать ваш файл Word громоздким и вызвать различные проблемы с файлом, например нечитаемый текст в документе. Поэтому, чтобы избежать этой проблемы, вы можете ограничить использование графики в документе.
Рекомендуемые:
- Исправить проблему, из-за которой Premiere Pro не экспортируется
- Как сделать файл Excel только для чтения
- Как интегрировать ChatGPT в Microsoft Word
- 9 способов исправить документ Microsoft Word стал пустым
Мы надеемся, что это руководство было полезным для вас, и вы смогли решить проблему с нечитаемым содержимым Microsoft Word . Сообщите нам, какой метод сработал для вас. Если у вас есть какие-либо предложения или вопросы для нас, сообщите нам об этом в разделе комментариев.
